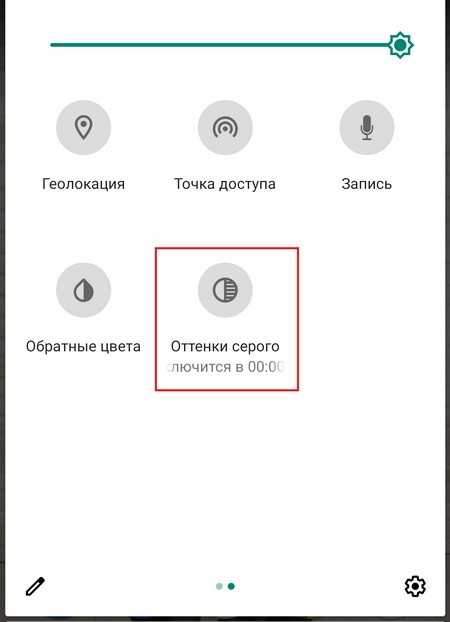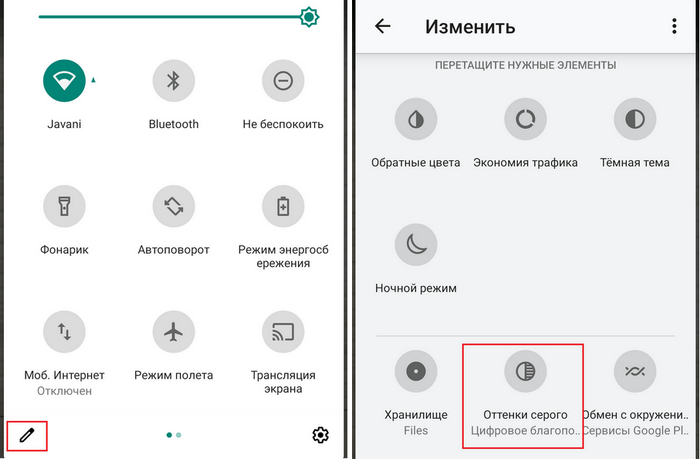Как включить режим
Если быть более корректными, то описываемая функция не так практична, если нужно победить бессонницу. Для таких случаев необходимо использовать фильтры синего цвета, которые придают свету от экрана мягкий желтый оттенок. А вот ночной режим сохраняет синие оттенки, но заменяет все светлые элементы интерфейса на темные.
Проще говоря, функция автоматически включает темную тему в приложениях. Это помогает снизить нагрузку на аккумулятор и уменьшить боль в глазах при использовании гаджета. В зависимости от версии ОС алгоритм действий сильно меняется. Мы предложим способы для новых и старых моделей.
На старых телефонах
К этой категории мы отнесли модели с ОС Android 7.0 и старше (6.0, 5.0…). На них нужная функция только тестировалась, потому была спрятана в раздел для разработчиков. Первым делом необходимо получить доступ к самому разделу. Для этого выполните действия ниже:
Откройте настройки.
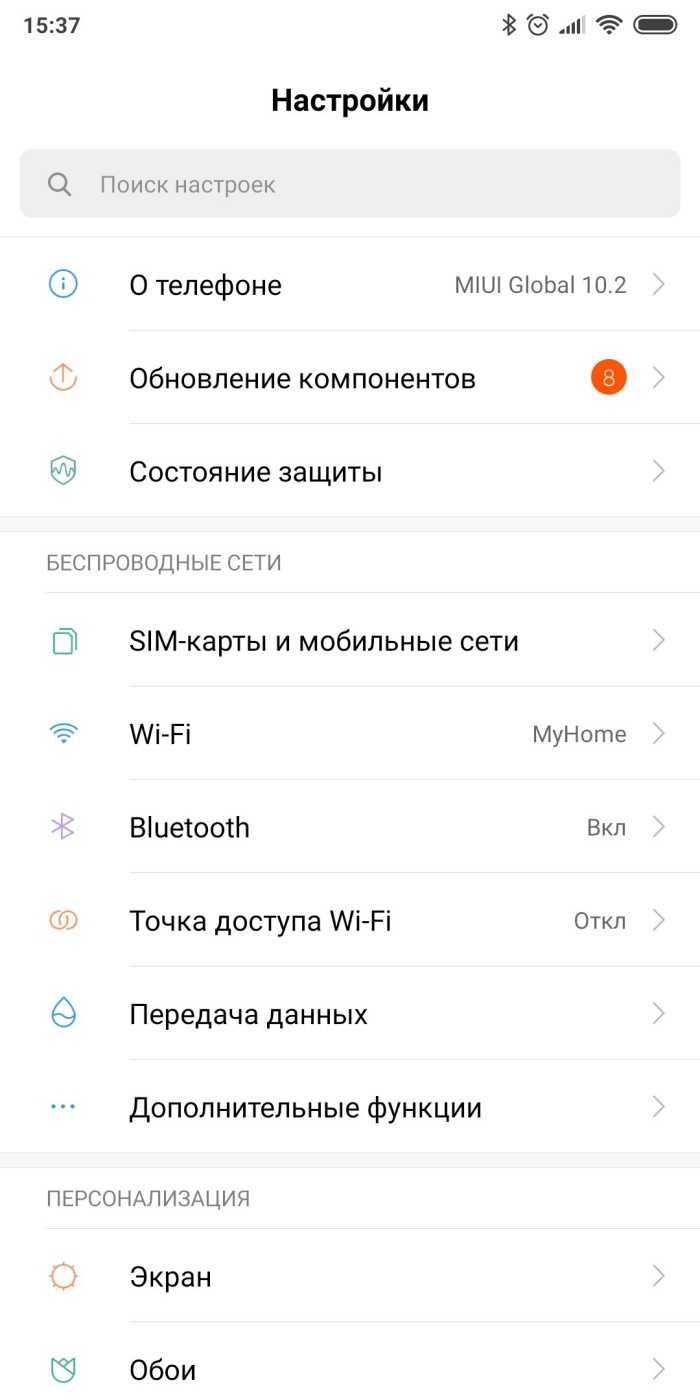
Перейдите в раздел «О телефоне» или «Об устройстве».
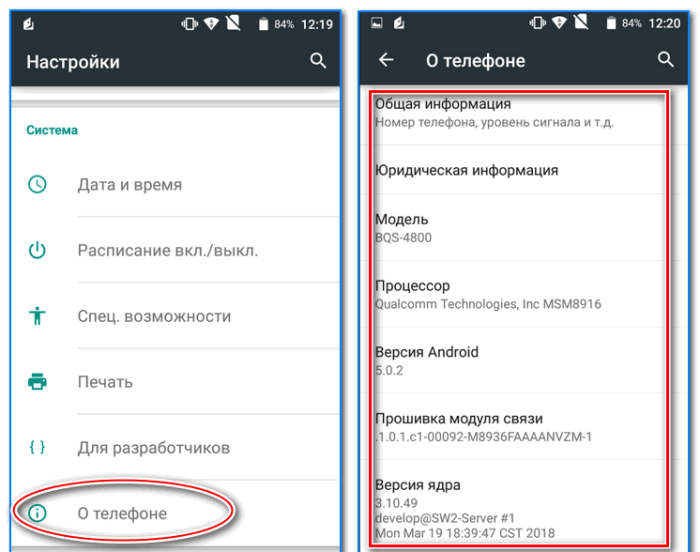
Кликните 5-6 раз по строке «Номер сборки». В некоторых случаях нужно кликнуть по версии оболочки (лаунчера).
Результатом этих махинаций станет надпись «Поздравляем, вы стали разработчиком». Теперь можно вручную найти функцию «ночной режим» в разделе «Для разработчиков» либо скачать программу, которая автоматически откроет нужный раздел. Мы предлагаем второй вариант, так как он будет быстрее:
- Скачайте приложение по этой ссылке.
- Откройте его и нажмите по единственной кнопке.
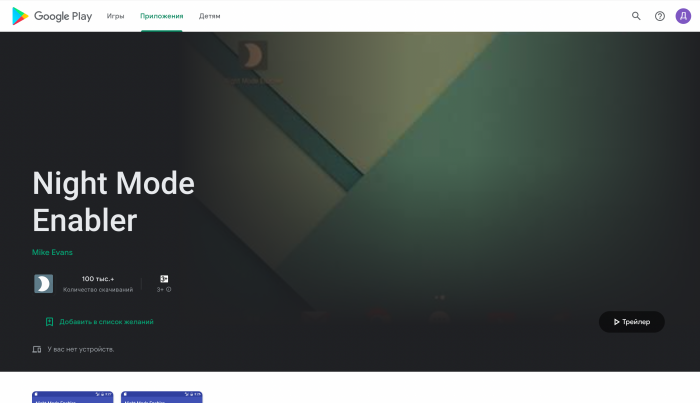
В открывшемся меню поставьте галочку напротив нужного пункта.
Готово. Заметьте, что работать на старых телефонах функция будет немного криво.
На новых
С Android 9.0 глюки и странности в темном режиме были полностью исправлены, а функция стала более доступной. Теперь, чтобы включить ее, достаточно выполнить два действия:
- Опустите шторку уведомлений для открытия меню переключателей.
- Кликните по кнопке «Ночной режим» или «Темная тема».
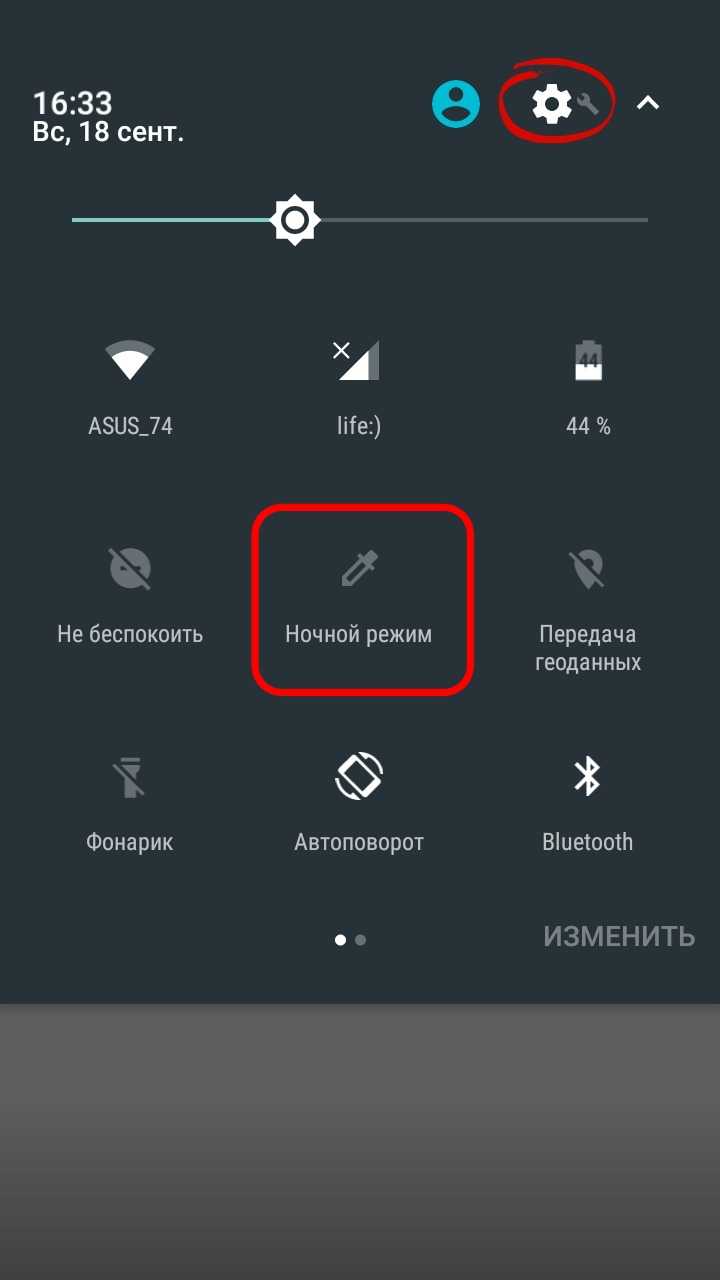
Если переключателя нет, то действуем через настройки:
Откройте меню настроек.
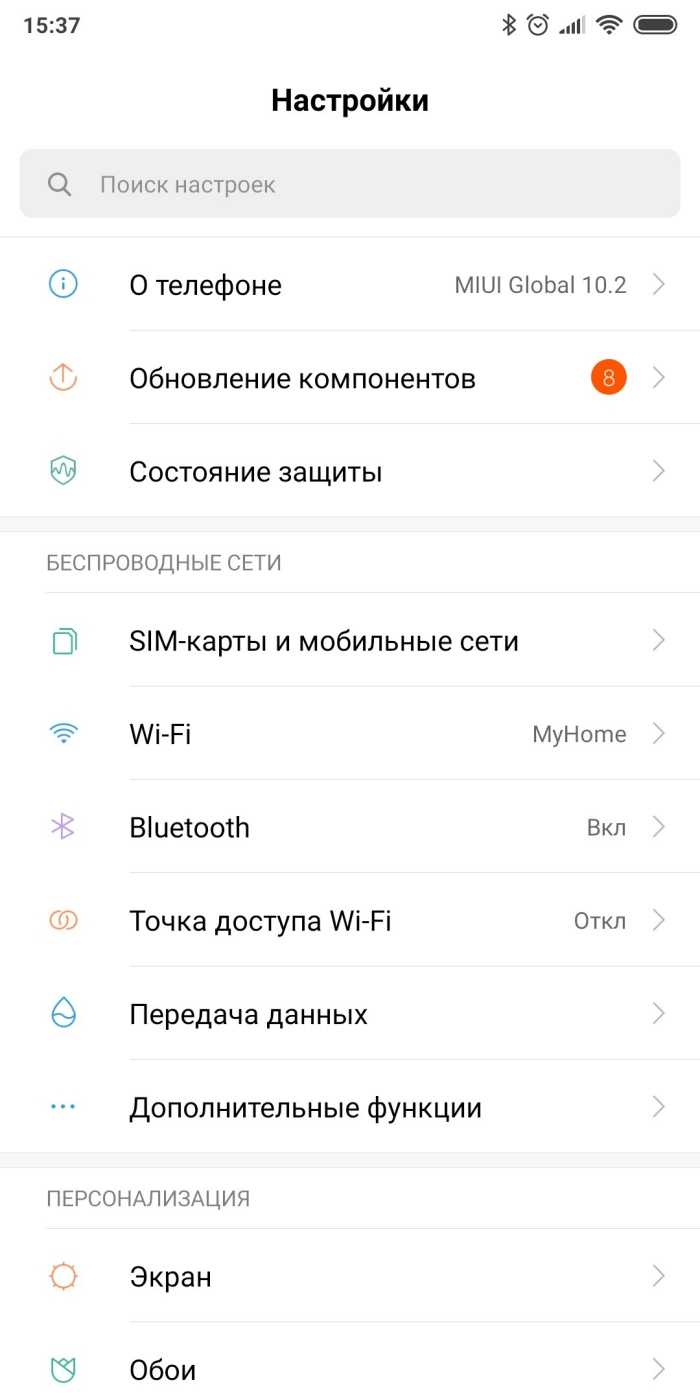
Перейдите в раздел «Экран».
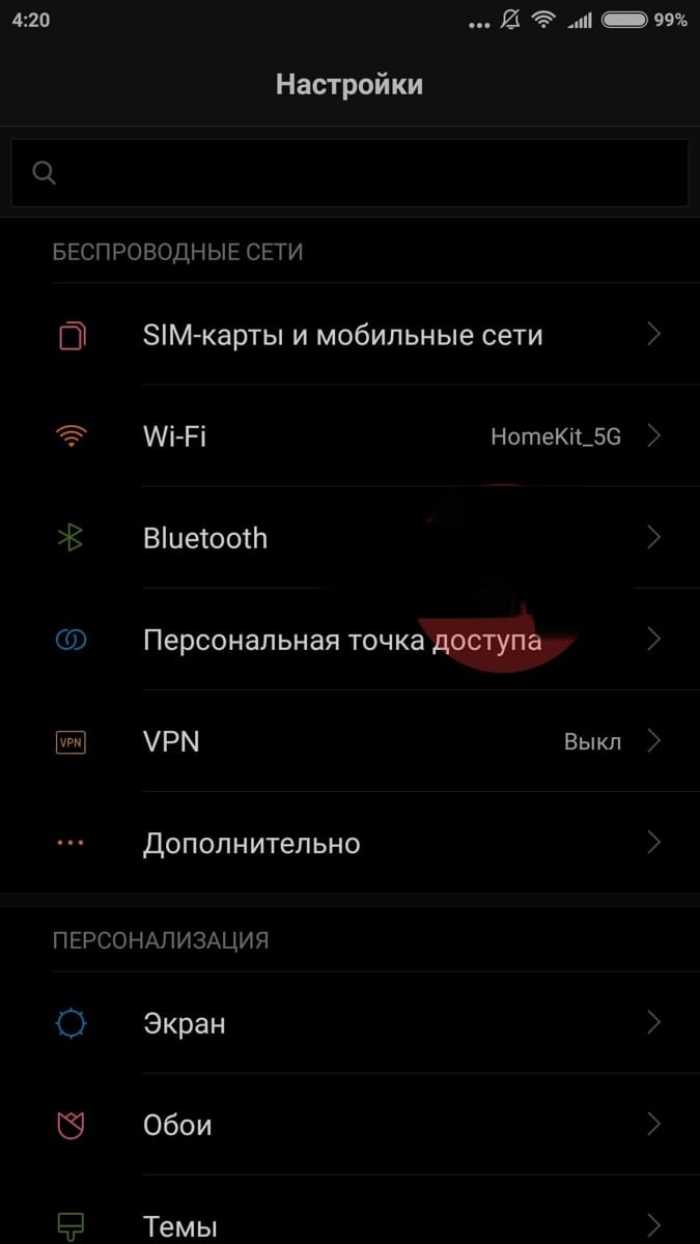
Выберите «Темный режим».
Готово. Алгоритм отключения такой же.
Включение по расписанию
Как мы уже поняли, такая функция имеет наибольшую пользу в ночное время суток. Днем изменение цветовой схемы может только помешать, например, при использовании телефона на улице. Вместо того, чтобы вручную отключать функцию, можно автоматизировать процесс через специальную настройку. Для этого необходимо выполнить действия ниже:
Откройте настройки.
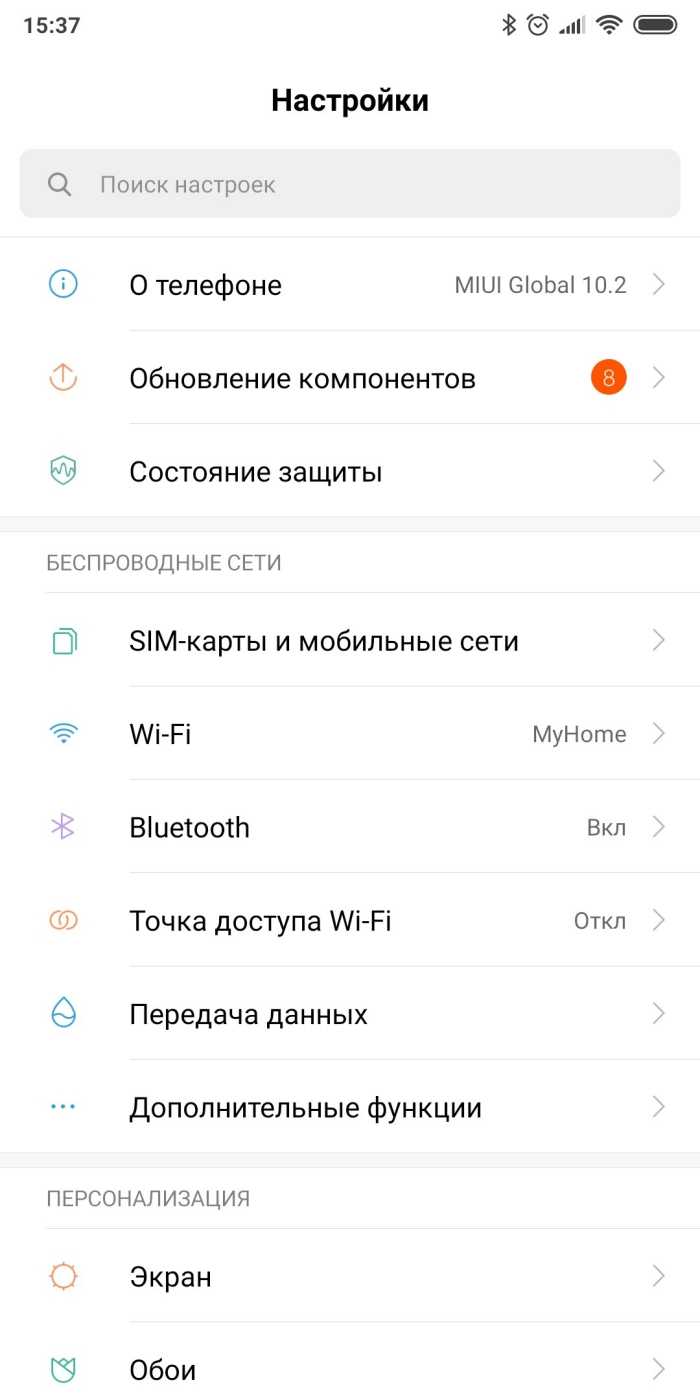
Перейдите в раздел «Экран».
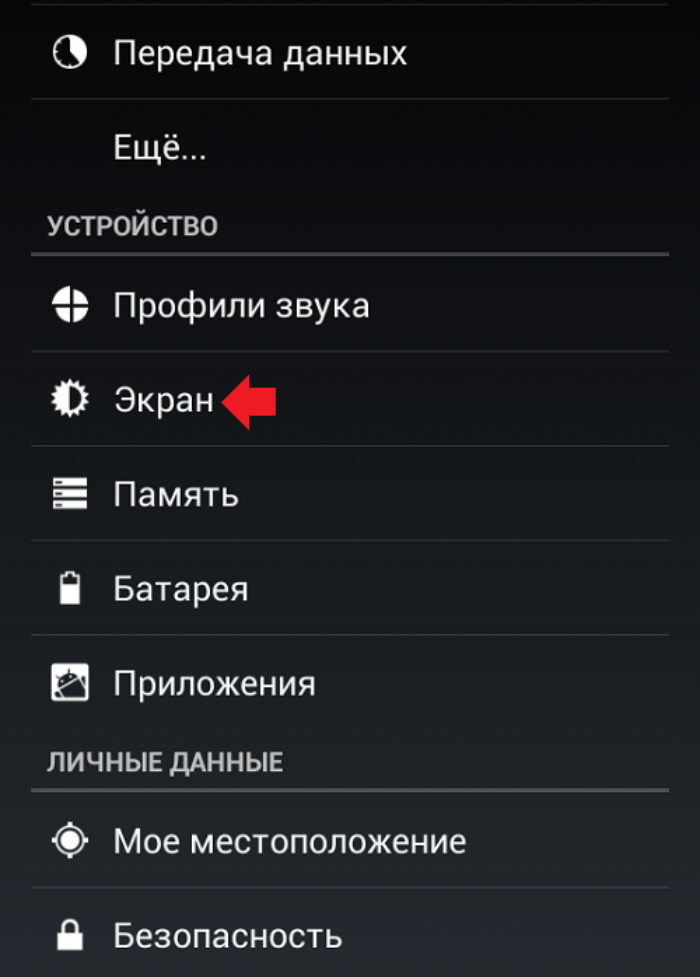
Выберите подраздел «включение по расписанию».
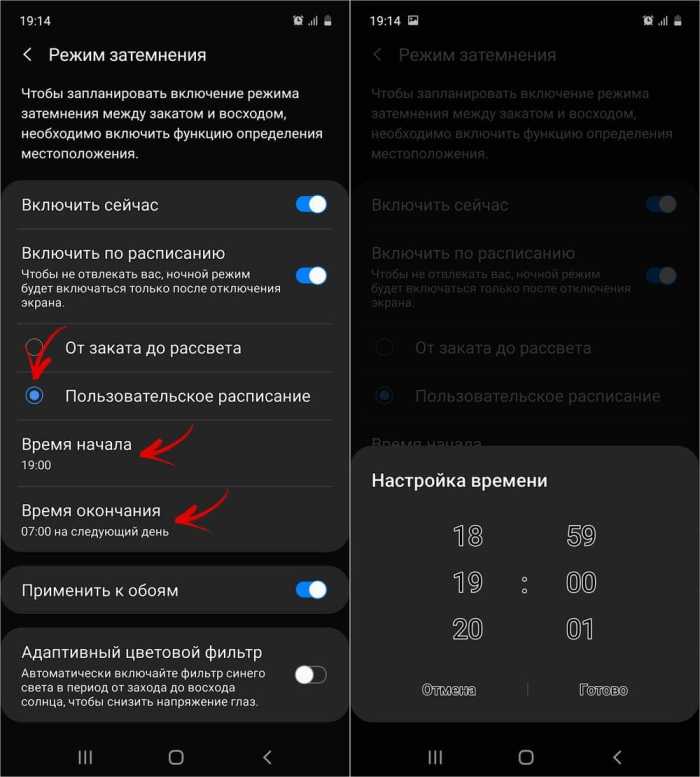
Установите время включения и выключения режима.
К слову, такая функция доступна далеко не везде. На скриншотах был пример оболочки MIUI, используемой в телефонах Xiaomi.
На Samsung черно-белый экран: убираем неисправность
Монохромный режим обычно используют люди с нарушенным восприятием цвета. Если вы не различаете красный и зеленый, такой режим действительно может оказаться удобным. Но чаще всего его включают непреднамеренно – во время экспериментов с пользовательскими настройками или из-за программного сбоя.

Если экран Samsung стал черно-белым, зайдите в меню «Настройки» → «Параметры разработчика». По умолчанию функция недоступна, но ее можно активировать за несколько секунд. Выберите «Настройки» → «Об устройстве», затем отметьте версию прошивки и имя пользователя, нажмите ONE UI примерно 7 раз подряд.
Перейдите в открывшийся раздел «Параметры разработчика» → «Ускоренный рендеринг оборудования». Листайте меню, пока не дойдете до раздела «Имитация цветового пространства». Выберите его, и откроется небольшое диалоговое окно.
В диалоговом окне будут доступны следующие варианты режимов:
- Disabled. Стандартный полноцветный режим. Чтобы убрать на Самсунг Галакси черно-белый экран, выберите этот вариант.
- Монохромный. Выберите, если хотите использовать всего два цвета – черный и белый, а также их оттенки.
- Protanomaly. Режим для дальтоников, которые не воспринимают красный цвет.
- Deuteranomaly. Для тех, кто не различает зеленый и его оттенки.
- Tritanomaly. Для дальтоников, не воспринимающих синий и желтый цвета.
После выбора нужного режима и подтверждения всех операций проблема должна решиться. Если черно-белый экран никуда не исчез, то лучше обратитетсь за помощью в сервисный центр. Опытные мастера выявят точную причину поломки и оперативно решат проблему.
Май 11, 2021 г. 04:27
Диагностика телефона Samsung
Программный ремонт телефона Samsung

Ремонт на ваших глазах за 15-30 мин. Без наценок.
Приезжаем в назначенное время и место.
Ремонт на ваших глазах за 15-30 мин. Без наценок.
Приезжаем в назначенное время и место.



- Для СМИ и партнеров
- Реквизиты
- Ремонт iPhone
- Ремонт Samsung**
- Ремонт Honor
- Ремонт телефонов
- Ремонт ноутбуков
- Ремонт Apple
- Ремонт планшетов
- Ремонт компьютеров
- Блог
8 (800) 100-39-13 — бесплатная горячая линия
для улучшения качества обслуживания, ваш разговор может быть записан
* — Представленные на сайте товарные знаки используются с правомерной информационной и описательной целью. iPhone, Macbook, iPad — правообладатель Apple Inc. (Эпл Инк.); Huawei и Honor — правообладатель HUAWEI TECHNOLOGIES CO., LTD. (ХУАВЕЙ ТЕКНОЛОДЖИС КО., ЛТД.); Samsung – правообладатель Samsung Electronics Co. Ltd. (Самсунг Электроникс Ко., Лтд.); MEIZU — правообладатель MEIZU TECHNOLOGY CO., LTD.; Nokia — правообладатель Nokia Corporation (Нокиа Корпорейшн); Lenovo — правообладатель Lenovo (Beijing) Limited; Xiaomi — правообладатель Xiaomi Inc.; ZTE — правообладатель ZTE Corporation; HTC — правообладатель HTC CORPORATION (Эйч-Ти-Си КОРПОРЕЙШН); LG — правообладатель LG Corp. (ЭлДжи Корп.); Philips — правообладатель Koninklijke Philips N.V. (Конинклийке Филипс Н.В.); Sony — правообладатель Sony Corporation (Сони Корпорейшн); ASUS — правообладатель ASUSTeK Computer Inc. (Асустек Компьютер Инкорпорейшн); ACER — правообладатель Acer Incorporated (Эйсер Инкорпорейтед); DELL — правообладатель Dell Inc.(Делл Инк.); HP — правообладатель HP Hewlett-Packard Group LLC (ЭйчПи Хьюлетт Паккард Груп ЛЛК); Toshiba — правообладатель KABUSHIKI KAISHA TOSHIBA, also trading as Toshiba Corporation (КАБУШИКИ КАЙША ТОШИБА также торгующая как Тосиба Корпорейшн). Товарные знаки используется с целью описания товара, в отношении которых производятся услуги по ремонту сервисными центрами «PEDANT».Услуги оказываются в неавторизованных сервисных центрах «PEDANT», не связанными с компаниями Правообладателями товарных знаков и/или с ее официальными представителями в отношении товаров, которые уже были введены в гражданский оборот в смысле статьи 1487 ГК РФ
** — время ремонта может меняться в зависимости от модели устройства и сложности проводимых работ
Как исправить ошибку android.process.media
Получив системное уведомление о том, что в вышеуказанном приложении произошла ошибка (например, “android.process.media остановлен”), владелец гаджета может воспользоваться одним из нескольких способов для ее устранения.
Способ 1. Очистка кэша приложений
Это самый простой метод исправления ошибки, поскольку чаще всего приложение дает сбой из-за несоответствия кэша и реального местоположения файлов.
Исправить ошибку android.process.media можно так:
- Войти в меню настроек и открыть «Приложения».
- Включить показ системных приложений через верхнее меню (активировать пункт «Показать системные приложения»).
- Найти «Загрузки» (либо «Диспетчер загрузок», в зависимости от версии Android) и последовательно выполнить следующие действия для каждого.
- Перейти в раздел «Память».
- Тапнуть по кнопкам «Очистить кэш» и «Очистить данные».
- Вернуться к списку приложений и сбросить кэш «Диспетчера файлов», «Хранилища мультимедиа», “Google Музыки”.
- Выполнить перезагрузку гаджета.
Кстати: об очистке кэша мы писали здесь. В статье рассказывается, как безопасно чистить кэш, какие приложения в этом нуждаются.
Способ 2. Удаление данных Google Services Framework и Play Маркет
Если предыдущий метод не дал результата, попробуйте исправить ошибки android process media, скорректировав данные о файлах мультимедиа.
Как это сделать:
- Войдите в настройки Андроид.
- Откройте «Приложения».
- Включите показ системных приложений.
- Найдите в списке через поиск Google Services Framework.
- Очистите кэш и удалите данные, после чего тапните «Остановить».
- Аналогичные действия выполните с Play Маркет.
- Перезагрузите гаджет.
- Если приложения Google Services Framework и Play Маркет не запустились, сделайте это самостоятельно.
Этот метод с большой вероятностью избавит от повторения ошибки android process media. Вообще, первый и второй способ исправления лучше применять одновременно.
Способ 3. Отключение синхронизации с Google
- Откройте меню «Настройки», пункт «Аккаунты».
- В выпадающем меню найдите строчку «Автосинхронизация данных» и уберите с нее флажок.
Это приведет к тому, что процесс android.process.media будет остановлен для всех приложений Google и, соответственно, перестанет выдавать ошибку.
Способ 4. Сброс настроек Андроид
Описанные способы устранения ошибки android.process.media относятся к достаточно лояльным: они не затрагивают данные, имеющиеся в памяти устройства и на внешней карте. Но есть и более агрессивные меры. Они наверняка помогут решить проблему, однако впоследствии исчезнет вся информация со внутренней памяти телефона.
Внимание! Перед выполнением Hard reset сделайте резервную копию важных файлов, хранящихся в памяти телефона. При этом, файлы на sd карте можно не бэкапить, поскольку Hard Reset их не затронет. . Сбросить настройки можно таким образом:
Сбросить настройки можно таким образом:
- Войти в Настройки > Общие настройки.
- Найти вкладку «Восстановление и сброс” (или «Сброс») > Сброс данных.
- Тапнуть по кнопке «Сбросить».
- Ознакомиться с появившимся уведомлением о том, какие конкретно файлы будут уничтожены.
- Подтвердить сброс настроек.
Примечание. Более детально Hard Reset описывается здесь, со всеми вытекающими плюсами и минусами этого метода.
Выполнение этой процедуры вернет систему к заводским настройкам, и ошибка, связанная с android process media, будет устранена.
Способ 5. Извлечение SD-карты из телефона
Самой неприятной причиной появления рассматриваемой ошибки может стать неисправность карты памяти. Симптом ошибки – невозможность открыть те или иные файлы, находящиеся на внешнем носителе. Если это происходит, выход один — заменить SD-карту на новую.
Кроме того, можно попробовать загружать приложения непосредственно во внутреннюю память устройства (разумеется, если ее объем позволяет). Но перед очередной установкой приложения из Google Play придется извлекать карту из гаджета. Такая процедура имеет свои минусы:
- если слот для носителя закрыт чехлом или аккумулятором, то доставать его весьма неудобно;
- при частом извлечении можно повредить и слот, и собственно карту памяти;
- каждое новое загружаемое приложение уменьшает объем свободной памяти во внутренней памяти Андроид.
В качестве еще одного возможного варианта посоветуем форматирование SD-карты (при этом она остается в устройстве).
- Предварительно перенесите все нужные файлы во внутреннюю память либо на компьютер.
- Отформатируйте SD карту (например, этой программой).
- Скопируйте сохраненные данные (пункт 1) обратно на карту памяти.
А как перевести экран смартфона в монохромный (чёрно-белый) режим стандартными средствами для смартфонов Huawei и Honor?
Далее мы опишем порядок включения монохромного режима дисплея на примере редакционного смартфона Huawei P smart c Операционной Системой Android 9 Pie. Описываемый способ включения монохромного режима требует предварительной инициации в Настройках телефона режима разработчика. Порядок включения этого режима описан в статье «Как включить режим «Для разработчиков» на смартфоне HUAWEI (honor)?», и для перехода к ней нажмите здесь.
Инструкция по переключению экрана смартфона в монохромный (чёрно- белый) режим.
1. Запускаем приложение Настройки телефона с Экрана приложений.
Скрин №1 – нажать на значок приложения «Настройки».
2. В основной странице Настроек нужно войти в раздел «Система».
Скрин №2 – войти в раздел «Система».
3. Далее в разделе «Система» нужно перейти в его подраздел «Для разработчиков», который состоит из более 50-ти позиций настроек, и найти там пункт «Имитировать аномалию».
Поэтому, чтобы быстро перейти к пункту «Имитировать аномалию нужно в верхней строке раздела «Система» нажать на значок «Поиск» и набрать текст «монохром».
Система поиска сразу отразит на экране информацию для перехода к нужному пункту. Нажимаем на результат поиска.
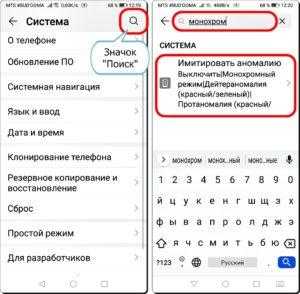
Скрин №3 – нажать на значок «Поиск». Скрин №4 – в строке поиска набрать текст «монохром». После, в результатах поиска, нажать на пункт «Имитировать аномалию» для перехода к этому пункту.
4. Теперь мы находимся в подразделе «Для разработчиков», где нужно нажать на пункт «Имитировать аномалию».
Скрин №5 – нажать на пункт «Имитировать аномалию».
5. В открывшемся окошке включить пункт «Монохромный режим».
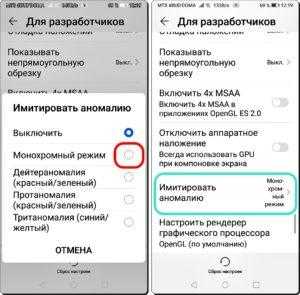
Скрин №6 – нажать на пункт «Монохромный режим». Скрин №7 – вид подраздела «Для разработчиков» в «Монохромном режиме».
6. Всё, чёрно-белый режим на телефоне активирован.
Вот так будет выглядеть Экран приложений в монохромном (чёрно-белом) режиме.
Скрин №8 – вид Экрана приложений в монохроме.
Белый экран при включении смартфона – что делать?
Чаще всего дисплей перестает работать после механических повреждений. Удары или падения могут повредить матрицу или другие детали платы устройства. В таком случае дисплей гаджета может и вовсе перестать работать. Самостоятельный ремонт и замена таких деталей – задача, с которой справится далеко не каждый пользователь, поэтому настоятельно рекомендуем вам не экспериментировать с самостоятельным разбором устройства и отнести его в сервисный центр
Однако нередко бывает так, что дисплей показывает белый цвет, потому-что произошло повреждение или отсоединение шлейфа. На старых гаджетах контакты могут быть сильно окислены и загрязнены. Если вы считаете себя продвинутым пользователем, то можете очистить их ластиком, часто этого оказывается вполне достаточно. Но лучше отнесите аппарат в СЦ, так как самостоятельное вскрытие смартфона снимает его с гарантии.
Также поврежденный дисплей совершенно не означает, что теперь вам опять потребуется выбирать и покупать новый телефон. Такие комплектующие легко заменяются даже в домашних условиях и без специального оборудования. На форумах или в разделе технической поддержки можно найти подробные инструкции по разбору именно вашей модели устройства. Можете быть уверены, скорее всего, кто-то уже столкнулся с подобной задачей до вас.
Аппаратные и механические повреждения
Для начала вы должны выяснить, находится ли еще сотовый на гарантии, если да, то просто отнесите его в сервисный центр. Когда же она отсутствует, можете сдать гаджет в обычный ремонт либо заняться диагностикой и восстановлением сломанной детали после падения телефона.
Итак, перечислим физические неисправности, с ремонтом которых возможно справиться в домашних условиях:
- Отошел или сместился шлейф. Разобрав сотовый, вы обнаружите, что подключение идет к основной плате через шлейф и на месте соединения есть контактный зажим. Вам необходимо освободить провод, протереть его край спиртом, просушить и поставить на место.
- Треснула матрица телефона и стал белый экран или визуально видно, что шлейф переломился. Проделайте все манипуляции, аналогично первой причине, но предварительно необходимо купить новую матрицу под вашу модель (в интернете полно продавцов подобных запчастей).
Предупреждение! Если после ремонта, при включении телефона поломка не исчезла, значит решение только одно — нести его в мастерскую.
Отсоединился или повредился шлейф
Такой вердикт можно вынести, когда до появления белого монитора случались удары или падения гаджета о твердую поверхность. Как уже отмечалось в данной статье, самостоятельный ремонт совсем несложная процедура, остается только найти в интернете видео или описание разборки корпуса вашей модели аппарата и приступить к процессу.
В корпус телефона попала влага появился белый экран – как исправить
Обращение к профессионалам не будем рассматривать, потому что после «купания» необходимо срочно принимать меры. Сразу достаньте сим-карты, флешку и батарею, а при возможности полностью разберите аппарат.
Хорошо просушите детали, потом протрите спиртом и снова высушите. Если этого не сделать, то произойдет коррозия на разъеме дисплея и будет белый фон. Причин, почему попала влага в корпус много, но решение всегда только такое.
Микросхемы и плата вышла из строя
От механического воздействия на плате могут появиться микротрещины, лопнуть пайка либо оторваться ножка одного из модулей. Эту проблему невозможно определить самостоятельно, здесь потребуется помощь специалиста. Дело в том, что на данной плате размещено огромное количество мелких деталей и визуальный анализ ничего не покажет.
Подобные ситуации случаются часто и в мастерской смогут «прозвонить» все конденсаторы, диоды и процессор управления на предмет неисправности. Если микросхема окажется ремонтопригодной, мастер ее починит, в противном случае придется покупать новую плату или гаджет, все зависит от цены запчасти.
Как убрать обои с экрана блокировки xiaomi
Многие пользователи сталкиваются с вопросом, как убрать обои с экрана блокировки Xiaomi, потому что стандартные надоели или из-за встроенного приложения намного быстрее садится аккумулятор. Так или иначе каждый пользователь должен знать, как можно отключить или изменить обои. Потому что они задают настроение и порой могут стать решающими в определенном моменте.
Производитель стремится сделать свои устройства более привлекательными, для чего в некоторых версиях прошивок MIUI карусель обоев работает в фоновом режиме и каждый раз при активации экрана меняет изображение. Если такое поведение телефона надоест, то всегда можно отключить приложение или загрузить свои картинки. Рассмотрим данную ситуацию для телефонов с MIUI11 и MIUI12. И выполняется данное действие достаточно просто.
Отключение карусели обоев на MIUI:
Первым делом откройте настройки на своем телефоне.
На следующем этапе зайдите в пункт «Блокировка экрана».
Найдите в новом пункте меню карусель обоев.
Кликните по стрелке справа и раскрывшемся модуле переведите переключатель в неактивное положение.
Обратите внимание, что в данном пункте меню также можно изменить картинки. Которые будут меняться каждый раз при разблокировке
Для этого необходимо выбрать пункт «Фото из Галереи». Также можно настроить частоту выбора своих картинок вплоть до полного исключения. Более того, кроме картинок, также можно использовать видео.
Удаление карусели обоев с xiaomi
Чтобы удалить само приложение, необходимо зайти в раздел приложений в настройках и найти карусель обоев. Удаляется обычным способом, как это происходит и с другими программами. Можно не удалять, а отключить его из автозапуска. Для этого переведите соответствующий переключатель в неактивное положение.
Что такое спящий режим в телефоне
Современные смартфоны и планшеты, когда их долго не используют, переходят в спящий режим. Этот режим экономит энергию аккумуляторной батареи. По умолчанию период перехода составляет 30 секунд. Но не всегда это время оптимально:
- если вы много читаете и не успеваете перелистывать страницу;
- если нужно проводить трансляции;
- когда экран используется как источник света;
- нужно, наоборот, очень четко регулировать расход энергии в батарейке и т.п.
Исходя из этого в системе заложена возможность изменения времени энергосбережения или опция полного отключения самостоятельного перехода в сон. Можно настроить разный тайминг для отдельных приложений.
Для чего нужная функция?
Ввиду повсеместного использования устаревших литий-ионных аккумуляторов, гаджеты, питающиеся от них, быстро разряжаются. Разработчики операционных систем и приложений стараются максимально оптимизировать софт для снижения расхода заряда батареи. Таким образом в ОС и многих программах присутствуют функции, отключение которых сократит нагрузку на смартфон. Одной из них является Wi-Fi в спящем режиме, что означает деактивацию беспроводного модуля.
По умолчанию опция включена. Это и является причиной того, что отключается Wi-Fi на телефоне.
Почему отключается Wi-Fi на Android? Смотрите следующее видео:
Как исправить

Начнем с рассмотрения аппаратной проблемы. К сожалению, здесь, в большинстве случаев, без затрат не обойтись. Придется обращаться в сервисный центр, что при разборке не наделать еще большей беды. В целом, наверняка, мастера скажут о необходимости замены дисплея или отдельных его компонентов. Проблемы, связанные с программной частью, решаются проще и, в большинстве своем, не требует затрат или обращения в мастерскую.

Итак, если Вы установили приложение и при его работе возникает белый экран, то это вообще никакая не беда, может, банально не хватать ресурсов: оперативки, например. Здесь львиная доля ответственности лежит на разработчике такого приложения, найдите замену ему. Если белый экран появился после перепрошивки, то, к сожалению, Вы подобрали не ту прошивку, конкретно по параметру LCD Driver. Например, Ваш смартфон сделан для России, а Вы прошились прошивкой для Индии, при этом там были какие-то модификационные различия (бывает, что различаются дисплеи и даже их разрешение). Достаточно прошиться на нормальную прошивку, и все будет ок.
Как написал Шекспир: «Ничто не вечно». Это касается и сотовых аппаратов, когда они выходят из строя. Что самое интересное, проблемы могут возникнуть в любое время, независимо от обстоятельств. Данная статья познакомит вас с перечнем поломок, из-за которых появляется белый экран на телефоне. Что делать и как это исправить, читайте ниже.
Решение вопроса с пакетами обновления
В данном случае решением возникающей проблемы, которое поможет убрать черный экран в Windows 7, заключается в удалении одного из автоматически загружаемых обновлений, а также установлению запрета на его повторное скачивание и установку. Называется этот пакет – KB971033.
Что необходимо сделать:
- Перезапустить компьютер в безопасном режиме. Для этого потребуется при его загрузке нажать на «F8», чтобы появилась возможность выбора варианта запуска.
- После включения системы необходимо совершить переход: «панель управления» – «центр обновления».
- В последнем окошке нужно нажать на пункт, отвечающий за просмотр журнала.
- Появится довольно большой список, но от юзера требуется нажать на ссылку, позволяющую перейти к уже установленным продуктам. Она расположена над самим перечнем.
- В новом окне совершить поиск KB971033.
- Отметить его. Сверху есть функция «Удалить». Воспользоваться. Перезапустить комп в стандартном режиме функционирования.
Чтобы избежать повторения ситуации в дальнейшем рекомендуется исключить возможность появления этих файлов еще раз. Для этого необходимо:
- Вернуться еще раз в «Центр».
- В поиске вбить «KB971033».
- После обнаружения этого элемента нужно снять рядом с ним галочку.
- Вызвать дополнительное меню нажатием правой клавишей мышки по названию. Выбрать вариант «скрыть».
- Подтвердить изменение настроек.

Если данная методика не привела к необходимому результату, то необходимо перейти ко второму варианту устранения.
Чёрно-белый экран на Xiaomi — включение и отключение

Еще в 2017 году на многих смартфонах под управлением Android появилась возможность отображения картинки на экране устройства в черно-белом режиме. На аппаратах Xiaomi, которые оснащаются фирменной оболочкой MIUI, в зависимости от версии программного обеспечения этот функционал спрятан под названиями «Монохромный режим» или «Монохроматизм», «Инверсия цветов», «Оттенки серого». Далее подробно ознакомимся с опцией, рассмотрев преимущества ее использования и алгоритм действий для включения и отключения.
Для чего нужен черно-белый режим работы экрана
Функционал обладает рядом преимуществ и в некоторых случаях действительно очень полезен:
- Помогает комфортнее работать со смартфоном тем пользователям, у которых есть проблемы со зрением.
- Свечение от экрана не режет глаза в темноте, как обычно это бывает, а буквы на экране читаются очень легко. Активация будет полезна для любителей ночного чтения пред сном.
- Экономиться энергия аккумулятора. На практике расход заряда батареи снижается как минимум на 10%. Таким образом, это может служить одним из эффективных способов в настройке энергопотребления смартфона Xiaomi.
- Согласно результатам специальных исследований, такое изменение цветов помогает пользователю меньше отвлекаться на смартфон. В результате экранное время сокращается почти в 2 раза и многие избавляются от номофобии (страха остаться без телефона или вдалеке от него).
Как включить из быстрых настроек и сделать работу по расписанию
Прежде всего, нужно понимать, что активация черно-белого экрана через системные настройки возможна только на Xiaomi с MIUI версии 9 и новее.
Первый и самый простой способ активации монохромного режима на телефоне Xiaomi чрезвычайно прост. Все что требуется, просто найти в шторке уведомлений кнопку «Оттенки серого» . При нажатии на нее весь экран потеряет цвет, и вы увидите все в черно-белом.
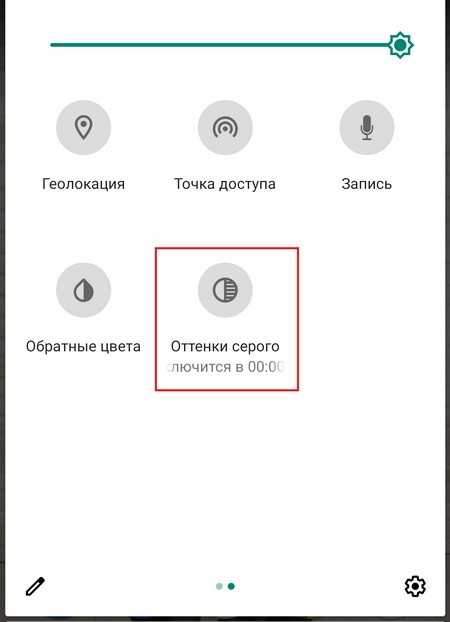
Также есть возможность настроить работу по расписанию. Долгим нажатием кнопки открывается режим «Отдых» (один из пунктов раздела «Цифровое благополучие»), в котором можно не только сделать черно-белый экран, попросту активировав «Оттенки серого», но и задать параметры для автоматического включения/отключения. Например, выставить начало срабатывания на 23:00, а окончание на 07:00 или по сигналу будильника, если он сработает раньше.
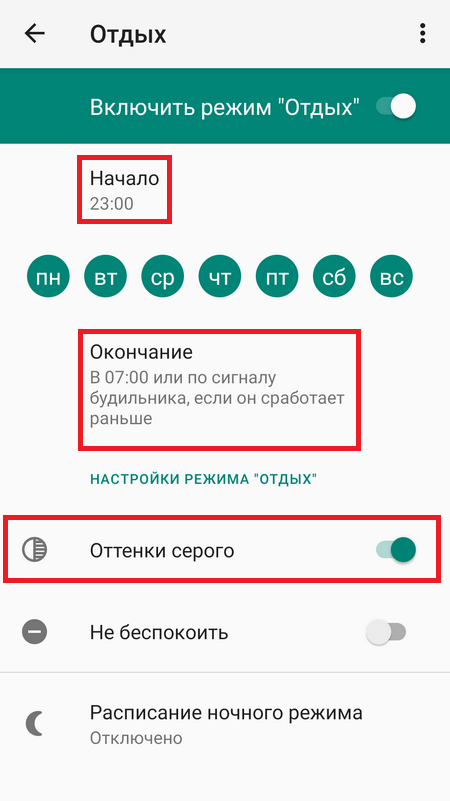
В случае, когда кнопка «Оттенки серого» отсутствует в быстрых настройках шторки, придется поискать её и добавить в панель через режим редактирования. Нажмите «Изменить» и если эта кнопка найдется в списке дополнительных, просто нажмите на нее с задержкой и перетащите в верхнюю часть шторки. Затем включите.
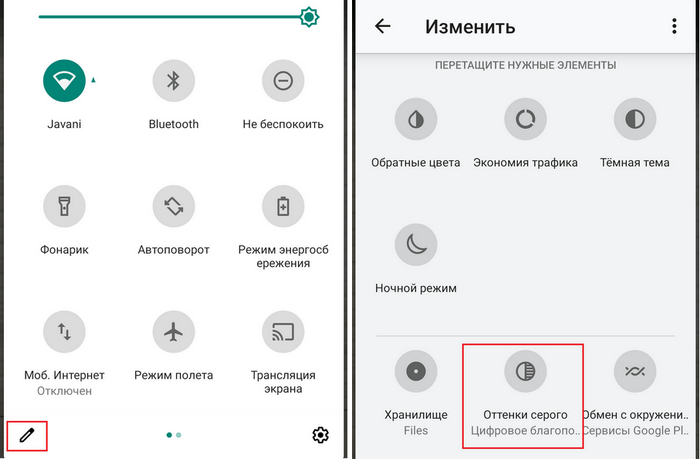
Если такой кнопки вы не обнаружили, включить черно-белый экран можно способом, который описан дальше.
Как включить из расширенных настроек
Сперва требуется активировать «Режим разработчика», поскольку выбор отображения цвета дисплея осуществляется только в дополнительном разделе настроек, который доступен для разработчиков.
- В «Настройках» нужно открыть раздел «О телефоне» или «Об устройстве» .
- Далее найдите строку «Версия MIUI» или «Номер сборки» . Несколько раз нажмите по названию, пока на экране не появится надпись «Вы подключили режим для разработчиков» или что-то подобное.
- Теперь воспользуйтесь одним из ниже представленных вариантов.
Вариант 1
- Запустите меню «Настройки» .
- Найдите и перейдите в «Расширенные настройки» .
- Далее откройте «Для разработчиков» .
- В открывшемся списке нажмите на пункт «Имитация аномалии» (также может называться «Имитация цветового пространства» ) и выберите «Монохроматизм» .
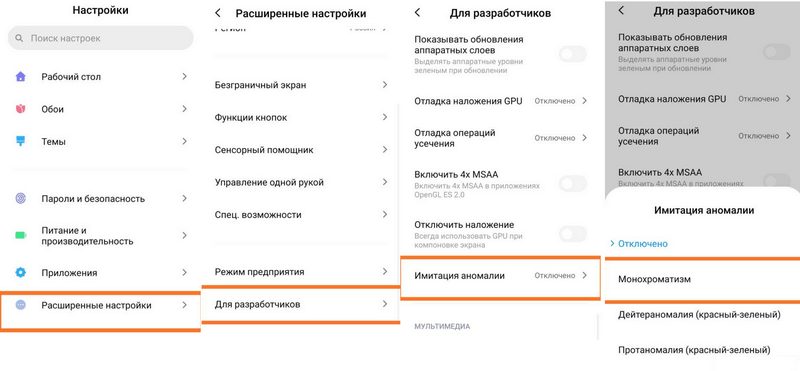
Вариант 2
- В «Настройках» откройте пункт «Расширенные настройки» .
- Пролистайте список подпунктов и выберите «Специальные возможности» .
- Напротив пункта «Инверсия цветов» переведите переключатель в положение «Включить» .
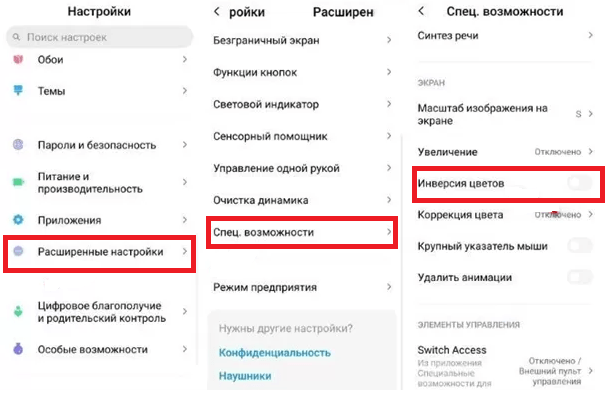
Как показывает практика, даже многие продвинутые пользователи не подозревают о существовании этого режима в их мобильном телефоне. Однако в результате ряда обстоятельств, например, после системного сбоя, обновления прошивки или простой детской шалости, владельцы Xiaomi впервые могут увидеть вместо обычного цветного экрана черно-белый. Это не говорит о какой-либо поломке. Решение кроется в выборе правильных настроек.
Проблемы в аппаратной части
- Вышел из строя контроллер дисплея:
- из-за механического воздействия (например, удара). В этом случае необходимо заменить контроллер на новый;
- из-за попадания влаги. Нет необходимости сразу устанавливать новый контроллер, можно сначала попробовать убрать следы коррозии с платы.
- Вышел из строя сам дисплей. Происходит это также из-за механического воздействия. Причем визуально он может казаться полностью целым и работоспособным, трещины образуются на контактной площадке. В данном случае придется менять деталь.
- Отошел шлейф от печатной платы. Произойти это могло также после удара, падения телефона. Его нужно попробовать вставить обратно.
- В результате попадания в устройство жидкости, тогда появляется коррозия на разъеме дисплея, из строя выходят дорожки печатной платы, появляются микротрещины и т. д.
В любом из вышеописанных способов необходимо разобрать телефон. Общий процесс таков:
- сначала снимите заднюю крышку;
- выньте аккумулятор;
- снимите все пластиковые накладки. Они держатся либо на защелках, для этого очень хорошо подходит гитарный медиатор, либо открутите винты;
- снимите заглушки USB-порта, карты памяти и т. д.;
- снимите фронтальную панель.
Как правило, на данном этапе открыт доступ к дисплею, контроллеру и материнской плате. Первым делом визуально оцените целостность всех элементов и шлейфов. Если не уверены в своих силах в ремонте телефона, то для наиболее точного диагностирования и последующего ремонта лучше обратиться в сервисный центр.
Исправить проблему с темным режимом
В отличие от того, что мы видели в приложениях, реализация темного режима во всей системе, как это делал Google со времен Android 10 и различные производители с их соответствующими уровнями настройки, намного сложнее. Непредсказуемое поведение, переопределение функции и реализация во всех меню и подменю в системе делают ее функцией, которая может довольно регулярно выходить из строя и работать «как ей заблагорассудится».
Проверить режим энергосбережения
Многие мобильные телефоны, если не все, которые нас называют преувеличенными, имеют энергосберегающий режим что, если активировано, может сделать темный режим включенным автоматически . Вы также можете уменьшить насыщенность цветов на экране, чтобы создать впечатление, что тема была включена автоматически, хотя на самом деле это не так.
Если он активирован, скорее всего, интерфейс вашего смартфона изменится, когда он подключен к зарядному устройству или когда превышен определенный порог заряда батареи. Мы не рекомендуем отключать эту опцию, но если вы предпочитаете, вы должны получить доступ к настройкам батареи в разделе конфигурации устройства и проверить, активирован ли у него какой-либо тип программирования.
Очистить кеш и данные системной пусковой установки
Когда системная функция не работает должным образом, причина обычно кроется в самой мобильной программе запуска, которая, по неизвестным нам причинам, вызвала ошибку и постоянно воспроизводит ее. Прежде чем отчаяться и полностью перезагрузить смартфон, мы всегда можем «восстановить» лаунчер из собственных настроек мобильного телефона.
Вы можете добиться этого, войдя в настройки мобильного устройства и выбрав меню «Приложения». Здесь, в правом верхнем углу, в раскрывающемся меню вы должны выбрать, чтобы увидеть все системные приложения, а затем найти средство запуска вашего мобильного бренда. Найдя, нажмите «Хранилище», а затем нажмите кнопки «Очистить хранилище» и «Очистить кеш».
Принудительный темный режим
Игровой автомат Опции для разработчиков , те, которые мы активируем, нажав несколько раз на номер сборки устройства (в меню «Система», если вам интересно), могут дать нам несколько решений, когда на мобильном телефоне есть проблема, которой никогда не было. найдем «правильный ключ».
If Android Dark Mode активируется, он может быть только то, что опция «Force Dark Mode», присутствующая в вышеупомянутых опциях разработчика, включена. Это приведет к тому, что, как только смартфон не знает, что делать (из-за какой-то вторичной проблемы), экран станет темным. Если вы хотите избежать этого, все, что вам нужно сделать, это убедиться, что эта функция отключена.
Использовать средство запуска действий
Изучая форумы поддержки различных компаний, мы увидели, что некоторым пользователям удалось решить проблемы с темным режимом их мобильного телефона, будь то Xiaomi, Samsung, Realme или другой бренд, с приложением под названием Операционная система . Это приложение используется для поиска скрытых настроек и функций в определенном программном обеспечении.
Все, что вам нужно сделать, это войти в приложение и ввести термин «Темный» в поисковой системе. Все настройки, относящиеся к темной теме мобильного телефона, будут отображаться на экране либо из самих настроек экрана, либо из настроек батареи телефона. Если у вас есть эта проблема, вы обязательно обнаружите опцию, которая активирует темный режим в определенное время или когда мобильный телефон достигает определенного уровня заряда батареи.
Заводская реставрация
Если все, что вы пробовали, не получается темный режим, чтобы перестать активироваться только тогда, когда он хочет , вполне вероятно, что в системе возникла проблема, связанная с установкой вредоносного приложения или с ошибкой в программном обеспечении, которая не позволяет вам использовать эту функцию в обычном режиме.
Сброс к заводским настройкам включает в себя возвращение телефона в исходное состояние, поэтому все, что мы с ним сделали, вернется в исходное состояние, и, помимо всех данных на телефоне, ошибки, которые были перетащены с момента первого включения, будут стерто. телефона.
После создания резервной копии перейдите в настройки системы, выберите Стереть все данные / Восстановление заводских настроек и следуйте инструкциям на экране, чтобы попытаться положить конец к вашему Android неудобные проблемы Dark Mode раз и навсегда.