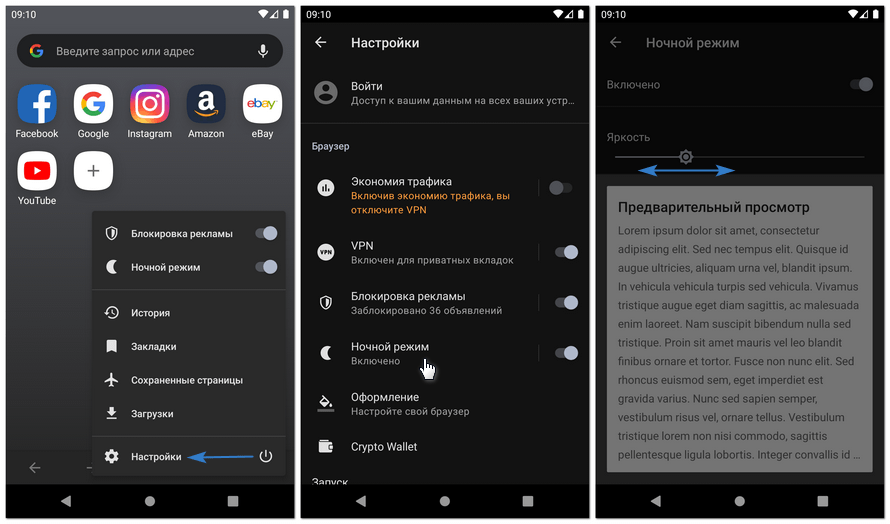Работает ли будильник в режиме «Не беспокоить»
При отсутствии детальных настроек будильник по умолчанию будет работать. По этому поводу можно не волноваться. Но если имеются подробные настройки, то следует быть внимательными. К примеру, на смартфонах Samsung понадобится зайти в перечень исключений и установить ползунок напротив слова «Будильник» на позицию «Вкл». Тогда будильник в режиме «Не беспокоить» точно сработает.
На многих мобильных телефонах включение режима «Не беспокоить» сопровождается выбором, так сказать, степени беззвучности. Например, выбор варианта «Полная тишина» приведет к запрету всех звуков, в том числе звонка будильника. В таких случаях рекомендуется выбирать вариант «Только будильник»
Если, конечно, не хочется проспать важное событие
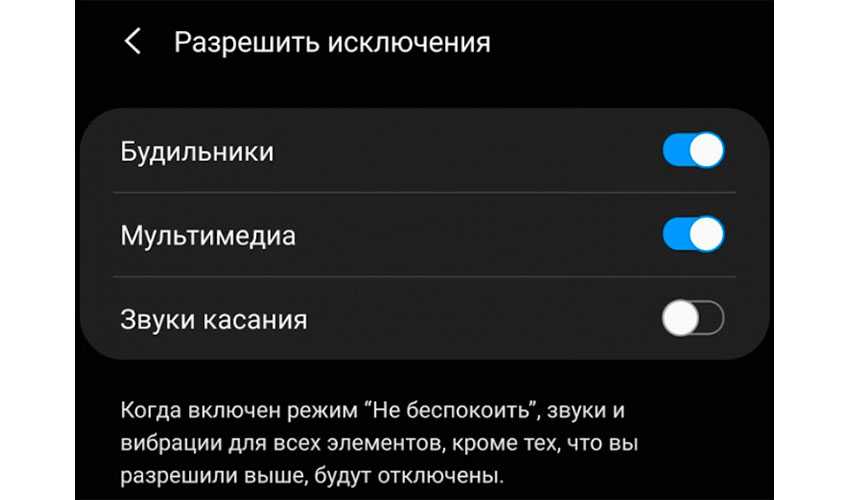
Как отключить спящий режим полностью (более чем на 30 минут)?
Если время отключение экрана при бездействии должно составлять более 30 минут, придется устанавливать стороннее приложение.
Открываете Play Market.
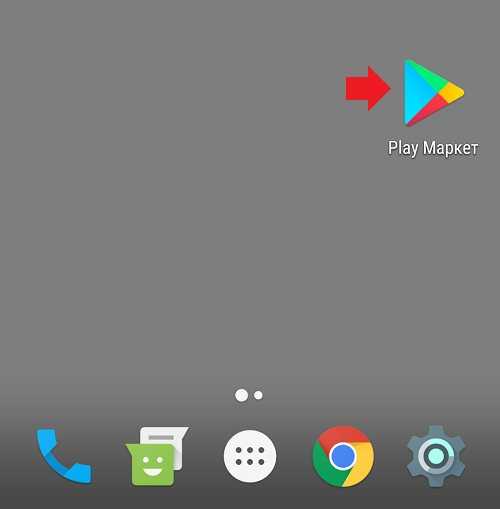
Пишете в поиске screen alive, нажимаете на кнопку поиска.
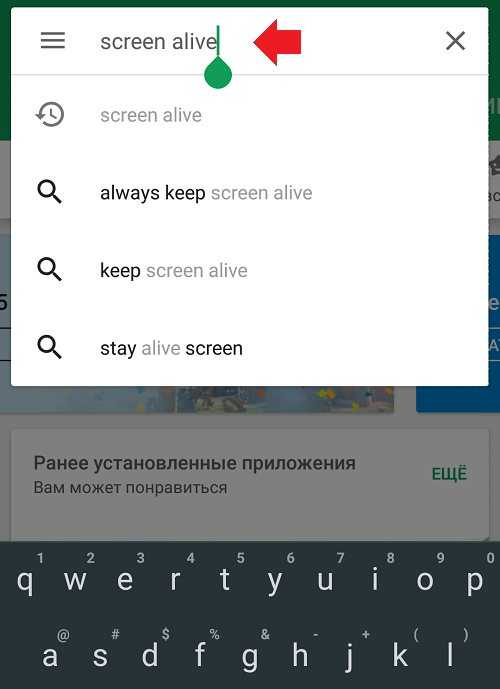
Выбираете приложение, читаете отзывы, устанавливаете.
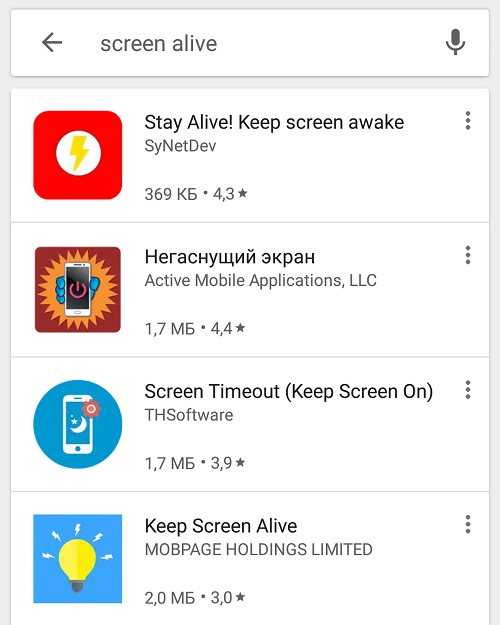
Возьмем для примера «Негаснущий экран» от Active Mobile Applications.
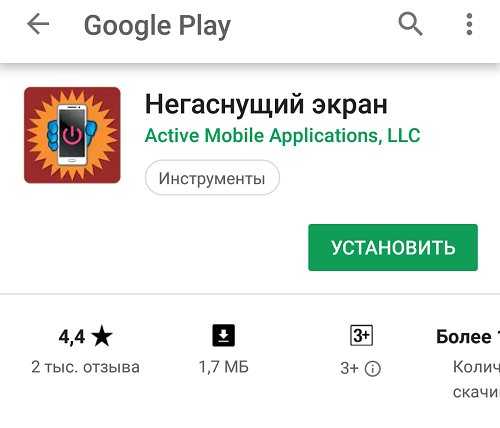
Устанавливаем, запускаем. Выбираем приложение, для которого экран не должен гаснуть, тапаем по нему и видим соответствующую иконку.
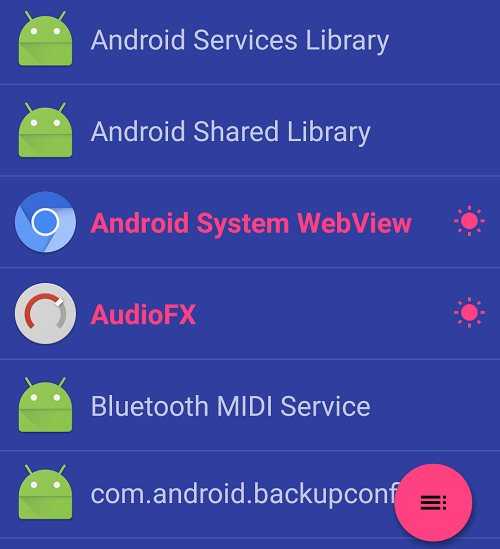
Это приложение не должно выключать экран при бездействии пользователя вообще. Примерно таким же образом работают другие похожие приложения, которые вы также можете установить из Play Market.
На всех смартфонах и планшетах под управлением Android задано время, через которое аппарат переходит в спящий режим. Большинство устройств «засыпают» спустя 30 секунд бездействия пользователя. Это время установлено по умолчанию, но не всем его хватает для чтения и просмотра контента. Увеличить его можно в настройках, а чтобы полностью отключить тайм-аут экрана, придется активировать опцию в разделе «Для разработчиков» либо воспользоваться специальным приложением.

Такое короткое время до затухания экрана выставлено по двум причинам. Во-первых, по соображениям безопасности – чтобы никто без ведома владельца не успел воспользоваться устройством, если тот его не заблокировал. А вторая причина кроется в экономии заряда аккумулятора.
Дело в том, что подсветка дисплея разряжает батарею смартфона, поэтому существенное увеличение времени, по прошествии которого экран будет гаснуть, уменьшит время работы устройства от одного заряда. Здесь стоит найти «золотую середину» – настроить тайм-аут так, чтобы вам было комфортно пользоваться телефоном, при этом, чтобы аппарат не работал впустую пол часа, если вы забудете нажать кнопку блокировки.
Поэтому лучше всего отключить «засыпание» дисплея только в нужных программах, а для всей системы выставить значение тайм-аута в пределах одной-двух минут. Как это сделать, рассказано дальше в статье.
Другие инструкции по теме:
- Как сделать скриншот на Android
- Как записать видео с экрана смартфона
- Как включить показ нажатий на экране
Как на Android решить проблему с чрезмерным потреблением заряда в спящем режиме
Сообщение отправлено из мобильного приложения iGuides
+++++ Вырубил нафиг Фейсбук т.к. не пользуюсь, а оперативы жрет огого
Сообщение отправлено из мобильного приложения iGuides
Чушь какая-то. Прям голимая.
Сообщение отправлено из мобильного приложения iGuides
у Sony есть Stamina режим, он все это делает, там точно так же все это запрещается по умолчанию, а так же можно добавить приложения в исключения.
Сообщение отправлено из мобильного приложения iGuides
Да не в курсе ты. Хватит врать про свой гавнофон. Были у меня 4s, 5, 6. А также сони z, z3, галактики ноут 1-3. Так вот айфон в отсосе полном по батарее — это точно. Я уже не стану описывать техническую скудность. Ну не стоит айфон своих денег.
Сообщение отправлено из мобильного приложения iGuides
откровенно гоните 6 устройств,и только айфон справляется,ну да,рассказывает дальше
Сообщение отправлено из мобильного приложения iGuides
Сообщение отправлено из мобильного приложения iGuides
да, расскажи вместо меня, как я пользовался)
«Вы не любите кошек? Вы просто не умеете их готовить» (с)
«Как решить проблему потребления заряда на Android»: поменять его на iPhone :))
Сообщение отправлено из мобильного приложения iGuides
+ после айфона непрерывный ночной жер
Сообщение отправлено из мобильного приложения iGuides
и он будет кушать чуть меньше
Автоматическая оптимизация смартфона Самсунг
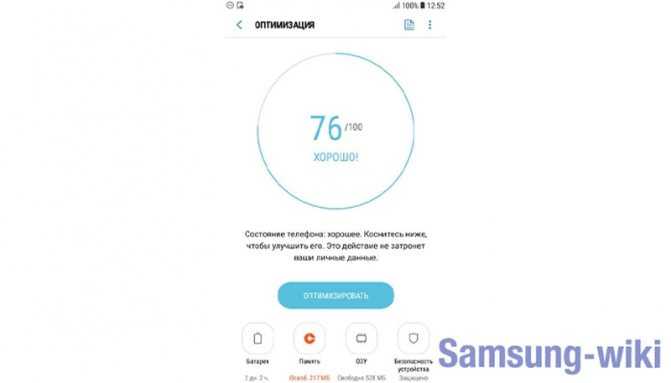
На современных устройствах батарея оптимизируется по умолчанию автоматически, что ожидаемо приводит к «убиванию» приложений, работающих в фоновом статусе.
Если функционирование мессенджера или навигатора для вас крайне необходимо, лучше залезть в настройки и запретить автоматической оптимизации вмешиваться в их работоспособность. Сделать это можно, пройдя по следующему пути:
- Заходим в настройки телефона.
- Переходим в «Приложения».
- Заходим в меню (три точки).
- Выбираем «Специальный доступ».
- Тапаем на «Оптимизировать использование батареи».
Далее находим нужную программку в предлагаемом списке и убеждаемся в том, что она не подлежит для автоматической оптимизации. В этом же разделе можно запретить системе отключать неиспользуемый софт, отправлять в «спячку», а также убирать любые ограничения.
На что уходит батарея
Чтобы узнать, как и на что расходуется заряд, нужно открыть Настройки и перейти в раздел Батарея. В верхней строке окна отобразится процент оставшейся батареи, а под ним выведется перечень систем и их «вклад» в убыль заряда. Именно с теми пунктами, которые оказались на лидирующих позициях, и придется поработать.
- Мобильные сети. 3G/4G режим активно кушает батарею даже если прямо пользователь Интернетом не пользуется. Без его ведома происходит обновление мессенджеров, почты, антивируса и прочих программ. Поэтому передачу данных нужно отключать, если в ней нет необходимости.
- Экран. Уменьшить яркость экрана, если не планируется выход на улицу или поставить режим автоматической регулировки. Убрать анимационные обои, подсветку кнопок меню (если это удобно), уменьшить выключения подсветки.
- Беспроводные сети. В настройках выключить функцию «Мое местоположение», модуль GPS. Wi-Fi и Bluetooth нужно включать только во время использования! Легко управлять их режимом в шторке уведомлений.
- Приложения. В настройках приложений можно просмотреть список программ, которые работают в фоновом режиме. Т. е. даже если владелец не открывал их, они все равно могут присылать уведомления. Пользу такой функции определит сам пользователь – если ее нет, лучше отключить фоновую работу.
Даже Автоповорот экрана расходует батарею из-за датчика гравитации! Его тоже лучше отключить, если нет привычки пользоваться клавиатурой в ландшафтном варианте.
Как настроить спящий режим?
Полезная опция начинает раздражать в разных ситуациях, в которых владелец устройства пользуется им. Среди самых главных можно отметить:
- Просмотр роликов и фото в интернете.
- Игры, где перерыв будет занимать время.
- Изучение карт.
Это такие действия, где человек производит минимальное количество манипуляций на экране. Чтобы избавиться от данного раздражающего фактора, постоянно не разблокировать устройство хонор, нужно действовать по описываемой схеме. Человек должен выполнить в настройках такие манипуляции:
- Следует перейти через строку Экран.
- Нажать на Дополнительно.
- Открывается Спящее положение.
- Выбирается необходимая продолжительность бездействия.
Стоит отметить, что на определенных смартфонах тайм-аут отключить нет возможности. Выдержку можно только продлить до 30 минут. Подобный спящий режим присутствует в стандартных прошивках на устройствах honor. Если подобной опции нет, часто можно найти пункт Не выключать дисплей. Если ввести его в активное положение, телефон не отключится в период подзарядки.
Можно использовать специальное приложение. Речь идет об универсальной утилите Hold Screen On Demo. Она использует фронтальную камеру, чтобы экран по прошествии определенного времени не выключался. Камера следит за взглядом пользователя. Как только человек перестает смотреть на телефон, утилита сможет понять это, отключит смартфон, и он будет не активен.
В данной программе разрешается настроить и поменять перечень определенных приложений. При их активном состоянии камера будет отслеживать направление глаз и их движение по экрану.
Опция отключается бесплатно, и это означает, что не придется платить за отсутствие рекламы. Вариант подходит для пользователей, не желающих тратить время на постоянное переключение настроек на самсунг. Достаточно один раз найти и скачать саму утилиту, и можно избавиться от такого раздражающего фактора, как затухание экрана, при котором в приложениях ничего нельзя сделать.
Выберите объектив с наибольшим размером диафрагмы
Диафрагма — отверстие в камере, которое пропускает свет. Чем больше диафрагма, тем больше света она пропускает, тем фотографии получаются качественнее.
Размер диафрагмы можно найти в технических характеристиках смартфона. Обычно он колеблется между f1,5 и f2,4. Чем меньше цифра после буквы f — тем больше размер и тем больше света будет поступать в камеру. На некоторых смартфонах размер можно регулировать, но обычно он неизменен.
При слабом освещении выбирайте камеру с наибольшим значением диафрагмы и чувствительностью к свету, чтобы объектив смог максимально захватить его и сделать фотографии лучше.
Что такое ночной режим на Андроиде и зачечем он
Зачем нужен этот режим? По его названию можно понять, что лучшее время суток для работы режима – ночь. Ночью вы не хотите, чтобы телефон бил своей яркостью вам в глаза. А ночной режим предполагает, что яркость с темными тонами максимально упадет, и работать в нем с телефоном будет приятнее.
Из-за минимального уровня подсветки, темных пикселей и других вспомогательных средств траты заряда батареи снижаются минимум на 30%. Это не эноргосберегательный режим, но вместе с ним вы сможете пользоваться смартфоном в 2 раза дольше.
Стоит ли пользоваться?
Лично я уже несколько вечеров пробую данный режим, и мне он нравится. Однако, не факт, что он подойдёт каждому. Но при этом, попробовать его я бы всё-таки посоветовал.
Общие настройки Андроид Pie
Сеть и Интернет
Этот раздел почти не изменился, разве что изменили название. Настройки каждого раздела, Wi-Fi и включение мобильного интернета, остаются прежними.
Подключенные устройства
Настройки подключения Bluetooth устройств и список уже подключенных аксессуаров. Полную информацию по подключению можно посмотреть здесь.
В Андроид 9 теперь можно подключить до 5 устройств. Настройка находится в разделе “Для разработчиков”
Приложения и уведомления
Эта настройка позволяет просматривать статистику приложений, чистить кэш, останавливать и удалять их. Работать с уведомлениями – запрещать отдельным приложениям отправлять их и разрешать.
Пункт “Время использования” покажет не только сколько времени работало каждое приложение в сутки, но и количество уведомлений, а также количество запусков.
Используя эти параметры вы можете видеть, какое приложение вам отправляет больше все уведомлений и ограничить его. Подробнее здесь.
Переходите в любое приложение, затем “Настроить уведомления”. Гибкие настройки позволят настроить их на ваш вкус.
Общие настройки для всех уведомлений находятся в разделе Уведомления.
Здесь вы можете задать:
- показ на заблокированном экране
- значки уведомлений
- звук
- просмотр уведомлений
- более тонко настроить режим Не беспокоить с установкой правил
В пункте “Разрешения” приложений включайте и отключайте разрешения для каждого приложения, если считаете, что оно ему не нужно.
Батарея
Этот раздел, получил новую функцию Adaptive Battery.
После активации через некоторое время, система запомнит приложения, которыми часто пользуетесь, у остальных будет ограничен фоновый режим. Это благоприятно повлияет на расход энергии батареи. Уведомления от этих приложений будут поступать с некоторой задержкой.
Экран
В настройках экрана появилась функция “Ночной режим”, который можно установить:
- по расписанию
- в выбранное время
- отключить
В ночном режиме экран телефона приобретет желтоватый оттенок, что будет снижать нагрузку на глаза.
Новая функция “Адаптивная яркость” (основана на искусственном интеллекте) подбирает определенное освещение экрана в зависимости от внешней освещенности. Первое время она обучается и запоминает. Первое время вы можете помогать ей, используя ползунок, в дальнейшем она будет справляться самостоятельно.
Не путайте с автоподстройкой освещенности.
Звук
Звуковые настройки в Андроид Pie напичканы всевозможными функциями.
Громкость регулируется отдельно для каждого источника:
- музыка
- вызовы
- рингтоны
- будильник
В режиме “Не беспокоить” можно настроить определенное правило, но только одно.
Отдельно можно выбрать стандартные мелодии или установить свою, предварительно загрузив в телефон для:
- вызова
- будильника
- уведомления
Для остальных действий вы можете включить или отключить звуки.
Для улучшения звука при прослушивании через наушники предусмотрена функция “Наушники и звуковые эффекты”.
Подключив гарнитуру, выбираете тип наушников и система оптимизирует звук.
Хранилище
В этом разделе показаны статистические данные заполненной памяти по определенным группам: фото, музыка, игры и так далее.
Но подключив “Менеджер хранилища”, вы можете оптимизировать память телефона. Менеджер удалит все фото и видео, которые получили резервные копии по истечении определенного времени, выставленного вами. Его лучше использовать совместно с облачными хранилищами. Подробнее здесь.
Защита и местоположение
Гугл серьезно относится к защите не только данных в сети, но и к защите ваших гаджетов. Помимо внутренней защиты Google Play, которая сканирует ваше устройство на предмет вредоносных приложений, но и поможет найти ваше устройство.
Блокировка экрана предусматривает несколько возможностей:
- графический ключ
- отпечаток пальца
- пароль
- пин-код
- Smart Lock
Последний можно привязать не только к вашей внешности, к местоположению, голосу и непосредственному контакту с вами.
Аккаунты
Здесь будут храниться все ваши аккаунты: Гугл, Яндекс, Mail, WhatsApp, Скайп и так далее.
Индивидуально для каждого вы можете включить или отключить синхронизацию.
Спец.возможности
Здесь предусмотрены новые возможности для людей с ограниченными возможностями.
Программы, которые читают с экрана при любых действиях на экране, считывают выделенный текст и этот голос можно настроить – скорость, тональность.
Подробно о том, как отключить “Специальные возможности”
Экранные настройки – увеличение шрифта и содержимого (экранная лупа), инверсия и коррекция цвета, указатель мыши.
К элементам управления относятся: внешний пульт и большое удобное меню специальных возможностей.
Управление звуком – монофонический звук (объединяет каналы) и субтитры.
Как включить ночной режим на Андроиде
Чтобы разобраться, где включить ночной режим Андроид, нужно немного навыков. С этим справится каждый человек. Достаточно выбрать, как именно это сделать – через приложение или браузер.
Включение ночного режима в приложениях
В Android нового поколения уже есть функция включения режима чтения. Для этого выполняют следующие действия.
- Пальцем проводят по экрану от самого верха вниз.
- Открывается окно уведомлений. Его нужно развернуть полностью.
- На панели должен быть значок «Ночной режим». Он выглядит как полумесяц. В некоторых случаях он может располагаться на следующей странице. Кликают по этой клавише, включая функцию.
Интересно! Ночное чтение можно использовать отдельно для мессенджера WhatsApp. Функцию подключают в настройках.
Как включить ночной режим на Андроиде, если такая опция через панель уведомлений отсутствует:
- Переходят в настройки через основное меню.
- Выбирают опцию «Экран».
- Нажимают на клавишу «Ночной режим».
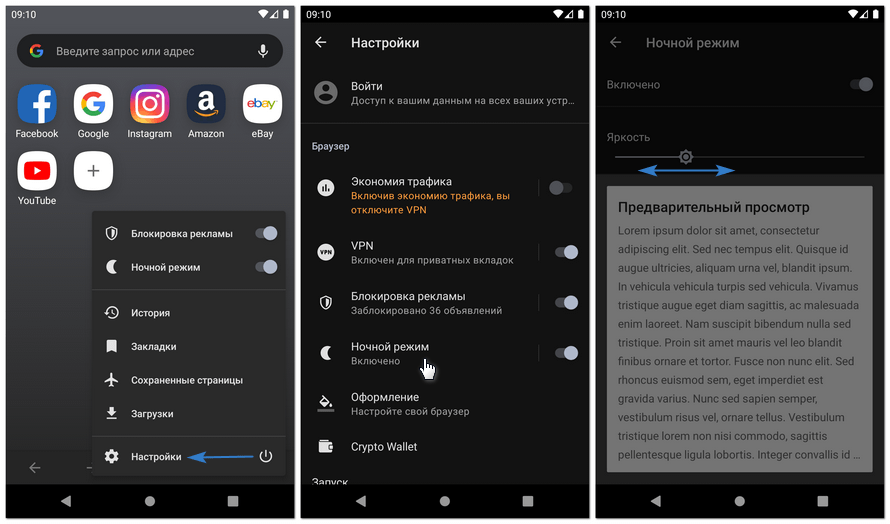
Затемнение в настройках телефона.
Для некоторых людей автоматические параметры не подходят. Они ощущают то же самое напряжение глаз, как и при использовании полного света. Поэтому рекомендуется изменить настройки. Вот что нужно сделать:
- Заходят в панель уведомления, где зажимают клавишу «Ночной режим» в течение нескольких секунд.
- Если ее не отпускать, откроется новая страница для настроек.
- В открывшейся странице изменяют количество желтого света, который подается с экрана. Можно поменять интенсивность окраски в большую или меньшую сторону.
Дополнительно присутствует функция автоматического подключения ночного света в заданное время. Тогда человеку не потребуется постоянно менять настройки в телефоне. Например, выбирают автоматическое подключение в 23:00, а отключение в 7:00.
Интересно! Многие пользователи операционной системы Android отмечают, что при продолжительном использовании такой функции значительно снижается нагрузка с глаз. Они чувствуют себя лучше, проходят головные боли.
Включение ночного режима в браузере
Выделяют несколько разновидностей браузеров. Для каждого из них характерны разные действия, при помощи которых включают опцию.
- Firefox. Открывают Меню. В нем выбирают клавишу Дополнение, затем Темы. Чтобы затемнить экран правильно, выбирают темную тему. Если нужно автоматизировать опцию, чтобы каждый раз ее не применять, используют расширение Automatic dark. С его помощью выбирают период, в который будет работать затемнение.
- Chrome. В браузере нет функции затемнения в автоматическом режиме. Понадобится установить тему из Chrome Web store. Они бывают разными. Например, можно выбрать Simple Dark Grey. Она проста в использовании.
- Opera. В браузере встроена тема для затемнения экрана. Открывают меню Простые настройки, находящееся в панели. Выбирают клавишу Темы оформления, нажимают на Темный режим. Если человека не устраивает цвет затемнения, используют расширение Dark Mode.
- Safari. Устанавливают расширение Turn Off the lights. Находят раздел Ночной режим, активируя его с помощью функции «Показать переключатель ночного режима под веб-страницей”. Здесь можно затемнить или осветлить страницу, задать автоматический параметр.
- Edge. В браузере темная опция уже встроена. Нужно открыть Меню, выбрав Параметры. Там находят Темную тему, активируя ее. Для изменения параметров используют опцию Turn Off the lights. Чтобы выбрать время, когда темный режим включается и отключается, переходят в раздел Ночной режим. Там выбирают опцию «Показать переключатель ночного режима под веб-страницей». Тогда внизу окна появится переключатель, на который понадобится нажать однократно, чтобы экран затемнился.
- Яндекс. В меню для поиска нажимают на три точки. Откроются параметры, где выбирают опцию Настройки. В открывшемся меню пролистывают в самый низ, выбирая Каталог дополнений. Нужно нажать кнопку Включить на расширении Care your Eyes.
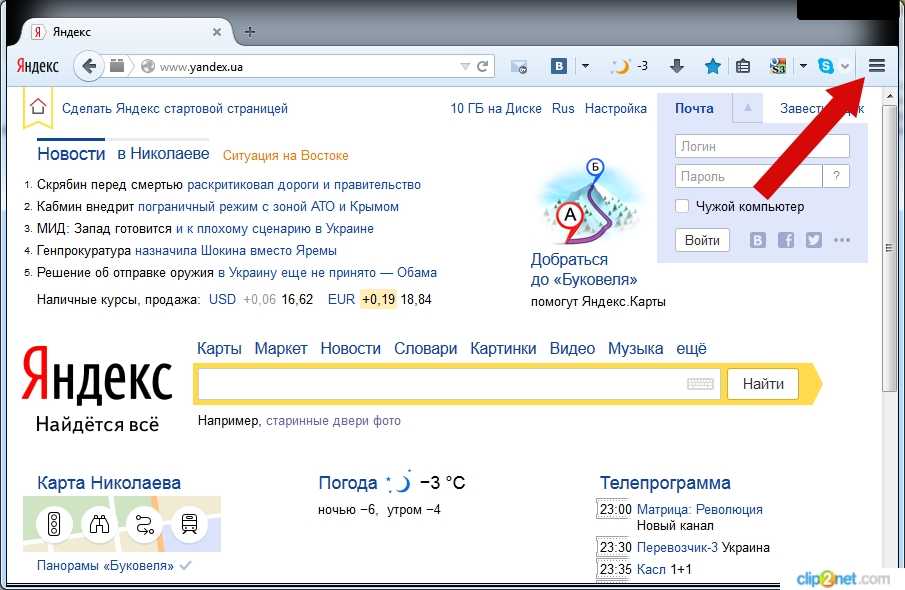
Режим чтения через Яндекс.
Затемнение экрана присутствует практически на каждой модели браузера. Но для некоторых из них нужно скачивать отдельное расширение. Если эту функцию используют однократно, она будет сохраняться для каждой вновь открытой страницы с фотографиями, картинками, играми, видеороликами.
Программирование ночного режима в Windows 10
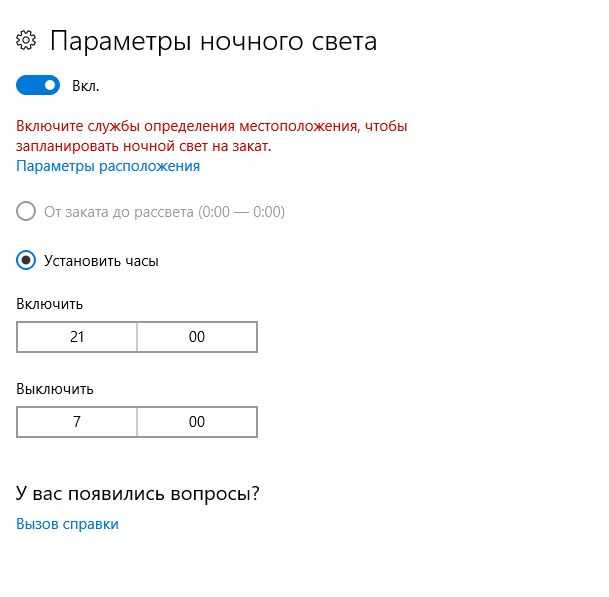 Windows 10: Программируем ночной режим.
Windows 10: Программируем ночной режим.
Вы можете настроить автоматическое включение и выключение ночного режима Windows 10 по определенному расписанию:
- Откройте центр уведомлений Windows 10, кликнув на значок диалога в панели задач.
- Кликните на плитку с надписью «Ночной свет» правой кнопкой мышки и выберите «Перейти к параметрам». В открывшемся окне кликните на «Параметры ночного света».
- В зоне «Запланировать» передвиньте переключатель на «Вкл». После этого вы можете определить время включения и выключения ночного режима. Если в вашей системе активированы службы определения местоположения, то вы можете настроить автоматическую активацию/деактивацию ночного режима в зависимости от времени захода/восхода солнца.
Подводя итоги
Достаточно легко произвести настройки на планшете или на телефоне, после которых устройство не будет выходить из активного режима. На большинстве телефонов android 7а опцию можно настроить или выключить полностью, но есть модели, где разрешено только увеличить время спящего режима в среднем с 30 секунд до 30 минут.
На всех смартфонах и планшетах под управлением Android задано время, через которое аппарат переходит в спящий режим. Большинство устройств «засыпают» спустя 30 секунд бездействия пользователя. Это время установлено по умолчанию, но не всем его хватает для чтения и просмотра контента. Увеличить его можно в настройках, а чтобы полностью отключить тайм-аут экрана, придется активировать опцию в разделе «Для разработчиков» либо воспользоваться специальным приложением.
Такое короткое время до затухания экрана выставлено по двум причинам. Во-первых, по соображениям безопасности – чтобы никто без ведома владельца не успел воспользоваться устройством, если тот его не заблокировал. А вторая причина кроется в экономии заряда аккумулятора.
Дело в том, что подсветка дисплея разряжает батарею смартфона, поэтому существенное увеличение времени, по прошествии которого экран будет гаснуть, уменьшит время работы устройства от одного заряда. Здесь стоит найти «золотую середину» – настроить тайм-аут так, чтобы вам было комфортно пользоваться телефоном, при этом, чтобы аппарат не работал впустую пол часа, если вы забудете нажать кнопку блокировки.
Поэтому лучше всего отключить «засыпание» дисплея только в нужных программах, а для всей системы выставить значение тайм-аута в пределах одной-двух минут. Как это сделать, рассказано дальше в статье.
Другие инструкции по теме: