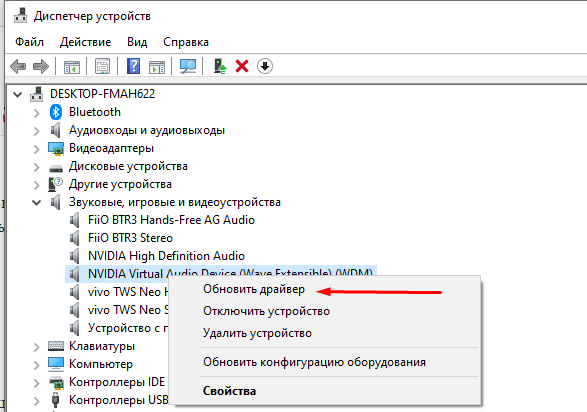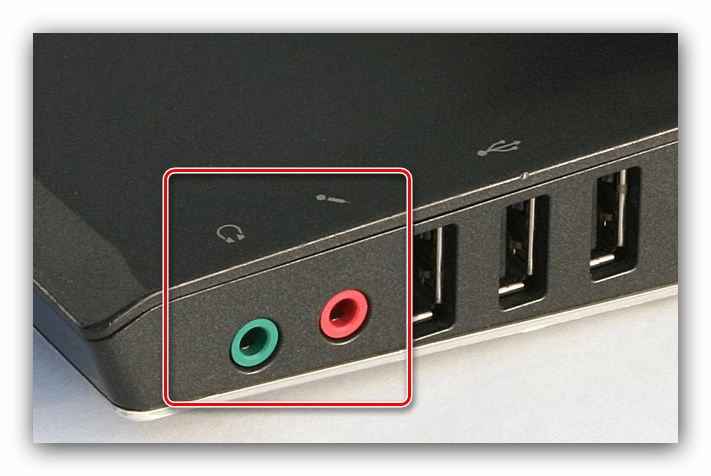Настройки звука
Бывает и так, что после активации функции подавлениях эха звук записи все равно остается посредственным. В чем же дело? Многие люди винят во всем драйверы, и в этом есть логическое зерно. Программное обеспечение действительно стоит обновить, если вы хотите решить все проблемы, связанные со звуком:
- Щелкните ПКМ по значку «Пуск» или зажмите клавиши «Win» + «X».
- Запустите «Диспетчер устройств».
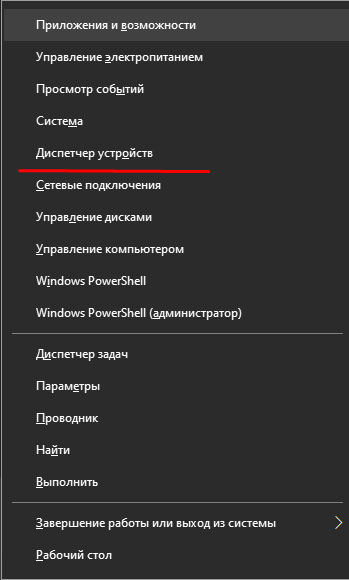
Раскройте вкладку «Звуковые, аудио и видеоустройства».
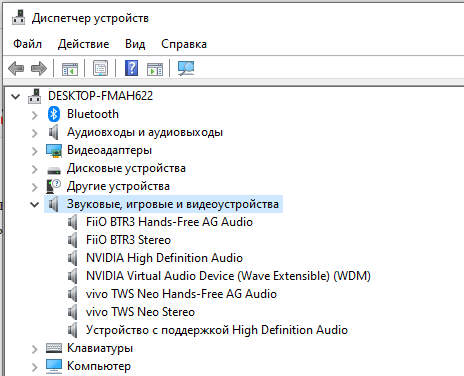
- Кликните ПКМ по названию «проблемного» компонента.
- Нажмите на кнопку «Обновить драйвер».
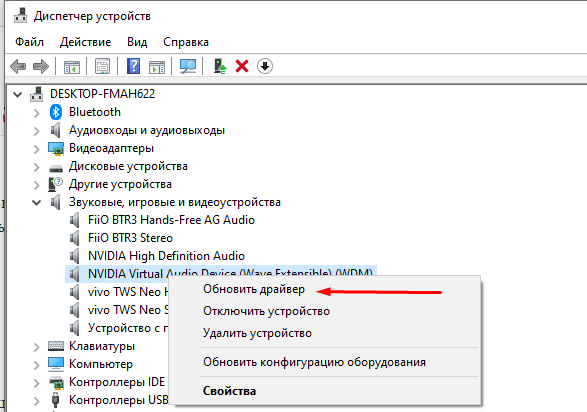
Совет. Также обновление можно произвести вручную, скачав дистрибутив с официального сайта производителя. Кроме того, для решения проблем попытайтесь сначала удалить драйверы, а затем установить их снова.
Однако неполадки с эхом возникают в случае активации отдельных эффектов (например, «Объемный звук в наушниках»). Следовательно, нужно попробовать его отключить:
Запустите «Параметры».
Перейдите в «Систему», а затем – «Звук».
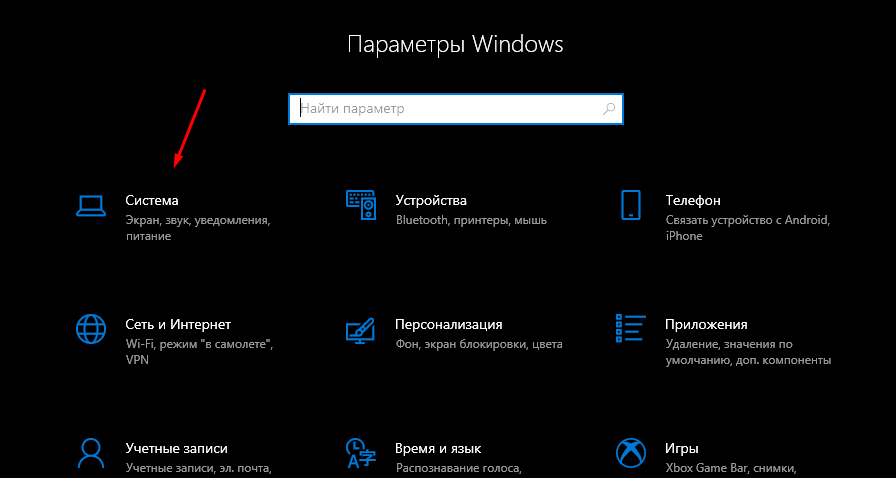
- Откройте свойства своих динамиков.
- Перейдите во вкладку «Улучшения».
- Отключите эффект объемного звучания в наушниках.
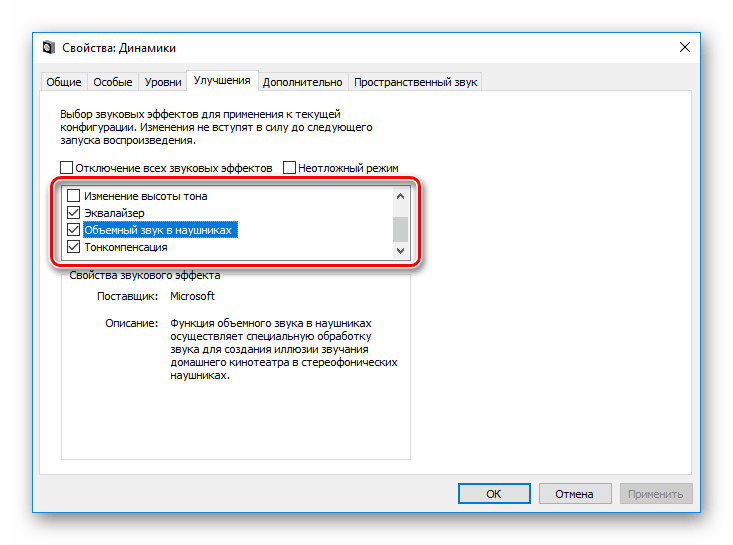
Не исключено, что виновником является совершенно другой эффект. Поэтому есть смысл проверить и другие опции, как микрофона, так и динамиков. Наконец, не забывайте о том, что некоторые изменения вступают в силу только после перезагрузки компьютера. Возможно, новые настройки просто не успели активироваться.
Обнаружение неполадок со звуком
Через Панель управления
1. Вызываем апплет «Устранение неполадок» в Панели управления.
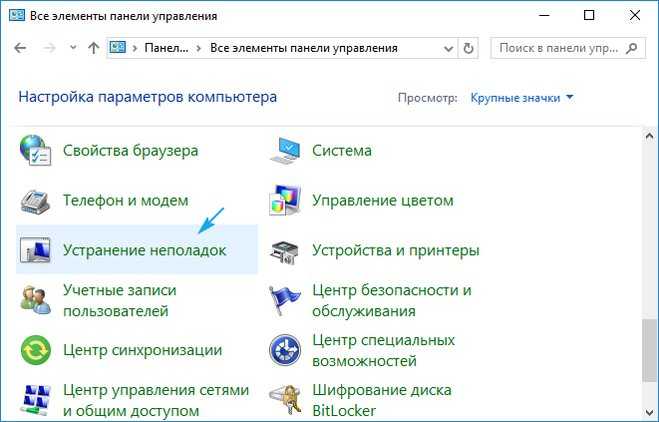
2. Выбираем категорию «Оборудование и звук».
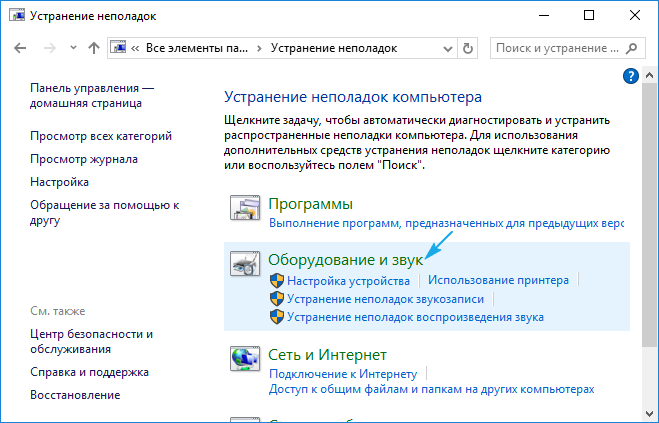
3. Нажимаем по пункту «Запись звука».
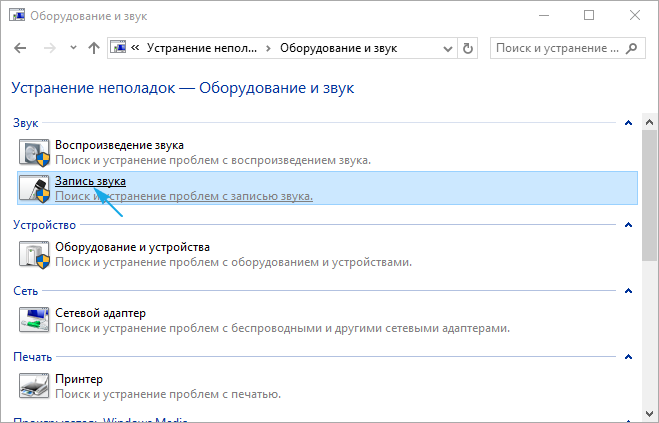
4. Щелкаем «Далее» и ждем результат.
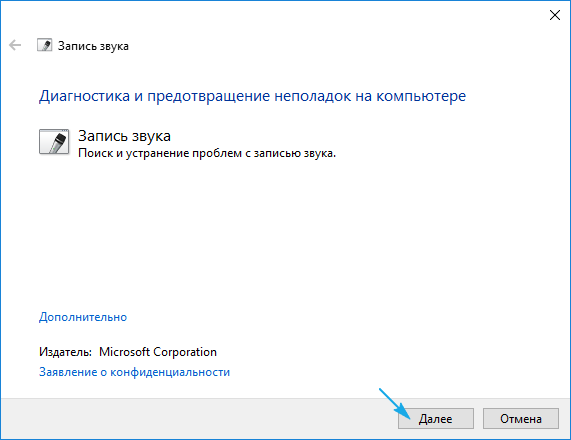
Контекстное меню значка «Динамики»
Через контекстное меню иконки звука открываем инструмент обнаружения неполадок со звучанием.
В обоих случаях ОС самостоятельно исправит проблему, если сможет диагностировать ее.
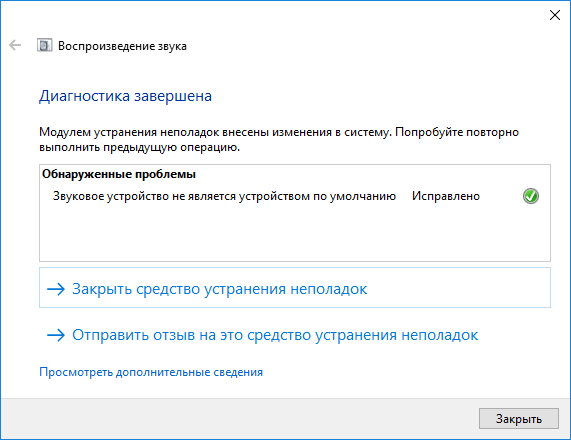
Убираем программное усиление цифрового аудио сигнала
Подавление шума микрофона, если включено повышение амплитуды звука, осуществляется в оснастке MMC под названием «Звук».
1. Жмём ПКМ по иконке динамиков и вызываем «Устройства записи».
2. Выбираем используемый по умолчанию микрофон, для которого необходимо выполнить убирание шума и фоновых звуков.
3. Вызываем свойства оборудования.
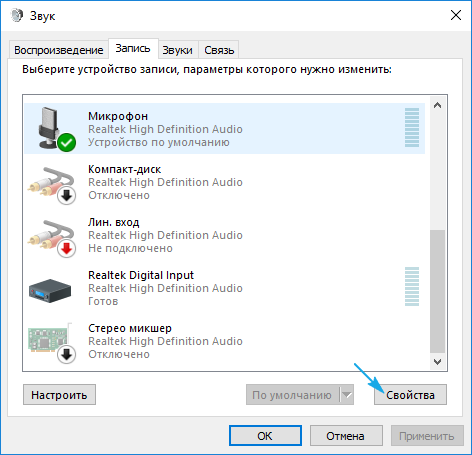
4. На вкладке «Уровни» устанавливаем громкость на отметке 100%, а усиление микрофона — на 0 дБ.
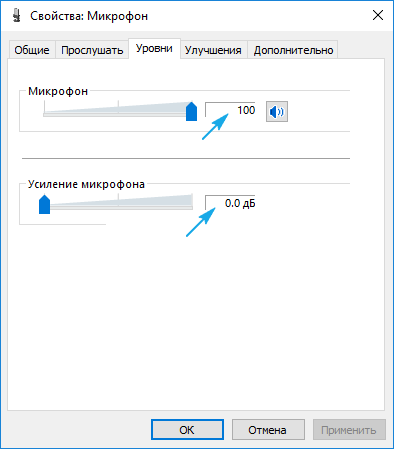
Уж если устройство записи очень слабое, усиление более 10 дБ использовать крайне не рекомендуется.
5. Переходим во вкладку «Прослушать».
6. О.
7. Произносим что-либо в микрофон и одновременно прослушиваем звук через колонки или наушники.
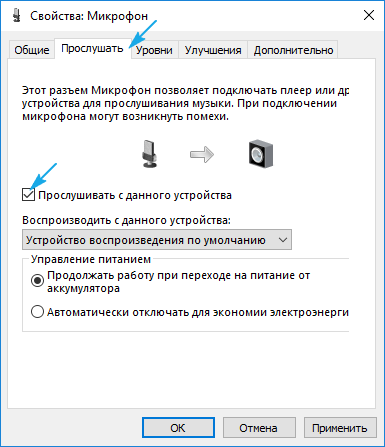
8. Если все устраивает, галочку можно удалить с сохранением всех сделанных настроек.
Звуковое устройство создает эхо
Если во время разговора с вами другие пользователи жалуются на присутствие эха, причина может быть в вашем звуковом устройстве. Выполните указанные ниже действия.
Убедитесь, что используемое вами устройство оптимизировано для Lync. Список оптимизированных устройств см. в статье Phones and Devices Qualified for Microsoft Lync («Телефоны и устройства для Microsoft Lync»).
Уменьшите уровень громкости динамиков, чтобы минимизировать эффект эха.
Если микрофон или звуковое устройство находится по близости к стене или другой отражающей поверхности, которая не поглощает звук, передвиньте микрофон или поверните его от стены, чтобы минимизировать потенциальный эффект эха.
Аудио заикается и прерывается
Часто пользователи сталкиваются с тем, что заикается звук, воспроизводимый через любой проигрыватель или браузер. Источников такой работы ПК два:
- Если аудио так проигрывается в браузере, движок которого отличен от Chromium, скорее всего следует обновить Flash Player. Несмотря на то, что HTML5 вытесняет эту устаревшую технологию, очень большой процент сайтов все еще работает по технологиям Adobe. Переходим на официальный ресурс get.adobe.com/ru/flashplayer/, загружаем и инсталлируем этот мультимедийный компонент. Для Chrome и ему подобных браузеров переходим по адресу chrome:plugins и активируем Flash Player.
Если он включен или это не помогает, то обновляем интернет обозреватель.
- Звук на компьютере заикается везде. Проблема может крыться в следующем: какой-либо процесс загружает процессор, потому он не справляется со всеми поставленными задачами. Запускаем Диспетчер задач и ищем, есть ли процесс, занимающий фактически все свободное процессорное время. Его придется завершить, чтобы звук перестал заикаться.
Видеоматериал
https://youtube.com/watch?v=4eGCC99EVIQ
https://youtube.com/watch?v=x9%2520
Если” после всех этих операций эхо никак не хочет посадить, повторяем, что причин может быть десятки, для многих операционных систем они индивидуальны. Поэтому самое время обратиться в сервисный центр по обслуживанию ПК.
Если во время разговора с вами другие пользователи жалуются на присутствие эха, причина может быть в вашем звуковом устройстве. Выполните указанные ниже действия.
Убедитесь, что используемое вами устройство оптимизировано для Lync. Список оптимизированных устройств см. в статье Phones and Devices Qualified for Microsoft Lync (“Телефоны и устройства для Microsoft Lync”).
Уменьшите уровень громкости динамиков, чтобы минимизировать эффект эха.
Если микрофон или звуковое устройство находится по близости к стене или другой отражающей поверхности, которая не поглощает звук, передвиньте микрофон или поверните его от стены, чтобы минимизировать потенциальный эффект эха.
В случае использования микрофона веб-камеры или динамиков компьютера попробуйте использовать другое звуковое устройство, например мини-гарнитуру, телефонную трубку или обычный микрофон.
По возможности располагайте микрофон как можно дальше от динамиков компьютера, так как звук из динамиков может влиять на работу микрофона, создавая эффект эха.
При использовании ноутбука со встроенной звуковой платой, поддерживающей функцию усиления микрофона, устранить неполадку можно с помощью отключения этой функции:
Нажмите кнопку Пуск и выберите пункт Панель управления.
На панели управления выберите пункт Оборудование и звук, а затем — Звук.
Выберите микрофон на вкладке Запись в диалоговом окне Звук, а затем нажмите кнопку Свойства.
В диалоговом окне Свойства: Микрофон на вкладе Уровни снимите флажок Усиление микрофона (при наличии).
>
Слышно самого себя в Наушниках! Как исправить?
Многие люди сталкиваются с такой проблемой кода им слышно самого себя в наушниках во время записи звука или же просто, когда играют в игры.
Некоторым наоборот хочется слышать себя, но они не слышат.
Я вам покажу где устанавливаются данные настройки и если вы слышите себя в наушниках и хотите это устранить, то вы можете там все это исправить.
Видео: Слышу самого себя в Наушниках! Как исправить?
Итак, нам необходимо зайти в настройки Звука. Для этого в любой поисковой строке набираем «Панель управления» и переходим в панель управления. Если у вас есть значок на рабочем столе панели управления или в меню «Пуск», то можете перейти через него.
Здесь находим пункт «Звук» и заходим в него. Также можно быстро зайти в настройки звука если кликнуть правой кнопкой мыши по иконки динамика в трэе и в открывшемся меню выбрать «Звук».
В первую очередь переходим на вкладку «Запись». На вкладке «Запись» находим свой микрофон, который у нас установлен (он будет отмечен зеленой галочкой), нажимаем на него и переходим в «Свойства».
Здесь переходим на вкладку «Прослушать» и на этой вкладке проверяем отмечена ли у вас вот галочка «Прослушивать с данного устройства». Если эта галочка стоит, то вы будете слышать себя в наушниках, когда говорите в микрофон. В общем если у вас эта галочка стоит, то снимите эту галочку и нажмите «Применить». После этого нажимайте «ОК».
Теперь переходим на вкладку «Воспроизведение», так же находим динамики, отмечаем их и так же заходим в «Свойства».
Здесь переходим на вкладку «Уровни» и проверяем чтобы ползунок в разделе «Микрофон» стоял у нас на нуле, и кнопка справа с изображением динамика была отключена. После этого нажимаем кнопку «Применить».
Таким образом мы с вами устраняем звук, который мы слышим от собственной речи в наушниках. Если вам наоборот нужно услышать свой звук, то проделайте все наоборот. Сначала попробуйте установить галочку, если это не поможет, то проделайте манипуляции с уровнем микрофона.
Вот такие простые и не хитрые настройки позволят вам регулировать слышимость своего звука в наушниках.
Наушники
Если такая же проблема преследует вашу гарнитуру, то начать нужно со следующего:
- Проверьте драйвера Realtek High Definition Audio Driver. Зайдите в диспетчер, перейдите на “Микрофон” и установите галочку около “Подавление эхо”. Нажмите клавишу “Ок”.
- Если фон все равно не исчез, то придется залезть в настройки устройств воспроизведения. Нажмите правой кнопкой мыши на функцию “Динамики”, которая расположена в трее. В контекстном меню перейдите на меню “Устройства воспроизведения”. Зайдите в настройки звука и откройте окошко “Запись”. Выберите модель своего микрофона и найдите его свойства. На вкладке “Уровни” снизьте усиление устройства и поставьте галочку напротив “Подавление эхо”. Жмем “Ок” и радуемся результату.
Способ 1
Данный метод годится, прежде всего, для обладателей ОС Windows XP, однако для других операционных систем способ также может оказаться действенным.
- Как подключить наушники к компьютеру?
- Как подключить колонки к компьютеру без усилителя?
- Как подключить наушники с микрофоном к ноутбуку с одним входом?
В любом случае, это — наиболее простой и очевидный метод устранения злополучного эхо:
- Для начала зайдите в меню “Пуск”. Выберете из перечня справа графу “Панель управления”.
- Из представленных вариантов выберете категорию “Звук, речь и аудиоустройства”.
- Далее выберете пункт “Звуки и аудиоустройства”. Там вы должны найти вкладку “Эффекты”
- Теперь убираем галочку с эффекта “эхо”.
Готово! Если проблема заключалась именно в этом, то от эхо не должно было остаться и следа. Смело проверяйте результат.
Убираем эхо в микрофоне на Windows 10
Существует немало способов устранения неполадок, связанных с эхо в микрофоне. Нами будет рассмотрено только несколько общих вариантов решений, в то время как в некоторых отдельных случаях для корректировки звука может потребоваться детальный разбор параметров сторонних программ.
Способ 1: Настройки микрофона
Любая версия операционной системы Windows по умолчанию предоставляет ряд параметров и вспомогательных фильтров для регулировки микрофона. Более детально подобные настройки мы рассматривали в отдельной инструкции по ниже представленной ссылке. При этом в Виндовс 10 можно воспользоваться как стандартной панелью управления, так и диспетчером Realtek.
- На панели задач кликните правой кнопкой мыши по иконке звука и в открывшемся списке выберите пункт «Открыть параметры звука».
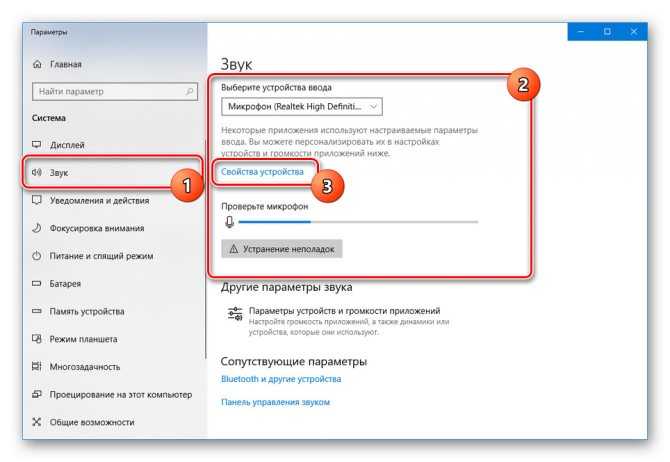
Перейдите на вкладку «Улучшения» и установите галочку «Подавление эхо»
Обратите внимание, данная функция доступна только при наличии актуального и, что немаловажно, совместимого драйвера для звуковой карты
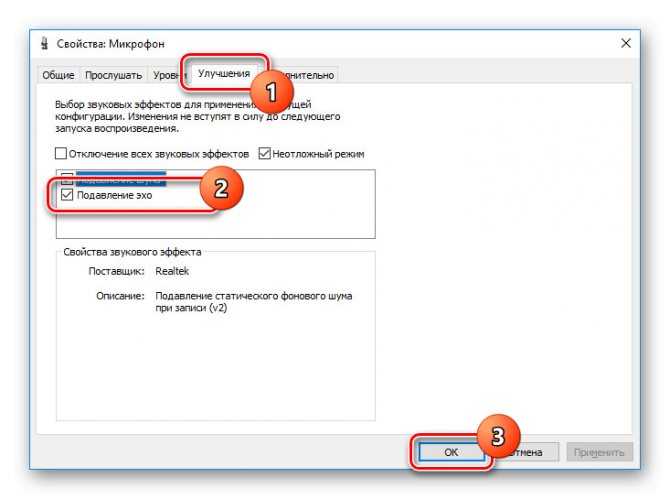
Желательно также активировать некоторые другие фильтры вроде подавления шума. Для сохранения параметров нажмите кнопку «ОК». Аналогичную процедуру, как было сказано ранее, можно произвести в диспетчере Realtek. Для этого откройте соответствующее окно через «Панель управления».
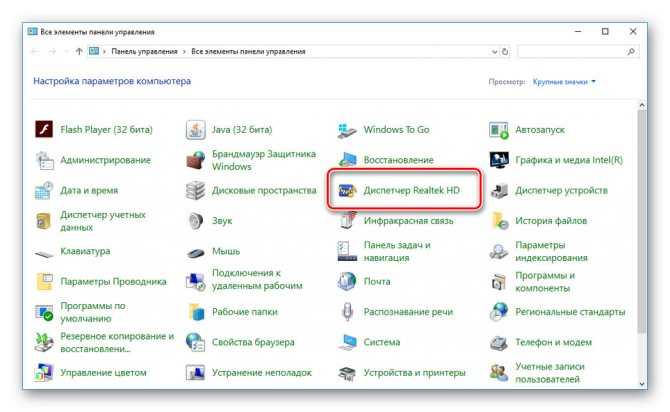
Перейдите на вкладку «Микрофон» и установите маркер рядом с «Подавление эхо». Сохранение новых параметров не требуется, а закрыть окно можно с помощью кнопки «ОК».
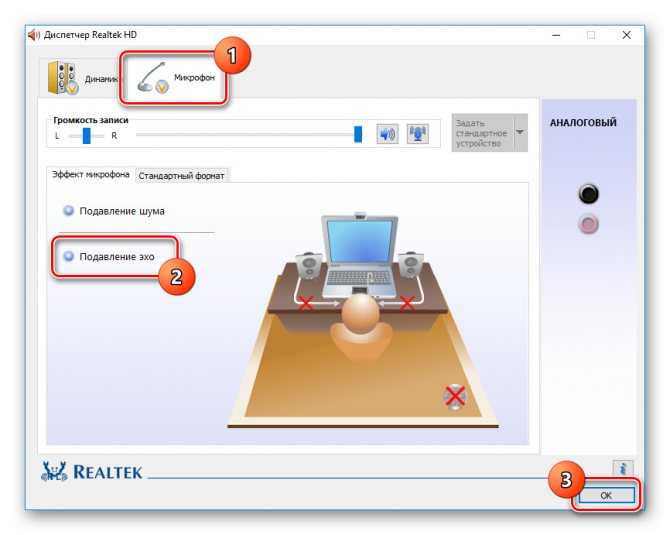
Описанных действий вполне достаточно для устранения эффекта эхо от микрофона. Не забудьте произвести проверку звука после внесения изменений в параметры.
Способ 2: Настройки звука
Проблема появления эхо может заключаться не только в микрофоне или его неправильных настройках, но и вследствие искаженных параметров устройства вывода. В таком случае следует внимательно проверить все настройки, включая колонки или наушники
Особое внимание надо уделить системным параметрам в следующей статье. К примеру, фильтр «Объемный звук в наушниках» создает эффект эхо, распространяющийся на любые звуки компьютера
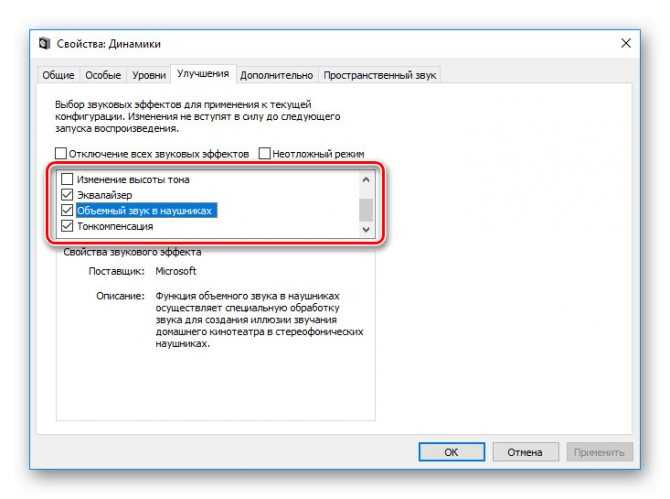
Способ 3: Параметры софта
Если вы используете какие-либо сторонние средства передачи или записи звука с микрофона, имеющие собственные настройки, необходимо также их перепроверить и отключить ненужные эффекты. На примере программы Skype нами было об этом детально рассказано в отдельной статье на сайте. При этом все описанные манипуляции в равной степени применимы к любой операционной системе.
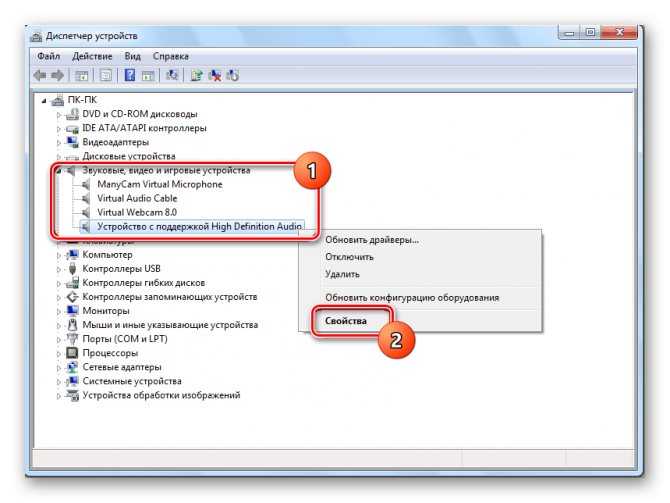
Способ 4: Устранение неисправностей
Нередко причина возникновения эхо сводится к неправильному функционированию микрофона без влияния каких-либо сторонних фильтров. В связи с этим устройство необходимо проверить и по возможности заменить. О некоторых вариантах устранения неисправностей вы можете узнать из соответствующей инструкции у нас на сайте.
Как избавиться от эха в наушниках при помощи настроек Windows
При помощи настроек Windows на компьютере избавиться от эха в наушниках можно двумя способами. Выбор метода зависит от типа звуковых драйверов, которые установлены на ПК.
Драйвер Realtek High Definition Audio Driver
При наличии на вашем компьютере либо ноутбуке данной программы, следует выполнить следующие действия:
- Для начала необходимо открыть «Диспетчер Realtek HD» и выбрать вкладку «Микрофон».
- Затем в выплывшем окне во вкладке «Эффект микрофона» включить функцию «Подавление эхо».
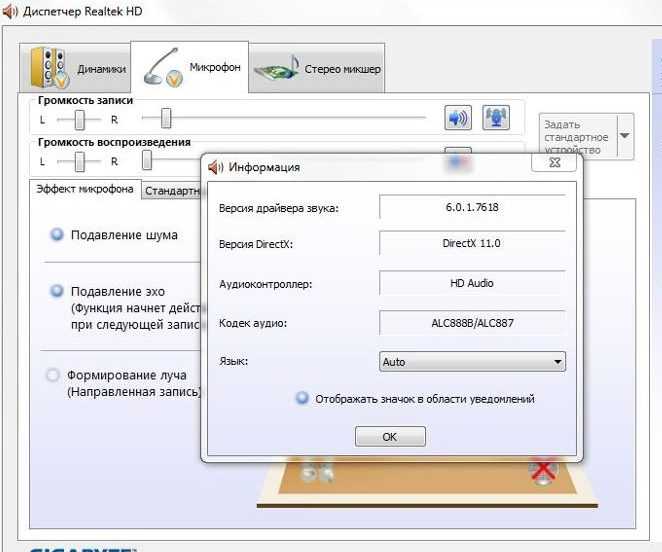
Стандартные драйвера Windows
В каждом программном обеспечении Windows присутствуют стандартные настройки воспроизведения звука. Для того чтобы проверить их работу, необходимо:
- на панели, внизу экрана, найти значок «Громкость» и кликнуть по нему правой клавишей мыши;
- выбрать пункт «Устройства воспроизведения»;
- во вкладке «Запись» двойным кликом левой клавиши мышки щёлкнуть по пункту «Микрофон»;
- в выплывшем меню свойств выбрать ярлык «Уровни» и уменьшить показатель до минимума в пункте «Усиление микрофона»;
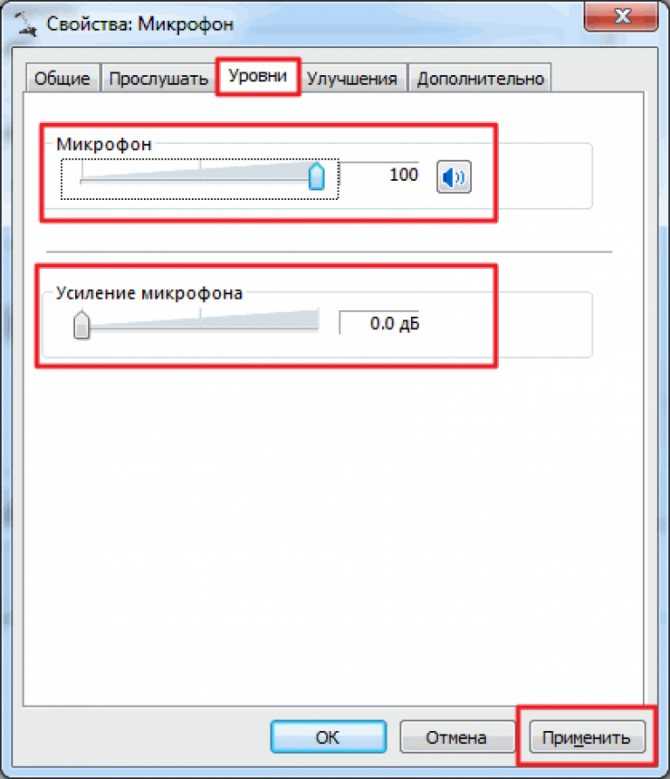
затем во вкладке «Улучшение» поставить отметку напротив настройки «Подавление эхо» и нажать Ок.
Избавляемся от фона
Для начала необходимо удостовериться, что ни у кого из собеседников не фонит микрофон. Для этого необходимо сделать уровень звука ниже, отключить всю гарнитуру и те устройства, которые теоретически могли бы создать такой эффект. Теперь стоит попросить собеседника выполнить те же манипуляции.
Если после всех действий фон остался, то можно попробовать уменьшить громкость на динамиках. Но если проблема не решилась и этим способом, то придется подавить этот эффект самостоятельно. Для этого нужно выполнить три простых шага:
- Перейдите в параметры своей звуковой карты. Эта деталь установлена на каждый компьютер.
- Найдите вкладку, на которой располагаются различные режимы. Вас интересует тот, который регулирует связь по микрофону.
- Настройте аппаратуру на режим “аудиоконференции”, нажмите “Принять” и проверяйте девайс снова.
Как можно убрать эхо в микрофоне – 4 способа для системы Windows 10
Микрофон – важное устройство, необходимое осуществления многих задач, требующих запись голоса. Вне зависимости от того, какой тип гаджета используется владельцем ПК (встроенный или внешний), в процессе его эксплуатации могут возникнуть различные неполадки
Сегодня разберемся, как убрать эхо в микрофоне на операционной системе Windows 10, поскольку именно эта проблема считается наиболее частой. Ниже представлено несколько способов исправления ошибки.

Настройки микрофона
Не важно, используете вы микрофон в наушниках или встроенный компонент ноутбука, избавление от эха осуществляется путем активации специальной функции. Она доступна в настройках компьютера, которые плотно связаны с программным обеспечением самого устройства записи:
Она доступна в настройках компьютера, которые плотно связаны с программным обеспечением самого устройства записи:
Откройте «Параметры» через меню «Пуск».
Перейдите в раздел «Система», а затем – «Звук».
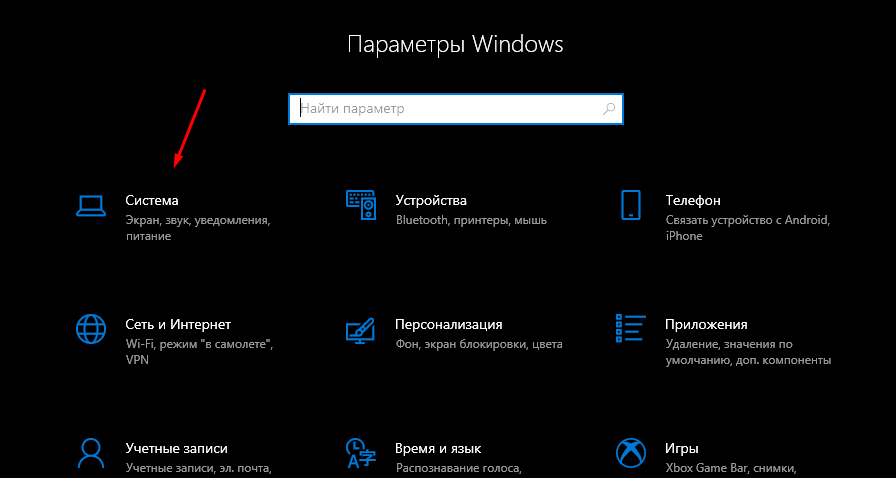
Под заголовком «Звук» выберите свое устройство ввода и кликните ЛКМ по надписи «Свойства устройства».
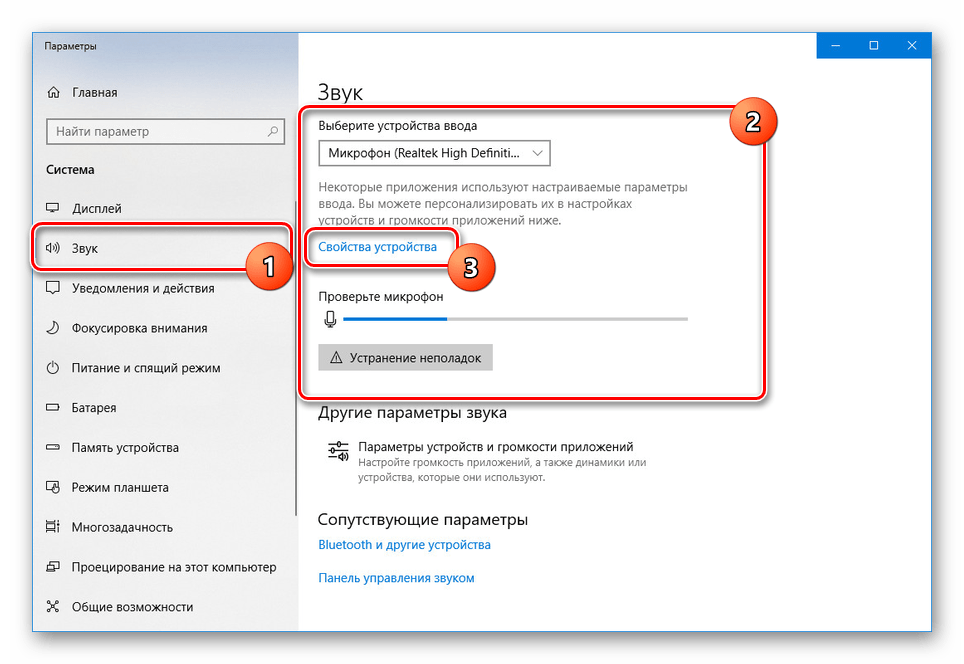
- Во вкладке «Улучшения» поставьте галочку напротив опции «Подавление эхо».
- Нажмите на кнопку «Применить» для сохранения настроек.
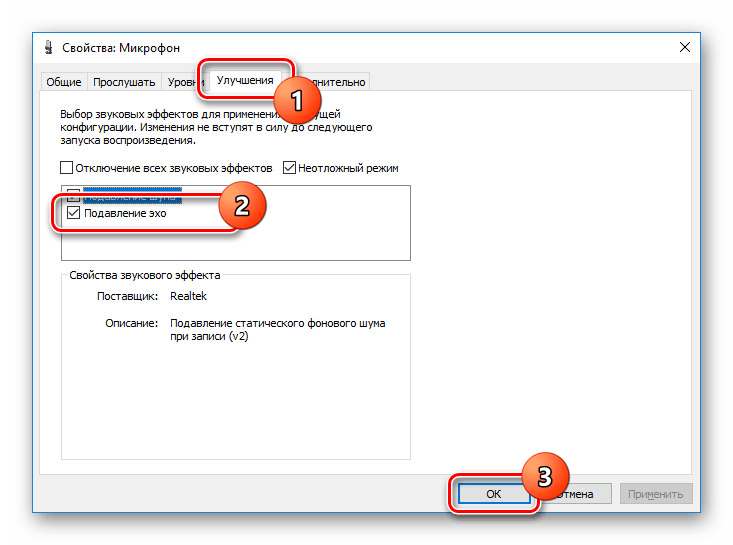
На заметку. Получить доступ к настройкам можно еще быстрее, щелкнув ПКМ по значку динамика в панели задач, и выбрав пункт «Открыть параметры звука».
Если все сделано верно, эхо должно исчезнуть. При отсутствии положительных изменений рекомендуется рассмотреть дополнительные способы решения проблемы, а также проверить исправность самого микрофона. Подробнее об этом расскажем далее.
Параметры ПО
Если у вас не получилось включить эхоподавление в Виндовс 10, можно пойти альтернативным путем, обратившись к программному обеспечению звуковой карты. Рассмотрим процесс выполнения операции на примере «Диспетчера Realtek HD»:
Используя поисковую строку Windows, откройте «Панель управления».
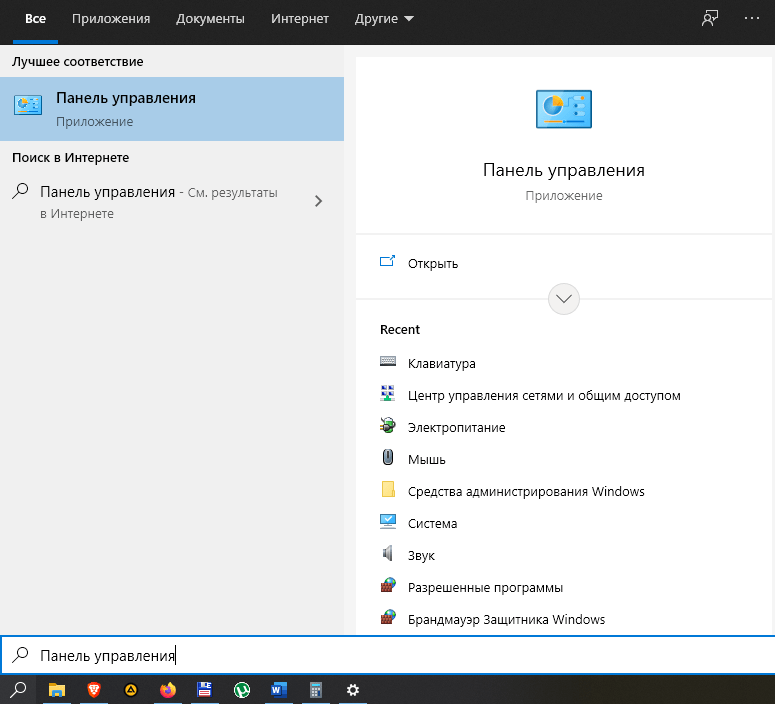
Перейдите в раздел «Диспетчер Realtek HD».
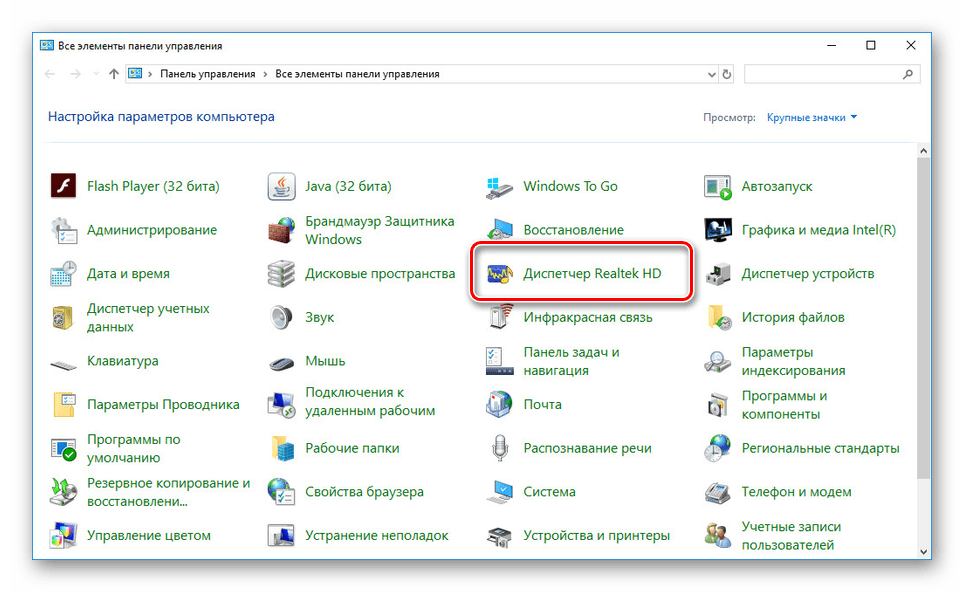
- Откройте вкладку «Микрофон».
- Во вкладке с эффектами активируйте функцию «Подавление эхо».
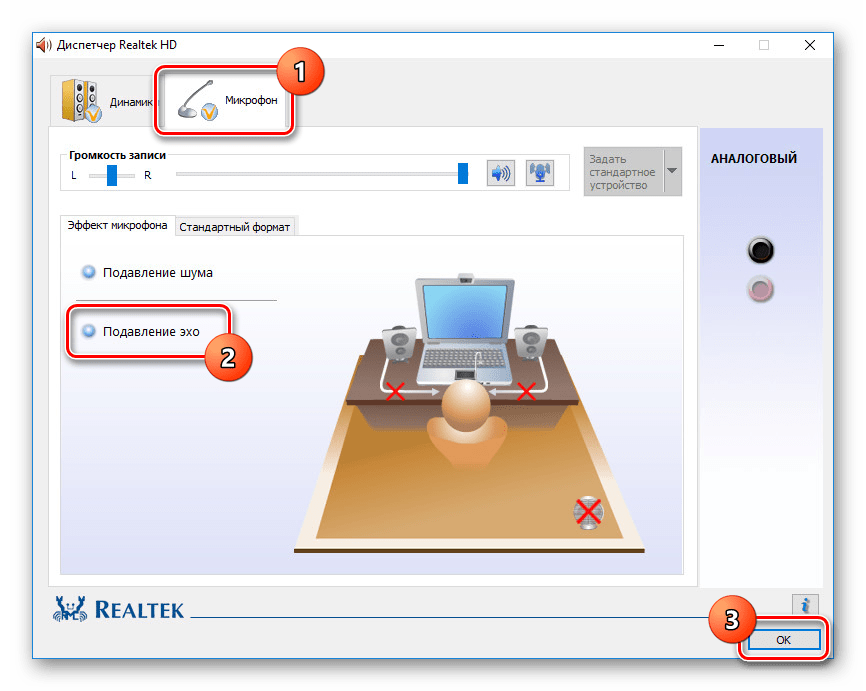
Вместе с тем, важно отметить, что эхо, как отдельный эффект, присутствует в некоторых приложениях, использующих микрофон. Например, Skype
Таким образом, для решения проблемы с лишним эффектом необходимо отключить опцию в настройках программы, а не устройства записи.
Настройки звука
Бывает и так, что после активации функции подавлениях эха звук записи все равно остается посредственным. В чем же дело? Многие люди винят во всем драйверы, и в этом есть логическое зерно. Программное обеспечение действительно стоит обновить, если вы хотите решить все проблемы, связанные со звуком:
- Щелкните ПКМ по значку «Пуск» или зажмите клавиши «Win» + «X».
- Запустите «Диспетчер устройств».
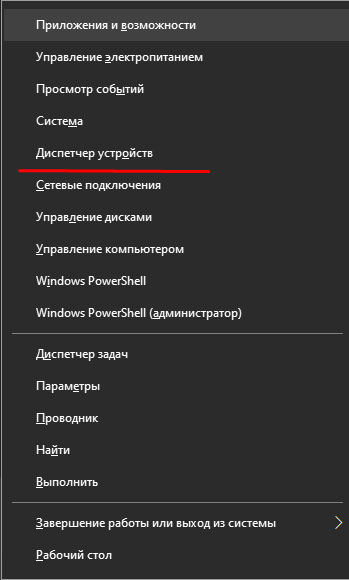
Раскройте вкладку «Звуковые, аудио и видеоустройства».
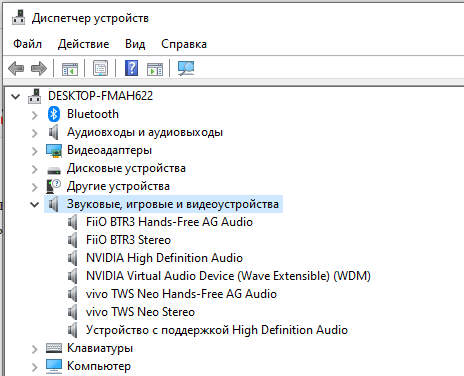
- Кликните ПКМ по названию «проблемного» компонента.
- Нажмите на кнопку «Обновить драйвер».
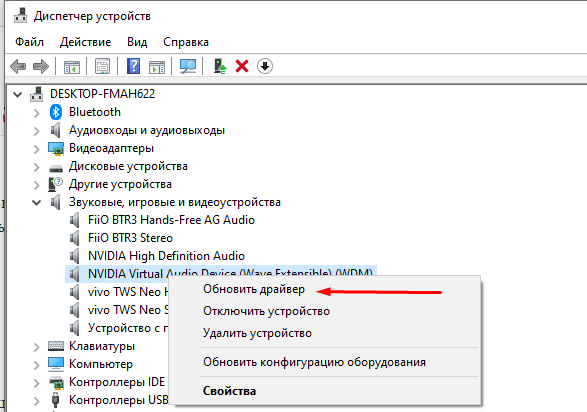
Однако неполадки с эхом возникают в случае активации отдельных эффектов (например, «Объемный звук в наушниках»). Следовательно, нужно попробовать его отключить:
Запустите «Параметры».
Перейдите в «Систему», а затем – «Звук».
- Откройте свойства своих динамиков.
- Перейдите во вкладку «Улучшения».
- Отключите эффект объемного звучания в наушниках.
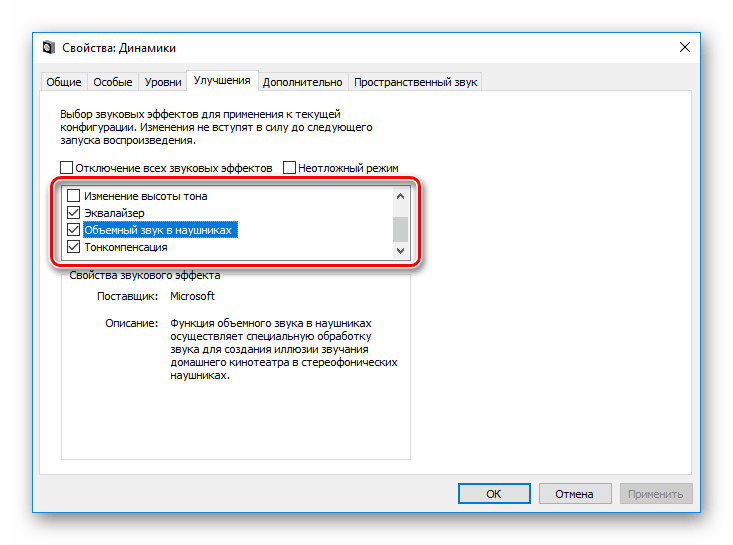
Не исключено, что виновником является совершенно другой эффект. Поэтому есть смысл проверить и другие опции, как микрофона, так и динамиков. Наконец, не забывайте о том, что некоторые изменения вступают в силу только после перезагрузки компьютера. Возможно, новые настройки просто не успели активироваться.
Диагностика неисправностей
На ноутбуке и любом десктопном компьютере с операционной системой Windows 10 на борту есть средство устранения разного рода неполадок. В частности, есть инструмент исправления ошибок, связанных со звуком. Обязательно воспользуйтесь им, если ни один из ранее предложенных методов не помог решить проблему:
- Кликните ПКМ по значку динамика в панели задач.
- Выберите пункт «Открыть параметры звука».

Нажмите на кнопку «Устранение неполадок», расположенную под названием устройства ввода.
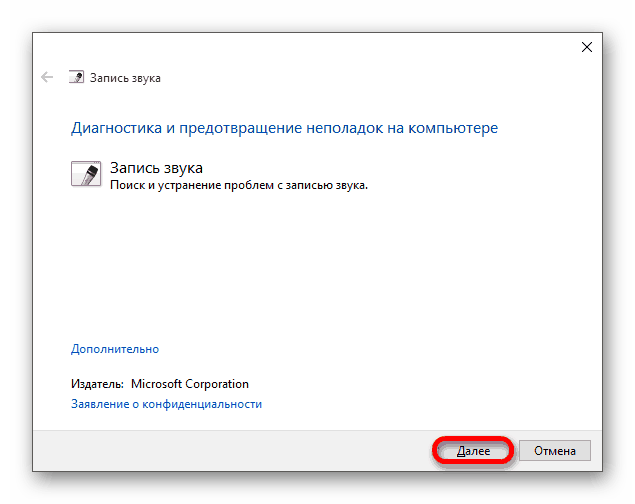
- Следуйте инструкциям, которые будут появляться на экране.
- Произведите то же самое с устройством вывода, то есть динамика.
С высокой долей вероятности эхо при записи или передаче звука перестанет давать о себе знать. Если проблема все равно остается, рекомендуется обратиться в службу поддержки Microsoft или техподдержку производителя микрофона. Вероятно, эффект сохраняется из-за неисправности записывающего устройства.
Как убрать эхо в микрофоне на Windows 10
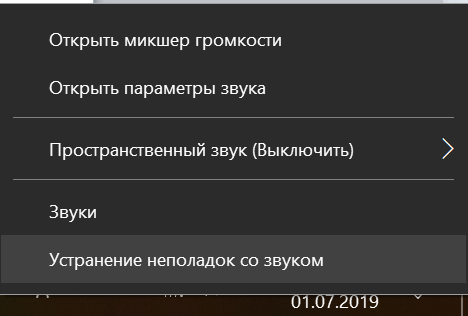
При подключении к компьютеру микрофон не требует настройки со стороны пользователя. Иногда отсутствие настройки приводит к шумам, эху и другим звуковым проблемам. Есть несколько способов устранения неисправностей в работе микрофона, с которыми мы ознакомимся ниже.
Прежде чем погружаться в настройки системы, необходимо убедиться в том, что оборудование исправно. Я ограничиваюсь двумя способами проверки:
- Переключаю микрофон в другой порт. Например, разъём для подключения наушников и микрофона есть на колонках, передней и задней панели системного блока. Порты в колонке и на передней панели передают сигнал через посредников; на задней же панели системного блока размещён порт звуковой карты. Я стараюсь подключать микрофон напрямую.
- Подключаю микрофон к другому компьютеру, ноутбуку, планшету или смартфону — в общем, любому устройству, на которое можно записать звук, чтобы проверить его качество.
Если на другом устройстве микрофон работает без шумов и эха, то причина наверняка в настройках системы. Осталось её найти и обезвредить.
Управление программным усилением
Возможно, причиной того, что микрофон фонит, стало программное усиление, включенное для слабого устройства. Попробуем его убрать или снизить:
- Нажимаем правой кнопкой на значок динамика на панели уведомлений и выбираем пункт «Звуки».
- Переключаемся на вкладку «Запись».
- Находим устройство ввода, которое используется по умолчанию.
- Кликаем по нему правой кнопкой и выбираем «Свойства».
- Переходим на вкладку «Уровни».
- Передвигаем ползунок громкости микрофона на 100%, а программного усиления — на 0 дБ.
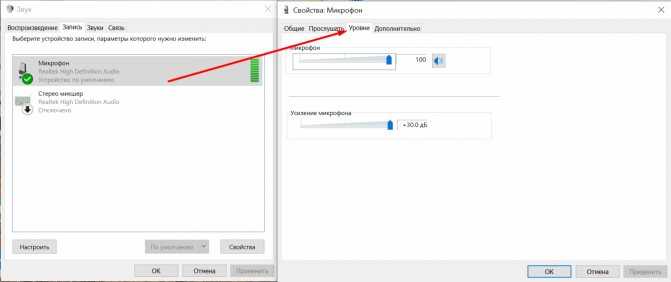
Регулируем громкость и усиление микрофона
Если качество записи устраивает, убираем галочку «Прослушать с этого устройства и сохраняем конфигурацию». Если эхо остаётся, то возвращаемся на вкладку «Уровни» и пробуем другие значения программного усиления и громкости.
Настройка громкости микрофона в Скайпе
В программе Skype и некоторых других программ для аудио- и видеосвязи реализована отельная возможность настройки входящего и исходящего звукового сигнала. Рассмотрим, как настроить микрофон на примере Скайпа.
- Запускаем программу, нажимаем на значок в виде троеточия и в открывшемся списке выбираем пункт “Настройки”.
- В настройках щелкаем по разделу “Звук и видео”. По умолчанию должна быть включена автоматическая настройка микрофона.
- Если нас это не устраивает, переводим переключатель в положение “Отключено”, после чего появится шкала от 1 до 10, на которой мы можем выбрать требуемое значение.
Как убрать эхо в микрофоне (слышно в наушниках то, что сказал; неприятные шумы; устройство фонит)
У меня какая-то непонятная проблема с микрофоном: когда говоришь в него — слышишь в наушниках сам себя (если подключить колонки – то в них слышишь). Пробовал уже разные микрофоны и наушники —всегда одно и тоже, то, что сказал – всё повторяется.
Это очень сильно мешает поговорить с кем-нибудь по Skype, записать что-то и т.д.
Чаще всего описанная вами проблема происходит из-за некорректных настроек микрофона в Windows (диспетчере Realtek (аудио-драйвера)). Но если кроме эха наблюдаются и другие шумы (свист, скрежет, временами микрофон фонит и пр.) — это может говорить и о поломке звуковой карты.
Ниже рассмотрю вопрос подробнее.
Возможно вам будет интересна заметка о том, как убрать часть шумов от микрофона из аудио-файла — https://ocomp.info/kak-ubrat-shum-iz-audio.html
Как настроить микрофон на компьютере и ноутбуке в Windows 10
В рамках предложенной статьи разберемся, как настроить микрофон на Windows 10. Осуществить конфигурирование звукозаписывающего устройства несложно. Достаточно ознакомиться с руководством и выполнить приведенные в нем инструкции.
Активация интегрированного записывающего устройства
Все ноутбуки поставляются с микрофоном, встроенным в портативный компьютер в области тачпада, и по умолчанию он не активен. Для включения устройства проделываем следующие шаги.
1. Открываем поиск в меню Пуск посредством сочетания клавиш Win+S.
2. Выбираем Панель управления.
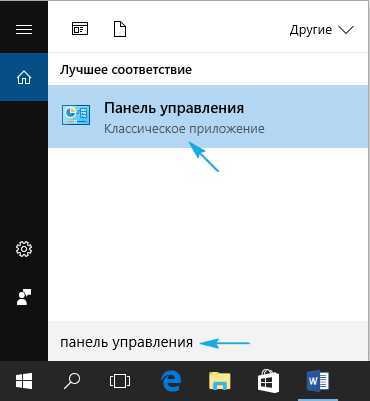
3. Переходим в раздел «Оборудование и звук».
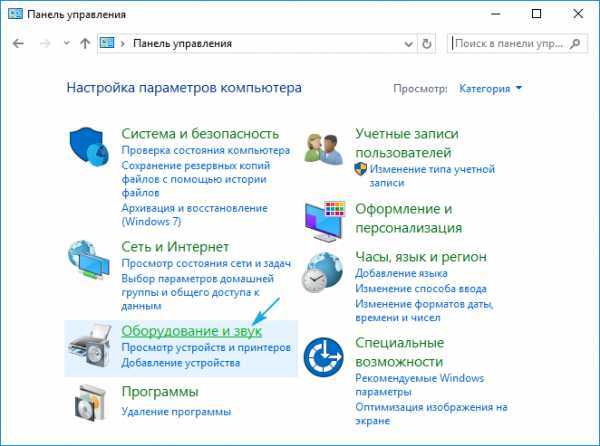
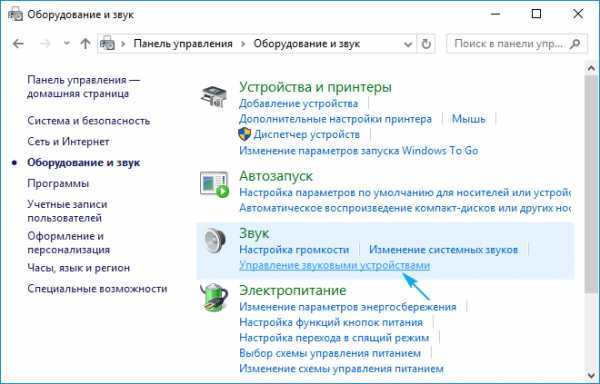
Если элементы Панели управления отображались в виде иконок, а не категорий, вызываем апплет «Звук» и переходим на вкладку «Запись». Результат будет аналогичным.
5. Выбираем звукозаписывающее оборудование (установленный как используемый по умолчанию микрофон) и открываем его «Свойства».
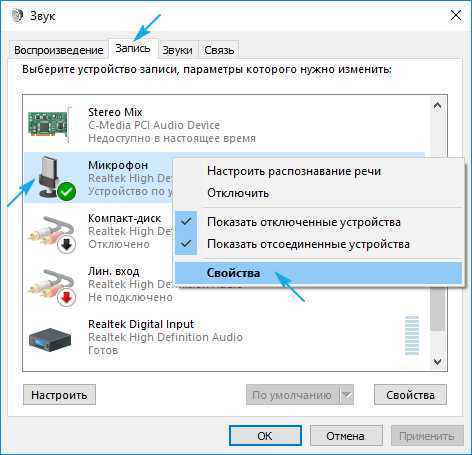
6. Из выпадающего списка расположенной внизу формы «Применение устройства» выбираем «Использовать это…(вкл.)» для активации микрофона.
7. Жмем «Принять».
Уже далее осуществляется настройка микрофона в Windows 10.
8. Переключаемся на вкладку «Уровни».
9. Ползунок «Усиление микрофона» перемещаем в первое положение после нуля — 10 дБ, а громкость увеличиваем до 100%.
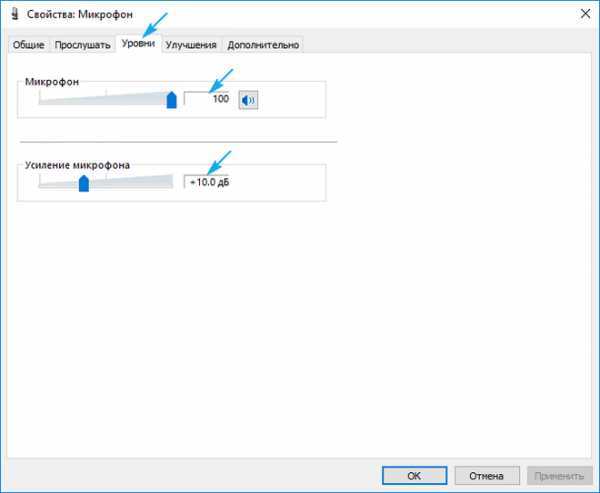
10. Активируем настройки кнопкой «OK».
Микрофон не обнаружен
При выполнении 5 шага предыдущего подраздела может оказаться, что включать и настраивать нечего. В таком случае необходимо проверить, установлен дли драйвер. Только при наличии ПО для управления работой звуковой платы появится возможность настроить наушники и встроенный в них звукозаписывающий девайс. Также может быть, что устройство отключено в диспетчере задач или, в случае с компьютером, было отключено от соответствующего разъема или подключено неправильно (в соседний разъем).
Итак, проверим, установлен ли драйвер для звуковой карты.
1. Открываем Диспетчер устройств через Win→X или Панель управления.
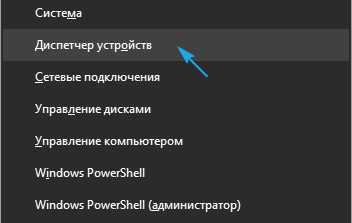
2. Разворачиваем список со звуковыми, геймерскими и видео устройствами.
3. Находим в нем свою звуковую плату.
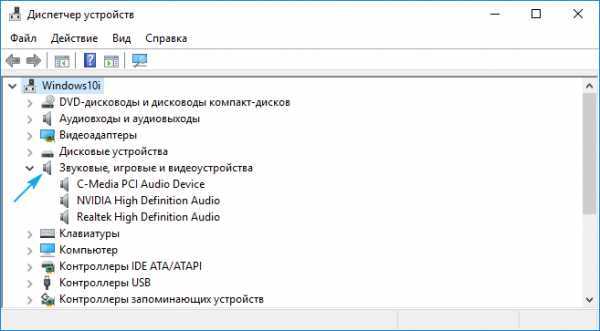
Если есть — все отлично, если она не отображается, или обозначена желтой иконкой — проблема с драйвером. Теме, как осуществляется его установка, посвящена отдельная статья.
4. Разворачиваем подраздел с перечнем аудио входов и выходов.
5. Находим в нем микрофон.
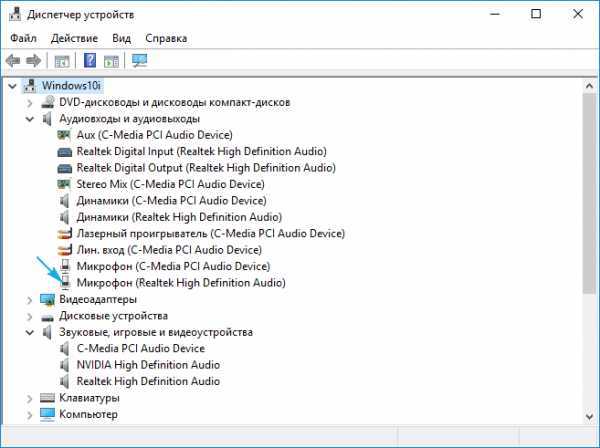
Если он обозначается иконкой со стрелочкой вниз, это значит, он отключен на программном уровне.
Через контекстное меню иконки активируем оборудование.
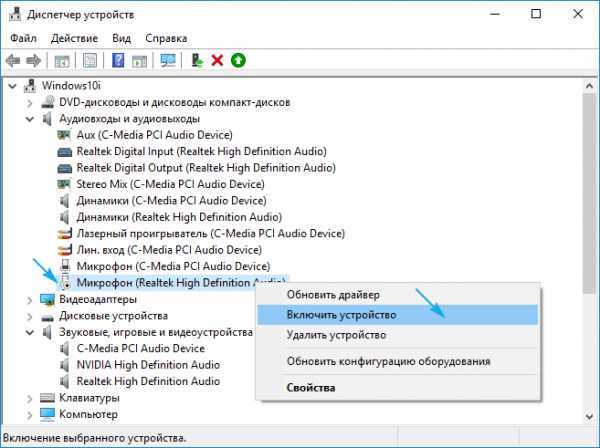
С проблемами разобрались, теперь рассмотрим, как настроить микрофон на компьютере в Виндовс 10.
1. Через контекстное меню иконки «Динамики» открываем окно с перечнем звукозаписывающего оборудования.
2. Выбираем нужное устройство, если их два (например, интегрированный в ноутбук и более качественный микрофон в наушниках) и жмем «По умолчанию».
3. После у пиктограммы девайса появится зеленая иконка.
Все работает, но ничего не слышно
Как настроить микрофон Windows 10 и переключиться на другое устройство разобрались. Пришла череда решить проблему с отсутствием звука или низкой его громкостью. Ситуация заключается в том, что после переключения на внешний звукозаписывающий девайс уровень его громкости мог быть очень низким или вообще нулевым.
1. Как и ранее, открываем список записывающих устройств.
2. Открываем «Свойства» используемого ныне для захвата звука устройства.
3. Выставляем желаемый уровень громкости, если он слишком низок, увеличиваем усиление, если не хватает мощности, и проверяем, чтобы значок динамика возле громкости был без красной иконки.
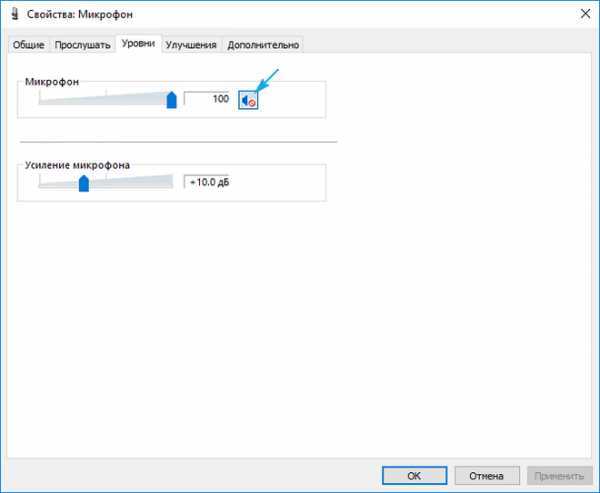
4. Нажимаем на кнопку «Применить».
5. Для проверки уровня громкости идем в «Прослушать».
6. Активируем опцию «Прослушивание с конкретного устройства».
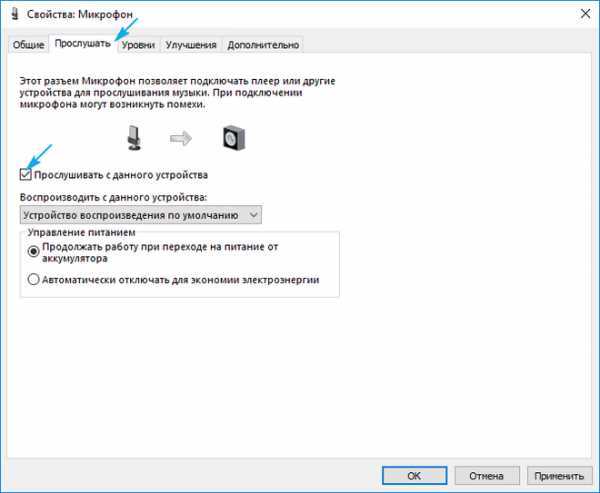
7. Говорим и в реальном времени оцениваем качество звука.
Подавление шума
Треск и шум при записи звука или разговоре, которых ранее не было, могут появиться по нескольким причинам.
1. В первом случае открываем «Свойства» микрофона и убираем усиление.
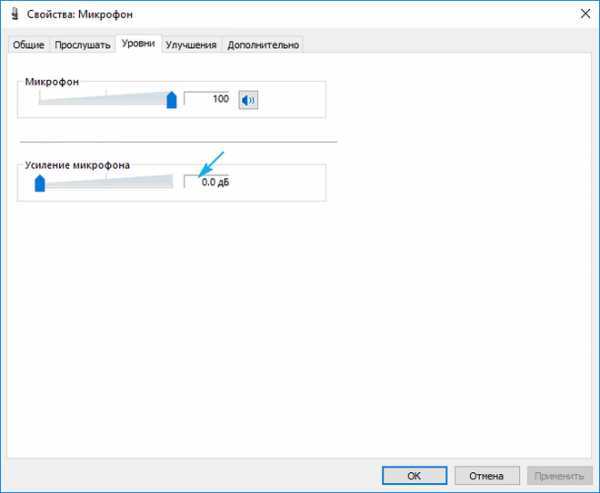
2. Во вкладке «Дополнительно» экспериментируем с форматом двухканального 12-битного звука.
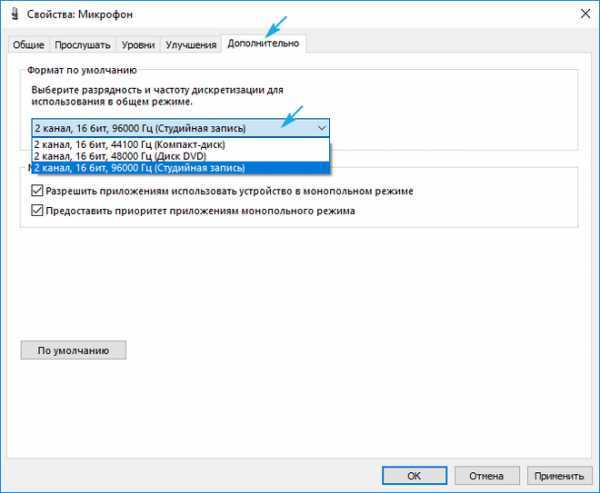
3. В диспетчере звука (запускается с Панели управления или контекстного меню иконки «Динамики») активируем опции подавления шума и эхо.
Удачного общения.
Почему я слышу эхо при использовании наушников?
Что мы слышим эхо при использовании наушников на нашем Windows компьютер может быть из-за различных факторов. Основная причина обычно связана с отражение звука из динамиков что может быть вызвано плохим соединением, неправильными настройками звука, слишком близким расположением к микрофону или использованием наушников низкого качества. Точно так же некоторые настройки на устройстве, к которому оно подключено, могут быть несбалансированными и вызывать эхо.
Независимо от причин, правда в том, что появление эха в любой момент, когда мы используем наушники, действительно раздражает, поэтому нам придется попытаться решить эту проблему по-разному.