OneDrive – отключение и подключение OneDrive на телефоне
Первым делом следует разобраться с тем, что это за приложение под названием Microsoft OneDrive. Здесь нет ничего необычного, так как оно представляет собой облачное хранилище, позволяющее сохранять важные файлы и проводить синхронизацию с основным сервером. Это делается исключительно для того, чтобы в любой момент можно было восстановить файлы с любого устройства с использованием интернета. Данная служба имеет платные функции и бесплатную основу, которая сразу позволяет сохранять файлы как с компьютера, так и в Андроид. И чтобы подробнее разобраться в установке и отключении, достаточно воспользоваться нашими инструкциями.
Шаг 1: Отключаем приложение
После того, как мы разобрались с тем, как подключить приложение, нужно разобраться с отключением. Выглядит этот процесс следующим образом:
- Переходите в «Настройки» мобильного телефона.
- Используете раздел «Приложения«.
- Ищите OneDrive из доступного списка и переходите в него.
- Появится дополнительный экран с кнопками сверху.
- Нажимаете на кнопку «Остановить«.
- Теперь оно будет остановлено и активируется только после повторного использования.
Теперь вы знаете, как временно отключить приложение. Но есть еще один способ, позволяющий навсегда избавиться от OneDrive.
Шаг 2: Используем полное удаление
Последним способом отключить приложение является полное удаление. Чтобы сделать это, достаточно воспользоваться следующими рекомендациями:
- Переходите в раздел «Настройки«.
- Если таковая есть, достаточно нажать на нее и дождаться удаления приложения.
- Если ее нет, значит, приложение идет как базовая комплектация и его можно только отключить.
Заключение
Теперь вы знаете еще один способ, который может пригодиться в определенных ситуациях. Будьте внимательны с инструкциями и обязательно читайте наши рекомендации.
Чтобы отключить приложение OneDrive, достаточно воспользоваться настройками в телефоне или полным удалением программы. Также можно удалить учетную запись OneDrive. Как это сделать, мы разобрали в данной статье, можете пользоваться рекомендациями и начинать действовать.
«>
Удаление с использованием рут-прав
Как удалить ютуб с Андроида навсегда, если встроенный инструментарий в этом оказывается бесполезным, а временное отключение не подходит? В этом случае используем любой из ниже перечисленных способов, как удалить ютубовский аккаунт.
Каждый из приведенных методов подразумевает наличие рут-прав – особого режима операционной системы, по которому владелец устройства вправе выполнять с ним различные действия, устанавливать либо удалять программы.
Kingroot
Существенно облегчает задачу, как удалить ютуб с Андроида Xiaomi. Необходимо выполнить скачивание и установку данного приложения на свой смартфон, после этого программа сканирует операционку гаджета и предложит воспользоваться правом на получение рут. Чтобы обеспечить это, нажимается клавиша «try to root», после чего активируется установка прав суперпользователя, по завершению которой ютуб возможно полностью удалить, не испытывая затруднений.
Root explorer
Постоянное пользование правами он не предоставляет. Приложение является продвинутым файловым менеджером, обладающим доступом к любому файлу мобильного устройства. Пользуясь им, вы легко отыщете и удалите софт, который вам не нужен.
Titanium Backup
Как еще удалить ютуб с телефона на Андроиде Honor, Алкатель и других смартфонах? Можно использовать такую прогу, предназначенную для создания резервных копий и прекрасно стирающую любые приложения. Для начала эта программа скачивается в магазине Гугл Плэй и устанавливается на телефон, затем активируется. В пункте «резервные копии» выбираем необходимое приложение, жмем клавишу «удаление».
Es проводник
Продолжаем разбираться, можно ли удалить ютуб а Андроида. Предлагаем для этого использовать многофункциональный проводник, отлично удаляющий ненужные программные обеспечения с телефона Ксяоми и других.
Алгоритм действий выглядит следующим образом:
- открывается проводник;
- выполняется переход в пункт «установленные в телефон»;
- в настройках окошка активируется режим «рут»;
- определяются приложения, необходимость в которых отсутствует, жмется клавиша «удаление».
Root app delete
Очередная спецпрограмма, позволящая удалить ютуб с телефона Хонор на Андроид. Она прекрасно справляется даже с теми утилитами, которые защищены ОС. Установив такую прогу, активируйте ее, войдите в подпункт «системные приложения», определите интересующий вас софт, нажмите клавишу «удалить», чтобы провести его деинсталляцию.
Root uninstaller pro
Если нужен несложный в обращении вариант программы, подсказывающей, как удалить ютуб с телефона Самсунг на Андроид, установите эту версию, примите лицензионное соглашение. Дайте приложению расширенные права, нажав нужную клавишу, затем в перечне найдите ютуб и нажмите кнопку на его удаление.
Easy uninstaller pro
Прекрасный вариант решения, как удалить ютуб с телефона Хуавей, не нуждающийся в правах на суперпользование. Такая возможность подходит юзерам, опасающимся сложностей с получением соответствующих прав. Удаление выполняется легко – устанавливается указанный софт, в перечне приложений определяется ютуб, кликается «удаление».
Ccleaner
Популярный софт, избавляющий от мусора и обеспечивающий настройку. Следует войти в «менеджер приложений», определить ненужную прогу, выполнить ее удаление. Чтобы обеспечить работу утилиты, понадобится предоставление соответствующих прав.
Debloater
Чтобы больше никогда не удалось запустить проигрыватель в YouTube, используем этот вариант, навсегда избавляющий от приложения
Обращаем внимание, что к его помощи прибегают, когда остальные методы не дали положительного результата. Чтобы выполнить задуманное, понадобится задействовать персональный компьютер:
- выполняется установка на ПК;
- на смартфон загружается KingRoot;
- выполняется переход в раздел «программа ADB», в ней определяется подраздел «запрос», жмется клавиша «разрешить»;
- в телефонных настройках включается режим по USB;
- запускается программа, установленная на ПК, выбирается раздел «read device packages»;
- открывается перечень с установленными приложениями, выбирается ненужное, нажимается клавиша «remove»;
- процесс удаления завершен.
Темы в Google Play
В Play Market вы можете обнаружить сотни разнообразных тем. Для этого достаточно вбить в поисковую строку слово «theme
». Всё это — отдельные приложения, поэтому нет никакого смысла устанавливать сразу множество тем. Пробуйте первую, если она не понравится — удалите программу и установите вторую. Не понравится вторая тема — удалите приложение, установите третье. И так далее.
Следует помнить о «разношерстности» устройств на базе Android. Поэтому не удивляйтесь тому, что какая-то из тем не запустится на вашем смартфоне, либо будет выглядеть не так презентабельно, как на соответствующих скриншотах. Также темы не меняют внешний вид иконок малопопулярных сторонних приложений.
Что такое bloatware
Приложения, о которых сегодня пойдет речь, как вы могли догадаться, носят название bloatware. Говоря простыми словами, bloatware (или, как называют этот термин у нас, «Раздутое программное обеспечение») — это программы, имеющие слишком много дополнительных функций, на работу которых уходит непропорционально много ресурсов системы. Вloatware становятся особенно «вредными» тогда, когда эти функции не нужны или малополезны для работы программы. Наши англоязычные коллеги называют подобные опции «bells and whistles», в русском же языке есть отличный аналог — «свистелки» и еще одно слово, которое по соображениям этики мы писать не будем. Но вы, думается, и так догадались, что имеется в виду.
Зачастую ряд производителей (как правило из КНР) имеют тенденцию устанавливать подобного рода программы на свои гаждеты. При этом большинство пользователей редко трогают предустановленные приложения на своем смартфоне. А зря! Кстати, знали ли вы о существовании bloatware? Расскжите об этом в нашем чате в Телеграм.
Как найти и установить Лаунчер
Где и как скачать Лаунчер? Подобно остальным приложениям, такие программы распространяются через Магазин Google Play. Найти их можно по запросу «launcher» или «лаунчер». Устанавливаются они классическим способом, разница лишь в том, что при первом запуске вам необходимо будет произвести базовые настройки, например, популярный лаунчер Nova предлагает выбрать тему, стиль меню приложений и способ открытия этого меню.
Есть лаунчеры бесплатные, есть платные, каждый выбирает для себя то, что ему нужно. Найти и скачать лаунчеры также можно с многочисленных сайтов, посвященных android-тематике. На сторонних ресурсах приложения доступны в основном в виде APK-файлов, устанавливаемых через стандартный Проводник.
Способ 4: Удаление приложений с андроида через сторонние программы.
В недрах play маркета содержится много утилит для работы с приложениями. Например, программа AppMgr III производит пакетную очистку кэша или данных установленных приложений, перемещение на карту памяти, а так же удаление приложений. А если выдать утилите root права, то удаление и перемещение происходит в одно нажатие, что существенно экономит время. А, к примеру, Titanium Backup умеет замораживать и восстанавливать любые приложения, что полезно после сброса к заводским настройкам.
Основные преимущества:
- Пакетное управление приложениями.
- Опция очистить кэш.
- Возможность работать без интернета.
- Возможность удалять системные приложения на android, при условии наличия рут прав.
Как сделать Google Chrome браузером по умолчанию на Андроиде
Google Chrome
Google Chrome можно установить на персональный компьютер, ноутбук, планшет или смартфон. Для полноценной работы обозреватель нужно настроить в качестве основного, для этого придется открыть меню и выбрать нужный параметр. В инструкции рассмотрим, как сделать Chrome браузером по умолчанию на Андроиде.
Как сделать Google Chrome основным браузером на Android
Сделать Хром основным в телефоне или планшете Андроид через меню не получится. Придется открыть настройки устройства и выбрать обозреватель. Если используется несколько веб-браузеров, на экране может появиться автоматический запрос, в этом случае открывать меню не придется.
Способ 1: через настройки смартфона
В меню Chrome для мобильных устройств нет опции, позволяющей использовать обозреватель в качестве основного. Для работы придется открыть параметры мобильника или планшета, затем перейти в установки приложений.
Инструкция, как сделать Chrome главным браузером на Android:
- Откройте настройки смартфона. Для этого найдите иконку с шестеренкой на экране и тапните по ней.
- Перейдите в раздел «Приложения».
- Выберите «Все приложения».
- Нажмите на клавишу с точками, она расположена сверху справа.
- В меню тапните по пункту «Приложения по умолчанию».
- Найдите строку «Браузер», тапните по ней.
- В новом окне отметьте Chrome.
Перезагружать устройство не нужно. Теперь Гугл Хром станет основным сервисом, который будет отрываться автоматически при нажатии на ссылку в мессенджере, разделе с СМС-сообщениями или в почтовом ящике.
Способ 2: автоматический запрос
Поставить Google Chrome по умолчанию на телефоне Андроид можно с помощью окна, которое появляется автоматически. Запрос отображается в том случае, если в устройстве установлено несколько сервисов и ни один не выбран в качестве основного.
Как сделать Хром основным:
- Нажмите на ссылку в своем почтовом ящике, в социальной сети или в мессенджере.
- На дисплее появится окно «Открыть с помощью приложения».
- Поставьте галочку «Запомнить выбор», нажмите на кнопку «Еще».
- Найдите значок Гугл Хром в списке и тапните по нему.
Веб-браузер установится в качестве стандартного. Он будет открываться автоматически при нажатии на любую ссылку. Поменять настройку можно через параметры телефона в разделе «Браузер».
Зачем ставить браузер в качестве основного
Разберемся, зачем ставить браузер в качестве основного и нужно ли заморачиваться с настройками. В чем преимущества опции :
- Chrome будет открываться автоматически при нажатии на ссылку в мессенджере, социальной сети, в почтовом ящике и в любом запущенном приложении;
- если в смартфоне нет сервиса для чтения документов PDF, автоматически запустится хром и откроет файл;
- правильная настройка экономит время. Абоненту не придется каждый раз выбирать способ запуска ссылки и выполнять настройки. Chrome откроется сам и запустит нужную страничку.
Нет настройки в меню, что делать
Поставить Гугл Хром в качестве обозревателя по умолчанию можно за несколько минут. На устройствах с Андроидом можно использовать два способа: меню и окно с выбором сервисов.
Что делать, если в настройках нет пункта с выбором браузера по умолчанию? Такое можно встретить редко, обычно на старых мобильниках. Для исправления ошибки придется сбросить параметры всех установленных обозревателей, затем тапнуть по любой ссылке и выбрать Chrome в открывшемся окне.
Инструкция, как сбросить параметры установленных браузеров:
- Откройте параметры мобильника.
- Перейдите во вкладку с приложениями.
- Откройте список всех установленных сервисов.
- Найдите браузер, который используется по умолчанию, тапните по его карточке.
- Пролистайте меню до конца вниз.
- Нажмите на «Сброс действий по умолчанию».
Сделать Хром основным браузером на Андроид можно двумя способами: через параметры мобильника и через меню «Открыть с помощью». После правильной настройки браузер будет открываться автоматически, постоянно выбирать способ запуска ссылки в меню не придется.
Способ 1: Удаление приложений с андроид через Play Market.
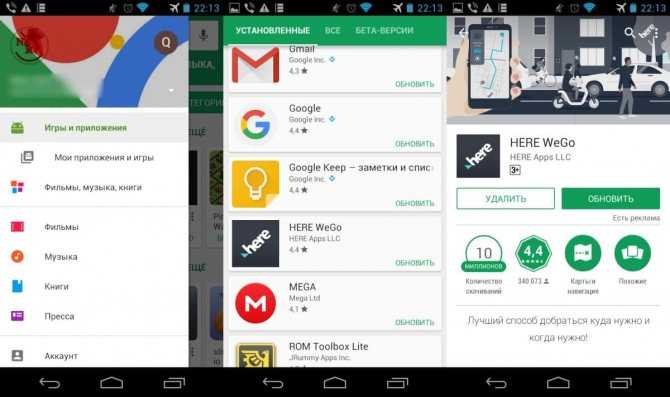
Магазин приложений Google Play служит не только для установки, но и удаления программ. Для этого требуется выполнить ряд не сложных действий:
- Открыть приложение Play Market на смартфоне или планшете.
- В верхнем левом углу нажать на кнопку в виде трех полосок.
- В появившемся окне выбрать пункт «Мои приложения и игры».
- Открываем приложение и жмем на кнопку удалить.
Основные недостатки:
- Для работы Play Market обязательно требуется наличие мобильного или беспроводного интернета.
- Нельзя удалить несколько приложений за один раз.
- Не отображаются программы, установленные из неизвестных источников.
Как на андроид поставить Лаунчер по умолчанию
Скачивать и устанавливать «Яндекс.Лаунчер» довольно просто. Для этого необходимо зайти в Play Маркет, который находится в меню любого современного смартфона операционной системы андроид. Далее нужно выбрать пункты «Приложения» — «Категории» — «Персонализация». Там можно найти программу Launcher.
К сведению! Есть вариант воспользоваться более быстрым способом — ввести в поисковой строке Маркета название нужного приложения и нажать «Установить», а после — «Открыть».
После установки появится логотип «Яндекс.Лаунчера», а под ним надпись «Начать работу». Выбрав данный пункт, пользователь принимает условия лицензионного соглашения.
Есть и другой способ. В любой поисковой системе можно ввести фразу «Скачать Yandex Launcher для Android» и загрузить установочный файл на телефон. Для этого заранее надо убедиться, что на смартфоне установлен файловый менеджер, где хранятся скачанные файлы. Далее нужно запустить APK-установщик и подтвердить действие. После данного процесса Лаунчер начнет свою работу.
Обратите внимание! Установочный файл приложения имеет только формат .apk и никакой другой. Другие форматы, например, .exe, запускать нельзя, так как они являются подозрительными
Зачем удалять CM Launcher?
Получается, лаунчер – полезная вещь. Но почему столько пользователей интересуется тем, как удалить CM Launcher с андроида?
Дело в том, что он не всегда нужен. Возможно, на смартфон изначально был установлен загрузчик, и он вам не нравится. Или его установили самостоятельно, но системные настройки нравились больше, и вы хотите к ним вернуться. Дело может быть и в некорректной работе программы.
Если у вас бюджетный смартфон с небольшим объемом оперативной памяти, не рекомендуем пользоваться сторонними загрузчиками: устройство начнет виснуть, быстро разряжаться и т.д. Для бюджетных моделей рекомендуется использовать лаунчер по умолчанию: производители оптимизируют их для работы даже на слабых устройствах, а сторонние более требовательны к характеристикам.
Так или иначе, проблема заключается в том, что после установки СМ (или любого другого) в качестве лаунчера по умолчанию он не отображается на рабочем столе. Стереть его можно только из маркета или настроек – вот как это сделать.

Как удалить?
Деактивируйте лаунчер, если не хотите им пользоваться:
- Откройте параметры Андроид.
- Перейдите в «Приложения».
- Найдите в списке оболочку и нажмите на неё.
- Кнопка «Удалить настройки по умолчанию».
После этого выберите другой интерфейс для Android.
Если вам не нужно это приложение, и вы уверены, что оно никогда не пригодится, можно окончательно его стереть. В таком случае просто отключить программу будет недостаточно. Ведь она занимает место в памяти устройства. Зачем засорять систему тем, чем вы не собираетесь пользоваться?
Вот как удалить лаунчер на Андроид:
- Зайдите в Настройки — Домашний экран.
- Найдите там оболочку.
- Нажмите на изображение мусорной корзины.
Избавиться от утилиты можно и через Play Market. Откройте его и найдите страницу приложения. Там будет нужная кнопка.
Если вам по каким-то причинам не подходит предустановленный интерфейс Андроида, вам неудобно с ним работать или просто хочется попробовать что-то новенькое, смените лаунчер — графическую оболочку операционной системы. Программу в любой момент можно удалить и вернуть заводские параметры. Или просто поставить другую тему.
Удаление программы через домашний экран
В этом случае достаточно найти ярлык программы на андроид в меню или прямо на рабочем столе. Чтобы вызвать меню удаления, необходимо нажать на иконку и удержать ее до появления небольшого всплывающего окна.
Пользователю будет предложено удалить андроид программу с рабочего стола или из системы. Чтобы продолжить удаление, нужно перетянуть ярлык к нужному способу – действию «удалить».
Из меню приложений программа удаляется схожим методом. Нужно нажать на ярлык и удержать на нем палец, после чего сверху экрана появится выбор между удалением с телефона и помещением иконки на рабочий стол.
Используем стандартные возможности системы
Операционная система Android – это очень гибкая платформа, поэтому не удивительно, что возможность удалить приложения в ней реализована по умолчанию. Причем сделать это можно сразу несколькими способами, которые подробно описаны далее.
Способ 1: убираем иконку с экрана
Данный метод самый простой, и позволяет удалить программу без необходимости заходить в настройки. Достаточно удержать палец на иконке нужного приложения, а после перенести её на значок корзины или кнопку «Удалить».
Удаляем приложение со смартфона
На экране появиться окошко, в котором необходимо нажать по кнопке «Удалить» для деинсталляции программы. Метод наиболее простой, но в то же время самый эффективный.
Способ 2: удаляем приложение через настройки
Если же первый метод вам по каким-то причинам не подходит, то удалить приложение можно при помощи соответствующего раздела в настройках. Сделать всё правильно и не допустить ошибок вам поможет следующая инструкция, подходящая практически для всех смартфонов, работающих под управлением операционной системы Андроид:
- Открываем настройки.
- Переходим в раздел «Все приложения» или «Диспетчер программ».
- Находим нужную программу и переходим на страницу с ней. Для этого достаточно нажать по названию утилиты в списке.
- Нажимаем по кнопке «Удалить» и в появившемся окошке выбираем «Ок».
Удаляем приложение через настройки
После этого выбранная программа будет удалена с устройства.
Способ 3: временно отключаем приложение
Неиспользуемое приложение совсем не обязательно удалять. Его можно временно отключить, опять-таки воспользовавшись встроенными возможностями системы. Итак, данная процедура подробно описана в следующей инструкции:
- Открываем настройки.
- Переходим в раздел «Все приложения» или «Установленные программы». Заметим, что названия вкладок напрямую зависят от установленной прошивки и версии Android.
- Переходим на страницу с программой, которую требуется отключить.
- Нажимаем по кнопке «Закрыть» или «Отключить». Также рекомендуем очистить все данные софта, нажав по соответствующей клавише.
- На экране появится окошко, в котором нужно подтвердить процедуру, выбрав «Ок».
Временно отключаем приложение
Для включения выбранного приложения необходимо перезагрузить смартфон, либо ещё раз посетить соответствующий раздел настроек. А чтобы программа не запускалась при загрузке смартфона, рекомендуем убрать галочку возле пункта «Автозапуск».
Плюсы и минусы
Среди плюсов удаления YouTube можно выделить то, что освобождается значительное количество внутренней памяти, а также исчезает ненужная иконка в главном меню. Первый пункт особенно актуален для устаревших смартфонов с малым объемом памяти.
К минусам относится невозможность использования очень удобной программы для просмотра видео с популярного хостинга.
Есть много способов удаления встроенных приложений со смартфона. Если получение рут-прав вызывает какие-либо затруднения, можно попытаться обойтись без них. Однако вероятность успешного удаления программы будет меньше.
Как убрать поиск гугл с экрана андроид 10?
Итак, чтобы удалить виджет поиска от Гугл с рабочего стола Андроид надо для начала перейти меню «Настройки» и тяпнуть пальцем по меню «Приложения». Потом выбираем «Все» приложения и ищем уже хорошо поднадоевший «Google Поиск».
Как убрать поисковую строку с главного экрана Windows 10?
2) Щелкните правой кнопкой мыши на панели задач и выберите пункт «Свойства». В открывшемся окне перейдите на вкладку «Панели инструментов». В выпадающем меню «Поиск в панели задач» выберите «Отключен» либо «Показать значок поиска» и сохраните изменение, нажав «OK» или «Применить».
Как убрать голосовой поиск Google с главного экрана Android?
- Нажмите и удерживайте панель поиска Google. Появится новое меню.
- В верхней части экрана будет панель поиска Google, а с правой стороны — Hide (Скрыть). Нажмите «Скрыть».
Как убрать поиск гугл с экрана андроид 9?
Вот что нужно сделать:
- откройте раздел «Настройки», далее войдите в «Приложения»;
- в секции «Все приложения» найдите приложение Google, кликните по нему, после чего найдите опцию «Отключить» и нажмите на нее;
- перезагрузите ваш девайс, и строка поиска должна будет исчезнуть.
Как отключить ленту новостей Гугл?
Как убрать новости в Google Chrome на Android
Откроется список скрытых настроек хрома. Настройка, которая отключает ленту новостей выделена на скриншоте желтым цветом. Необходимо нажать на надпись “Default”. Откроется список в котором необходимо выбрать пункт “Disabled” (т.
Как убрать страницу Google Now с левой стороны домашнего экрана?
Как убрать страницу Google Now с левой стороны домашнего экрана? Сделайте щипок по домашнему экрану, чтобы открыть Управление домашним экраном, затем пролистните вправо и отключите “Отображать Google Now”.10 мая 2018 г.
Как включить ленту новостей в гугл?
Для настройки Ленты в Pixel Launcher и в приложении Google откройте ленту и нажмите на три точки в правом верхнем углу статьи и выберите «Настроить статьи». В меню «Настройка ленты» Вы можете начать добавлять свои интересы. Начните с нажатия кнопки «Подписаться на темы».
Как убрать поиск гугл с экрана Xiaomi Mi a2 Lite?
Чтобы удалить строку поиска Google на Xiaomi (Redmi) нажмите на неё и удерживайте нажатие 2 секунды, после чего в верхней части экрана появится значок «Мусорка» . Перетащите поиск на мусорку так, чтобы иконка изменила цвет, после чего отпустите касание. Виджет исчез.
Как убрать поисковую строку Яндекс в Андроиде?
- Откройте настройки приложения → .
- В разделе Уведомления нажмите Поисковая строка.
- Отключите отображение поисковой строки в панели уведомлений или на экране блокировки, установив переключатель для этих опций в положение «Выключен».
Как убрать виджет с главного экрана андроид?
Удаление виджета с рабочего стола
Для того чтобы удалить виджет с рабочего стола, нужно сделать долгий тап (касание) на виджете, и перетянуть его вниз к значку корзины или надписи «Удалить» (обычно внизу или вверху экрана), который там появится, и отпустить. Сам виджет окрасится красным цветом. Все просто.
Как убрать поиск из панели задач Виндовс 10?
Чтобы убрать поиск Windows 10 из панели задач достаточно двух кликов мышью:
- Нажмите правой кнопкой мыши по полю поиска или в пустом месте панели задач.
- В разделе «Поиск» выберите пункт «Скрыто».
Как уменьшить строку поиска в виндовс 10?
Кликните правой кнопкой мыши по пустой области панели задач и в контекстном меню выберите «Поиск».…Как уменьшить поле поиска и отключить веб-поиск в Windows 10
Что такое всплывающие уведомления?
Уведомления, которые мы получаем на телефон, можно условно разделить на два сегмента. Первый — это приложения, установленные пользователем, такие как WhatsApp, и тому подобное, удалить их так же просто, как войти в меню уведомлений в разделе «Приложения» приложения настроек вашего мобильного телефона.
С другой стороны, следующий набор приложений относится к системные уведомления которые предупреждают о том, что происходит с мобильным телефоном. Одним из наиболее распространенных в этом последнем сегменте может быть уведомление «аккумулятор полностью заряжен», «снимок экрана сделан», «обновление готово к установке», «загрузка завершена», «режим« Не делать ». «Беспокоить активно» и тому подобное.
Именно этот набор уведомлений обычно сложнее всего настроить.
Заключение
Если вам не нравится интерфейс операционной системы Android, вам неудобно им пользоваться или вы просто хотите попробовать другие варианты оформления, можно поставить новый лаунчер (launcher). С ним вы получите изменённый рабочий стол, виджеты, ярлыки, значки, меню. Это приложение, которое можно скачать и установить. Существует огромное количество таких программ. Они позволяют поменять надоевший или неудобный интерфейс. Если утилита вам не подойдёт, можете вернуть старый интерфейс. Прочитайте, как установить, как активировать и как удалить лаунчер с Android-устройств, если он больше не нужен.

































