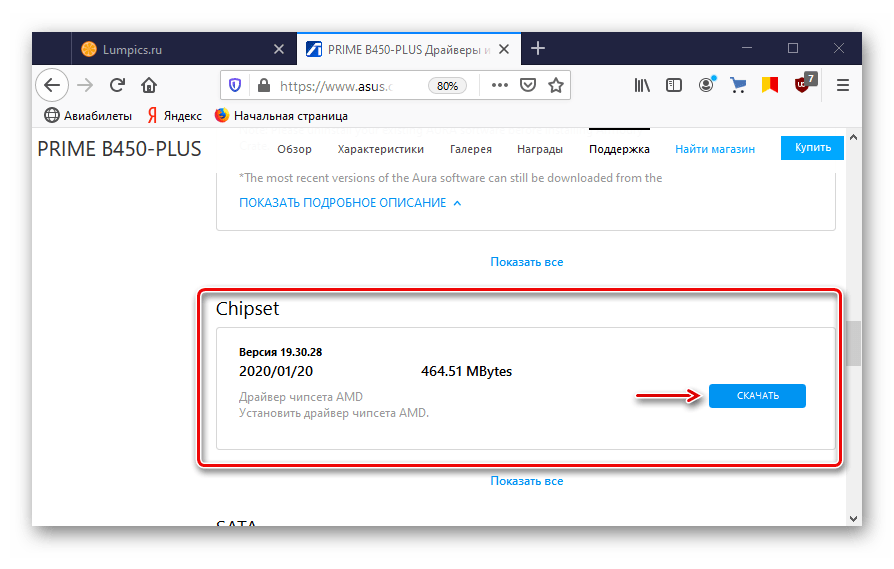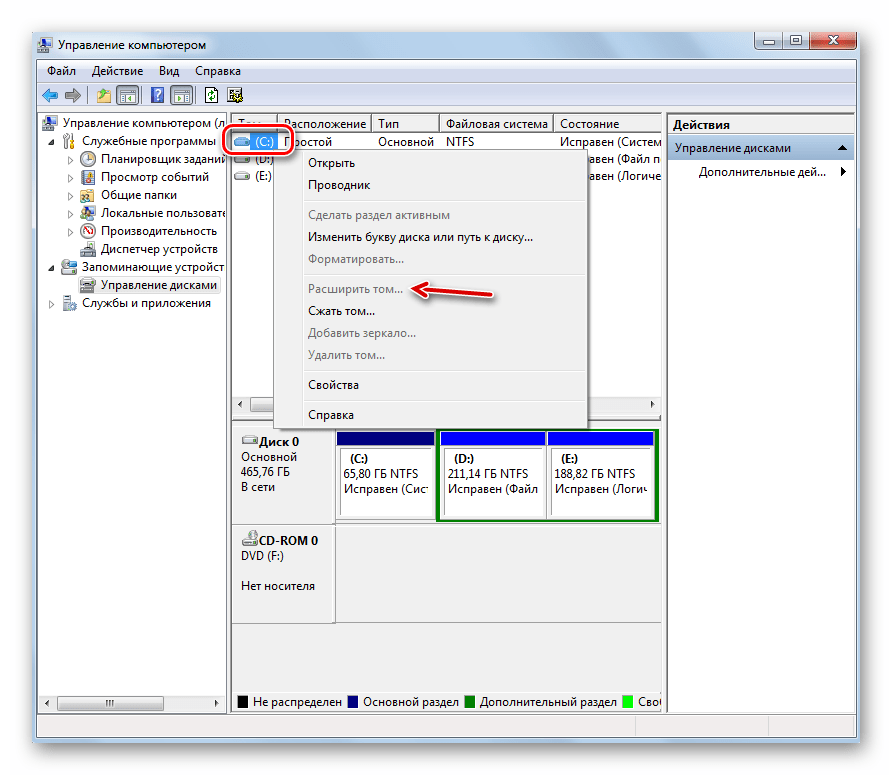Команды для восстановления Windows XP
Корректному запуску системы может препятствовать функциональной сбой.
Откат системы возможен только после полной загрузки ОС.
Но что делать, если этого процесса не происходит?
В таком случае нам нужно воспользоваться функционалом командной строки Windows.
В консоли восстановления находится большинство самых востребованных системных команд.
Они позволяют в считанне минуты исправить проблему и возобновить работу компьютера.
Сообщение об ошибке
Для начала нужно иметь под рукой установочный диск или флешку с версией Windows, что была установлена на ПК.
В наше время наиболее часто используются USB-носители.
С помощью специальной утилиты
Rufus, мы можем за пару кликов создать такой накопитель.
Если подсистема BIOS поддерживает загрузку со съёмного накопителя, нам нужно вставить нашу флешку в соответствующий разъём.
Далее нужно перезагрузить компьютер (или включить его).
Открываем загрузочное меню, с помощью клавиши входа в БИОС.
Обычно это клавиша Delete или F1
, но возможны и другие варианты.
Во время загрузки в нижнем углу экрана высветиться подсказка с названием нужной кнопки.
Затем выбираем место, с которого система установит файлы. В нашем случае это USB-устройство.
Выбор устройства
Далее загрузчик просит нас нажать любую клавишу для запуска процесса копирования файлов.
Как на картинке ниже:
Нажмите любую клавишу
Нажимаем на, скажем, пробел и идём дальше.
Откроется процесс инсталляции нашей Windows XP, нужно подождать пока распакуются все загрузочные файлы.
Установка файлов
После завершения распаковки, откроется следующее окно.
В нём нажимаем клавишу
R, чтобы открыть консоль восстановления.
Программа установки
Теперь нужно ввести цифру, которая соответствует нужной копии Windows.
В большинстве случаев, установлена лишь одна ОС, кликаем на кнопку
1.
Если у вас установлен пароль — нужно ввести его и нажать
Ok. Либо просто жмём Enter.
После этого откроется консоль восстановления.
В текстовую строку мы можем прописать любую интересующую нас команду.
Их полный список можно получить, написав
Консоль восстановления
Вводим
— эта команда поможет восстановить загрузочный раздел системы.
Чтобы подтвердить любое действие, нажимаем латинскую букву Yи нажимаем
Enter.
Пишем и подтверждаем команду
чтобы начать процесс записи ОС на системный диск.
Команда исправления
После завершения процесса вводим
чтобы закрыть ненужную консоль.
Затем перезагружаем компьютер.
https://youtube.com/watch?v=FEFctFbTWrM%2520https%3A
Открытие окна «Параметры загрузки Windows» в среде восстановления Windows
Если не удается загрузить компьютер, выполните следующие инструкции, чтобы запустить среду восстановления Windows. Для выполнения этих действий понадобится подключить клавиатуру.
Выполните одно из следующих действий в зависимости от того, какой установочный носитель используется (например, DVD-диск или USB-устройство флэш-памяти).
Если у вас есть установочный носитель для Windows 8.1, запустите компьютер с установочного носителя. Вставьте DVD-диск или USB-устройство флэш-памяти и перезагрузите компьютер. Если отображается сообщение «Нажмите любую клавишу, чтобы выполнить загрузку с DVD-диска», нажмите любую клавишу. Если такое сообщение не отображается, то, возможно, нужно изменить порядок загрузки в параметрах BIOS вашего компьютера, чтобы сначала он загружался с DVD-диска или USB-устройства. Когда появится страница Установка Windows, выберите вариант Восстановление системы, чтобы запустить среду восстановления Windows.
Если у вас нет установочного носителя, три раза подряд перезагрузите компьютер с помощью кнопки питания. В результате запустится среда восстановления Windows.
В среде восстановления Windows на экране Выбор действия выберите элемент Диагностика.
Нажмите кнопку Параметры загрузки. Если кнопка Параметры загрузки не отображается, выберите элемент Дополнительные параметры, а затем нажмите кнопку Параметры загрузки.
Нажмите кнопку Перезагрузка и подождите, пока компьютер перезагрузится.
Выберите действие на экране Параметры загрузки.
Войдите в систему, используя учетную запись пользователя с правами администратора.
Некоторые варианты, такие как безопасный режим, позволяют запустить Windows с ограниченными возможностями, когда работают только основные программы. При других вариантах Windows запускается с дополнительными параметрами (обычно их используют системные администраторы и ИТ-специалисты). Дополнительные сведения можно найти на веб-сайте Microsoft TechNet для специалистов по ИТ.
Примечание: Если вы используете BitLocker, вам потребуется приостановить его, прежде чем перейти к параметрам загрузки Windows. В Windows RT 8.1 может появиться запрос на ввод ключа восстановления шифрования устройства, чтобы перейти к параметрам загрузки.
Запускает Windows в расширенном режиме устранения неполадок, предназначенном для ИТ-специалистов и системных администраторов.
Создает файл ntbtlog.txt, в который заносятся все драйверы, установленные во время запуска. Эта информация может оказаться полезной для расширенной диагностики.
Запуск Windows с использованием текущего видеодрайвера и низкими значениями разрешения и частоты обновления изображения. Этот режим можно использовать для сброса параметров дисплея.
Безопасный режим запускает Windows с минимальным набором драйверов и служб, которые помогут устранить проблемы. Если при запуске в безопасном режиме проблема не проявляется, то параметры по умолчанию, основные драйверы устройств и службы можно исключить из возможных причин ее возникновения. Существуют три разных варианта безопасного режима.
Включить безопасный режим. Запуск Windows с минимальным набором драйверов и служб.
Включить безопасный режим с загрузкой сетевых драйверов. Запуск Windows в безопасном режиме, а также загрузка сетевых драйверов и служб, необходимых для доступа к Интернету или другим компьютерам в локальной сети.
Включить безопасный режим с поддержкой командной строки. Запуск Windows в безопасном режиме с окном командной строки вместо обычного интерфейса Windows. Этот вариант предназначен для ИТ-специалистов и системных администраторов.
Если при перезагрузке компьютера в безопасном режиме проблема не возникает, то основные параметры, файлы и драйверы Windows не связаны с ее появлением. Попробуйте по очереди запустить все приложения, которые вы обычно используете (включая приложения в папке автозагрузки). Возможно, неполадку вызывает определенное приложение. Если одно из приложений вызывает проблему, удалите его или обратитесь к издателю программного обеспечения. Если неполадки возникают в безопасном режиме или по-прежнему не удается найти проблему, вы можете попробовать обновить или сбросить компьютер. Подробнее: Обновление, возврат в исходное состояние или восстановление компьютера.
Позволяет устанавливать драйверы, содержащие неправильные подписи.
Источник
Использование средств самой Windows
Самый простой способ восстановить загрузчик Windows 10 – это прибегнуть к помощи штатных инструментов диагностики и ремонта, запущенных из среды восстановления. В случае с «десяткой» в среду восстановления вы попадете после трех неудачных загрузок, но всё же будет лучше воспользоваться для входа в нее установочным диском с ОС. Загрузитесь с носителя, содержащего дистрибутив Виндовс 10, и нажмите «Далее», а затем «Восстановление системы» в окне мастера-установщика.
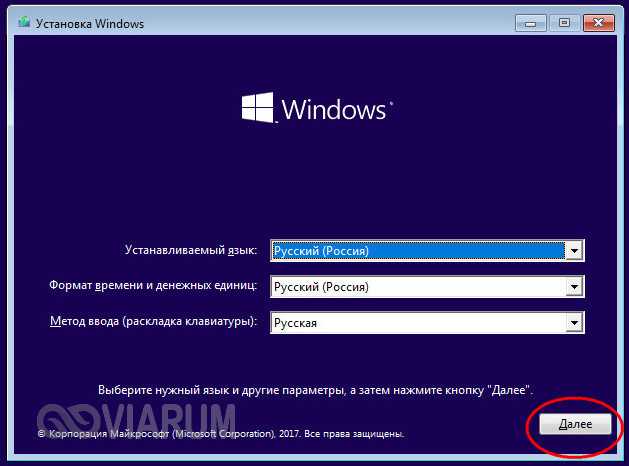
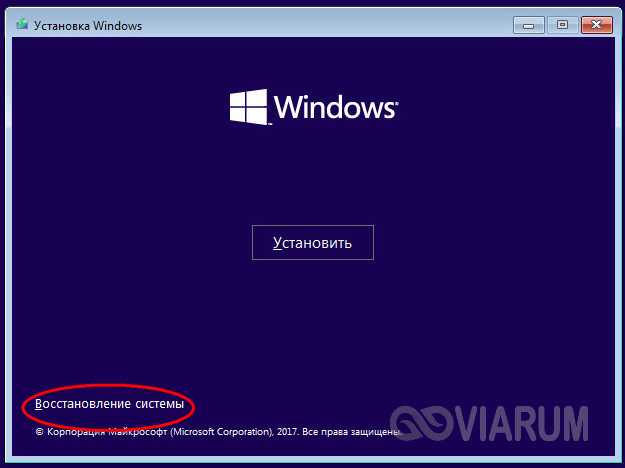
Проследуйте по указанной на скриншотах цепочке опций.

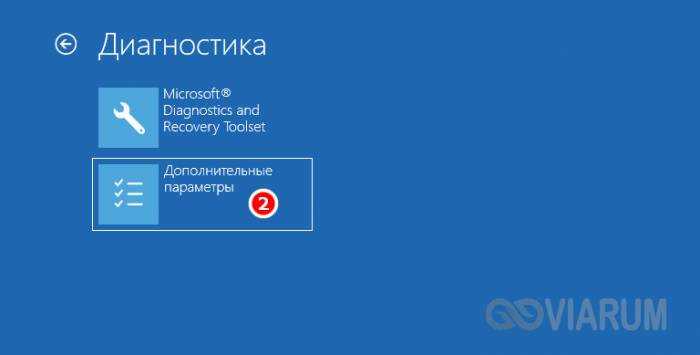
Далее нажмите «Восстановление при загрузке», выберите свою ОС и предоставьте Windows возможность сделать свою работу.

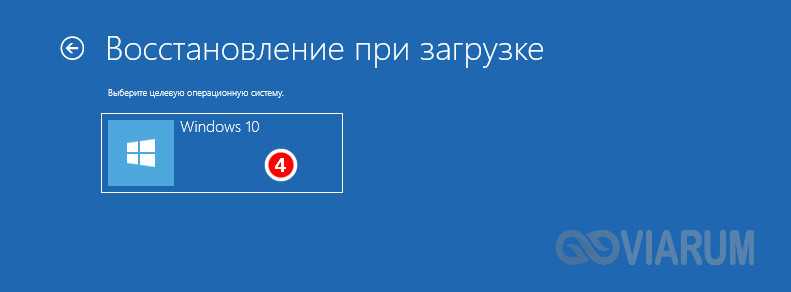
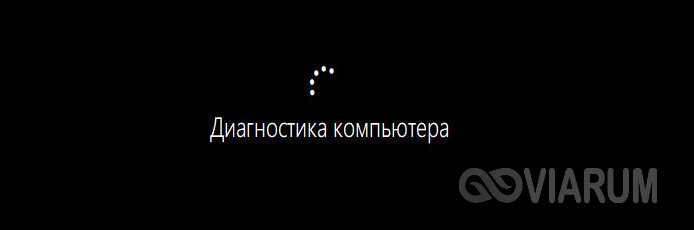
Если всё пройдет удачно, компьютер перезагрузится уже в рабочем состоянии, если нет, вы получите сообщение «…не удалось восстановить компьютер».

Увы, чаще всего так и бывает, ибо встроенное в WinPE средство устранения неполадок способно справляться только с типичными проблемами. Но не беда, на этот случай есть более эффективные методы.
Создание раздела на жестком диске для установки Windows 7
На новых компьютерах, в большинстве случаев, имеется один системный раздел, отображающийся в Проводнике. Другие разделы: один служебный раздел (в MBR) или несколько служебных разделов (в GPT) скрыты. На ноутбуке может быть раздел Recovery, служащий для восстановления, созданный производителем устройства. Этот раздел может быть скрыт или отображаться в Проводнике.
Для установки Windows 7 рядом с Windows 10, необходимо создать дополнительный раздел на жестком диске компьютера. Мы выделим свободное место для создания нового раздела из раздела с установленной Windows, не удаляя систему и данные. В созданный раздел мы установим Windows 7.
Выполните следующие шаги:
- Щелкните правой кнопкой мыши по меню «Пуск».
- В контекстном меню выберите «Управление дисками».
- Откроется окно оснастки «Управления дисками».
На этом компьютере имеется один жесткий диск, который обозначен, как «Диск 0» и оптический CD/DVD привод, под именем «CD-ROM 0». На жестком диске имеется системный раздел: диск «C:» и служебные разделы, необходимые для работы операционной системы, созданные автоматически при установке Windows.
Нам необходимо создать новый раздел на жестком диске, в который будет установлена Windows 7.
- Щелкните правой кнопкой мыши по диску «C:», в контекстном меню выберите «Сжать том…».
- После выполнения запроса места для сжатия диска, откроется окно «Сжать C:», в котором указано доступное место для сжатия в МБ (мегабайтах). Выберите нужный размер в поле «Размер сжимаемого пространства (МБ)», нажмите на кнопку «Сжать».
В данном случае, можно создать новый диск (раздел), размером в 47 ГБ, но на системном диске осталось бы всего 13 ГБ места. Такое соотношение не подойдет, из-за того, что для Windows 10 останется очень мало места на диске, поэтому я сделаю другой диск размером в 25 ГБ (25 600 МБ).
- В оснастке «Управления дисками появится нераспределенное пространство.
- Кликните правой кнопкой мыши по нераспределенному пространству, в контекстном меню выберите «Создать простой том…».
- В окне «Мастер создания простого тома» нажмите на кнопку «Далее».
- В окне «Указание размера тома» нажмите «Далее».
- В окне «Назначение буквы диска или пути» присвойте букву диска для нового раздела. По умолчанию выбирается первая свободная буква, следующая за занятой.
- В окне «Форматирования раздела» согласитесь с настройками по умолчанию.
- В поле «Метка тома» введите название, под которым данный диск будет отображаться в Проводнике и в программе установки Windows. Я выбрал метку «Windows 7», чтобы было понятно, какая система находится в данном разделе.
- В окне «Завершение мастера создания тома» нажмите на кнопку «Готово».
- В окне «Управление дисками» появился новый раздел «Windows 7».
Перед установкой второй операционной системы, запомните или запишите сколько места занимает на жестком диске размер раздела, в который нужно установить другую ОС. Это нужно, чтобы не перепутать разделы и не установить новую систему поверх другой операционной системы.
Использование средств самой Windows
Самый простой способ восстановить загрузчик Windows 10 – это прибегнуть к помощи штатных инструментов диагностики и ремонта, запущенных из среды восстановления. В случае с «десяткой» в среду восстановления вы попадете после трех неудачных загрузок, но всё же будет лучше воспользоваться для входа в нее установочным диском с ОС. Загрузитесь с носителя, содержащего дистрибутив Виндовс 10, и нажмите «Далее», а затем «Восстановление системы» в окне мастера-установщика.
Проследуйте по указанной на скриншотах цепочке опций.
Далее нажмите «Восстановление при загрузке», выберите свою ОС и предоставьте Windows возможность сделать свою работу.
Если всё пройдет удачно, компьютер перезагрузится уже в рабочем состоянии, если нет, вы получите сообщение «…не удалось восстановить компьютер».
Увы, чаще всего так и бывает, ибо встроенное в WinPE средство устранения неполадок способно справляться только с типичными проблемами. Но не беда, на этот случай есть более эффективные методы.
Как изменить название операционной системы в меню загрузки Windows 10
В Управлении дисками видно, что первая Win 10 находится на диске (C:), а вторая на диске (E:). По умолчанию загружается Windows 10, расположенная на томе 4 (на скриншоте диск (C:)).
При включении ПК выходит меню загрузки OS.
Теперь откроем Диспетчер загрузки с помощью инструмента bcdedit.exe
Запускаем командную строку от имени администратора и вводим команду: bcdedit
За название операционной системы в Диспетчере загрузки отвечает параметр description.
Как видим, названия обоих операционных систем в Диспетчере одинаковые: — Windows 10.
Как построить график прямой в excel
С помощью инструмента bcdedit можно изменить название ОС, отображаемое в меню загрузки. Делается это командой:
bcdedit /set <id>description «Название системы»</id>,
где <id>— идентификато р системы, а новое название ОС берём обязательно в кавычки.</id>
Давайте для начала изменим название Windows 10, которая загружается с раздела (E:) на другое, к примеру — » Windows 10 1703 15063.413″.
Так как идентификатор Win 10, загружающейся с раздела (E:) — , то команда в нашем случае будет такой:
bcdedit /set description «Windows 10 1703 15063.413»
Запускаем bcdedit и видим, что название системы в Диспетчере загрузки изменилось.
Если вы хотите изменить название Windows 10, которая загружается с раздела (C:), то сделать это можно точно также.
Идентификатор Win 10, загружающейся с раздела (C:) — <current>, а название будем менять на такое » Working Windows 10 1703 15063.413″ ,</current>
значит команда будет:
bcdedit /set < current >description » Working Windows 10 1703 15063.413″
Запускаем bcdedit и видим, что название Win 10, расположенной на диске (C:) и загружаемой по умолчанию, изменилось.
Не работают наушники на компьютере Windows 10
А вот если последними на компьютер устанавливались версии Windows 8.1 и 10, получим и более привлекательное внешне, и более функциональное меню загрузчика. Некоторые параметры загрузки нескольких систем можно сменить прямо в окне загрузчика.
Открыв параметры меню загрузки, получим возможность запустить среду восстановления Windows 8.1 или 10, а также сменить значение таймера перед загрузкой системы по умолчанию и выбрать саму систему по умолчанию – Windows, стоящую в перечне загрузки первой и запускающуюся автоматически по истечении таймера.
Правда, выбор значений для таймера невелик.
Более гибко настроить меню загрузки нескольких Windows можно только внутри одной из систем.
Как менять порядок загрузки без файла BOOT.INI
Так как отредактировать BOOT.INI в Windows 7 и более поздних версиях не получится из-за отсутствия этого файла, придётся настраивать порядок загрузки другим способом. Конечно, можно попробовать поработать с BCD, но разобраться во всех его опциях будет непросто.
Если вам надо поменять время, которое даётся на выбор ОС, или поставить другую систему по умолчанию, сделать это можно так:
- Откройте «Мой компьютер».
- Щёлкните в любом свободном месте окна правой кнопкой мыши.
- Зайдите в «Свойства».
- Затем — в«Дополнительные настройки».
- На вкладке «Дополнительно» в разделе «Восстановление и загрузка» нажмите «Параметры». Там будут нужные опции.
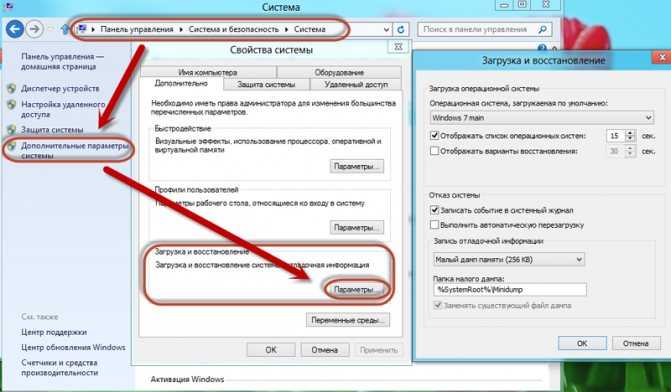
Ещё один способ:
- Перейдите в Пуск — Выполнить.
- В открывшемся окне напишите «msconfig» (без кавычек). Появятся настройки конфигурации.
- Вкладка «Загрузки». Откроется список установленных ОС. Можно решить, какую из них назначить по умолчанию, и изменить таймаут при запуске и выборе системы.
К сожалению, эти методы не позволяют задать особые параметры.
Добавление Windows Vista или Windows 7
Если добавляемая система – Windows Vista или Windows 7 можно автоматизировать процесс, воспользовавшись средой восстановления и одной из ее опций – «восстановление запуска». В этом случае в BCD будет создана новая запись о загрузке и добавлен пункт меню в диспетчер загрузки. Такой же эффект вы получите при использовании команды:
bootrec /rebuildbcd
| 1 | bootrec/rebuildbcd |
Если утилита найдет на компьютере операционную систему, запись о которой отсутствует в BCD, такая запись также будет создана.
Можно воспользоваться методом, описанным выше, то есть начать с команды:
bcdedit /create /d » Microsoft Windows Vista » /application OSLOADER
| 1 | bcdedit/create/d» Microsoft Windows Vista «/application OSLOADER |
Но этот способ трудоемок и не лишен вероятности сделать многочисленные ошибки. Проще воспользоваться копированием уже существующей записи и изменить значения параметров device и osdevice на соответствующие добавляемой операционной системе. Допустим, что вы работаете в Windows 7. Выполните:
bcdedit /copy {current} /d «Microsoft Windows Vista»
| 1 | bcdedit/copy{current}/d»Microsoft Windows Vista» |
в результате выполнения команды вы получите сообщение «Запись успешно скопирована в {хххххххх-хххх-хххх-хххх-хххххххххххх}». Далее выполните:
bcdedit /set {хххххххх-хххх-хххх-хххх-хххххххххххх} device partition=X:
bcdedit /set {хххххххх-хххх-хххх-хххх-хххххххххххх} osdevice partition=X:
|
1 |
bcdedit/set{хххххххх-хххх-хххх-хххх-хххххххххххх}device partition=X bcdedit/set{хххххххх-хххх-хххх-хххх-хххххххххххх}osdevice partition=X |
где X – буква раздела, на котором находится операционная система. Код, который обозначен крестиками, вводите внимательно, а лучше скопируйте и вставляйте в команды с помощью правой кнопки мыши. Наконец, выполните команду, добавляющую новую запись в диспетчер загрузки:
bcdedit /displayorder {хххххххх-хххх-хххх-хххх-хххххххххххх} /addlast
| 1 | bcdedit/displayorder{хххххххх-хххх-хххх-хххх-хххххххххххх}/addlast |
Как вы понимаете, запись будет добавлена внизу существующего списка.
Процесс восстановления
Условно его можно разбить на три вида, каждый из которых будет применим в той или иной ситуации. Также следует учитывать, что для успешного восстановления системы потребуется либо заранее созданная «Точка восстановления», либо записанный на флешку установочный образ Windows 10, который будет являться чем-то вроде замены «Точки восстановления».
Этап 1: Среда восстановления
В данном случае подразумевается, что вы можете запустить систему и выполнить в ней определённые манипуляции. Однако запуск «Командной строки» всё равно будет происходить из специального режима. Так как восстановление без создания резервной копии или образа Windows будет невозможным, то для начала нужно выполнить подготовку.
Итак, если у вас не получается взаимодействовать с операционной системой из её интерфейса, то воспользуйтесь следующей инструкцией:
- Нажмите на кнопку «Пуск».
- Здесь нужно кликнуть на кнопку включения, а затем с зажатым Shift нажать на пункт «Перезагрузить».
Компьютер перезапустится в специальном режиме. Выберите вариант «Поиск и устранение неисправностей».
Откроется окно «Диагностика». Здесь нужно кликнуть на «Дополнительные параметры».
В следующем окне откройте «Командную строку», выбрав соответствующий пункт.
Теперь вам нужно ввести команды, чтобы определить системный диск и его исправность. Следует понимать, что название системного диска в «Проводнике» и «Командной строке» могут различаться. Вам нужно использовать название из «Консоли». Для начала узнайте, какие локальные тома исправны. Введите команду: diskpart и нажмите Enter.
Вы увидите все доступные локальные тома и их состояние.
Чтобы узнать, какой из них системный, нужно ввести команду: и нажать Enter.
Появится список со всеми жёсткими дисками и их характеристиками. Вам нужно найти среди них системный диск, основываясь на предоставленных данных (общем размере тома). Запишите где-нибудь букву этого диска.
Чтобы выйти из режима просмотра дисков, введите следующую команду: и нажмите Enter.
Теперь нужно создать саму резервную копию. Для этого пропишите следующую команду . Нажмите Enter для применения.
Дождитесь завершения создания копии.
Если вы можете открыть «Командую строку» в интерфейсе Windows, то инструкция по созданию резервной копии с её помощью будет отличаться от вышеописанной:
- Для начала нужно запустить «Командную строку» из интерфейса Windows. Чтобы сделать это, нажмите сочетание клавиш Win+X и выберите вариант «Командная строка (администратор)» из контекстного меню. В последних редакциях Windows 10 нужно выбрать «PowerShell (администратор)». PowerShell – это аналог «Командной строки».
- Пропишите в «Консоли» следующую команду: и нажмите Enter.
«Командная строка» и компьютер никак не отреагируют на ваше действие, но при этом процесс копирования операционной будет запущен. При его успешном выполнении появится оповещение в «Консоли», поэтому её не нужно закрывать. Длительность обработки зависит от конфигурации вашего ПК и производительности операционной системы. Обычно она занимает не более 20 минут.
Этап 2: Запуск восстановления
Запуск процесса восстановления в Windows 10 через «Командую строку» выглядит следующим образом:
- Перейдите в специальный режим перезагрузив компьютер. Для этого нужно выбрать в меню выключения пункт «Перезагрузить», зажав при этом Shift. Подробнее написано выше.
- В окне «Выбор действий» перейдите в пункт «Поиск и устранение неисправностей».
- В «Диагностике» выберите «Дополнительные параметры».
- Затем нажмите по пункту «Командная строка».
- В «Командной строке» пропишите следующее: и нажмите Enter. Компьютер автоматически запустит процедуру восстановления из последней резервной копии системы. Вам нужно только дождаться окончания процедуры.
Таким образом можно не только запустить процедуру восстановления операционной системы из «Командной строки» в Windows 10, но и создать её резервную копию. Если вы не умеете пользоваться «Консолью», то лучше всего сделать восстановление системы через графический интерфейс.
Консольная утилита bcdboot
Восстановление загрузчика Windows 10 можно выполнить и через командную строку, загрузившись предварительно с установочного диска. При появлении на экране мастера-установщика откройте консоль нажатием Shift+F10 и с помощью команд explorer или diskpart – list volume определите букву системного тома. Команда explorer открывает Проводник, diskpart – list volume выводит список томов непосредственно в консоли. Определив букву (в нашем примере это E), вводом exit завершите работу diskpart (если использовался этот инструмент) и выполните команду восстановления загрузчика:
bcdboot E:/windows
Вывод сообщения об удачном завершении операции укажет на пересоздание загрузчика. Теперь можете закрыть консоль и загрузить компьютер в штатном режиме.
Проблемы с загрузкой Windows 10 иногда бывают вызваны повреждением самой загрузочной записи. Чтобы ее восстановить, перейдите в расположение System32 и последовательно выполните в запущенной из-под установочного диска консоли приведенные ниже команды. Выглядит это так:
cd x:/windows/system32bootrec /fixmbrbootrec /fixboot
Резервная копия Windows 10
Создать резервную копию операционной системы можно и в самой Windows 10.
Запускаем консоль с помощью предназначенных для этого горячих клавиш
Win + X.
Находим пункт
«Командная строка (администратор)» и нажимаем левой кнопкой мыши либо Enter.
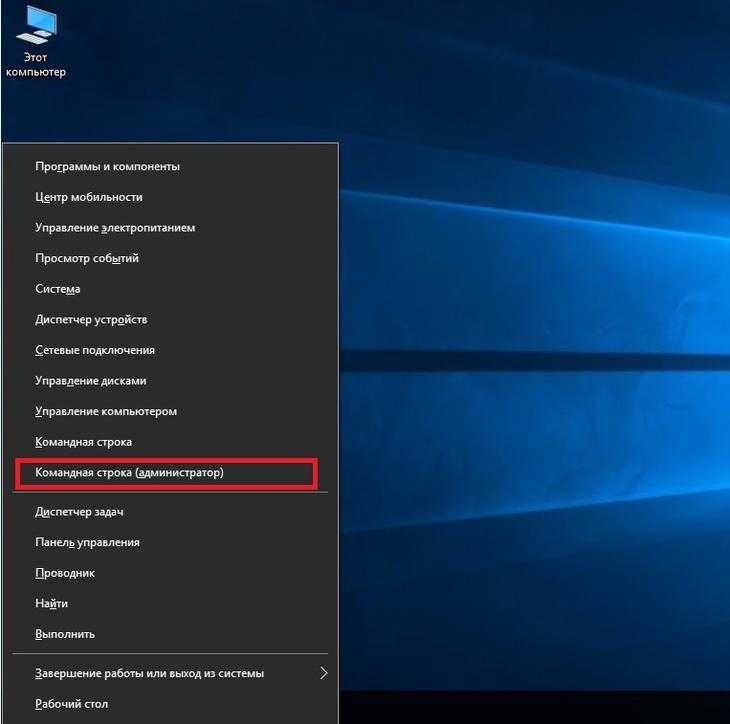
Запуск консоли
После этого, мы создаём директорию для нашей копии Windows.
Для этого в нужном поле вводим:
и нажимаем клавишу Enter.
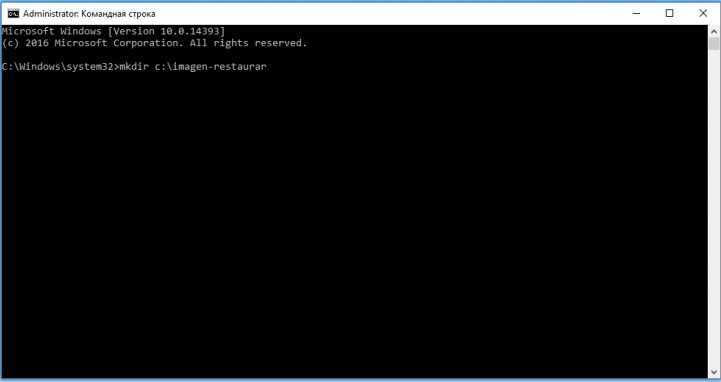
Запуск процесса создания директории
После ваших действий не последует видимых изменений. Не пугайтесь.
Таковы настройки системы. Консоль выдаст вам ответ уже после завершения манипуляции.
На 20-30 минут оставьте компьютер в спокойствии, не совершая никаких дополнительных действий.
При работе с консолью никогда не ставьте пробелов между словами, их лучше заменить на
— (дефис). В случаи с пробелами могут возникнуть ошибки и непредвиденные сбои.
Когда процесс завершится, вы увидите созданную вами копию, которая будет стоять под именем «С:».
Путь записи выберете самостоятельно. Перед вами будет два варианта: внешний винт или же другой локальный диск.
«Imagen-Restaurar» — имя созданной папки, в которой будет храниться наш образ.
Итак, после завершения процесса проверьте в ней наличие файла
«CustomRefresh.wim».
Если её не обнаружится, то нажимаем
restart и повторяем попытку.
В случае, если вы задали неверный путь, смонтированный образ надо искать в папке
System32.
Этот образ регистрируется как отправная точка для восстановления системы Windows.
Создавать точку восстановления стоит, когда операционная система в порядке. В дальнейшем, вы сможете в любой момент откатить ОС до последней точки восстановления.
Как восстановить загрузку Windows 10 после установки на компьютер второй системой Windows XP. Работаем в командной строке!
Привет друзья! Меня зовут Владимир и вчера я написал для Вас статью о том, . Кто её не читал, объясню суть проблемы.
Если вы установили на свой компьютер Windows 10, а затем установили второй системой ещё Windows XP, то загружаться будет только Windows XP, десятка загружаться не будет! Почему это происходит, я очень подробно описал в предыдущей статье и повторяться мне бы не хотелось. Также в предыдущей статье мы решили проблему с загрузкой Windows 10 с помощью маленькой программки Bootice. В результате сразу после включения компьютера у нас появляется меню, с возможностью выбора для загрузки любой из установленных операционных систем: Windows 10 и Windows XP.

По вашим просьбам, сегодня я хочу показать, как всего этого добиться с помощью обычной командной строки.
Итак, на нашем компьютере установлена Windows 10.
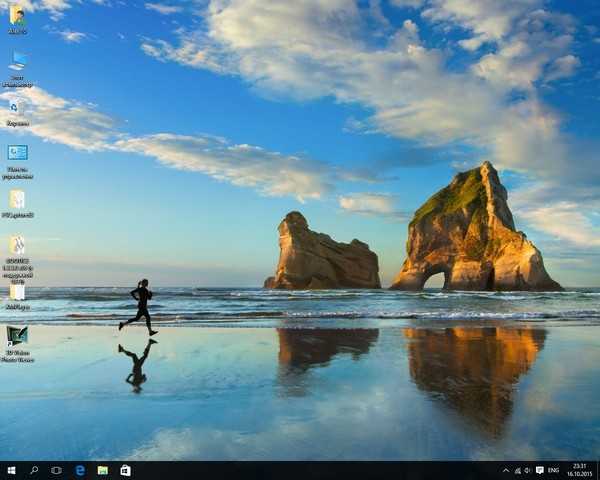
В управлении дисками отделяем пространство от диска (C:) и создаём диск (F:), на него устанавливаем Windows XP.
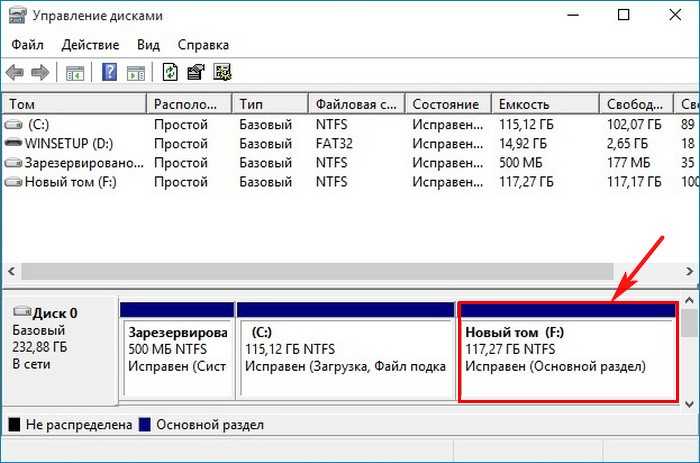
После установки Windows XP, на компьютере загружается только одна XP.

Восстанавливаем загрузку Windows 10 и создаём меню, с возможностью выбора для загрузки любой из установленных операционных систем: Win 10 или Win XP. Все действия производим в командной строке
Загружаем компьютер с загрузочной флешки Windows 10.
В начальном окне установки Win 10 жмём клавиатурное сочетание Shift+F10.
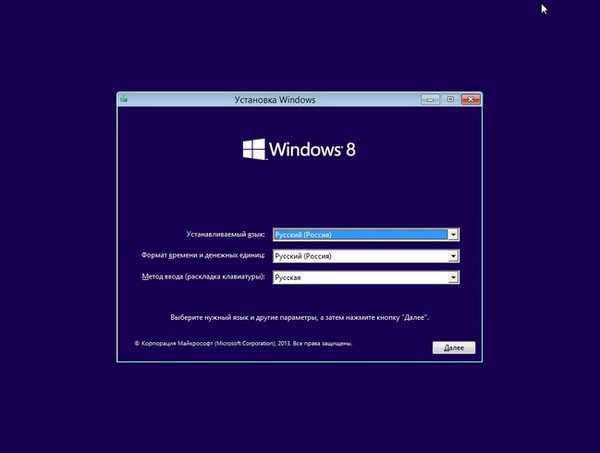
Открывается окно командной строки.
Вводим команды правильно:
diskpart
exit — выходим из diskpart
bootsect /nt60 C: /mbr — где C: буква разделаSystem Reserved (Зарезервировано системой) размер 500 Мб. Данная команда записывает в PBR (Partition Boot Record) код указывающий на загрузчик Windows 10 — BOOTMGR. Если сейчас перезагрузиться, то у нас загрузится Windows 10, а Windows XP грузиться не будет.
Следующими командами создадим в хранилище загрузки Windows 10 — конфигурацию с двойной загрузкой: Windows 10 и Windows XP.
bcdedit /create {ntldr} /d «Windows XP» (кавычки обязательны)
bcdedit /set {ntldr} device partition=F: (где F буква раздела c Win XP)
bcdedit /set {ntldr} path \ntldr
bcdedit /displayorder {ntldr} /addlast
exit
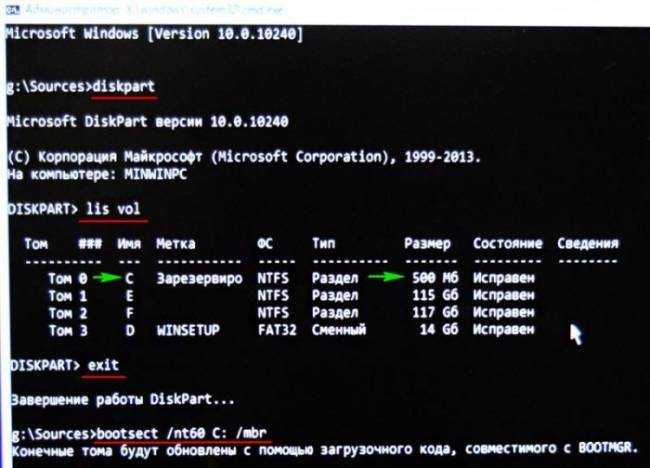


Перезагружаем компьютер и видим меню выбора операционных систем.
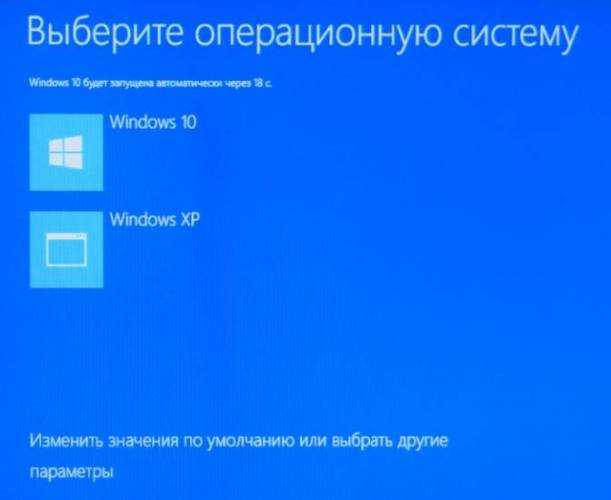
Цель достигнута.
Если загрузиться сейчас в Windows 10 и открыть командную строку от имени администратора, затем ввести команду bcdedit, то откроется хранилище загрузки BCD, в котором находится информация обо всех загружающихся на этом компьютере операционных системах, в нашем случае, системы две: Windows 10 и Windows XP.
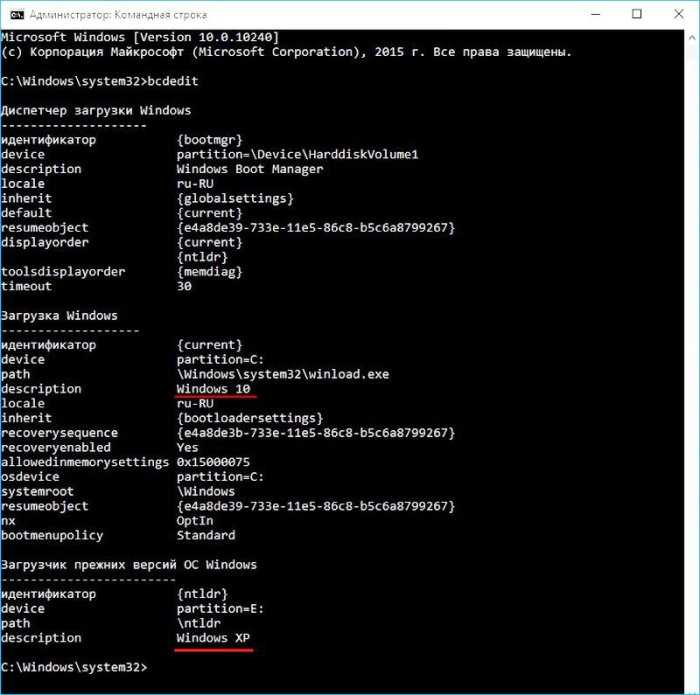
Статьи по этой теме:
- Создание загрузчика Windows XP и загрузочной записи о передачи управления загрузкой загрузчику NTLDR на скрытом разделе (Зарезервировано системой, объём 500 МБ) Windows 10
- Что делать, если после установки на компьютер с Windows 10 операционной системы Windows 7 нет меню выбора ОС при загрузке
Как найти BOOT.INI
Вначале поговорим о Windows XP. Где находится BOOT.INI в этой модели? Его можно найти непосредственно в корневой директории (там, где основные дистрибутивы системы). Но увидеть его не получится, если не активировано отображение скрытых объектов. Чтобы включить эту опцию:
- Зайдите в «Панель управления» (в меню «Пуск»).
- Откройте «Параметры папок» в разделе «Оформление и персонализация».
- Найдите вкладку «Вид».
- Прокрутите ползунок вниз. Там будет строчка «Показывать скрытые файлы». Поставьте галочку.

Теперь вы сможете увидеть BOOT.INI. Он находится прямо на системном диске (обычно это диск C:\). Сам файл имеет иконку в виде листка с шестерёнкой. Он будет полупрозрачным. Это означает, что он скрытый, и снять с него этот атрибут невозможно.
Если вы не представляете, где именно установлена ваша ОС, зайдите в меню «Пуск — Поиск». Выберите «Файлы и папки» и в поле для ввода напишите название или часть названия. В окне отобразятся все результаты с таким именем.
Если вы используете Windows 7, во всех моделях, начиная с Vista, эти настройки заменили на файл конфигурации «BCD», который не имеет расширения. Его можно запустить как часть реестра, но настроить или изменить в нём что-то будет трудно. Он содержит очень много параметров и значений, в которых непросто ориентироваться. В Windows 10 BOOT.INI тоже отсутствует, поэтому менять параметры загрузки придётся другим способом.
BCD намного полезнее и функциональнее своего «предшественника», но этот файл не предназначен для ручной настройки. Он нужен для нужд системы, и исправлять в нём что-либо не стоит.
Выводы статьи
Пользователи могут установить Windows 7 в качестве второй системы на компьютер, работающий под управлением операционной системой Windows 10. Потребуется соблюсти некоторые условия: компьютере должен быть UEFI BIOS и таблица разделов GPT. Необходимо создать загрузочную флешку, поддерживающую загрузку на GPT диске, или записать оптический DVD диск с Windows 7.
Установка Windows 7 второй системой к Windows 10 на GPT диск в UEFI (видео)
Похожие публикации:
- Поддержка Windows 7 окончена: что делать
- Как перезапустить Проводник Windows — 9 способов
- Сравнение версий Windows 7: таблица
- Восстановление загрузчика Windows 7 — 3 способа
- Удаление второй операционной системы в Windows