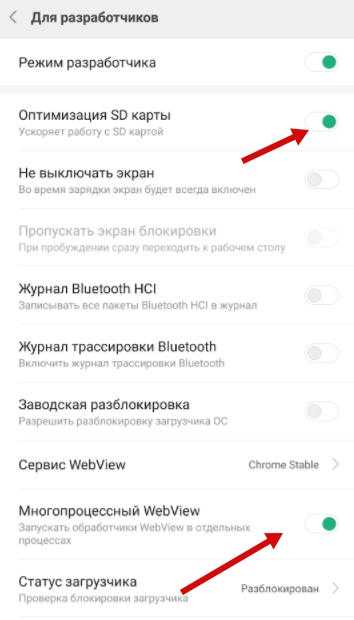Запрет синхронизации с другими сервисами
Xiaomi, Meizu, Samsung предлагают свои облачные хранилища я навязывают регистрацию в них. Это полезно, так как там хранятся настройки календаря, музыки, фотографий и контактов. Но, как и в предыдущей ситуации, это может мешать, если вы, к примеру, отвергаете экосистему Xiaomi в пользу той, что предложил Гугл.
Чтобы не давать телефону обмениваться данными с сервисами разработчиков достаточно сделать пару шагов. Продемонстрируем это на примере Xiaomi.
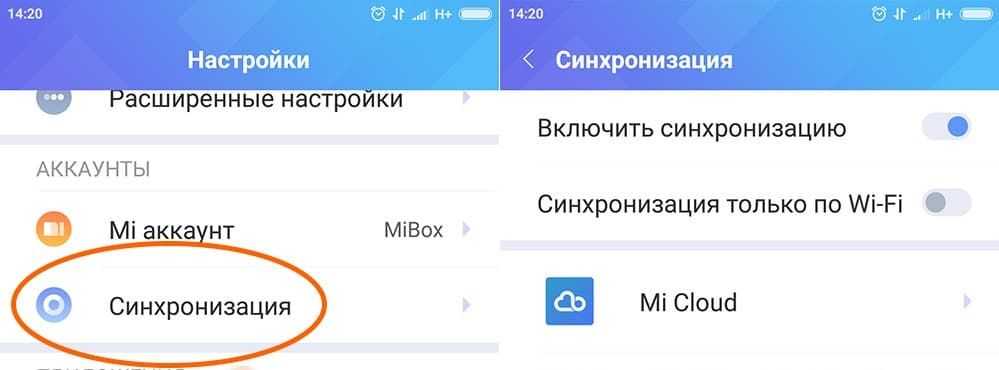
По этой схеме получится провести отключение синхронизации с любыми сервисами производителя смартфонов.
Есть множество интересных возможностей, помимо тех, что известны многим. Делимся самыми полезными и удобными функциями.
Шаги по отключению резервного копирования на Android
Процесс, который мы должны выполнить на смартфонах Android, чтобы отключить резервные копии, которые хранятся в Google Drive одинаков во всех случаях. Уровни настройки не имеют никакого эффекта в этом отношении, поскольку это основная часть системы. В любом случае, если процесс не приведет вас к варианту, который мы вам покажем, мы всегда можем написать «Восстановление»В настройках в строке поиска, и мы сразу перейдем к этим параметрам.
Что мы сделаем вручную, чтобы деактивировать копии на мобильных устройствах Android с любой версией выше, чем Android 9, это следующее:
- Входим в Настройки мобильного.
- Спускаемся в Систему и выходим.
- Затем заходим в Резервное копирование или, если он не появляется, выводим остальные параметры.
- Попав в резервную копию, первая опция отключает резервное копирование.
Если вместо того, чтобы навсегда деактивировать резервную копию, мы хотим попытаться ее ограничить и завершить резервное копирование только через Wi-Fi так что это не исчерпывает нашу скорость передачи данных, нам нужно только загрузить последнюю опцию, где говорится «Использовать только Wi-Fi». Резервные копии на телефонах Android не выполняются ежедневно, и бывают случаи, когда это зависит от того, изменили ли мы настройки, контакты или другие соответствующие аспекты, хотя резервная копия вряд ли когда-либо будет старше 5 дней.
В Android мы также можем отключить резервное копирование фото и видео. Инструмент, отвечающий за защиту наших воспоминаний на смартфонах Android, по умолчанию — это Google Фото, вариант, который мы достигнем, как мы видели ранее: Настройки> Система> Резервное копирование и, наконец, коснувшись Google Фото.
Это приведет нас к параметрам фотографий и видео, из которых мы сможем выбрать размер файлов, если мы хотим, чтобы копия была сделана с использованием мобильных данных. Но, прежде всего, это первый вариант, в котором мы можем выбрать, хотим ли мы делать резервные копии и синхронизировать наши фотографии и видео или нет.
Синхронизация снимков Android
О синхронизации фото мимоходом говорилось в обзоре о том, как почистить память телефона Android. Все фото из Google Фото могут быть загружены при наличии связи на сетевой Диск Google, видимый всем, у кого только имеется к нему доступ (устанавливается хозяином аккаунта). Для этого нужно войти в приложение Диск Google на телефоне, выбрать левое верхнее меню, войти в настройки и задать опцию Автодобавление.
Обратный процесс поддерживается со стороны Google Фото. Нужно зайти в приложение, развернуть меню в верхнем левом углу экрана, выбрать Автозагрузка и синхронизация (support.google.com/photos/answer/6193313?co=GENIE.Platform%3DAndroid&hl=ru)
Обратите внимание, что инструкция работает только для старых сборок. В новых версиях Google Фото пункта такого не имеется. Авторы откатили обновления этого приложения до заводских настроек (версия 1.11.0.110496109), и тогда опция появилась
Авторы откатили обновления этого приложения до заводских настроек (версия 1.11.0.110496109), и тогда опция появилась.
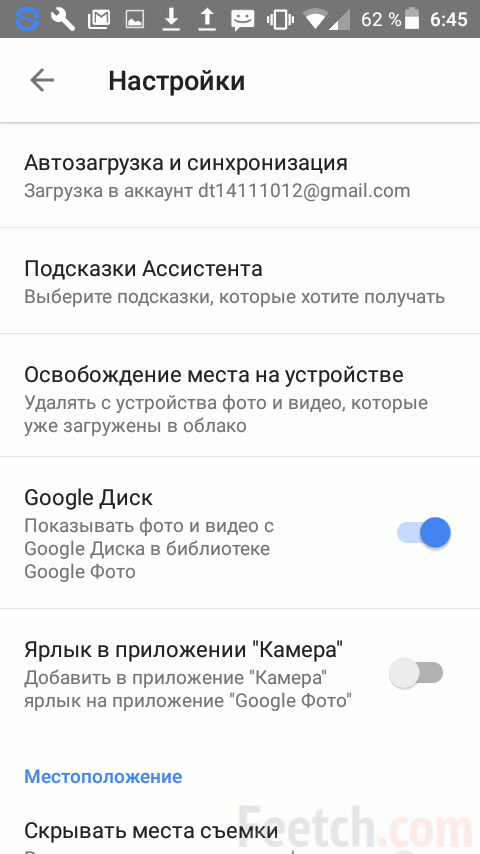
Более подробные опции выставляются следующим образом:
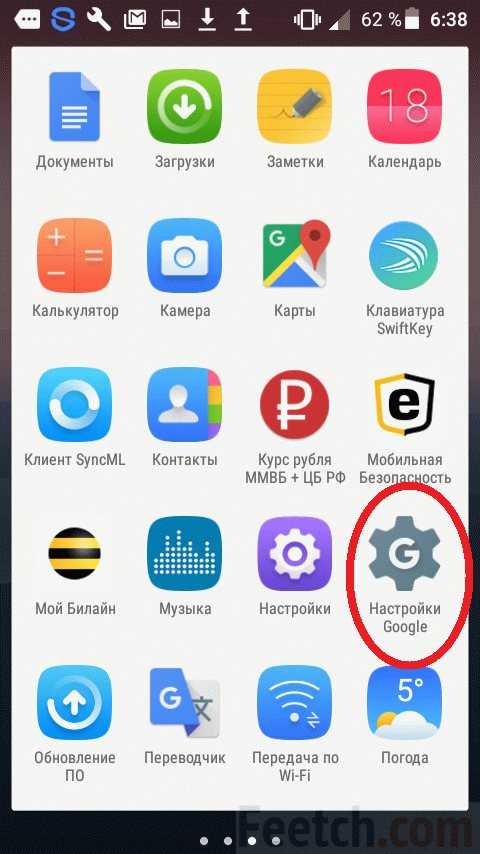
Здесь можно настроить параметры роуминга, отдать предпочтение бесплатному WiFi, указать размер фотографий. Через Google Диск можно синхронизировать большую часть документов. Напротив тех из них, которые ещё не загружены на сервер, будет перечёркнутое облако.
Как отключить синхронизацию контактов Google на iPhone
Этот метод удалит все контакты Google с вашего iPhone. Для этого выполните следующие действия:
Шаг 1: Откройте «Настройки» на вашем iPhone.
Шаг 2: Зайдите в Контакты. Нажмите на учетные записи.
Шаг 3: Нажмите на Gmail.
Шаг 4: Отключите переключатель рядом с контактами для вашей учетной записи Google. iOS напомнит вам, что ваши контакты Google будут удалены с вашего телефона. Подтвердите, когда спросят.
Когда вы отключаете синхронизацию для Контакты Google в iPhone, контакты Google будут удалены только с вашего iPhone. То есть они исчезнут из приложения «Контакты», и вы не сможете получить к ним доступ с вашего iPhone.
Однако это не означает, что контакты будут удалены со всех устройств. Вы по-прежнему можете получить к ним доступ из Контакты.google.com в Интернете или на других устройствах, где добавлена ваша учетная запись Google. Отключение контактов Google на iPhone не повлияет на другие данные из вашей учетной записи Google, такие как заметки, календарь и т. д., до тех пор, пока не будут включены переключатели, доступные рядом с ними.
Совет: ознакомьтесь с 13 удивительными советами и рекомендациями по использованию контактов Google.
Синхронизация Apple
Устройство на платформе iOS можно синхронизировать проводным способом с помощью специальной программы iTunes. Делается она с помощью родного кабеля USB, который идёт в комплекте с самим телефоном, и компьютера.
С программой iTunes синхронизируются все аппараты данной марки. Каждый раз, когда вы обновляете своё устройство, добавляете или удаляете новые данные, изображения или музыку, вам нужно будет синхронизировать его с компьютером, чтобы вся информация туда скопировались. Уже со стационарной машины обратным способом можно перебросить информацию на любое устройство Apple. Разберём это подробнее.
- для синхронизации нужна последняя версия iTunes. Откройте программу и убедитесь в том, что все обновления установлены.
- при помощи USB кабеля подсоедините ваш телефон к компьютеру через соответствующий разъем.
- отыщите на панели управления программой список подсоединённых устройств и выберите то, которое необходимо для работы
- после откройте это меню, слева у вас появится список вкладок, которые вы можете перенести на компьютер
- для того чтобы синхронизировать устройства нужно нажать на соответствующую кнопку внизу окна.
Подобное соединение с компьютером возможно и в обратном порядке. Так же вы можете осуществить подключение и синхронизацию без кабеля. Сделать это можно через беспроводной интернет, что, при хорошей скорости, значительно удобнее.
Осуществив эти несложные действия, вы здорово облегчите себе жизнь, при покупке нового телефона или любого другого устройства перечисленных фирм. Если вы до сих пор мучаетесь сложностью вопроса «как синхронизировать телефон с телефоном?» оставьте это. Всего несколько минут потерянного времени сэкономят вам в будущем целые часы бесполезного мучения над техникой.
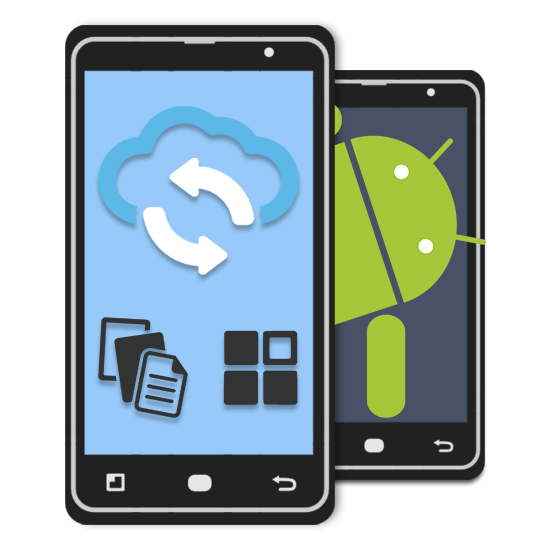
На сегодняшний день мобильные телефоны и планшеты на платформе Andro >
Несколько слов о синхронизации
В широком смысле слова синхронизация — это обмен данными между устройством и вашей учетной записью. Это очень удобно, поскольку позволяет вам получить доступ к множеству данных на нескольких устройствах, или восстановить удаленную информацию имея только лишь один аккаунт Gmail. При синхронизации, пользователь обменивается своими данными (контактами, приложениями т.д.) с облаком Google, для того, чтобы получить доступ к ним с другого устройства.
Этот процесс легко можно объяснить на примере браузера Chrome. Например, вы используете браузер на ПК, добавляете закладки, сохраняете пароли. С помощью аккаунта Gmail вы сможете легко получить доступ к этим же закладкам, истории просмотров и т.д. на вашем смартфоне. Это же касается и всех сервисов Google, которых существует большое количество.
Еще синхронизация выполняет две очень важные функции. Во-первых, она позволяет вам получить доступ к данным при потере устройства. Во-вторых, автоматическая синхронизация сэкономит вам уйму времени при переносе файлов с одного устройства на другое, чем вы бы это делали вручную. Но, чтобы синхронизация на устройстве Android работала корректно, нужно ее правильно настроить.
Как убрать синхронизацию
Если на вашем устройстве активирована синхронизация данных браузера Google Chrome, то вы можете в любое время её отключить. Безусловно, для этого вам потребуется знать правильный набор действий. Именно его я и предоставляю ниже. Выбирайте алгоритм действий в зависимости от вашего устройства и приступайте к выполнению.
На компьютере
Чтобы отключить синхронизацию данных в браузере Гугл Хром через персональный компьютер, потребуется проделать все действия из данного алгоритма:
- Запускаем браузер Google Chrome на компьютере. Нам необходимо будет попасть в раздел с настройками. Для этого, кликаем левой клавишей мышки по трем точкам, которые располагаются в правой верхней части любой страницы браузера.
- После чего, на действующей вкладке должно появиться меню. Находим в данном меню пункт «Настройки» и клацаем прямо по нему левой кнопкой мыши.
- Таким образом, вы сможете открыть страницу с настройками браузера Гугл Хром. Вам не придется никуда переходить. В верхней части первоначально открывшейся вкладки с настройками будет представлен раздел «Я и Google». А немного ниже будет подпись «Синхронизация с …», где многоточие означает ваш адрес электронной почты. Необходимо будет клацнуть левой клавишей мышки по графе «Отключить».
- Как только вы это выполните, по центру страницы сразу же появится окошко с вопросом «Отключить синхронизацию и персонализацию?». В уведомлении будет сказано, что в случае подтверждения действий, вы выйдете из аккаунта Google и закладки, история, пароли перестанут синхронизироваться. Если вы согласны с этими условиями, то можете щелкать левой кнопочкой мышки по строчке «Отключить».
На телефоне
Сразу стоит сказать, что произвести отключение синхронизации данных в браузере Гугл Хром возможно не только с персонального компьютера, но и с мобильных устройств. Ниже будет предоставлен подробный порядок действия для двух видов устройств – на базе iOS и с операционной системой Android.
Android
Пользователи смартфона на базе Android смогут отключить синхронизацию в Гугл Хром следующим образом:
- Открываем на мобильном устройстве приложение Google Chrome. Один раз нажимаем по значку в виде трех точек, который находится в правой верхней части базовой страницы.
- В представленном меню отыскиваем графу «Настройки» и щелкаем прямо по ней.
- После этого откроется вкладка для различных настроек. В верхней части новой страницы будет графа «Синхронизация сервисов Google». Вам понадобится клацнуть прямо по ней один раз.
- Когда вы выполните действие выше, вас перенаправит на страницу для редактирования синхронизации. На данной страничке понадобится найти строку «Синхронизировать данные Google». Как вы можете заметить, немного правее характерной надписи будет располагаться специальная линия с точкой. Нажмите один раз по этой точке.
- Вот, собственно, и все. Если точка изменила свой цвет и передвинулась в левую часть, то это означает, что синхронизация данных в браузере Google Chrome больше не активна. Теперь, если вы посмотрите на графу «Синхронизация сервисов Google», то сможете там увидеть, что появилась подпись «Синхронизация выключена».
iPhone
На айфоне отключить функцию синхронизации в браузере Google Chrome немного проще, нежели на устройстве с операционной системой Android. Если быть конкретнее, то на айфоне придется выполнить такие действия:
- На смартфоне открываем официальный софт Google Chrome. Щелкаем один раз по маленькой фотографии профиля, которая занимает правую верхнюю часть страницы.
- Должен появиться специальный раздел для настроек синхронизации сервисов Google. В верхней части страницы будет пункт «Синхронизировать данные Chrome», а немного правее будет специальная точка. Нажмите прямо по этой точке один раз.
- Готово! Всего лишь за два элементарных клика вы сможете отключить функцию синхронизации данных в браузере Гугл Хром на своем айфоне.
Как настроить?
При помощи аккаунта Gmail
Куда синхронизируются данные в этом случае? Местом хранения будет облако, для чего нужно:
- на самом телефоне нужно войти под своим аккаунтом и включить синхронизацию в настройках;
- на компьютере зайти в ту же почту;
- в левой части экрана найти надпись «Gmail» и нажать на нее;
- в выпадающем списке выбрать Контакты;
- после этого в новой вкладке откроется сервис Гугл, где будут отображены все имена с номерами и фотографиями, установленными самими абонентами в качестве аватара.
Использование этого метода дает возможность при наличии подключения к сети сверять и изменять данные через выбранные промежутки времени. Для этого необходимо также установить на свой ПК Гугл Диск, который будет полезен для переноса номеров, а также различных файлов.
Использование программ
В этом случае пригодятся специальные утилиты, которые устанавливаются на ПК. Это могут быть универсальная программа (например, My Phone Explorer) или софт, поставляемый разработчиками смартфона. В любом случае пользователю нужно будет:
- включить на гаджете отладку по USB (в опциях разработчика);
- подключить его при помощи кабеля к ПК;
- через панель уведомлений открыть меню типа подключения и нажать на соответствующий пункт;
- запустить выбранную программу и перенести информацию на компьютер.
Отличие этого способа в том, что он представляет собой одноразовое копирование и при внесении изменений процедуру придется повторить.
Через Outlook
Этот способ наиболее сложный, потому что синхронизировать контакты Android непосредственно с Windows невозможно. Но это не значит, что нельзя провести синхронизацию с Outlook. При этом будет получен файл формата csv, который в дальнейшем можно открыть практически любой утилитой.
- зайти в сервис Гугл Контакты;
- отметить нужные номера;
- выбрать режим экспорта;
- определить формат будущего файла.
Этот способ не синхронизирует данные самостоятельно, а требует в дальнейшем обновления информации в случае каких-либо изменений.
Как отключить функцию на Android
Пользователи мессенджера могут задаться вопросом: как отключить резервное копирование на Android? Быстро и легко сделать это можно следующим образом:
- Сперва нужно зайти в WhatsApp.
- Нажать на три точки в верхнем правом углу.
- В высветившейся табличке выбрать «Настройки».
- Откроется меню настроек, где нужно открыть раздел «Чаты».
- В самом низу можно увидеть «Историю Чатов».
- Чтобы сделать копирование, можно нажать на зеленую кнопку, а чтобы убрать уже существующие копии, нужно нажать на «Резервное копирование на Google Диск».
- В появившемся окошке нужно выбрать функцию «Никогда».
- После можно выйти из приложения.
Отключаем синхронизацию на смартфоне
Несмотря на массу преимуществ и очевидную пользу синхронизации данных, иногда у пользователей может возникнуть необходимость ее отключения. Например, когда есть потребность в экономии заряда батареи, ведь данная функция весьма прожорливая. Деактивация обмена данными может касаться как Google-аккаунта, так и учетных записей в любых других приложениях, поддерживающих авторизацию. Во всех сервисах и приложениях эта функция работает практически идентично, а ее включение и отключение выполняется в разделе настроек.
Вариант 1: Отключение синхронизации для приложений
Ниже мы рассмотрим то, как отключить функцию синхронизации на примере аккаунта Гугл. Применима эта инструкция будет и к любой другой учетной записи, используемой на смартфоне.
Как синхронизировать контакты Google на разных устройствах
- Откройте «Настройки», тапнув по соответствующей иконке (шестеренка) на главном экране, в меню приложений или в развернутой панели уведомлений (шторка).
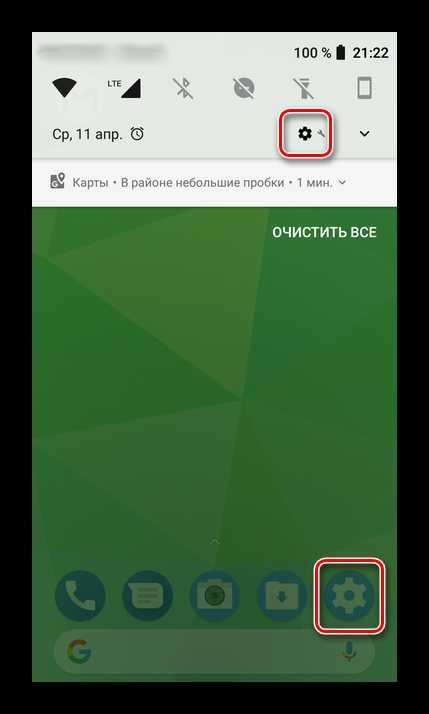
В зависимости от версии операционной системы и/или предустановленной производителем устройства оболочки, найдите пункт, содержащий в своем названии слово «Аккаунты».
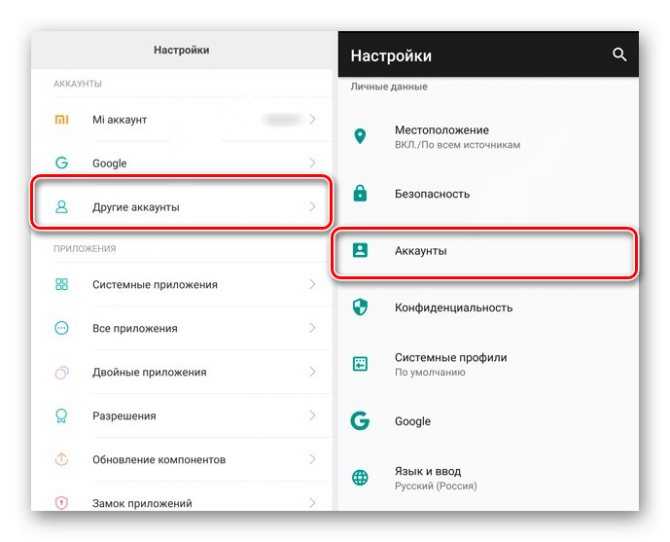
Он может называться «Аккаунты», «Другие аккаунты», «Пользователи и аккаунты». Откройте его.
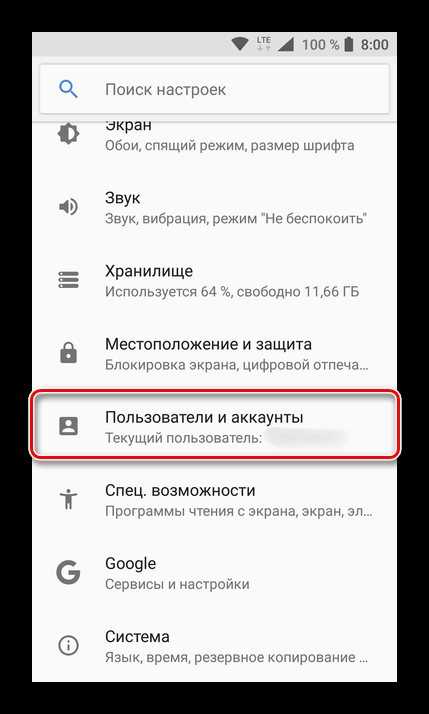
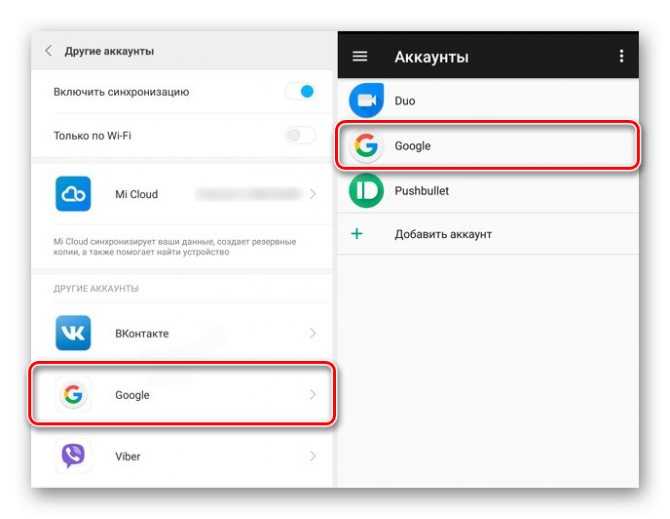
Выберите пункт «Google».
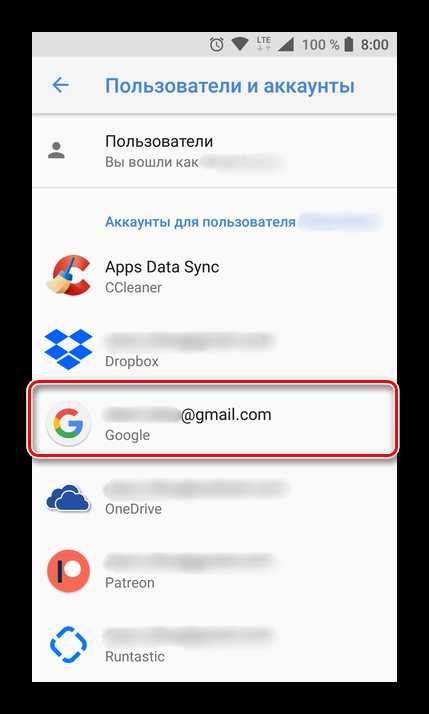
Как было сказано выше, на старых версиях Андроид он присутствует непосредственно в общем перечне настроек.Около наименования учетной записи будет указан адрес привязанной к нему электронной почты. Если на вашем смартфоне используется более одной учетной записи Гугл, выберите ту, синхронизацию для которой требуется отключить.Далее, исходя из версии ОС, необходимо выполнить одно из следующих действий:
- Убрать галочки напротив приложений и/или сервисов, для которых требуется отключить синхронизацию данных;
- Деактивировать тумблеры.
Полностью или выборочно деактивировав функцию синхронизации данных, выходите из настроек.
Аналогичным образом вы можете поступить с учетной записью любого другого приложения, используемого на вашем мобильном устройстве. Просто найдите ее наименование в разделе «Аккаунты», откройте и деактивируйте все или некоторые пункты.
Вариант 2: Отключение резервирования данных на Google Диск
Иногда пользователям, помимо функции синхронизации, требуется отключить еще и резервирование данных (резервное копирование). Будучи активированной, эта возможность позволяет сохранять в облачном хранилище (Google Диск) следующие сведения:
- Данные приложений;
- Журнал звонков;
- Настройки устройства;
- Фото и видео;
- SMS-сообщения.
Необходимо это сохранение данных для того, чтобы после сброса к заводским настройкам или при покупке нового мобильного устройства, можно было восстановить базовую информацию и цифровой контент, достаточные для комфортного использования ОС Android. Если же вы не нуждаетесь в создании столь полезного бэкапа, выполните следующее:
- В «Настройках» смартфона найдите раздел «Личные данные», а в нем пункт «Восстановление и сброс» или «Резервное копирование и восстановление».
На устройствах с ОС Андроид 8 и выше для поиска данного раздела необходимо открыть в настройках последний пункт – «Система», а уже в нем выбрать пункт «Резервное копирование».
- Для отключения резервирования данных, в зависимости от версии установленной на устройстве операционной системы, необходимо выполнить одно из двух действий:
- Снять галочки или деактивировать переключатели напротив пунктов «Резервирование данных» и «Автовосстановление»;
- Отключить тумблер напротив пункта «Загружать на Google Диск».
- Функция создания резервных копий будет отключена. Теперь можно выходить из настроек.
Со своей стороны, мы не можем рекомендовать полный отказ от резервирования данных. Если же вы точно уверены, что данная возможность Android и Google-аккаунта вам не нужна, поступайте на свое усмотрение.
Запускаем синхронизацию
Как синхронизировать контакты на Android с Google и что для этого нужно? Для начала нужно зарегистрировать аккаунт в Google
. Делается это двумя способами – на сайте Google или при первоначальной настройке Android-устройства. Ничего сложного в этом нет, вам нужно лишь указать свободный логин и придумать нормальный пароль. Не забудьте сохранить данные зарегистрированного аккаунта в надежном месте.
Итак, у нас теперь есть учетная запись Google. Что делать дальше?
Рассмотрим два варианта:
- Ваши контакты были сохранены на SIM-карте, и вы создавали аккаунт на новом смартфоне. В этом случае нужно зайти в приложение «Контакты», посетить пункт «Настройки» и выполнить копирование контактов с SIM-карты в Google-аккаунт. После этого все контакты будут отправлены на синхронизацию;
- Ваши контакты были сохранены в смартфоне, аккаунт создавался на компьютере, а сам смартфон работал без интернета и аккаунта в Google. В этом случае заходим в «Настройки – Учетные записи» и добавляем там новую учетную запись Google, указав логин и пароль. После этого заходим в «Контакты» и копируем все записи в учетную запись – они автоматически отправятся на синхронизацию.
Некоторые пользователи отключают синхронизацию в выпадающем меню своих Android-устройств. Это позволяет экономить интернет-трафик и заряд аккумуляторной батареи. Если вы часто добавляете, удаляете и редактируете контакты, обязательно включайте синхронизацию, чтобы изменения сохранились не только на смартфоне, но и на серверах Google.
После выполнения синхронизации контактов с Android-устройства в Google, можно зайти на сайт сервиса Gmail (раздел «Контакты») и полюбоваться ее результатами. Здесь же перед вами откроется возможность удобного редактирования контактов – через web-интерфейс Gmail удобно править имена и фамилии, добавлять дополнительные телефоны, заполнять адреса и добавлять к контактам фотографии . Для того чтобы все эти изменения появились в вашем смартфоне, не забудьте включить синхронизацию.
Синхронизация с Google удобна и тем, что она позволяет синхронизировать и многие другие данные – записи в календаре, фотографии, видеоролики, данные приложения, данные с контактов в Google+ и прочие данные, хранящиеся в смартфоне. Главным минусом является отсутствие синхронизации SMS-сообщений.
Google – на нем построена вся основа «зеленого робота». При покупке нового мобильного друга, в первую очередь надо создать свой аккаунт. После его создания, сделать еще несколько манипуляций для корректной работы, последним этапом которых является синхронизирование.
Как выполнить все эти процессы и как включить синхронизацию аккаунта Google на Андроид на последнем этапе, подробно описано ниже.
Создание аккаунта
Создать его довольно просто, следуя советам:
- В предложенном поле ввести на выбор любое «имя». Оно будет зарегистрировано как адрес почты. Причем надо придумать только начало адреса, поскольку концовка @gmail.com устанавливается по умолчанию.
- Придумать надежный пароль.
- После нажатия «ОК», создается пользовательский ящик.
В обязательном порядке нужно запомнить адрес и пароль, поскольку в дальнейшем они неоднократно будут востребованы.
Копирование и восстановление
После создания аккаунта, система предложит установить резервное копирование и восстановление. Что это значит?
- резервное копирование – это сохранение всей информации, находящейся на носителе, которая переносится на аккаунт своего владельца;
- восстановление – поскольку гаджет представляет собой компьютерное детище, в любой момент может произойти сбой. Помимо этого владелец может по собственной инициативе переустановить и сбросить на заводские настройки. При любой переустановке вся информация будет удалена. Чтобы ее не потерять, поможет «Восстановление», которое после переустановки восстановит все, без потерь. Вся база будет храниться в так называемом «облаке».
Как отключить синхронизацию на Андроиде между устройствами
В 2017 году на Windows 10 появилась возможность связать телефон с компьютером. Это можно сделать не только с Андроид устройством, например, смартфоном Самсунг, но и с айфоном.
Чтобы отключить синхронизацию телефона с компьютером, необходимо на ПК открыть меню «Пуск», а затем зайти в «Параметры». Далее надо выбрать иконку «Учетные записи», а после открытия данной вкладки слева выбрать «Синхронизация параметров». С правой стороны следует в строке «Параметры синхронизации» нажать на ползунок, чтобы отключить данную функцию. После этого достаточно закрыть все программы, синхронизация телефона с компьютером будет отключена.
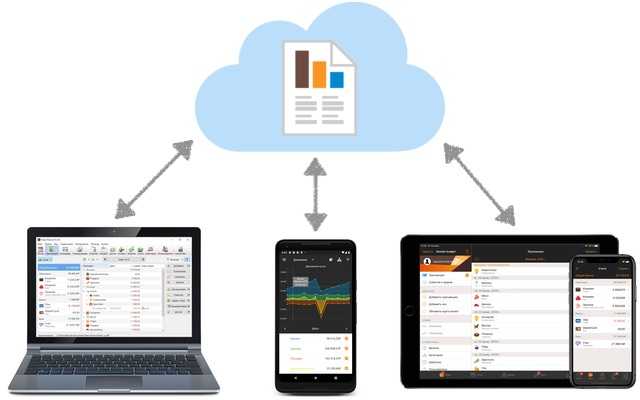
Синхронизация с разными устройствами
Несмотря на всю полезность функции, иногда все-таки возникает необходимость заблокировать синхронизацию. Сделать это очень просто, достаточно лишь следовать инструкциям.