Программа для увеличения оперативной памяти на андроид
Хорошим вариантом станет использование программы для увеличения памяти ROEHSOFT RAM Expander (SWAP). Стоимость ее составляет 9,99$, но можно воспользоваться пробной версией или проверить совместимость вашей модели с данным приложением. Для таких целей существует бесплатная программа MemoryInfo & Swapfile Check, которая позволит предварительно оценить шансы на успешную работу этой утилиты с вашим гаджетом. При подключении, это приложение создаст на вашем смартфоне альтернативное хранилище для файлов. Следует отметить, что его работа не всегда будет корректна на всех устройствах, поэтому желательно воспользоваться демо-версией или почитать отзывы об особенностях вашего телефона.
https://youtube.com/watch?v=UFjRENViNkQ
Как пользоваться программой Expander (SWAP):
- Скачайте приложение и установите на телефон.
- Разрешите программе пользоваться рут-правами.
- После запуска приложения на экране отобразиться ползунок, позволяющие установить объем дополнительной памяти на файле подкачки.
- Помимо ручной регулировки существует возможность выбора стандартных значений, например, Optimal Value.
- После самостоятельного или автоматического выбора необходимого дополнительного объема памяти, необходимо активировать файл подкачки, используя кнопку Swap Activ.
Для корректной работы приложения необходимо, чтобы в телефоне была установлена карта памяти, либо оставалось достаточно места на встроенной. Принцип работы этого приложения основан не на увеличении объема системной памяти, а на перераспределении его, поэтому некоторые файлы и загрузки будут находиться на ПЗУ.
Что такое расширение памяти?
Расширение памяти — это функция телефонов Xiaomi под управлением MIUI 12.5 или новее. Эта новая функция делает именно то, что предполагает ее название. Он добавляет 1/2/3 ГБ оперативной памяти, занимая хранилище. Это означает, что вы можете использовать 1, 2 или 3 ГБ из внутреннего хранилища в качестве дополнительной оперативной памяти.

Поскольку оперативная память и хранилище различаются, производительность дополнительной оперативной памяти, взятой из хранилища, не будет такой же, как у исходной оперативной памяти, но это в некоторой степени даст прирост производительности. Так что лучше использовать эту функцию и получить лучшую производительность в играх и многозадачность на вашем телефоне Xiaomi.
Насколько можно увеличить оперативную память?
- Телефоны с объемом памяти 256 ГБ или более — 3 ГБ ОЗУ
- Телефоны с 128 ГБ памяти — 2 ГБ
- Телефоны с 64 ГБ памяти — 1 ГБ
Если вы не знаете, функция расширения памяти доступна только для телефонов Xiaomi с обновлением MIUI 12.5 и MIUI 12.5 Enhanced (или новее). Xiaomi выпустила MIUI 12.5 Enhanced для своих многочисленных устройств, и большинство телефонов получают расширение памяти с улучшенным обновлением. В ближайшее время он будет доступен для большего количества устройств.
MIUI 12.5 Enhanced — это обновление, которое фокусируется на производительности устройства, а не на новых функциях. Эти режимы производительности включают расширение памяти, атомизированную память, быструю производительность, жидкое хранилище и т. Д. Доступность этих режимов зависит от устройства. Однако расширение памяти доступно на всех телефонах Xiaomi с улучшенной версией MIUI 12.5.
Можно ли это сделать в принципе?

Совершенно очевидным кажется тот факт, что объём физической памяти в устройстве под управлением мобильной операционной системы является постоянной величиной, которую невозможно изменить.
Однако иногда случается, что планшет на базе ОС Android начинает тормозить и демонстрирует ухудшение рабочих показателей в целом.
В таком случае нам нужно воспользоваться специальным софтом, который создаст дополнительный файл подкачки оперативного запоминающего устройства. Кроме того, рекомендуется попробовать оптимизировать работающие приложения.
Если мы решим заняться оптимизацией, нам следует определиться с тем, какими именно приложениями мы готовы пожертвовать.
- Заходим в «Приложения» через настройки планшета и переходим к разделу «Использование памяти».
- Здесь мы сможем наглядно увидеть все открытые приложения, подгружающие ОЗУ, а также информацию об использовании памяти и общий список программ.
- Если показатель свободной оперативной памяти минимален (или вообще равен 0), это значит, что нужно остановить те работающие программы, которые не нужны нам прямо сейчас.
- Кликаем по названию конкретного приложения и выбираем соответствующий пункт. При желании мы также сможем их вовсе удалить.
- Следует учитывать, что после перезагрузки планшета все приостановленные приложения начнут работать вновь.
- Больше всего ОЗУ расходуют «облачные» хранилища, навигатор, электронная почта, игры, Play Market и фонарик. Это значит, что начать нужно с них.
Теперь несколько слов о создании файла подкачки. Он располагается на карте памяти или в постоянном запоминающем устройстве. Создать такой файл можно, воспользовавшись приложением вроде SWAPit RAM Expander.
Такой софт позволит нам полностью контролировать состояние нашей памяти и управлять скоростью работы системы. У программы понятный и удобный интерфейс.
Итак, мы выяснили, что добавить физическую оперативную память нельзя. Тем не менее, мы всегда сможем увеличить скорость работы и оптимизировать систему в целом.
Избавление от некоторых системных программ
Не советую все подряд программы связанные с функционированием системы удалять. Однако некоторые из них деинсталлировать можно. Избавление от неиспользуемых программ освободит смартфон от лишней нагрузки, и снизит скорость разрядки батареи.
Не всё здесь так просто, к примеру, тем, кто не пользуется электронной почтой от Google, им ни к чему иметь предустановленную программу Gmail. Но попробуйте её удалить – ничего не выйдет.
Для удаления таких «упорных» программ можно будет воспользоваться одним из вариантов:
- Установить программу, которая поможет удалить много чего на Android.
- Активировать рут права на своём телефоне – откроются возможности деинсталлировать любые системные приложения.
Один из самых распространённых способов получения прав суперпользователя на Android – это воспользоваться возможностями утилиты KingRoot. Вот как пользуются этим популярным приложением:
- Надо загрузить KingRoot с официального сайта kingrootapp.net и произвести установку.
- Открыть программу.
- Если появилась надпись «Try to root», значит, проблем не возникло, остаётся только кликнуть на эти слова.
- Какое-то время придётся терпеливо подождать, пока будут активированы рут права.
Но не во всех случаях эта операция оканчивается успехом. После неудачной попытки можно попробовать установить на компьютер вариант KingRoot для ПК. Перечислю пункты действий по порядку:
- Войти на ПК на сайт этой программы и закачать установочный файл KingRoot на компьютер. Произвести установку.
- После подключения кабелем USB своего устройства к системному блоку, запустить KingRoot, которая в автоматическом режиме «увидит» нужное устройство.
- На дисплее смартфона возникнет окно с предложением дать разрешение на осуществление отладки посредством кабеля USB. Непременно разрешить это действие, нажав на «OK» – без этого процесс дальше не продвинется.
- Далее в окне утилиты на ПК надо будет кликнуть на «ROOT» и всё – права суперпользователя на устройстве будут активированы.
- На некоторых марках телефонов надо будет сделать перезапуск – должна появиться соответствующая надпись, призывающая нажать на «OK», чтобы произошла перезагрузка.
- Если перезапуск не требуется, в приложении на компьютере возникнет долгожданная надпись «Finish» – нажатием на неё всё закончится.
Полученные рут права позволят делать что угодно с любыми приложениями. Доступно будет удаление системных программ обычным образом.
У KingRoot имеется немало аналогов. Перечислю их, может кому-то пригодится:
- Towelroot.
- Root Genius.
- WeakSauce.
- IRoot.
- Framaroot.
- Kingoapp.
- Universal Androot.
- Vroot.
Многие из этих программ также легко могут предоставить рут права.
Надо упомянуть о ещё одном способе избавления от нежелательного присутствия неиспользуемых приложений при помощи утилиты Super Cleaner. Это детище известного разработчика приложений Hawk App Studio появилось не так давно – в 2017 году.
Пользоваться Super Cleaner очень просто, но прежде её надо закачать на своё устройство с Google Play: https://play.google.com/store/apps/details?id=com.apps.go.clean.boost.master.
- Найти в ней раздел отвечающий за деинсталляцию.
- Те программы, которые можно без ущерба для работы системы ликвидировать будут обозначены. Будут помечены и те, которые удалять нельзя.
- Далее надо выбрать требуемое приложение и удалить его.
Есть ещё похожие программы, принцип использования их идентичный – следует найти раздел с установленным софтом и произвести удаление всего ненужного. Вот эти аналоги:
- CCleaner.
- Clean My Android.
- DU Speed Booster.
- Clean Master Lite.
Последняя программа Clean Master Lite это ещё и популярный чистильщик для мобильников с ОС Android. Имеет много полезных настроек для автоматической и ручной очистки памяти телефона. К тому же отличается предельной простотой в использовании.
- Для начала её надо загрузить себе со страницы Google Play: https://play.google.com/store/apps/details?id=com.cleanmaster.mguard&hl=ru.
- После её запуска воспользоваться кнопкой «Мусор», на которую надо нажать.
- Подождать пока программа определит количество файлов для удаления. Для получения чистой от всего лишнего системы останется нажать на слово «Очистить».
Памяти много не бывает
Знаете, как избежать проблем с нехваткой памяти? Купить смартфон, на котором ее будет предостаточно. Буквально несколько лет назад 4 Гб постоянной и 512 Мб оперативной считались приемлемыми для устройств на Андроид. А модели с объемом 1+8 Гб и вовсе считались чуть ли не флагманскими.
Постоянная или внутренняя память (ROM) – память, используемая для хранения пользовательских файлов (фото, видео, музыка и так далее). Зачастую может быть расширена при помощи карт памяти (наиболее распространенный тип на сегодняшний момент – microSD).
Оперативная или временная память (RAM) – память, используемая работающими приложениями. Другими словами, в ней хранятся данные, которые необходимы программам и играм во время работы. Не может быть увеличена на смартфоне.
В 2017 году и запросы пользователей, и требования системы возросли. Даже в самых дешевых смартфонах редко встречается 4 Гб внутренней памяти, а самым минимумом стали 8 Гб. Что касается оперативной, то минимумом является 1 Гб. Можно встретить и меньшие объемы, но приобретать подобные телефоны не рекомендуем.
Сколько нужно оперативной и постоянной памяти
- 1 Гб оперативной и 8 Гб постоянной – выбор самых нетребовательных пользователей, которые не собираются устанавливать и десятка приложений. Как правило, такой объем встречается в недорогих разборных смартфонах, которые имеют отдельный слот под карты памяти (еще где-то на 32 Гб можно увеличить память картой).
- 2+16 Гб – выбор нетребовательных пользователей, либо тех, кто в ближайшем будущем сменит смартфон на новый. Все еще достаточно для более-менее комфортной работы, но в скором времени станет минимумом.
- 3+32 Гб – оптимальный вариант, если выбираете смартфон на Android. Этого объема будет достаточно большинству пользователей, его будет хватать и в будущем.
- 4+64 Гб – лучший вариант, если смартфон покупается ни на один год, а вы активно им собираетесь пользоваться (десятки приложений, видео, музыка).
- 4(6)+128 Гб – большинство при всем желании не заполнит хранилище полностью.
Не стоить экономить на объеме памяти в смартфоне. Зачастую, думая, что 8 Гб будет достаточно, уже спустя несколько установленных приложений и игр понимаешь, что нужно было брать модель на 16 Гб, а лучше – на 32 Гб. Сегодня не столь огромная плата за память, поэтому лучшим решением будет доплатить 20-30 долларов, зато потом не думать, какое приложение установить, какое – нет.
Что касается слота для увеличения памяти за счет карты microSD, его наличие приветствуется. Даже, если вы не собираетесь использовать прямо сейчас, он может пригодиться завтра.
В продаже сейчас существуют смартфоны с выделенным лотком, который скрывается под батареей (разборные модели), с гибридными слотами (неразборные решения со слотом на 2 SIM карты или SIM+microSD) и неразборные варианты с выделенным лотком (2 SIM+microSD). Последние наиболее привлекательные.
Установка внешних носителей
Если места для установки программ, скачивания музыки, видео или игр по-прежнему мало, а встроенные способы расширения хранилища, глубокая очистка и прочие манипуляции не дают хороших результатов, остается купить карту памяти. Но перед тем как сделать это, нужно учесть несколько важных моментов:
- Оснащен ли девайс слотом для карт памяти microSD. Для этого нужно поинтересоваться техническими характеристиками модели на сайте производителя или просто осмотреть устройство на предмет наличия такого разъема.
- Какой максимальный объем карт памяти поддерживается. Подробные сведения можно получить в интернете и на сайте производителя гаджета.
Сделав это, можно начинать искать подходящий внешний накопитель. После установки флеш-карты ее нужно правильно настроить. Последние версии операционной системы Android предусматривают возможность использования внешнего носителя в качестве основного хранилища.
Кроме того, некоторые модели смартфонов поддерживают технологию OTG, которая предусматривает свободное подключение обычных компьютерных флешек. Чтобы убедиться в наличии такой функции, нужно внимательно исследовать характеристики смартфона или попробовать подключить к нему накопитель, используя специальный переходник.
Как максимально эффективно использовать вашу оперативную память
Достичь использования всей доступной оперативной памяти достаточно легко, потому что она поддерживает очень много функций. Прежде чем вы начнете удалять программы с компьютера, попробуйте выполнить следующие быстрые действия, которые позволят вам высвободить место в оперативной памяти.
Перезагрузите ваш компьютер
Первое, что вы можете сделать, чтобы попытаться освободить оперативную память, — это перезагрузить компьютер. Когда вы перезагружаете или выключаете компьютер, вся ваша оперативная память (сохраненные данные) будет стерта, а программы будут перезагружены. Это потенциально может очистить некоторые процессы и программы, которые работают в фоновом режиме и используют вашу оперативную память.
Обновите ваше ПО
Очень важно, чтобы на вашем компьютере использовались самые последние версии программного обеспечения и установленных приложений. Более старые версии программного обеспечения и приложений могут занимать больше памяти для обработки, что приводит к замедлению работы компьютера.
Попробуйте другой браузер
Что еще вы можете попробовать — это использовать другой браузер, так как некоторые из них, как известно, используют больше данных, чем другие. Попробуйте использовать, например, Chrome или Firefox, которые обычно являются хорошими браузерами с точки зрения потребления оперативной памяти.
Очистите ваш кэш
Если вам все еще не хватает оперативной памяти, следующий шаг – это попытаться очистить свой кэш (скешированные данные). Иногда ваш кэш может занимать много места, потому что он использует оперативную память. Кэш хранит информацию, которую ваш компьютер использует для перезагрузки страниц, которые он открывал ранее, чтобы не загружать их снова. Это может сэкономить вам время при просмотре, но если вам не хватает оперативной памяти, то кэшем вы можете пожертвовать без проблем.
Удалите расширения браузера
Наверняка, для упрощения ряда операций вы устанавливали в своем браузере дополнительные расширения. Однако они также требуют постоянного использования оперативной памяти, поэтому можно попробовать отключить или даже удалить эти расширения и дополнения к браузеру.
Без использования карт памяти
- Вы можете просто удалить ненужную информацию с вашего устройства: музыку, фильмы и другое.
- Очистите кэш некоторых игр и программ (как сторонних, так и системных). Для этого перейдите в настройки приложений аналогично третьему и четвёртому пункту предыдущей инструкции. На странице утилиты найдите кнопку для очищения кэша и нажмите на неё.
- Удалите предустановленное программное обеспечение в тех же настройках приложений. Если кнопка «Удалить» отсутствует, значит, для удаления вам потребуются права суперпользователя. Удаляйте приложения очень внимательно: некоторые из них могут оказывать непосредственное влияние на работу системы.
5 способов, как высвободить ОЗУ в Windows 10
Если вы все еще испытываете проблемы с чрезмерным использованием оперативной памяти, то, возможно, у вас слишком много лишних программ и приложений, о которых вы даже не знаете. Попробуйте пять способов ниже, чтобы высвободить оперативную память на компьютере с Windows 10.
1. Проверьте память и очистите процессы
Чтобы проверить память вашего компьютера, выполните следующие действия:
1. Нажмите на клавиатуре одновременно клавиши Ctrl+Alt+Del и выберите Диспетчер задач.
2. Выберите закладку «Процессы».
3. Нажмите на названии столбца «Память», чтобы отсортировать процессы по объему используемой памяти.
Теперь вы можете видеть, какие из ваших программ требуют больше всего памяти на вашем компьютере. Если вы обнаружите какой-то подозрительный процесс, который «пожирает» много вашей памяти, вы можете остановить его, а также удалить соответствующие программы, которые вам не нужны или не используются. Но! Если вы не чувствуете себя уверенным в данном вопросе, то лучше обратиться к специалистам.
2. Отключить из автозагрузки те программы, которые вам не нужны
Чтобы отключить автозагрузку программ, выполните следующие действия:
1. Выберите закладку «Автозагрузка» в Диспетчере задач.
2. Нажмите «Влияние на запуск», чтобы отсортировать программы по степени использования.
3. Нажмите правой кнопкой мыши, чтобы отключить любые ненужные вам программы.
Автозагружаемые программы – это те программы, которые активируются при загрузке вашего компьютера. Когда эти программы запускаются, каждая из них в фоновом режиме без вашего согласия потребляет определенный объем оперативной памяти. И хотя этот объем может быть не очень большой, но суммарно с другими программами и со временем это значение может возрасти. Убедитесь, что автозапуск всех ненужных программ отключен или такие программы вовсе удалены.
3. Остановите работу фоновых приложений
Чтобы остановить фоновые приложения:
1. Перейдите к настройкам компьютера.
2. Нажмите на раздел «Конфиденциальность».
3. Прокрутите вниз панель слева до «Фоновые приложения»
4. Отключите все приложения, которые вы не используете.
Часто приложения автоматически настроены для работы в фоновом режиме на вашем устройстве. Это позволяет им автоматически отображать уведомления и обновлять свое программное обеспечение. Отключив фоновой режим работы у приложений, которые вы не используете, вы можете сэкономить оперативную память.
4. Очищайте файл подкачки при завершении работы
Очистка файлов подкачки на вашем жестком диске очистит все, что сохранила на жесткий диск ваша оперативная память, и поможет сохранить высокую производительность вашего компьютера. Вы можете настроить работу компьютера так, чтобы файлы подкачки удалялись автоматически при выключении компьютера, подобно ситуации с оперативной памяти. Это можно сделать в Редакторе Реестре:
1. Наберите «Редактор реестра» в строке поиска в стартовом меню
2. Нажмите кнопку «Да», чтобы разрешить Редактору Реестра внести изменения на вашем устройстве.
3. Слева прокрутите и выберите «HKEY_LOCAL_MACHINE»
4. Прокрутите ниже и выберите «SYSTEM»
5. Затем выберите «CurrentControlSet»
6. Найдите и выберите «Control»
7. Прокрутите и выберите «Session Manager»
8. Найдите и выберите «Memory Management»
9. Выберите «ClearPageFileAtShutdown»
10. Введите число «1» в качестве значения и нажмите OK.
5. Уберите визуальные эффекты
Чтобы получить доступ к визуальным эффектам на вашем компьютере, выполните следующие действия:
1. Откройте Проводник.
2. В панели слева нажмите правой кнопкой мыши на «Этот компьютер», чтобы выбрать свойства.
3. Нажмите слева «Дополнительные параметры системы»
4. Выберите закладку «Дополнительно».
5. Перейдите к настройкам в разделе «Быстродействие»
6. Измените на «Обеспечить наилучшее быстродействие»
Данный параметр отключит все анимированные функции на вашем компьютере. Это позволит вам выделить больше оперативной памяти, но значительно ограничит эстетику вашего компьютера. Но на той же вкладке вы всегда можете настроить, какие визуальные эффекты ваш компьютер будет выполнять в соответствии с вашими предпочтениями.
Как настроить ram manager pro
Для работы программы необходимы права root-пользователя.
Краткое описание:
Оптимизация оперативной памяти за счет изменения настроек встроенного в Android Task Killer.
Описание:
Программа от известного разработчика оптимизации оперативной памяти.
Он поддерживает Android 2.1 и выше с 64 МБ или более ОЗУ.
Это приложение было создано для оптимизации оперативной памяти вашего телефона Android. Это приложение поможет вашему телефону работать максимально быстро. Улучшите производительность телефона во всех направлениях. Переключение между приложениями происходит очень быстро, ваша система будет работать более плавно, чем когда-либо. Вы можете полностью использовать многозадачность и оставшуюся оперативную память.
Это приложение — лучшее решение для всех, у кого проблемы со свободной памятью, многозадачностью, медленной работой между приложениями или медленной скоростью телефона.
Нет необходимости использовать другие оптимизаторы RAM и скрипты!
Если вы хотите быть действительно уверены, что мое приложение работает, советую не использовать другие скрипты RAM.
Описание настроек RAM:
- По умолчанию (Samsung) — стандартные настройки Samsung (можно использовать на телефонах и других брендах)
- Hard Gaming — это вариант для запуска требовательных игр, для которых требуется много оперативной памяти. Сделайте игру быстрее и плавнее
- Баланс (с большим объемом свободной памяти): так же, как настройка баланса, он более оптимален для пользователей, у которых меньше 512 МБ ОЗУ. Этот параметр предлагает больше оперативной памяти, но многозадачность будет хуже
- Настройки телефона по умолчанию — эта опция вернет системные настройки по умолчанию
- Hard Multitasking — вариант для тех, кто много работает с телефоном. Вы можете запускать множество приложений и без промедления переключаться между ними
- Баланс — это параметр, обеспечивающий наилучшую оптимизацию ОЗУ. Больше подходит для повседневного использования и позволяет без промедления использовать все функции телефона
- По умолчанию (Nexus S): стандартные настройки, которые можно использовать на любом телефоне Google
- Баланс (с большей многозадачностью) — такой же, как настройка Баланс, более оптимальный для пользователей, у которых ОЗУ больше 512 МБ. Этот параметр улучшает многозадачность, но ОЗУ будет меньше свободной
Некоторые варианты:
- Вы можете использовать несколько вариантов, не перезагружая устройство
- Все настройки баланса имеют функцию предотвращения загрузки лаунчера
- Выбранная настройка будет применена автоматически после перезагрузки
Использование файла подкачки
Расширение оперативной памяти на Android возможно и при помощи файла подкачки. Многие наверняка сталкивались с этой технологией на персональных компьютерах (особенно поклонники игр), но далеко не каждый знает, что файл подкачки можно успешно использовать и на мобильных устройствах.
Конечно, для этого тоже понадобятся специальные утилиты, которые можно загрузить в Google Play. Приложений таких существует достаточно, но работоспособность большинства из них под большим вопросом. Поэтому мы рассмотрим две утилиты, которые уже успели неплохо себя зарекомендовать.
SWAPit RAM EXPANDER
При помощи этой утилиты можно создать файл подкачки объёмом до двух с половиной гигабайт. Больше, скорее всего, и не потребуется, учитывая, какими темпами растёт количество оперативной памяти в современных Android-устройствах (недавно был представлен смартфон с 4 гигабайтами оперативной памяти — стандартный объём для большинства современных ноутбуков).

Среди основных возможностей программы:
- управление размером swap-файла
- подробная системная информация о том, как используется память
- расположение файла подкачки, как на карте памяти, так и в основной памяти устройства
- удобный виджет.
Swapper 2
Увеличение оперативной памяти на Android возможно и с помощью этой утилиты, которая является аналогом предыдущей, с той лишь разницей, что файл подкачки здесь создаётся для отдельных приложений. Таким образом, можно создавать отдельные swap-файлы для каких-то малозначимых программ, оставляя основную оперативную память более объемным приложениям, например, 3D-играм.
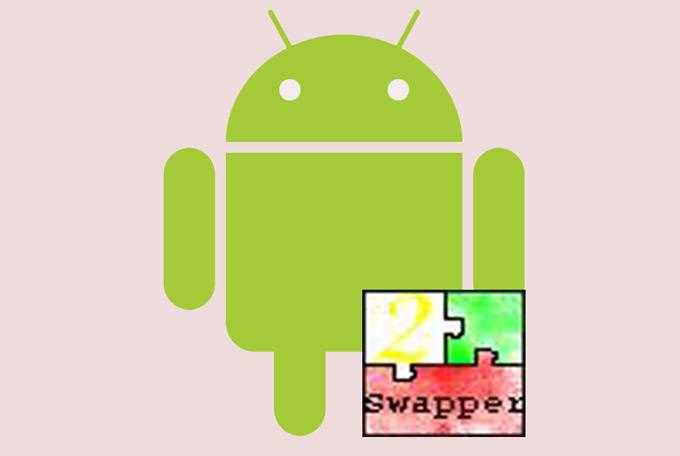
Программа обладает простым и понятным интерфейсом — можно указать место хранения файлов подкачки, их размер, существует возможность прописать утилиту в автозагрузке. Также можно занести в Swapper 2 и системные файлы, что серьёзно ускорит быстродействие системы в целом.
Стоит отметить, что обе описанные утилиты требуют root-прав, так как работают с операционной системой на достаточно глубоком уровне.
Видео о том, как увеличить оперативную память на Android:
https://youtube.com/watch?v=yz8q0ImJtPg
Будем надеяться, что теперь увеличение оперативной памяти планшета или смартфона не вызовет у вас большого количества вопросов, а ваши Android-устройства обретут «второе дыхание» и будут продолжать радовать своих владельцев бесперебойной и, главное, быстрой работой.
Как увеличить размер оперативной памяти на Android
Знакомые с компьютерами пользователи наверняка подумали о физическом увеличении оперативки – разобрать смартфон и установить чип объемом побольше. Увы, сделать это технически сложно. Однако можно выкрутиться программными средствами.
Android представляет собой вариант Unix-системы, следовательно, в нем присутствует функция создания Swap-разделов – аналога файлов подкачки в Windows. В большинстве устройств на Андроид нет средств для манипуляций со своп-разделом, однако существуют сторонние приложения, которые это позволяют.
Способ 1: RAM Expander
Одно из первых приложений, с помощью которого пользователи могут создавать и изменять своп-разделы.
Скачать RAM Expander
Перед установкой приложения убедитесь, что ваше устройство соответствует требованиям программы. Легче всего это сделать с помощью простой утилиты MemoryInfo & Swapfile Check.
Скачать MemoryInfo & Swapfile Check
Запустите утилиту. Если вы видите данные, как на скриншоте ниже — значит, ваше устройство не поддерживает создание Swap.
В противном случае можете продолжать.
Запустите РАМ Экспандер. Окно приложения выглядит так.
Отмеченные 3 ползунка («Swap файл», «Swapiness» и «MinFreeKb») отвечают за ручную настройку своп-раздела и многозадачности. К сожалению, они не на всех устройствах работают адекватно, поэтому рекомендуем использовать автоматическую настройку, описанную ниже.
Нажмите на кнопку «Оптимальное значение». Приложение автоматически определит подходящий размер свопа (его можно изменить параметром «Swap файл» в меню РАМ Экспандер). Затем программа предложит выбрать вам местоположение файла подкачки. Рекомендуем выбирать карту памяти («/sdcard» или «/extSdCard»).
Следующий шаг — преднастройки Swap. Как правило, варианта «Многозадачность» достаточно в большинстве случаев. Выбрав нужный, подтвердите нажатием «ОК». Вручную эти преднастройки можно изменить, передвигая ползунок «Swapiness» в главном окне приложения.
Дождитесь создания виртуального ОЗУ
Когда процесс подойдет к концу, обратите внимание на переключатель «Активировать swap». Как правило, он активируется автоматически, но на некоторых прошивках его нужно включать вручную
Для удобства можете отметить пункт «Запуск при старте системы» — в таком случае RAM Expander включится автоматически после выключения или перезагрузки устройства.
После таких манипуляций вы заметите солидный прирост производительности.
РАМ Экспандер представляет собой хороший выбор для улучшения производительности девайса, но у него все-таки есть минусы. Кроме необходимости рута и связанных с ним дополнительных манипуляций, приложение целиком и полностью платное — никаких пробных версий.
Способ 2: RAM Manager
Комбинированный инструмент, сочетающий в себе не только возможность манипуляции со Swap-файлами, но и продвинутый диспетчер задач и менеджер памяти.
Скачать RAM Manager
- Запустив приложение, открываем главное меню нажатием на кнопку вверху слева.
- В главном меню выбираем «Специальные».
- В этой вкладке нам нужен пункт «Файл подкачки».
- Всплывающее окно позволяет вам выбрать размер и местонахождение файла подкачки. Как и в предыдущем способе, рекомендуем выбирать карту памяти. Выбрав местоположение и объем своп-файла, нажимайте «Создать».
- После создания файла можете также ознакомиться с другими настройками. Например, во вкладке «Память» можно настроить многозадачность.
- После всех настроек не забудьте воспользоваться переключателем «Автозапуск при старте устройства».
RAM Manager обладает меньшим количеством возможностей, чем RAM Expander, однако плюсом первого является наличие бесплатной версии. В ней, впрочем, присутствует надоедливая реклама и недоступны часть настроек.
Заканчивая на сегодня отметим, что в Play Маркет присутствуют и другие приложения, которые предлагают возможности расширения оперативной памяти, однако в большинстве своем они неработоспособны или представляют собой вирусы. Мы рады, что смогли помочь Вам в решении проблемы. Опишите, что у вас не получилось. Наши специалисты постараются ответить максимально быстро.
Помогла ли вам эта статья?
Большинство владельцев современных смартфонов не задумываются об увеличении памяти на устройстве долгое время. Многие телефоны оснащены и без того внушительным объемом оперативной памяти, но и ее иногда становится катастрофически мало. Наша статья собрала несколько эффективных способов, как увеличить объем оперативной памяти на андроид для таких ситуаций.
Как увеличить память на Андроид
Способов решить проблему существует несколько, начну с простых и закончу самым эффективным.
Удалить ненужные\неиспользуемые программы. Это банально, но даже это не до всех доходит. Удалите ненужные программы и место сразу освободится!
Установить программу для очистки. Таких программ масса, советую установить 360 Security Lite, тут есть и антивирус, и чистильщик оперативной памяти и чистильщик мусора. В отличии от других это очень легкое приложение, созданной для телефонов с оперативной памятью менее 1 гигабайта.
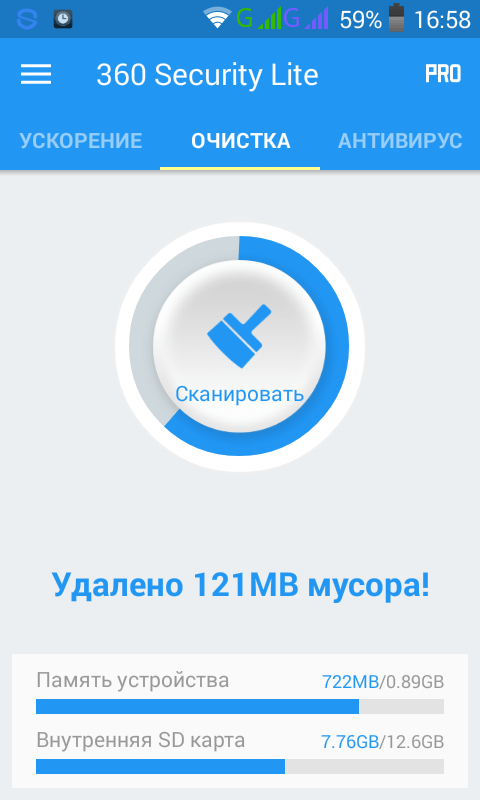
Программа сделана качественно, ее делают те же китайцы, что сделали антивирус 360 Total Security, которым я сам пользуюсь на Windows и всем рекомендую.
Но не всегда помогает и это, так как после удаления мусора он моментально накапливается опять, да и сами эти программы-чистильщики порой весят очень много. Поэтому приступим к более радикальным методам.
Удаление обновлений. На вашем смартфоне наверняка включено автоматическое обновление программ. Есть программы, которые просто необходимо обновлять, например, Skype. Большинство же программ, особенно теми, которыми вы не пользуетесь, лучше не обновлять. При обновлении они качают массу мегабайт и забивают память на телефоне. Что нужно сделать?
Нужно зайти в Google Play в НАСТРОЙКИ и отключить автоматическое обновление программ. Теперь нужно открыть настройки Андроид, перейти в пункт ПРИЛОЖЕНИЯ и прогуляться по программ, которыми вы не пользуетесь. Там будет вверху справа кнопка — УДАЛИТЬ ОБНОВЛЕНИЯ.
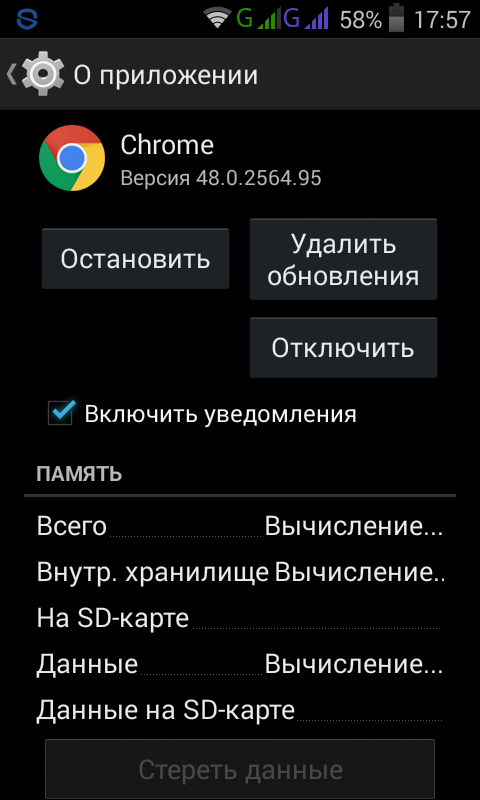
Да, это уже освободит вам массу места. Но это еще не все, есть еще один хороший метод, как увеличить память на телефоне — перенести приложения (некоторые, все не получится) на SD карту.
Перенос приложений на SD. Для этих целей можно использовать одну из многих программ, например, AppMgr III (App 2 SD).
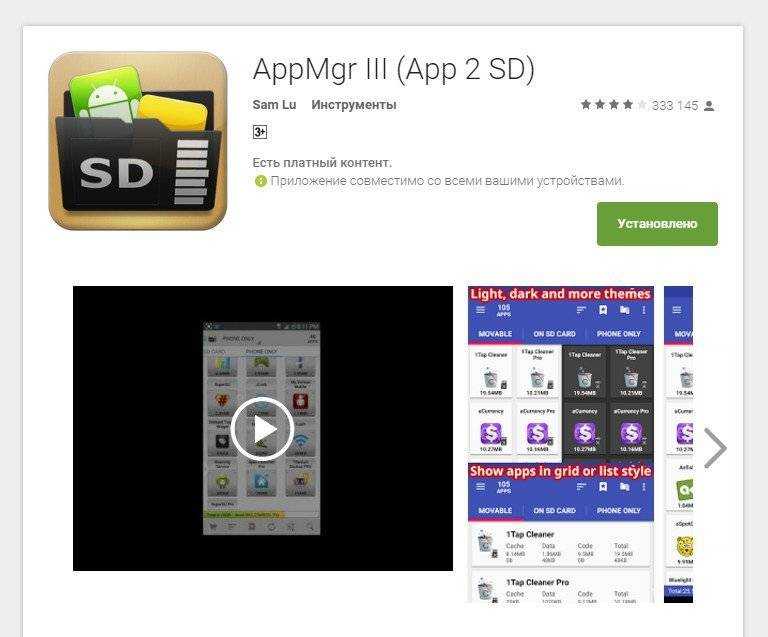
После установки программа вам покажет, какие приложения можно переместить. Нажимаете на приложение, появляется рамка, выбираете пункт MOVE APP, вас перебрасывает в настройки программы, там есть кнопка (чуть ниже) — ПЕРЕМЕСТИТЬ НА SD.
Кроме этой есть и масса других подобных программ, выбирайте на вкус, кому какая удобнее, эта не самая лучшая, возможно.
Но даже все эти действия мне не помогли, на моем смартфоне катастрофически не хватало места, и тогда я пошел на крайние меры — перенос системных приложений!
Перенос системных приложений на SD. Все дело в том, что многие программы не хотят по доброй воле перемещаться на SD, а они сами и их кэш занимают много места. Вот смотрите, сколько у меня было места до начала операции:
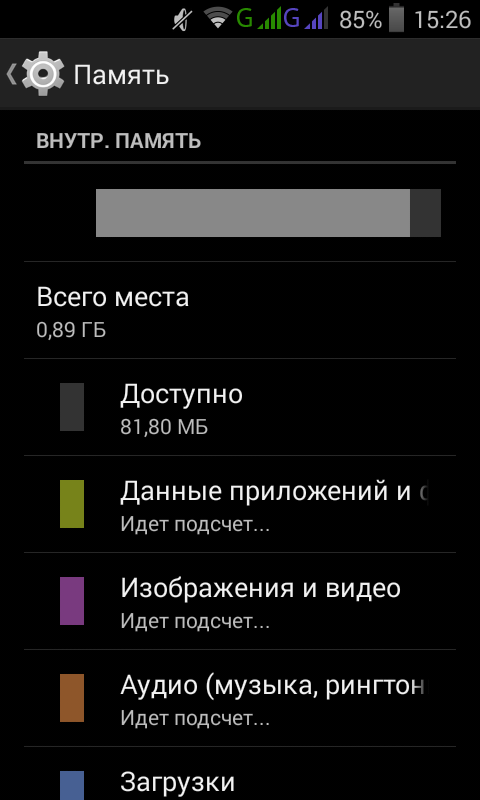
Всего 81 мегабайт, и это я только что вычистил весь кэш и удалил даже нужные программы. Как освободить место на андроиде и перенести на карту памяти даже то, что переносится не хочет?































