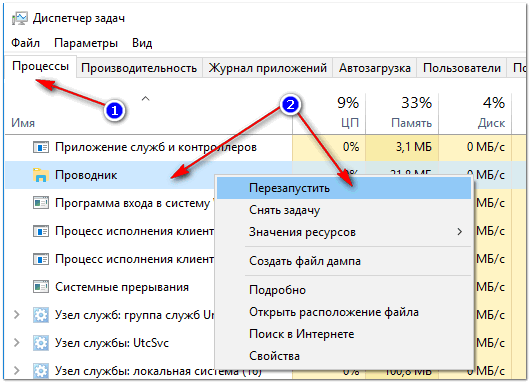Параметры папок/Параметры проводника
Если все предыдущие настройки «Проводника» производились непосредственно в его окне, то теперь стоит обратиться к настройкам, которые находятся в специально выделенном для этого меню в «Панели управления». Раздел этот называется «Параметры папок» и попасть в него можно несколькими способами:
- для всех версий Windows: «Пуск-Панель управления-(Крупные значки)-Параметры проводника/Параметры папок»
- для Windows Vista и Windows 7: нажать, находясь в «Проводнике» клавишу «Alt» на клавиатуре, а далее выбрать «Сервис-Параметры папок»
- для Windows 8.1 и Windows 10: нажать, находясь в «Проводнике» на вкладку «Вид», потому выбрать «Параметры» и «Изменить параметры папок и поиска»
Параметры папок В данном разделе всего три вкладки — «Общие», «Вид» и «Поиск». Все настройки, которые в них находятся связаны с «Проводником», но наиболее полезные расположены во вкладке «Вид». В нее и переходим. Здесь можно обнаружить две кнопки «Применить к папкам» и «Сброс вида папок». Первая будет активна лишь в том случае, если зайти в «Параметры папок» напрямую из «Проводника» (второй и третий способ), чтобы применить все выставленные параметры, описанные здесь и здесь, ко всем папкам в ОС Windows. Очень удобно, если нет особых требований к внешнему виду каждой папки в отдельности. «Сброс вида папок» возвращает параметры к изначальному состоянию.
Следующими в данной вкладке располагаются многочисленные пункты, перед которыми можно поставить или убрать галочку, что включит или отключит выбранный параметр. О назначении каждой настройки сообщает ее название, и каждый может выбрать для себя все самое необходимое, но я перечислю то, что сделает взаимодействие с «Проводником» и файлами удобным абсолютно для каждого.
- Использовать флажки для выбора элементов. Если включить эту функцию, то перед каждым файлом/папкой в «Проводнике» появится возможность поставить галочку, что делает более комфортной работу, по выделению определенных файлов, их копированию и перемещению без участия кнопок клавиатуры. Удобно, если приходится работать только мышью, либо если нужно быстро выделить несколько объектов, не расположенных рядом.
- Скрытые файлы и папки. О них я уже писал в прошлой статье, так что повторяться не буду. Отмечу лишь то, что держать отображение скрытых папок и файлов на постоянной основе крайне не рекомендуется, так как в повседневном условии, случайно могут быть удалены важные элементы, восстановление которых будет крайне сложным, либо невозможным.
Кроме того, я бы не советовал снимать галочки с тех параметров, которые выставлены по умолчанию, так как в этом случае они не добавляют ничего лишнего, а только полезное. Также советую поступить с параметрами во вкладках «Общие» и «Поиск».
ПРОВОДНИК WINDOWS
Поиск других приложений для работы с файлами . Для их определенных типов вы можете быстро найти другое приложение, чем то, которое сопоставлено по умолчанию в системе. Например, для обработки PDF-файла, необходимо кликнуть по нему правой кнопкой мыши и в контекстном меню выбрать “Открыть с помощью” и нажать на “Поиск в Магазине”.
В этом примере мы использовали поиск программы в Магазине для обработки PDF-файлов, которые по умолчанию в ОС обрабатываются веб-браузером Microsoft Edge. Видите результат? Далее установите более удобную программу. Выбрать есть из чего.
Совместное использование . Системный общий доступ позволяет делиться одним или группой элементов с установленными приложениями, такими как: Twitter, Facebook, OneNote и т.п. Выберите элемент, щелкните правой кнопкой мыши по нему и нажмите “Отправить”.
Открыть “Этот компьютер” по умолчанию . Нажимая значок Проводник Windows на системной Панели задач внизу Рабочего стола, автоматически открывается раздел “Быстрый доступ”. Заставить его сразу открывать “Этот компьютер”, как было в более ранних версиях Windows, можно следующим способом.
Откройте “File Explorer” и в левой части окна нажмите правой кнопкой мыши на “Быстрый доступ”, после чего выберите меню “Параметры”. На вкладке “Общие” для опции “Открыть для” выберите “Этот компьютер”. После этого нажмите на “Применить” и “ОК”.
ПРОВОДНИК ФАЙЛОВ
Переименование нескольких файлов произвольным именем . Если вы работаете с Windows в течение длительного периода времени, то уже знаете, что при нескольких файлов система берет имя первого из них и затем добавляет к нему порядковый номер в скобках.
Если же отметить первый файл, щелкнуть по нему правой кнопкой мыши, выбрать меню “Переименовать” и дать новое имя, а затем нажать не на клавишу Enter , а Tab , то вы увидите, что следующий будет находится в “режиме переименования”. Назовите его нужным именем и опять нажмите клавишу Tab для перехода к следующему.
Показать корзину на боковой панели . Windows 10 скрывает много папок, включая и Корзину, с Панели навигации Проводника.
Кликните правой кнопкой мыши на любом пустом месте Панели навигации и выберите “Отобразить все папки”. Она станет доступна. Как недостаток, это действие отобразит и другие, порою не нужные для показа папки.
Отключение рекламы . Здесь все просто. Откройте “Параметры папок”, затем перейдите на вкладку “Вид”. В разделе “Дополнительные параметры” найдите опцию “Показать уведомления поставщика синхронизации” и снимите с неё отметку. Примените изменения и рекламные объявления исчезнут.
С момента выхода десятой версии операционной системы многое изменилось, появилось больше возможностей, которые интегрируются с остальной частью ОС. Изучайте их и делитесь опытом с другими. Спасибо за ваше потраченное, надеемся не впустую, время! Наши другие компьютерные советы требуют вашего внимания, быстро их найдёте .
Сложно представить ОС Windows без Проводника, ежедневно мы обращаемся к нему десятки раз. Несмотря на то, что существуют множество альтернатив, Проводник Windows остается наиболее часто используемым, он довольно таки прост и удобен для всех. Тем не менее, многие пользователи Windows 10, не знают, что есть много вещей, которые вы можете сделать с Проводником. В этой статье мы рассмотрим некоторые из лучших советов по использованию Проводника файлов.
Эти советы помогут вам извлечь максимальную пользу при определенных задачах. Мы рассмотрим следующие трюки:
- Совместное использование файлов с помощью приложений Windows 10
- Выбрать или Найти другие приложения для открытия ваших файлов
- Открыть этот Компьютер в Проводнике по умолчанию
- Очистить журнал Проводника
- Как скрыть и удалить панель Быстрого доступа из проводника в Windows 10
- Как быстро переименовать несколько файлов
- Как прикрепить корзину на панель быстрого доступа
- Отключить рекламу в проводнике Windows
- Как Редактировать, добавлять, удалять элементы из контекстного меню «Создать»
- Добавить новый тип файла в пункте — Создать элемент ленты Ribbon
- Удалить папки из раздела Этот компьютер в Windows 10
- Как скрыть значок сети в навигационной панели Проводника
- Используйте адресную строку Проводника вместо диалогового окна Выполнить
- Сочетания клавиш для Проводника Windows 10
- Особый способ Просмотра установленных приложений Windows 10
- Как в Windows 10, вместо «Этот Компьютер» или «Быстрый доступ» открывать любую папку
- Как запустить Универсальное приложение Проводник файлов в Windows 10
- Все способы скрыть или показать ленту Ribbon в проводнике Windows
- Как повернуть изображение или фото в проводнике
- Как изменить изображение папки в Windows 10
- Как удалить папку «Объемные объекты» из раздела — Этот компьютер
Q-режим
Если вы опытный пользователь, проводящий большую часть своего времени в перетасовке файлов и папок, то Q-Dir — это инструмент для вас. Этот проводник для Windows 10 имеет не две, а четыре панели. Вот где это становится немного сумасшедшим. Вы можете открыть несколько вкладок в этих открытых панелях. Здравствуй, продуктивность!
Совершенно очевидно, что панели позволяют легко перетаскивать элементы. И если четыре панели становятся слишком громоздкими, вы можете уменьшить их до 2 или 3, в зависимости от ваших предпочтений. Или вы также можете переключиться на вид всей вертикальной панели.
Как и его аналог для Windows, Q-Dir также полностью черный. Тем не менее, он не такой отточенный, как его аналог.
Изюминкой Q-Dir является его чрезвычайно малый размер, что позволяет легко работать даже на старых системах.
Помимо просмотра с вкладками, Q-Dir также может похвастаться некоторыми общими функциями, такими как поиск и закладка.
Используем возможности «десятки»
В отличие даже от Windows 7 в 10-й редакции ОС появилась масса новых возможностей, которые необходимо рассмотреть и научиться конфигурировать, дабы пользоваться ими.
«Панель быстрого доступа» – в левом фрейме проводника размещено меню, где закреплены системные библиотеки и добавленные пользователем каталоги для быстрого перехода в них или осуществления каких-либо манипуляций с ними (вставка файлов).
Посредством перетаскивания пиктограммы любого каталога его можно закрепить в проводнике.
Лента.
Пожалуй, самым примечательным в проводнике является скопированная из Офиса лента, заменяющая собой панель инструментов. Ее полезной возможностью является наличие функции добавления почти любой команды в ленту, как и в Office 2013. Делается это при помощи контекстного меню выделенной команды.
Посмотрите ещё: Windows 10 диагностика компьютера
Флажки элементов.
При работе с файлами и каталогами, особенно при их копировании, например, во время наведения порядка на винчестере, в вышедших до Windows 10 операционных системах не хватало функции выставления флажков или галочек напротив иконок элементов файловой системы. В «десятке» она появилась, и для активации такой возможности необходимо поставить этот самый флажок возле опции «Флажки элементов».
Настройка вида визуализации и типа сортировки/группировки иконок проводника и многие другие опции ничем не отличаются от подобных функций в Windows 7, поэтому останавливаться на них не стоит. Гораздо интереснее залезть в дебри системной базы данных – реестра и посмотреть, какие еще настройки разработчики Виндовс 10 позволяют изменять опытным пользователям при помощи посторонних средств или прямого изменения их значений через редактор реестра.
Общая информация о «Параметрах проводника»
«Параметры проводника» — это специальная среда установок, основной целью которых является настройка открытия, поиска и внешнего вида директорий в «Проводнике». Если перейти на более понятный язык, то интерфейс управления файловым менеджером от Windows отвечает за:
- методы открытия папок;
- отображение разных видов директорий в проводнике;
- поиск информации по файлам и папкам во время запросов пользователя.
Как открыть среду настроек «Параметры проводника» в ОС Windows 10
Как и любой интерфейс настроек в Windows, «Параметры проводника» можно открыть несколькими способами:
- командой control.exe folders в исполняющей программе (win+R) или терминале командной строки;Нажимаем комбинацию клавиш Win+R, вводим команду control.exe folders и нажимаем OK
- через «Панель управления»:
- открываем меню «Пуск» — «Служебные» — «Панель управления»;
- делаем отображение в виде «Значки», затем открываем «Параметры проводника»;В среде «Панели упрасления» открываем «Параметры проводника»
- через поиск Windows: прописываем «Параметры проводника» и открываем наилучший результат.В поиске Windows прописываем «Параметры проводника» и открываем наилучший результат
- при помощи открытой папки:
- открываем вкладку «Файл», щёлкаем «Изменить параметры папок и поиска»;Открываем вкладку «Файл», щёлкаем «Изменить параметры папок и поиска»
- во вкладке «Вид» открываем «Параметры».Во вкладке «Вид» щёлкаем «Параметры»
Описание вкладок «Параметров проводника»
Интерфейс «Параметров проводника» делится на три вкладки: «Общие» (General), «Вид» (View), «Поиск» (Search). Сделано это было для удобства пользования и группирования настроек.
Вкладка «Общие» (General)
«Общие» настройки имеют всего три графы установок:
- «Обзор папок» — задаёт параметр открытия папки (каждую в новом окне или нет);
- «Щелчки мышью» — задаёт метод открытия папки, одинарным или двойным щелчком;
- «Конфиденциальность» позволяет сохранять недавно используемые и часто используемые директории на панели быстрого доступа.Вкладка «Общие» отвечает за открытие папок и конфиденциальность
Вкладка «Вид» (View)
Вкладка «Вид» самая объёмная по количеству установок. Она представляет собой одно диалоговое окно с целым списком настроек в виде тумблеров и галочек. Тут можно настроить внешний вид файлов и папок, а также скрывать отдельные категории директорий.
Вкладка «Вид» отвечает за отображение папок в «Проводнике»
Вкладка «Поиск» (Search)
«Поиск» настраивает основные параметры, которые задают установки сортировки папок при запросе поиска. Обнаружение информации можно задать в архивах, системных папках, а также искать непосредственно внутри файлов и документов. Кроме того, есть возможно пользоваться индексированием или отказаться от него.
Вкладка «Поиск» настраивает основные параметры для поиска в системе
Многооконный вид Проводника Windows
Вкладки в Explorer это хорошо, но что делать, если надо увидеть содержимое нескольких папок одновременно? QTTabBar позволяет разделить одно окно на два, для этого выбираем в меню «Вид» ⇒ «Панели обозревателя» ⇒ «Extra View (left)». Тоже самое можно сделать через меню самой программы «Панели инструментов» ⇒ «Дополнительный вид (слева)».
Если вам удобней чтобы окно располагались друг под другом, то выбирайте соответственно «Extra View (bottom)» или «Дополнительный вид (внизу)». Хотя вовсе не обязательно себя ограничивать и можно включить все виды сразу, тогда окно Проводника окажется разделенным на 3 части размеры которых можно регулировать, перетаскивая границу с помощью мыши.
При этом в каждой области может быть не несколько вкладок. Так же есть возможность вывести панель кнопок сверху или сбоку активировав соответствующие настройки.
Все это замечательно, но большинству пользователей компьютера нравится перемещать и копировать файлы методом «drag and drop». Здесь QTTabBar предоставляет широкие возможности. Для этого даже не надо включать дополнительный вид, переносить можно просто перетаскивая файлы на нужную вкладку. На самом деле при включенном показе подменю папок, можно перемещать файлы в нужное место используя подменю папок, если включено его отображение.
Пакетное переименование
В самом простом случае привести имена к одному виду можно штатными средствами, но с возможностями данной программы даже сравнивать нечего. QTTabBar предоставляет довольно мощные возможности по автоматическому переименованию файлов и папок в том числе с применением регулярных выражений. Выбираем в контекстном меню пункт «Переименовать элементы» и откроется окно в котором можно настроить все параметры.
Особенно удобно, что в столбце «Новое имя» сразу видно каким будет результат для данного правила.
Так же имеется поддержка плагинов и скриптов, так что можно расширить возможности программы воспользовавшись готовыми вариантами или написать самому под свои нужды, правда нужно уметь программировать.
1. Explorer++
https://explorerplusplus.com/
Бесплатная портативная программа Explorer ++ представляет собой довольно простой сторонний проводник в стиле старых версий Windows с возможностью работы в нескольких вкладках. Он реализует обычные стандартные функции проводника Windows, а в дополнение к ним:
• Позволяет добавлять маршруты в закладки;• Позволяет разбивать и собирать файлы;• Позволяет полностью уничтожить данные с перезаписью за 1 или 3 шага;• Предоставляет панель дисков.
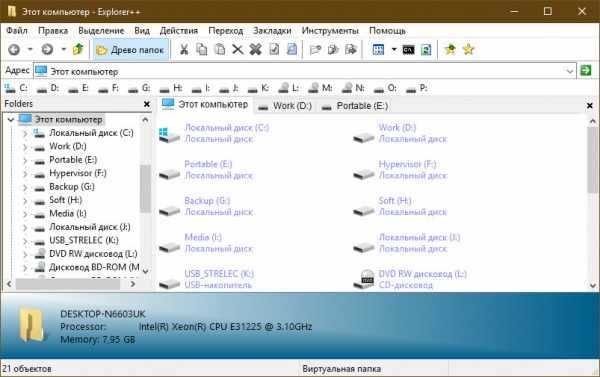
Explorer ++ изначально на английском языке. Файл русификации “.Dll» он скачивается отдельно с сайта разработчика и выгружается в папку с портативной программой.
Меню «Пуск» в Windows 10
Меню в Windows 10 открывается так же по кнопке «Пуск». Слева в самом верху размещаются привычные по предыдущим версиям Windows, ярлыки часто используемых программ, а ниже идут ярлыки всех приложений по алфавиту. Правую часть меню заполняют плитки. Это те же ярлыки только чуть крупнее.
Если кликнуть мышкой в левой части меню по букве алфавита,
то откроется алфавит. Можно выбрать любую букву и сразу же откроется список всех приложений, которые начинаются на эту букву.
Над самой кнопкой «Пуск» находятся кнопки:
- Кнопка «Параметры учетной записи»;
- Кнопка «Параметры»;
- Кнопка «Выключение»
В правой части находятся плитки нового стиля под названием METRO.
Стиль оформления меню Пуск – METRO
Плитки METRO представляют из себя прямоугольные блоки в виде иконок и картинок.
Плитки можно отсортировать по категориям. Так же можно изменить их размер и их расположение. Полотно с плитками можно сжать или растянуть на весь рабочий стол.
Стиль METRO используется не только на компьютере. Он так же популярен и на мобильных устройствах, таких как планшеты и смартфоны. Согласитесь, что на сенсорном экране намного удобнее пользоваться плитками.
Как создать или удалить плитку в меню Пуск Windows 10
Для создания плитки в меню Пуск, необходимо кликнуть правой кнопкой мыши по иконке приложения в левой части меню и выбрать в выпадающем с писке пункт «Закрепить на начальном экране».
Если приложение находится в папке, то её необходимо сначала открыть, а потом выбрать необходимую иконку.
Чтобы удалить плитку, необходимо кликнуть по ней правой кнопкой мыши и выбрать из списка команду «Открепить от начального экрана».
Настройка меню «Пуск» через «Параметры»
Настроить меню «Пуск» можно через «Параметры». Для этого кликните правой кнопкой мыши по свободному месту на Панели задач и выберите в выпадающем меню пункт «Параметры панели задач».
В открывшихся Параметрах перейдите слева на вкладку «Пуск».
Справа будут показаны настройки меню «Пуск». Семь переключателей:
- Показывать больше плиток в меню «Пуск»;
- Показать список приложений в меню «Пуск»;
- Показывать недавно добавленные приложения;
- Показывать наиболее часто используемые приложения;
- Иногда показывать предложения в меню «Пуск»;
- Открывать меню «Пуск» в полноэкранном режиме (на весь экран, как в меню Windows 8);
- Показывать последние открытые элементы в списках переходов в меню «Пуск», на панели задач и в окне быстрого доступа проводника.
Ниже имеется ссылка «Выберите, какие папки будут отображаться в меню «Пуск». Если кликнуть по ней, то откроется окно, в котором можно включить или отключить для показа в меню «Пуск» папки:
- Проводник;
- Параметры;
- Документы;
- Загрузки;
- Музыка;
- Изображения;
- Видео;
- Сеть;
- Персональная папка.
Как изменить цвет плиток
В тех же параметрах на вкладке «Цвета» можно изменить цвет фона меню пуск и панели задач. В окне «Цвета» в поле «Выбор цвета» устанавливаем параметр «Настраиваемый», «Светлый» или «Темный», и ниже в таблице цветов выбираем понравившийся цвет для плиток.
Таким образом, можно поменять цвет меню.
Как изменить размер плиток
Для того, чтобы изменить размер плиток, необходимо кликнуть по плитке правой кнопкой мыши
по плитке и выбрать в открывшемся списке пункт «Изменить размер» и выбрать один из параметров:
- Мелкий
- Средний
- Широкий
- Крупный
Группировка плиток и создание категорий
Все плитки можно группировать по категориям. Для этого необходимо создать группу:
- Кликните левой кнопкой мыши по любой плитке и не отпуская кнопки перетащите плитку в нужное место. После этого отпустите клавишу мыши.
- Присвойте группе имя. Наведите курсор чуть выше блока плиток и кликните левой кнопкой мыши по появившимся двум горизонтальным полоскам справа. Появится поле, в котором можно ввести наименование категории блока.
Плитки можно складывать в папки. Для этого попробуйте навести их друг на друга.
Как отключить «живые плитки»
Если у вас в меню уже имеются плитки типа «Погода», «Новости» и т.п., то их можно удалить или отключить. Такие плитки называются «живыми». .Для этого кликните по такой «живой» плитке правой кнопкой мыши и выберите в выпадающем меню пункт – Дополнительно – Отключить живые плитки.
Как убрать все плитки из меню Пуск
Если вы хотите, чтобы ваше меню было больше похоже на классическое, тогда удалите все плитки. Для этого кликните по плитке правой кнопкой мыши и выберите в выпадающем списке пункт «Открепить от начального экрана» или «Удалить».
После того, как все плитки будут удалены, подведите курсор к правой границе меню, и как только курсор изменит свой вид на двунаправленную стрелку, нажмите левую кнопку мыши, и не отпуская её, потяните эту сторону к левому краю. Потом отпустите кнопку мыши.
Таким образом, можно растягивать или сжимать поле для плиток.
Посторонние приложения
Windows 10 Manager позволяет настроить немалое количество параметров проводника, недоступных для изменения средствами самой ОС (кроме редактирования ключей реестра). Делается это во вкладке «Настройка».
Конфигурация системы
Кликнув по кнопке с названием «Настройка системы», увидим наличие пары вкладок с названием «Проводник».
Здесь размещена масса параметров, изменить которые можно посредством выбора доступных пунктов выпадающего меню либо проставлением или удалением флажков. Среди них:
- отключение панели навигации или ее отдельных элементов;
- деактивация опции сортировки по номеру и автосортировки;
- отключение эскизов или обрамление эскизов;
- поведение ленты;
- варианты отображения наименования дисков;
- редактирование или отключение контекстного меню.
Менеджер контекстного меню дает пользователю Windows 10 возможность расширенной настройки контекстного меню любого типа электронного документа: удаление, редактирование и изменение пунктов, в том числе выполнение последовательности системных команд, их запуск от имени администратора, замена иконок.
Редактор меню Win+X
Меню, названное в честь комбинации клавиш, которой оно вызывается, обеспечивает мгновенный вызов любой добавленной в него команды.
Посмотрите ещё: Полезные в Windows 10 Люди
Но беда в том, что отредактировать его стандартными средствами нельзя. Для его настройки можете воспользоваться редактором меню, предлагаемым приложением Windows 10 Manager.
Иконки
Значки также являются элементами проводника и изменить большинство из них средства «десятки» не позволяют. «Визуальная настройка» предоставляет возможность заменить любую иконку на собственную или выбранную из присутствующих в системе.
Как видим, разработчики посторонних приложений предоставляют гораздо больший набор возможностей для настройки практически любых параметров проводника, чем разработчики «десятки».
(Visited 13 093 times, 6 visits today) Опубликовано в Windows 10
5. Directory Opus
https://www.gpsoft.com.au/DScripts/download.asp
Directory Opus – второй функциональный файловый менеджер в обзоре, у него меньше функциональности, чем у XYplorer, но это программа с очень дружелюбным интерфейсом. Возможно, это еще и показатель удобства использования. Программа тоже платная, есть 60-дневная бесплатная пробная версия. Directory Opus не только обеспечивает режим работы с несколькими вкладками, но также позволяет настраивать положение панели вкладок – вверху, внизу, справа, слева от окна. Файловый менеджер может быть сконфигурирован как двухпанельный с вертикальным или горизонтальным расположением.
В дополнение к возможностям проводника Windows, Directory Opus также имеет следующие функции:
• Встроенный файлер;• Файловые фильтры;• Внутренний поисковик;• Работа с изображениями – встроенный просмотрщик, конвертер, запуск презентаций;• Экспорт имен файлов и параметров в документы TXT и т.д.
Источник изображения: www.white-windows.ru
Изменение ассоциаций файлов через панель управления
Вы также можете использовать панель управления для изменения ассоциаций файлов в Windows 10. Вот как это сделать.
- Откройте панель управления. Легкий способ сделать это — нажать Win + R, ввести control и затем выбрать OK.
- Выберите «Программы по умолчанию».
- Затем выберите «Связать тип файла или протокол с программой».
- В открывшемся окне Приложения по умолчанию выберите Выбрать приложения по умолчанию по типу файла.
- Затем найдите тип файла в списке слева под заголовком «Имя». В нашем примере мы будем искать .jpg.
- Выберите программу по умолчанию справа от ассоциации типа файла, которую вы хотите изменить. Появится панель «Выбрать приложение». Выберите приложение, которое вы хотите связать с типом файла, и все готово!
Особенности
Редактировать, перемещать, удалять рекомендуется только личную информацию. Если изменить каталог от установленного на компьютере софта, он будет некорректно работать, поскольку для реализации какого-либо действия программный инструмент начинает искать данные в конкретной папке.
Не следует ничего делать и с системными каталогами, где расположены рабочие файлы. На них обычно по умолчанию есть защита от изменений, и стереть «Windows» с жесткого диска или переместить его в другое место не получится стандартным методом. Но экспериментировать не стоит, иначе придется обновлять или переустанавливать ОС.
Посторонние приложения
Windows 10 Manager позволяет настроить немалое количество параметров проводника, недоступных для изменения средствами самой ОС (кроме редактирования ключей реестра). Делается это во вкладке «Настройка».
Конфигурация системы
Кликнув по кнопке с названием «Настройка системы», увидим наличие пары вкладок с названием «Проводник».
Здесь размещена масса параметров, изменить которые можно посредством выбора доступных пунктов выпадающего меню либо проставлением или удалением флажков. Среди них:
- отключение панели навигации или ее отдельных элементов;
- деактивация опции сортировки по номеру и автосортировки;
- отключение эскизов или обрамление эскизов;
- поведение ленты;
- варианты отображения наименования дисков;
- редактирование или отключение контекстного меню.
Менеджер контекстного меню дает пользователю Windows 10 возможность расширенной настройки контекстного меню любого типа электронного документа: удаление, редактирование и изменение пунктов, в том числе выполнение последовательности системных команд, их запуск от имени администратора, замена иконок.
Редактор меню Win+X
Меню, названное в честь комбинации клавиш, которой оно вызывается, обеспечивает мгновенный вызов любой добавленной в него команды.
Посмотрите ещё: Полезные в Windows 10 Люди
Но беда в том, что отредактировать его стандартными средствами нельзя. Для его настройки можете воспользоваться редактором меню, предлагаемым приложением Windows 10 Manager.
Иконки
Значки также являются элементами проводника и изменить большинство из них средства «десятки» не позволяют. «Визуальная настройка» предоставляет возможность заменить любую иконку на собственную или выбранную из присутствующих в системе.
Как видим, разработчики посторонних приложений предоставляют гораздо больший набор возможностей для настройки практически любых параметров проводника, чем разработчики «десятки».
(Visited 13 093 times, 6 visits today) Опубликовано в Windows 10
Настройка панели быстрого доступа
Как и в Office 2007, вы можете настроить панель быстрого доступа, добавив туда свои команды. Щелкните кнопку со стрелкой в правой части панели, чтобы добавить популярные команды или перейти к расширенной настройке.
Пункт меню Другие команды открывает окно, в котором можно добавить команды из полного списка, а также задать их порядок на панели. Его также можно открыть, щелкнув Файл – Параметры – Панель быстрого доступа.
Настройка панели быстрого доступа и настройка ленты очень похожи. Точно так же вы можете сохранять настройки, сбрасывать их или импортировать
Обратите внимание, что панель быстрого доступа можно настроить как для текущего документа, так и для всех документов
Вы можете добавить на панель быстрого доступа часто используемые команды и поместить ее под лентой.
В этом случае скрытие ленты позволяет увеличить область документа, не теряя быстрого доступа к часто используемым элементам.