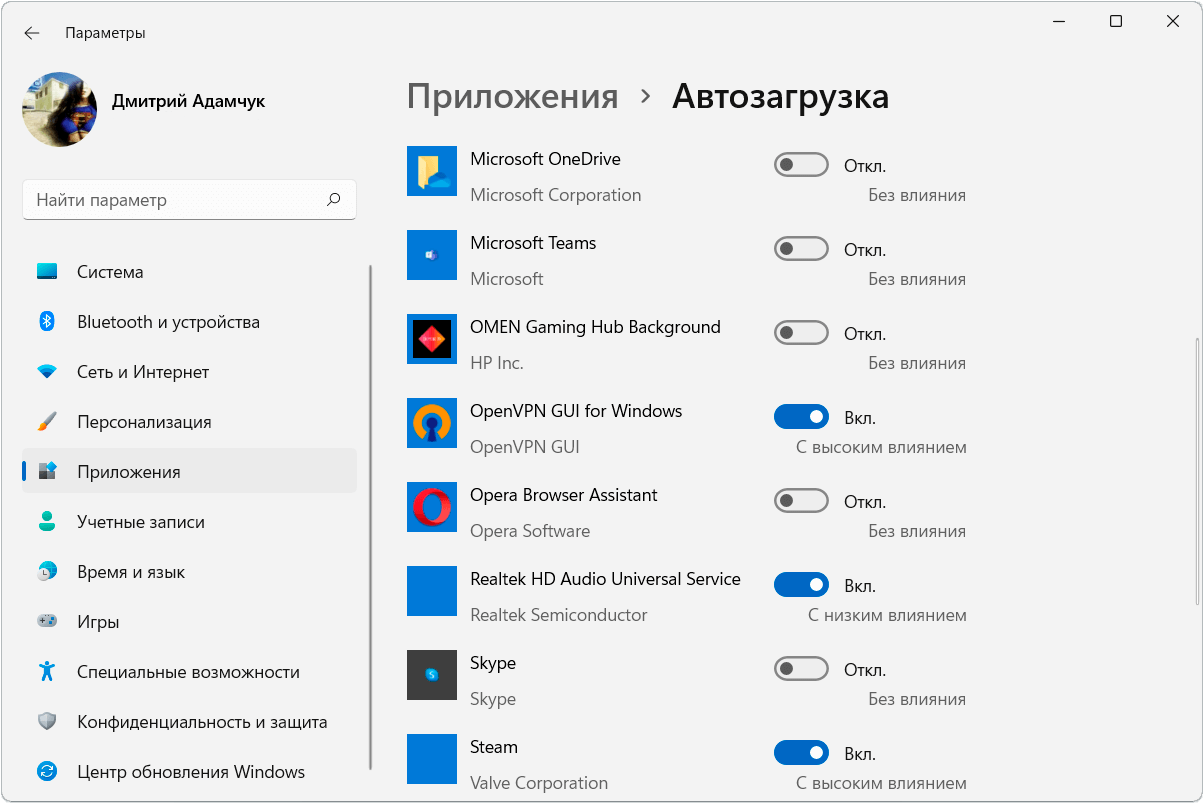Как отключить автозапуск приложений на Андроид?
С технической точки зрения перечисленные утилиты отключить и убрать нет возможности. Пользователь может ограничить работу автоматического запуска. Для этого потребуется сделать специальные действия.
Если у Вас остались вопросы – сообщите нам Задать вопрос
Как убрать автозагрузку приложений?
Здесь можно действовать одним из двух вариантов. Первый заключается в выполнении следующих действий:
- Скачивается All-In-One Toolbox.
- Приложение запускается на устройстве.
- Открывается доступ к файлам после нажатия Разрешить.
- Следует провести вверх по экрану, найти внизу Автозагрузки и нажать.
- Выбирается программа, которую нужно отключить.
Если требуется деактивировать одно ПО, ставится галочка рядом с ним, если нужно выключить скачанные ранее приложения, нужно нажать на
Отключить или остановить все. Если для программы нужны рут-права, операцию выполнить будет невозможно.
Если нужно провести результативное действие, стоит использовать программу Greenify для самсунг. Главным преимуществом ПО считается отсутствие необходимости удалять приложения. Действовать после скачивания пользователю нужно следующим образом:
- ПО открывается и нажимается Далее;
- В окне нужно узнать, присутствуют ли на гаджете рут-права;
- Проставляется галочка, если планируется задействовать блокировку. Нажимается Далее;
- Если нет рут-прав, следует нажать на Настройки;
- В окне, которое появляется после этого, требуется нажать на приложение;
- Нужно включить автоматизацию такого процесса, как гибернация;
- После нажатия на Далее вниманию будет представлен перечень программ, которые требуется усыпить;
- Здесь необходимо проставить соответствующие галочки, выбрав утилиты, в которых нет постоянной необходимости.
Если при осуществлении подобной операции возникают проблемы, если не получается отключать приложения при старте, программа пришлет соответствующее сообщение.
Что такое автозагрузка приложений на Android

Начну с самого важного — что такое автозагрузка приложений Android. Под этим термином подразумевается автоматический запуск и работа программного обеспечения на фоне без вмешательства пользователя
Большая часть софта автозагружается после включения аппарата и работает до выключения устройства или до ручного отключения фоновой работы.
Смысл автозапуска в том, чтобы программное обеспечение работало так, как подразумевается. Например, именно благодаря автозапуску уведомления из социальной сети или мессенджера приходят моментально.
При этом некоторые приложения требуют работы на фоне, а другие могут обойтись без этого.
Greenify
Это одна из самых популярных утилит для управления автозагрузкой вашего мобильного гаджета. Софт можно использовать как с правами администратора (root), так и без оных. В первом случае приложение исчезнет из автозагрузки раз и навсегда, а во втором придется сделать пару кликов после перезагрузки гаджета.
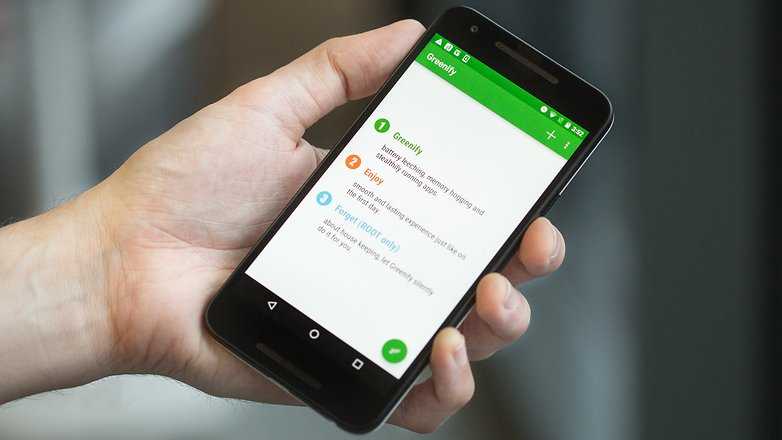
После установки утилита оставит на рабочем столе свой виджет. Кликнув по нему, вы перейдете в рабочую зону программы. Для исключения из списка автозагрузок ненужных приложений достаточно нажать на плюс в нижней части экрана и добавить проблемную программу в перечень запрещенных. С рут-правами достаточно одного раза, а без них придется открывать Greenify и подтверждать ранее выполненные действия.
Интерфейс программы прост, понятен, и с ним справится даже новичок в этом деле, не говоря уже о прожженных пользователях. Распространяется продукт по бесплатной лицензии, но есть и платный вариант с расширенным функционалом. Последний пригодится продвинутым пользователям, а рядовым с головой хватит и обычной модификации.
Что такое автозапуск приложений на андроид?
Автозапуск – это процесс, который сопровождается произвольной загрузкой утилиты. Полная активация не всегда присутствует, некоторые программы выполняют часть положенных им задач в невидимом фоновом режиме. Это функционирование в закрытом положении. Пользователь не задействует программы, а они работают.
Программы, которые нужно убирать, по умолчанию выполняют такие функции, как:
- Проверка сообщений;
- Отправка ответов;
- Фиксирование лайков;
- Оповещение о постах.
Перечисленные опции характерны для утилит, которые работают по принципу социальных сетей. Если экран телефона выключен, запущенные процессы клиента будут осуществляться.
Как отключить автозапуск приложений на Android
Чаще всего пользователи интересуются темой автоматического запуска софта с целью выключить его. Такая необходимость появляется из-за того, что любой фоновый процесс нагружает аппарат.
Во-первых, он занимает место в оперативной памяти. Если она переполнена, то мобильное устройство работает медленно, приложения закрываются или зависают сами по себе, гаджет выключается без соответствующей команды.
Проблемы с оперативной памятью возникают на старых и бюджетных аппаратах. Современные флагманы, ОЗУ в которых составляет от 4 ГБ и больше, не сталкиваются с подобными неприятностями.
Во-вторых, даже самый незначительный фоновый процесс обрабатывается в чипсете.
Вычислительная мощность процессора ограничена, и в случае множества программ, функционирующих на фоне, чипсет нагревается, а вскоре и замедляет работу всего мобильного устройства. Также быстрее расходуется заряд аккумулятора.
Итак, для того как отключить автозапуск есть два способа.
Вручную
Эта возможность есть на некоторых аппаратах. Например, на оболочке EMUI. В ней нужно:
- Перейти в Настройки.
- Открыть раздел “Приложения”.
- Нажать на программу.
- Напротив надписи “Автозапуск” перевести ползунок в выключенное положение.
BootManager
BootManager — это программа, которая загружается из Play Market и позволяет выбирать, какие приложения будут автоматически запускаться, а какие нет.
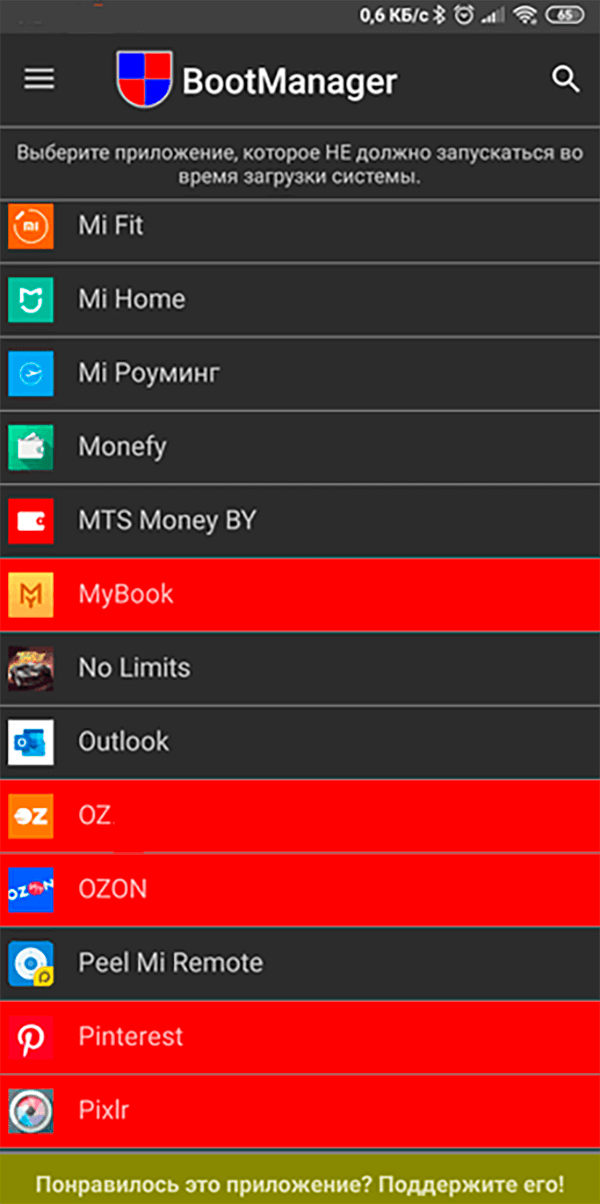
Вот, что требуется сделать:
- Установить программное обеспечение.
- Дождаться, пока весь софт будет просканирован и отобразится в списке всех приложений.
- Выделить варианты, которые нужно исключить из автоматического запуска.
BootManager — лишь пример. Существует и другой софт для отключения автозагрузки Андроид. Например, Autostarts.
Особенности процедуры
После этого необходимо опять перейти в «Настройки», и там уже появится пункт «Опции разработчика». Кликаем на нем и выбираем раздел «Запущенные сервисы». Здесь по аналогии с прошлыми поколениями ОС «Андроид» находится список активных приложений. Можно посмотреть общее время работы программ, занимаемое ими место на диске и объем оперативной памяти.
Для отключения процесса необходимо тапнуть на активном приложении и выбрать пункт «Выключить». После чего программа должна закрыться. Но эта процедура, опять-таки, является временным решением проблем, и после перезагрузки все будет по-прежнему. Полностью избавиться от приложения в автозагрузке можно, только лишь удалив его или взяв на вооружение специализированные сторонние утилиты. Наиболее толковых представителей последних рассмотрим ниже.
Как убрать приложения из автозагрузки в Android.
Вопрос как отключить автозагрузку приложений на Андроид часто беспокоит тех пользователей смартфонов, телефонов и планшетов, которые не хотят видеть десятки активных приложений, съедающих оперативную память и заряд батареи. Удаление некоторых ненужных приложений из автозагрузки позволяет несколько ускорить работу системы в целом и увеличить длительность работы от аккумулятора.
Отключение автозагрузки приложений при старте Андроид, помогает освободить оперативную память и исправить такую ошибку как «не удалось установить приложение в папку по умолчанию» и многие другие.
https://youtube.com/watch?v=v5STk83nJcM
Как отключить автозагрузку приложений в ОС Android? Решить проблему можно двумя способами: простым для новичков и сложным для опытных пользователей знакомых с рутированием Андроида и настройкой системы. Учтите, что первый вариант работает не на всех устройствах.
Простой способ убрать программы из автоматической загрузки.
Зайдите в настройку приложений и выберите вкладку «в работе» или «активные». Вы увидите список программ, которые запущены в настоящий момент. Выберите то приложение, которое не должно по вашему мнению работать в фоновом режиме, щелкните по его названию и нажмите кнопку «остановить».
Если кнопка не активна, сначала нажмите «стереть данные». После остановки перезагрузите устройство. Если только что отключенная программа загрузилась, значит нужно переходить к более сложному варианту. Как я говорил выше такой способ может не сработать, тогда остаётся только вариант с рутом.
Удаление приложений из автозагрузки позволяет сэкономить заряд батареи, если аккумулятор на Андроид быстро разряжается и медленно заряжается.
Отключение автозагрузки с помощью Xposed Framework.
Это способ для продвинутых пользователей Android. Если вы никогда не работали с root-правами и не изменяли системные настройки прошивки и приложений, рекомендую почитать об этом Интернете подробнее. Неосторожные действия (например, случайное удаление системного файла или отключение из автозагрузки графического интерфейса) может привести к поломке смартфона и потере его работоспособности.
Для начала нужно получить рут-права на изменение системных файлов ОС Андроид. Сделать это можно в одном из десятков приложений. Самое популярное — Framaroot. Если ваше устройство невозможно рутировать (новая прошивка, редкий телефон), попробуйте сделать это через компьютер с помощью программы Kingo Android Root. Список софта, который может помочь получить root-доступ систему:
- KingRoot;
- CF-Auto-Root;
- Towelroot;
- Root Zhushou;
- 360 Root;
- Romaster SU;
- Baidu Root;
- Root Genius;
- DingDong Root;
- Root Dashi.
После получения root-доступа скачайте и установите Xposed Framework. Это инструмент, который позволяет вносить существенные изменения в работу ядра и установленных приложений.
После установки нужно внутри Xposed скачать модуль Booting Apps Manager. Для этого нажмите кнопку «download», найдите в списке дополнение с нужным названием и щелкните «install».
Аналогичный модуль Boot Manager можно найти в магазине приложений Google Play и установить его оттуда, но в таком случае вам всё равно придётся зайти в настройку модулей Xposed и активировать его.
На экране появится отдельный значок для работы с Booting Apps Manager.
Перезагрузите гаджет и войдите в приложение. В открывшемся списке программ выберите те, которые хотите убрать из автозагрузки.
После этого нужно выключить и включить устройство, чтобы проверить результат. Снова зайдите в настройку приложениями, выберите вкладку с активными и проверьте, загрузилась ли программа.
Если нет, значит способ работает. В противном случае вы допустили ошибку или отключение автозагрузки с помощью Xposed Framework не работает на вашем девайсе. Этот вариант маловероятен, поэтому просто попробуйте повторить процедуру заново.
Как убрать приложения из автозагрузки Android
К сожалению, не все модели устройств имеют встроенные инструменты, которые смогли бы управлять этим процессом. Но это не означает, что для владельцев других девайсов проблема нерешаема. Существует достаточное количество специальных программ, которые успешно справляются с поставленной задачей. Сейчас мы рассмотрим все варианты.
С помощью стандартных инструментов (для версии не ниже Android 4.0)
В главном меню своего аппарата заходим в «Настройки». Выбираем «Диспетчер приложений» (или «Менеджер приложений»), жмём:
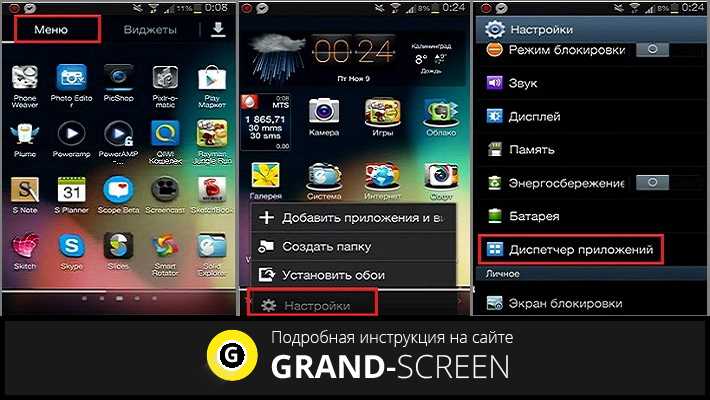
В появившемся списке приложений, которые установлены на нашем гаджете выбираем нужное (мы для примера выбрали «ChatOn»). «Тапнув» по строке с названием, мы откроем параметры этой программы, где нужно нажать кнопку «Отключить». Появится предупреждение системы и запрос на подтверждение команды. Отвечаем утвердительно. Теперь, открыв список приложений, можно увидеть, что в строке с «ChatOn» указано состояние – «Отключено»:

Этот способ хорош тем, что если вдруг по каким-то причинам вам снова понадобилась отключенная программа, то вы всегда можете активировать её вернувшись к списку и нажав кнопку “Включить”:
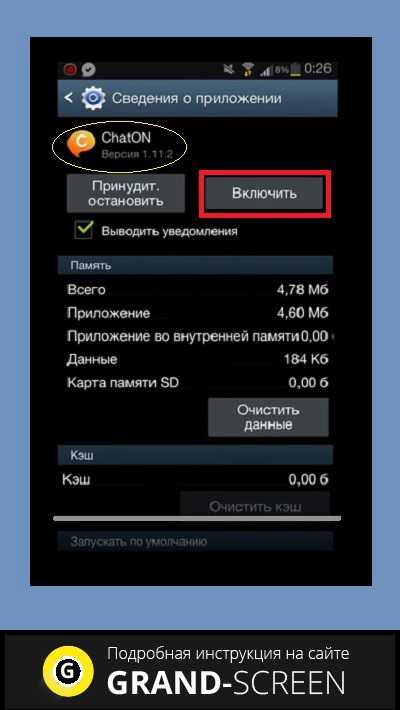
Следует учитывать один очень важный момент. Вы, проходя шаг за шагом по перечню приложений и выключая невостребованные, можете столкнуться с ситуацией, когда открыв раздел «Сведения о приложениях» столкнётесь с тем, что кнопка «Выключить» окажется неактивной (в нашем примере это приложение G-mail):

Это означает, что дезактивировать его не получится, да и нельзя ни в коем случае, потому что, речь идёт о системных приложениях, и удаление любого из них может привести в лучшем случае к дисбалансу в системе.
В общем, что разрешено – можем отключить за ненадобностью, а чего не разрешено – никаких принудительных отключений, если не знаете, зачем вам это нужно, и чем всё может закончиться.
Информационный видеоролик:
https://youtube.com/watch?v=YqTti7DoxWs
Управление автозапуском с помощью приложения (без ROOT)
Как уже было сказано выше, на устройствах Android версий менее 4.0 нет встроенных инструментов, с помощью которых можно было бы остановить автостарт программ. Это вовсе не означает, что положение безвыходно. На помощь придёт специальный софт, нормально справляющийся с решением поставленных задач.
Работать с «Автостартом» предельно просто: на рабочем экране расположены два переключателя, которые и позволяют либо активировать, либо (в случае надобности) отключить режим автозагрузки. Выбор нужной софтины будет происходить посредством кнопки вызова браузера приложений:

На рабочем экране можно будет видеть переключатель, который и позволяет активировать или, наоборот, выключить режим автозагрузки той или иной софтины. Выбор самой софтины происходит через кнопку вызова браузера приложений.
Чтобы на дисплей выводились уведомления о запущенных приложениях нужно поставить галочку напротив пункта «Show notification at boot-up». Программа на ставит в автозагрузку системные приложения.
Управление автозапуском с ROOT (AutoStarts)
Autostarts – одна из самых проверенных и долго присутствующих на рынке программ среди себе подобных. Большой функционал Autostarts и необходимость наличия ROOT прав накладывает на пользователя существенные риски, так как с помощью этой программы владелец Андроид устройства получает власть практически над всеми процессами операционной системы, в т.ч. и системными.
Итак, сначала получаем ROOT доступ. А после того, как Autostarts установлен и запущен, жмём иконку на рабочем столе, после чего программа начнёт обследовать все установленные приложения. После сканирования можно увидеть всё, что вызывает автостарт. Выбираем, что нам без надобности (например, на скриншоте приложение «Сериалы»). После включения кнопки «Запретить» появится запрос на права «Суперпользователя», жмём «Предоставить» и выбранная программа будет деактивирована:
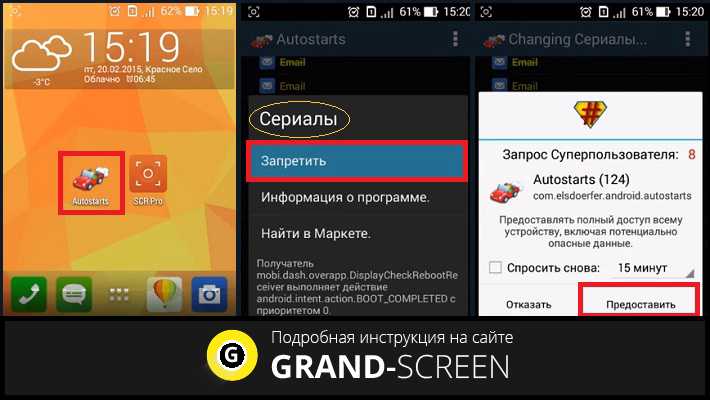
Отключенные программы отображаются в отдельном списке в виде перечёркнутого названия.
Подробнее о работе Autostarts:
В заключение можно сказать, что правильная настройка функционирования программного обеспечения даёт отличные результаты в смысле экономии батареи, а так же системных ресурсов. Однако, нужно понимать, что необдуманные действия по отключению автозапуска могут повлечь за собой не только дисбаланс в работе тех или иных программ, но и устройства в целом. Удачи!
Отключаем автозапуск приложений на Android
Для того чтобы отключить автозапуск ПО на смартфоне, можно воспользоваться сторонним приложением, отключить процессы вручную или полностью удалить программу с устройства. Разберемся, как это сделать.
Способ 1: All-In-One Toolbox
Многофункциональная программа, с помощью которой можно оптимизировать работу системы путем избавления от ненужных файлов, экономии заряда батареи, а также отключения автозапуска приложений.
- Скачайте и запустите приложение. Откройте доступ к файлам, нажав «Разрешить».
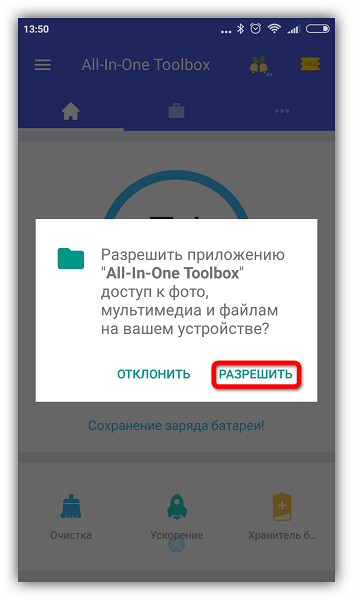
Проведите по экрану пальцем вверх, чтобы увидеть нижнюю часть страницы. Зайдите в раздел «Автозагрузка».
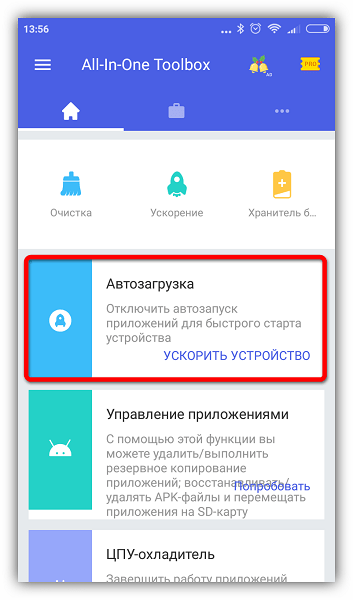
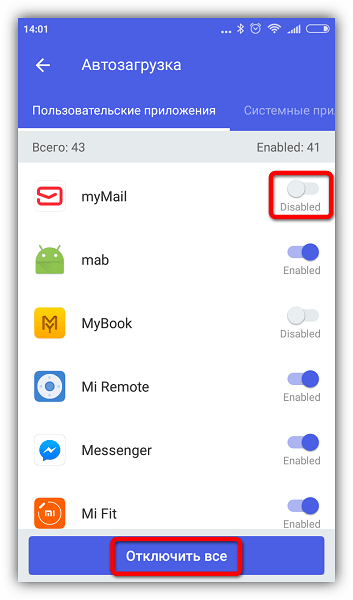
Этот способ хотя и простой, но не слишком надежный, так как без рут-прав некоторые приложения всё равно будут запускаться. Вы можете использовать его в сочетании с другими методами, описанными в статье. Если в вашем телефоне есть рут-доступ, управлять автозапуском можно при помощи программ Autorun Manager или Autostart .
Способ 2: Greenify
Этот инструмент позволяет анализировать работу приложений в фоновом режиме и на время «усыплять» те из них, которыми вы не пользуетесь в данный момент. Основные преимущества: отсутствие необходимости удалять программы, которые могут понадобиться в будущем и доступность для устройств без root-прав.
- Скачайте и установите приложение. Сразу после открытия появится небольшое описание, читаем и жмем кнопку «Далее».
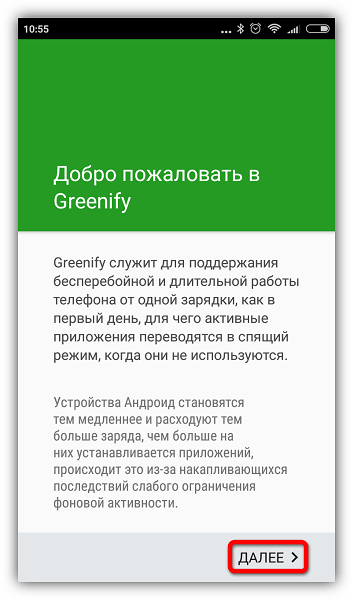
В следующем окне потребуется указать, есть ли на вашем устройстве root-доступ. Если вы сами не предпринимали каких-либо действий для его получения, то, скорее всего, у вас его нет. Укажите соответствующее значение или выберите «Я не уверен» и нажмите «Далее».
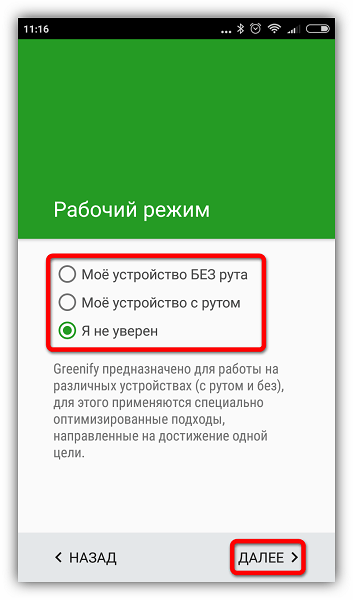
Поставьте галочку, если используете блокировку экрана, и нажмите «Далее».
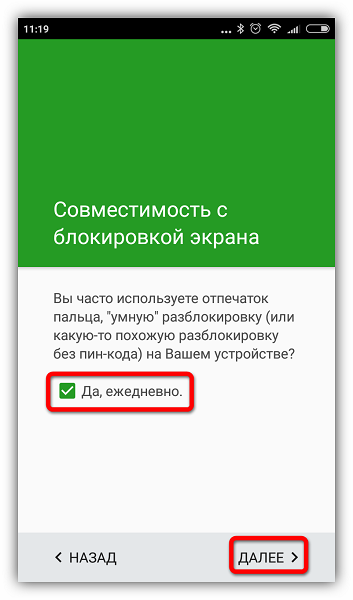
Если выбран режим без рута или вы не уверены, есть ли рут-права на вашем устройстве, появится окно, где потребуется включить службу специальных возможностей. Нажимаем «Настройка».
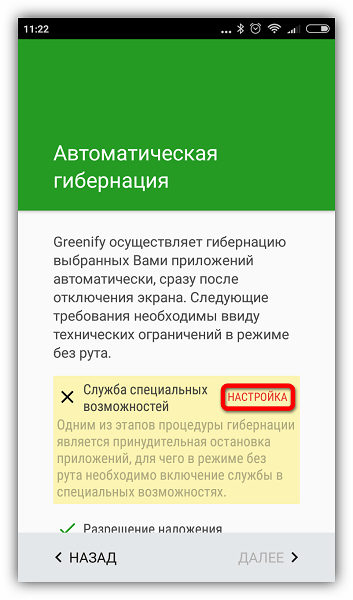
В появившемся списке нажмите на приложение Гринифай.
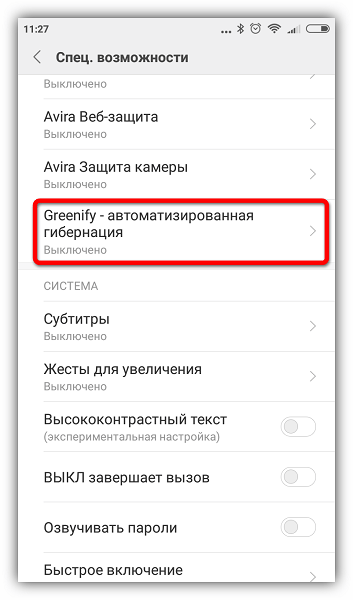
Включите возможность автоматизированной гибернации.

Снова зайдите в приложение Greenify и нажмите «Далее».
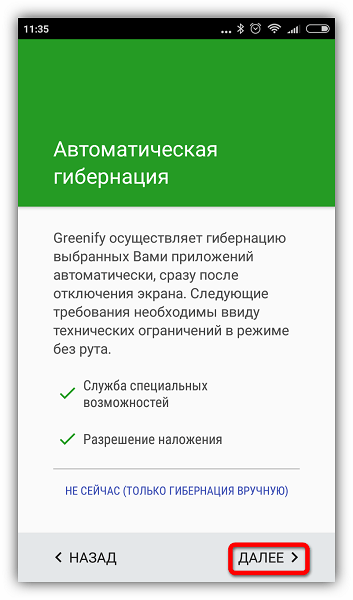
Закончите настройку, прочитав предлагаемую информацию. В главном окне нажмите на плюсик в правом нижнем углу экрана.
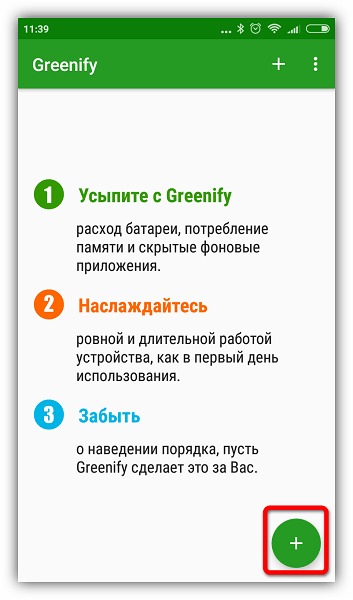
Откроется окно анализа приложений. Одним нажатием выберите программы, которые хотите усыпить. Нажмите галочку в правом нижнем углу.
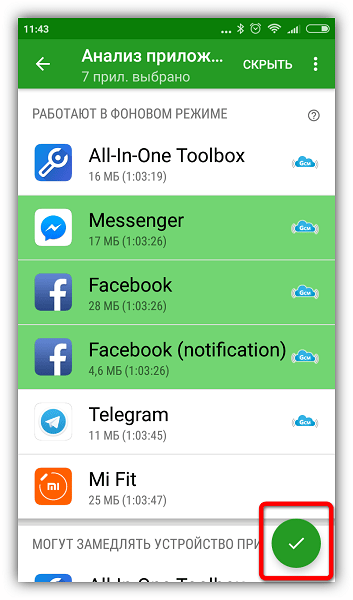
В открывшемся окне будут показаны усыплённые приложения и те, которые будут усыплены после отключения. Если вы хотите усыпить сразу все программы, нажмите кнопку «Zzz» в правом нижнем углу.
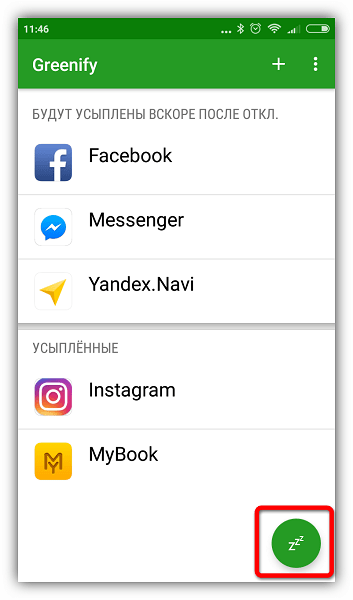
При возникновении проблем приложение уведомит вас о необходимости ввода дополнительных настроек, просто следуйте инструкциям. В настройках можно создать ярлык гибернации, позволяющий мгновенно усыплять выбранные программы одним нажатием.
Способ 3: Остановка работающих приложений вручную
Наконец, можно вручную отключить процессы, работающие в фоне. Таким образом, вы сможете увеличить производительность или проверить, как повлияет удаление той или иной программы на работу системы перед тем, как избавляться от нее.
- Зайдите в раздел настроек телефона.
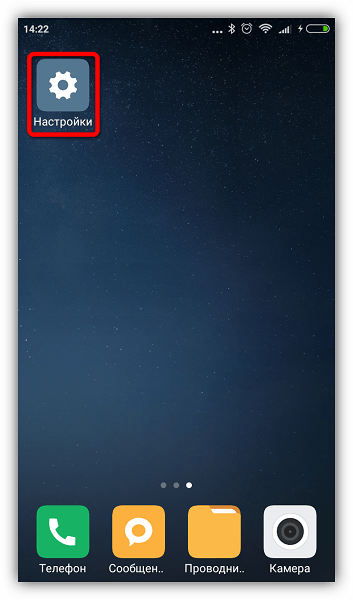
Откройте список приложений.
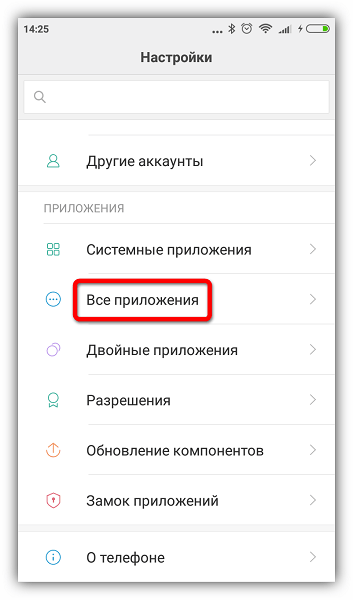
Зайдите во вкладку «Работающие».
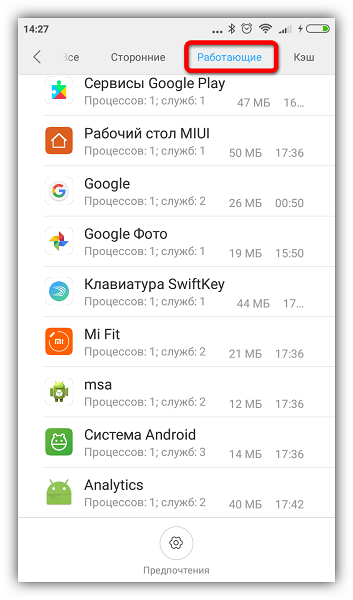
Выберите приложение и нажмите «Остановить».
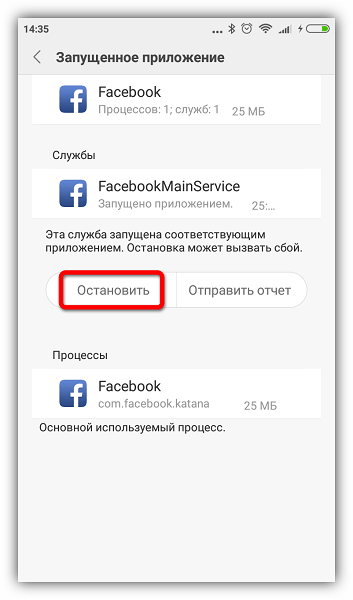
Выбирайте только те процессы, которые не повлияют на работу системы, но если всё же что-то пошло не так, просто перезагрузите устройство. Некоторые системные процессы и службы невозможно остановить без наличия рут-прав.
Способ 4: Удаление ненужных приложений
Последняя и самая крайняя мера противодействия назойливым программам. Если в списке работающих приложений вы обнаружили такие, которыми не пользуетесь ни вы, ни система, можете их удалить.
- Для этого зайдите в «Настройки» и откройте список приложений, как описано выше. Выберите программу и нажмите «Удалить».
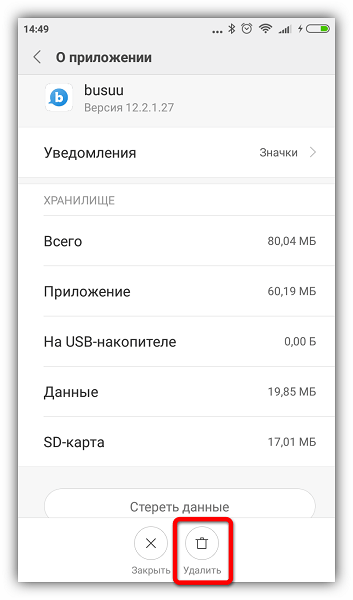
Появится предупреждение – нажмите «ОК», чтобы подтвердить действие.

Конечно, чтобы удалить предустановленные или системные приложения, вам понадобятся рут-права, но прежде чем получать их, тщательно взвесьте все «за» и «против».
Последние версии Andro >
Пользователи Android часто замечают, что со временем их устройства начинают работать медленнее. Причин этого явления может быть множество, но одна из самых распространенных – работа в фоновом режиме неиспользуемых в данный момент приложений. Здесь мы рассмотрим, как можно отключить автоматический запуск и что делать, если приложение назойливо пытается запуститься вновь и вновь.
Какие программы работают в фоновом режиме?
Всего есть два типа приложений, работающих в фоновом режиме, а именно:
- С автозапуском;
- С активной работой в фоне.
Приложения с автозапуском. Активируются вместе с системой и работают в фоновом режиме всегда. К таким программам можно отнести клиенты, мессенджеры, утилиты для отображения погоды, лаунчеры, виджеты и так далее. Они никогда не выключаются и остаются в фоновом режиме.
Приложения с активной работой в фоне. Это программы, которые находятся в данном режиме только при активной работе. Например, вы начали установку любимой игры из Google Play. Сервис будет загружать файл, даже если вы в этот момент занимаетесь другими процессами на телефоне. Как только игра будет уставлена, Play Market сам выгрузится из фонового режима и не будет там появляться, пока пользователь снова не попытается что-то скачать/переустановить/обновить. К таким приложениям относятся плееры, загрузчики, торренты, браузеры и так далее.
Какие последствия от приложений, постоянно работающих в фоновом режиме
Что такое клонирование приложений Android
Если пользователь будет держать запущенными сразу две или три программы в режиме фона, то это нормально. Более того, совершенно допустимо, что работают те процессы, которые на данный момент не используются. Так, например, интернет-обозреватель часто может быть включен на фоне, но много ресурсов он не забирает. Ему это нужно для того, чтобы при каждом запуске не загружать процессор, а брать необходимые файлы из оперативной памяти устройства.
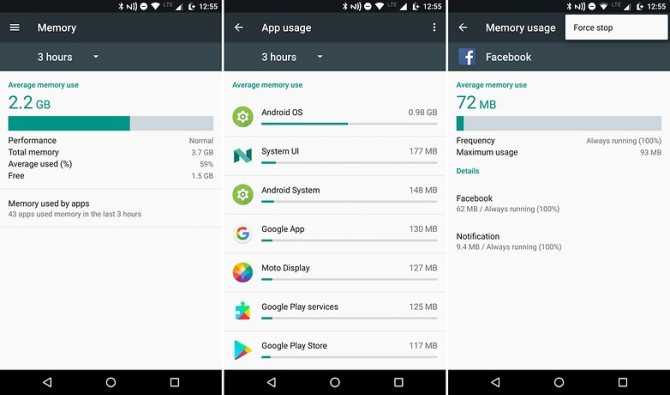
Следить за распределением системных ресурсов поможет пункт «Использование памяти»
Допустимое количество служб, которые запущены в фоновом режиме, считают исходя из количества доступной оперативной памяти гаджета. Так, если смартфон обладает четырьмя гигабайтами памяти, то вполне нормально, что она загружается на один гигабайт. Если же из всего этого количества, наоборот, свободно всего пару гигабайт или вообще один, это веский повод задуматься и начать искать требовательные программы или даже вредоносное ПО.
Совет! Настоятельно не рекомендуется убирать из фоновых процессов любые сервисы Гугла, мессенджеры и другие приложения, обладающие технологиями рассылки типа «Push».
Для того чтобы вычислить нормальное количество фоновых приложений для своего устройства, необходимо использовать простое правило: смотрят на количество приложений, работающих на фоне. Все данные о них находятся в системных настройках (раздел «Память»). Даже если их достаточное количество, но они не занимают много памяти, то переживать не стоит. Удалять их из фоновой загрузки необходимо в том случае, если человек очень редко пользуется ими.
Наибольшее внимание следует уделять приложениям, занимающим более 10 процентов ОЗУ. Их следует выключать в любом случае, но с одним нюансом
Если среди этих одни из сервисов есть Google или нужные мессенджеры, то делать их не стоит
В противном случае можно столкнуться с ошибками синхронизации или не получить важное сообщение в срок
То же самое касается и программ, которыми активно пользуется человек. Если они грузят больше обычного, но часто используются, то не стоит их выключать. Это нормально, когда в автозагрузке Андроида находится десять позиций, половина из которых запускается самим пользователем достаточно редко.

Можно остановить службы активных приложении вручную, но поможет это до перезагрузки
Программа для отключения автозапуска приложений в андроид — Autorun Manager
Программа Autorun Manager поможет вам контролировать свои приложениями и отключить ненужные задачи, которые выполняются в фоновом режиме.
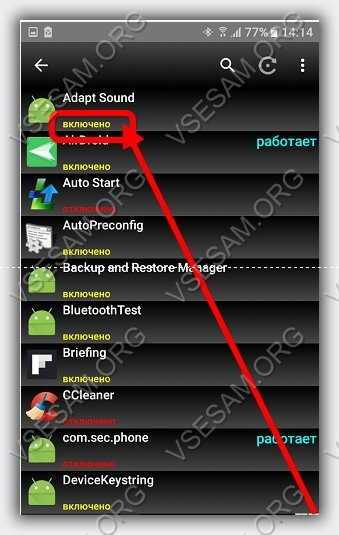
Интерфейс удобный и простой в использовании. Отключение не затребованных приложений может не только ускорить ваш телефон, но и расширить некоторые возможности.
Чтобы отключить приложение (вы увидите, что включено желтым цветом), просто кликните по нему и оно отключится.
Интерфейс Autorun Manager, как и остальных выше на русском языке, поэтому в использовании сложностей возникать не должно. Успехов.
Мы рассмотрели, как отключить фоновые приложения на Андроид. Но отключение приложений не гарантирует того, что они через какое-то время не запустятся заново, а перезагрузка устройства и вовсе сводит на нет все старания. Все потому, что некоторые приложения имеют функцию автозагрузки и запускаются вместе с системой. В этой статье мы рассмотрим несколько вариантов как отключить автозапуск программ на Андроид. Встроенных средств для отключения автозагрузки в системе нет, поэтому нам понадобятся специальные приложения и ROOT-права
Как отключить автозапуск программ на Андроид с помощью модуля BootManager
BootManager — это модуль для Xposed Framework (инструкция по установке
), который позволяет легко и удобно управлять списком автозагрузки. Для его использования вам понадобятся права суперпользователя (ROOT) и установленная программа Xposed Installer.
Порядок действий для установки BootManager
:
-
Запустите приложение Xposed Installer
» через поиск найдите модуль
BootManager
и установите его
В шторке уведомлений появится сообщение о том, что модуль еще не активен. Нажмите на него, а затем в появившемся окне установите галочку рядом с BootManager
Перезагрузите устройство
Также можно загрузить модуль BootManager
из Google Play, однако все равно придется его активировать и перезагрузить систему.
Затем запустите BootManager, он просканирует приложения на устройстве и выдаст список. Как убрать программы из автозагрузки? Просто нажмите в появившемся списке на те, которые хотите лишить возможности автозапуска. Выбранные программы будут выделены красным — это означает что автозагрузка для них выключена, при следующем включении устройства они запущены не будут.
Стоит отдельно сказать, что в бесплатной версии программы показываются только приложения, которые установили вы. Список системных приложений можно увидеть только в платной версии программы.
Убрать из автозапуска приложение достаточно просто: вам всего лишь нужно тапнуть в списке на нужное вам приложение. Отключённые приложения будут выделены в списке красным цветом.
Как убрать программы из автозагрузки с помощью Greenify
После установки Autostarts просканирует все системные и пользовательские приложения на наличие правил автозагрузки и выдаст список событий, которые вызывают запуск приложений. В каждой строке находится информационная иконка, нажатие на которую покажет перечень приложений, запускающихся по данному событию. Нажмите на любой процесс — вы получите краткую информацию о нем и кнопку для запрета автозагрузки. Названия приложений, для которых вы запретите автозагрузку, будут перечеркнуты.
Также существует программа AutoStart — No root
, особенностью которой является возможность отключить автозапуск программ без получения ROOT-прав. Принцип работы этой программы аналогичен предыдущей, вот только она не умеет работать с системными программами.
Если у вашего устройства наблюдались проблемы со скоростью работы из-за большого количества установленных приложений, то после правильной настройки автозапуска скорость работы гарантированно увеличится. Также отключение автозагрузки положительно сказывается на продолжительности работы от батареи.
Зачем отключать автоматический запуск?
Все, что запущено на вашем устройстве, влияет на доступные ресурсы памяти, процессора и заряд батареи. По большей части это не является проблемой, так как Android разработан так, чтобы в оперативной памяти всегда находились приложения для возможности их быстрого использования. Если производительность начинает снижаться, система сама начинает закрывать наименее используемые из них, чтобы сохранить скорость работы. По этой причине может быть контрпродуктивно закрывать приложения сторонними таск-киллерами (task killer), так как Android предпочитает работать в собственной среде. Но если какое-то из установленных вами приложений настойчиво запускается, даже когда оно вам не нужно, и затем «сидит» в фоне, вы можете обнаружить, что ваше устройство начинает работать вяло, либо батарея разряжается заметно быстрее. В этом случае необходимо проверить работу всех неавторизованных приложений. Иногда проблема возникает из-за неграмотного кодирования или явных программных «багов». Время работы батареи может снижаться, если приложение использует GPS или другие функции определения местоположения.
Хорошим правилом является оставить на своем устройстве только то, что предоставлено Google. Исключение составляют различные приложения из Google Play (книги, фильмы и ТВ, пресса и музыка), каждое из которых можно остановить, не вызывая при этом каких-либо сбоев в системе
Android защищает себя достаточно хорошо, поэтому даже если вы неосторожно попытаетесь завершить какой-то важный процесс на своем устройстве, система сама поправит вас, не допустив катастрофических последствий. Об этом полезно знать
Печальная правда состоит в том, что если приложение имеет функцию автозапуска, может быть достаточно сложно «приструнить» его. Давайте рассмотрим различные варианты.
CCleaner – очистка памяти
Адаптированное под Android приложение с Windows-компьютеров, которое славится своими широкими возможностями и автоматизацией всех процессов очистки. Функционал стартовой версии несколько урезан, но покупка Pro-аккаунта в основном направлена только на получение расширенной поддержки от разработчика и отключение рекламы.
Главное окно программы, после принятия всех разрешений, выглядит так.
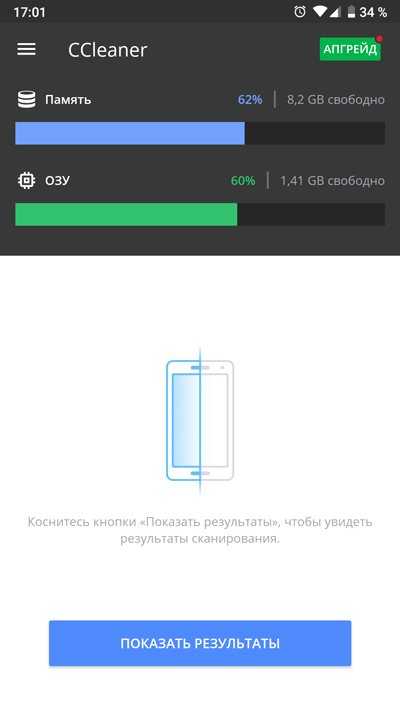
Функция быстрого сканирования, доступная из него, является всеобъемлющей и охватывает не только слишком прожорливые приложения, но и очистку временных файлов, кэша, оперативной памяти и рекомендации по удалению приложений, которые давно не использовались.
Выгрузить приложения из ОЗУ можно следующим образом:
- Сначала нужно перейти в боковое меню и выбрать «Управление приложениями».
- Далее можно выбрать отдельные программы или все, отметив их соответствующими галочками.
- После этого в правом нижнем углу появляется синяя кнопка, нажав которую и выбрав «Остановить», можно выгрузить разом все программы.
После того, как процесс завершится, места в оперативной памяти станет больше, что отобразится на показателях в главном окне. Стоит отметить, что более быстро можно провести очистку через виджет, который добавляется на главный экран смартфона. По нажатию на него выполняются все действия, которые были описаны выше, но автоматически.
Преимущества:
- Быстрая и качественная работа.
- Наличие виджета, ускоряющего все процессы.
- Понятное меню.
- Гибкая настройка всех параметров.
Недостатки:
Надоедливые предложения купить Pro-версию.
QR-Code
CCleaner: очистка мусора и оптимизация, бесплатно
Developer: Piriform
Price: Free
Стоит ли отключать автозапуск приложений?
Если вы устанавливаете по десятку программ на платформу ежедневно, то проблем здесь, в принципе, быть не должно. Потому как платформа самостоятельно должна, так сказать, бороться за оперативную память. То есть если производительность гаджета начинает падать, то система автоматически закрывает неиспользуемые приложения для стабилизации ОС.
Можно отключить автостартующие программы в Android в ручном режиме, но это уже будут контрпродуктивные меры, и в некоторых случаях они попросту не нужны. Но бывает и так, что какая-то программа никак не хочет закрываться даже усилиями самой платформы. В итоге процессор нагружен, оперативная память захламлена, а производительность вместе с зарядом батареи стремится к нулю.
Как отключить автозапуск приложений: если у вас установлена Marshmallow
Если вы заметили проблемы с производительностью вашего устройства, необходимо посмотреть, какие приложения запущены. Порядок действий немного отличается в зависимости от того, какой версией Android вы пользуетесь. Если вы улучшились до Marshmallow (Android 6.0.1), нужно включить режим разработчика, прежде чем вы сможете получить доступ к информации.
Для этого пройдите «Настройки > Сведения о телефоне» (Settings>About Phone) и нажмите на раздел «Номер сборки» (Build Number) несколько раз, пока не появится сообщение «Теперь Вы разработчик!» (You are now a Developer!). После этого возвращайтесь в «Настройки», где появится новый раздел «Опции разработчика» (Developer options).
Откройте этот раздел и выберите пункт «Запущенные сервисы» (Running services). Вы увидите развернутый список активных приложений с указанием продолжительности их работы с момента запуска и влиянии на работу системы.
Выберите любое из них, и вам будет предоставлена возможность остановить приложение, либо получить отчет. Если вы нажмете «Стоп», программа должна закрыться. В некоторых случаях необходимо остановить несколько различных процессов, запущенных одним приложением, после чего программа безопасно закроется.
Иногда бывает, что после закрытия приложение вновь автоматически запускается. Поэтому стоит периодически проверять этот раздел. Если такое происходит, возможно, лучшим вариантом будет полностью удалить его, так как предотвратить перезапуск приложений с функцией автозапуска может быть нелегкой задачей.
Использование утилиты autorun manager
Autorun Manager — это ещё один способ отключить автозапуск процессов, замедляющих работу смартфона. Утилита является бесплатной и устанавливается через магазин Google Play. Для работы Autorun Manager также необходимо получить root-права. Приложение может функционировать в базовом режиме, возможности которого ограничены.
Можно установит платную Pro-версию утилиты. Она обладает рядом преимуществ, среди которых отсутствие рекламы, права блокировки более четырёх ресиверов, продвинутые параметры управления виджетами и режим «Чака Норриса», который принудительно деактивирует процессы на более низком уровне.
Отключение автозапуска приложений во время загрузки телефона или планшета, функционирующего на операционной системе Андроид, позволяет повысить быстродействие девайса и продлить время его работы. Для этого необходимы root-права. Мы рекомендуем с большой внимательностью производить деактивацию всех процессов, чтобы не нанести вред своему девайсу. Без определённых знаний лучше не пытаться перенастроить устройство.