Как восстановить сохраненный прогресс в игре
Чтобы в дальнейшем иметь возможность возвращать игры вместе с сохранениями, рекомендуется пользоваться встроенными или сторонними службами синхронизации. Это позволит даже после полного удаления восстановить весь прогресс и личные достижения.
Через свой аккаунт
Вся информация о контактах, приложениях и играх может быть сохранена в Гугл аккаунте. Для синхронизации необходимо зарегистрировать учетную запись, после чего войти в нее. Если это процедура была сделана заранее, появится возможность возвращать прогресс, а также другие важные данные. Прогресс будет восстанавливаться автоматически. Также можно провести процедуру вручную, выполнив следующие действия:
- Открыть Play Market и найти нужную игру.
- В описании под ней найти надпись: «Используйте аккаунт Гугл».
- Выбрать нужный аккаунт, на котором были сохранены данные.
После выбора учетной записи нужно просто войти в игру. Прогресс будет восстановлен самостоятельно. Чтобы в дальнейшем информация сохранялась автоматически, требуется перейти в приложение Play Market, зайти в настройки и включить параметр «Входить в поддерживаемые игры автоматически».
Синхронизация с аккаунтом проводится только при наличии подключения к интернету. Как правило, она выполняется раз в неделю или раз в месяц (точные показатели зависят от выставленных настроек). При желании можно выставить более частую синхронизацию.
С помощью приложений
В некоторых случаях удается вернуть удаленные или потерянные данные при помощи специализированных утилит. Одним из лучших приложений для восстановления данных считается Titanium Backup. С его помощью можно создавать бэкапы практически каждой игры. Единственным недостатком Titanium Backup является потребность в Root-правах. Утилита проводит самостоятельный поиск имеющихся сохранений. При их наличии можно быстро восстановить прогресс. Также можно использовать чужие сохранения для того, чтобы вернуться в нужное место в игре или добавить необходимое количество внутриигровой валюты.
Если цель — перенести данные с другого смартфона, то можно воспользоваться программой под названием TapPouch Wi-Fi File Transfer. Ее можно без проблем загрузить из маркета.
При использовании этого приложения нужные сохранения передаются через Wi-Fi с одного телефона на другой. Процедура передачи занимает считанные секунды. После успешно выполненной передачи можно сразу же начинать играть. TapPouch Wi-Fi File Transfer выступает как альтернатива синхронизации через Гугл аккаунт.
Как избежать пропадания внутриигрового прогресса
Чтобы не допустить исчезновения нужные данных, нужно придерживаться следующих правил:
- регулярно делать бэкапы;
- активировать синхронизацию с учетной записью Гугл;
- не устанавливать приложения из сомнительных источников.
Проблемы с приложением Плей Маркет
Даже при включенном автообновлении, апгрейд некоторых приложений не может быть выполнен из-за того, что Play Market работает некорректно. В этом магазине контента могут появляться разные сообщения про ошибки.
Коды ошибок
Увеличить
Во время скачивания или обновления с Плей Маркет через мобильный интернет или Wi-Fi, могут появиться ошибки получения данных с сервера. В этой ситуации следует через несколько минут повторить попытку. Это может быть связано с перегрузкой серверов или проведением технических работ.
963, 906, 907 – эти коды в сообщениях про ошибки появляются в случаях, когда пользователь пытается запустить обновление приложений через Плей Маркет на смартфонах версии HTC One, Moto G и иных моделях.
Решение проблемы:
- Удаляем данные некоторых приложений. Переходим в «Настройки», выбираем «Приложения», затем «Play Market» и «Очистить кеш». После этого снова возвращаемся к списку приложений, ищем раздел «Диспетчер загрузки», выбираем «Стереть данные».
- Во втором способе следует удалить недавние обновления. Они из-за недоработок могут работать некорректно. Открываем раздел «О приложении» Плей Маркет и нажимаем на «Удалить обновления». Андроид может попросить вас установить заново новую версию приложения при открытии. Это будет значить, что способ не сработал.
- Третий вариант заключается в отключении на Андроид устройстве карты памяти. Переходим по пути: «Настройки», «Память», «Удалить карту SD». Затем нужно зайти в Плей Маркет, где обновляем или устанавливаем нужную программу или игру. Если обновление удалось, то снова прикрепляем карту SD для расширения памяти устройства.
- Переносим приложение, которое не удается обновить, на внешнюю память или наоборот, на внутреннюю в зависимости от его расположения. Переходим в меню «Настройки», «Приложения», выбираем название приложения, нажимаем на «Переместить на карту SD». Проверяем работоспособность, пробуем обновить это приложение в Плей Маркет.
Увеличить
Самыми эффективными являются первые два метода. Они должны сработать, если на планшете или телефоне Андроид появились подобные ошибки.
406, 413, 491, 504, 506, 905 – скачивание файлов из магазина недоступно. Хотя коды разные, для всех причисленных решение одинаковое:
- Стираем данные и кэш Плей Маркет через настройки.
- Если не удалось решить проблему, следует удалить данные программы «Сервисы Google Play». Это сотрет всю информацию, связанную с магазином: прикрепленные аккаунты, настройки, базы данных.
Увеличить
491, 923 – обновление или скачивание невозможно. При появлении ошибок нужно удалить аккаунт Гугл в настройках, перезагрузить Андроид устройство и добавить аккаунт заново.
Обновление приложений без Плей Маркет
Обновить или установить приложения на Android можно вручную, путем скачивания APK файла на изделие, затем запуская инсталлирование. Например, можно использовать сервис , который из магазина загружает установочный файл и отдает его вам:
- Переходим в Плей Маркет.
- Выбираем интересующее приложения, копируем URL из адресной строки браузера.
- Переходим на сайт сервиса, вставляем в соответствующее окно ссылку, нажимаем «Generate Download Link».
- Переходим в меню «Настройки», «Безопасность», нажимаем на «Неизвестные источники» и выбираем «Включить».
Когда на Андроид будет скачать файл, находим его в загрузках смартфона или планшета, нажимаем на него и запускаем установку. Обновленный контент скачивать лучше в Плей Маркет, там всегда доступны свежие версии программ.
Если скачать файл на компьютер, нужно использовать USB подключение для переброски APK файла на Андроид. Подобным способом лучше не устанавливать игры и программы из сомнительных источников.
Рекомендации
У вас из-за ошибки не получилось обновить приложение? Могут быть разные причины, связанные с работой изделия или непонятный для многих пользователей код df-dla-15. Существуют определенные рекомендации, которые помогут устранить проблемы с обновлением:
- Восстановите настройки по умолчанию.
- Сделайте откат обновлений проблемного приложения или Плей Маркет.
- Очистите систему при помощи CCleaner или иных приложений.
- Перезагрузите устройство.
- Проверьте интернет.
Как восстановить игру с прогрессом на другом телефоне?
Представьте, что вы на протяжении многих месяцев проходили какую-нибудь мобильную игру, потратив на это действительного много времени. И вот вы приобрели новый смартфон, но что же делать с игровым прогрессом? Согласитесь, что заново открывать все достижения не очень хочется, поэтому все данные приложения нужно как-то перенести на другое устройство. Есть два способа, о которых мы рассказываем далее!
Способ 1: через Google Play Игры
Все более-менее современные игры взаимодействуют с сервисом от Google, предназначенным как раз таки для сохранения прогресса и всех достижений. Принцип действий следующий: открываем игру на старом телефоне и выполняем авторизацию в аккаунте Google, а затем подтверждаем привязку и тоже самое делаем с нового смартфона. Теоретически всё звучит красиво, но как же дела обстоят на практике? Честно говоря, ничуть не сложнее
Мы составили пошаговую инструкцию, поэтому рекомендуем обратить на неё внимание:
- Устанавливаем на старое устройство приложение Google Play Игры. Найти его можно в том же Play Маркете, указав в поисковой строке соответствующий запрос.
- Открываем программу и выполняем авторизацию в аккаунте Google, который вы планируете использовать на новом смартфоне. А далее следуем инструкциям на экране, выполняя индивидуальные настройки. Например, вы можете сделать свою статистику общедоступной, чтобы все ваши друзья её видели.
Выполняем вход в аккаунт Google
- Заходим в игру, прогресс которой нужно сохранить. И здесь уже все зависит от конкретного приложения. Где-то нужно перейти в настройки и нажать на кнопку «Вход», а где-то сразу после запуска появится окошко с предложением авторизоваться в учетной записи Google.
Вкладка с достижениями
- Сохраняем все изменения, а затем для проверки повторно заходим в Play Игры. Рекомендуем перейти во вкладку «Инструменты» и убедиться, что игра отобразилась в списке. Также возле нее будет указано время последнего входа в аккаунт.
Игры, связанные с аккаунтом Google
Вот и всё, первоначальная настройка уже выполнена. Вам остается взять в руки новый телефон, установить приложение Google Play Игры и выполнить авторизацию в нужной учетной записи. После чего запускаем игру и восстанавливаем все достижения и прогресс.
Способ 2: ручное копирование
Да, этот способ мы решили назвать именно так, потому что все действия придется выполнять вручную. Такой вариант подходит для малоизвестных игр и приложений, которые в основном работают без подключения к интернету. Суть проста: вам нужно перенести папку, где хранятся все данные программы, на новый телефон. И сделать это можно как с использованием Bluetooth, так и через Wi-Fi.
Многие скажут, что передать папку можно и через какой-нибудь мессенджер. Согласимся, вот только не все программы поддерживают работу именно с директориями. Перед этим потребуется добавить папку в архив, а только после её отправить. Вариант не очень удобный, так что его мы использовать не будем. Гораздо лучше установить на каждый телефон программу CLONEit или ShareME. Вот инструкция по работе с первой утилитой:
- Открываем приложение и предоставляем все запрашиваемые разрешения.
Предоставляем разрешения
- Выбираем «Отправитель» на старом смартфоне.
Выбираем «Отправитель»
- Теперь берем в руки другое устройство, также заходим в программу, но только теперь выбираем «Получатель». Сканируем QR-код, расположенный на экране предыдущего телефона. Тем самым вы автоматически выполняете сопряжение.
- Остается выбрать папку со всеми данными игры. Не знаете, где она расположена? Тогда пройдите по такому пути: «Внутреннее хранилище» → «Android» → «Data» → «название пакета игры».
Выделяем папку с игрой
- Отправляем папку на новое устройство.
В принципе, все данные уже практически перенесены. Вам остается установить игру на новый смартфон, а после заменить созданную папку. Для этого удаляем директорию, а после вставляем ту, которую вы отправили сами себе.
Скачать из другого приложения (для Meizu и Xiaomi)
На смартфонах Meizu и Xiaomi Плей Маркет можно установить из сторонних источников — их ОС это позволяет сделать. Как восстановить Плей Маркет на Андроиде, скачав его через браузер:
- Запускаем магазин с приложениями;
- Находим Play Маркет;
- Жмем на “Скачать” и выполняем действия, необходимые для загрузки и установки.
- Авторизируемся в сервисе.
Напоминаем нашим читателям, что загрузка программ из сторонних источников это всегда риск. Особенно, когда речь идет о приложениях, к которым предполагается привязка банковских карт. Плей Маркет — как раз одно из них. Поэтому, если программу на самом устройстве вы не нашли, с вопросом “Удалился Плей Маркет, что делать?” лучше обратиться в сервисный центр или любую мастерскую. Там, как правило, используется проверенное ПО.
Что означает код ошибки?
Если не работает Гугл Плей Маркет, но всплывает уведомление с кодом ошибки, это хорошо, так как система в значительной мере подсказывает нам, что происходит. Давайте рассмотрим некоторые из самых популярных ошибок Google Play, с которыми вы можете столкнуться.
Ошибка 944
Те, кто получает код ошибки 944, не должны паниковать. Фактически, это свидетельствует, что серверы Google находятся в автономном режиме или есть проблемы с подключением. Очевидный выход из положения — подождать, пока корпорация не устранит проблемы.
Ошибка 919
Она сигнализирует, что закончилось свободное место на телефоне! Вы не сможете ничего делать, пока не освободите внутреннее хранилище. Перебросьте данные на карту памяти, удалите что-то или переместите на компьютер, чтобы снова пользоваться магазином приложений.
Ошибка 481
Надеемся, что никто никогда не увидит этот код, поскольку это, вероятно, означает, что пришел конец вашей учетной записи Google. Он дает понять, что у вас есть какая-то серьезная ошибка. Единственное исправление — удалить аккаунт, а затем зарегистрировать новый. Вы можете деинсталлировать его в разделе «Общие настройки» — «Учетные записи» — «Google».
Как вариант, можно написать в службу поддержки компании и уточнить, в чем проблема. Возможно, это даст результат, и удалять аккаунт не доведется. Рекомендуем попробовать.
Ошибка 505
Эта ошибка вызвана приложениями, которые ищут одно и то же разрешение, что вызывает конфликт. Google постарались устранить это в более свежих обновлениях, поскольку эта ошибка чаще встречается у устройств с Android 4.4 KitKat и более старыми итерациями.
Самый просто метод исправления — стирание кеша Google Play Store и сервисов Гугл. Инструкция есть выше в соответствующем подпункте. Кроме того, можете снести и переустановить обновления в Плей Стор. Убедитесь, что используете новейшее программное обеспечение, доступное для вашего гаджета на Android.
Ошибка 927
Это ошибка, возникающая при попытке загрузить программу. Но этот конкретный код выдается, если Play Store сам находится в процессе обновления.
Оптимально просто подождать завершение обновления и установки маркета. Затем повторить установку своего ПО. Если не сработало, рекомендуем сделать очистку даты и кеша.
Выключение неизвестных источников
Параметр «Неизвестные источники» уже давно является частью Android. При отключении он запрещает пользователям (или другим источникам) устанавливать программы из любого места, кроме магазина Google Play. Это мера безопасности, которая установлена по умолчанию и вам нужно будет временно выключить данную функцию для корректной установки Google Play Маркета (т.к. загружаться он будет явно не из магазина).
- Включить настройку для установки APK и введите базовые настройки своего устройства.
- Перейдите в раздел «Безопасность».
- Найдите параметр «Неизвестные источники» и установите флажок.
- Появится предупреждение, которое вы обязательно должны прочитать (предупреждение протокола безопасности).
- После этого нажмите «ОК», это позволит вам установить APK из неизвестных источников.
- Если «Неизвестные источники» не находятся в установках безопасности, попробуйте найти их в установках конфиденциальности.
После такой простой манипуляции вы сможете восстановить потерянный или удаленный Гугл Плей Маркет из любого доступного интернет-источника.
Причины удаления
Как подсказывает практика, причин бывает достаточно много:
- Временно возникшие неполадки, которые привели к сбоям службы «Сервисы Google», из-за чего в меню исчез ярлык приложения и пропала возможность загружать контент и обновлять уже установленные приложения;
- Проблемы с внутренней памятью, вредоносным программным обеспечением, недавними обновлениями операционной системы (особенно, если билд из разряда «бета» и страдает от всевозможных багов и ошибок);
- Банальная невнимательность – одно лишнее нажатие в «Диспетчере приложений» и любой, еще недавно используемый инструмент мигом останется в корзине;
- Иногда проблема кроется конкретно в Play Market – не редки случаи, когда из-за проблем с авторизацией приходилось заново устанавливать сервис, используя один из методов, описанных ниже.
Восстановление программы с помощью установки файлов APK
Вот еще один рабочий способ,если удалил Плей Маркет на Андроид — как восстановить программу с помощью файлов из интернета скачивания. Нужно только найти надежный сайт, откуда можно будет скачать требуемое ПО (можно “пробежаться” по тематическим форумам и посмотреть, чем пользуется народ).
Как восстановить Гугл Плей Маркет на телефоне путем скачивания файлов APK:
- Через браузер на компьютере найдите ресурс, на котором можно скачать файлы APK для установки Плей Маркета или нажмите на кнопку выше;
- Скачайте файлы и сохраните их;
- Подключите свой смартфон к компьютеру — через USB или Bluetooth;
- Перенесите файлы APK на SD карту смартфона и отключитесь от компьютера;
- Запустите с телефона установку программы.
Если запуск не происходит, можно попробовать следующий вариант того, как можно восстановить Гугл Плей Маркет:
Установить на компьютер программу — инсталлятор для APK
Например можно воспользоваться InstallAPK.
Скачать APK файлы с выбранного ранее сервиса и сохранить их на компьютере.
Подключить телефон к ПК при помощи USB-кабеля (это важно).
Двойным щелчком левой кнопки мыши запустите APK *
Инсталлятор самостоятельно выполнит подготовку, активирует и совершит установку приложения на подключенное устройство.. *Предварительно переносить эти файлы в пространство смартфона, чтобы восстановить Google Play, не нужно!
*Предварительно переносить эти файлы в пространство смартфона, чтобы восстановить Google Play, не нужно!
Delete & restore your photos & videos
sh: 1: —format=html: not found Search
Clear search
Close search
Google apps
Main menu
If you have back up and sync on, photos and videos you delete will stay in your trash for 60 days before they are deleted forever. Learn how to turn on back up & sync.
Tip: To move all your photos to a different account, share your photos with that account.
Delete photos & videos
- On your Android phone or tablet, open the Google Photos app .
- Sign in to your Google Account.
- Tap and hold a photo or video you want to move to the trash. You can select multiple items.
- At the top, tap Trash .
Important:
- If you delete a photo or video that’s backed up in Google Photos, it will stay in your trash for 60 days.
- If you delete an item from your Android device without it being backed up, it will stay in your trash for 60 days.
- If you see a photo or video in Google Photos that you think you deleted, it might be on a removable memory card. To delete it, use your device’s gallery app.
Empty your trash
If you see a request to «Delete permanently» when you try to move an item to trash, your trash is full. Your trash can hold 1.5GB.
Important: If you empty your trash, you permanently delete any items in your trash.
To empty it:
- On your Android phone or tablet, open the Google Photos app .
- Sign in to your Google Account.
- At the bottom, tap Library Trash More Empty TrashDelete.
Remove an item from your device
To permanently delete an item from your device:
- On your Android phone or tablet, open the Google Photos app .
- Sign in to your Google Account.
- Select the items you want to delete from your Android phone or tablet.
- In the top right, tap More Delete from device.
Learn how to free up space on your device.
Give permissions to delete photos from your SD card
These steps will only work if you have Android 7.0 and up. Learn how to check your Android version.
Step 2: Delete a photo or video
When you try to delete a photo or video, you can let Google Photos read your SD card.
- On your Android phone or tablet, open the Google Photos app .
- Sign in to your Google Account.
- At the bottom, tap Library Device folders.
- Open your SD card folder.
- Select the item you want to delete from your SD card.
- Tap Trash Move to trash.
- Tap Allow Allow.
To change your permissions back, open your device’s settings. Tap AppsPhotos Storage.
Restore photos & videos
If you deleted an item and want it back, check your trash to see if it’s there.
- On your Android phone or tablet, open the Google Photos app .
- At the bottom, tap Library Trash .
- Touch and hold the photo or video you want to restore.
- At the bottom, tap Restore. The photo or video will be back:
- In your phone’s gallery app
- In your Google Photos library
- In any albums it was in
If the item is not in your trash, it may be permanently deleted.
Don’t see the photo or video?
If a deleted photo or video isn’t in trash, you can’t restore it. You won’t be able to restore a photo if:
- You moved it to trash more than 60 days ago.
- You moved it to trash, then emptied your trash.
- You permanently deleted it from your trash.
- You permanently deleted it from your device’s Gallery app, without backing it up first.
To find and recover photos easily, turn on back up & sync.
//www.google.com/tools/feedback/metric/report
Возврат Android устройства к заводским настройкам
Если вам не помогло из вышеперечисленных вариантов и Google Play не появился в вашем устройстве — рекомендуем в таком случае сделать сброс к заводским настройкам (подробнее вы можете узнать как это сделать, что нужно знать и учесть при откате к базовым настройкам, в нашей статье, посвященной именно этой теме).
Основные шаги мы дадим следующие при возврате к базовым настройкам:
- Откройте приложение «Настройки» в своем Android (телефоне или планшете).
- Перейдите в раздел «Восстановление и сброс».
- Затем выберите пункт «Стереть все», «Сброс к заводским настройкам» или «Сброс настроек» (зависит от того какая у вас версия Android OS или прошивка от производителя).
- Подождать пока на вашем Android устройстве будут восстанавливаться базовые настройки.
- Далее после того как Android устройство снова включилось обязательно зайдите в свой аккаунт Google.
Как правило, данный способ спасает в 99% случаев если у вас пропал Google Play на телефоне или планшете.
4.8 / 5 ( 21 голос )
Исправление ошибки
Если на планшете или на телефоне не запускается Гугл Плей Маркет, первым делом перезагрузите устройство. Перезапуск системы устраняет простые программные сбои, из-за которых не работает Play Market.
Если перезагрузка не помогла, и Плей Маркет на Андроиде всё равно не открывается, проверьте наличие и скорость интернета. Если вы подключаетесь к сети через WiFi, возможна перегрузка канала, из-за которого скорость существенно падает. Причина сбоя может крыться и в отсутствующем сигнале связи при использовании мобильного трафика.Если подключение отсутствует, то Плэй Маркет будет долго запускаться и открываться.
Еще одна возможная причина неполадки – неправильно выставленная дата. Чтобы изменить параметры даты и времени:
- Откройте настройки.
- Зайдите в раздел «Система». Найдите подменю «Дата и время».
- Установите правильное значение.
Если эти простые методы не помогли устранить ошибки работающего Плай Маркета, и он всё равно пишет, что запуск невозможен, то придется применять другие методы.
Сброс до заводских настроек
Если Плей Маркет на вашем устройстве все же глубоко вшит в систему, то при ненадлежащей его работе не спешите с удалением. Такое действие может повлечь за собой большие проблемы в работе многих других, зависимых от него приложений Гугл.
В этом случае можно попробовать произвести сброс до заводских настроек, но сделать это можно только если на смартфоне установлен root, то есть вы обладаете правами суперпользователя. Иначе ваши максимальные полномочия заключаются в остановке приложений.
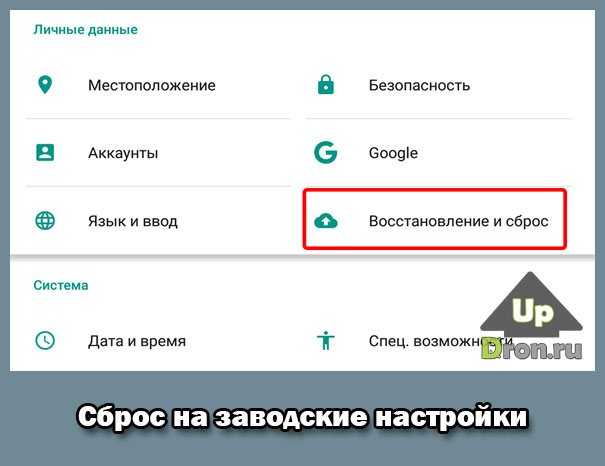
Но перед тем, как сбросить настройки, непременно позаботьтесь о создании резервной копии вашей учётной записи в Google аккаунте.
Для сброса до заводских настроек:
- войдите в меню «Настройки» и найдите там «Резервное копирование;
- выберете «Сброс данных»;
- перезагрузите устройство;
- осуществите восстановление резервной копии данных вашего аккаунта на Гугле.
Если сброс до заводских настроек не помогает и проблема с Плей Маркетом не решается, то единственный выход – это перепрошивка смартфона в сервисном центре.














![Как восстановить плей маркет на андроиде: несколько простых способов [2019]](http://tophallclub.ru/wp-content/uploads/2/7/d/27d2b37837a8af7c85cbb96ad4b27710.jpeg)









![Как восстановить плей маркет на андроиде: несколько простых способов [2019]](http://tophallclub.ru/wp-content/uploads/a/8/0/a806377a6be40c63e2f8bbb69656334a.jpeg)



