Как включить или отключить Wi-Fi в Windows 11 в настройках
Еще один простой способ включить или отключить Wi-Fi доступен через приложение «Настройки». Откройте его, перейдите в категорию «Сеть и Интернет» и включите или выключите переключатель Wi-Fi справа, чтобы включить или отключить Wi-Fi на вашем компьютере или устройстве с Windows 11.
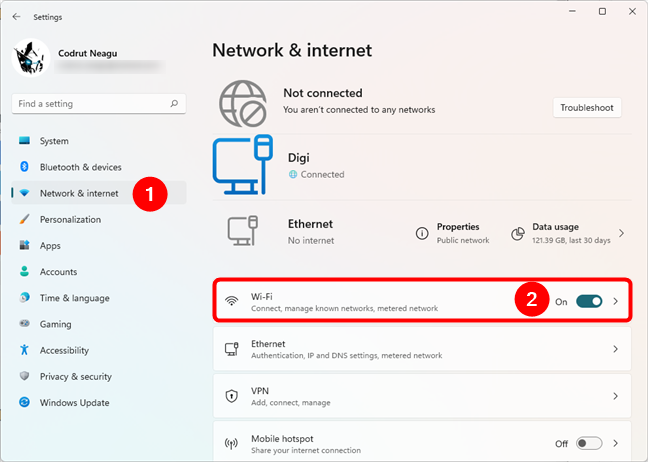
Вы также можете щелкнуть или коснуться раздела Wi-Fi (не непосредственно на его правом переключателе), чтобы увидеть дополнительные параметры и настройки, связанные с вашим беспроводным адаптером. На этой странице также есть переключатель, который вы можете включить или выключить, чтобы включить или отключить Wi-Fi.
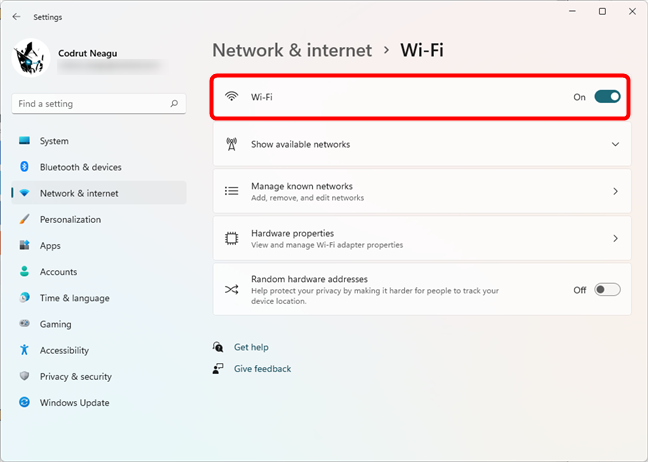
ПРИМЕЧАНИЕ. До сих пор мы видели простые способы. Немного более агрессивный способ включения или выключения Wi-Fi в Windows 11 — это полное включение или отключение адаптера Wi-Fi. Когда вы отключаете свою карту Wi-Fi, это означает, что Windows 11 больше не контролирует ее и не может использовать ее каким-либо образом, пока вы не включите ее снова. Кроме того, есть несколько различных способов сделать это, и мы представляем известные нам в следующих разделах этого руководства:
Почему я отключаю WiFi роутер на ночь
Да-да! Я тот человек, который каждый раз выключает свой Вай-Фай маршрутизатор на ночь и сейчас я объясню почему я так делаю. А уж следовать моему примеру или нет — решать уже Вам!
Лишний источник электромагнитного излучения
Как ни крути, но до сих пор никто не проводил долговременных тщательных исследований влияния WiFi на организм человека. А вот Вам небольшая пища для размышлений. Радиочастотное излучение является примерно тем же, что и у мобильных телефонов во время связи с базовыми станциями. А оно, как известно, способно нанести урон здоровью человека. Электромагнитные поля являются типом излучения, которое принимает форму волн. Их существует два типа:
— Природные . У нашей планеты Земля есть своё электромагнитное поле, как и у самого человека.Они имеют низкую интенсивность. Например, здоровое человеческое тело резонирует с магнитным полем Земли на частоте примерно 10 герц.
— Искусственные . Любая современная техника — от фена и мобильника до высоковольтных проводов — создают электромагнитные поля над «естественным диапазоном». Результатом комплексного воздействия искусственных электромагниных полей может стать нарушение сна, бесплодие, увеличение сердечного стресса.
Более того, Международное агентство по исследованию рака (МАИР) классифицировало радиочастотные электромагнитные поля как «возможный канцероген человека». Специалисты советуют по возможности отключать на ночь не тольно WiFi роутер, но и мобильные телефоны, планшеты, компьютеры.
Энергосбережение и экономия средств
Даже самый мощный WiFi роутер потербляет относительно немного энергии — примерно как средняя светодиодная лампочка. В среднем это выходит от 50 до 100 рублей в месяц. Вроде бы не ахти какая экономия, но, как говорится, копейка рубль бережёт. Соответственно, если отключить роутер на ночь, то Вам удасться сохранить несколько копеек. К тому же, уменьшая потребление энергии, вы уменьшаете влияние на окружающую среду. По-моему, щелчок переключателя перед сном — небольшая цена, чтобы заплатить за жизнь на этой невероятной планете.
WiFi влияет на наш сон
Отключать ночь WiFi роутер нужно по той же причине, по которой не нужно спать рядом со своим мобильным телефоном. В 2013 году Кафедра Электротехники и Электроники в Мельбурнском университете завершила обширное исследование того, как излучение электромагнитного поля влияет на качество нашего сна, особенно в отношении шишковидной железы. Они обнаружили, что наши тела воспринимают это излучение, примерно так же, как мы воспринимаем свет. Шишковидная железа отвечает за выработку мелатонина — гормона, который регулирует наш сон. Под действием электромагнитного поля выработка мелатонина замедляется. Ну а когда мы не можем нормально спать, то наша способность бороться с болезнями, восстанавливаться после стрессов и выводить токсины уменьшается. Сон — одна из самых важных частей здорового образа жизни, и излучение WiFi всё же влияет на нашу способность получать хороший здоровый сон.
Ресурс работы оборудования
Если отбросить экологию и здоровье, то ещё одной причиной, которая может заставить выключать роутер на ночь — это забота о его работоспособности. Во-первых, в многоэтажках очень часто можно заметить скачки электричества, которые так не любит бытовая техника. А роутер — такая же электроника, имеющая блок питания, который может выйти из строя. Во-вторых, ночью во время сна мы не может контроллировать что происходит на улице. Весной и летом ночью могут быть грозы с молниями. Сильный электромагнитный импульс может вывести из строя всю включенную ночью технику. В том числе и роутер. Соответственно, чем меньше включено ночью устройств, тем меньше риск их повреждения из-за различного форс-мажора.
https://youtube.com/watch?v=RsdmrGc4IUk
Различные физические переключатели и наборы клавиш
Среди огромного количества производителей ноутбуков наиболее популярными можно назвать несколько следующих брендов:
- китайская марка Lenovo — уже давно славится хорошим уровнем качества, производительностью и функциональностью;
- бренд Dell — является одним из первых производителей лэптопов;
- компания HP (Hewlett Packard) — один из премиальных изготовителей бытовой и офисной техники.
Обратите внимание! Подавляющее большинство ноутбуков поставляется с операционной системой Windows. На сегодняшний день все представленные девайсы имеют возможность доступа к сети интернет беспроводным путем
Для этого применяется технология подключения Wi-Fi. Некоторые пользователи предпочитают отключать сетевой модуль и доступ к сети перед отключением устройства и когда интернет не используется
На сегодняшний день все представленные девайсы имеют возможность доступа к сети интернет беспроводным путем. Для этого применяется технология подключения Wi-Fi. Некоторые пользователи предпочитают отключать сетевой модуль и доступ к сети перед отключением устройства и когда интернет не используется.
Отключаться можно несколькими способами. Старые девайсы зачастую имели специальные рычажки и кнопки, которые могли как отключить Wi-Fi соединение на ноутбуке, так и заново его активировать простым переключением или нажатием. Со временем, подобные вспомогательные системы ушли в прошлое. Сегодня практически все компании выпускают лэптопы, которые имеют специальный набор клавиш для активации и деактивации беспроводного соединения.
Чтобы не искать специальный набор клавиш для личного девайса, почти все они имеют специальные обозначения. Например, как выключить доступ Wi-Fi на ноутбуке любого бренда, — требуется зажать одновременно клавишу Fn и клавишу из ряда F1-F12. Необходимая обозначается значком с антенной или другим похожим. Одновременное зажатие — безопасный встроенный способ отключать доступ к сети.

Нарушения в работе Гугл Маркет
Еще одной причиной неверной работы являются программные сбои, произошедшие в операционной системе. Как их ликвидировать?
Есть несколько способов:
- Создайте или зайдите в иной аккаунт Гугл, ведь может быть, вход заблокирован именно с вашего аккаунта;
- Установка обновлений. Желательно заранее произвести резервное копирование;
- Если вы уже создавали резервную копию, то можно попробовать восстановить приложение с ее помощью. Для этого отлично подойдут программы наподобие Titanium Backup;
- Комплексное восстановление ОС при условии, что вы заранее воспользовались возможностями TWRP Recovery для Xiaomi . Следует сбросить все разделы (исключение составляет карта памяти) и восстановить последнюю стабильную копию;
- Очистка кеша. Для этого следует перейти в «Приложения» и выбираем «Все приложения». Ваша задача осуществить очистку кеша Гугл Плей и его сервисов. Повторный вход в сервис нужно сделать после перезагрузки аппарата;
- Рекомендуется пользоваться официальными версиями оболочек MIUI, так как в кастомных прошивках часто встречаются баги.
Вред для организма
Есть данные, что радиоизлучение от Wi-Fi передатчика негативно влияет на организм человека. Действительно ли нужно отключать роутер, чтобы избежать лишний раз его воздействия? Сейчас подумаем.
Сначала проверенные источники. Википедия рассказывает, что в 2011 году проводились исследования о влиянии Wi-Fi на качество спермы и репродуктивную систему мужчин в целом. В ходе эксперимента было установлено, что лежащий на коленях мужчины ноутбук с включенным беспроводным адаптером действительно отрицательно влияет на его половую систему.
У нас речь про маршрутизаторы и вряд ли кто-то держит его на коленях, поэтому рассуждаем дальше. Я так понимаю, что долгосрочных исследований о влиянии Wi-Fi на здоровье человека не проводилось. Да, есть данные, что электромагнитные излучения влияют на ЦНС при длительном воздействии. Но, увы, доказательств и опровержений о вреде роутера официально нет.
Нашла информацию об исследовании влияния Wi-Fi на сон. Эксперимент был завершен в 2013 году в Мельбурне и установил, что излучение электромагнитного поля влияет на шишковидную железу. Она участвует в выработке мелатонина, который регулирует сон. Под воздействием излучения выработка гормона снижается и ухудшается качество сна. Это способствует появлению хронической усталости, стрессов и даже снижает иммунитет.
Так надо ли отключать на ночь Вай-Фай роутер? Если вы заботитесь о своем здоровье, конечно, можете выключать домашний маршрутизатор на время, когда им не пользуетесь. Это будет актуально, если рядом нет других точек доступа.
Вот несколько советов, которые помогут снизить воздействие беспроводного передатчика Wi-Fi:
- Поставить роутер там, где семья проводит меньше всего времени;
- Не спать в комнате с включенным Wi-Fi модулем;
- Уменьшить мощность передатчика (в настройках роутера);
- Все-таки отключать Wi-Fi или весь роутер в то время, когда он не нужен.
В многоквартирном доме немного сложнее. Мощность сигнала соседских роутеров пробивает через стены, поэтому, к сожалению, даже они оказывают на нас влияние (напомню, что этот факт не доказан).
В следующем видео мнение о вреде Wi-Fi:
Что делать, если отключается Wi-Fi на ноутбуке с Windows
Прежде всего, нужно понять причину проблемы. Чаще всего типичные проблемы возникают на компьютерах с Windows 10.
Сигнал может пропасть по разным причинам
При решении проблемы очень важно соблюдать последовательность и выполнять все действия по восстановлению по очереди. Несоблюдение этих правил может привести к обратному эффекту, и только специалист сможет восстановить работу компьютера
А это требует серьезных финансовых и временных затрат.
Пользователь должен проанализировать: ошибка характерна только для устройства с Windows или всех гаджетов, которые работают с этой «задержкой» роутера. Для этого их нужно будет отключить и подключить уже по порядку.

Самый простой способ решить проблему отсутствия интернета
Чаще всего проблему можно решить, просто обновив профиль. Для этих целей следует удалить Wi-Fi и обновить. Самый простой способ — ввести команду «netsh wlan delete profile name = имя профиля» в поле «Командная строка»
После переподключения к Wi-Fi очень важно ввести правильный код и имя
Отключение от сети определенных устройств, компьютерной техники
Специальные программы, установленные на телефон или ПК, определяют сколько устройств, и кто (имя телефона) подключен к сети. Бывает так, что пароль взламывают и пользуются чужой сетью бесплатно. Так вот, чтобы наказать такого нарушителя, ему блокируют доступ через программу, выбирают – Разрешить или Запретить доступ.
Иногда приходится применять подобные меры к смартфонам для детей, которые не хотят учить уроки и постоянно тратят время на онлайн игры. Программа устанавливается на телефон родителя и используется в момент необходимости.
При запуске нажимают кнопку сканирование устройств, что используют сеть. Откроется целый список (например, Samsung – смартфон, Aсer – ноутбук, Xiaomi MI – Телевизор со Смарт ТВ), в том числе и роутер. У каждого из них свое имя и ip адрес. Затем лишь указываем необходимое и нажимаем заблокировать или приостановить вещание сигнала для определенного устройства.
Некоторые программы для того, чтобы заблокировать пользователя или поменять настройки в управлении сети, перенаправляют в меню Управление Wi-Fi. Для этого при загрузке приложения достаточно нажать разрешить использовать информацию для программы на телефоне.
Чтобы отключить ноутбук, проделывают ту же манипуляцию.
Как усилить Wi-Fi
Теперь, когда мы уже знаем, что приводит к ухудшению распространения и приёма вай фай сигнала, давайте рассмотрим каждую проблему и её решение отдельно. Чтобы усилить Wi-Fi нужно:
- Найти идеальное место для установки роутера.
- Настроить режим его работы.
- Заменить антенны на более мощные.
- Установить отражатели.
- Установить репитеры или усилить сеть другим роутером.
Правильное расположение роутера
Если вы хотите усилить Wi-Fi сигнал, прежде чем что-то делать убедитесь, что у вас правильно расположен роутер и минимизируйте источники помех и отражений. Роутер должен быть расположен так, чтобы в каждой из комнат обеспечивался нормальный уровень сигнала.
Если вы выбрали оптимальное место, а желаемых результатов не получили, обратите внимание на рекомендации:
СВЧ печи, пульты дистанционного управления и другая техника, работающая на высокой частоте, в частности 2,4 ГГц. Если рядом расположена такая аппаратура — перенесите или её, или роутер.
Соседские Wi-Fi. Слегка улучшить положение можно, если установить роутер в месте, где уровень сигнала самый низкий
Это вы можете определить, если пройдетесь со смартфоном по квартире и обратите внимание на уровень приема сигнала от соседей. Устанавливать роутер нужно там, где все сигналы будут иметь самый низкий уровень
В этом вам поможет программа Wifi Analyzer для Андройд.
Настраиваем роутер правильно
Прежде чем бежать в магазин за новой антенной, Wi-Fi приемником или роутером давайте зайдем в настройки и проверим, какие параметры там установлены. Для этого нужно в адресной строке браузера ввести адрес роутера, обычно он указан на листе, наклеенном на его дне. Чаще всего это 192.168.0.1 или 192.168.1.1
В первую очередь нужно смотреть на стандарт, в котором он работает. В разных моделях Wi-Fi оборудования настройки и веб-интерфейсы существенно отличаются от производителя к производителю. Поэтому попытаемся дать общие рекомендации.
Нужно подключился к роутеру через веб-интерфейс и найти список режимов. Их названия начинают с цифр 802.11, дальше идут буквы, например, 802.11b/g/n. Чтобы усилить сигнал Wi-Fi роутера, нужно выбрать пункт с названием типа:
802.11n only
Уже должно наблюдаться усиление сигнала вай фай.
После этого можно попробовать увеличить мощность передатчика, для этого ищем в настройках пункт с названием типа transmit power. Он может указываться либо в процентах, либо как:
- High;
- Medium;
- Low.
В любом случае нужно установить максимальное возможное значение в процентах ближе к 100% или к High.
Основные настройки для усиления сигнала мы выполнили. Теперь проверяем компьютер. Если у вас ноутбук, проверьте настройки режимов питания. В режиме энергосбережения усиление сигнала с встроенного приемника снижается, отсюда возникают проблемы нестабильного подключения и снижения скорости. Установите режим «нормальный» или «повышенная производительность».
Дублируем сеть
Если нужен приём Wi-fi на 100 метров и больше – то с обычным роутером вы этого не добьетесь. Их диапазон покрытия также зависит от количества преград, мощности передатчика и коэффициента усиления антенны. В среднем можно рассчитывать на 30-50 метров. Самый простой способ усилить сигнал — установить Wi-Fi-репитер. Это повторитель сигнала, который просто втыкается в розетку.
Розетка должна находится в зоне, где сигнал ещё не слишком плохой, но и не рядом с роутером. Усилить сигнал можно одним или двумя репитерами, для получения большей площади покрытия. Но его нужно настроить — выбрать сеть и ввести пароль от неё. Такое расстояние для приема часто требуется в частном доме, чтобы был сигнал во дворе.
Второй способ — увеличить покрытие ещё одним роутером. Некоторые модели поддерживают работу в режиме репитера. Также это можно сделать, соединив первый и второй роутером простым сетевым кабелем со штекерами типа rj-45, так как вы бы сделали это при подключении кабеля к сетевой карте компьютера.
Как удалить нежелательные подключения из вашего Wi-Fi?
- Измените пароль Wi-Fi и имя сети. Используйте надежный пароль и включите шифрование WPA2 для дополнительной защиты. Конечно, это не самый удобный способ, т.к. вам придется сообщать новый пароль доверенным пользователям и вводить его повторно на все подключенные устройства каждый раз, когда вы его меняете;
- Используйте настройки роутера. Просто откройте “Панель управления” роутера, введя его IP в браузере, и выполните действия, описанные в разделе “Кто использует мой Wi-Fi”. Отключите подозрительные подключения и немедленно смените пароль, чтобы эти пользователи не смогли повторно подключиться;
- Включите MAC-фильтрацию. Вы можете включить ее через настройки вашего роутера, если он поддерживает эту опцию. Любое устройство имеет свой индивидуальный MAC-адрес. Поэтому, только пользователи с вашими утвержденными MAC-адресами смогут подсоединяться к вашей сети;
- Используйте стороннее приложение. Существует множество сторонних приложений для отслеживания нежелательных пользователей и их отключения. Тем не менее, применять такие приложения не рекомендуется. В обратном случае убедитесь, что вы выбрали безопасное и надежное приложение, которое не собирает ваши данные и не отслеживает активность в вашей сети.
Как обеспечить безопасность вашего Wi-Fi?
- Создайте гостевую сеть. Гостевая сеть изолирует все подключения от основной сети. Гостевые пользователи не могут видеть устройства и личные данные, защищенные в частной сети;
- Используйте надежный пароль и WPA2 шифрование;
- Отключите вещание SSID, чтобы ваша система не транслировала свое присутствие;
- Регулярно проверяйте настройки роутера на наличие подозрительных подключений;
- Не предоставляйте общий доступ к файлам и устройствам в сети, если вы заметили что-то подозрительное, до тех пор, пока проблема не будет решена;
- Не выдавайте свой Wi-Fi-пароль людям, которым вы не доверяете;
- Меняйте пароль, как минимум, раз или два в месяц.
Низкий сигнал приёма и наличие помех
При подключении к роутеру, отличному от вашего, вы можете заметить слабый уровень сигнала, из-за чего слетает Wi-Fi. Это можно увидеть по значку сети и количеству индикаторов уровня сигнала. Конечно, даже при слабом приеме соединение может оставаться стабильным, но в какой-то момент может произойти обрыв соединения из-за помех от других беспроводных устройств.
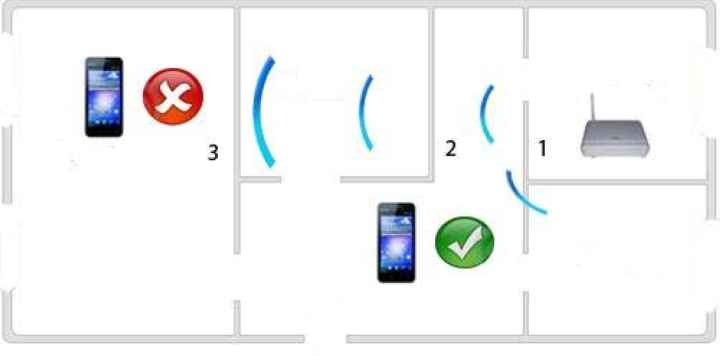
Другими словами, помехи могут возникать из-за наличия следующих предметов и явлений:
- толстые стены, из-за которых постоянно отключается сеть;
- Электросеть нестабильна;
- устройства, излучающие волны разной частоты, делают соединение Wi-Fi нестабильным.
- металлические предметы возле приемника и передатчика сигнала;
Самый простой способ избавиться от этой проблемы — поднести устройство, в нашем случае ноутбук, ближе к маршрутизатору и удалить все виды объектов, которые могут подвергаться помехам.
Сеть всегда включена: недостатки
Основной недостаток постоянного поддержания сети Wi-Fi в домашних условиях связан с безопасностью самой сети: фактически, пока включен маршрутизатор, он может стать объектом удаленной атаки хакера. Или локальной атаки, если киберпреступник находится достаточно близко к маршрутизатору, чтобы принять сигнал. Если хакеру удастся «проколоть» роутер, то он сможет без проблем получить доступ ко всем нашим устройствам, подключенным к этому роутеру: от смартфонов до smart TV.
При выключенном маршрутизаторе, в дополнение к тому, что он на мгновение остается невосприимчивым к любым попыткам вторжения, мы также немного сэкономим на счетах за электроэнергию. Кроме того, если антенны маршрутизатора не работают активно, у нас также будет меньше помех для других электронных устройств.
Наконец, выключенный маршрутизатор не производит шума. Хотя новые маршрутизаторы, даже если они включены, создают очень мало шума.
Как обезопасить себя от Wi-Fi излучения
Правильное размещение и дальнейшее пользование Wi-Fi маршрутизатором минимизирует негативное влияние электромагнитных волн на здоровье. Для этого нужно:
- Правильно подобрать помещение для размещения аппаратуры. Она должно располагаться в месте, где семья находится реже всего. Категорически запрещается использовать для этих целей спальню и детскую комнату.
- Разработать график пользования интернетом. Выключать роутер по завершению работы.
- Настроить прибор и аксессуары. Показатель мощности установить на минимальной отметке. Антенну направить на ноутбук или компьютер.
- Использовать другие варианты интернет-соединений. Интернет, получаемый при помощи телефонной или кабельной сети более безопасен.
Совет! Самым надёжным вариантом сохранения личной безопасности при пользовании интернетом является грамотное распределение личного времени – большая его часть отводится на реальную жизнь, меньшая – на виртуальную.
Отключение Wi-Fi на роутере TP-Link
Кстати, прежде чем прочитать инструкцию, хотел бы добавить, что в роутерах TP Link проще всего сделать выключение от сети, для этого достаточно просто нажать на 1 кнопку:

Что делать, чтобы отключить Wi-Fi на роутере Tp-Link:
- Отключить сеть при помощи кнопки, находящейся сзади, спереди или возле разъемов для подключения электронного носителя данных.
- Удерживайте ее в нажатом состоянии примерно до 5 секунд. Беспроводной Wi-Fi сигнал пропадает, и при этом перестает гореть индикатор.
- Для включения проделывают такое же действие, но с удержанием кнопки до 2 секунд.
Бюджетные модели этого производителя не имеют кнопки для включения или выключения функции на устройстве.
Для выключения заходят в настройки компьютера – Беспроводное вещание, убирают галочку в пункте – Включить беспроводную передачу, после – сохраняют настройки.
Поэтому мы можем отключить Wi-Fi на iPhone или Android, автоматически выйдя из дома.
Активация или деактивация подключение к сетям Wi-Fi можно автоматизировать в основном двумя способами: с приложениями, внешними по отношению к вашему устройству, или с настройками сети, которые вы можете применить к своему мобильному телефону.
Однако вы должны иметь в виду, что для правильной работы этой функции у вас должен быть правильно создана и настроена сеть WiFi .
Таким образом, вы можете отключить Wi-Fi на своем iPhone или Android, когда автоматически выходите из дома. Кроме того, вы также можете автоматически отключать WiFi когда сеть не обеспечивает надежного соединения или разрешает доступ к Интернету без необходимости делать это вручную.
Можно ли отключить Wi-Fi на роутере удаленно?
Такой функции еще не придумали производители роутеров, хотя есть специальные программы, связывающие компьютер и телефон (находящийся на момент отключения вне зоны действия сети).
Для этого есть обязательные условия:
- Компьютер должен быть включен.
- Есть телефон с доступом к бесперебойному интернету.
- На оба устройства установлено одно и то же программное обеспечение и быть в запущенном режиме.
На телефоне вводят код доступа, подключаются к компьютеру, заходят в панель управления роутера и проделывают действия, описываемые выше.
Если отключение проводится через телефон – это не удобно, так как нужно, чтобы кто-то запустил компьютер, программу, передал код, ID партнера для входа. Далее, на экране появляется рабочий стол ПК, и нужно сориентироваться, где найти ярлык по управлению маршрутизатором. Если интернет постоянно пропадает, а так бывает с мобильной связью, то подключаться придется повторно. Довольно сложная и запутанная процедура, но она возможна, если очень нужно.
Но управлять параметрами сети возможно и через компьютер, необязательно заходить с гаджета.
Решение проблем на стороне роутера
Если во время исследования причины вы обнаружили, что проблема связана с маршрутизатором, необходимо внести некоторые изменения. Используйте все следующие методы по очереди, они расположены по порядку: от самых быстрых и простых вариантов до самых серьезных.
Перезагрузка
Перезагрузка приведет к перезапуску всех процессов в маршрутизаторе. Если кто-то из них находился в замороженном состоянии, они выйдут из него и, возможно, обеспечат стабильный доступ в Интернет.

Выключите роутер и снова включите
Сброс настроек
Настройки роутера могли быть удалены. Лучший способ восстановить их — восстановить заводские настройки. Это можно сделать с помощью небольшой кнопки сброса, расположенной на одной из панелей маршрутизатора. Удерживайте ее в течение 10-15 секунд, пока не заметите, что индикаторы погаснут, указывая на перезапуск роутера. После перезапуска все параметры будут сброшены. Проверьте, решило ли это проблему.

Нажмите кнопку Reset на 10-15 секунд
Настройка DHCP
В некоторых ситуациях потребуется указать DHCP вручную, для этого необходимо выполнить следующие действия:
- Откройте любой браузер на ноутбуке, подключенном к роутеру через сеть или кабель. Введите ваше имя пользователя и пароль. Поскольку мы сбросили настройки, значения для авторизации также сбрасываются до значений по умолчанию, что означает, что их можно найти в инструкции к роутеру.
Введите свой логин и пароль для доступа к настройкам роутера - Перейдите в раздел «Конфигурация DHCP». В разных версиях прошивки роутера название и внешний вид меню могут отличаться, но вы должны найти раздел с аббревиатурой DHCP. В нем стоит указать два параметра: начальный и конечный IP, сформированные по следующему правилу: все цифры должны совпадать с адресом, написанным на самом роутере, исключение составляет последняя цифра, она должна быть отличной от 1 (единицы) , поскольку 1 (один) уже занят маршрутизатором.
Установка начального и конечного IP-адреса

































