Описание приложения
Но только перед этим придется понять, с чем мы вообще имеем дело. Данная информация не так полезна продвинутым пользователям, как начинающим. Дело все в том, что наша сегодняшняя программа — это утилита, которая помогает скачивать и устанавливать игры и дополнения на «Андроид».
Кроме того, именно «Плей Маркет» поможет оповестить вас о том, что нужно бы обновить тот или иной софт. Как видите, довольно удобное приложение. Но вот регистрация в нем может вызвать некоторые трудности. Особенно если вы вообще только познакомились с интернетом и компьютером в целом. Но пугаться не стоит. Немного знаний — и весь процесс пройдет быстро и без проблем.
Как войти в Плей Маркет
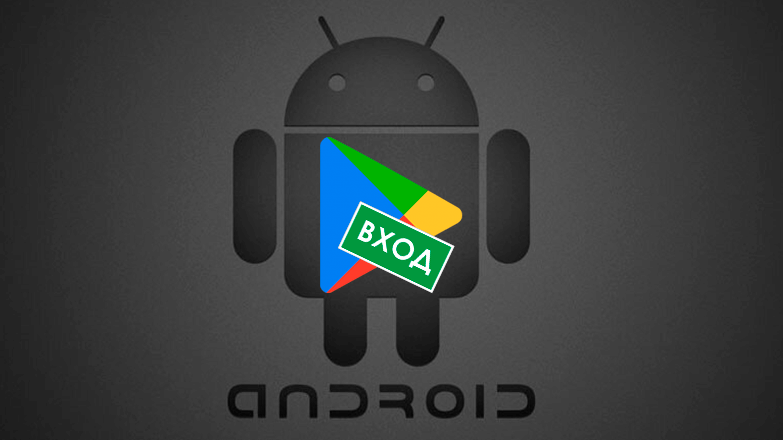
Как войти в Плей Маркет — использовать Гугл-аккаунт, созданный ранее или при первом включении устройства. Вход под учетной записью нужен для авторизации пользователя, совершения покупок, создания истории установленных приложений.
Как авторизироваться
Как в Плей Маркете зайти под личным аккаунтом :
- На рабочем столе найдите и клацните по ярлыку магазина. Он может скрываться в папке «» с предустановленным софтом.
- Откроется главная страница, где нужно тапнуть по «Войти».
- Начнется проверка безопасности устройства, после чего появится строка для ввода логина в виде прикрепленного к профилю телефона или электронной почты. Заполните пустое место и жмите «Далее». Если записи еще нет, то клацните по «Создать» и следуйте инструкциям. В качестве электронной почты используйте Gmail.
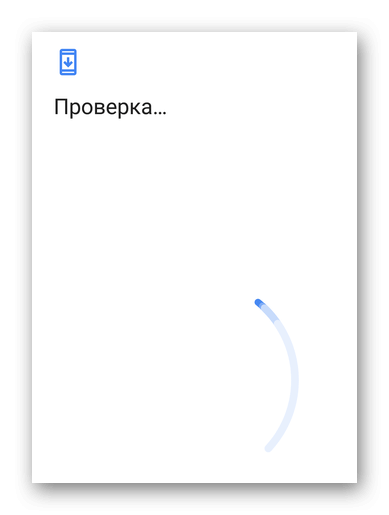
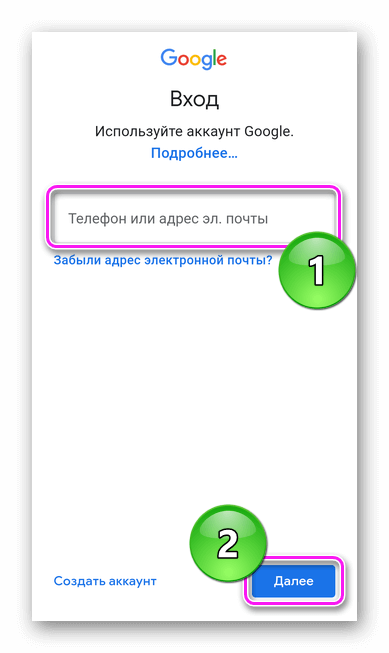
Альтернативный вариант
Как в аккаунт Гугл Плей Маркет войти без подтверждения учетной записи в магазине приложений:
- Переместитесь в «Настройки» смартфона/планшета. В списке откройте «Аккаунт и синхронизация».
- В новом окне тапните по «Добавить».
- Появится перечень профилей, среди которых выберите «».
- Понадобится повторить те же действия, что были описаны ранее: ввести логин, пароль, принять условия конфиденциальности, включить/выключить создание резервной копии.
После того как учетка появится в общем списке, откройте приложение и выберите профиль для доступа к софту.
Авторизация в магазине приложений поискового гиганта требует использовать ранее созданный профиль. Без него, устанавливать игры и программы получится только через APK-файлы.
Привязка банковской карты
Зарегистрировавшись в play market на Андроид-устройстве, можно обнаружить, что в магазине приложений, помимо бесплатного софта, содержатся также платные программы.
Чтобы получить возможность оплачивать виртуальные покупки в маркет аккаунте, необходимо указать реквизиты банковской карты. Порядок действий состоит из нескольких пунктов:
- Запустить приложение Плеймаркет.
- Нажать на аватарку профиля в верхнем углу.
- Выбрать раздел «Платежи и подписки».
- Перейти к пункту «Способы оплаты».
- Далее добавить карту нажатием на соответствующую кнопку.
- В новом окне можно вписать вручную номер карточки или отсканировать ее.
- Завершив ввод реквизитов, кликнуть на кнопку «Сохранить».
Как добавить карту в Google Play / Как платить картой в Play Market на Андроид в 2021 году
 Смотрите это видео на YouTube
Смотрите это видео на YouTube
Регистрация
Существует два возможных варианта регистрации.
В первом случае система запрашивает регистрацию при включении телефона после покупки.
Если вы уже настроили телефон, но не вошли в аккаунт Google Play, его можно добавить в настройках.
Обратите внимание! Если ранее вы регистрировали электронную почту Gmail, вы можете не создавать новую страницу, а просто ввести существующий адрес и пароль на своем смартфоне
Способ 1 – Первая настройка телефона
Независимо от используемой версии Андроид или измененной программной оболочки телефона, процедура первой настройки будет одинаковой на всех девайсах.
Сначала вам будет предложено выбрать язык, настроить подключение к Wi-Fi и только потом добавить аккаунт Google.
После появление окна «Добавьте аккаунт» следуйте инструкции:
Выберите способ авторизации – войти в уже существующий профиль или зарегистрировать новый. Если аккаунт уже есть, введите адрес почты в указанное поле, если нет – нажмите на кнопку «Или создайте новый аккаунт»;
После ввода существующего адреса или новой регистрации вы попадете в окно подтверждения пароля. Введите его в соответствующее поле и нажмите «Далее»;
Затем прочтите и примите правила использования;
Готово. Теперь ваш телефон привязан к аккаунту Гугл Плей.
Обратите внимание, если раньше учетная запись использовалась на другом девайсе, вам будет предложена дополнительная настройка:
- Сначала появится окно быстрой установки всех программ, которые вы использовали ранее;
- Восстановление файлов и контактов старого телефона с помощью резервной копии;
Далее система предложит активировать сервисы Google (геолокация, определение местоположения).
Вы можете пропустить эти шаги или же выполнить настройку.
После появления рабочего стола зайдите в магазин Google Play.
Первая загрузка может занять продолжительное время (3-5 минут). Это необходимо для внутренней настройки всех параметров. В дальнейшем запуск будет выполнятся за считанные секунды.
Способ 2 – Добавление аккаунта через настройки
Если вы не создали аккаунт на этапе первой настройки телефона или хотите добавить еще одну учетную запись, это можно сделать через настройки. Следуйте инструкции:
- Зайдите в главное меню и кликните на «Настройки»;
- В новом окне нажмите на «Синхронизация»;
В открывшейся вкладке выполняется настройка синхронизации аккаунтов системы и установленных приложений. Чтобы привязать новый профиль, нажмите на «Добавить»;
Затем выберите тип учетной записи. В нашем случае это «Google»;
Теперь введите адрес почты и пароль или создайте новый аккаунт. Для синхронизации с серверами Гугл обязательно подключите телефон к интернету.
Как установить Плей Маркет на планшет
Итак, у вас есть планшет какого-то производителя, куда вы хотите установить плей маркет. Скачайте установочный файл Play Market. Лучше всего это делать прямо с планшета, но при отсутствии браузера придётся скачивать компьютером и переносить флешкой или любыми другими способами.
Когда файл находится уже на вашем устройстве, нужно произвести обычную установку и всё. Маркет для планшета установлен. Но у некоторых пользователей возникает ряд трудностей, которые, как правило, появляется по двум причинам:
- нет прав для установки сторонних приложений;
- нет сервисов Google.
В первом случае нужно зайти в настройки своего планшета и найти там раздел, отвечающий за безопасность. Именно в нём можно разрешить установку сторонних приложений.
Второе немного интересней. Почему Play Market для планшета не ставится без сервисов Google. Всё просто. В своё время Google выкупили компанию Android Inc. не просто так. Таким способом реализовался крупнейший маркетинговый ход: в прошивке Android есть сервисы Гугл. Если они уже есть, то человек начинает ими пользоваться, принося компании деньги. За последний год 81% планшетов были выпущены на операционной системе Android, окончательно обогнав яблочного конкурента — iOS. Скачайте и установите сервисы Google, если Маркет не запустится так.
Создать Гугл Аккаунт на компьютере
объединяет учетные записи пользователя на всех устройствах. Поэтому вы можете создать профиль на компьютере, а затем использовать его для авторизации на смартфоне:
- Запустите браузер.
- Перейдите на страницу создания аккаунта.
- Заполните анкету, придумайте логин и пароль.
Можно зарегистрироваться на компьютере, а войти — на смартфоне
Когда учетная запись будет готова, войдите в нее на телефоне, планшете или на любом другом устройстве с доступом в интернет, используя логин и пароль. Если вы забудете какие-то сведения об аккаунте, то сможете восстановить к нему доступ, опираясь на инструкции Google.
Шаг 6: Предоставьте соответствующий рейтинг контента
Если вы не назначите оценку своему приложению, оно будет указано как «Без рейтинга». Приложения без рейтинга могут быть удалены из Google Play.
Чтобы оценить свое приложение, вам необходимо заполнить анкету для оценки контента. Вы можете получить к нему доступ, выбрав свое приложение в консоли Play и перейдя к пункту «Наличие магазина» — «Рейтинг контента» в левом меню.
Убедитесь, что вы вводите точную информацию. Искажение содержания вашего приложения может привести к приостановке или удалению из Play Store.
Соответствующий рейтинг контента также поможет вам найти нужную аудиторию, что в конечном итоге повысит уровень вашей вовлеченности.
Настройка аккаунта
Для настройки учетной записи нужно выполнить вход в браузере – ввести адрес почты Gmail и пароль. После этого в верхнем правом углу появится иконка с первой буквой имени. Нажимаем на нее и выбираем «Управление аккаунтом Google».
Откроются настройки.
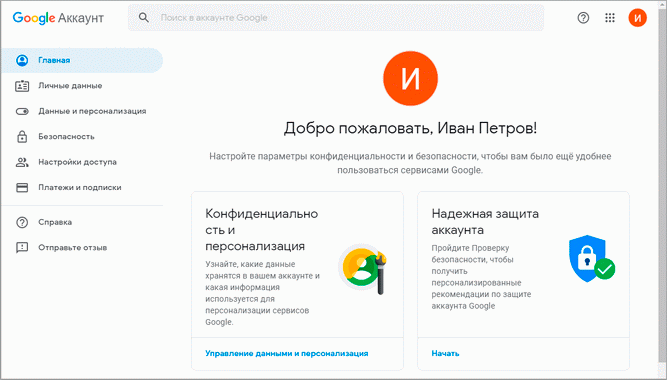
Также в них можно попасть их из меню телефона – через «Настройки» в Android.
Личные данные. Здесь можно изменить информацию о себе и загрузить фотографию.
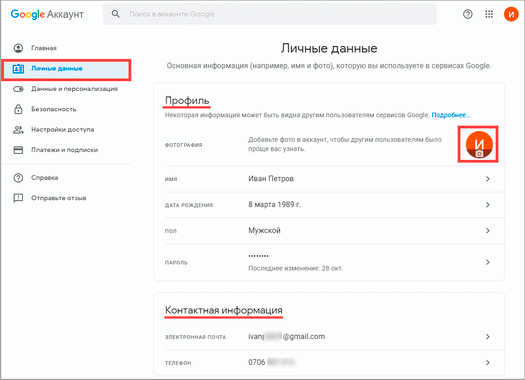
Данные и персонализация. Здесь находятся записи ваших действий: история поиска, местоположений, YouTube. А также через этот раздел можно настроить конфиденциальность, рекламу, интерфейс (язык и прочее).
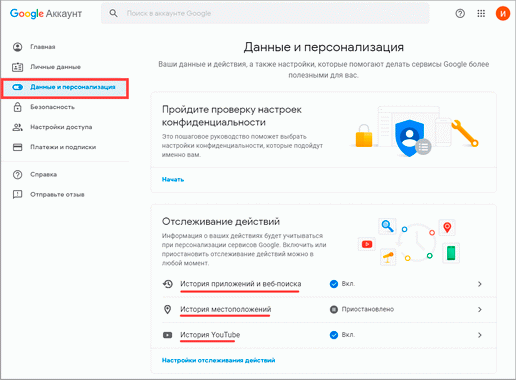
А еще можно скачать свои данные: поисковые запросы, файлы (например, письма).
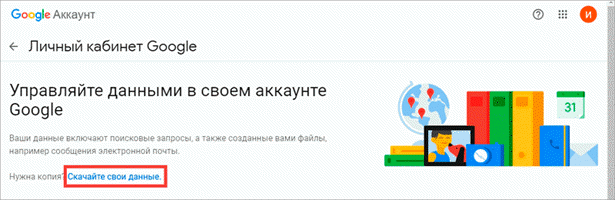
Безопасность. На этом пункте мы остановимся подробнее: рассмотрим, как максимально защитить учетную запись.

Пароль
Через этот раздел можно поменять пароль:
- Нажмите на пункт «Пароль».
- Введите текущий пароль.
- Укажите новый и подтвердите его.
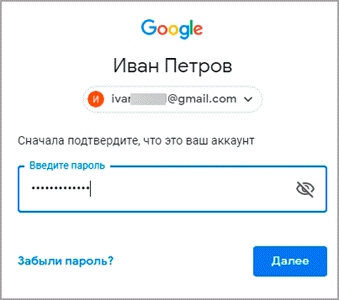
Вход с помощью телефона
Данный пункт дает возможность выполнять вход без ввода пароля – с помощью телефона. Покажу, как это сделать на ПК.
1. Перейдите в раздел «Вход в аккаунт с помощью телефона».
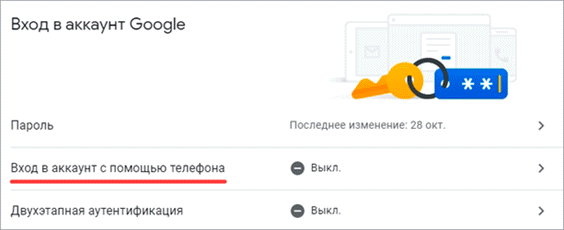
2. Нажмите на кнопку «Настроить».
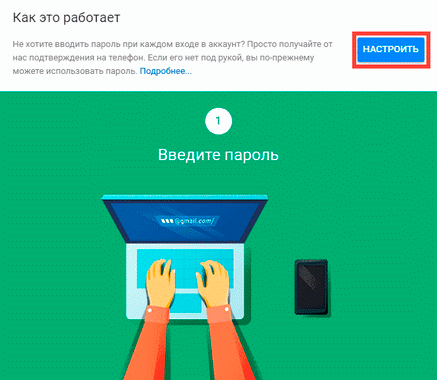
3. Введите пароль.
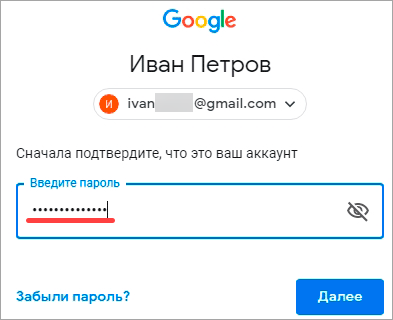
4. Откроется меню, из которого выберите пункт «Настройка телефона Android».
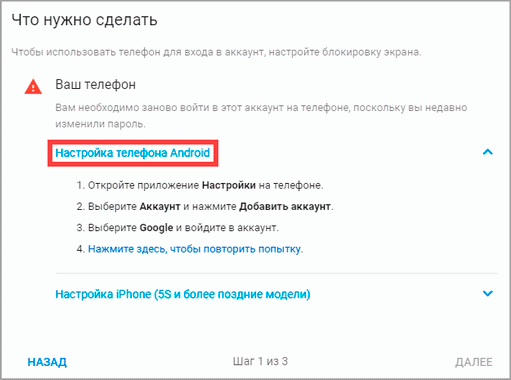
И выполните вход по инструкции:
- Откройте раздел «Настройки» на телефоне.
- Перейдите в «Аккаунт» – «Добавить аккаунт» – Google.
- Введите данные для входа: адрес почты Gmail или телефон, а также пароль.
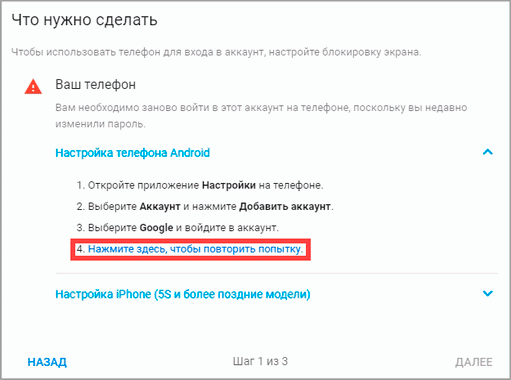
5. Появится ваша модель телефона. Нажмите «Далее».
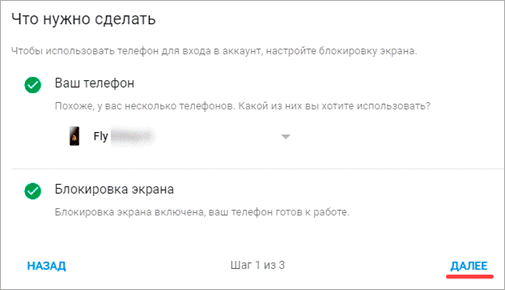
6. Система предложит выполнить вход. Нажмите «Далее».
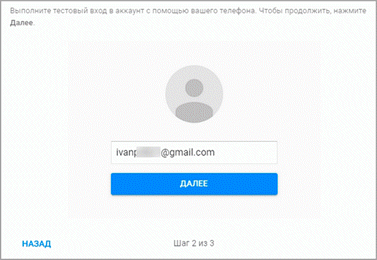
На телефоне появится запрос на вход. Нажмите «Да».
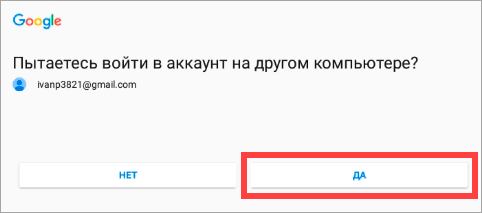
На компьютере появится окно для включения функции. Нажмите «Включить».
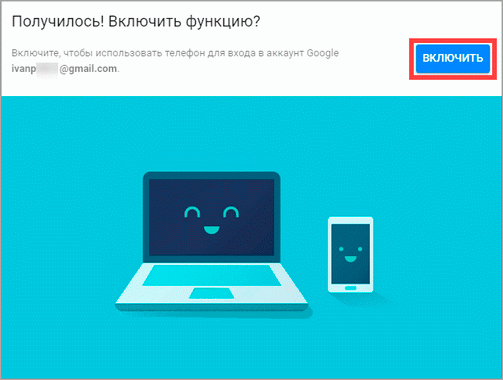
Вот и все – телефон настроен и теперь можно входить в учетную запись без пароля.
Двухэтапная аутентификация
1. В настройках безопасности перейдите в раздел «Двухэтапная аутентификация».
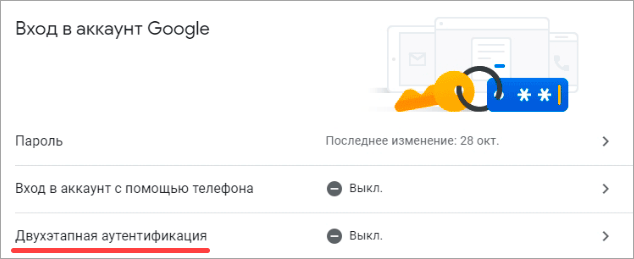
2. Укажите номер телефона, на который будут поступать коды для входа. Выберите, каким образом будут приходить коды – в смс или через телефонный звонок.
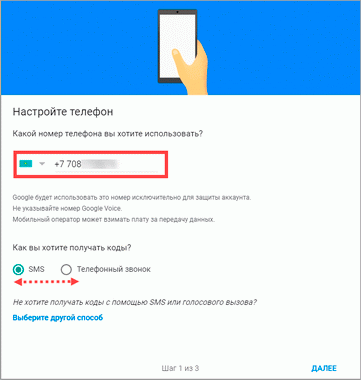
3. На телефон придет смс с кодом. Введите его в окошко.
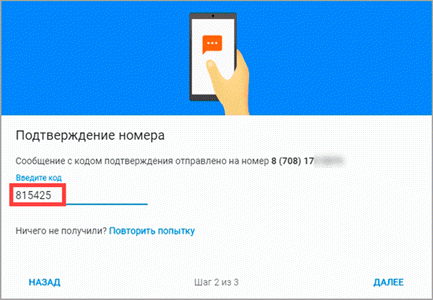
4. Откроется уведомление об успешной настройке. Нажмите «Включить».
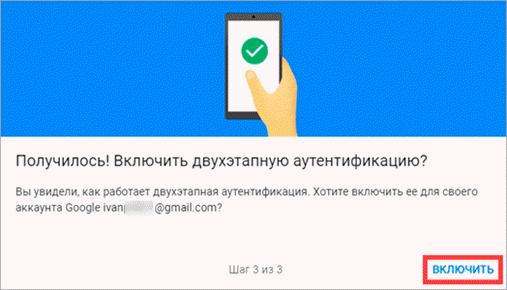
Функция активирована и теперь после ввода пароля нужно будет также указывать код из смс. При каждой попытке входа на новом устройстве на телефон будет приходить новый код.
Желательно добавить еще один или два способа входа. Они пригодятся в случае, если возникнет проблема с доступом. Например, когда смс не доходят или телефон недоступен.
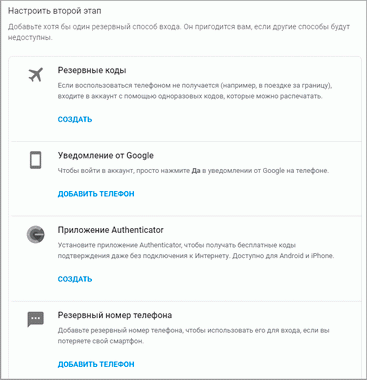
Настройка резервных кодов
- Под пунктом «Резервные коды» нажмите на ссылку «Создать».
- Откроется окошко со случайными числами. Запишите их и сохраните в надежном месте. Или нажмите «Загрузить» для получения текстового файла – его можно хранить на компьютере или распечатать.
Установка приложения для генерации кодов
1. Под пунктом «Приложение Authenticator» нажмите на ссылку «Создать».
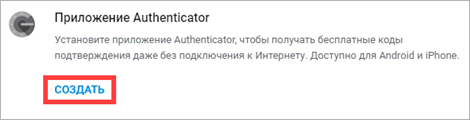
2. Выберите систему телефона: Android или iPhone.
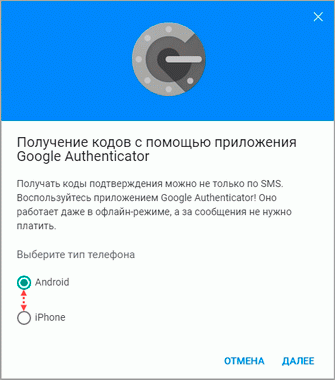
3. Появится штрих код, который нужно отсканировать приложением «Google Authenticator».
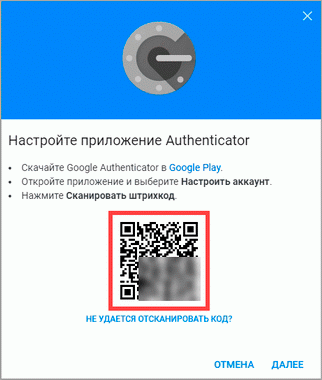
5. После установки откройте приложение и нажмите на кнопку «Начать».
Затем на пункт «Сканировать штрих код».
6. Наведите камеру телефона на штрих-код (п.3) и приложение сгенерирует число для входа.
7. Введите полученное число в окошко подтверждения.
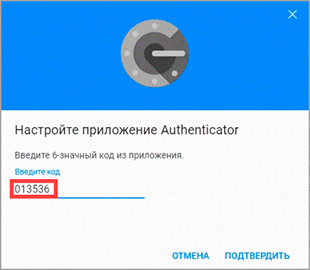
В следующий раз при попытке входа в аккаунт Google запросит ввод пароля на первом этапе. А на втором этапе предложит выбрать один из настроенных вариантов дополнительной защиты.
Другие параметры безопасности
Способы подтверждения личности. Здесь можно изменить текущий номер телефона и добавить резервный адрес электронной почты.
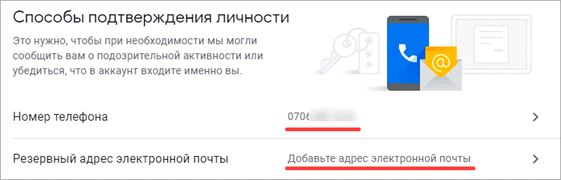
Недавние события. В этом разделе показаны действия, которые происходили с учетной записью.
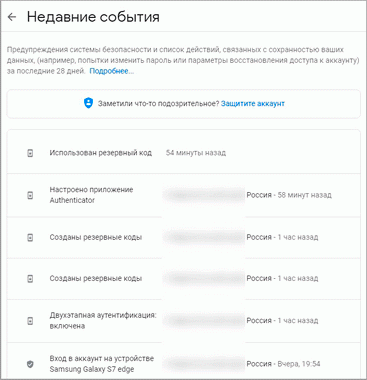
Устройства. Список всех устройств, с которых был выполнен вход.
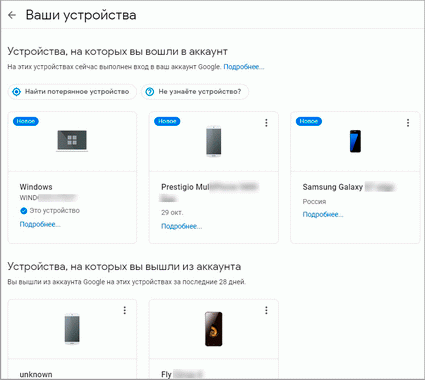
Сторонние приложения с доступом. Здесь показаны приложения и сайты, у которых есть доступ к некоторым данным учетной записи.
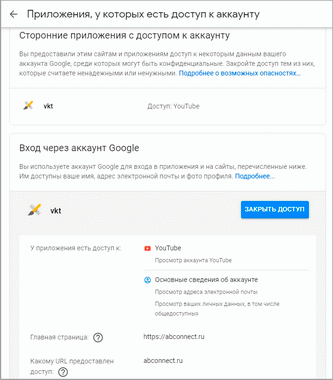
Вход на другие сайты. Сведения о сохраненных паролях и связанных аккаунтах.
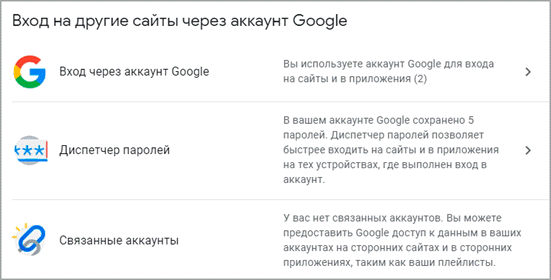
Как удалить или отключить Google Play Market ↑
Если по каким-то причинам, вы желаете удалить приложение-маркет, то сделать это можно несколькими способами. Но так как это встроенное системное приложение, то его удаление может привести к возникновению ошибок в работе других служб. Поэтому разумнее будет просто его отключить.
- В настройках девайса заходим в «приложения».
- Переключаемся на вкладку «Все» и ищем здесь Play Market.
- Заходим в него и нажимаем кнопку «выключить». Теперь приложение исчезнет с рабочего стола и не будет вам мешать.
При желании можно установить кастомную прошивку, в которой маркет по умолчанию будет отсутствовать. Как это сделать, читайте в другой статье.
Регистрация через компьютер
Регистрация в Плей Маркете через компьютер подразумевает создание Гугл аккаунта:
- Перейдите на страницу https://www.google.com/intl/ru/account/about/.
- В верхней части страницы кликните «Создать аккаунт».
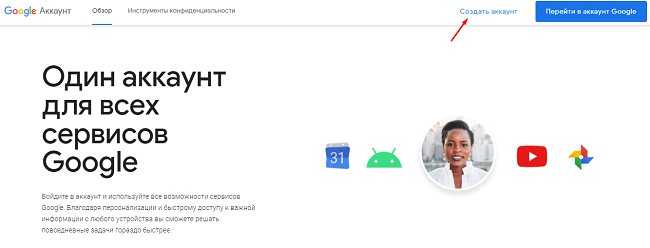
Регистрируемся в Гугл, указав информацию во всех полях стандартной формы. Введите имя, фамилию, придумайте уникальное имя пользователя, пароль. После чего кликните «Далее».
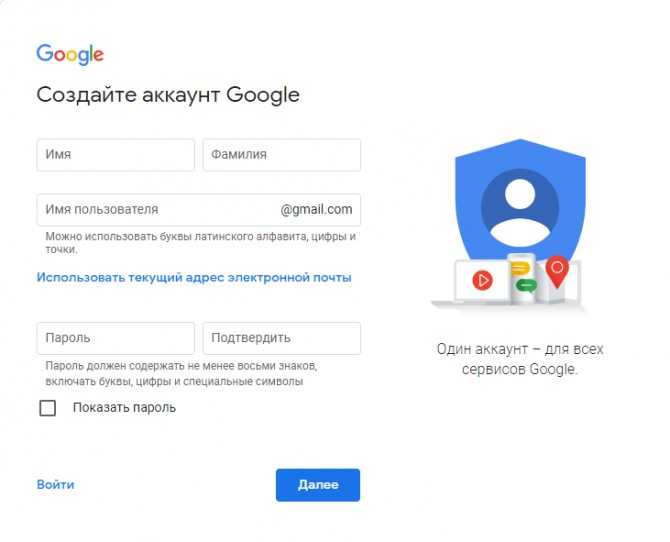
Введите свой номер телефона и адрес резервной электронной почты. Они не видны другим пользователям, но пригодятся, если будет нужно возобновить доступ к учетной записи.
Укажите дату рождения и пол, после чего нажмите «Далее».
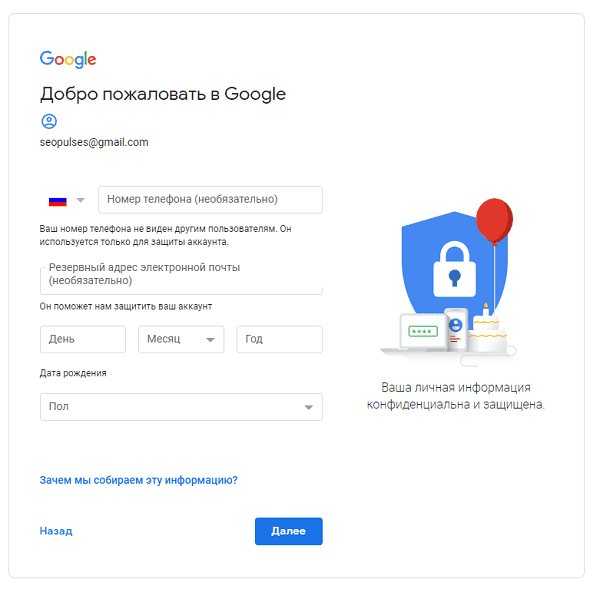
Ознакомьтесь с Условиями использования создаваемой учетной записи. Нажмите «Принимаю», чтобы завершить регистрацию.
Профиль Гугл для Андроида можно зарегистрировать на любую другую почту (Yandex, Mail.ru). На первой странице, где нужно ввести имя пользователя, выберите «Использовать текущий адрес…». Введите логин и пароль от своего ящика и продолжите регистрацию по аналогичной схеме.
Создание аккаунта Google сразу после покупки смартфона
Новенькие устройства радуют тем, что на них ещё ни разу не запускалась операционная система. Вы понимаете, что именно вы будете являться первым владельцем девайса. А ещё это заметно облегчает процесс создания аккаунта, так как сделать это предлагается уже через минуту-другую после первого запуска смартфона. Вам даже не нужно будет копаться в настройках. Итак, вам предстоит совершить следующие действия, дабы успешно и быстро создать аккаунт Гугл на Андроид:
Шаг 1. Включите девайс, удержав несколько секунд кнопку питания.
Шаг 2. Выберите язык прошивки и совершите прочие действия, которые требует смартфон.
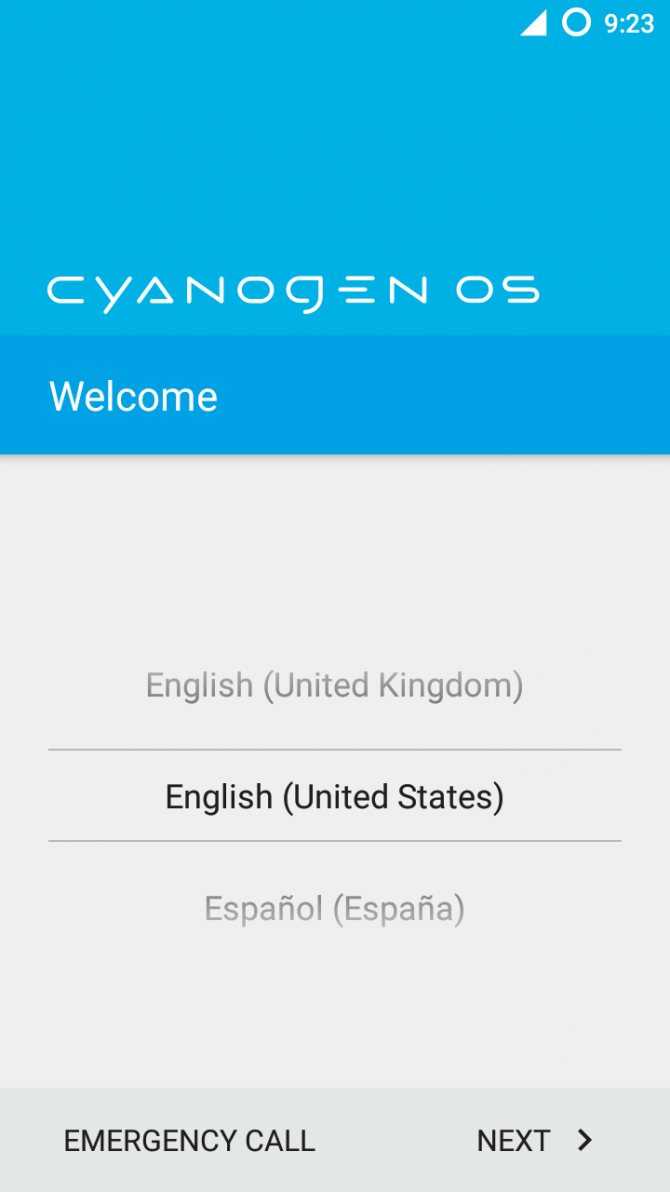
Шаг 3. Подключитесь к Wi-Fi сети. Этот шаг не обязателен, если вы уже вставили в аппарат SIM-карту. Нажмите кнопку «Далее».

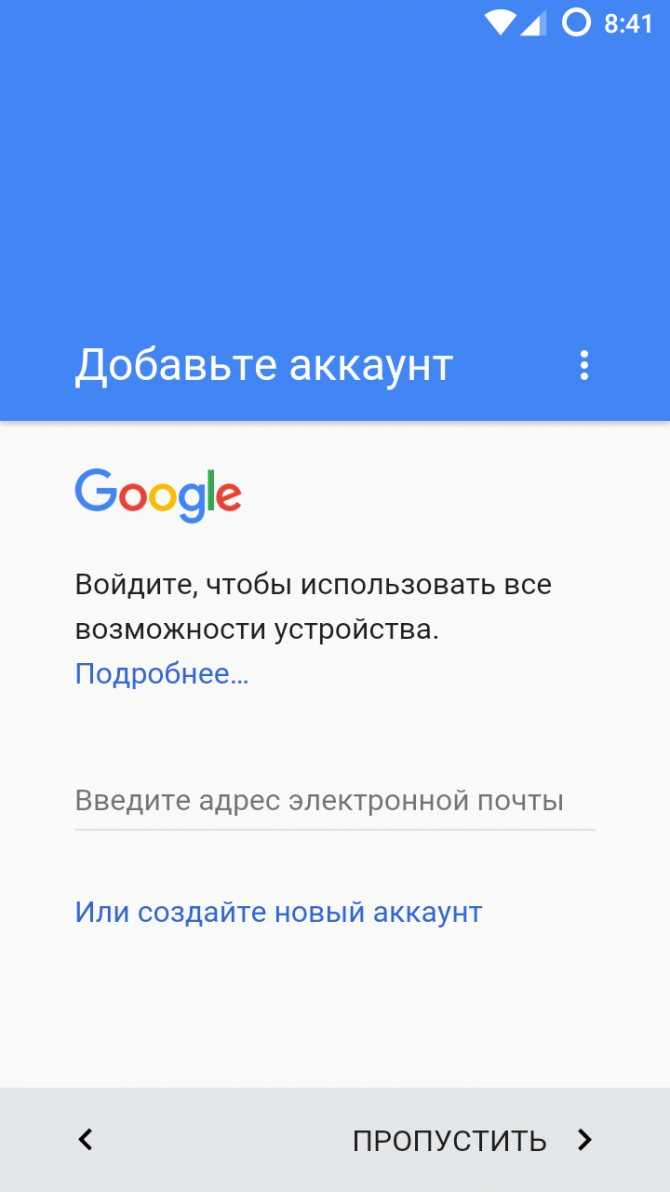
Шаг 5. Введите свои имя и фамилию, после чего нажмите кнопку «Далее».
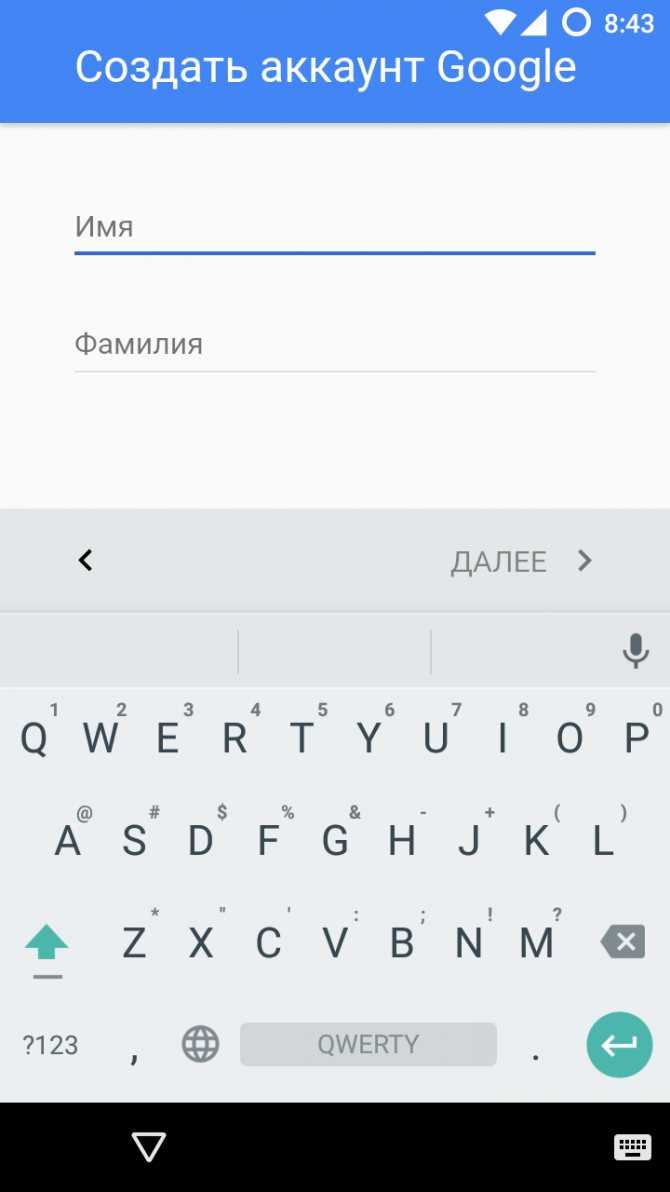
Шаг 6. Укажите ваш пол и дату рождения. Последняя требуется для того, чтобы не предоставлять вам доступ для тех игр, которые предназначены для людей более старшего возраста. Нажмите кнопку «Далее».
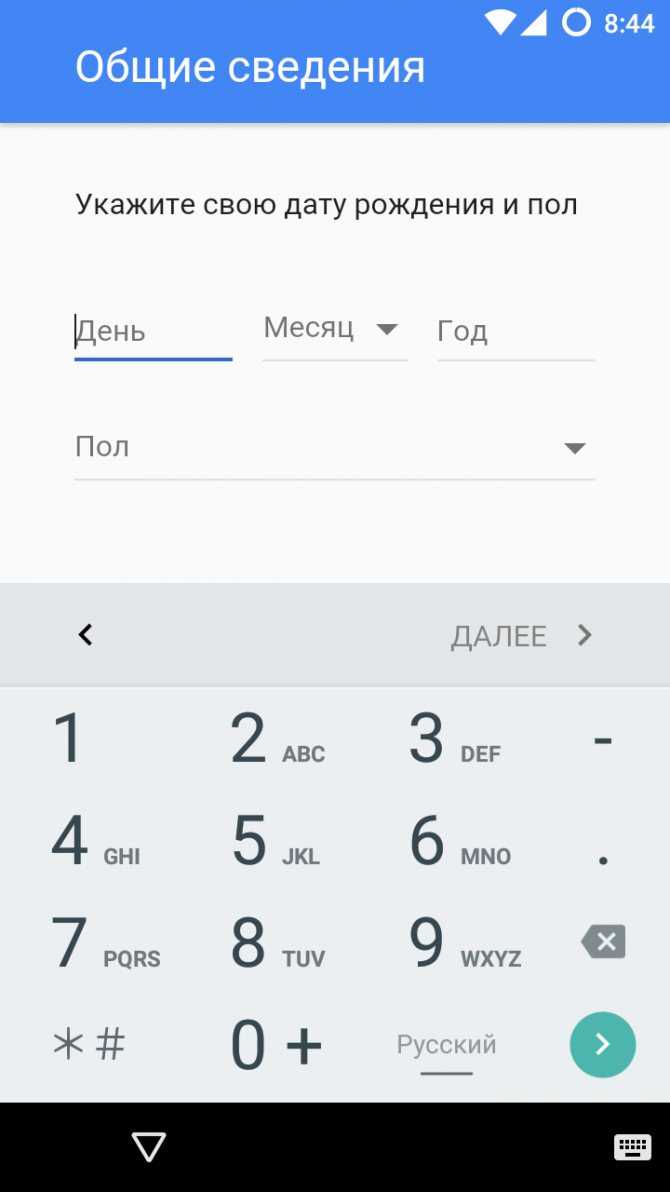
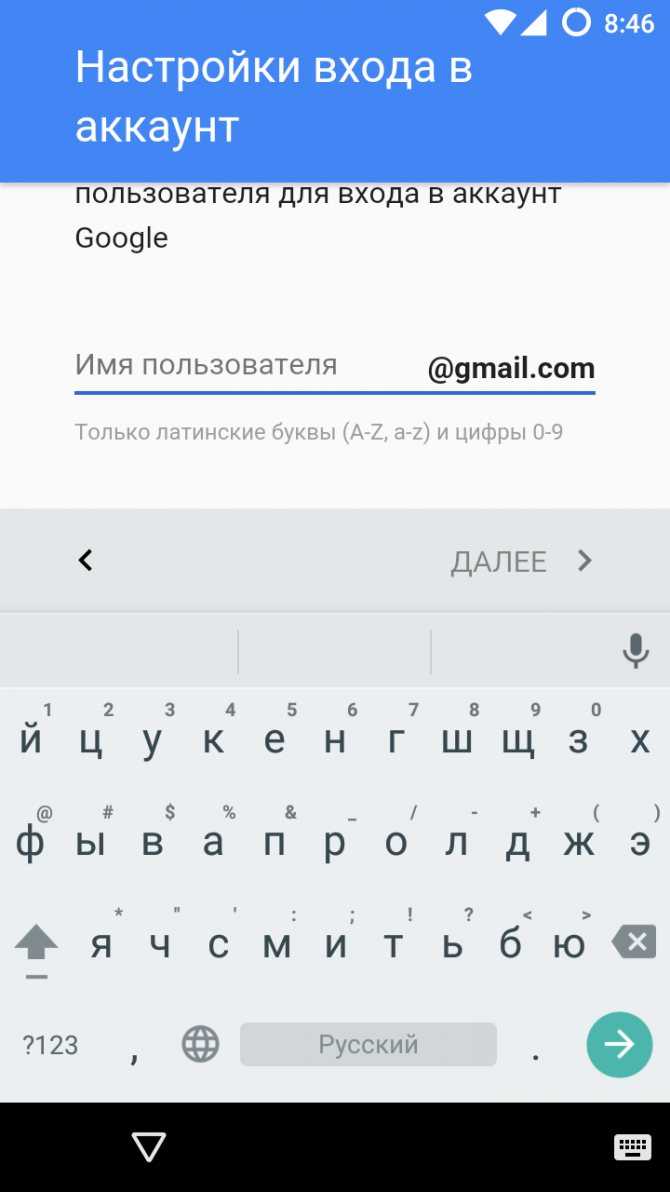
Шаг 8. Придумайте пароль, повторив его в нижней строке, после чего смело жмите на кнопку «Далее».
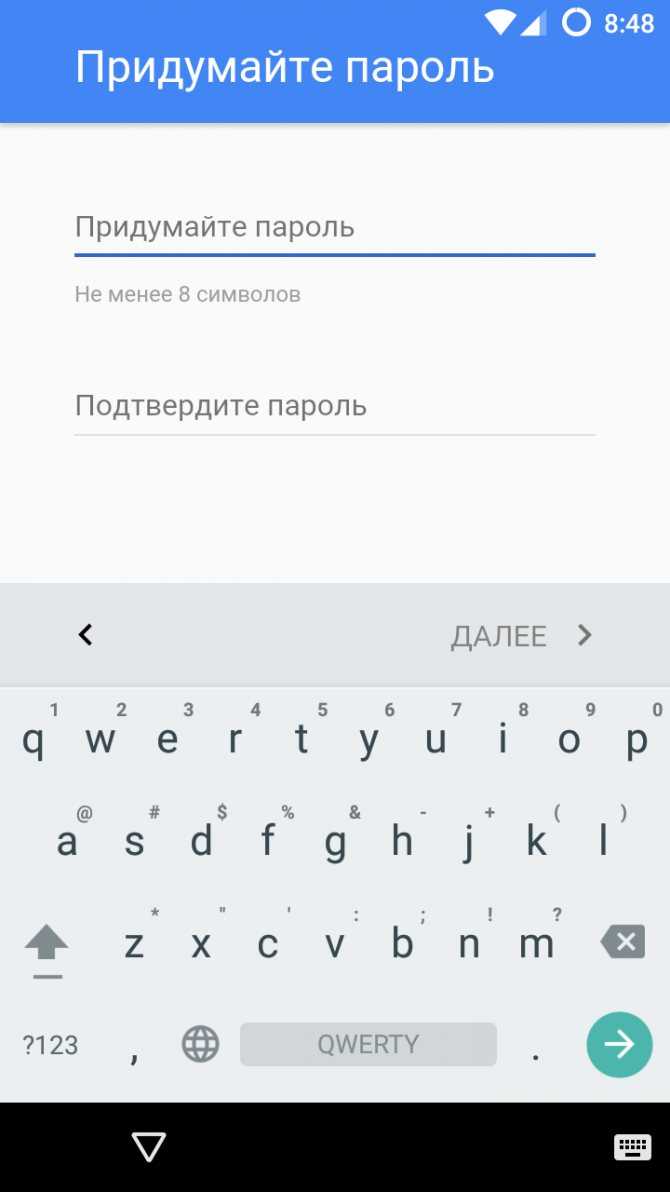
Шаг 9. Далее вы можете привязать к аккаунту номер телефона, обезопасив его. В дальнейшем вы сможете при помощи этого номера восстановить пароль. Этот шаг можно пропустить, хотя делать этого не рекомендуется.
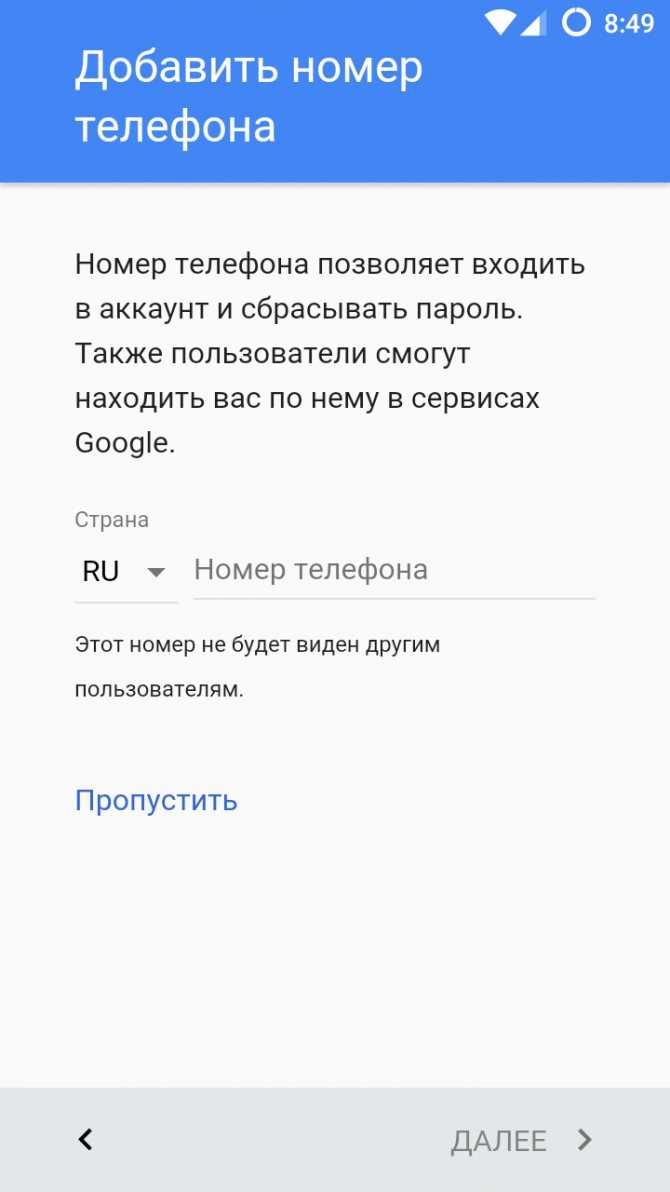
Шаг 10. Примите правила использования аккаунта. Делается это путем чтения правил до конца — лишь после этого на экране отобразится кнопка «Принимаю».
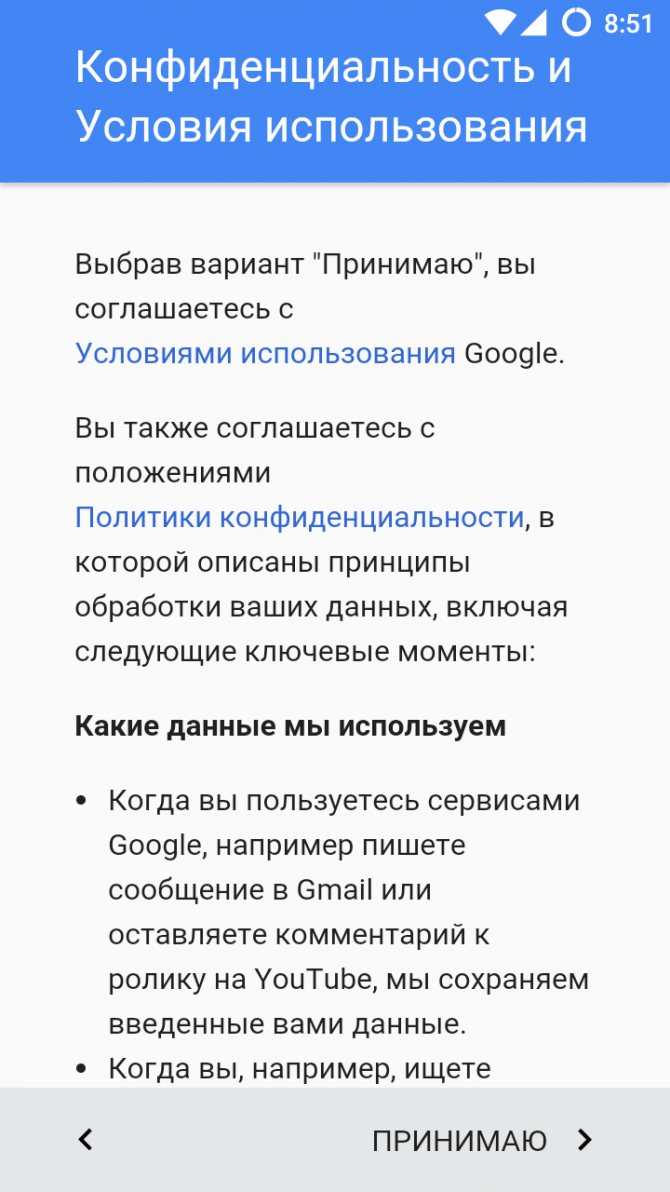
На этом основные действия завершены! Поздравляем, вам удалось создать аккаунт на Андроид!
Что делать дальше
Сразу после регистрации можно перейти в любой сервис, предоставляемый компанией Google. Для этого нажмите на пиктограмму в виде квадрата из точек в правом углу.
Давайте коротко пройдемся по основным пунктам этого списка:
- “Аккаунт” позволяет настроить учетную запись;
- “Поиск” переносит нас на стартовую страницу google.com;
- “Карты” открывает поиск мест, улиц, городов;
- “YouTube” – это ссылка на сайт видеохостинга, где теперь у вас есть свой канал, на котором можно создавать свои видеоролики, сохранять и комментировать понравившиеся материалы;
- “Play” – магазин приложений, музыки и фильмов;
- “Новости” позволяет знакомиться с событиями в мире;
- “Почта” моментально открывает ваш почтовый ящик;
- в “Контакты” можно сохранять номера телефонов, чтобы иметь к ним доступ с любого мобильного устройства под Android;
- “Диск” – это хранилище любой нужной вам информации;
- “Календарь” помогает помнить о важных днях и делах.
Давайте перейдем в настройки учетной записи. Для этого нужно нажать на слово “Аккаунт” в перечне всех сервисов или кликнуть по аватарке и затем по синей кнопке.
Теперь, перемещаясь по меню в левой части экрана, вы можете изменить любые данные, начиная от имени и заканчивая историей платежей в сервисах Google. Я рекомендую сразу установить на аватарку свою фотографию или какую-то интересную картинку, тогда вам будет приятно пользоваться учетной записью, и другие пользователи смогут легко узнавать вас во время переписки.
Дальнейшие действия зависят от ваших целей. Вы можете перейти в почту и отправить важные письма, настроить свое мобильное устройство, синхронизировав его с аккаунтом в Google, загрузить файлы на Диск и поделиться ссылкой с друзьями, создать текстовый документ или таблицу в интернете. С чего начнете вы?
Как мне получить доступ к моей сессии Play Store с моего компьютера или моего ПК?
Этот процесс очень быстрый. Войдите в свою сессию Play Store со своего компьютера требует всего нескольких шагов и может быть выполнено без каких-либо осложнений. Затем мы объясним, как это сделать за вас войдите в свою учетную запись
![]()
1 — Войдите на сайт Google Play Store.
Откройте веб-браузер, который вы обычно используете на своем ПК или компьютере, и в адресной строке (доступной вверху) введите следующий URL-адрес: https://play.google.com.
2 — Подключение
Как только вы окажетесь в Google Play Маркет , перейдите в верхний правый угол и нажмите «Чтобы залогиниться» для начала ввода данных, необходимых для входа в свою учетную запись.
3 — Введите данные своей учетной записи
Окно, которое теперь появляется в вашем браузере, начинается с запроса электронный адрес – почта или телефон что вы связали со своим аккаунт google , требуется для входа в Play Маркет. Мы рекомендуем ввести адрес электронной почты, о котором идет речь, и, когда закончите, нажмите «Следующий».
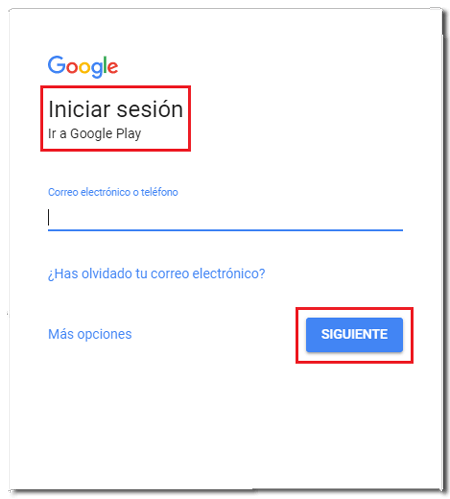
После этого вам необходимо заполнить новое поле, которое появляется в ввод пароля учетной записи
Сделайте это (помня, что важно использовать прописные и строчные буквы там, где это необходимо) и снова нажмите » следующая
4 — Сессия началась!
Вы уже завершили процесс входа и вошли в свою учетную запись Google в Play Store. . Теперь вы можете проверять свои приложения и игры, а также все, что вы приобрели, и даже выполнять различные загрузки по своему усмотрению, чтобы автоматически эти – ci установлены на вашем смартфоне или планшете который вы связали со своей учетной записью Google.
Регистрируем новой аккаунт для Гугл Плей Маркет
- Переходим в настройки;
- Ищем поле учетные записи — аккаунты Google;
- Выбираем «Добавить аккаунт«;
- Нажимаем на «Создать новый«;
- Далее нужно ввести свое имя и фамилию (можно любое);
- Создаем логин, в нашем примере получится ;
- После чего, нажав на кнопку «Далее», вам нужно придумать пароль;
- После того, как вы ввели пароль, нужно его подтвердить и указать еще раз в соответствующем поле;
- Теперь указываем секретный вопрос, который позволит в случае чего восстановить данные. Также можно указать дополнительные данные в виде запасной почты. На этот дополнительный ящик в случае чего придет запрос восстановления пароля к аккаунту.
Добавление аккаунта на устройство
Создать аккаунт для гугл Плей Маркета требуется в основном для новых телефонов и планшетов. Также можно использовать существующий профиль, чтобы получить доступ к ранее зарегистрированному аккаунту. Если таковой уже имеется, можно использовать функцию «Добавить аккаунт».
Чтобы войти после регистрации в Гугл Плей, нужно выполнить последовательные шаги:
- Открыть магазин приложений и перейти во всплывающее меню, нажав на значок аватарки справа.
- Щелкнуть по никнейму, чтобы высветилась кнопка «Добавить аккаунт».
- Теперь потребуется вписать номер мобильного или адрес email, который использовался, чтобы зарегать профиль.
- Ввести пароль и нажать на «Далее» для выполнения входа.
Что это за ограничение по возрасту от Google?
Google – современная система поиска информации в сети, установившая строгие правила использования ресурса. Как и другим флагманам всемирной паутины, Google приходится соблюдать законодательство, особенно, если речь идет о материалах для взрослых. Так, пользователи могут столкнуться с проблемой при создании аккаунта, связанной с ограничением по возрасту. То есть, Google заботится о том, чтобы несовершеннолетние не могли получить доступ к информации для взрослого населения.
Аккаунт Google – это доступ к многочисленным публикациям на ресурсах, среди них такие сервисы как Youtube, где пользователи выкладывают ролики, содержащие нецензурную лексику, видео для взрослых, а также файлы, предназначенных только для взрослой аудитории. При этом просмотр публикаций такого рода общедоступен. Как правило, модераторы накладывают на такие ролики штамп «18+» и незарегистрированный пользователь не может его просмотреть.
На основе полученных сведений делается вывод о примерном возрасте. В данном случае завышение возраста не поможет, потому что система самостоятельно решает вопрос о соответствии необходимому возрастному критерию. Обращение в службу поддержки также не поможет, такие сообщения работниками не рассматриваются.
В некоторых странах авторизация доступна с 13 лет, например, в США. Европа ограничила возраст 14 годами. А вот пользование такими серверами как AdWords, AdSense и Google Payments будет доступно только с 18 лет.
Шаг 5: Загрузить APK в релиз приложения
Теперь, когда вы подготовили почву для окончательной загрузки своего приложения, пришло время выкопать ваш APK-файл.
Пакет Android Package (или APK, сокращенно) — это формат файла, используемый операционной системой Android для распространения и установки приложений. Проще говоря, ваш файл APK содержит все элементы, необходимые для того, чтобы ваше приложение действительно работало на устройстве.
Google предлагает вам несколько способов загрузки и выпуска вашего APK. Однако перед загрузкой файла необходимо создать выпуск приложения.
Чтобы создать релиз, выберите приложение, созданное на шаге 3. Затем в меню слева перейдите к «Управление релизами» → «Релизы приложений».
Здесь вам нужно выбрать тип релиза, в который вы хотите загрузить свою первую версию приложения. Вы можете выбрать между внутренним тестом, закрытым тестом, открытым тестом и производственным выпуском.
Первые три релиза позволяют вам протестировать ваше приложение среди избранной группы пользователей, прежде чем оно станет доступным для всех.
Это более безопасный вариант, поскольку вы можете проанализировать результаты теста и оптимизировать или исправить свое приложение соответствующим образом, если необходимо, прежде чем распространять его среди всех пользователей.
Однако, если вы создадите производственную версию, ваша загруженная версия приложения станет доступной для всех в странах, в которых вы решите ее распространять.
Выбрав опцию, нажмите «Создать релиз».
Далее, следуйте инструкциям на экране, чтобы добавить файлы APK, назовите и опишите свой выпуск.
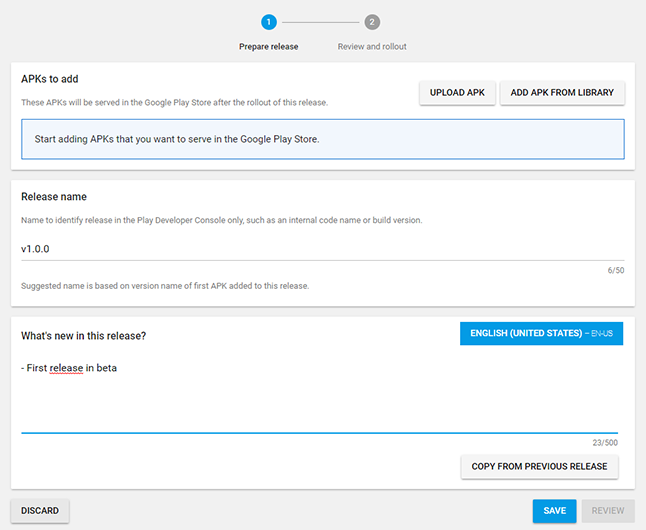
После того, как вы закончите, нажмите Сохранить.
Для «стариков»
Регистрация в «Плей Маркет» через компьютер может проходить несколькими способами. И первый из них подойдет более продвинутым пользователям. Тем, кто уже пользовался когда-либо сервисами от «Гугл».
Все, что вам потребуется сделать — это просто пройти авторизацию в системе, после чего нажать среди всех возможных служб сайта Google Play. Это то же самое, что и «Плей Маркет». Но только на компьютере. В принципе, такой вариант не всегда помогает разобраться, как зарегистрироваться в «Плей Маркет» на компьютере. Ведь вы просто будете проходить авторизацию в двух схожих программах при помощи уже существующего аккаунта на «Гугл».
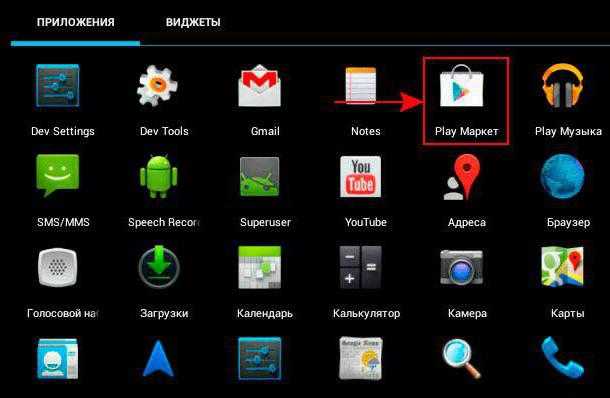
































![Как восстановить плей маркет на андроиде: несколько простых способов [2019]](http://tophallclub.ru/wp-content/uploads/a/8/0/a806377a6be40c63e2f8bbb69656334a.jpeg)

