Как добавить язык в Android
Как поменять язык в Телеграмме на русский на айфоне
Пользователь может самостоятельно добавить нужный режим на своем смартфоне.
Как добавить русский язык на смартфоне
Владельцы гаджетов на системе Android могут установить в качестве системного языка русский. Большинство моделей смартфонов позволяют сделать это за несколько шагов. Для этого достаточно выполнить следующие действия:
- Зайти в настройки и выбрать «язык ввода».
- Появится меню, в котором нужно выбрать «русский», кликнуть на него, чтобы установить в качестве системного.
Если в списке русский язык отсутствует, то может потребоваться загрузка русификатора из приложения «Гугл Плай». Для этого из приложения скачивается программа «MoreLocale 2». После ее установки необходимо зайти в меню «настройки», выбрать пункт «О телефоне».
Далее совершить следующие действия:
- В появившемся меню выбрать пункт «Build Number», в нем будет указана версия прошивки на смартфоне.
- Затем подтверждать действия до появления надписи «Для разработчиков»;
- В открывшемся разделе появится пункт «отладка по USB», установить галочку на строке «on»;
- Далее скачать архив, содержащий ADB-файл, затем распакавать его на диске С;
- После этого подключить гаджет к компьютеру, на котором установлена операционная система Виндовс. Затем запустить командную строку с помощью приложения «Cd c:\adb»;
- В завершении в командную строку ввести «Adb devices», и нажать кнопку «Ввод».
Если все сделано верно, то в командной строке отобразится кодовое слово устройства.
Настройка с помощью русификатора
Как добавить китайскую раскладку на Андроид
Для установки китайской раскладки достаточно загрузить соответствующий инструмент ввода из магазина приложений Google Play. Необходимо совершить следующие действия:
- скачать программу «Гугл-клавиатура».
- открыть настройки, далее «язык и ввод», затем «Клавиатура Гугл».
- перейти в меню с перечнем языков, и выбрать необходимый с помощью переключателя.
После этого инструмент ввода будет установлен в операционной системе.
Настройки клавиатуры
Помимо выбора, пользователи сталкиваются с тем, как настроить клавиатуру. Настройка клавиатуры на Андроиде включает в себя множество составляющих, в том числе и решение часто возникающих проблем.
Как подключить и настроить клавиатуру перед использованием
Настроить клавиатуру на Андроиде очень просто, если речь идет о встроенном устройстве ввода. А вот с тем, как подключить клавиатуру внешнюю, могут возникнуть проблемы.
Чаще всего подключение клавиатуры происходит посредством беспроводного соединения Bluetooth.
Подсоединение происходит путем выбора клавы в списке беспроводных устройств поблизости. Если после этого ничего не происходит, следует перезагрузить аппарат и попробовать еще раз. Если же и это не помогло, ознакомьтесь со списком поддерживаемых устройств модели, которая у вас есть.
Обычно переферия от неизвестных брендов поддерживается лишь на нескольких устройствах, а вот оригинальная и качественная клава прекрасно работает на большинстве современных девайсов.
Как поменять язык
Принцип того, как переключить язык, зависит от используемой клавы. Обычно переключение происходит путем нажатия на кнопку с изображением круга в клеточку.
На некоторых версиях и начинках операционной системы Android поменять язык можно свайпом пробела влево или вправо. Это неудобный вариант, поэтому на современных гаджетах он встречается все реже и реже.
Что делать, если пропал русский язык на Андроиде в клавиатуре
В редких случаях из раскладки может исчезнуть язык, который в ней был раньше. Происходит это из-за того, что софт “забывает” и обнуляется.
Вернуть язык можно перейдя в настройки клавы, и в разделе “Язык” выбрав русский. Конкретная инструкция зависит от используемого софта, но обычно значок настроек везде одинаковый — это шестеренка.
Как быть, если пропала английская клавиатура
Это ситуация, ничем не отличающаяся от предыдущей. Разница лишь в том, что надо выбрать English в списке языков. Но упомяну, что английский почти никогда не “забывается”, потому что он стоит по умолчанию.
Исключением является приложение, сделанное отечественными разработчиками. Там стандартным языком выбран русский.
Пропал микрофон на клавиатуре
Значок микрофона подразумевает голосовой ввод. Если он был в интерфейсе софта раньше, а сейчас исчез, то дело либо в обновлении (разработчики убрали эту функцию или перенесли в другое место), либо в программной ошибке.
Что делать во втором случае, рассказано в заголовке “Что делать, если пропала клавиатура на Андроиде”.
Как убрать звук клавиатуры на Андроид
Звук любой клавы отключается в ее настройках. Также можно перейти в беззвучный режим на смартфоне или планшете, это тоже один из вариантов для ого, как отключить звук клавиатуры.
Лучшие клавиатуры специального назначения для Android
Следующие приложения для клавиатуры имеют собственное предназначение. Вы можете выбирать соответственно.
8. GO Keyboard.
Вы ищете лучшую клавиатуру со смайликами для своего Android-устройства? Что ж, GO Keyboard заслуживает первого места в списке. Это потрясающая клавиатура для смайлов, которая предоставляет вам большую коллекцию смайлов и наклеек. Кроме того, вы также можете получить доступ к GIF-файлам и другим изображениям из Интернета
И последнее, но не менее важное: вы получите функции набора текста и обычных жестов
Если вам действительно нужен доступ к тысячам стикеров и смайликов, GO Keyboard — лучший вариант. Хотя некоторые из его функций являются платными, вы также получаете быстрый набор основных функций. Ее коллекции прекрасны на любой день.
Установка: مجانية
9. Клавиатура хинди.
Если вы говорите на хинди (индийских) языках, клавиатура хинди — отличное приложение для клавиатуры для Android. По сути, это клавиатура, основанная на дизайне Google Keyboard. Тем не мение , Он поддерживает голосовой и текстовый набор на 23 языках. . В зависимости от того, какой язык вы используете, у вас также может быть транслитерация.
На большинстве языков клавиатура хинди может дать вам подсказки и предложения. Это замечательно, когда вы пишете на родном языке, который трудно печатать. Когда дело доходит до набора текста на некоторых местных языках, нам больше всего нравится клавиатура хинди. В том или ином случае клавиатура хинди работает лучше, чем клавиатура на родном языке Google.
Вы должны перейти на клавиатуру хинди, если вы ищете более понятный способ набора текста на местных языках. Даже если вы любите печатать на английском, клавиатура для этого очень элегантна. Еще один важный момент — клавиатура поддерживается отличным сообществом и не содержит рекламы.
Установка : مجاني
10. Клавиатура Typany Emoji.
Как следует из названия, Typany Emoji Keyboard — это клавиатура с эмодзи. Конечно, вы можете писать обычный текст, но вероятность выше, когда вы хотите Вставляйте всевозможные гифки, изображения и смайлики. Пользовательский интерфейс просто великолепен, но разница возникает, когда вы нажимаете кнопку эмодзи. Здесь у вас есть много вариантов, включая AR Emoji.
Это правильно. Клавиатура Typany Emoji позволяет использовать камеру и создавать так называемые AR-эмодзи. Если вы олдскульный, вы также можете использовать стандартные смайлики и гифки. Вы также можете создавать эксклюзивные смайлы, если вам интересно. Клавиатура Typany Emoji, созданная на базе Tenor, также предлагает отличные гифки. Все это делает Typany Emoji Keyboard лучшим способом набора текста для изображений.
Хотя пользовательский интерфейс хорош, Клавиатура Typany Emoji не лучшая для стандартного набора текста . Однако, если вы используете больше изображений и GIF-файлов во время разговора в Интернете, у вас должна быть эта клавиатура. С другой стороны, вы можете получить голосовой набор и предсказание слов в обычном режиме.
Установка: مجانية
Почему ваша клавиатура Android перевернула буквы?
Обычно, когда кажется, что буквы полностью перевернуты, на клавиатуре Samsung Galaxy A01 изменилась раскладка клавиш. Либо ваша клавиатура изменилась с QWERTY НА AZERTY, но также и с AZERTY НА QWERTY. Так как же поменять qwerty-клавиатуру на азерты на андроиде или наоборот?
- Зайдите в настройки вашего Samsung Galaxy A01
- Нажмите на Глобальное управление
- А потом язык и набор текста
- Затем выберите Экранную клавиатуру
- Затем на клавиатуре, которая будет настроена по умолчанию
- Затем нажмите на языки
- Затем выберите основной язык
- Выберите клавиатуру, которая вам подходит: AZERTY или QWERTY.
Программы для Windows, мобильные приложения, игры — ВСЁ БЕСПЛАТНО, в нашем закрытом телеграмм канале — Подписывайтесь:)
Как переключить клавитуру на андроиде с русского на английский и обратно
Прежде чем менять язык в способе ввода, его необходимо настроить. Например, если пользователю понадобился французский, его сперва нужно добавить. Делается это при помощи меню настроек.
Настроить языки можно в любой момент, вне зависимости от времени использования смартфона.
В большинстве случаев используется две стандартные клавиатуры, русская и английская. Если по каким-то причинам они не являются стандартными, пользователю следует их настроить. Для этого нужно перейти в параметры устройства, а затем, следовать инструкции:
- Выбрать раздел «Язык и ввод».
- Найти пункт клавиатура, и перейти в параметры. Для этого необходимо нажать на соответствующий значок, который расположен рядом.
- В открытом окне следует выбрать «Язык ввода».
- На экране отобразится список всех языков, которые поддерживает система. Чтобы добавить один из них, пользователю необходимо установить галочку рядом с ним.
После этого язык будет добавлен на клавиатуру. При этом, пользователю не нужно перезагружать устройство. Все изменения сохраняются автоматически. Последовательность действий может немного отличаться в зависимости от версии операционной системы и модели самого смартфона.
Как только способ ввода будет добавлен, пользователь может переключаться между ними, не переходя в настройки. Делается это с помощью клавиатуры во время ввода текста. Здесь есть два способа смены языка с русского на английский и наоборот.
В первом случае пользователю необходимо нажать на значок глобуса, который расположен рядом с пробелом. Текущая раскладка будет отображена на месте пробела.
Не на всех устройствах данная последовательность действий будет правильной. Некоторые смартфоны поддерживают другую смену языка. Если на клавиатуре нет подходящего значка, значит следует воспользоваться второй инструкцией. Так, пользователю необходимо провести по значку «пробел», вправо или влево. После этого язык ввода будет изменен. В таких случаях на пробеле пользователь увидит стрелки вправо и влево.
Как включить и отключить Т9
Чтобы включить или выключить T9 на Samsung Galaxy А6, А10, А20, А50, А51, А71 и линейке Галакси J2, J3, J5, J6, сделайте следующее:
Альтернативный вариант, как на телефоне Самсунг включить T9:
- нажмите по форме ввода текста (поисковой строке в настройках/браузере, диалоговому окну мессенджера);
- появится клавиатура. В нижнем левом или в правом верхнем углу тапните по иконке шестеренки;
- включите Т9, щелкнув на переключатель напротив функции.
Проверьте работу функции:
- начните вводить «При» в строке набора;
- сверху панели клавиатуры должно появиться 3 варианта написания слова;
- если ввести слово полностью, возникнет предложение вставить следующую фразу.
Как убрать вибрацию на системных кнопках Android
Описанные выше действия убирают вибрацию при использовании клавиатуры Андроид, но у вас может оставаться вибрация при нажатии на системные кнопки Андроида. Например, при нажатии на кнопку «Домой» или «Назад».
Если вы хотите убрать и эти вибрации, то вам нужно открыть Настройки Андроида, перейти в подраздел «Звук» и открыть «Другие звуки».
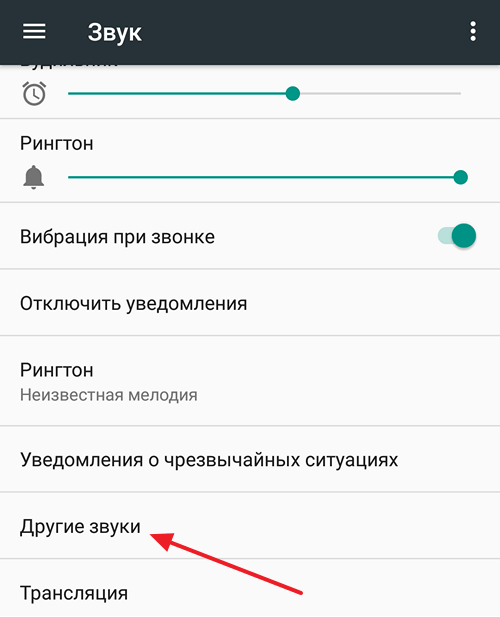
В этом разделе можно убрать вибрацию при нажатии на системные кнопки Андроид. Для этого нужно отключить функцию «Виброотклик».
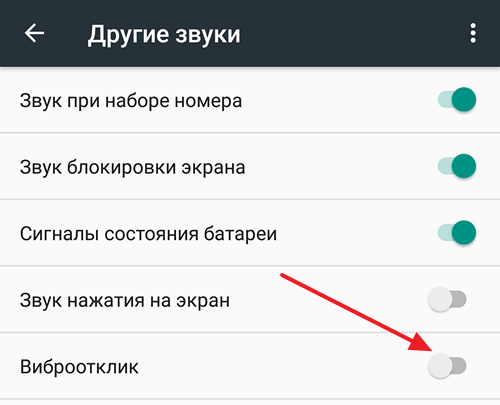
Кроме вибрации здесь можно убрать звуки, которые появляются при наборе номера, блокировке экрана или разряде аккумулятора.
Настройка стандартной клавиатуры
Пошаговая инструкция, как настроить клавиатуру на Андроиде, представлена на примере Xiaomi Redmi Note 7. Меню других смартфонов может несколько отличаться, однако основные функции и название операций будут одинаковыми для всех смартфонов. Чтобы открыть меню настроек клавиатуры, нужно выполнить такие действия:
Открыть «Настройки» и найти пункт «Расширенные настройки».
Перейти в меню «Язык и ввод». На экране будет отображаться меню настроек клавиатуры, первой опцией которых является настройка языка
Обратите внимание, что эта функция предполагает смену языка меню во всем телефоне.
Следующая опция отображает текущую клавиатуру и позволяет выполнить ее индивидуальные настройки.
При нажатии на «Управление клавиатурами» пользователь сможет:
выполнить настройки ввода;
настроить голосовой поиск. «Настройки ввода» позволяют пользователю:
Выбрать языки раскладки клавиатуры
Это может быть любое количество языков, которые будут переключаться прямо во время ввода текста с помощью клавиши быстрого переключения.
Выполнить тонкие «Настройки». При выборе этой функции можно настроить отображение ряда цифр, переключателя языка, эмодзи на клавиатуре, подобрать оптимальную высоту клавиатуры, включить режим энергосбережения в темное время суток. Также в этом списке настройка звуковых сигналов при нажатии на клавиши.
Установить «Темы» клавиатуры.
Установить желаемые настройки «Исправления текста». В этом окне настраиваются подсказки, фильтры нецензурных слов, автоисправление, пробелы после знаков препинания, автоматическая смена букв в первом слове предложения на заглавные.
Установить непрерывный ввод и управление жестами.
Включить голосовой ввод текстовых сообщений.
Добавить уникальные слова в личный «Словарь».
Выполнить настройки поиска. Рекомендуется включить отображение кнопки поиска Google. Эта опция позволит быстро искать в браузере необходимую информацию.
Настроить персонализацию на вкладке «Дополнительно».
При выборе настроек голосового поиска откроется такое окно:
В этом окне пользователь сможет настроить языки для голосового распознавания, включить функцию цензуры, распознавания речи оффлайн, разрешить команды по Bluetooth на заблокированном устройстве.
Что такое Т9?
Перед тем как установить режим Т9 на Самсунг, важно разобраться с его особенностями и плюсами для владельцев смартфона. Т9 — специальный режим, который необходимо включить для облегчения ввода текста на смартфонах
Полное наименование опции имеет следующий вид — Text on 9 keys. Иными словами, это ускоренный набор информации с помощью девяти кнопок, как это было на первых телефонах.
Впервые функция Т9 появилась в 1999 году. В тот период это был единственный метод быстрого набора СМС. Пользователи смартфонов часто жаловались, что выбранный режим искажал задуманную фразу, из-за чего на выходе выдавалось совершенно не то предложение, что набирал пользователь.
В современных смартфонах (в том числе Самсунг) применяется более продуманный режим «угадывания» текста под названием Smart Type. По привычке многие пользователи продолжают называть эту опцию «по-старинке» Т9. Если включить Т9 на Samsung, можно ускорить ввод текста.
При наборе того или иного слова система предлагает несколько вариантов из словаря, а пользователь выбирает подходящее решение. Также предлагаются окончания для предложения. Такая особенность ускоряет процесс ввода и позволяет избежать ошибок. После включения функции написать обычные слова с описками не получится, ведь режим автоматически вносит правки.
Что делать, если клавиатура не работает из-за программного обеспечения
Программная неисправность, как правило, заключается в некорректной работе драйвера. Устранить эту проблему возможно при условии, что мышка находится «в строю».
Зайдите в меню Пуск, а затем в Панель управления. Здесь откройте раздел «Система» и запустите «Диспетчер устройств». Если имеется проблема с драйверами, то возле клавиатуры в списке будет находиться желтый треугольник с восклицательным знаком.
Кликнете правой кнопкой мыши по данной строчке и откройте «Свойства». Теперь перейдите на вкладку «Драйвер» и нажмите кнопку «Удалить». Подтвердите свои действия, и драйвер клавиатуры будет удален из системы.
Теперь следует обновить конфигурацию оборудования и выполнить поиск подключенных устройств. Для этого зайдите в меню «Действие» Диспетчера устройств и нажмите пункт «Обновить конфигурацию оборудования».
Система обнаружит новое устройство (клавиатуру) и установит заново для нее драйвера. Если при этом вы используете мультимедийную клавиатуру, то для ее нормальной работы может потребоваться установка драйверов с диска. Такой диск обычно поставляется в комплекте. Его необходимо предварительно установить в привод оптических дисков и при запросе Мастера установки новых устройств указать путь к диску для установки драйверов. Если установка пройдет успешно, то на клавиатуре загорятся светодиодные индикаторы. По окончанию работы Мастера установки нового оборудования потребуется перезагрузить компьютер, чтобы изменения вступили в силу.
Довольно простая программа по вводу и переключению языков на планшетном компьютере значительно облегчает пользователю процесс работы, общения по сети, а также игры и серфа в Интернете. Однако в процессе использования экранной клавиатуры могут возникать проблемы. И в этом случае владельцы устройства пытаются понять, почему не работает клавиатура на планшете. На этот вопрос дают ответы и пояснения гуру отрасли.
Как настроить (поменять) клавиатуру на Андроиде Самсунг. Пропала клавиатура
В этой статье я расскажу:
- как настроить клавиатуру на Андроиде
- отключить вибрацию телефона
- что делать, если пропала клавиатура на Samsung-смартфоне
- как установить замену стандартной клавиатуре (поменять клавиатурную оболочку).
Как убрать вибрацию на клавиатуре Андроид
При вводе текста на телефоне срабатывает вибрация. Поначалу она удобна, затем начинает потихоньку раздражать. Раздражает и то, что ее нельзя отключить прямо в настройках клавиатурной раскладки. Вот пошаговая инструкция, как быстро отключить вибрацию на клавиатуре Андроид:
- Заходим в Настройки – Общие настройки — раздел «Язык и ввод».
- На появившейся странице выберите используемую клавиатуру
- Пролистайте список опций клавиатуры и уберите галочку напротив пункта «Вибрация при вводе».
Если вы используете Samsung, вибрацию можно отключить следующим образом:
- Настройки – Общие настройки — раздел Язык и ввод
- Экранная клавиатура — Клавиатура Samsung — Обратная связь при нажатии — Вибрация
- Сдвиньте переключатель «Вибрация» влево
Именно так можно отключить вибро отклик на большинстве устройств с новейшими версиями Android. В более старых версиях некоторые настройки могут различаться, но, полагаем, вы их без труда найдете.
Пропала клавиатура на Андроиде (Samsung) – что делать?
Что делать, если на вашем Андроиде пропала клавиатура (а это приложение – мегаважное для многих)? Можно быстро вернуть клавиатуру на моделях Samsung и др. на место одним из способов
Первый способ – очистить кэш.
- Для этого заходим в Настройки – Приложения – Все.
- Находим в списке клавиатуру
- Очистить данные – Очистить кэш и остановить приложение
- Перезагрузите телефон
Второй способ включить клавиатуру:
- Настройки – язык
- Ввод – клавиатура
- Способы ввода (Выбор метода ввода): здесь включаем клавиатуру (ставим галочку)
Третий способ – скачать другую (не стандартную) клавиатуру для телефона.
На Google Play выложены десятки отличных клавиатур для планшетов и смартфонов. Каждая из них может стать полноценной заменой стандартной клавиатуре. Многие из них бесплатны для скачивания, но требуют символические деньги за дополнения. Советуем прочесть наш обзор, если вы хотите поменять клавиатуру на Андроиде.
Как установить клавиатуру на Андроид
Стандартная Андроид-клавиатура устраивает далеко не всех пользователей. Хотя с каждой новой версией ОС она улучшается (по эргономике, т. е. удобству использования), в плане кастомизации штатная клавиатура сильно ограничена. Так, вы не сможете скачать дополнительные темы оформления, изменить звук клавиш, выбрать стикеры и многочисленные смайлики.
Для того, чтобы установить дополнительную клавиатуру, нужно:
- Скачать желаемое приложение с Google Play
- Запустить установщик (обычно это происходит сразу после скачивания)
- Запустить установленное приложение, найдя его по названию на стартовом экране Андроид.
- Все дальнейшие действия (смена стандартной клавиатуры и активация другой через настройки Android) будут описаны в окошке приложения.
Как изменить клавиатуру на Андроид
Если на вашем планшете или смартфоне установлено несколько альтернативных клавиатур и вы хотели бы переключиться с текущей клавиатурной надстройки на другую, сделать это можно двумя способами.
1) Поменять клавиатуру на Андроиде можно через стандартные настройки в ОС Андроид. Для смены текущей клавиатуры выполните действия:
- Зайдите в Настройки – Общие настройки — Язык и ввод
- Клавиатура по умолчанию
- В окне «Выбор клавиатуры» выберите клавиатуру, которая должна отображаться при вводе текста. Достаточно установить переключатель напротив ее названия.
2) Также можно сменить оболочку непосредственно через настройки установленной клавиатуры Android — при запуске приложения. Для этого
- Установите новую клавиатуру, скачав ее с Google Play или другого ресурса
- Следуйте указаниям пошагового мастера настройки, встроенного в клавиатурную оболочку (как правило, разработчики предоставляют такую возможность)
- Согласитесь с разрешениями на доступ
- Активируйте клавиатурную надстройку
Плюсы и минусы Т9
Режим Т9 на Самсунге и других смартфонах имеет ряд плюсов и минусов. Их необходимо учесть перед тем, как включить функцию в телефоне.
- исправление ошибок в наиболее сложных словах;
- быстрый ввод слов;
- окончание предложений, что позволяет тратить меньше времени на внесение большого текста;
- легкость настройки.
- во многих смартфонах эта опция отключена по умолчанию, поэтому ее нужно включить;
- в предложенных вариантах не всегда попадаются нужные слова;
- на наполнение словаря может уйти какое-то время;
- Т9 все равно может допускать ошибки.
Для корректного пользования необходимо настроить Т9 на Самсунг. Для этого требуется включить опцию и пользоваться ей как можно чаще. С наполнением словаря увеличивается и количество слов, которые предлагает система. Кроме того, ускоряется процесс ввода небольших сообщений и крупных текстов.
Как изменить клавиатуру на андроиде: пошаговая инструкция
Буквально каждый производитель мобильных гаджетов старается добавить в операционную систему какие-то свои оригинальные «фишки»
Повышенным вниманием с их стороны пользуются не только иконки, рабочие столы и меню, но и такой важный элемент, как клавиатура
Причем именно она может превратить опыт использования смартфона не только в удовольствие, но и в самую настоящую пытку
В погоне за какими-то новшествами и модными веяниями производители очень часто забывают о таком обычном, но в то же время важном моменте, как удобство. Да, клавиатура может быть красивой и многофункциональной, но если на ней невозможно печатать, то грош ей цена
Как быть?
Так что многие пользователи в связи с этим задаются вполне закономерным вопросом о том, как изменить клавиатуру на андроиде и что для этого нужно. Процесс этот не такой уж и сложный, но у новичков все же возникают некоторые затруднения. Причем некоторые даже не могут изменить язык на клавиатуре андроида и, казалось бы, самая простая процедура превращается в проблему. Тем более в доброй половине инструкций по эксплуатации к мобильным гаджетам ничего об этом не сказано.
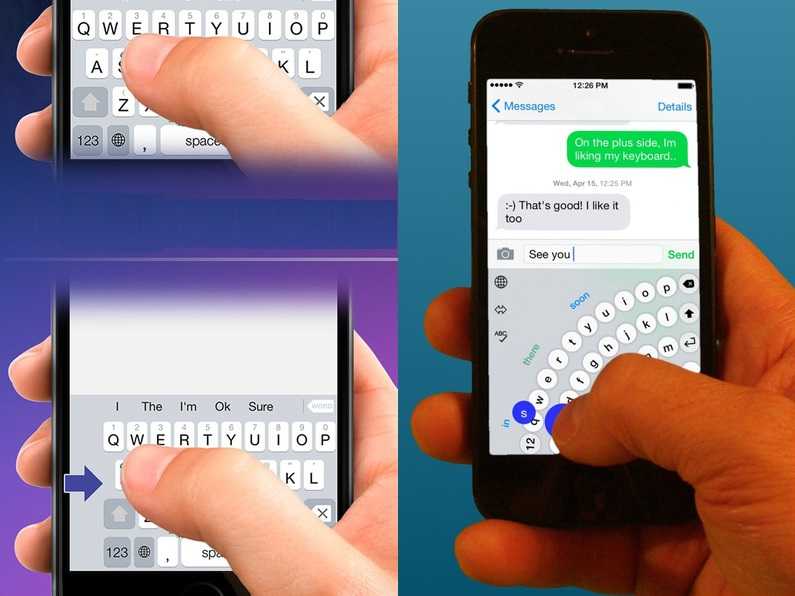
Итак, попробуем разобраться, как изменить клавиатуру на андроиде и сделать это максимально безболезненно как для платформы, так и для самого пользователя. Нижеописанные методы актуальны для всех версий ОС.
Меняем настройки
Если ваша текущая клавиатура выглядит, что называется, не от мира сего и навязана вам производителем гаджета, то для включения штатного инструмента необходимо покопаться в настройках.
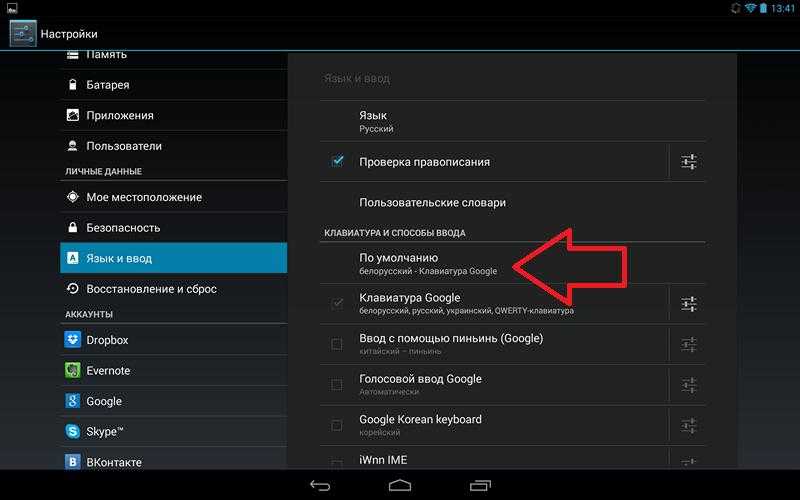
Чтобы изменить клавиатуру на андроиде, необходимо выполнить следующий порядок действий:
- Для начала переходим в настройки гаджета.
- Далее необходимо найти пункт «Язык и ввод». В некоторых версиях платформы этот раздел называется «Средства ввода».
- Теперь кликните пункт «Текущая клавиатура». После этого должно открыться системное окно, а в нем вам необходимо поставить маячок на положении «Русский», а потом кликнуть на «Выбрать раскладку».
- В этой части меню перед вами должен быть список установленных клавиатур, из которого вы сможете выбрать любую понравившуюся.
Что касается смены языка ввода, то здесь все очень просто. Штатная, да и добрая половина сторонних клавиатур имеют, как правило, в нижней части значок глобуса, где по его клику меняется локализация.
Альтернативный метод
Если вам совсем не хочется плутать по веткам меню, то можно изменить клавиатуру на андроиде более простым способом. Для этого необходимо перейти на «Гугл Плей» и в тематическом разделе подыскать себе любое средство ввода, благо их там очень и очень много.
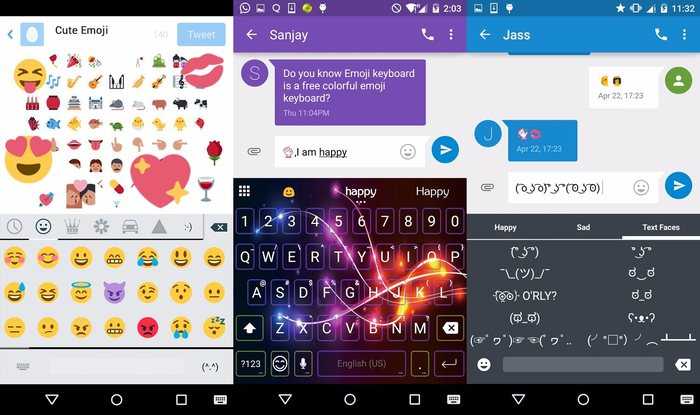
После выбора приложения достаточно установить его на ваш гаджет, после чего новая клавиатура активируется автоматически.
Кстати, с помощью сторонних и толковых приложений можно сделать многое. Здесь вы при желании изменяете цвет клавиатуры андроида, размеры букв, клавиш и прочие визуальные элементы.
Пользователи крайне тепло отзываются о следующих приложениях такого плана:
- SWIFTKEY;
- Swype;
- Google Keyboard;
- Fleksy;
- TouchPal.
Данный софт отлично встает на всех версиях платформы «Андроид», занимает не много места и стабильно работает.
Как настроить клавиатуру на Андроиде?
Загрузка …
Хотя программы ввода текста прекрасно работают без настройки, ознакомление с дополнительными функциями и параметрами способно существенно облегчить процесс использования. В качестве примера возьмем Gboard, как самое популярное приложение данной категории. Чтобы войти в настройки, следует в разделе «Язык и ввод» нажать на строку с названием клавиатуры. Откроется новое окно, включающее следующие пункты и подпункты:
- Языки. Выбрав строку, можно добавить раскладки часто используемых языков. По умолчанию будут установлены русский и английский.
Настройки. Включают следующие опции:
- Ряд цифр – активация позволяет постоянно отображать числовой ряд над буквами.
- Переключатель эмодзи и языка – отображает кнопку перехода в окно выбора смайликов или смены раскладки. Когда один переключатель активируется, второй автоматически выключается.
- Кнопка голосового ввода – выводит иконку микрофона, после нажатия на которую можно надиктовать текст, исключая необходимость ручного ввода символов.
- Эмодзи на клавиатуре символов – показывает смайлики в строке подсказок.
- Звук при нажатии клавиш – имитирует щелчки физической клавиатуры. После активации появляется возможность выставить громкость звука.
- Вибрация при нажатии – виброотклик при наборе текста. Также задается сила вибрации.
- Увеличивать при нажатии – вводимый символ будет становиться больше в момент соприкосновения пальца с экраном.
- Долгое нажатие: символы – данная настройка клавиатуры Андроида отображает дополнительные символы после длительного удержания определенной буквы. Используется для того, чтобы исключить необходимость перехода к окну редко используемых знаков. Также регулируется длительность нажатия в миллисекундах.
Тема – позволяет выбрать фоновый рисунок, который будет отображаться под раскладкой.
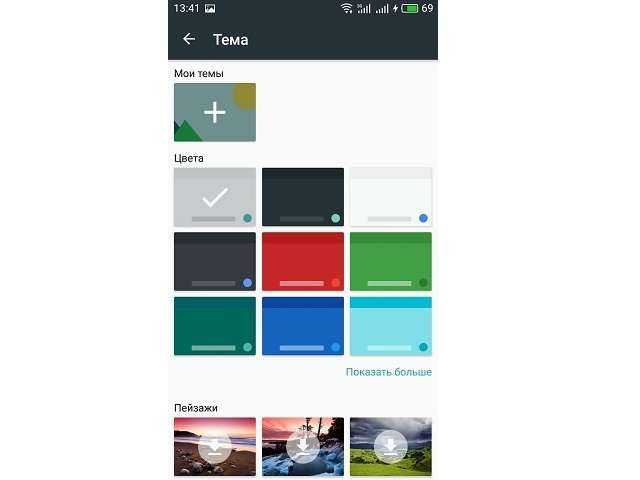
Исправление текста – обширный раздел параметров, который отвечает за коррекцию вводимого пользователем текста. Включает следующие опции:
- Показ строки подсказок во время набора, а также предугадывание следующего слова.
- Фильтр нецензурных выражений – исключает нецензурные слова из подсказок.
- Подсказывать имена – предлагает абонентов из телефонной книги.
- Персональные подсказки – основываются на полученных ранее данных. Опция позволяет клавиатуре запомнить слова, которых нет в словаре, но их применяет пользователь.
- Автоисправление – если система не знает введенного слова, то оно будет заменено на самое близкое по смыслу после нажатия на пробел или знак препинания.
- Заглавные автоматически – первое слово предложения будет иметь заглавную букву.
- Точки автоматически – после двойного нажатия на пробел будет вставлена точка.
Непрерывный ввод – функция, позволяющая набирать текст, не отрывая пальца от клавиатуры. Только ради нее многие пользователи интересуются, как поменять клавиатуру на Андроиде. Опция основывается на предугадывании слова из того набора символов, который встретился на пути движения пальца.
Обратите внимание
Процент точного попадания непрерывного ввода очень высок, а если стараться чертить линии аккуратно, то проблем с неверным определением вовсе не возникнет.
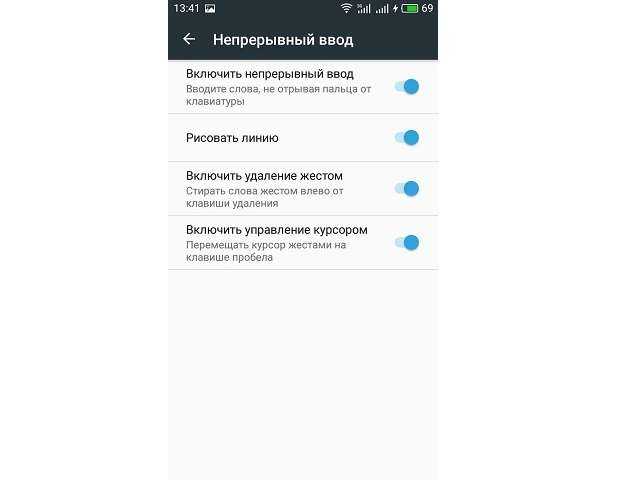
Голосовой набор – в этом разделе можно установить перечень языков для распознавания, загрузить языковые пакеты на смартфон, чтобы обеспечить работу модуля без подключения к Интернету, а также активировать скрытие распознанных нецензурных фраз.
Словарь – позволяет редактировать ранее добавленные слова, выполнять синхронизацию с сервером или удалить сохраненные данные.
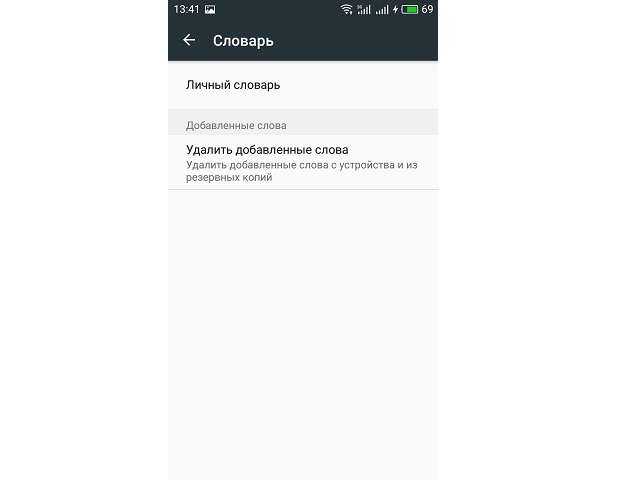
Поиск – в разделе определяется наличие поисковых подсказов при вводе текста, а также отображение кнопки для быстрого перехода к поиску Google.
Дополнительно – включает следующие параметры:
- Эмодзи на аппаратной клавиатуре – зажав клавишу Alt, можно открыть список смайликов.
- Показывать значок приложения – отображает ярлык в Google Старт.
- Отправлять статистику использования – если включено, будет отправляться анонимный отчет о работе приложения.
- Отправлять фрагменты – активирует отправку фрагментов текста для улучшения работы Gboard.
Это все настройки, которые имеются в данной клавиатуре. Разобравшись с их значением, можно подогнать параметры инструмента ввода текста под свои нужды.































