Смена шрифтов через приложение iFont ↑
Следующее по списку приложение, которое обладает огромной библиотекой различных шрифтов, однако поддерживается не всеми смартфонами. Гарантированно работает на Samsung, Xiaomi (MIUI), Meizu, HuaWei (Emotion UI), Htc, Sony, Motolora. На устройствах других марок может и не пойти. Для корректной работы также понадобится активное интернет соединение.
-
Скачиваем и устанавливаем приложение
Шрифты
- После запуска нажимаем на значок «RU», чтобы перейти только к русскоязычным шрифтам.
- Из списка выбираем приглянувшийся шрифт, например China и жмем на него.
- В появившемся окне на вкладке «Просмотр» оцениваем как будет выглядеть текст и жмем кнопку «Скачать», а затем «Установить».
- Предоставляем программе рут права и подтверждаем установку шрифта нажатием «ок». Смартфон перезагрузится автоматически.
- После включения нас ожидает установленный шрифт.
- Чтобы откатить изменения, вновь запускаем iFont и переключаемся на вкладку «Мои». В самом низу есть пункт «Предустановленный шрифт» на него мы и нажимаем.
- Выбираем «Шрифт на внутренней памяти» и жмем «ок». После перезагрузки стандартный шрифт будет восстановлен.
Главная особенность приложения заключается в том, что оно поддерживает английский, французский, корейский, японский, арабский и кучу других шрифтов.
История создания и развития «Android»
Создателем сверхпопулярной операционки является Эндри Рубин. Именно он, в начале двухтысячных разработал OS, которая была предназначена не только для пк, но прежде всего для различных мобильных устройств.
Работа шла в режиме высокой секретности, а финансовые средства у компании тратились очень быстро и уже в 2005 году, фирма практически не имела денег на своем счету.
Однако, как часто бывает, спасение пришло неожиданно – интернет–гигант «Google» взял на себя расходы над созданием приложения мобильной OC и с того время, новые beta – версии «Андрюши» стали появляться словно бабушкины пирожки.
Самые первые версии платформы создавались исключительно для управления клавиатурой. Это была своеобразная альтернатива популярным деловым телефонам «BlackBerry».
Разумеется, что все технические характеристики, которые требовались для загрузки этой системы, выглядели бы сегодня смешно: процессор ARMv9, частота 200 мГц, объем памяти 64 Мб. Впрочем, и разрешение экрана в то время составляло всего каких-то 240*320 точек. Впрочем, отзывы покупателей на телефоны LG и HTC, с установленной новой ОS были самыми благоприятными.

В 2008 году Google выпускает смартфон с «Android» — HTC «Dream» с установленной системой Android 1.0. В то же время, на пятки компании наступали и конкуренты, в лице «Apple». Первый «iPhone» на базе IOS увидел свет уже в 2007 году. После этого, «Google» отказалась от выпуска своей версии для кнопочных смартфонов и полностью сконцентрировалась на создании сенсорного смартфона с новой ОС.
В 2010 году компания Samsung создает один из своих первых планшетов, а «Google» «выводит в свет» первую кроссплатформенную версию своей операционной системы Android 4.0 Ice Cream Sandwich, которая пользуется бешеной популярностью – ведь она могла быть установлена, как на планшеты, так и на сотовые телефоны.
Для мощных процессоров Krait и Tegra 3 была разработана новая версия Android 4.1, 4.2 Jelly Bean.
После появления в 2013 году знаменитого «лопатофона» Nexus 5 от компании LG, свет увидел и Android 4.4 KitKat. С обновленной платформой «Google Now» был упрощен доступ к сервису, а также появилась возможность активации сервиса кодовой фразой «OK Google». Такая версия для планшета стала пользоваться большой популярностью у поклонников этой OS.
В 2014 году с появлением первых носимых устройств, так называемых «умных часов», Google презентует и свою версию «операционки», специально созданную для smart часов – Android Wear, в июне 2014 года появляется и одна из последних версий популярной OS – Android 5.0 Lollipop. В новых версиях был значительно изменен интерфейс, увеличена производительность и быстродействие. Появилась виртуальная машина «Android Runtime» ART.
Системные функции
Операционная система не предлагает очень разных вариантов настройки информации о блокировке на дисплее. Максимум, что вы можете сделать с Android, — это изменить обои экрана блокировки.
В зависимости от производителя смартфона это может немного отличаться.
Владельцы устройств Lenovo, как правило, могут изменить экран блокировки на Android по следующему алгоритму:
- зайти в стандартную «Галерею», содержащую фотографии, рисунки и другие графические файлы, и выбрать желаемое изображение;
- нажмите кнопку контекстного меню, расположенную над изображением в правом верхнем углу экрана;
Владельцы мобильных устройств других производителей по-другому вносят изменения в фоновое изображение экрана блокировки:
- Зайдите в меню «Настройки» и выберите пункт «Экран блокировки». Если такого элемента нет, откройте меню «Темы».
Перейдите на вкладку «Обои экрана блокировки». В появившемся меню выбора ищем интересующее изображение и подтверждаем свои действия, нажимая на «Установить» вверху экрана.
При работе с последними версиями операционной системы есть еще одна возможность изменить фоновое изображение:
- коснитесь пальцем любого места на рабочем столе без значков и удерживайте касание, пока не появится всплывающее меню;
- выбираем пункт «Установить обои»;
В некоторых модификациях операционной системы последний шаг выполняется в обратном порядке: сначала указывается, где будет использоваться графический объект, и только потом выбирается нужный файл.
Следует учитывать, что предыдущие версии Android не всегда включали возможность отдельно менять обои экрана блокировки. На устройствах, которые вносят такие изменения в ОС, часто используются обои рабочего стола и отображение блоков. Следовательно, установка нового изображения изменит оба экрана одновременно.
Из стандартных возможностей операционной системы также можно отметить функцию включения уведомлений на экране блокировки. Если вы примете этот параметр, значки пропущенных вызовов, полученных сообщений и событий в приложениях будут отображаться не только в виде небольшого значка в верхней строке состояния, но также будут отображаться в виде большего изображения на экране блокировки. Вы можете установить эту опцию в меню «Блокировка экрана» или в разделе «Безопасность».
Как установить лаунчер на Android телефон
А теперь, когда вы уже подобрали для себя оптимальный лаунчер, его необходимо установить на телефон. Для этого отрываем Play Market и в поиске вводим название нужного приложения. В качестве примера рассмотрим установку программы Poco Launcher. Следующая инструкция подойдёт и для инсталляции других лончеров:
- Заходим в Google Play.
- Вводим название лаунчера.
- Переходим на страницу с приложением и нажимаем по кнопке «Установить».
- Дожидаемся окончания установки и сворачиваем Google Play.
Конечно, при желании можно использовать сторонний магазин приложений, однако делать этого не рекомендуется.
Особенности подбора обоев для Android
Как ни странно, но, казалось, простая и не затруднительная задача обновить обои на устройстве с программным обеспечением Андроид вызывает массу затруднений у потребителей. Дело в том, что проблема не всегда решается путём установки любого понравившегося изображения из интернета, так как результат может быть далёким от ожидания потребителя. Трудности могут возникнуть по причине неправильного выбора картинки, а именно её разрешения, которое не соответствует ответному разрешению дисплея гаджета.
Соответственно, подбирая стандартные обои для своего девайса, можно выбирать картинки, в соответствии с разрешением экрана устройства или же использовать для синхронизации изображения с размерами дисплея специализированные программы. И первый, и второй вариант имеет право на существование, позволяет установить понравившееся изображение на девайс. Специфические программы, позволяющие синхронизировать обои с устройством в соответствии с их особенностями, могут иметь достойную функциональность, которая заключается в заслуживающем внимания ассортименте изображений, а некоторые из них позволяют установить опцию систематической смены картинок из имеющейся галереи.
Наиболее популярным вариантом заставок на экран в нынешнее время считаются инсталляции в формате живых обоев, которые являют собой картинки, находящиеся в регулярной активности
Например, небосвод с мерцающими звёздами, цветы с ниспадающими капельками росы, объёмные водопады и другие, не менее захватывающие внимание композиции. Инсталляции могут предоставляться как в формате 3D, так и в режиме HD, являются зачастую частными приложениями, которые не требуют особых знаний для их установки
Единственным минусом усовершенствованных живых обоев является их существенная энергетическая нагрузка, что не позволяет их устанавливать на устройства, которые имеют не самые достойные технические характеристики и небольшую ёмкость аккумуляторной батареи.
Для пользователей смартфонов и планшетов, которые требовательны к инсталляциям, желают попросту установить новую картинку стандартного образца, достаточно будет зайти в Play Market, выбрать удовлетворяющую запросы картинку и без дополнительных настроек установить её как обои или же загрузить заставку с социальных сетей. Потребителям, желающим обозревать на дисплее уникальную и современную заставку, потребуется загрузить приложение для устройств с программным обеспечением «Андроид», содержащее достойные коллекции инсталляций современного класса, в которых даже очень требовательный обладатель девайса сможет выбрать отличный вариант обоев.
Функции дисплея
Называется она Extra Dim – Экстремально низкая яркость, и находится в панели быстрых настроек. Нажмите, и яркость станет ниже минимального возможного значения, которое предлагает обычный слайдер.
Если удерживать эту иконку некоторое время, откроется окно с настройками функции. Здесь можно изменить интенсивность и сделать так, чтобы опция Extra Dim включалась и после перезагрузки смартфона. Также можно назначить активацию на нажатие с удерживанием обеих клавиш громкости. Функция очень удобная, и хотелось бы, чтобы остальные производители её оставили.
Android 12 настройки экрана
Для людей с проблемамизрения на Android 12 есть Лупа – она увеличивает нужную часть экрана, а другие элементы остаются прежними.
Более продуманным стал автоповорот дисплея. Теперь есть непросто включение и выключение этой функции – можно сделать так, чтобы она работала с определением по лицу. Для этого используется фронтальная камера, и такое решение идеально, когда вы лежите в кровати на боку. На предыдущих версиях Android в этой ситуации активируется альбомная ориентация, но благодаря новой функции экран останется в портретном режиме.
Google обещает, что фотографии вашего лица никогда не сохраняются и не могут быть куда-то отправлены. Сама функция неновая – на некоторых оболочках от других производителей она уже давно есть.
UCCW
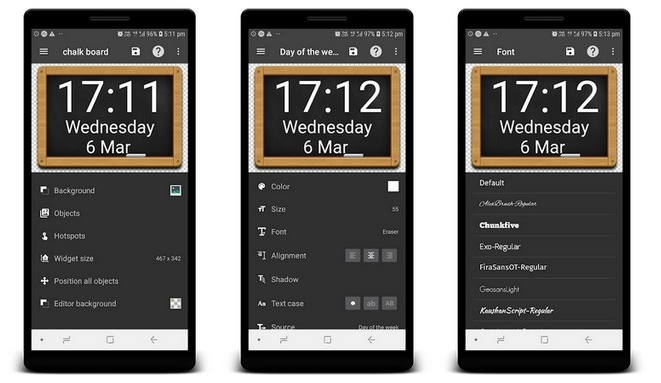
UCCW — одно из самых популярных приложений для пользовательских виджетов. Он имеет редактор WYSIWYG. Таким образом, вы можете увидеть, как выглядит ваш виджет при его создании. Вы можете добавить все виды функций, включая события календаря, погоду, батарею, пропущенные вызовы, различные уведомления, местоположение и т. Д.
У него также есть поддержка Tasker. Вы можете загрузить дополнительные скины как приложения в Google Play. Вы также можете импортировать виджеты, созданные другими людьми. Здесь и там есть насекомые. Есть также немного кривой обучения. Кроме этого, это хорошо.
Лаунчеры для Андроид
Как всем известно, магазин приложений Google Play Market в своём арсенале хранит огромное количество приложений, доступных по всему миру. Среди этих программ существует немалое число так называемых лаунчеров. Они представляют из себя оболочки для планшетов и смартфонов с собственным дизайном. Какими возможностями обладают лаунчеры?
- Как мы уже упоминали, это дизайн. Отличное решение для тех, кому надоело приевшееся меню и иконки, а также виджеты (если они вообще были установлены).
- Скорость и плавность работы. Некоторые лаунчеры настолько хорошо сделаны, что могут вполне себе конкурировать с родной оболочкой системы. Если даже не конкурировать, то работу на уровне они обеспечат. Так что можно не волноваться по поводу скорости отклика устройства на посылаемые ему задачи.
- Дополнительные функции. Конечно, как обойтись без дополнительных «примочек», которые открывают новые возможности вашему планшету. Это не будут вылетающие из экрана ракеты, однако некоторые функции всё же станут полезны пользователям.
- Ну и главной особенностью будет то, что вам может показаться, будто у вас в руках совершенно другой аппарат. Если нет возможности часто покупать новые девайсы, то лаунчеры смогут разнообразить вашу скучную жизнь.
Скачать лаунчеры можно бесплатно в магазине приложений Google Play Market. Достаточно ввести в поле поиска слово Лаунчер или Launcher. Среди самых популярных числятся GoLauncherX и Yandex.Shell. Также есть оболочки, имитирующие работу Windows Phone. Весьма будет интересно для тех, кому приятен внешний вид плиточного интерфейса.
Если вам всё же немного непонятно, как установить тему на планшет под Андроид, давайте рассмотрим процедуру подробнее:
- Запускаем Google Play Market у себя на планшете.
- В поле поиска вбиваем названием лаунчера, который хотите скачать (или же просто слово “Launcher” в случае того, если вы не определились с выбором оболочки).
- Среди полученных результатов вы можете просмотреть все варианты, после чего выбрать наиболее понравившийся. Можете скачать и несколько, ведь всё зависит только от объёма встроенной памяти устройства.
- Теперь жмём «Установить» на странице приложения, ждём окончания загрузки и установки.
- По завершению процесса можно спокойно запустить программу-оболочку и наслаждаться новым интерфейсом планшета. Готово!
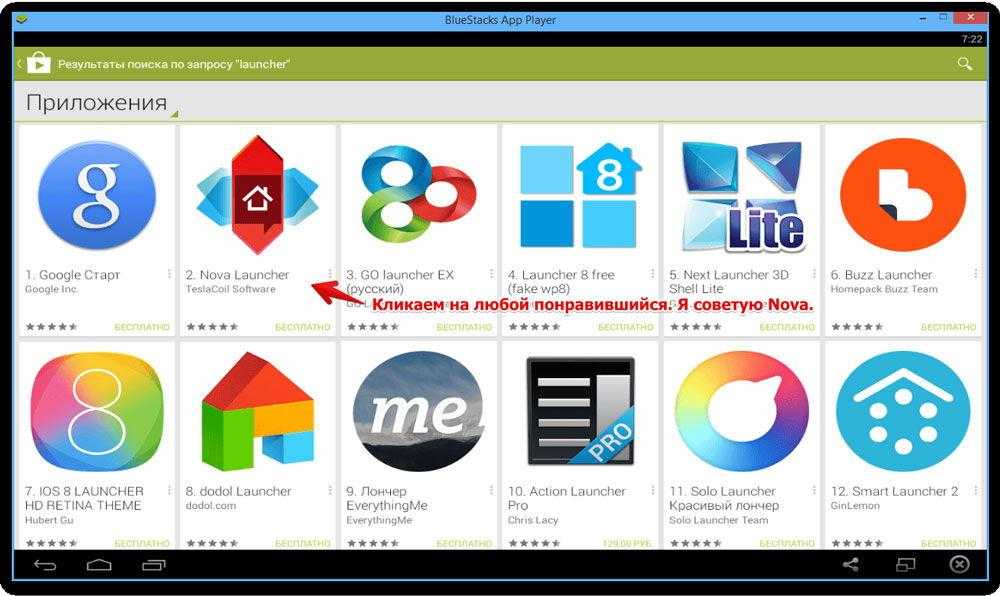
Добавляем свои звуки в стандартный набор
Звуки можно скидывать в одну из папок в /system/media/audio:
- alarms — мелодии для будильника;
- notifications — звуки для уведомлений;
- ringtones — мелодии звонка;
- ui — системные звуки, например низкий заряд батареи, фокусировка камеры, выбор элементов интерфейса. Некоторые приложения могут обращаться к ним по умолчанию, следовательно, их можно заменить на свои.
Зачем складывать мелодии в системный раздел? Во-первых, файлы там способны выдержать общий сброс к заводским настройкам; во-вторых, звуки из специальных папок можно поставить на сигнал (звук будильника, звонок, получение СМС) практически в любом приложении.
Как установить изображение на рабочий стол Android
1-й способ
- Заходим в контекстное меню (эта кнопка чаще всего есть на телефонах андроид и находится рядом с кнопкой “Home”).
- В контекстном меню нажимаем пункт “обои”
- После этого андроид предложит выбрать вам папку, из которой вы хотите установить заставку. Это может быть галерея, в которой будут сохраненные изображения и фотографии, папки с картинками, которые изначально были предусмотрены в вашем телефоне.
- Далее выбираем ту картинку, которая вам по душе. Чтобы поставить ее на рабочий стол, Android предлагает вам ее обрезать. Выбираете ту область, которая будет отображаться у вас на рабочем столе и нажимаете “ок”.
2-й способ
- Заходим в основное меню.
- Жмем на пункт “экран”.
- Далее нажимаем на “обои”.
- Далее действия повторяются из первого способа – выбираем папку и устанавливаем нужную фотографию.
Всё, теперь выбранное изображение будет постоянно вас радовать на экране вашего смартфона. Но иногда может возникнуть проблема, которая портит весь внешний вид устройства. Из-за обрезки картинки, она может стать очень растянутой либо четкое изображение становится едва различимым. Что же предпринять в этой ситуации? Здесь тоже существует несколько вариантов того, что же с этим делать.
Как сфотографировать экран на телефоне Android
Что делать, если картинка растянута или нечеткая
Такая проблема возникает из-за несоответствия разрешений фото и экрана. Есть несколько вариантов решения данной проблемы.
Для начала нам нужно знать разрешение экрана на нашем Android. В этом нам может помочь инструкция или интернет. Ещё есть специальные программы, которые предоставляют всю информацию о характеристиках телефона.
Но что же делать, если вы листали ленту новостей, и вам очень понравилась фотография, которая не подходит под ваше разрешение? Нужно менять его вручную в графических редакторов, найти которые в интернете очень просто.
Есть еще один хороший вариант для установки обоев. Это приложения из Play Маркета. Просто введите в поиск “обои” и выберите понравившееся приложение. Там вы найдете очень красивые изображения, которые можно поставить в качестве заставки, при этом все они имеют подходящее разрешение.
Ещё в интернете можно найти множество программ, которые позволяют самостоятельно создать обои для рабочего стола онлайн.
Теперь вы знаете, как установить понравившееся вам фото на Android, максимально делая вид смартфона привлекательным.
Привет друзья блога moikomputer.ru
Установка обоев на устройство Android, будь то смартфон или планшет, займет не более нескольких минут. Настроить можно следующие компоненты.
- Обои – это фоновое изображение рабочего стола, которое располагается непосредственно под ярлыками приложений.
- Заставка – экран, который появляется после перехода устройства в спящий режим.
- Фон экрана блокировки – это обои, которые отображаются на дисплее, если гаджет заблокирован.
- Фон клавиатуры – заливка или изображение под сенсорной панелью ввода текста.
Обои, в свою очередь, бывают нескольких видов:
- Статические обои – это картинка или заливка цветом.
- Слайд-шоу – поочередно показывающиеся разные картинки, каждая из которых через установленный временной интервал заменяет предшественницу с эффектом перехода.
- Анимированные обои – динамическое изображение в формате GIF, состоящее из кадров.
- Живые / видео обои – это непрерывно повторяющийся отрезок ролика или приложение, которое устанавливается на фон рабочего стола и реагирует на прикосновения пользователя.
Чему отдать предпочтение
Итак, мы рассмотрели основные операционные системы, которые сегодня лежат в основе большинства телевизоров. Какая операционная система лучше для телевизора? Это сложный вопрос, скорее, ответ на него лежит в плоскости индивидуальных предпочтений при покупке.
Tizen – это операционная система, разработанная исключительно для телевизоров Самсунг. Причем с максимальным комфортом для пользователя. То есть в базовой версии, которая у вас уже будет при покупке телевизора есть все необходимое. А если этого в какой-то момент не хватит, можно загрузить из интернета.
Да, здесь вы не найдете такого разнообразия программных продуктов, как в Андроид или iOS. Но это и не нужно. Tizen разрабатывалась как основа именно для телевизора. И со своими задачами она отлично справляется. К тому же, в перспективе можно ожидать расширения функционала, так как телевизоры Самсунг пользуются спросом.
WebOS ничем не уступает Tizen и отличается разве что дизайном. Это библиотека с открытым кодом, куда каждый разработчик может внести свой вклад. Как и в случае с предыдущей ОС, здесь нет обилия приложений и игр, но именно для телевизора они, быть может, излишни. Зато пользователи найдут все самое необходимое.
Значительным преимуществом обеих операционных систем является то, что они оптимально подогнаны под нужды любых пользователей
Не важно, пользовались ли вы смарт тв ранее или это ваш первый опыт. Вы без труда получите доступ к основному функционалу и найдете все, что нужно
А если нет, помогут подсказки и краткие инструкции, встроенные в эти ОС.
WebOS, Tizen или Android, что лучше? Последняя операционная система держится особняком. Она предлагает намного более богатый функционал, чем предыдущие две и превращает телевизор в планшет. Здесь огромное многообразие приложений, которые вы можете синхронизировать и использовать на всех ваших устройствах. С этой точки зрения популярная операционная система для смартфонов и планшетов смотрится выигрышнее. Особенно если вы заядлый поклонник мобильных игр. Некоторые пользователи отмечают, что при наличии беспроводного джойстика, такой телевизор позволяет обойтись без игровых приставок.
Однако богатство приложений и функционала – это не всегда хорошо. Как показывает практика, Андроид плохо оптимизирован для телевизоров. Поэтому многие и отдают предпочтение приобретению телевизоров на базе двух первых ОС. Навигация здесь сложнее, а интерфейс не очень удобен. Окошки закрывают весь экран, что мешает воспроизведению. К тому же, именно в телевизорах ОС Андроид работает медленнее двух предыдущих вариантов, что также создает определенные неудобства.
Наконец, Тизен или Вебос устанавливаются в наиболее популярных сегодня телевизорах Samsung и LG. Что касается Android, эта операционная система ставится в менее популярные Филипс и Сони. Поэтому если вы желаете остановить свой выбор на одном из двух ведущих производителей, вам придется решать, будет ли это Tizen или WebOS.
Мы в Telegram
- 60
Как скачать
Для скачивания приложения Galaxy Themes на смартфон с операционной системой Андроид нужно выполнить несколько действий:
- Зайти в Play Market.
- Вбить в поисковой строке название программы и нажать на лупу.
- Найти указанное приложение и зайти в него.
- Нажать на кнопку «Скачать».
- Дождаться автоматической загрузки и установки программы.
Перед скачиванием приложения убедитесь, что на мобильном телефоне достаточно свободной памяти. В противном случае скачать данную утилиту не получится. Скачивать программу из других источников, особенно неофициальных, не рекомендуется. Велик риск подхватить на свой гаджет вирусное ПО.
Список лучших тем
Каждый день профессиональными разработчиками и любителями загружается огромное количество тем. Перечислить их нет никакой возможности, да и выбрать лучший вариант будет затруднительно. Однако мы можем выделить самые популярные приложения, помогающие изменить интерфейс смартфона до неузнаваемости:
- Themes (Huawei Tecchnologies);
- Темы для Android (The AppKnight);
- Global Themes and Wallpapers (TheCons981);
- Themes for Android (Wallpapers and Themes);
- Download Themes for MIEUI (Rvbanna420).
Указанные выше приложения являются бесплатными и доступны для скачивания через магазин Google Play Маркет. Однако это не означает, что бесплатным окажется выбранный вами вариант оформления интерфейса.
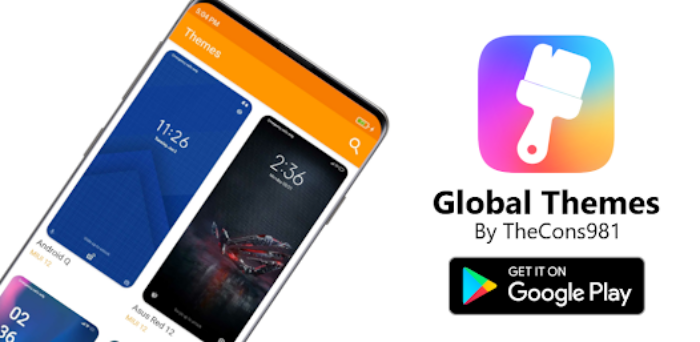
KWGT — Редактор Виджетов на Android
KWGT по сути разработка той же команды программистов что и KLWP. Только KWGT – это редактор виджетов для Андроида. Это идеально подойдёт что бы идеально отобразить на дисплее погоду, курсы валют, расписания самолетов, поездов, вынести заметки, калькулятор или кнопки управления музыкальным плеером. Прекрасный пример компактного оформления ниже.
Оформление отображения и расположения виджетов в программе KWGT
Любой виджет и информация, которая всегда должна быть под рукой – всё это настраивается с помощью KWGT. Размеры, цвета, расположение, каждый сможет подобрать решение под себя. Пример как работать с программой на видео ниже. Скачать можно на официальной странице в Плей маркет: KWGT — Редактор Виджетов.
Влияют ли темы на функционал
Поскольку после установки сторонней темы на Андроид 10 и любой другой версии операционной системы интерфейс смартфона изменяется до неузнаваемости, существует подозрение, что темы также добавляют новые функции. К сожалению, это не так, ведь речь идет только об оболочке. За функционал отвечает исключительно операционная система и конкретная версия прошивки.
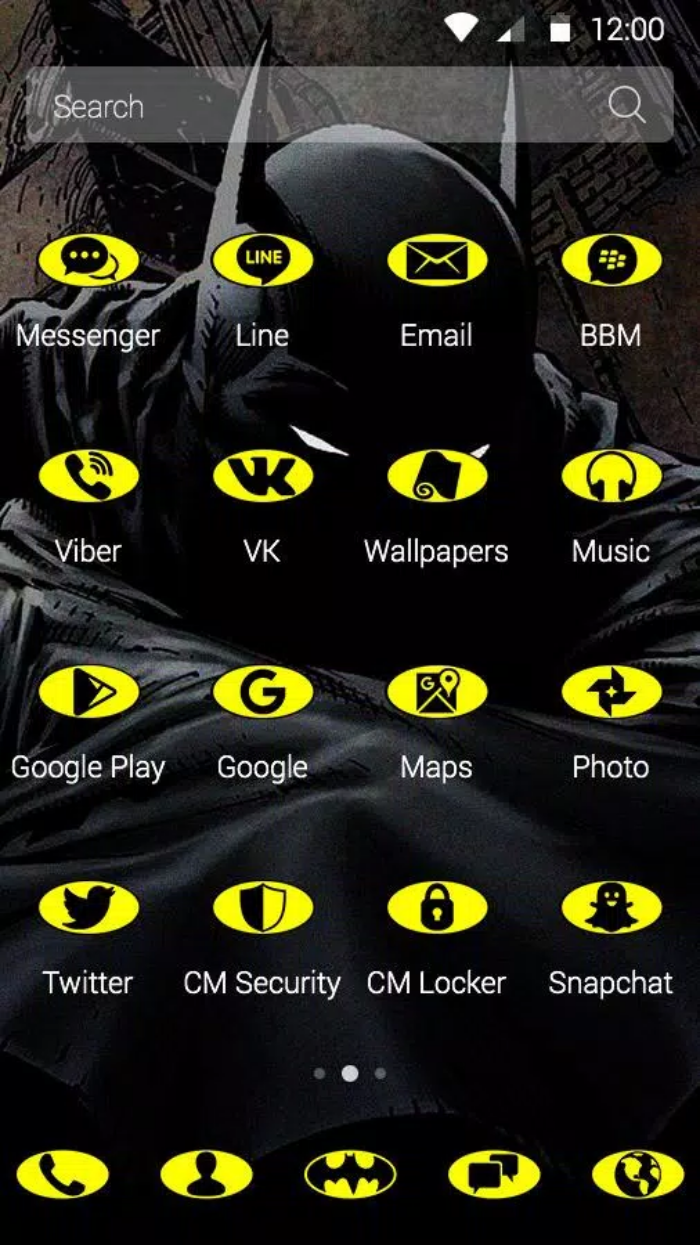
А на производительность?
Функциональность – важный аспект работы смартфона, но не менее важной является и функциональность. С этой точки зрения изменение темы никак не повлияет на мобильное устройство
Конечно, загрузка нового варианта оформления займет некоторое количество места на внутреннем накопителе, но телефон продолжит работать так же, как и ранее. Изменения могут произойти только после обновления прошивки или операционной системы. Впрочем, как и в случае с функциональностью гаджета.



![Как установить живые обои на телефон – инструкции [2020]](http://tophallclub.ru/wp-content/uploads/e/a/2/ea2549ca91dac1b2f3299afbe0e38921.jpeg)





























