Остерегайтесь сетей без пароля
Нам всегда нужно быть осторожными, когда мы идем к сети без пароля, например, в ресторане или торговом центре, которые являются общедоступными, и каждый может легко получить доступ. И возможно, что злоумышленник может отслеживать эти подключения и собирать различные данные от пользователей, которые решили подключиться, что может быть сделано даже с помощью паролей.
Хотя у вас будет не только доступ ко всей информации, которую мы отправляем через это Интернет-соединение, такой как электронные письма, сообщения и т. Д., Это может быть даже сделано с помощью информации о нашей кредитной карте или других паролей.
Кроме того, эти пользователи также смогут использовать общедоступное и незащищенное беспроводное соединение для распространения любого типа вредоносного ПО. Таким образом, если мы обмениваемся файлами по сети, этот пользователь может легко вставить зараженное программное обеспечение на наше мобильное устройство. По этой причине мы должны не только убедиться, что использовать безопасные HTTPS-соединения , но всегда рекомендуется использовать VPN соединение, с помощью которого мы можем зашифровать все наши данные и запретить кому-либо доступ к ним. Таким образом, мы сможем хранить в безопасности любую информацию и данные с нашего мобильного телефона, а также будем избегать проникновения возможных вирусов при подключении к сети без какого-либо пароля и безопасности.
Настройки инженерного меню Android
Если при включении телефон зависает на Wi-Fi, возможно, стоит ознакомиться с инженерным меню. Раздел инженерного меню предназначен для тех, кто разбирается в системе. Действия неопытного пользователя могут привести к необратимым последствиям, после которых устройство перестанет работать.
Обусловлено это тем, что это «сердце» системы Андроид предназначено для проверки функционирования всех датчиков и проведения тестов системы (примерно 25 компонентов).
Для входа в него нужно ввести код «*#*#3646633#*#*», также встречаются команды «*#*4636#*#*» или «*#15963#*».
Основные пункты инженерного меню:
- Работа мобильной связи (Sim-карты и частоты).
- Подключения (Bluetooth, Wi-Fi, радио).
- Звук (тестирование динамиков, громкости и микрофона).
- Камера (устанавливаются недостающие компоненты для фото- и видеосъемки).
- Калибровка сенсора экрана.
- Информация о батарее (время работы, температура нагрева).
- Тестирование функций процессора.
В разных моделях телефонов (планшетах) инженерное меню отличается последовательностью команд. На некоторых планшетах оно и вовсе отсутствует.
Сбои в программном обеспечении
Не работать или произвольно отключаться ВайФай может из-за недавно установленных приложений. Войдите в диспетчер приложений на мобильном устройстве и посмотрите, на какое из них приходится наибольшая активность во время вылета. Такое приложение обычно ещё и нещадно жрёт батарею, поэтому смартфон или планшет «умирает» быстрее. Достаточно будет удалить приложение или поставить другую версию, с которой ошибка не наблюдалась.
Рекомендуется проверить, не стоит ли у вас приложений, ограничивающих доступ в интернет. Так через ряд файерволов поставить ограничения можно даже без root прав. Также для проверки ПО существуют специальные утилиты, благодаря которым можно посмотреть, благодаря какому приложению сеть выдаёт ошибку. Дополнительно рекомендуется проверить устройство на вирусы — некоторые из них могут создавать проблемы с сетевым соединением по Wi-Fi.
Алгоритм действий по диагностике и устранению сбоя
Невозможность подключить телефон к общественной или корпоративной сети Wi-Fi в рамках этой статьи мы рассматривать не будем, так как пользователь не может управлять ее настройками. Рассмотрим ситуации, возникающие в домашних сетях владельцев телефонов и точек доступа.
Итак, по порядку. Если действие не помогло, переходите к следующему.
Параметры точки доступа показаны на примере домашнего маршрутизатора TP-Link AC 750 Archer C20. На других роутерах названия разделов и функций могут отличаться, но не глобально.
Проверьте, запущен ли Wi-Fi на телефоне. Зайдите в настройки беспроводных сетей и убедитесь, что переключатель установлен в положение «Включено». Если функция активна, выключите ее и включите снова. Перезагрузите телефон.
- Убедитесь, что точка доступа работает и проверьте, подключаются ли к ней другие устройства. Если нет, перезагрузите роутер. Удостоверьтесь, что он не перегрет.
- Расположите мобильный телефон в зоне уверенного приема вайфая. Так, чтобы между ним и роутером не было толстых бетонных стен и источников электромагнитного излучения (бытовая техника, силовые кабели).
- Если при попытке соединения возникает ошибка аутентификации, возможно, кто-то из семьи или вы сами изменили пароль подключения к домашней сети, а ваш телефон пытается установить с ней связь со старым паролем. Чтобы мобильное устройство забыло старый пароль, откройте долгим касанием контекстное меню подключения и выберите пункт «Удалить» или «Забыть эту сеть». Сеть после этого останется в списке доступных, но при следующем подключении затребует ввод пароля.
Введите в следующее поле правильный пароль.
- Удалите со смартфона приложения, установленные или обновленные незадолго до того, как возникла проблема. Проверьте устройство на предмет заражения вредоносным ПО. Отключите или временно удалите клиенты VPN, антивирус и другие программы, которые используются якобы для защиты сетей.
- Если подключение не восстановилось или возникает другая ошибка, например, бесконечное получение IP-адреса, откройте в панели управления роутером раздел «DHCP-сервер» и удостоверьтесь, что он включен. IP вашего телефона должен попадать в диапазон между начальным и конечным адресами DHCP и не повторяться на других устройствах.
Если проблема подключения к домашней точке доступа возникает не только на телефоне, откройте в панели управления роутером основные настройки беспроводной сети и поэкспериментируйте с переключением вещания на разные каналы. Если канал, который установлен по умолчанию, сильно зашумлен, соединение будет или невозможным, или крайне нестабильным.
Проверьте, по какому стандарту работает беспроводная сеть. Если ваш телефон старый модели, а роутер настроен на современный стандарт 802.11n или 802.11ac, подключения не произойдет. Для совместимости нового маршрутизатора со старыми клиентскими устройствами необходимо переключить его в режим 802.11bgn (смешанный).
Проинспектируйте настройки защиты трафика Wi-Fi. Откройте раздел «Защита беспроводного режима» и удостоверьтесь, что выбран способ шифрования, совместимый с вашим смартфоном. Современным и наиболее надежным является тип шифрования WPA2-PSK, его поддерживают все мобильные устройства, выпущенные в последние 10 лет. Если ваш телефон очень старый, он может поддерживать только режим WEP. Кроме того, в системе шифрования иногда случаются сбои. Для проверки этой версии временно отключите защиту. Если сможете подключиться к сети, в дальнейшем используйте шифрование WEP или удалите эту сеть и создайте новую.
Проверьте, не входит ли MAC-адрес сетевого адаптера вашего смартфона в список тех, кому подключение запрещено. Информацию об этом вы найдете в разделе «Фильтрация MAC-адресов».
Одна из редких причин невозможности подключиться к точке доступа — неправильно подобранный уровень мощности передатчика Wi-Fi. Чтобы проверить эту версию, зайдите в «Дополнительные настройки беспроводной сети» и измените уровень мощности на более высокий или низкий.
Сбои в программном обеспечении
Это еще одна распространенная причина, из-за которой не включается Wi-Fi. Нестабильную работу программного обеспечения можно выявить просто: загружаем на устройство и устанавливаем софт.
Для этого подойдет утилита Wifi Fixer. Данное небольшое приложение разработано специально для решения вопросов с нестабильным интернетом на системе Андроид. Ни ваш контент, ни ваши настройки не пострадают.
Увеличить
После запуска приложения будет открыто главное окно, где демонстрируется статус подключения к интернету. В пункте «Known» содержится важная информация про все подключения.
Увеличить
Все, что пользователю нужно выполнить, это перезагрузить гаджет и еще раз подключиться по Wi-Fi.
Еще ВайФай может не работать из-за недавно скачанных приложений. Необходимо перейти в диспетчер приложений на девайсе и посмотреть, на какое именно приложение во время вылета приходится наибольшая активность.
Данное приложение должно нещадно расходовать заряд аккумулятора, поэтому планшет или смартфон разряжается быстрее. Будет достаточно удалить приложение или установить иную версию, с которой не наблюдалась ошибка.
Еще рекомендуется проверить, установлены ли на изделии приложения, которые ограничивают интернет доступ. Через ряд файерволов можно установить ограничения даже не имея рут прав. Дополнительно рекомендуется проверить гаджет на вирусы. Некоторые вредоносные программы с сетевым подключением по Wi-Fi могут создавать проблемы.
Не включается WiFi на Android: основные проблемы и их решение
Внимание! Мы не несем ответственности за ваши действия. Существует 7 основных причин возникновения данной проблемы на телефонах
Существует 7 основных причин возникновения данной проблемы на телефонах.
- Неправильный пароль. Часто пользователи изменяют пароль подключения к сети, но забывают указать новый в настройках Android. Решение: зайти в настройки Вай-Фай (подключение сети) и удалить старый профиль сети, который использовался для установки соединения, после чего подключиться заново. Протестировать доступные типы беспроводного соединения (Wi-Fi, Bluetooth, FM, WLAN CTIA) можно через инженерное меню.
- Сбой программного обеспечения. В этом случае определить точную причину удается далеко не всегда. Решение: скачать и установить специальную утилиту Wi-Fi Fixer (никакие настройки изменять не нужно) — во вкладке «Known» должна отобразиться информация по устройствам, к которым совершалось подключение. Просто перезагрузите телефон с установленной программой и еще раз выберите подключение — вы увидите значок Wi-Fi, говорящий о том, что подключение выполнено успешно.
- Неподходящая прошивка. Многие пользователи устанавливают новые прошивки своими руками вместо уже установленных стандартных вариантов, что может привести к некорректной работе радиомодулей. Решение: переустановить базовую прошивку в режиме Recovery — выбирается в меню Android. Может потребоваться установка данного режима, а также его активация при помощи зажатия кнопок «Включить» и «Громкость-» либо «Громкость+» (у разных производителей способ активации может различаться), при этом восстановление возможно без root прав. Войдите в режим и выберите «wipe data/factory reset» — так вы сделаете полный сброс всех настроек. Далее нажмите «wipe cache partition» для очистки «cache» и установите ОС через «install zip from sdcard».
Заказать разработку сайта можно и у https://cosmoweb.kz/astana, если вы житель Астаны.
- Сбой в настройках. При неправильных настройках гаджет обычно работает некорректно, а при подключении Wi-Fi наблюдается так называемая вечная загрузка. Решение: выполнить сброс до заводских настроек. Для этого зайдите в «Настройки» и выберите «Сброс и восстановление». Нажмите «Сброс настроек» и следуйте указаниям на экране.
- Неправильная дата и время. В ходе подключения к Google play и другим сервисам, проверяются дата и время, — при неверных данных подключение не происходит и сеть Wi-Fi находится в режиме ожидания. Данная причина того, что при включении Wi-Fi пишется ошибка, встречается не так часто. Решение: откройте «Настройки» и далее раздел «Дата и время», где укажите правильное значение.
- Вирусы. Различные вредоносные программы могут препятствовать правильной работе смартфона (устройство жрет батарею, выходят из строя радиомодули и т.д.). Android производится на ядре Linux, поэтому вирусов для него создано немало («трояны», «спам-программы» и т.д.). Решение: просканировать гаджет с помощью встроенного антивируса. Проверить телефон на вирусы можно и через компьютер: подключите смартфон, выберите «Отладка по USB» и запустите антивирус на компьютере, нажав на «Сканирование съемных носителей». Проверить телефон на вредоносные программы также удобно в реальном времени с помощью специальных онлайн сервисов. Для этого загрузите с компьютера на соответствующий сайт apk файл и нажмите «Start analisys» — система покажет отчет о файле.
Неправильная настройка роутера. Если Android выдает ошибку во время включения Wi-Fi, при этом mac адрес недоступен, то потребуется выполнить настройку маршрутизатора. Решение: перейдите в настройки маршрутизатора и далее следуйте инструкции, поставляемой вместе с устройством: в меню управления выберите «Настройки беспроводного режима», при этом строка «Канал» должна содержать параметр «Авто», а строка «Режим» — «11 bgn смешанный»; «фильтрация MAC-адресов» должна иметь статус «отключена».
Если вышеописанные способы не решили проблему, то, скорее всего, дело в самом модуле (например, причиной является то, что смартфон упал в воду). При попытке исправить такую поломку не обладая необходимыми знаниями, результатом может стать полный выход телефона из строя, а в ремонт придется вложить значительные средства. Поэтому лучший выход здесь — отнести гаджет по гарантии в сервисный центр или мастерскую.
Android не видит флешку (карту памяти) microSD
Если не работает Вай Фай на телефоне нужно проверить настройки сети
В некоторых случаях совсем неопытные пользователи случайно или намеренно отключают Wi-Fi на их смартфонах, а потом удивляются, почему на их гаджетах отсутствует Интернет.
Для проверки:
- Возьмите ваш телефон, и выполните свайп сверху вниз для открытия строки уведомлений.
- Проверьте, включён ли Wi-Fi, и подсвечен ли соответствующий значок.
- В качестве альтернативы вы можете открыть настройки телефона, тапнуть на раздел настроек Вай Фай, и включить его в случае, если он был отключён ранее.
Включите Wi-Fi
Также проверьте, не активирован ли случайно режим «В самолёте» (Airplane Mode), блокирующий все сетевые подключения. При необходимости деактивируйте указанный режим.
Отключите режим «В самолёте»
Проанализируйте систему на наличие помех, если не работает Вай Фай
Если рядом с вашим роутером расположен холодильник, микроволновая печь и аналогичные приборы, они могут создавать существенные помехи при раздаче Wi-Fi. Убедитесь, что роутер расположен удачно (желательно в самом центре помещения), и ему не мешают перечисленные девайсы.
Убедитесь также, что большое количество расположенных рядом других роутеров не забивают ваш канал, по этой причине может не работать WI-FI. В анализе поможет программа Wi-Fi Analyzer.
Используйте программу «Wi-Fi Analyzer» для анализа сигнала вай-фай
Роутер должен быть подключен правильно
Убедитесь, что вы пытаетесь подключиться именно к вашей сети, а не соседской. Некоторые роутеры имеют настройки в которых по умолчанию прописано название сети уровня «TP_Link» и какой-либо номер. Если таких «TP_Link» рядом с вами много, можно перепутать сеть, и вместо своей попытаться подключиться к соседской. На нижней (задней) стенке роутера обычно прописано название вашей сети по умолчанию. Убедитесь, что вы подключаетесь именно к ней.
Также дважды проверьте правильность введения пароля к сети. Убедитесь, что каждая буква набрана верно, и ошибок быть не может.
Переподключитесь к вашей Вай Фай сети
В некоторых случаях сбои в работе с сетью Wi-Fi можно устранить, переподключившись к данной сети. Перейдите в настройки вашего телефона, там найдите раздел Вай Фай, и тапните там на вашу сеть. Появится окошко, где среди доступных опций будет опция «Забыть сеть» (Forget this network).
Нажмите на «Забыть сеть»
«Забудьте» вашу сеть, а потом подключитесь к ней обратно, введя корректный пароль. Проблема с Вай Фай подключением к Интернету может быть устранена.
В случае Айфон вам будет необходимо перейти в его настройки, там выбрать «WLAN», тапнуть на вашей вай-фай сети и выбрать «Забыть сеть» (Forget This Network) — «Забыть» (Forget).
Нажмите на «Забыть»
Убедитесь, что нет проблем у провайдера
Убедитесь, что другие девайсы нормально подключаются к вашей Вай Фай сети и на них есть Интернет. Если на других устройствах также имеются проблемы с Интернетом, то в этом может быть виноват ваш интернет-провайдер (ISP). Свяжитесь с ним и обсудите возникшую у вас проблему.
Включите WLAN Assist на вашем телефоне
«WLAN Assist» (или «WiFi Assist») – это новая функция, реализованная в iOS 9. Благодаря данной функции вы остаётесь подключенными к Интернету даже при наличии слабого соединения, или когда ваш Вай Фай внезапно пропадает, а потом восстанавливается. По умолчанию Wi-Fi Assist включён.
Если же он выключен, вам необходимо перейти по пути:
«Настройки» (Settings) – «Сотовая связь» (Cellular) – «WLAN Assist» и передвинуть ползунок в состояние «On».
Активируйте опцию «WLAN Assist»
Модифицируйте настройки ДНС на Айфоне
В некоторых случаях модификация настроек серверов ДНС может помочь исправить проблему с наличием Интернета.
Перейдите в Настройки, затем выберите «WLAN». Тапните на имени вашей Wi-Fi сети, и вы увидите детальную информацию о ней. Затем нажмите на «DNS», чтобы ввести адреса.
| Первичный адрес: | Вторичный адрес: |
|---|---|
| 8.8.8.8 | Адрес вашего оригинального ДНС |
Не забудьте о запятой после первого адреса.
Введите указанные данные ДНС и не забудьте о запятой
После совершения указанных настроек попробуйте подключиться к вашему Вай-Фай.
Не включается WI-FI на планшете
На операционной системе Android работают не только ТВ-приставки и смартфоны, но и планшеты. Многие пользователи, особенно новички, задаются вопросом, почему не работает вай-фай на планшете Андроид. В большинстве случаев причина кроется в неисправностях или неверных настройках маршрутизатора:
- измененный пароль на маршрутизаторе (неправильно введенный);
- слабый сигнал (подключение есть, а страницы не прогружаются);
- механические повреждения;
- прокси-сервер настроен неправильно;
Также сбой может быть из-за неправильно установленной даты и переполненной памяти устройства (в этом случае нужно делать очистку и перезагрузку устройства).
Проблемы с Wi-Fi на Android-девайсах и способы их решения
Основная масса неполадок с включением Вай-Фай-связи на смартфонах или планшетах возникает из-за программных проблем. Возможна и аппаратная неисправность, однако она встречается довольно редко. Рассмотрим же способы решения сбоев.
Способ 1: Перезагрузка аппарата
Как и множество других, на первый взгляд тревожных ошибок, проблема с Wi-Fi может быть вызвана случайным сбоем в ПО, которой можно исправить обычной перезагрузкой. В 90% случаев она поможет. Если нет – переходите далее.
Способ 2: Изменение времени и даты
Иногда сбой в работе Wi-Fi может быть вызван некорректно распознанными настройками времени и даты. Измените их на актуальные – это делается таким методом.
- Зайдите в «Настройки».
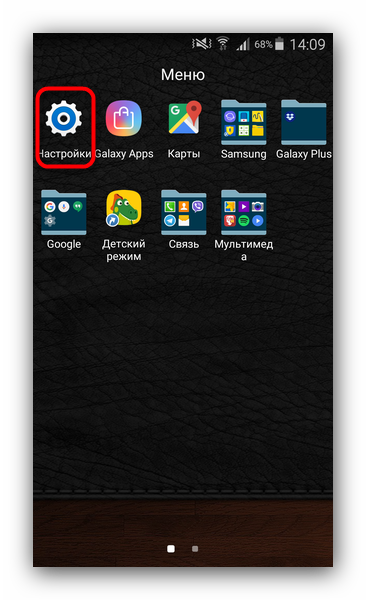
Поищите пункт «Дата и время» — как правило, он располагается среди общих настроек. Войдите в эту вкладку. Оказавшись там, первым делом отключите автонастройку даты и времени, если она активна. Затем установите актуальные показатели, нажав на соответствующие пункты. Попробуйте подключиться к Wi-Fi. Если проблема заключалась в этом – подключение произойдет без сбоев.
Способ 3: Обновление пароля
Более распространенной причиной неполадок является изменение пароля Вай-Фай-сети, которое смартфон или планшет не смогли распознать. В таком случае попробуйте проделать следующее.
- Войдите в «Настройки», но на этот раз проследуйте к группе сетевых подключений, где найдите «Wi-Fi». Зайдите в этот пункт.
- Выберите сеть, к которой подключились, и нажмите на неё. Во всплывающем окне нажмите «Забыть» или «Удалить».
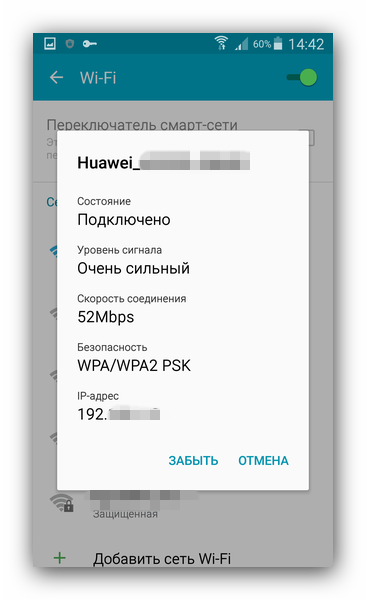
Переподключитесь к этой сети, на этот раз вводя уже обновленный пароль. Проблема должна устраниться.
В случае если эти действия оказались неэффективны? переходите к следующему способу.
Способ 4: Перенастройка роутера
Одной из частых причин проблем с Wi-Fi на телефоне или планшете являются неправильные настройки роутера: неподдерживаемый тип защиты или протокол связи, некорректный канал или неполадки в распознавании SSID-идентификатора. Пример правильной настройки роутера можете узнать в материале ниже.
Подробнее: Что делать, если телефон на Android не может подключиться к Wi-Fi
Также не лишним будет ознакомиться с этими статьями.
Способ 5: Удаление вирусного заражения
Нередко причиной разнообразных проблем с Android может быть вирусное заражение. Если, кроме проблем с Wi-Fi, наблюдаются и другие симптомы (внезапно возникающая реклама в неожиданных местах, девайс «живет своей жизнью», пропадают или наоборот появляются неизвестные приложения) – весьма вероятно, что вы стали жертвой вредоносного ПО.
Справиться с этой напастью очень просто – установите антивирус и просканируйте систему на наличие цифровых «болячек». Как правило, большинство даже бесплатных решений сможет распознать и убрать заражение.
Способ 6: Factory Reset
Может быть и так, что пользователь установил рут, получил доступ к системному разделу и испортил что-то в системных файлах. Или упомянутый ранее вирус нанес сложно поправимый вред системе. В таком случае стоит задействовать «тяжелую артиллерию» — сброс к заводским настройкам. Большинство программных проблем восстановление фабричного состояния исправит, однако вы, скорее всего, потеряете данные, хранящиеся на внутреннем накопителе.
Способ 7: Перепрошивка
Проблемы с Вай-Фай могут быть вызваны и более серьезными неполадками в системе, которые сброс к заводским настройкам не исправит. Особенно подобная проблема характерна для кастомных (сторонних) прошивок. Дело в том, что нередко драйвера модуля Wi-Fi являются проприетарными, и производитель не выдает их исходный код, поэтому в кастомное firmware устанавливают заменители, которые не всегда работоспособны на конкретном девайсе.
Кроме того, проблема может происходить и на официальных прошивках, когда в очередном обновлении содержится проблемный код. И в первом, и во втором случае наилучшим выходом будет перепрошивка аппарата.
Способ 8: Визит в сервисный центр
Самая редкая и неприятная причина неполадок – дефекты в самом модуле связи. Такой расклад наиболее вероятен в случае, когда ни один из вышеуказанных способов не помог решить проблему. Возможно, вам достался бракованный образец или девайс получил повреждение в результате удара или контакта с водой. Так или иначе, без похода к специалистам не обойтись.
Мы рассмотрели все возможные способы исправления проблемы с работой Wi-Fi на девайсе под управлением Android. Надеемся, что они вам помогут.
Опишите, что у вас не получилось. Наши специалисты постараются ответить максимально быстро.
Найти Виспа
Висп (Wisp) — это призрак, который появляется на острове только ночью. При встрече он испугается вашего персонажа, и его душа расколется на пять осколков. Как нетрудно догадаться, это своеобразный повторяемый квест.

Первая встреча с Виспом — большая неожиданностьПервая встреча с Виспом — большая неожиданность Если вы хотите помочь Виспу, то придется найти все пять осколков его души. Они будут разбросаны в случайных местах на острове, так что придется немного побегать. Кстати, заодно можно поймать пару ночных насекомых, на которых вы почти наверняка наткнетесь.
В награду за возвращение осколков Висп вручит вам редкий или дорогой предмет на выбор. Некоторые предметы в Animal Crossing: New Horizons можно получить только так. Помните, что Висп появляется не всегда, поэтому не стоит караулить его. Просто каждую ночь один раз обследуйте остров, вы его вряд ли пропустите.
Не включается Wi-Fi на Андроид – причины
Wi-Fi модуль в смартфоне или в планшете на системе Андроид является одним из наиболее важных на данный момент компонентов. Нас беспроводные сети окружают дома, на работе, в общественном транспорте и в любимых кофейнях.
В системе Андроид в самое неподходящее время может перестать работать Wi-Fi. Давайте рассмотрим причины этого:
- Из строя вышел сам Wi-Fi модуль.
- Установка неподходящей прошивки.
- Сбой в работе операционной системы.
- Сбились настройки системы или сетевого соединения.
- Неправильно введен пароль.
Проблема чаще всего заключается в настройках. Конечно, когда смартфон падает в воду, существует вероятность, что с модулем что-то произошло. Если никаких механических воздействия не было, а Wi-Fi пропал внезапно, то у ошибки скорее всего программная причина.
Настройки Wi-Fi роутера
Наша задача зайти в настройки роутера, проверить тип шифрования, чтобы стоял современный и возможно поменять канал связи и стандарт для её улучшения. Ещё на всякий случай поставим DNS сервера от Google.
- Если вы смогли подключиться к сети по Wi-Fi, то настройку можно сделать, зайдя в любой браузер и вписать адрес роутера. Но я всё же советую подключиться к нему на прямую по проводу.
- Сетевой провод находится в коробке из-под роутера. Один конец втыкаем в жёлтый разъём на маршрутизаторе, а второй в комп или ноут.

- Адрес роутера, логин и пароль от админки (не от Wi-Fi) находится на этикетке под корпусом аппарата. Вписываем этот адрес в браузере, заходим и авторизовываемся.

- Теперь перед вашим лицом должна виднеться админка – самое нутро аппарата. Веб-интерфейс может отличаться в зависимости от модели и фирмы роутера. Наша задача зайти в раздел «Беспроводная сеть», он также может назваться «SSID», «Wi-Fi».
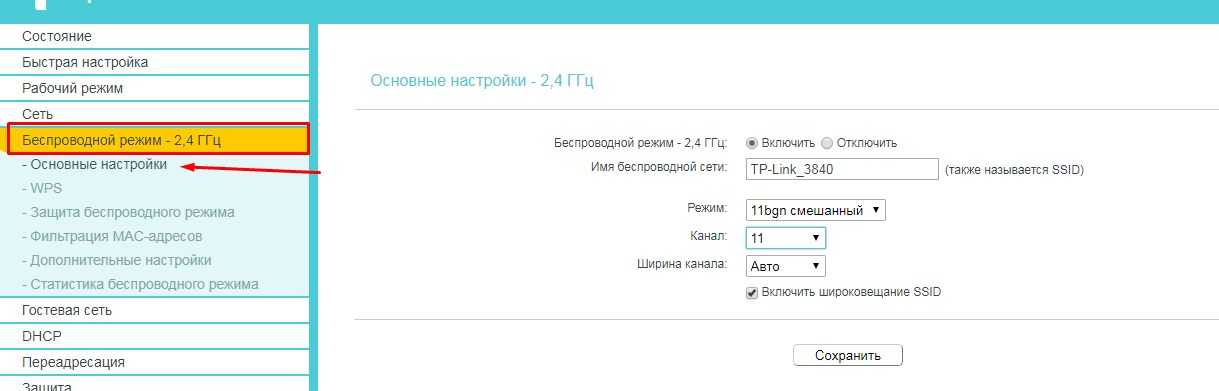
- Найдите там канал и поставьте на самый последний «11» – он обычно редко используется. Нажимаем кнопку «Сохранить». Также если возможно установите режим работы стандарты 11 или IEEE 802.11 на «N». По стандарту идёт использование смешанного типа BGN», но лучше использовать один только N». На нём и скорость больше и радиус.
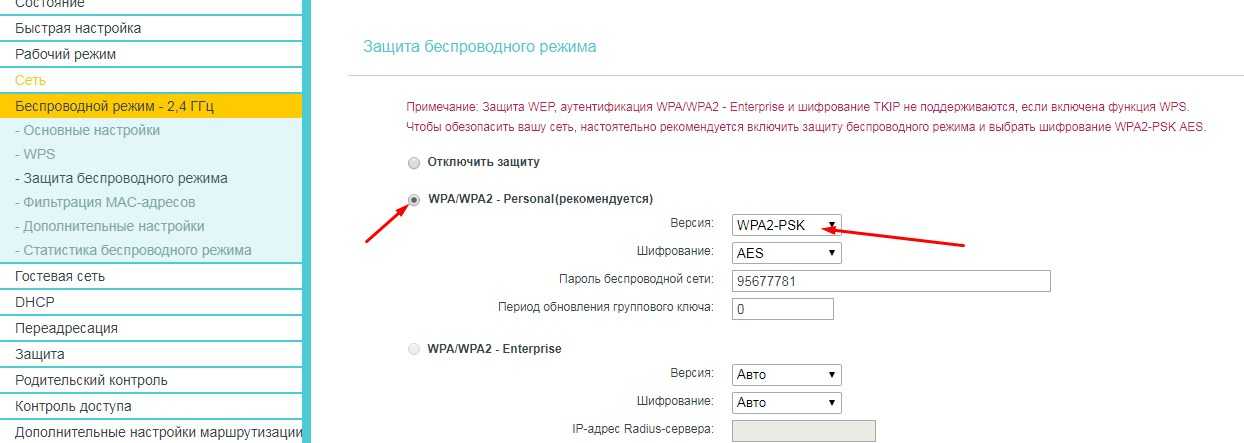
- Обязательно посмотрите, чтобы тип защиты стоял WPA2-PSK. Также не забываем сохранить изменения. Тип шифрование ставим AES.
- Теперь очень важный пункт надо найти «DHCP», пункт может называться как «Локальная сеть». Наша задача установить DNS. Просто запомните это слово и потыкайте по пунктам – поищите его.
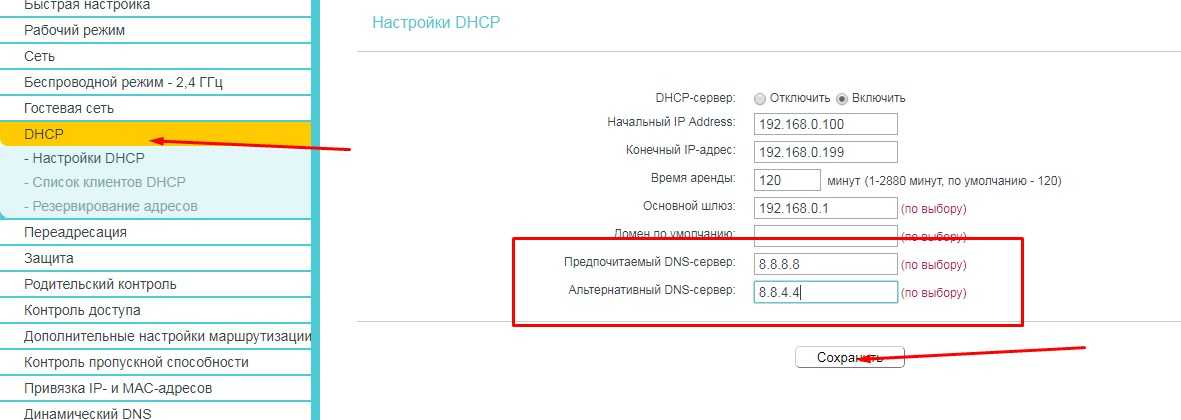
- Мои юные следователи – как только найдете их в первую строку впишите 8.8.8.8, а во вторую 8.8.4.4. Это гугловские сервера. У меня как-то на отрез отказывался работать Google Play, при чем интернет был. А проблема была в ДНС серверах, которые использовал мой провайдер – и вот это помогло. Можно конечно установить их на телефоне – но как говорилось ранее не на всех прошивках Android есть такая возможность.
Механические повреждения модуля Wi-Fi
Ничего вообще не помогает решить вопрос с подключением к Wi-Fi? Тогда существует вероятность, что поврежден физический ВайФай модуль. Планшет или смартфон необходимо отнести в мастерскую, чтобы его разобрали и проверили сам модуль на работоспособность. В некоторых ситуациях его можно восстановить, но в основном нужно менять на новый.
Гаджеты на гарантийном сроке следует нести в авторизированный сервисный центр. Если срок гарантии вышел, то выбирайте любую проверенную мастерскую. Своими руками разбирать устройство не стоит, если у вас отсутствуют специальные навыки и знания.
Проблемы с настройками
Если не помогли предыдущие способы, имеет смысл попробовать инсталлировать утилиту Wi-Fi Fixer и запустить её, а после перезагрузить устройство. Больше ничего делать не нужно.
Второй действенный способ – сброс настроек гаджета.
С одной стороны, делается это примитивно, с другой, не забудьте о создании резервной копии важных данных (настроек приложений). Последний вариант – полный сброс конфигурации – Hard Reset, помогает в случае программных сбоев в работе Android.
На телефонах Samsung может не включаться Wi-Fi, если после сброса настроек до заводских не выбрать опцию восстановления данных с сервера на этапе авторизации в Google и Samsung.
Посмотрите решение проблемы на телефоне Самсунг:
Проблемы с получением IP-адреса
Если у вас проблема с получением IP-адреса, тогда ваш смартфон попадает в бесконечный цикл подключения к сети. Именно поэтому Wi-Fi не работает. Для начала перезагрузите домашний роутер. Если проблема не устранена, выполните сброс к заводским установкам.
Если вы считаете, что это недопустимое решение проблемы, тогда мы можем посоветовать другой вариант. Перейдите в магазин приложений Google Play Store и скачайте WiFi Fixer .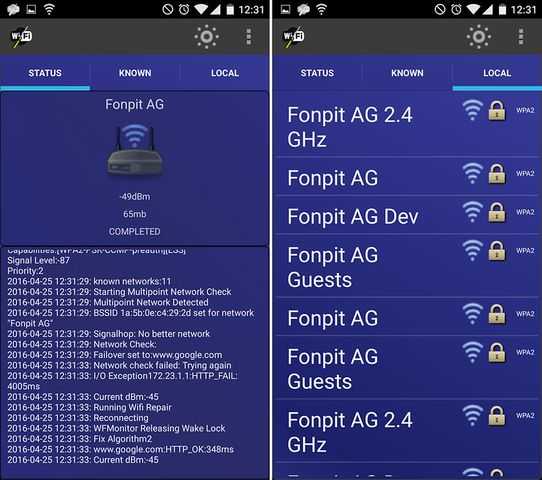
Приложение восстанавливает системные файлы Wi-Fi и некоторые услуги, которые необходимы для нормального функционирования Wi-Fi сети. Приложение WiFi Fixer позаботится о том, чтобы смартфон получил IP- адрес.
Ошибка в дате и времени телефона
Еще одна распространенная причина, по которой телефон не подключается к Интернету по вай-фай, – неверно установленные на устройстве время и дата. Нередко пользователь даже не предполагает, что источник проблемы кроется в такой мелочи, поэтому оставляет сбой без внимания.
Смартфон отказывается подключаться к сети, хотя Wi-Fi сигнал раздается на другие устройства без единой загвоздки? Отыщите на дисплее иконку «Настройки», далее — «Расширенные настройки», после чего — перейдите в соответствующий подраздел «Дата и время», где и следует установить корректные данные (приведенный пример актуален для пользователей гаджетов на базе операционной системы Андроид, для владельцев Windows или iOS путь похож, нужно лишь изучить интерфейс раздела и выбрать нужную вкладку).
Виды проблем и способы их устранения
Wi-Fi на мобильнике Андроид может не включаться по нескольким причинам. Сегодня эти причины достаточно распространённые, многие пользователи подолгу решают их на форумах. Что же делать, если всё-таки перестал работать вай-фай на телефоне или планшете с Андроидом? Главное изначально не запаниковать, не кричать и не топать ножками. Подобными действиями можно усугубить ситуацию и, в конечном итоге, сделать из своего гаджета «кирпич». «Кирпич» — это устройство, в большинстве случаев не подлежащее восстановлению. Такой гаджет остаётся только выбросить или продать по частям.
Неправильная дата и время
Одна из причин, из-за которой может не функционировать вай-фай устройства – это неправильно установленная дата и время. Чтобы устранить проблему, достаточно перейти в настройки, дальше в «дата и время» и там уже выставить правильные числовые значения.
Неправильно введённый пароль
Ещё одна распространённая причина неработающего Wi-Fi Андроида. Такое частенько случается, в частности, если вы изменили пароль, но устройство об этом «ничего не знает». В таком случае правильным решением будет зайти в настройки подключения самого вай-фай, удалить все имеющиеся профили сети, с которым было создано соединение и заново подключиться, предварительно выключив и включив сам модуль, к нужному профилю.
Сбои в программном обеспечении устройства
На очереди следующая причина неработающего вай-фай Андроида – это сбой в ПО. Проблема не распространённая, но и она имеет место быть. Справиться с этой проблемой может помочь специальная утилита под названием «Wi-Fi Fixer». Программа достаточно проста в использовании, не нужно ничего менять, просто скачали, установили и запустили, а дальше ПО сделает всю необходимую работу по восстановлению вай-фай
После окончания работы программы важно перезагрузить устройство и ещё раз попробовать совершить подключение
Сбой в настройках
Эту проблему решить довольно просто. Необходимо зайти в основные настройки, там перейти в категорию «восстановление и сброс» и сбросить текущие настройки до заводских. К сожалению, не всегда таким способом можно реанимировать Wi-Fi.
Установка неподходящего ПО (прошивки)
Довольно часто после покупки многие пользователи пытаются поставить другие так называемые кастомные прошивки, снося напрочь стандартное ПО. Из-за «кривых» рук одним из побочных эффектов установки прошивки может стать некорректная работа радиомодуля. Если это всё же произошло, то можно попытаться вернуть старую стандартную прошивку, но это тема другой статьи.
Вирусы
Вирусы – это ещё одна причина отказывающего работать модуля Wi-Fi. Порой различные вредоносные программы сильно препятствуют полному функционированию модуля. В магазине приложений скачайте любой хороший антивирус, установите его через компьютер на устройство и просканируйте свой гаджет. Возможно, это решит проблему.
Неправильные настройки роутера
Проблема, занимающая особое место в списке причин, из-за которых невозможно подключится к вай-фай. Решить эту проблему сможет не каждый. Тут понадобятся знания работы с настройками роутера, в частности, как попасть в эти настройки, так как иначе исправить ситуацию не получится. В принципе, с любым устройством идёт подробная инструкция, как попасть в настройки и за что отвечает каждый раздел. Но помните, что любые действия вы совершаете на свой страх и риск.
Порядок действий:
- Перейти в «настройка беспроводного режима»;
- В строке «канал» должен стоять режим «авто»;
- В строке «режим» — «11 bgn смешанный»;
- Фильтрацию MAC-адресов нужно отключить.
Вывод
Теперь вам известны основные проблемы, из-за которых телефон не подключается к Wi-Fi сети. Проверьте пароль, перезагрузите телефон, проверьте настройку роутера или попробуйте выполнить подключение позже. Если способы, описанные в статье не помогут, то следует провести диагностику роутера и телефона, для исключения аппаратной поломки.
Статья была Вам полезной? Поставьте оценку — поддержите проект!
Смартфон без возможности подключаться к Wi-Fi — не смартфон, а просто звонилка, ведь Интернет через сеть мобильного оператора стоит довольно дорого, а качество такой связи часто оставляет желать лучшего. Между тем проблемы с подключением к Wi-Fi — явление очень распространенное и в большинстве случаев легко решаемое. Поговорим, почему мобильный телефон не подключается к Wi-Fi и как исправить эту неполадку своими силами.
Заключение
В тех редких случаях, когда приведённые советы не помогают, отчаиваться не стоит. Адаптеры и роутеры Wi-Fi – надёжные устройства с отличной совместимостью.
Причина того, почему не работает ВайФай, может быть курьёзной. Например, домашняя сеть всегда называлась Home – и отлично работала. Но внезапно у соседа появилась собственная сеть с тем же названием – Home! Компьютер пытается подключиться к новой сети, будто к собственной – и, естественно, терпит поражение, раз за разом выводя на экран сообщение «ошибка аутентификации». Наконец, возможны случаи, когда оплата за интернет не была произведена вовремя.
Подобные нетехнические случаи происходят регулярно. Вооружившись знаниями из этой статьи, можно уверенно ответить на вопрос — почему не подключается интернет по Вай-Фай, и что с этим делать. Успехов в настройке, и пусть ваше соединение всегда будет стабильным и быстрым!


































