Автоматическое затемнение экрана, ПК
Добавлено через 4 часа 1 минутуРешение найдено. Решение было найдено на официальном сайте Nvidia. Тема “ICC profiles / NVIDIA custom color profiles lost after entering a game in Windows 10 Creators Update “
Цитата: ICC profiles / NVIDIA custom color profiles lost after entering a game in Windows 10 Creators Update This behavior occurs if one of the following are true: – The Windows 10 Game bar is enabled. – Night Light mode is enabled
Решение: отключение меню игры Windows 10
: 1) Пуск 2) Параметры ( Windows Settings ) 3) Выбрать “Игры” ( Gaming ) 4) Перевести опцию “Записывайте игровые клипы, делайте снимки экрана и транслируйте их с помощью меню игры “(Record game clips, screenshots, and broadcast using Game bar) наВЫКЛ 5) Убрать галочку с “Отображать меню игры во время воспроизведения в полноэкранном режиме игр, проверенных корпорацией Майкрософт “(Show Game bar when I play full screen games Microsoft has verified)отключение опции НОЧНОЙ СВЕТ 1) Правая кнопка мыши на рабочем столе 2) Параметры экрана (Display settings) 3) Переводим опцию “Ночной свет” наВЫКЛПроисходит затухание/затемнение экрана на темных сценах фильмы/игры Собственно надеюсь на помощь в решении проблемы. Имею видеокарту nVidia gt525m, dell inspirion.Затемнение экрана Как сделать, чтобы при нажатии на ссылку сайт затемнился, и все элементы нельзя нажимать.? Чтобы. Затемнение экрана Всем доброго времени суток! С WinForms пока мало знаком, но необходимо решить одну задачу. Я.Заказываю контрольные, курсовые, дипломные работы и диссертации здесь.
Освещение. Затемнение экрана Здравствуйте, делаю 2д игру на Юнити 5.4.0. Подскажите, пожалуйста, как реализовать подобное.
Затемнение и появление формы или экрана Здравствуйте, собираюсь сделать что то типа интро для програмки.. подскажите пожалуйста как.
Затемнение части экрана при наведении на меню Вот пример, наведите на меню: www.morgan-motor.co.uk/mmc/aboutus.html Как подобное реализовать.
Внезапное затемнение экрана ноутбука HP pavilion dv6000 Здравствуйте. Есть ноут HP pavilion dv6000 мать Quanta, был куплен 12 лет назад эксплуатировался.
Источник
Почему windows 10 выключается монитор
В компьютере, хотя целесообразнее ноутбуке, по истечении определенного периода времени на windows 10 отключается экран / выключается монитор.
Почему? Сделано это в целях экономии электропитания (сбережения заряда батареи в ноутбуках).
Пренебрегать, точнее выключать полностью эту функцию я бы вам не рекомендовал – лучше изменить настройки на свое усмотрение.
По умолчанию (если вы ничего самостоятельно не изменяли на своей windows 10) экран отключается через 5 минут, от батареи через две.
Как сделать чтобы экран на windows 10 не отключался
Чтобы windows 10 монитор не отключала войдите в классическую панель управления и перейдите в раздел электропитание.
Затем желательно выставить настройки на высокая производительность после чего жми на строку: «Настройка схемы электропитания».
Теперь как на рис. ниже выбери параметр никогда не отключать. Затем жми «сохранить изменения».
Можете пойти еще дальше – нажать на строку: «изменить дополнительные параметры питания» и на всех пунктах, связанных с отключением экрана / монитора выбирай «никогда», чтобы само не отключалось.
ПРИМЕЧАНИЕ: я все же рекомендую не ставить на никогда, особенно от батареи, если это ноутбук – я выставляю отключение экрана по истечении 5 минут и выключение монитора в компьютере через 10 минут. Успехов.
vsesam.org
Решение 8. Используйте редактор реестра.
Если ни одно из предложенных решений не было успешным, вы можете отредактировать соответствующие разделы реестра системного реестра, чтобы решить проблему.
Предупреждение: будьте очень осторожны и продвигайтесь вперед на свой страх и риск, поскольку редактирование системного реестра требует профессиональных знаний и, если не будет выполнено должным образом, вы можете нанести непоправимый вред своей системе / данным.
Прежде чем двигаться дальше, обязательно сделайте резервную копию системного реестра (на всякий случай…).
Установите атрибуты ключа PowerSettings
- Нажмите клавишу Windows и введите: Редактор реестра. Затем наведите указатель мыши на редактор реестра и на правой панели меню выберите «Запуск от имени администратора».Откройте редактор реестра от имени администратора.
- Перейдите по следующему пути: HKEY_LOCAL_MACHINE SYSTEM CurrentControlSet Control Power PowerSettings 7516b95f-f776-4464-8c53-06167f40cc99 FBD9AA66-9553-4097-BA44-ED6E9D65EAB8Установите значение атрибутов на 2
- Теперь на правой панели дважды щелкните Атрибуты и установите для него значение 2.
- Затем выйдите из редактора и перезагрузите компьютер, чтобы проверить, решена ли проблема переключения дисплея.
Отредактируйте ключ PowerSchemes
- Перейдите по следующему пути: HKEY_LOCAL_MACHINE SYSTEM CurrentControlSet Control Power User PowerSchemes
- Затем на левой панели разверните ключ PowerSchemes и все вложенные ключи под ним, пока не найдете следующий (вы можете проверить имя схемы управления питанием в значении FriendlyName родительского ключа): 7516b95f-f776- 4464-8c53-06167f40cc99
- Теперь разверните вышеупомянутый ключ и выберите под ним следующий ключ: aded5e82-b909-4619-9949-f5d71dac0bcb
- Теперь убедитесь, что вы владеете вышеуказанными ключами (чтобы вы могли их редактировать).
- Затем на правой панели ключа, упомянутого в шаге 4, установите значение ACSettingIndex (для подключенного устройства) и DCSettingIndex (для аккумулятора), как вы хотите установить значение яркости (в процентах, например, 5%).Установите значение DCSettingIndex и ACSettingIndex
- Теперь закройте редактор и перезагрузите компьютер, чтобы проверить, решена ли проблема с адаптивной яркостью.
Если проблема не исчезнет, убедитесь, что ваш ноутбук подключен к сети, а затем переведите его в спящий режим. Теперь отключите зарядное устройство и выведите систему из спящего режима, чтобы проверить, решена ли проблема с яркостью (временное решение, пока проблема не будет решена). Если это не сработает для вас, вы можете попробовать стороннее приложение для настройки адаптивной яркости.
Post Views:
1 229
Программы для Windows, мобильные приложения, игры — ВСЁ БЕСПЛАТНО, в нашем закрытом телеграмм канале — Подписывайтесь:)
Способ 4. Обновить / установить драйверы дисплея
Если у вас уже установлены драйверы Intel, следует обновить их. Это можно сделать через диспетчер устройств или с помощью сторонних программ, следящих за актуальностью загруженных приложений:
- Нажмите ПКМ по значку Windows и выберите Диспетчер устройств.
- В открывшемся окне разверните раздел Видеоадаптеры.
- Кликните на драйвер Intel и обновите его, нажав по нему ПКМ;
- В следующем диалоговом окне кликните на пункт: Автоматический поиск обновлённых драйверов.
- Дождитесь окончания установки и перезагрузите систему.
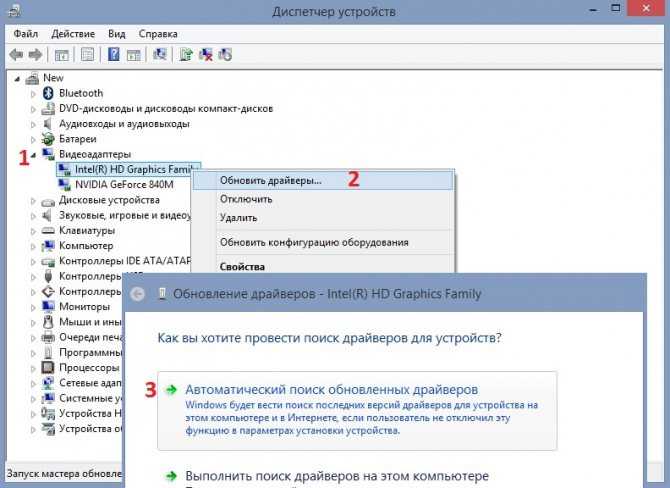
Примечание: в некоторых случаях помогает установка драйверов Nvidia DCH, однако это актуально только для устройств Surface Pro.
Менее популярные методы
Отключения обновлений в windows 10 Нередки ситуации, когда изменить яркость не получается с помощью параметров, а нужные клавиши отсутствуют. Тогда приходится прибегать к более тяжелым способам. Людям, которые не имеют значительного опыта взаимодействия с ПК, рекомендуется использовать первый или третий способы.
Специальные утилиты
К такому методу прибегают довольно часто. Единственный его существенный недостаток – некоторые приложения могут содержать вирусы. Кроме того, пользователи отмечают, что не все программы удобны в применении. Поэтому следует отдавать предпочтение только наиболее известным утилитам, среди которых:
- iBrightness Tray;
- CareUEyes;
- RedShiftGUI;
- Desktop Lighter;
- Gamma Panel;
- PangoBright.
Все перечисленные программы просты в использовании. Кроме того, многие из них позволяют менять и другие настройки, связанные с монитором. На скриншоте ниже можно увидеть, как выглядит первая утилита из списка:
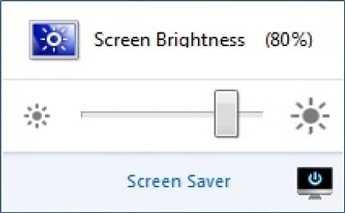
Параметры видеокарты
Для настроек требуется специальная программа, скачать которую можно на сайте производителя. Однако нужно отметить, что не у всех видеокарт есть подобная утилита, да и ее внешний вид может сильно разниться. Чаще всего яркость монитора находится в разделе «Дисплей».
Панель быстрого доступа
Такой способ отлично подходит для обладателей ноутбуков. На панели задач должна находиться иконка, отвечающая за электропитание (обычно она выглядит, как батарея). При нажатии на нее откроется небольшое окно настроек. В нем можно заметить пункт, который обозначается солнышком. Чтобы настроить яркость, требуется кликнуть по нему ЛКМ.
Затемнение экрана в Windows 10 (РЕШЕНИЯ)
1. Отключите адаптивную яркость.
Ноутбуки часто поставляются с датчиками, которые проверяют окружающее освещение в комнате. Если освещение изменилось или датчики считают, что это изменилось, они отрегулируют яркость экрана в соответствии с уровнем освещенности. Эта функция называется адаптивной яркостью и может отвечать за затемнение или повышение яркости экрана.
Откройте Панель управления.Перейдите в раздел «Оборудование и звук».Выберите Параметры питания.Щелкните Изменить параметры плана рядом с текущим планом электропитания.Щелкните Изменить дополнительные параметры.Разверните Дисплей. Разверните под ним Включить адаптивную яркость.Выключите его как для батареи, так и для подключенного состояния.Щелкните ОК.Повторите это для всех используемых вами схем управления питанием.
2. Обновите графические драйверы.
В редких случаях устаревшие графические драйверы могут привести к потускнению или яркости экрана. Обновление драйверов до последней версии должно выявить проблему.
OpenDevice Manager.Разверните Видеоадаптеры.Щелкните правой кнопкой мыши встроенную видеокарту и выберите «Обновить драйвер».Найдите в Интернете обновления драйверов и установите доступные обновления.Повторите это для чипа графического процессора.Перезагрузите систему.
3. Запустите средство устранения неполадок питания.
В Windows 10 есть средство устранения неполадок, связанных с питанием в системе, например, системный компонент не может потреблять столько энергии, сколько ему нужно для работы.
Откройте Панель управления.Используйте раскрывающийся список в правом верхнем углу, чтобы изменить вид на Маленькие значки.Щелкните Устранение неполадок.В столбце слева щелкните Просмотреть все.В списке выберите Power.Запустите средство устранения неполадок питания и примените все рекомендуемые исправления.Перезагрузите систему.
4. Осмотрите розетки, порты и провода питания.
Если ваша система не получает стабильный ток, это может вызвать изменение схемы электропитания. Схемы управления питанием могут меняться в зависимости от источника питания (аккумулятор или постоянный ток). Выполните следующие исправления.
Убедитесь, что ноутбук надежно подключен.Убедитесь, что сила тока не колеблется. Если это так, то поможет стабилизатор тока.Убедитесь, что розетка, к которой подключен ноутбук, не повреждена.Если вы используете плату расширения, убедитесь, что ее провод не поврежден.Если вы используете плату расширения, убедитесь, что она не перегружена и ничего, подключенное к ней, не вызывает скачков напряжения.Удалите все энергоемкие предметы, которые могут быть подключены к той же плате / розетке.
5. Измените разрешение экрана.
Возможно, вы установили разрешение экрана, не лучшее для вашего дисплея. Затемнение и повышение яркости экрана может быть результатом того, что различные приложения или ОС пытаются работать с установленным разрешением.
Откройте приложение «Настройки» (сочетание клавиш Win + I).Перейдите в Система> Дисплей.Откройте раскрывающееся меню Разрешение экрана.Выберите разрешение, рядом с которым написано «Рекомендуемое».Для надежности перезапустите систему.
6. Проблемы с оборудованием
Из-за проблем с оборудованием экран может тускнеть или становиться ярче, и это означает, что вам придется отнести ноутбук для ремонта. Батарея вашего ноутбука, блок питания или видеокарта могли отсоединиться или были повреждены. Открытие — единственный способ проверить. Если что-то вышло из строя, ремонт не должен длиться слишком долго или стоить слишком дорого. Если аппаратный компонент был поврежден, вам придется его заменить.
Как отключить адаптивную регулировку яркости Windows 10
Дисплеи некоторых устройств могут использовать датчики света окружающей среды для обнаружения окружающего уровня света. Функция адаптивной регулировки яркости с помощью датчиков света окружающей среды контролирует изменения окружающего освещения, и автоматически регулируют яркость дисплея в случаи необходимости, чтобы соответствовать окружающему освещению. Данная функция полезна, но в некоторых случая дисплей стает слишком темным, что не всем нравится.
В сегодняшней статье рассмотрим как включить или отключить адаптивную регулировку яркости в Windows 10.
Включить или отключить адаптивную яркость в управлении электропитанием.
1.Нажмите на меню “Пуск” правой клавишей мыши и из открывшегося меню выберите “Управление электропитанием” (также можно зайти через Панель управления );
2.Точка стоит на активном плане электропитания, чтобы изменить настройки адаптивной яркости для данного плана электропитания – нажмите на “Настройка схемы электропитания” рядом;
3. Откройте “Изменить дополнительные параметры питания”;
4.Откройте “Экран” (нажав левой клавишей мыши на плюс рядом) => откройте “Включить адаптивную регулировку яркости”. Включите или выключите адаптивную яркость возле “От батареи” и “От сети”. После чего нажмите “ОК” и закройте все окна.
Включить или отключить адаптивную яркость в командной строке
1.Откройте командную строку: один из способов – нужно нажать на меню “Пуск” правой клавишей мыши и выбрать “Командная строка” из открывшегося меню;
2. Настройки для активного плана электропитания. Введите одну из перечисленных команд, в зависимости от того, что вам нужно и нажмите Enter:
чтобы отключить адаптивную яркость, когда устройство работает от батареи, введите команду powercfg -setdcvalueindex SCHEME_CURRENT 7516b95f-f776-4464-8c53-06167f40cc99 FBD9AA66-9553-4097-BA44-ED6E9D65EAB8 0
чтобы отключить адаптивную яркость, когда устройство работает от сети, введите команду powercfg -setacvalueindex SCHEME_CURRENT 7516b95f-f776-4464-8c53-06167f40cc99 FBD9AA66-9553-4097-BA44-ED6E9D65EAB8 0
чтобы включить адаптивную яркость, когда устройство работает от батареи, введите команду powercfg -setdcvalueindex SCHEME_CURRENT 7516b95f-f776-4464-8c53-06167f40cc99 FBD9AA66-9553-4097-BA44-ED6E9D65EAB8 1
чтобы включить адаптивную яркость, когда устройство работает от сети, введите команду powercfg -setacvalueindex SCHEME_CURRENT 7516b95f-f776-4464-8c53-06167f40cc99 FBD9AA66-9553-4097-BA44-ED6E9D65EAB8 1
Чтобы применить изменения введите команду powercfg -SetActive SCHEME_CURRENT и нажмите Enter.
3. Настройки для конкретного плана электропитания. Введите в командной строке команду powercfg /L и нажмите Enter. С ее помощью вы увидите существующие схемы управления питанием. Звездочка будет стоять возле активной. Идентификатор каждой схемы выделен на рисунке красным.
Дальше вам нужно выбрать из перечисленных команд нужную, изменить в команде идентификатор плана электропитания на тот, который вы хотите настроить и в конце команды вместо Цифра поставить 1 если вы хотите включить адаптивную яркость и если хотите отключить.
При работе устройства от батареи: powercfg -setdcvalueindex Идентификатор 7516b95f-f776-4464-8c53-06167f40cc99 FBD9AA66-9553-4097-BA44-ED6E9D65EAB8 Цифра
При работе устройства от сети: powercfg -setacvalueindex Идентификатор 7516b95f-f776-4464-8c53-06167f40cc99 FBD9AA66-9553-4097-BA44-ED6E9D65EAB8 Цифра
Измените команду на нужное, вставьте ее в командную строку и нажмите Enter. К примеру я хочу настроить план “Высокая производительность”, с помощью команды powercfg /L я узнал, что идентификатор данного плана 8c5e7fda-e8bf-4a96-9a85-a6e23a8c635c Чтобы отключить для данного плана электропитания адаптивную яркость – в командной строке я ввожу команду powercfg -setacvalueindex 8c5e7fda-e8bf-4a96-9a85-a6e23a8c635c 7516b95f-f776-4464-8c53-06167f40cc99 FBD9AA66-9553-4097-BA44-ED6E9D65EAB8 0 и нажимаю Enter.
Перезагрузите компьютер, чтобы изменения вступили в силу. Также вместо перезагрузки вы можете использовать команду Powercfg -SETACTIVE Идентификатор Обратите внимания, что тот план электропитания, идентификатор которого вы добавите в эту команду – станет активным, то есть его компьютер начнет использовать.
На сегодня всё, если у вас есть дополнения – пишите комментарии! Удачи Вам 🙂
Исправление обновления декабря 2019:
Мы рекомендуем вам попробовать этот новый инструмент. Он исправляет множество компьютерных ошибок, а также защищает от таких вещей, как потеря файлов, вредоносное ПО, сбои оборудования и оптимизирует ваш компьютер для максимальной производительности. Это исправило наш компьютер быстрее, чем делать это вручную:
- Шаг 1: Скачать PC Repair & Optimizer Tool (Windows 10, 8, 7, XP, Vista — Microsoft Gold Certified).
- Шаг 2: Нажмите «Начать сканирование”, Чтобы найти проблемы реестра Windows, которые могут вызывать проблемы с ПК.
- Шаг 3: Нажмите «Починить все», Чтобы исправить все проблемы.
(дополнительное предложение для Advanced System Repair Pro -> Cайт | Лицензионное соглашение | Политика Kонфиденциальности | Удалить)
Отключить через Services.msc
- Удерживая нажатой клавишу Windows, нажмите R
- Enter.msc services, затем введите следующее
- Поиск адаптивной яркости
- Щелкните правой кнопкой мыши и выберите «Свойства».
- Изменение режима запуска на Отключено
Несколько пострадавших пользователей сообщили, что проблема была устранена после доступа к графическому контроллеру Intel и отключена две функции улучшения изображения — улучшение контрастности и выбор режима видео.
После этого шага и перезагрузки компьютера большинство заинтересованных пользователей указали, что яркость их экрана больше не регулируется автоматически. Если этот сценарий применим к вашей текущей ситуации, вот краткое руководство по отключению двух функций улучшения изображения:
- Щелкните правой кнопкой мыши пустое место на рабочем столе и выберите «Параметры графики Intel».
- В меню панели управления графикой Intel HD Graphics Control Panel выберите «Улучшение изображения» на левой панели и установите для параметра «Улучшение контрастности» и «Обнаружение режима видео» значение «Выкл.».
- После включения обеих настроек перезагрузите компьютер и убедитесь, что проблема решена.
- Если вы все еще замечаете, что яркость вашего экран настраивается автоматически, перейдите к следующему способу ниже.
Заключение
Ниже прокомментируйте свои мысли и комментарии по отключению функции адаптивной яркости в Windows 10.
https://forums.intel.com/s/question/0D50P0000490V3ESAU/adaptive-brightness-wont-turn-off?language=en_US
РЕКОМЕНДУЕМЫЕ: Нажмите здесь, чтобы устранить ошибки Windows и оптимизировать производительность системы
CCNA, веб-разработчик, ПК для устранения неполадок
Я компьютерный энтузиаст и практикующий ИТ-специалист. У меня за плечами многолетний опыт работы в области компьютерного программирования, устранения неисправностей и ремонта оборудования. Я специализируюсь на веб-разработке и дизайне баз данных. У меня также есть сертификат CCNA для проектирования сетей и устранения неполадок.
Главная » Windows 10 » Как убрать затухание экрана на windows 10
Что делать, если экран стал тусклым на ноутбуке с видеокартой Intel
Как отключить защитник Windows 8 — описание способов
Если на ноутбуке пользователя есть встроенная видеокарта от Intel, и способы, описанные выше, не помогают избавиться от проблемы, то тогда должна помочь следующая инструкция:
- Нажать ПКМ по любой свободной точке рабочего стола и выбрать пункт «Графические характеристики».
- Дождаться открытия панели управления драйверами видеокарты. Если такого пункта нет, то в меню «Пуск» просто прописывают слово «Intel» и выбирают соответствующий пункт.
- В окне управление адаптером выбирают раздел «Электропитание».
- Отключают режим энергосбережения экрана и устанавливают ползунок в позицию «Максимальное качество».
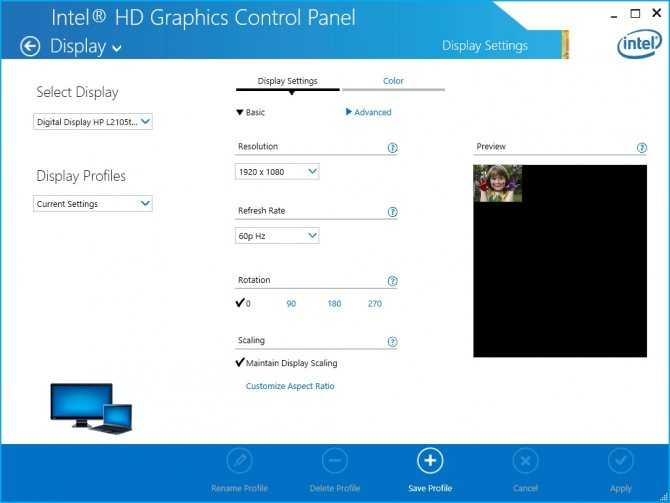
Решением по исправлению темного экрана и фона окон может быть использование программ драйверов
Таким образом, был решен вопрос, что делать, если экран стал тусклым на ноутбуке под управлением виндовс 10. Выключить подобную конфигурацию можно различными способами: стандартными настройками экрана, режимами энергопотребления или программами от производителей видеоадаптеров.
Изменение яркости кнопками на клавиатуре
Сочетания клавиш для настройки интенсивности подсветки отличаются на разных моделях устройств. Как правило, применяется комбинация кнопки «Fn» и стрелки вверх/вниз. Вместо стрелки также может использоваться одна из функциональных клавиш (F1-F12). Нажмите две кнопки одновременно, чтобы увеличить или уменьшить яркость на 10%. На некоторых моделях есть отдельные кнопки для настройки. В этом случае нажатие «Fn» не потребуется.
Не так давно столкнулся с одной пренеприятнейшей проблемой — на всех моих ноутбуках разом пропала возможность регулировки яркости экрана. Будь то любимые Fn-клавиши, или же стандартный ползунок яркости в настройках компьютера. Исчезло само понятие «яркость» в настройках экрана и у основной рабочей машины он застопорился в тёмном режиме.
Выход из этой ситуации, как оказалось, достаточно прост — проблема кроется в драйверах. Прошерстив форумы, мне удалось отыскать несколько идей, из которых сложилось простое решение. Для нормальной работы регулировщика яркости необходимо переустановить драйвер … нет, не видеокарты, а монитора!
Как это сделать самым простым путём?
- Кликаем правой кнопкой мыши на пустом пространстве Рабочего стола, в открывшемся меню выбираем пункт «Разрешение экрана».
- В настройках разрешения экрана находим ссылку «Дополнительные параметры» — она справа снизу.
- В открывшемся окне открываем закладку «Монитор», далее — давим на «Свойства». Скорее всего, система попросит разрешения на вмешательство, разрешаем.
- В открывшемся окне открываем закладку «Драйвер» и давим на кнопку «Откатить». Вуаля, регулировка яркости возвращается!
- Несколько раз давим на «Ок» и наслаждаемся полученным результатом.
Вот и всё, снова откаты спасают нам жизнь!
Важно!
При использовании программы DRP обязательно работайте в ручном режиме и режиме эксперта! Иначе кроме обновления драйверов получите ещё и тонну бесполезных программ! Для этого при запуске программы поставьте галочку у пункта «Настройки», выберите «Режим эксперта», отметьте галочкой драйвер монитора и нажмите «Установить» в нижней части экрана. Подробнее на скриншоте ниже.
P.S.: попытавшись найти причину подобных глюков на одном из компов, я заметил, что драйвер монитора имел цифровую подпись от TeamViewer. Вполне возможно, проблема кроется именно в этой программе — она была установлена ка каждом из ремонтируемых компьютеров. Возможно, стоит связаться с их тех. поддержкой.
- После переустановки или чистой установки Windows всегда наступает один из самых неприятных моментов — установка драйверов устройств, встроенных и периферийных. С установкой драйверов часто возникает множество проблем. Как установить драйверы, если потеряли диск от материнской карты? Как установить самые свежие…
- Нетбуки становятся всё более популярны среди местного населения нашей необъятной Родины. Небольшой компьютер, как показала практика, является лучшим подарком любимой женщине на день рождения. Ещё больше практика указала на ставший популярным нетбук Acer Aspire One 532h в прекрасной серебристой или…
- Перед началом ремонта монитора, следует отключить все провода и сетевое питание. Если ремонта требует CRT монитор, обязательно понадобится плоская отвертка с изолированной рукояткой, с помощью которой следует отделить резиновый колпачок, проводящий напряжение от трансформатора….
- Экран Вашего iPhone поврежден? Несмотря на то, что у Айфонов самое крепкое стекло экрана, по отношению со всеми остальными телефонами, все же основной проблемой становится повреждения экрана или сенсора. Если же телефон исправно показывает, но не работает на нажатия по…
- Корпорация Acer представляет новую серию ноутбуков Aspire 5740, отличающихся высокой производительностью и обеспечивающих быструю обработку даже самых ресурсоемких приложений. Ноутбуки серии Acer Aspire 5740 объединяют в себе самые современные технологии и обеспечивают оптимальные возможности обработки данных, самое высокое качество аудио…
Довольно часто на форумах задают вопрос: Почему не работает регулировка яркости на ноутбуке!?
Проблема довольно частая, с первого взгляда пустяковая, но на самом деле очень неприятная. Ведь в этом случае вам придется смотреть либо на чересчур яркий экран (от чего моментально заболят глаза и наступит головная боль), либо на практически темный, где ничего не видно. Сегодня поговорим о наиболее часто встречающихся причинах проблемы и о том, что можно сделать для исправления проблемы не работающей регулировки яркости экрана на ноутбуке.


![Как отключить адаптивную яркость в windows 10 - 4 шага [новости minitool]](http://tophallclub.ru/wp-content/uploads/d/3/d/d3d0530f32b9e66fe0084b53ce8bee40.jpeg)































