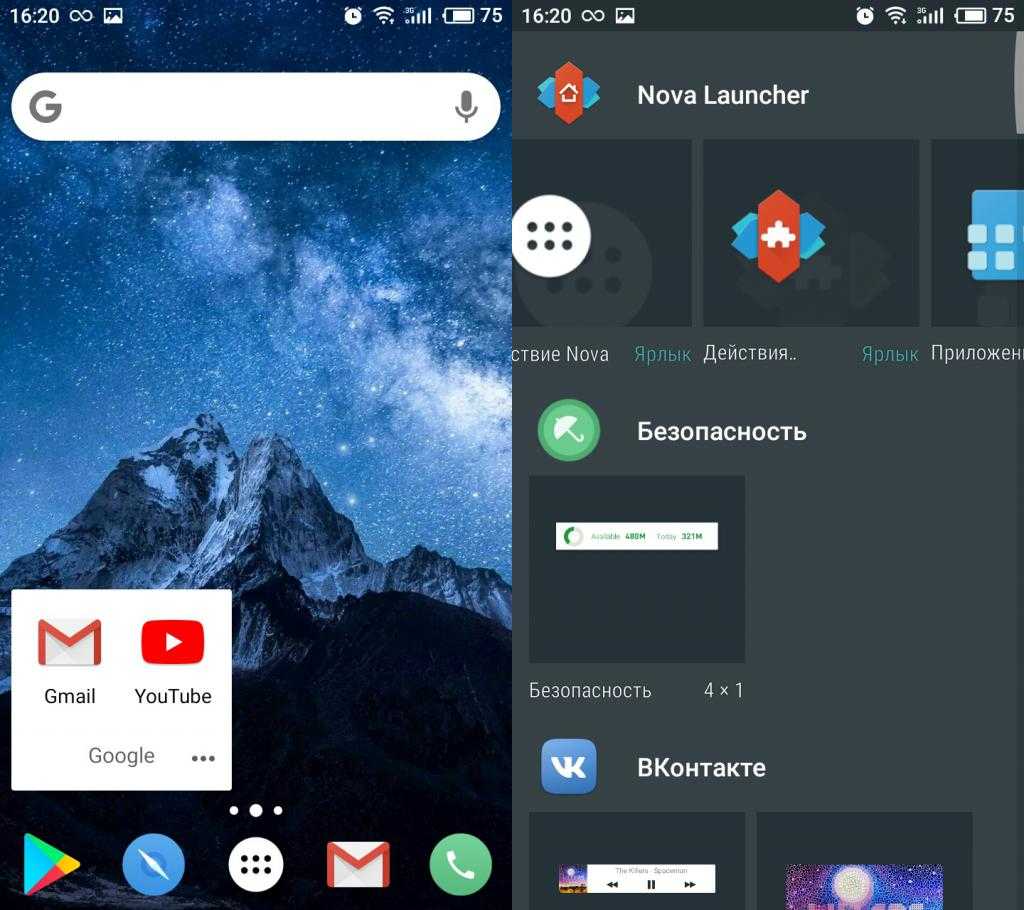Удаление .nomedia
Иногда из-за вирусов или же по причине некорректных действий пользователя устройства, в тех каталогах, в которых есть фотографии, могут обнаружиться файлы, имеющие название .nomedia. Этот факт перешел в операционную систему Андроид с Linux ядром, причем представляет он собой несколько служебных данных.
Как раз эти служебные данные и не позволяют файловой системе заниматься индексированием содержимого в тех самых папках и каталогах, в которых эти файлы находятся. Если говорить попроще, то в той папке, где есть файл .nomedia, не будут отображаться фотографии и картинки.
А для того, чтобы вернуть все картинки на их родные места, достаточно лишь удалить этот файл. Для этого можно использовать, к примеру, программу Total Commander. Сделать нужно следующее:
- Установить программу Тотал Коммандер и зайти в приложение.
- С помощью нажатия на иконку трех точек или на аналогичную кнопку вызвать меню.
- Зайти в настройку и включить отображение скрытых папок и файлов.
- Зайти в папку с фотографиями (стандартно это DCIM). Также стандартно используемая телефоном папка для произведенных фотографий может иметь иные названия, так как Camera или аналогичные.
- Программа Тотал Коммандер, согласно ее алгоритму, размещает все служебные и все системные файлы на самом верху в списке всех файлов. По этой причине файл .nomedia пользователь должен будет увидеть практически сразу же.
- После этого достаточно нажать на этот файл и выбрать в меню пункт «Удалить».
- Также не будет лишним проверить и все остальные папки, в которых есть или могут оказаться фотографии. Это могут быть папки с мессенджерами, папки с загрузками или каталоги социальных сетей. Там тоже нужно удалить файл .nomedia.
Также можно использовать свойства папок (в панели управления) и во вкладке «сервис» найти в самом низу пункт отображения скрытых папок и файлов. После этого можно точно также удалить файлы .nomedia, но уже стандартными средствами Windows. Но лучше всего использовать Total Commander.
После того, как устройство будет перезагружено, необходимо проверить, отображаются ли фотографии.
Рекомендации после восстановления иконок на экране андроида
Временная потеря какого-либо значка почти никогда не является фатальной. При наличии Интернета, где можно найти множество вариантов решения проблемы, с проблемой справится любой пользователь. Но для ускорения процесса можно сохранить в отдельной папке описания наиболее востребованных способов.
Важно! Во избежание случайных нажатий желательно защитить аппарат паролем. Тогда посторонние люди, особенно дети, не смогут внести сумятицу в привычную работу смартфона
В современном мире смартфоны стали необходимостью. Любой сбой в работе гаджета приводит к определенным неудобствам. Чтобы скорее их устранить, нужно изучить наиболее используемые приемы. Тогда аппарат станет незаменимым помощником в любой ситуации.
Очистка кэша
Для очистки кэша необходимо выполнить следующие действия:
- Открыть настройки телефона.
- Перейти к настройкам приложения или к настройкам диспетчера приложений.
- Найти среди большого количества программ приложение «Галерея».
- Перейти через «тап» на страницу со сведениями о приложении.
- Найти в настройках и сведениях о приложении отметку с названием «кэш». И, в зависимости от того, сколько именно фотографий и картинок имеется на телефоне, кэш этого приложения может варьироваться по размеру от 100 мегабайт до нескольких гигабайт. Для очистки кэша необходимо нажать на две кнопки – это «Очистить», а потом, после этого «Очистить данные».
- После того, как очистка кэше будет произведена, необходимо вернуться на один шаг обратно, то есть в диспетчер приложения. Там, в общем списке, необходимо отыскать «Хранилище мультимедиа». У этого приложения необходимо точно также найти его свойства, чтобы очистить кэш и все данные.
И последний шаг – это перезагрузка гаджета. В том случае, если фотографии исчезли из-за сбоя в приложении «Галерея», эти действия позволят исправить ситуацию. Если же ничего после этих действия не произошло, можно воспользоваться следующими способами.
Повсеместный алгоритм действий по возвращению файлов
С целью восстановления, как фотографий, так и иных пользовательских данных через приложения понадобиться:
- Подсоединить телефон к ПК посредством переходника;
- Включить программу, которая должна отобразить все подключённые накопители, к которым также относится смартфон. Однако при отсутствии видимости хранилища необходимо перевести устройство в соответствующий режим «отладки по USB». Для этого следует в настройках телефона найти отдельную функцию, в случае отсутствия которой нужно воспользоваться разделом «для разработчиков». Активация последнего происходит через пункт «Об устройстве», где нужно отыскать номер сборки. Кликнув несколько раз по последнему варианту можно получить доступ в необходимое меню. Как правило, нужно совершить семь нажатий, однако система самостоятельно будет вести обратный отсчёт до запуска отдельного режима «разработчика>»;
- Выберите нужный накопитель и формат файлов, которые необходимо отыскать;
- Приступите к поиску;
- По итогу из представленных изображений нужно отметить те варианты, которые требуется переместить на ПК, после чего от компьютера транспортировать снимки на мобильное устройство.
Если диск не воспринимается утилитой, то пользователь может воспользоваться картой памяти, вставив непосредственно через кард-ридер ПК или ноутбука.
Особенность
При создании фото на смартфоне оно сохраняется во внутреннюю память или SD карту. Чаще всего пользователь удаляет файлы без использования файлового менеджера. Он использует приложения «Галерея» или Google фото. Во втором случае изображения синхронизируются с Google аккаунтом, автоматически загружаясь на облако.
Восстанавливаем фото из Корзины
После удаления изображения из приложения «Галерея». Найдите «Корзина». Например, в телефоне Honor это пункт «Недавно удаленные».
Приложение «Фото»
Это встроенная программа от Google. Находится (в зависимости от модели) в дополнении к «Галереи». Откройте его. Отобразятся фото, загруженные в облако. Найдите пункт «Корзина». После удаления изображения хранятся в ней шестьдесят дней. Восстановите их.
Перестали читаться некоторые папки с телефона
Итак, при очередном подключении к компьютеру перестали видеться некоторые папки с телефона. Совсем. В некоторых папках перестали отображаться все или большинство файлов.
Как можно передать файлы на компьютер?
- с помощью кабеля (но файлы не видны с компьютера)
- отправить через Wi-Fi с помощью приложения ES Проводник (в этот раз сети не было)
- перенести на карту памяти и вынув её вставить в Card-ридер компьютера (карта была занята, а свободной не было)
Я обнаружил, что если файлы видны на телефоне и не видны на компьютере, то можно сделать так:
- Выбрать на смартфоне или планшете файлы, которые я хочу перенести.
- Вырезать (скопировать, если есть свободное место) их.
- Вставить в другую папку или в корень диска (внутренней памяти)
- Файлы становятся видны по новому расположению.
Таким образом я скопировал часть файлов: папки Download (загрузки), Books (книги), Pictures, Downloads (скаченные файлы VK), Telegram Documents (скаченные файлы Telegram), Music (музыка).
Фотографии и скриншоты из папки DCIM копироваться отказались и просто потерялись и на смартфоне. То есть они на глазах пропали из галереи и перестали быть видны совсем.
Пришлось заняться восстановлением фотографий. На компьютере вам поможет любая программа для восстановления фотографий , а для смартфона я установил DiskDigger photo recovery .
Как восстановить фотографии на смартфоне
После установки приложения DiskDigger photo recovery его нужно настроить. Это очень просто. Нужно выбрать диски для восстановления, размер найденных отображаемых файлов. Запустить сканирование.
В настройках я указал размер файлов в 2 000 000 Бит (2 мегабайта). Сколько мегабайт в байтах вы можете быстро узнать с помощью калькулятора Гугл. Таким образом фильтр исключил интернетовские картинки и остались лишь фотографии, которые чаще занимают >4 мегабайт каждая.
По окончании сканирования нужно выбрать куда сохранять файлы.
Таким образом я восстановил файлы. Пост чуть позже дополню обзором программ для восстановления файлов на смартфонах/планшетах.
Изображения не отображаются в папке Галерея
Закройте приложение Галерея через экран недавно использованных приложений и откройте заново, чтобы проверить, оторажаются ли изображения корректно.
- Изображения могут храниться на карте памяти
Если да, вставьте карту памяти обратно в телефон и проверьте, не отображаются ли пропавшие изображения в папке Файлы .
Изображения не отображаются в режимах Гость , Пользователи или PrivateSpace
Разблокируйте телефон при помощи пароля владельца и перейдите в приложение Галерея заново, чтобы проверить, отображатся ли изображения.
Изображения были перемещены в раздел Личное
Перейдите в раздел Файлы > Категории > Личное , чтобы проверить наличие пропавших изображений. Если они там, нажмите и удерживайте изображение, затем нажмите Переместить , чтобы просмотреть их в Галерея .
Изображения были перемещены с помощью функции Скрыть альбомы (данная функция доступна только на некоторых телефонах)
Откройте Галерея , перейдите в раздел
> Скрыть альбомы , затем выключите переключатель для необходимого альбома.
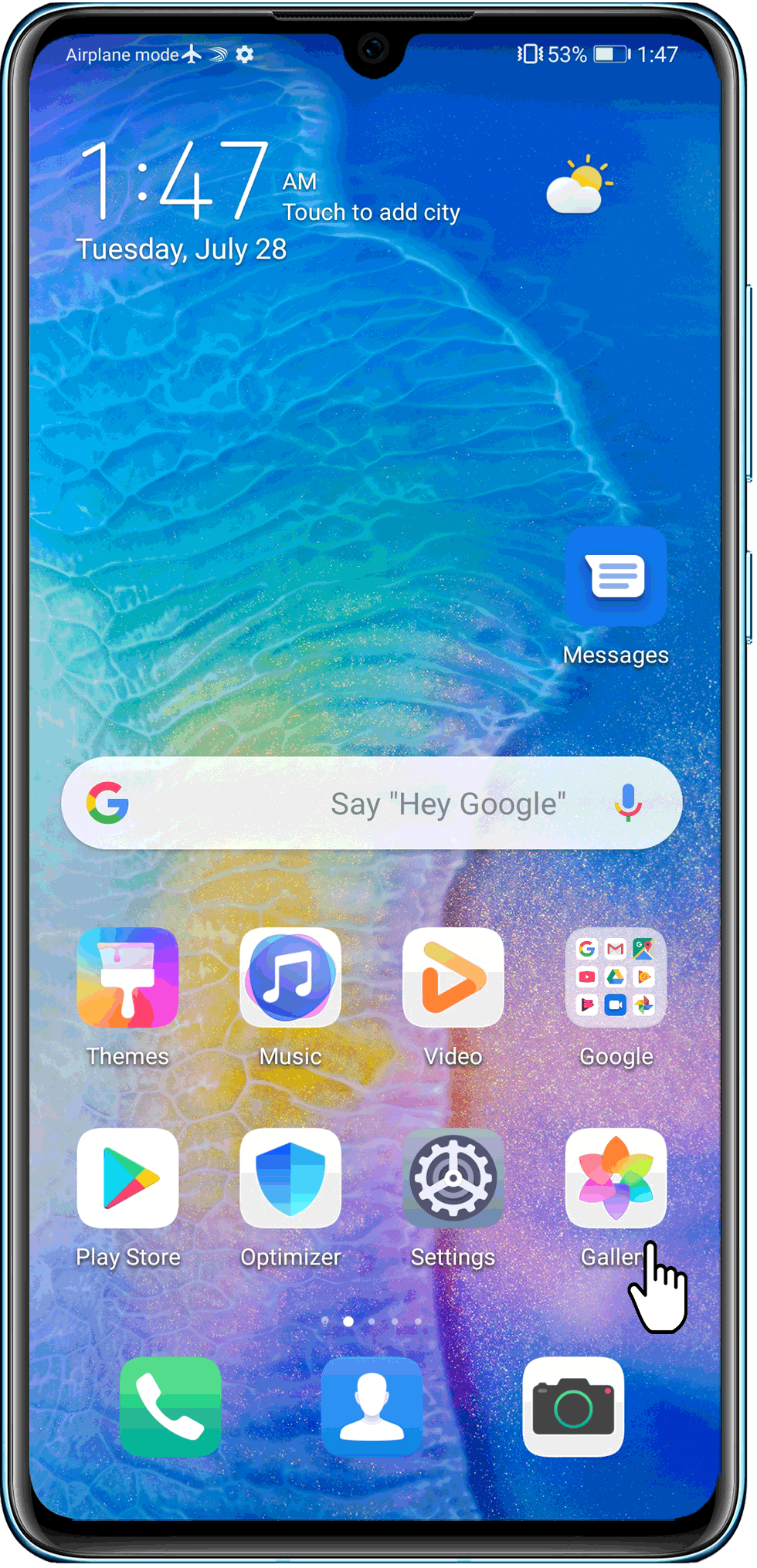
Сброс настроек до заводских параметров
Если перечисленные выше решения не помогли, и иконки на рабочем столе по-прежнему отсутствуют, остается только один вариант – откат системы до первоначального состояния. Сделать это можно разными путями.
Определенной комбинацией цифр
Этот вариант самый простой, однако может работать не на всех смартфонах. Чтобы им воспользоваться, в поле набора номера прописываем одну из трех предложенных комбинаций и нажимаем «Вызов»:
- *2767*3855#
- *#*#7780#*#*
- *#*#7378423#*#*
Если вашему устройству этот способ подходит, смартфон уйдет на перезагрузку, после чего начнется откат настроек к заводским значениям.
Через меню самого смартфона
Если устройство работает нормально, вернуть его начинку к предпродажному состоянию можно через меню. Для этого:
- Проверяем, что зарядки на телефоне больше 70% (чтобы он не отключился в процессе переустановки).
- Открываем раздел «Настройки» (у одних моделей значок в виде шестерни находится на рабочем столе, у других – в «Меню»).
- В подразделе «Система» ищем пункт «Восстановление и сброс» (или, если на вашем устройстве такого нет, близкий ему по смыслу).
- Прокручиваем список до низа и выбираем «Сброс настроек» или другую фразу, в описании которой указан возврат к заводским настройкам.
- Запускаем откат и ждем результата.
Теперь осталось лишь обновить систему до актуальной версии («Настройки» – «О телефоне» – «Обновление системы») и заново установить приложения.
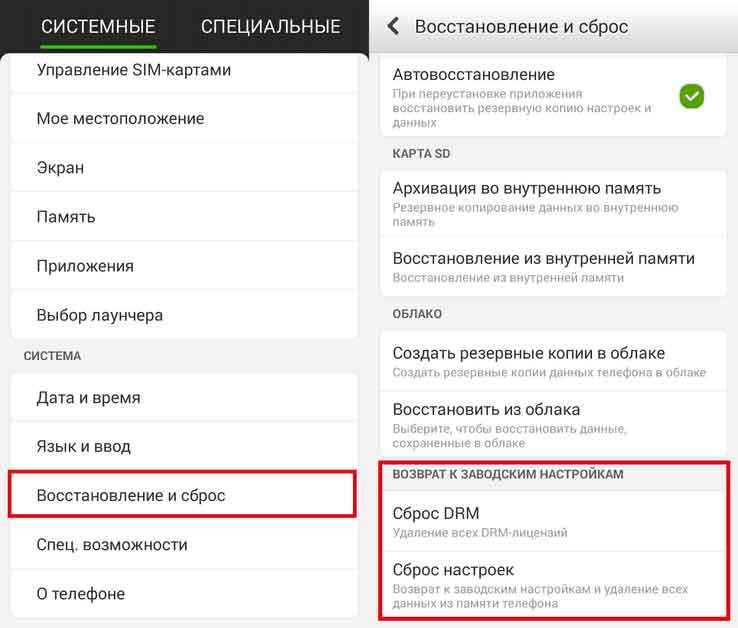
При помощи аппаратных клавиш
Этот вариант подойдет тем, у кого экран не реагирует на касание, или другие проблемы не позволяют воспользоваться предыдущими 2 способами. Пошагово выполняем следующую последовательность действий:
- Выключаем телефон.
- Переходим в режим восстановления (комбинация клавиш зависит от марки смартфона, найти ее можно в инструкции или на сайте производителя).
- В открывшемся меню Recovery поочередно выбираем «Wipe data» – «factory reset».
- Подтверждаем удаление данных повторным нажатием на кнопку запуска.
- Когда восстановление завершится, выбираем пункт Reboot System.
По окончанию перезагрузки система вернется к базовым настройкам.
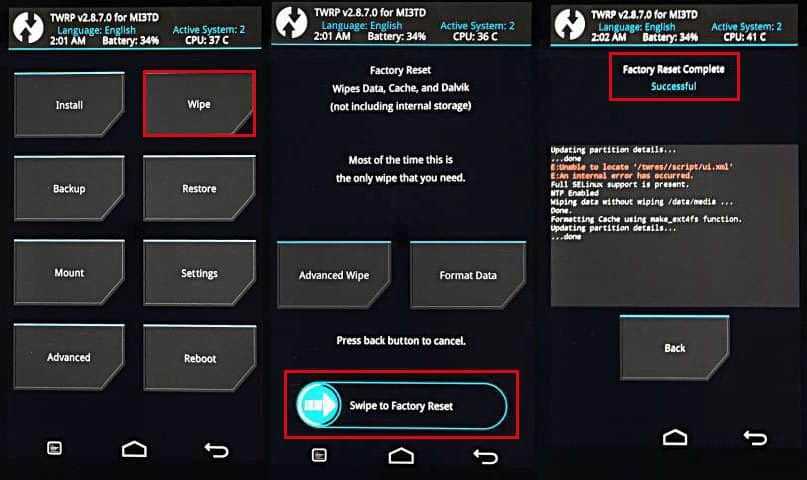
Восстановление контактов через специальные программы

Если по каким-либо причинам копия контактов не сохранилась в облаке, стоит вспомнить о том, как работает удаление файлов с цифровых носителей — они перестают отображаться, но еще какое-то время хранятся в корзине или на каком-либо участке диска, откуда их можно восстановить.
Для телефонов на системе Android есть специальные программы, которыми можно воспользоваться, пока носитель не перезаписан. Существует несколько приложений, которые способны просканировать внутреннюю память смартфона и найти утраченные данные. К ним относятся:
- Data Recovery — восстановление через синхронизацию с ПК, к которому нужно подключить кабелем смартфон. Она вытянет нужные файлы на компьютер, откуда можно перенести в память телефона.
- Super Backup Pro — утилита с установкой на сам смартфон, интерфейс ее прост и понятен, каждый сможет восстановить категорию контактов.
Также в App Store и Play Market можно найти другие платные утилиты, но перед их покупкой внимательно прочитайте отзывы, выполняют ли они свои функции так, как описано. Иногда телефон лучше сдать в сервисный центр, где вам постараются помочь специалисты.
Восстановление на iOS
Смартфоны, работающие на базе iOS, часто заставляют своих владельцев поволноваться. Их система постоянно дает сбои из-за перегрева, переохлаждения или других факторов. Но если по итогам таких скачков вдруг исчезли фотографии из галереи, то не нужно переживать. Существует несколько действенных способов возращения утерянных файлов.
Папка “Недавно удаленные”
Разработчики iOS позаботились о безопасности фотографий и спокойствии своих клиентов. Благодаря их дальновидности была создана функция, которая позволяет файлам храниться на устройстве в течение месяца после удаления. Для этого достаточно просто зайти в раздел «Фото» – «Альбомы» – «Недавно удаленные». Сама процедура восстановления предполагает расстановку галочек рядом с каждым файлом или использование команды «Выбрать все» с последующим кликом по виртуальной клавише «Восстановить».
Облачное хранилище
Все смартфоны Apple по умолчанию подключены к фирменному облачному хранилищу iCloud. Если к нему дополнительно подключены iPad или iPod, а также девайсы, поддерживающие операционную систему macOS, то на них могут сохраниться утерянные снимки.
Другие способы
Восстановить данные поможет сервис Google Фото, но только в том случае, если вы им ранее пользовались. Вернуть потерянную информацию можно с помощью резервной копии, при этом содержимое девайса заменится более старыми файлами.
Как вернуть иконки на рабочий стол
Вернуть значки на рабочий стол возможно. С задачей, как вернуть иконку на экран андроид-устройства, справится любой пользователь независимо от опыта. Только в каждом конкретном случае будет свой путь.
Перенос приложений на СД-карту
Чтобы перенести приложения на SD-карту, аппарат должен поддерживать перенос программ. Такая функция есть не у всех категорий смартфонов. Если же есть такая возможность, то перенос пошагово выглядит так:
- Войти в настройки.
- Открыть вкладку «Приложения».
- Открыть страницу потерянной программы.
- Тапнуть на пункт «Хранилище» и выбрать «Изменить».
- Выбрать и установить в окошке вариант «Карта памяти».
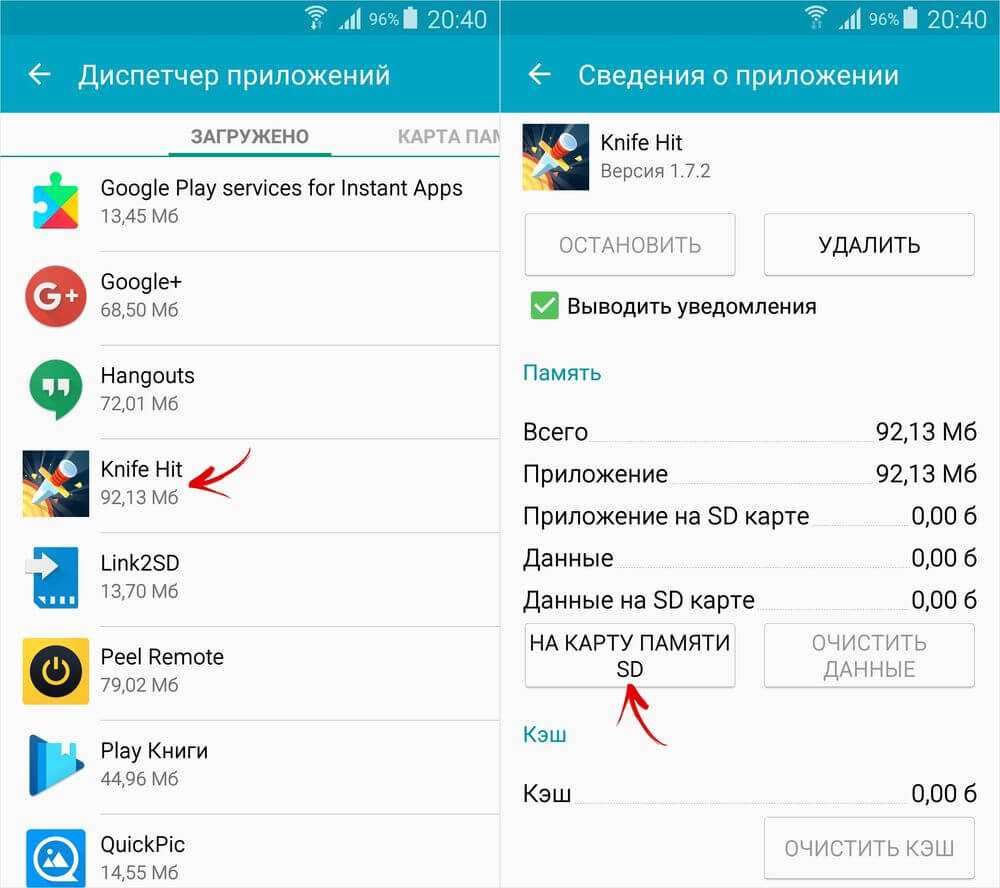
Перенос приложений на карту памяти
После всех манипуляций следует вернуться обратно, чтобы убедиться в наличии иконки.
Поиск значка в тематических папках
Иногда пользователи выводят папки на рабочий стол, как правило, часто используемые типа контакты, камера, Ватсап, Вайбер, ВК, «Одноклассники» и т. д. В папках группируют приложения согласно критериям. Если пропала иконка приложения на андроид, то ее можно обнаружить в одной из них. Чтобы это выяснить, нужно:
- Открыть папку.
- Пролистать содержимое.
Важно! Если потеря нашлась, то нажатием и удерживанием ее передвигают на рабочий стол
Восстановление контактов через специальные программы

Если по каким-либо причинам копия контактов не сохранилась в облаке, стоит вспомнить о том, как работает удаление файлов с цифровых носителей — они перестают отображаться, но еще какое-то время хранятся в корзине или на каком-либо участке диска, откуда их можно восстановить.
Для телефонов на системе Android есть специальные программы, которыми можно воспользоваться, пока носитель не перезаписан. Существует несколько приложений, которые способны просканировать внутреннюю память смартфона и найти утраченные данные. К ним относятся:
- Data Recovery — восстановление через синхронизацию с ПК, к которому нужно подключить кабелем смартфон. Она вытянет нужные файлы на компьютер, откуда можно перенести в память телефона.
- Super Backup Pro — утилита с установкой на сам смартфон, интерфейс ее прост и понятен, каждый сможет восстановить категорию контактов.
Также в App Store и Play Market можно найти другие платные утилиты, но перед их покупкой внимательно прочитайте отзывы, выполняют ли они свои функции так, как описано. Иногда телефон лучше сдать в сервисный центр, где вам постараются помочь специалисты.
Что делать, чтобы данные не терялись
Чтобы обезопасить себя от утери данных в будущем, рекомендую пользоваться облачными хранилищами. И речь не только о мультимедийных хранилищах типа Гугл Фото, но и облаках, в которые можно загружать документы, страницы браузера и прочее.
Также важно как минимум раз в полгода делать полный бэкап системы на внешний накопитель (флешка или ПК), и авторизовываться в сервисах Google для резервного копирования
Как сделать резервную копию фотографий Android
На самом деле, вы часто удаляете фотографии случайно или намеренно. Что, если вы удалите несколько действительно важных и ценных фотографий? Вам нужно найти различные способы восстановления удаленных фотографий на телефоне Android. Независимо от того, вернете вы эти фотографии или нет, этот процесс действительно раздражает. Так почему бы не попробовать сделать резервную копию фотографий Android? Если вы просто делаете резервную копию фотографий Android на компьютер, вам не нужно беспокоиться об этих удаленных фотографиях, поскольку вы можете легко их вернуть. А также вы можете уменьшить пространство, занимаемое этими фотографиями. Выполнив несколько шагов, вы скоро освоите способ резервного копирования фотографий Android.
Шаг 1, Запустите Android Восстановление данных
Прежде всего, установите программное обеспечение Android Data Recovery на свой компьютер и зарегистрируйте его. Хотя существует много программ, Android Data Recovery – это великолепное приложение для резервного копирования фотографий, которое поддерживает как Windows, так и Mac OS. Просто загрузите нужный файл на свой компьютер, вы можете создавать резервные копии фотографий Android с устройства Android на компьютер. Затем найдите USB-кабель и подключите телефон к компьютеру.
Шаг 2, Настройте отладку USB
Начните использовать режим отладки USB на своем мобильном телефоне и разрешите отладку USB. Этот шаг не слишком сложен, если вы не знаете, как это сделать, посмотрите на изображение ниже.
Шаг 3, Получите право на сканирование телефона Android
Когда программа обнаружит ваш телефон, вам нужно подождать несколько секунд. После этого введите Галерея и Библиотека изображений и выберите удаленные фотографии, затем нажмите кнопку «Далее» в правом нижнем углу экрана. Кстати, для резервного копирования фотографий Android на компьютер требуются права root на вашем телефоне.
На этом этапе, если ваш смартфон уже был рутован, вы должны нажать «Разрешить / предоставить / авторизовать», когда на вашем телефоне появится запрос на разрешение. В противном случае программа Android Data Recovery автоматически запустит приложение для рутинга вашего телефона, после того как вы разрешите это. Если ответа нет, вы можете нажать «Повторить», чтобы повторить попытку. Следующее изображение поможет вам лучше понять этот шаг. Проверьте более подробную информацию о как получить root на Android.
Шаг 4, Просмотр и резервное копирование фотографий Android
У вас есть разрешение на предварительный просмотр фотографий в миниатюре. Если вы считаете, что просматривать фотографии в миниатюре неудобно, вы можете просмотреть их в полном размере, за что нужно заплатить. Наконец, выберите те изображения, которые вы хотите сделать резервную копию или восстановить, и нажмите «Восстановить». Какая хорошая программа! Надеюсь, способ, который я представил, будет вам полезен.
Рекомендации для Android
Владельцы смартфонов на базе Android тоже сталкиваются с различными проблемами, среди которых пропажа фотографий. Обнаружив проблему, не стоит расстраиваться, ведь ее можно быстро и легко исправить.
Корзина
В смартфонах от известных производителей, например Samsung, Xiaomi и Huawei, предусмотрено специальное пространство, где хранятся удаленные файлы. Чтобы получить к ним доступ, нужно выполнить ряд команд «Галерея» – «Альбомы» – «Недавно удаленное». Если последняя папка не отображается, то нужно нажать «Галерея» – «Настройки» и поставить галочку напротив необходимой функции.
Через ПК
Достаточно просто вернуть утерянную информацию с помощью компьютера и различных программ. При этом осуществить задуманное может человек, у которого нет root-прав, поскольку система не будет запрашивать разрешение
Особое внимание стоит обратить на такие утилиты, как Recuva, UltData for Android, а также 7-Data Android Recovery
Утилиты
Если доступа к ПК в настоящий момент нет, то помогут программы, которые можно загрузить прямо на смартфон. Среди них стоит выделить DiskDigger Photo recovery и Undeleter. В первом случае достаточно открыть программу, а затем нажать «Начать поиск изображения» (при отсутствии root-прав) или «Полное сканирование» (при наличии root-доступа).
Если говорить о второй утилите, то работа с ней усложняется тем, что обязательно нужны root-права. Кроме того, она сможет восстановить не все удаленные файлы. Чтобы начать работу, необходимо зайти в Play Market и скачать приложение. Затем открыть его, дать доступ к root-правам и выбрать носитель, который необходимо просканировать.
В настройках следует указать, что именно необходимо восстановить и начать процесс сканирование. Когда нужные файлы найдены, остается только их подсветить, указать папку для сохранения и нажать клавишу «Восстановить».
Фотографии хранят ценные моменты из нашей жизни, иногда даже являясь источником заработка, поэтому их потеря причиняет серьезные неудобства пользователям. Если же с момента исчезновения данных прошло немного времени, то есть возможность их восстановления в полном объеме. Главное, четко следовать рекомендациям специалистов, а также вовремя позаботиться о создании резервной копии всех имеющихся на борту гаджета медиафайлов.
Как восстановить ярлык на телефоне андроид
Как восстановить значок приложения на андроид, если он пропал? Вернуть на место ярлык можно несколькими способами. Наиболее используемые из них — поиск в приложениях и через меню «Настройки».
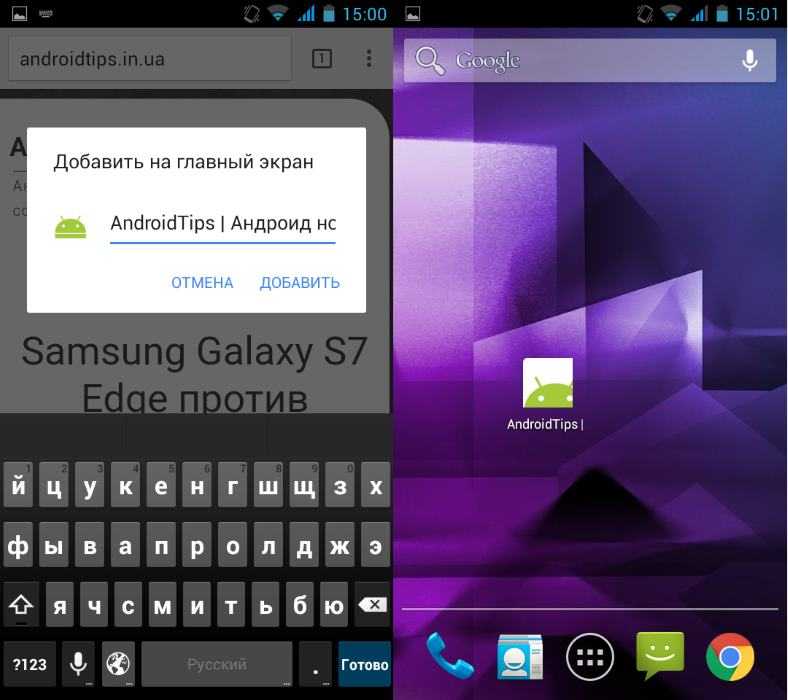
Вернуть иконки на рабочий стол можно несколькими способами
Через меню приложений
В первом случае следует открыть список приложений. Найденную иконку следует зажать до прерывистой вибрации и, не убирая палец, перетянуть на привычное место в основном экране. Она примет прежние размеры и обоснуется на месте сразу, после того как палец будет убран.
Обратите внимание! Такой вариант поддерживается не всеми моделями смартфонов. Второй способ предполагает возврат потерянного значка через меню «Настройки»
При нажатии на эту вкладку появятся все программы. Отображаются и стандартные, и самостоятельно установленные. Исчезнувшую иконку можно искать, пролистывая список или вбивая название в окошке. Хотя последняя опция есть не во всех моделях
Второй способ предполагает возврат потерянного значка через меню «Настройки». При нажатии на эту вкладку появятся все программы. Отображаются и стандартные, и самостоятельно установленные. Исчезнувшую иконку можно искать, пролистывая список или вбивая название в окошке. Хотя последняя опция есть не во всех моделях.
Найденный значок можно вернуть на место, нажав на «Добавить ярлык на рабочий стол». Обычно эта кнопка находится в верхней части экрана справа.
С помощью установки стороннего лаунчера
Сторонний лаунчер — это утилита, которая меняет дизайн значков на рабочем столе (иконки, кнопки). При длительном нажатии значки нередко меняют местоположение. Вместе с измененным внешним видом смена места может вызвать замешательство. Эта же утилита может и помочь найти пропажу. Для этого нужно пролистать меню и нужный значок нажатием возвратить на главный экран.