Какие бывают установщики UWP-приложений
Сами по себе установщики универсальных приложений бывают только двух видов:
- Appx-файл — стандартный установщик.
- AppxBundle-файл — установщик, включающий в себя несколько Appx-пакетов. Используется гораздо чаще, так как позволяет разработчику распространять приложение для разных типов устройств и различных локализаций буквально одним файлом.
Для пользователя никакой разницы между Appx и AppxBundle-пакетом нет. Гораздо важнее разделение универсальных приложений по их состоянию, так как это влияет на способ их установки. Существует 3 категории программ:
- Опубликованные приложения — это программы, которые можно скачать из Microsoft Store. Их установщик — это только один Appx / AppxBundle-файл. Чтобы установить такую программу, достаточно запустить этот файл.
- Неопубликованные приложения — это достаточно стабильные релизные версии программ, которые разработчик пока не выложил в Microsoft Store. Неопубликованное приложение поставляется в виде Appx / AppxBundle-файла и сертификата (файла в формате .cer). Чтобы его поставить, нужно установить в систему сертификат, и только потом воспользоваться Appx / AppxBundle-установщиком.
- Тестовые версии приложений — программы, которых нет в Microsoft Store. Зачастую доступны в виде ZIP-архива, который включает в себя несколько папок и файлов. Способы их установки мы разберём отдельно, ближе к концу этой статьи.
Типы оперативной памяти DDR3 и DDR4: чем они отличаются и что лучше?
Почему не работает магазин Майкрософт?
Связанные ссылки —
- Возникли проблемы с приложением, которое вы получили Microsoft Store?
- Проверка на Windows обновлений
Если у вас возникли проблемы при запуске Microsoft Store, попробуйте следующие решения.
- Проверьте, нет ли проблем с подключением и убедитесь, что вы впислись с помощью учетной записи Майкрософт.
- Убедитесь Windows что у вас есть последнее обновление: выберите Начните, а затем выберите Параметры > Обновление & безопасность > Windows Обновление > Проверить обновления,
- Проверьте параметры времени и расположения: выберите Начните, а затем Параметры > время & языке. Выберите Дата & время, чтобы проверить параметры времени, и выберите Регион, чтобы проверить расположение. Эти параметры должны показать текущее расположение и часовой пояс.
- Очистите кэш Microsoft Store: нажмите клавишу с логотипом Windows + R для открытия диалогового окна Выполнить, введите wsreset. exe и нажмите кнопку ОК,
- По-прежнему не удается открыть Microsoft Store? Отправьте нам отзыв. Нажмите кнопку Пуск, выберите Центр отзывов, а затем выполните одно из следующих действий на главной странице, чтобы предоставить отзыв:
- Выберите Сообщить о проблеме и следуйте инструкциям.
- Введите свою проблему или предложение в поле Поиск отзывов вверху, выберите значок поиска, затем кнопку Добавить новый отзыв и следуйте указаниям. Вы также можете просмотреть или отоносят существующие отзывы, аналогичные вашему.
Возникли проблемы с приложением, которое вы получили из Microsoft Store? Проверка на Windows обновлений
Как установить AppX без Microsoft Store?
Как установить Appx или AppxBundle файл через Powershell — В отличие от импорта сертификата, вам нужно использовать именно Powershell: командная строка не подходит.
- Откройте папку с Appx / AppxBundle-файлом в Проводнике,
- Кликните на кнопку Файл, затем на Запустить Windows Powershell — Запустить Windows Powershell от имени администратора,
- Введите следующую команду: Add-AppxPackage,
- Начните набирать имя установочного файла приложения.
- Нажмите на клавишу Tab на клавиатуре, чтобы Powershell набрала полное название файла вместо вас.
- Нажмите Enter и подождите.
В случае возникновения ошибок перезагрузите компьютер. Если это не помогло, обратитесь за помощью к тому, кто предоставил вам пакет приложения.
Почему нет магазина в Windows 10?
Почему нет магазина приложений в Windows 10 и как его установить? — Есть несколько причин по которым в вашей версии Windows 10 отсутствует магазин приложений:
- Вы используете одну из корпоративных версий Windows 10 или специальные версии в Windows 10 LTSC и Windows 10 LTSB, в них по умолчанию отсутствует магазин приложений Windows и некоторые другие возможности и приложенияВы используете пиратскую сборку от «умельцев», которые вырезали «все лишнее», это самый плохой вариант, не используйте сборки, проблемы с ними практически гарантированыРанее магазин приложений был удален, а теперь его необходимо вернуть обратно, как это сделать читайте ниже.
Как установить приложение с расширением .appx в Windows 10
Для проведения процедуры предусмотрено два способа – использование штатного установщика или программы Powershell. Применять их можно для инсталляции приложений как из официального магазина, так и сторонних источников.
С помощью Установщика приложений
Windows 10 1607 – является первой версией операционной системы, в которой появился штатный инструмент Установщик приложений. Ключевыми особенностями являются простота и высокая скорость инсталляции. Если в операционной системе представленная программа отсутствует, ее можно скачать из магазина Microsoft. Для этого предусмотрена следующая инструкция:
- На клавиатуре кликнуть на комбинацию – «Win R». Если установка осуществляется на мобильном устройстве (планшет), зажать кнопку пуска и выбрать команду «Выполнить».
- В появившемся окне вписать «ms-windows-store://PDP/?ProductId=9nblggh4nns1.», после чего кликнуть на клавишу продолжения.
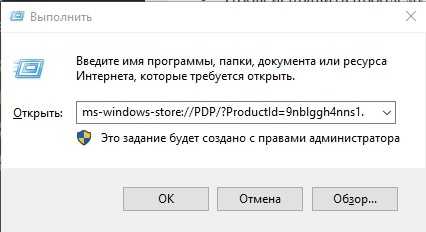
Ожидать окончания установки.
Когда Установщик приложений будет внедрен в систему, можно приступать к инсталляции Appx. Что для этого нужно:
Открыть файл Appx, используя проводник. Для этого нужно дважды тапнуть на нужный элемент.
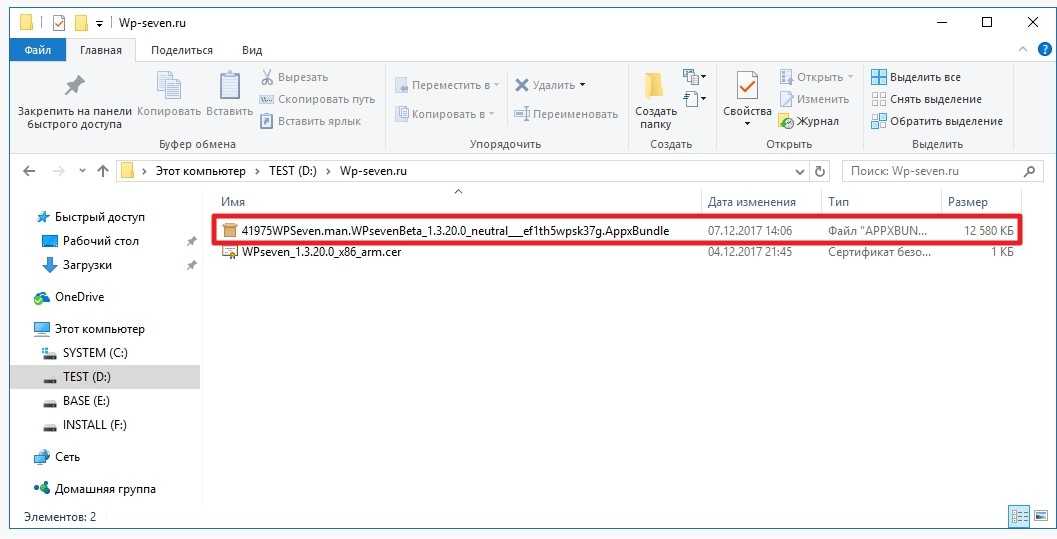
- Далее система может предупредить об установке подозрительного приложения. Это будет в том случае, если файл загружался из неизвестного источника, и если активен режим «SmartScreen».
- Чтобы исправить проблему, понадобится нажать на строку «Подробнее» и выбрать команду выполнения в любом случае.
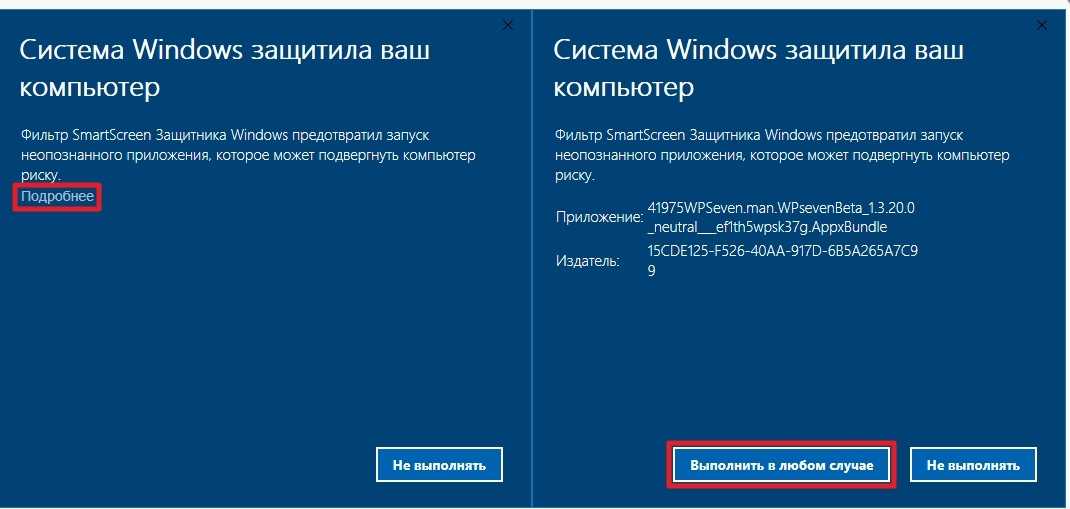
- Установить флажок напротив строки запуска при состоянии готовности.
- Нажать на кнопку инсталляции.
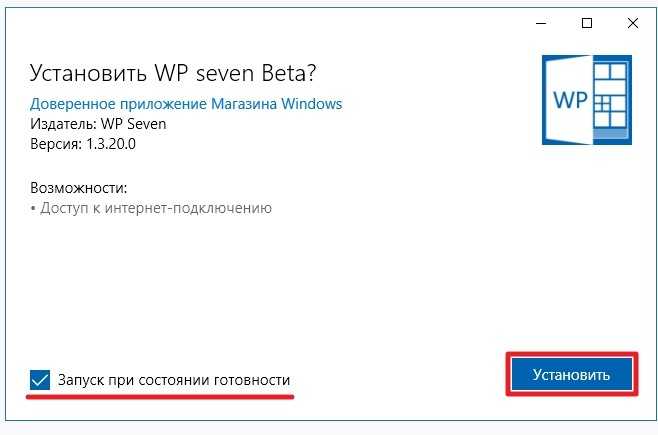
Ожидать окончания процедуры.
С использованием PowerShell
Для установки приложений с помощью PowerShell потребуется сделать следующее:
- Используя проводник, отыскать необходимый элемент appx.
- Далее нужно выбрать кнопку «Файл», после чего воспользоваться запуском Windows PowerShell. Возможно, придется использовать запуск от имени Администратора.
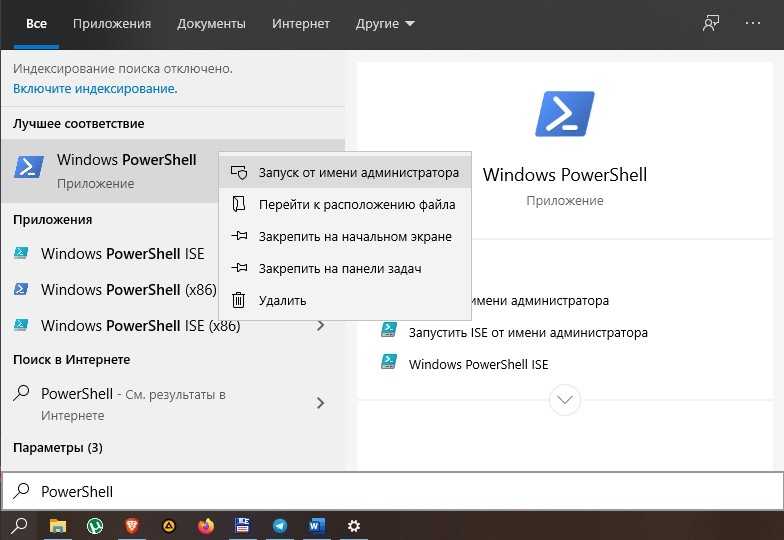
В появившемся окне ввести команду «Add-AppxPackage».
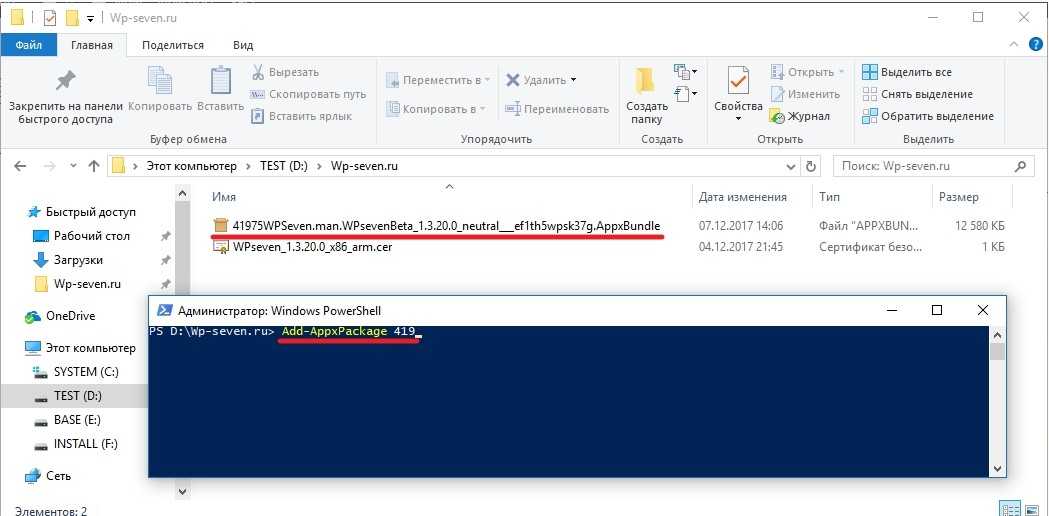
Набрать название установочного файла программы.
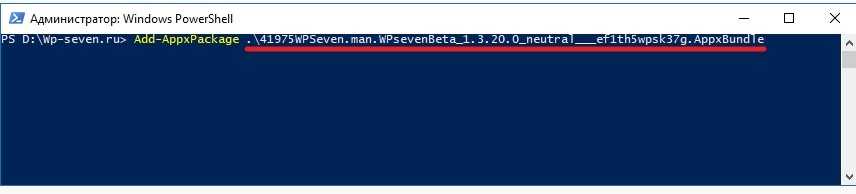
- Необходимо убедиться, что имя вписано большими символами.
- Чтобы система начала устанавливать appx, нажать на клавишу подтверждения.
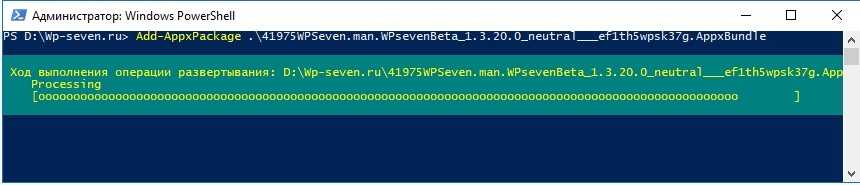
После завершения инсталляции потребуется перезагрузить компьютер.
Как остановить магазин приложений от автоматического обновления
Отключение автоматических обновлений для приложений Магазина — это просто.
Введите store в меню «Пуск» и откройте запись Microsoft Store . Здесь щелкните значок меню из трех точек в правом верхнем углу, затем выберите « Настройки» . В меню «Настройки» установите переключатель « Обновление приложений» в положение « Выкл .».
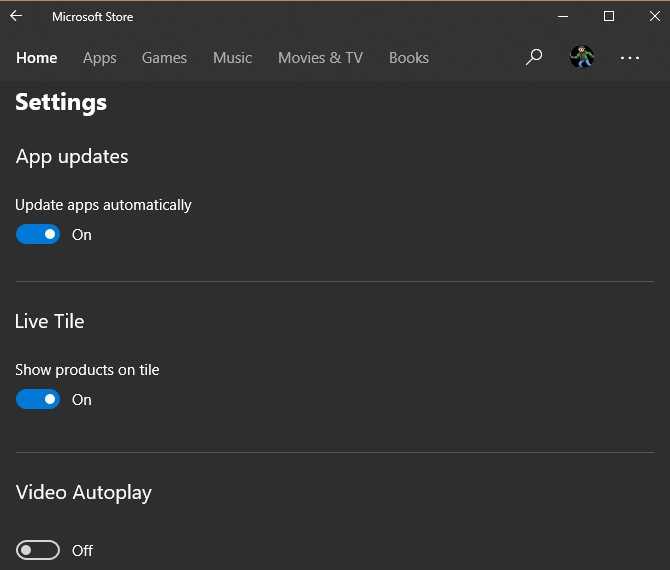
Это предотвратит обновления приложений, если вы не запустите их вручную. Чтобы проверить наличие обновлений, снова нажмите кнопку « Меню» и выберите « Загрузки и обновления» . Нажмите кнопку Получить обновления , чтобы проверить наличие ошибок, и установите их по своему усмотрению.
Пока вы находитесь в меню «Настройки», вы также можете отключить раздражающее автоматическое воспроизведение видео .
Шаг 2. Установите подсистему Windows для Android Msixbundle
Скопируйте путь к файлу Msixbundle. Откройте папку, в которой сохранен загруженный файл. Щелкните файл правой кнопкой мыши и выберите Копировать как путь.
Откройте Powershell. Нажмите клавишу Windows и введите Powershell. Из результатов щелкните Запуск от имени администратора.
В окне Powershell введите следующую команду:
Советы по приведенной выше команде:
- Вы можете вставить путь к файлу в команду выше. Вы уже скопировали его с помощью команды «Копировать как путь» выше. Итак, просто нажмите ctrl + v для вставки после ввода предшествующей части команды (то есть Add-AppxPackage -path).
- Не удаляйте кавычки вокруг имени файла.
- Если путь к нашему файлу (из Копировать как путь) следующий:«C: Users kapil Downloads 1quick 12 MicrosoftCorporationII.WindowsSubsystemForAndroid_1.7.32815.0_neutral ___ 8wekyb3d8bbwe.Msixbundle»
- Тогда наша команда будет такой:Add-AppxPackage -path «C: Users kapil Downloads 1quick 12 MicrosoftCorporationII.WindowsSubsystemForAndroid_1.7.32815.0_neutral ___ 8wekyb3d8bbwe.Msixbundle»
Вот как это выглядит на нашем ПК.
Нажмите клавишу ввода, чтобы запустить команду.
Когда закончите, введите Exit, а затем нажмите Enter, чтобы выйти из Powershell.
Чтобы открыть подсистему Windows для Android для запуска приложений Android, нажмите клавишу Windows и найдите Подсистему Windows для Android.
Теперь вы можете запускать приложения Android на своем ПК с Windows 11, используя сборки Dev Channel. Надеюсь, скоро придет официальная поддержка.
Windows Subsystem for Android (WSA) — позволяет запускать Android-приложения внутри среды Windows 11
Требуется 8гб Оперативной памяти
резерв под бэкап
дальше пишем adb start-server .
далее нажимаем 1, потом 2.
дальше adb connect 127.0.0.1:58526(у меня так может отличатся порт) посмотреть можно так.
дальше установка самих апк.adb install и дальше путь до файла.
Кто хочет пощупать Windows Subsystem for Android (ваш CPU должен поддерживать виртуализацию и желательно иметь 8+Гб RAM)
1 — Включаем в компонентах «Платформу виртуальной машины» (Hyper-V/WSL не нужны) Это можно сделать и руками
На всякий случай включаем «режим разработчика» в Конфиденциальность и безопасность — для разработчиков.
2 — Устанавливаем Windows Subsystem for Android 1.8.32822.0 — скачать MEGAот админа руками ввести в папке с распакованным файлом PowerShell
или скачать WSA-install.ps1 положить рядом с файлом установки и запустить через правую мыши — выполнить с помощью PowerShell)
старая весрия Windows Subsystem for Android 1.7.32815.0 — скачать MEGAот админа руками ввести в папке с распакованным файлом PowerShell
или скачать WSA-install.ps1 положить рядом с файлом установки и запустить через правую мыши — выполнить с помощью PowerShell)
(в установленном приложении ставим галку на developer чтобы можно было подключиться через ADB)
3 — Работаем с APK
Рабочее приложение для установки APK и не только.Есть как инсталляция в систему так и портативная полнофункциональная версия.После установки полной версии или распаковки портативной ассоциируйте APK файлы с приложением (WSA-pacman.exe).Приложение после запуска показывает запущен ли WSA и позволяет зайти в настройки Android и установленных приложений.
WSATools наконец то допилили до рабочего состояния. Установить из магазина Мега(Средство автоматизированной установки APK в WSL на базе UWP)
Установка APK с командной строки — или с помощью готовых bat файлов
Для автоматизации действий с apk качаем архив MEGA
APK_install_WSA.bat — перетаскиваем на него файл APK для установкиPush_File_to_WSA.bat — перетаскиваем файл который хотите послать в WSL папку DownloadsWSA_settings.bat — открыть внутренние настройки WSL
Для работы bat файлов — WSL должен быть запущен и включен режим разработчика + в самом WSL единоразово нажать и открыть окно «Файлы» для загрузки виртуальной машины
Вручную работаем с командной строкой — открываем cmd и вписываем две команды:
-
Sas планета как создать слой
-
Fusion 360 как добавить деталь из другого файла
-
Как открыть файл pbix
-
Metro redux ps4 сколько весит
- Как играть в фифу на ноутбуке
Как установить приложение Appx
Вам нужно включить режим разработчика на примере Windows 10 версии 20H2. Откройте Параметры > Обновление и безопасность > Для разработчиков. И перетянув ползунок включите Установку приложений из любого источника, включая свободные файлы.
Установка и запуск приложений, не опубликованных в Магазине Windows 10, может ослабить безопасность Вашего ПК. Собственно Вы рискуете и личными данными. Это может нанести ему Вам вред. Подтвердите своё намерение включить режим разработчика нажав кнопку.
Запустите загруженный файл с расширением .appx. В окошке установщика приложения Telegram нажмите Установить. Процесс установки занимает буквально несколько секунд. Вы сразу же можете нажать Запустить (или если приложение установлено Установить заново).
Возможно, у Вас неправильно настроенные ассоциации файлов. В контекстном меню файла нужно будет выбрать Открыть с помощью. Отмечаем Всегда использовать это приложение для открытия .appx файлов и выделив Установщик приложения нажмите ОК.
Или выполните команду: add—appxpackage —path Местоположение Файла Appx в оболочке Windows PowerShell (запущенной от имени администратора). В моём случае: add—appxpackage —path C\TelegramMessengerLLP.TelegramDesktop_2.4.7.0_x86__t4vj0pshhgkwm.appx.
Ход выполнения операции развёртывания собственно и отображает процесс установки appx файла. По завершении у Вас появится установленное приложение в списке установленных программ. С помощью Windows PowerShell удалять универсальные приложения Windows 10.
Заключение
Для установки приложений Appx, AppxBundle и MsixBundle нужно включить режим разработчика Windows 10. Необходимо активировать возможность устанавливать ПО с неизвестных источников. Эти форматы чаще используются разработчиками и тестерами.
Загрузить себе Appx установщик платных приложений конечно можно. Схитрить и обойти приобретение лицензии не получится. Для установки используем установщик приложения или обновлённую оболочку Windows PowerShell, которые уже предустановлены в системе.
Компьютерные порты
Порты нельзя называть аналогом эмуляторов. Это не полноценные инструменты для использования Android. Порты могут рассматриваться как установка видоизменённых версий Android на Windows 10. Среди портов Android на компьютеры есть два наиболее распространённых: Remix OS и Android-x86 Project.
Ни один из них нельзя назвать работающим идеально. Пользовательский интерфейс у них не совпадает с чистым вариантом Android. Он основан на коде проекта x86, чтобы предложить пользователям интерфейс рабочего стола. Это нельзя назвать недостатком, поскольку на компьютерах такой интерфейс может считаться оптимальным.
Также можно запускать Android при помощи виртуальной машины VirtualBox. Это будет быстрее, чем при использовании официального эмулятора Android, но не настолько быстро и эффективно, как при использовании BlueStacks. Кроме того, здесь отсутствует интеграция с Google Play.
Процесс веб-установки в предыдущих версиях Windows 10
Вызов Установщика приложений из браузера поддерживается во всех версиях Windows 10, в которых доступен Установщик приложений (начиная с юбилейного обновления). Однако возможность установки напрямую из Интернета без необходимости предварительно скачивать пакет доступна только в Windows 10 Fall Creators Update.
пользователи предыдущих версий Windows 10 (с помощью установщика приложений) также могут воспользоваться преимуществами веб-установки Windows 10 приложений с помощью установщика приложений, но будут иметь разные возможности взаимодействия с пользователем. Когда эти пользователи нажимают веб-ссылку, Установщик приложений предлагает Скачать пакет, а не Установить. После скачивания Установщик приложений автоматически инициирует запуск скачанного пакета. Поскольку пакет приложения скачивается из Интернета, эти файлы проходят проверку безопасности в Microsoft SmartScreen. Как только пользователь предоставит разрешение продолжить и нажмет кнопку Установить, приложение будет готово к использованию.
Несмотря на то что этот процесс менее удобен, чем установка напрямую в Windows 10 Fall Creators Update, с его помощью пользователи также могут быстро начать использовать приложение. Кроме того, при использовании этого процесса файлы пакета приложения не будут занимать дисковое пространство без необходимости. Установщик приложений эффективно управляет дисковым пространством путем скачивания пакета в папку данных соответствующего приложения и удаления ненужных пакетов.
Ниже представлено краткое сравнение версии Установщика приложений в Windows 10 Fall Creators Update и его предыдущей версии:
| Последняя версия Установщика приложений | Предыдущая версия Установщика приложений |
|---|---|
| Установщик приложений отображает сведения о приложении перед началом скачивания | Браузер предлагает пользователю выбрать скачивание |
| Установщик приложений выполняет скачивание | Пользователь должен вручную инициировать запуск пакета приложения |
| После скачивания пакета приложения Установщик приложений запускает его автоматически | Пользователь должен нажать кнопку Установить и вручную запустить пакет приложения |
| Установщик приложений отвечает за удаление скачанных пакетов | Пользователю необходимо вручную удалять скачанные пакеты |
В версиях до Windows 10 Fall Creators Update Установщик приложений не может напрямую установить приложение из Интернета. В этих версиях Установщик приложений может устанавливать только локально доступные пакеты приложений. Вместо этого Установщик приложений скачает пакет и предложит пользователю дважды щелкнуть скачанный пакет, чтобы начать установку.
Что такое пакет .Appx или .AppxBundle?
Новые универсальные приложения Windows 10 или приложения универсальной платформы Windows распространяются в файлах .Appx или .AppxBundle. Это пакеты приложений, которые содержат имя, описание и разрешения приложения, а также двоичные файлы приложения. Windows может устанавливать и удалять эти пакеты стандартным способом, поэтому разработчикам не нужно писать свои собственные установщики. Windows может управлять всем последовательно, поэтому она может удалять приложения чисто и без ненужных записей в реестре.
Когда разработчик создает программу .appx, вы обычно не загружаете и не устанавливаете ее напрямую. Вместо этого вы посещаете Магазин Windows, находите программу, которую хотите установить, и загружаете ее из магазина. Все программное обеспечение доступно в Магазине Windows в формате .appx или .appxBundle.
В некоторых случаях вам может потребоваться установить пакет .appx или .appxBundle не из магазина. Например, на вашем рабочем месте может быть приложение в формате .appx, которое вам нужно, или вы можете быть разработчиком, которому необходимо протестировать собственное программное обеспечение перед его загрузкой из магазина.
Обновление за сентябрь 2022 г .:
Теперь вы можете предотвратить проблемы с ПК с помощью этого инструмента, например, защитить вас от потери файлов и вредоносных программ. Кроме того, это отличный способ оптимизировать ваш компьютер для достижения максимальной производительности. Программа с легкостью исправляет типичные ошибки, которые могут возникнуть в системах Windows — нет необходимости часами искать и устранять неполадки, если у вас под рукой есть идеальное решение:
- Шаг 1: (Windows 10, 8, 7, XP, Vista — Microsoft Gold Certified).
- Шаг 2: Нажмите «Начать сканирование”, Чтобы найти проблемы реестра Windows, которые могут вызывать проблемы с ПК.
- Шаг 3: Нажмите «Починить все», Чтобы исправить все проблемы.
Чтобы установить неподписанный пакет Appx в Windows 10
Важно отметить, что в большинстве случаев вам не следует устанавливать неподписанные приложения в Windows 10, так как они могут повредить ваш компьютер. Однако, если вы разработчик или, скажем, пытаетесь установить новое приложение Windows 10, появившееся в Интернете, вы можете выполнить следующие действия, чтобы установить неподписанный пакет «.appx»
Чтобы включить режим разработчика
Если приложение не имеет цифровой подписи, вам необходимо активировать на вашем компьютере «режим разработчика».
- Откройте настройки.
- Нажмите Обновить и Безопасность.
- Щелкните Для разработчиков.
- В разделе «Использовать возможности разработки» активируйте «режим разработчика».
- Нажмите кнопку Да.
- Перезагрузите компьютер, чтобы выполнить задачу.
Включить боковую загрузку окон 10
Прежде чем вы сможете устанавливать или загружать приложения для универсальной платформы Windows, загрузка неопубликованных приложений должна быть включена в Windows 10. К счастью, загрузка неопубликованных приложений включена по умолчанию. Однако лучше всего проверить и включить параметр загрузки неопубликованных приложений, поскольку он может быть отключен вашим администратором или организацией.
- Чтобы включить неопубликованную загрузку, щелкните значок уведомления на панели задач и выберите параметр «Все настройки».
- После открытия приложения «Настройки» выберите параметр «Обновление и безопасность».
- Перейдите сюда к «Для разработчиков», который появляется на левой панели.
- Теперь выберите переключатель «Загрузка неопубликованных приложений» на правой панели и закройте окно.
- Теперь вы успешно активировали загрузку неопубликованных приложений в Windows 10.
Как установить приложения Windows 10 с помощью PowerShell?
В этой статье мы увидим, как установить приложения Windows 10 с помощью Powershell. Приложения Windows 10 очень безопасны, поэтому Microsoft разрешает пользователям устанавливать их только через магазин.
Это может вызвать незначительные неудобства для пользователей, у которых нет хорошего подключения к Интернету и которые хотят установить программное обеспечение из установочного файла. Это можно сделать с помощью команды Add-Appackage в PowerShell.
Совет экспертов:
Эд Мойес
CCNA, веб-разработчик, ПК для устранения неполадок
Я компьютерный энтузиаст и практикующий ИТ-специалист. У меня за плечами многолетний опыт работы в области компьютерного программирования, устранения неисправностей и ремонта оборудования. Я специализируюсь на веб-разработке и дизайне баз данных. У меня также есть сертификат CCNA для проектирования сетей и устранения неполадок.
Восстановление удаленного Магазина или его установка в издании LTSC
Применимо к Windows 11, Windows 10 | Обновлено 11-Dec-2021.
В Windows 11 и Windows 10 удаление всех магазинных приложений заодно сносит и сам магазин, и до какого-то времени был только один официальный способ вернуть — переустановить систему поверх. В издании LTSC Магазина нет изначально, и на форуме я не раз видел желающих его туда вписать.
Способ 1 — wsreset -i
При наличии подключения к интернету в PowerShell от имени администратора выполните:
wsreset -i
В фоне скачаются магазин, пакет для покупок в нем, а также все необходимые зависимости. После завершения выполнения команды установка еще продолжается, она может занять минут 5-10. За прогрессом вы можете следить в центре уведомлений.
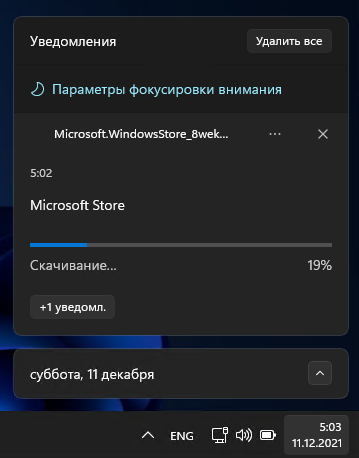
Вы также можете вручную проверить наличие установленных пакетов командой:
Get-AppxPackage -Name *store*
Способ 2 — Загрузка и установка пакетов
Этим способом можно установить любое приложение. Но установка магазина позволяет устанавливать любые приложения из него, а также автоматически обновлять их.
- В Параметрах введите в поиск developer и в настройках для разработчиков включите режим разработчика.Windows 11 и последняя версия Windows 10Более старые версии Windows 10
- Перейдите на страницу https://store.rg-adguard.net, вставьте в поле поиска ссылку на магазин и выберите Retail. Вы увидите список ссылок на сервер Microsoft, где размещены все необходимые пакеты для различных архитектур.
- Скачайте три пакета зависимостей с расширением APPX для своей архитектуры (например, для 64-разрядной ОС в имени пакета должно быть написано x64):Примечания:
• На этом и следующем шаге файлы могут скачиваться с именем вида GUID и без расширения. Добавьте расширение самостоятельно.
• Если при скачивании файлов на странице появляется ошибка , откройте сайт в браузере Microsoft Edge и перезапустите вкладку в режиме Internet Explorer - Скачайте пакет магазина с расширением APPXBUNDLE для Windows 10 или с расширением MSIXBUNDLE для Windows 11.
- Если планируются покупки в магазине, на той же странице в левом меню выберите ProductId, вставьте поле поиска и скачайте пакет с расширением APPXBUNDLE.
- В проводнике перейдите в папку с пакетами, из меню Файл запустите PowerShell и выполните:
Get-ChildItem *.appx | ForEach-Object {Add-AppxPackage -Path $_.FullName} Get-ChildItem *bundle | ForEach-Object {Add-AppxPackage -Path $_.FullName}
Если команда не выдала ошибок, магазин уже в меню Пуск.
Способ 3 — Inbox Apps ISO
Microsoft выпустила Windows 10 Inbox Apps ISO с оффлайн-пакетами всех встроенных приложений, включая Магазин. Все приложения можно ставить на любую стабильную или инсайдерскую сборку с любым языком, но достаточно и магазина, потому что дальше можно качать приложения оттуда.
- В Параметрах введите в поиск developer и в настройках для разработчиков включите установку неопубликованных приложений.
- Подключите ISO двойным щелчком и в проводнике перейдите в папку с приложениями нужной вам разрядности, например F:\amd64fre
- Скопируйте во временную папку (например, C:\temp) пакет магазина с расширением APPXBUNDLE и три пакета с расширением APPX:
- В проводнике перейдите в папку с пакетами, из меню Файл запустите PowerShell и выполните команду:
dir *.appx* | sort $_.Name | %{Add-AppxPackage -Path $_.FullName}
Способ 4 — Инсайдерская программа (устарело)
ISO с приложениями также раздавался в рамках инсайдерской программы, но во второй половине 2018 года его убрали. Работало это так:
- Вступите в инсайдерскую программу.
- Перейдите сюда → выполните вход → скачайте пакет Inbox Apps Bundle Insider Preview (все будет по-русски, если надо).
Спасибо за наводку и тестирование на LTSB участникам чата @winsiders в Telegram — Niks и Andrea Leo.
Как видите, из консоли можно полностью управлять состоянием магазинных приложений для Windows. С традиционными приложениями все не так радужно, но появилась одна очень интересная возможность.
Схема активации протокола
В этом механизме Установщик приложений регистрируется в операционной системе для получения схемы активации протокола. Когда пользователь щелкает веб-ссылку, браузер сверяется с ОС на наличие приложений, зарегистрированных по этой веб-ссылке. Если схема соответствует схеме активации протокола, указанной Установщиком приложений, вызывается Установщик приложений
Важно отметить, что этот механизм не зависит от браузера. Это полезно для администраторов сайтов, которым не нужно учитывать различия между веб-браузерами при внедрении этого механизма в веб-страницу
Требования для схемы активации протокола
- Веб-серверы должны иметь поддержку запросов диапазона байтов (HTTP/1.1)
- веб-серверы должны знать о типах содержимого пакета приложения Windows 10
Как включить этот механизм на веб-странице
Разработчики приложений, которым требуется разместить пакеты приложений на веб-сайтах, должны сделать следующее.
При размещении ссылки на уникальные идентификаторы ресурса пакетов приложений на веб-странице им должен предшествовать префикс схемы активации, на котором зарегистрирован Установщик приложений. Подробные сведения см. в примере веб-страницы MyApp.
Примечание
после добавления ссылки на Windows приложение или файл AppInstaller с клиентскими устройствами запустит установщик настольных приложений, в котором содержатся подробные сведения о Windows приложении. На веб-сервере должны быть настроены типы MIME, так как эти сведения будут совместно использоваться установщиком настольного приложения, который сообщает о типе файла и сопоставлении с типом файла.
необходимо, чтобы MIME-Types быть настроены для Windows приложений и файлов AppInstaller, которые будут предоставлены на веб-сайте. При включении типов MIME установщик настольных приложений быстро определит сопоставление файлов и запустит страницу информации, выполнив следующие действия. если этот параметр не указан, установщик приложения для настольных компьютеров должен определить сопоставление файлов, что может негативно повлиять на то, насколько быстро установщик настольных приложений будет интерпретировать эти данные и запустить установщик приложения Windows. Только MIME-Types, которые должны быть настроены на веб-сервере, имеют типы файлов, которые будут размещаться на веб-сайте.
если установочный носитель Windows приложения размещен в общей папке и связан с веб-сайтом, MIME-Types не нужно настраивать на веб-сервере.
| Расширение файла | Тип MIME |
|---|---|
| .msix | приложение или msix |
| APPX | приложение или Appx |
| .msixbundle | приложение или msixbundle |
| .appxbundle | Application/appxbundle |
| . appinstaller | приложение или appinstaller |
дополнительные сведения о настройке типов MIME см. на странице .
Какие бывают установщики UWP-приложений
В Windows 10 инсталляторы делятся на несколько категорий:
- Данный установщик содержит в себе комплект файлов Appx. Пользователи гораздо чаще применяют пакеты с рассматриваемыми расширениями. Это обуславливается тем, что юзеру, в случае с AppxBundle, предоставляется больше возможностей для работы с разными видами компьютеров.
- Представляет собой стандартный инсталлятор.
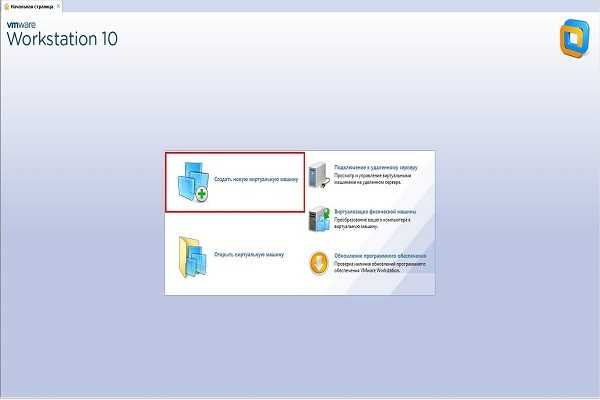
Что касается разницы между рассматриваемыми элементами для пользователя, они больше заключаются в разделении универсальных программ по способу установки и состоянию.
Приложения, в свою очередь, разделяются на три типа:
- Тестовые. Подобное ПО нельзя скачать с официального магазина Microsoft Store. В интернете их можно скачать архивом в формате ZIP. Последний будет включать различные файлы и папки. По поводу их установки можно будет узнать ниже.
- Опубликованные. Представляют собой уже продемонстрированные версии приложений, которые, по неизвестной причине, разработчик еще не выложил в магазин Microsoft. Именно подобное ПО поставляется с расширением Appx. Для успешной установки на ПК пользователю потребуется обзавестись сертификатом «.cer».
- Опубликованные. В эту категорию относятся программы, которые уже залиты в Microsoft Store и доступны для скачивания. Установка осуществляется с помощью нажатия на файл Appx.


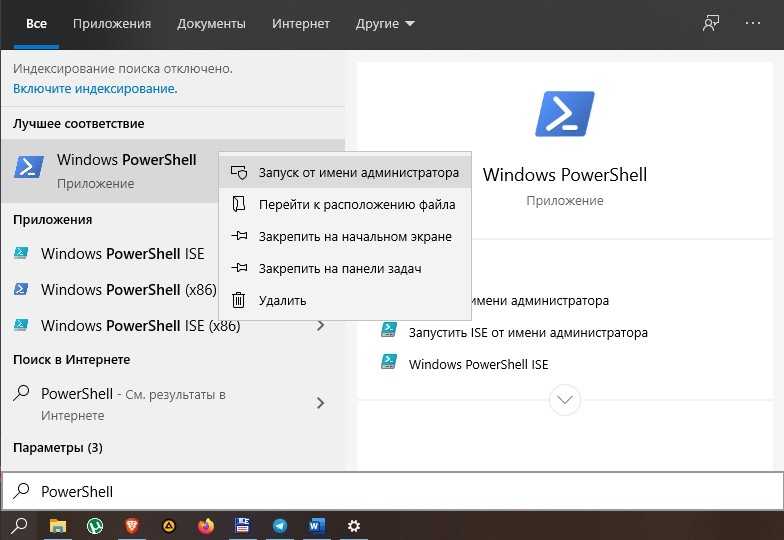



















![[решено] восстановить магазин windows store 2022 - айти просто](http://tophallclub.ru/wp-content/uploads/7/8/4/784c9ff5e1aa4ca93e4149204e872093.png)












