Где и как скачать драйвера
В рамках данной темы и специфики самой проблемы, следует отметить, что лучше потратить несколько мгновений на поиск нужного драйвера вручную, нежели доверять его обновление стороннему программному обеспечению.
Наиболее оптимальным решением является посещение сайта производителя вашего ноутбука, где собраны проверенные и оптимизированные драйвера именно для вашего устройства. Тут стоит учитывать тезис: «Новый не значит лучше», так как последняя версия драйвера, выпущенная производителем самого адаптера, могла ещё не пройти проверку на совместимость.
Вторым вариантом является ручной поиск драйвера на основе ИД-оборудования (то есть самого модуля), а для того чтобы его узнать потребуется:
- Открыть «Диспетчер устройств»;
- Выбрать имеющийся там сетевой адаптер и вызвать его «Свойства»;
- Перейти на вкладку «Сведения»;
- В списке свойств выбрать «ИД-оборудования»;
- Скопировать/переписать вторую строчку, например, «PCI\VEN_168C&DEV_0032&SUBSYS_662811AD».
Далее, тем или иным образом, потребуется использовать возможности интернета и в любом поисковике найти драйвер, который будет соответствовать скопированному «ИД». Какой сайт выбрать, это уже вопрос личных предпочтений. Например, среди русскоязычных уже давно выделяются «drp.su» и «driver.ru».
Сетевая карта не найдена компьютером и не установлена как устройство
Когда вы подключаете к компьютеру какой-то новый элемент, операционная система обнаруживает подключение и затем пытается самостоятельно его настроить как положено. Иногда автоматическое подключение не происходит и тогда нужно произвести ручную установку и настройку.
Зайдите в Панель Управления и выберите пункт меню Установка Нового Оборудования. Откроется интерфейс Мастера Подключения Нового Оборудования. На выбор два варианта:
- Устройство уже подключено к компьютеру.
- Устройство еще не подключено.
Попробуйте вариант “подключено” и в открываемся списке ищите ваше потерянное устройство. Если его в списке нет, значит, компьютер его еще не обнаружил. Тогда нажмите “еще не подключено” и перезагрузите систему. Можно так – выключить компьютер, затем открыть системный блок, отсоединить и заново присоединить сетевую карту, возможно, контакт ухудшился.
После запуска системы заново повторите процедуры с Мастером установки нового оборудования. Если устройство появилась в списке подключенных, продолжайте настройку по всем пунктам Мастера.
Установка драйверов
Если у вас нет дров, только на Вай-фай модуле, то установить их можно также через диспетчер устройств. Но для этого надо подключиться к роутеру по кабелю. То есть вы один конец втыкаете в свободный порт на маршрутизаторе, а второй вставляете в сетевую карту. Запасной сетевой кабель, должен быть в коробке из-под роутера.
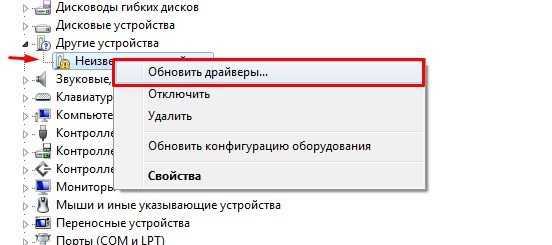
После подключения к интернету там же в диспетчере устройств зайдите в «Другие устройства». Там и должен быть ваш модуль. Нажимаем правой кнопкой и далее «Обновить драйверы…». После этого выберите первый пункт для автономного поиска в интернете.
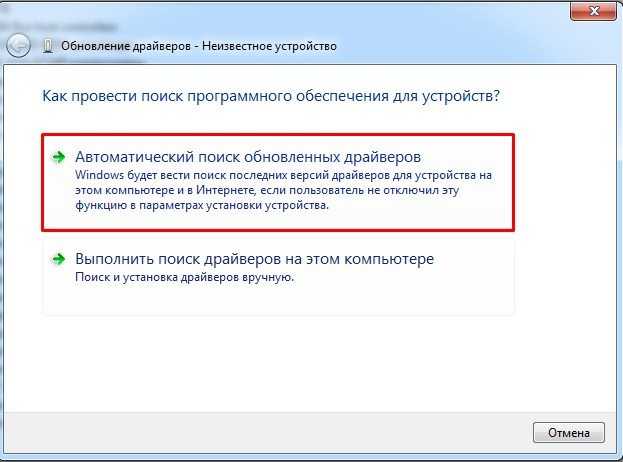
Не всегда этот способ даёт возможным установить драйвера. Да и что делать тем, у кого нет провода для прямого подключения. В таком случае вы можете установить драйвера с диска, если он у вас есть. Вспомните – шёл ли с ПК или ноутбуков диск с драйверами. Если вы его потеряли или не можете найти, то ищем друга с интернетом – откуда мы и будем качать ПО для железа.
Установка для ноутбуков
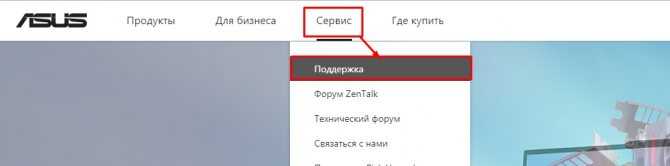
- На официальном сайте надо найти раздел «Поддержки». На некоторых сайтах есть отдельный раздел с ПО и драйверами. Это самая сложная часть, так как у всех сайты разные – вам нужно будет поискать.
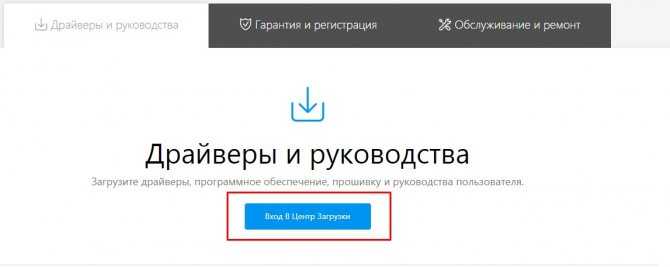
- Теперь надо ввести полное название модели. Оно находится на этикетке под корпусом аппарата. Вписываем названием или выбираем из списка.
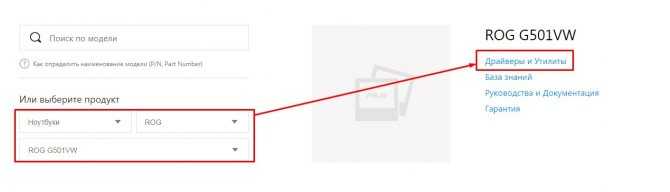
- Теперь находим нужный нам драйвер: для Wi-Fi модуля или для LAN сетевой карты. Скачиваем и устанавливаем ПО. После установки не забудьте перезагрузить ноутбук.
Установка для компьютера
Сетевые карты зачастую идут встроенные, то есть прикреплённые к материнской плате. Именно поэтому драйвера стоит искать именно по «маме». Покажу на примере своего ПК, если сетевая карта не найдена или отсутствует в диспетчере.
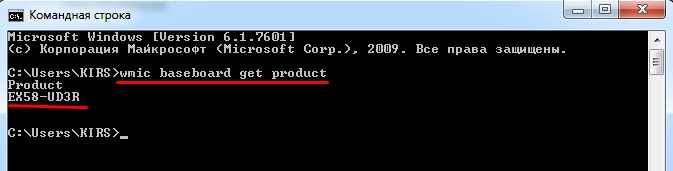
- Узнать название можно через командную строку. Вводим команду wmic baseboard get product и нажимаем «Enter».
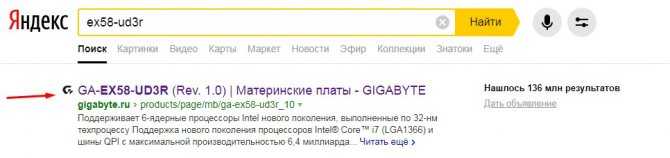
- Теперь идём к другу с интернетом и вписываем название материнки в поисковую строку. Несмотря на то, что «мама» у меня старая, я все равно смог найти для неё ПО.
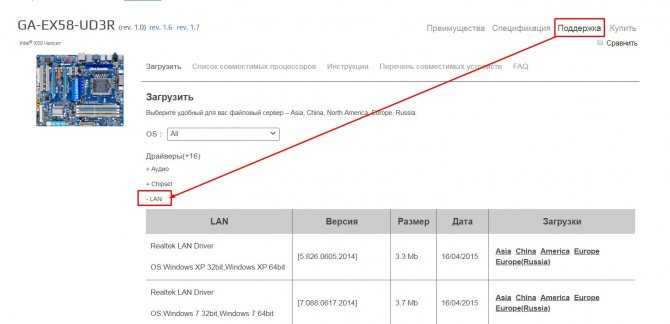
- Далее вы должны попасть в раздел этого продукта. Переходим во вкладку «Поддержка», она также может называться «Драйвера» и скачиваем ПО для LAN подключения. Лучше скачивать последнюю версию.
- После этого устанавливаем и перезагружаемся.
Сетевой адаптер отсутствует в Windows 10
Если вы не можете подключиться к какой-либо сети из-за отсутствия сетевого адаптера, следующие решения могут помочь вам восстановить его:
- Удалите / откатите сетевой драйвер.
- Показать скрытые устройства.
- Устраните неполадки сетевого адаптера.
- Сбросьте вашу сеть.
- Очистите сетевые устройства.
- Сбросить Winsock из CMD
- Другие предложения.
1]Удалить / откатить сетевой драйвер
В большинстве случаев причиной вышеупомянутой ошибки может быть поврежденный или плохо установленный сетевой драйвер. Простое удаление или откат могут решить проблему. Если вы пытались перезагрузить компьютер или повторно подключить сеть, но не смогли решить эту проблему, попробуйте это решение.
Действия по удалению сетевого адаптера
- Щелкните правой кнопкой мыши Окна кнопку, затем выберите Диспетчер устройств.
- Расширять Сетевой адаптер.
- Найдите конкретный адаптер
- Нажмите Удалить устройство > Удалить.
Действия по откату сетевого драйвера
- Щелкните правой кнопкой мыши Окна кнопка.
- Нажмите на Диспетчер устройств.
- Идти к Сетевой адаптер.
- Просмотрите и щелкните правой кнопкой мыши конкретный адаптер.
- Нажмите Характеристики затем выберите Водитель вкладка вверху. Далее нажмите на Откат драйвера и следуйте всем инструкциям на экране.
Связанное чтение: Windows не смогла найти драйвер для вашего сетевого адаптера.
2]Показать скрытые устройства
Иногда Windows может скрывать ваши сетевые адаптеры в диспетчере устройств Windows, и это также может быть причиной отсутствия сетевых адаптеров. Чтобы отобразить их, выполните следующие действия.
- Щелкните правой кнопкой мыши кнопку Пуск и выберите Диспетчер устройств.
- Нажмите на Вид и выберите Показать скрытые устройства вариант.
- Подождите несколько секунд, а затем проверьте еще раз.
3]Устранение неполадок сетевого адаптера.
В Windows есть функция устранения неполадок, которая может помочь определить причину ошибки. Выполните следующие действия, чтобы определить причину ошибки.
- Нажмите Windows + I затем выберите Обновление и безопасность.
- Нажать на Устранение неполадок на левой панели затем выберите Сетевой адаптер под Найдите и устраните другие проблемы раздел.
- Нажмите Запустите средство устранения неполадок и дождитесь завершения процесса.
Чтобы вызвать его напрямую, из меню WinX откройте окно «Выполнить» и выполните следующую команду:
msdt.exe /id NetworkDiagnosticsNetworkAdapter
4]Сбросьте настройки сети
Вы также можете сбросить настройки своей сети. Многие пользователи засвидетельствовали, что этот метод решает ошибку отсутствия сетевого адаптера Windows 10.
Открыть Приложение «Настройки Windows»> Сеть и Интернет. Убедитесь, что Положение дел остается выбранным на левой панели, затем прокрутите вниз и выберите Сеть для сброса на правой панели.
Нажмите на Перезагрузить теперь подтвердить.
Это приведет к переустановке сетевых адаптеров и сбросу сетевых компонентов до значений по умолчанию.
5]Очистите сетевые устройства
Выполнение очистки сети вашего устройства с помощью командной строки может помочь решить эту проблему, выполните следующие действия.
Нажмите Win + R, тип cmd.
Нажмите CTRL + SHIFT + ВВОД для запуска командной строки в режиме администратора.
Введите следующий код в командную строку и нажмите ENTER, чтобы запустить его:
Перезагрузите вашу машину.
6]Сброс Winsock из CMD
Следующим решением будет сброс Winsock из командной строки, выполнив следующие действия.
Откройте командную строку с административным контролем.
Введите следующий код в интерфейс командной строки и нажмите Enter:
Закройте командную строку и перезагрузите компьютер.
7]Другие предложения
Вы можете повторно подключить свой Wi-Fi. Перед повторным подключением к компьютеру убедитесь, что вы полностью удалили его.
Рассмотрите возможность отключения любого активного VPN на вашем устройстве и временно отключите антивирус.
Убедитесь, что кнопка физической сети все еще работает, и попробуйте обновить систему до последней версии.
Любой из них может помочь решить ошибку. Надеюсь, что-то здесь вам помогло.
В Диспетчере Устройств Windows Нет Сетевого Адаптера WiFi — Что Делать?
Идея написания данной статьи родилась в тот момент, когда по просьбе одного знакомого устранить проблему на его компьютере с подключением к WiFi обнаружилось, что сетевого адаптера нет в диспетчере устройств Windows. Напомню, что именно это устройство отвечает за коннект к интернету по беспроводному сигналу. Мы начали по шагам выяснять суть неисправности, и этим алгоритмом я поделюсь сегодня с Вами.
Пораскинем мозгами и систематизируем все возможные причины, по которым диспетчер устройств не видит сетевой адаптер.
Отсутствие модуля WiFi на компьютере
Хоть это и не наш случай, бывают комичные ситуации, когда пользователь пытается подключиться к роутеру, забывая, что его комп просто напросто не умеет этого делать. Это характерно для стационарных ПК, поскольку все современные ноутбуки с завода оснащены адаптером беспроводной сети. Чтобы решить этот вопрос, достаточно просто купить внешний USB адаптер — про выбор модели я подробно рассказывал в отдельной статье.
WiFi адаптер сломан
Такое не часто, но бывает, поэтому этого варианта исключить нельзя. В моей практике попадались случаи, что сгорали как компьютерные сетевые карты, которые подключены в PCI слот материнской платы внутри системного блока, так и гораздо меньшие по размерам карты, установленные в ноутах. Поскольку устройство не работает, то и диспетчере устройств адаптер не отображается.
Неисправен разъем USB
В продолжение темы поломок затронем вариант, при котором дело вовсе не в адаптере, а в порте USB, который просто не работает. То есть когда у вас компьютер подключается к интернету через внешний адаптер, подключенный в этот самый USB. Чтобы проверить, так ли это
- пробуем вставить адаптер в соседний порт
- если не сработало, или если он единственный, что не редкость на ноутбуках, то пробуем подключить к этому разъему другое устройство, например мышь
В том случае, когда мышка заработала, а адаптер нет — причина именно в нем. Если же и мышь не пашет, то дело точно в USB. А еще хуже, если не функционирует ни один из портов — этот тревожный звоночек может говорить как об отсутствии каких-то драйверов на материнскую плату, так и о серьезных неисправностях, связанных с работой мостов на материнке — но это уже тема другой статьи…
Неисправен удлинитель USB
Для того, чтобы лучше поймать плохо добивающий до компьютера сигнал, «продвинутые» юзеры используют удлинитель USB, который размещают поближе к точке доступа. Так вот, все дело может быть именно в нем — либо кабель прохудился, либо разъем разболтался. Попробуйте воткнуть адаптер напрямую в компьютер. Другая разновидность такого подключения — через USB-хаб, когда на ноутбуке деффицит с USB входами. Но здесь еще может прибавиться проблема с недостаточным питанием устройства. Если для флешек его вполне достаточно, то для wifi-свистка может не хватить.
Не установлены или слетели драйверы
Это самая частая причина, по которой пропадает сетевой адаптер в диспетчере Windows и wifi перестает работать. Если компьютер или ноутбук новый, то логично предположить, что драйверы на него просто не были установлены. Когда вы покупаете ноутбук, либо собираете компьютер, то к нему, или к материнской плате во втором случае, или к внешнему адаптеру всегда идет установочный CD с программным обеспечением. Не забываем его вынимать и устанавливать пакет драйверов для корректной работы. Установить их можно также по названию модели с официального сайта производителя — как это сделать, прочитайте здесь и здесь.
Драйверы конфликтуют с другими или не подходят для данной версии Windows
Случай довольно редкий, но со мной он однажды случился, в результате чего я был вынужден отказаться от одной модели wifi адаптера и поставить другую. Понять, в чем дело, я так и не смог — он то появлялся в диспетчере, то снова исчезал. Не помогло даже многократное удаление и инсталляция заводских драйверов. Возможно, они просто некорректно поддерживали работу с Windows 10 — узнать точно мне так и не удалось.
Вот такой опыт решения проблемы, когда сетевого адаптера нет в диспетчере Windows, надеюсь, он пригодится вам в исправлении данной ошибки.
Некорректная работа маршрутизатора (роутера)
За скобки следует вывести единые причины для всех рассмотренных ошибок
Несмотря на то, что большая часть внимание в настоящей статье уделялась настройкам компьютера, а точнее используемым настройкам сети, подавляющее количество проблем непосредственно связаны с работой самого маршрутизатора/роутера
Именно это связывающее звено между оператором и пользователем (прямое подключение не в счёт) берёт на себя наибольшую ответственность за корректное и полное распределение всех представленных интернет-оператором ресурсов.
Именно поэтому, если ничего из вышеизложенного не смогло решить сложившуюся у вас неприятную ситуацию, то следует обратить внимание на следующие моменты:
- Если вы зафиксировали, что сбои начались после воздействия какого-либо внешнего фактора, например, после грозы или после аварийного отключения электричества, проверьте:
- Авторизационные данные, предоставленные вам провайдером введены правильно и в полном объёме. К ним относятся: «Тип подключения» (в большинстве случаев это PPPoE), логин и пароль, VPI и VCI;
- Прошивка программного обеспечения маршрутизатора актуальна и не требует обновлений. Справедливости ради, необходимо отметить, что смена прошивки при определённых обстоятельствах может пойти только во вред, но при отсутствии других идей обязательно стоит проверить данную теорию.
- Используя web-интерфейс роутера просмотрите информацию о всех подключаемых к сети устройствах, и сопоставьте отображённые там mac-адреса с вашим оборудованием. Велика вероятность, что к сети осуществлялись несанкционированные подключения. Особенно актуально для многоквартирных домов.
- Используйте фильтрацию для ручного распределения/ограничения скорости всем подключаемый устройствам, основываясь в своих действиях осуществляемыми ими задачами.
Если Виндовс 10 не распознает сети после обновления
В случае когда пользователь столкнулся со сложностями после перехода на «Десятку» путем обновления либо после установки апгрейдов, то в первую очередь требуется проанализировать состояние протоколов, обеспечивающих выход в сеть через свойства подключения.
С этой целью необходимо произвести следующие последовательные действия:
- Удерживая кнопку «Win» щелкнуть по «R»;
- Далее напечатать «ncpa.cpl»;
- Кликнуть «Ok»;
- Вызвать контекстное меню от используемого соединения, кликнуть «Свойства»;
- В следующем отобразившемся меню обязательно должен быть отмечен галочкой протокол IP версии 4. В случае когда отметки нет, то надо активировать протокол и кликнуть «Ok»;
- При обнаружении отключенного протокола, сразу после его активации следует перезапустить ПК;
Важное отступление (в случае проводного соединения): Часто используются одновременно два и более подключений, например, L2TP и PPTP либо по локальной сети + PPPoE. В таком случае необходимо сделать активными протоколы обоих соединений
Когда выполнение вышеуказанных действий не привело к успешному результату, то нередко причиной этому является файрвол либо сторонняя антивирусная утилита в компьютере. Пользователи редко перед процедурой обновления удаляют эти приложения из своего ПК, что впоследствии вызывает проблемы. Временная деактивация этих программ обычно не помогает.
Рекомендуется осуществить полную деинсталляцию этих защитных утилит и перезапустить ПК.
Для счастливых пользователей у кого после загрузки компьютера Виндовс 10 начал нормально видеть сеть можно вновь установить антивирусник.
Владельцам компьютеров на Windows 10, у которых сложности появились с беспроводной связью, рекомендуется выполнить следующие последовательные шаги:
- Открыв контекстное меню кликнув по «Пуск» вызвать «Диспетчер устройств»;
- Войти в «Сетевые адаптеры»;
- Открыть контекстное меню используемого Вай-фай устройства и кликнуть по строчке «Свойства»;
- В отобразившемся окошке войти в закладку «Управление электропитанием»;
- Убрать галочку с «Разрешить отключение», щелкнуть «Ok».
Значительному большинству пользователей компьютеров, утративших способность выхода в интернет в результате обновлений, именно эти действия помогают наладить соединение, о чем свидетельствуют многочисленные жалобы на новую ОС.
Где ещё можно скачать драйвера
Если у вас не получилось найти драйвера для своей машины, то можно попробовать скачать отдельный ПАК дров со специального сервиса, который называется DriverPack Solution». Ссылку я не буду выкладывать вы и так сможете найти их сайт по данному запросу.
- Перейдите во вкладку «Сисадминам»;
- Пролистайте чуть ниже и скачайте DriverPackOfflineNetwork» – он содержит полный перечень всех известных драйверов.
Но есть небольшой минус. Эта система в дополнение установит на ваш ПК – очень много дополнительного мусора. Поэтому после установки зайдите в «Программы и компоненты» и удалите, лишний «софт».
Нет доступных подключений WiFi в Windows 10/7
В первую очередь, чтобы исключить легкие проблемы, выключите модем и ноутбук на 1 минуту. Потом включите все обратно и проверьте, доступны ли сети Wi-Fi. Если у вас есть телефон, то попробуйте найти сети Wi-Fi, и если они будут найдены, то скорее всего аппаратная проблема в ноутбуке или программная в Windows 10/ 7.
1. Сброс сети
Запустите командную строку от имени администратора и введите следующие команды по порядку, нажимая Enter после каждой, чтобы сбросить сеть.
2. Физический переключатель адаптера WiFi
На ноутбуках есть комбинации кнопок, которые физически могут включать и отключать оборудование. Это может касаться клавиатур для настольных компьютеров. Чтобы задействовать сам беспроводной адаптер WiFI нужно нажать сочетание кнопок Fn+F2. Так как клавиатуры разные, и комбинация может быть другая, но вы ищите иконку, которая напоминает WiFi или беспроводную сеть.
3. Проверка сетевых адаптеров
Нажмите сочетание кнопок Win+R и введите ncpa.cpl, чтобы открыть сетевые адаптеры. Если имеется виртуальный сетевой адаптер созданный виртуальной машиной, то отключите его. Также, если отключен адаптер «Беспроводная сеть», то включите его нажав по нему правой кнопкой мыши. Если ноутбук не видит сети Wi-Fi, то переходим к следующему пункту.
4. Драйвер и удаление адаптера
Нажмите сочетание клавиш Win+R и введите devmgmt.msc, чтобы открыть диспетчер устройств. Найдите и разверните графу «Сетевые адаптеры». В спсике будут все сетевые ваши адаптеры, включая виртуальные. Вам нужен беспроводной WiFi адаптер и он обозначается как Wireless или Wlan. Нажмите по нему правой кнопкой мыши и выполните по порядку:
- Обновить драйвер. Если не помогло и адаптер не нуждается в последней версии драйвера, то
- Удалить устройство и перезагрузите ноутбук.
- После перезагрузки, драйвер автоматически установиться.
- Если он не установился, то выберите «Обновить конфигурацию оборудования».
5. Проверка службы
Если вы пользовались какими-либо оптимизаторами, то скорее всего они отключили службу Wlan. Нажмите Win+R и введите services.msc, чтобы открыть службы Windows. В списке найдите «Служба автонастройки WLAN» и щелкните по ней два раза мышкой. Тип запуска должен стоять «Автоматически», и она должна выполняться. Нажмите «Запустить», если она остановлена. Если ноутбук или компьютер не видит WiFI сети, то двигаемся к следующему пункту, который для некоторых может оказаться очень эффективным.
6. Регион адаптера и частота
Настройки региона вашего адаптера Wi-Fi должны соответствовать настройкам вашего маршрутизатора Wi-Fi, иначе ваш ноутбук не сможет найти беспроводную сеть. Также, можно изменить параметры частоты. Нажмите Win+R и введите devmgmt.msc,чтобы открыть снова диспетчер устройств. Разверните список сетевых адаптеров и нажвите два раза по беспроводному. Далее перейдите во вкладку «Дополнительно», и начнем. Если у вас есть Bandwidth, то попробуйте установить значение 20 MHz Only. Если у вас нет его, а есть 802.11n channel width for 2.4GHz, то поменяйте его на 20 MHz Only.
Если у вас есть графа «Страна и регион (2.4ГГц)» по англ. (Country Region 2.4GHz), то установите значение #5 (1-14), если не помогло, то установите #1 (1-13).
Также, если на самом роутере настроен диапазон 802.11 /b, а на адапетре 802.11 /n, то WiFi не будет работать с модемом и другими сетями, которые имеют другой диапазон. По этой причине, выберите универсальный тройной диапазон IEEE 802.11 b/g/n.
7. Устаревшая запись VPN в реестре
Создайте точку восстановления системы, перед выполнением процесса. Проблема с WiFi вызвана в основном устаревшим программным обеспечением VPN. Запустите командную строку от имени администратора и введите:
netcfg -s n
Если вы в длинном списке найдите DNI_DNE, то его нужно удалить. Он связан с устаревшим клиентом Cisco VPN. Введите ниже команду для удаления записи с реестра:
reg delete HKCR\CLSID\{988248f3-a1ad-49bf-9170-676cbbc36ba3} /va /f
Введите следующую ниже команду:
netcfg -v -u dni_dne
Смотрите еще:
- Не удается подключиться к этой сети WiFi в Windows 10
- DHCP не включен на сетевом адаптере WiFi или Ethernet
- WiFi не подключается после сна или гибернации в Windows 10
- Пропал значок WiFi на ноутбуке Windows 10
- Телефон как веб-камера через USB, WiFi или Интернет
Метод 3. Переключите NIC (карту сетевого интерфейса) или беспроводной адаптер на другой слот PCI (слот расширения)
На некоторых материнских платах частично реализована маршрутизация SMBus, так как это только применяется к одному (а может и двум) слотам PCI. Возможно, у вас есть сетевая карта в последнем (5-м) слоте PCI (слот PCI № 4; PCI — это слоты 0–4, причем 0 находится ближе всего к слоту AGP). В последнем слоте PCI включен SMBus, но карта использует контакты SMBus для чего-то еще, что сбивает с толку материнскую плату/BIOS.
Этот SMBus также может быть в каком-то другом слоте или текущем слоте, который вы используете при использовании есть проблема. Выключите компьютер и попробуйте переключить сетевой адаптер на новый слот, например. слот 1, а затем перезагрузите ПК.
Как включить сетевое обнаружение?
Переходим в Панель управления (подробная статья – здесь). Заходим в раздел «Центр управления сетями и общим доступом».
Далее – «Изменить дополнительные параметры…».
Открываем вкладку «Частная» и везде устанавливаем маркеры напротив «Включить».
Переходим во вкладку «Все сети». Здесь устанавливаем маркер «Включить общий доступ…» (как показано на скриншоте.
Пролистываем вниз и ставим маркер напротив «Отключить общий доступ с парольной защитой».
Далее нам понадобятся параметры Windows, которые мы вызываем комбинацией клавиш Win+I. Переходим в раздел «Сеть и Интернет», открываем вкладку «Ethernet» или «Wi-Fi» (первая – для проводного подключения, вторая – беспроводного). Кликаем на значок подключения.
Здесь нам нужно установить маркер сетевого профиля напротив «Частные». Тем самым мы разрешим обнаруживать наш ПК по сети.
Еще один вариант подключения общего доступа к компьютеру – командная строка. Откройте PowerShell от имени администратора (как это сделать, подробно описано здесь). Пропишите в строке команду: netsh advfirewall firewall set rule group=»Network Discovery» new enable=Yes.
Также немаловажно настроить рабочую группу, чтобы компьютер мог адекватно отображаться в сетевом обнаружении. Переходим в свойства компьютера
Быстрый способ – комбинация клавиш Win+Pause/Break.
Выбираем «Дополнительные параметры системы», а в открывшемся окне «Идентификация».
Выбираем последовательно следующие пункты:
- компьютер входит в корпоративную сеть;
- моя организация использует сеть без доменов;
- прописываем наименование рабочей группы.
Далее – перезагружаем компьютер. Бывает, что ПК появляется в сетевом обнаружении, но зайти в него невозможно. Вероятно, что локальная сеть компьютера опознается как публичная, а нам для обнаружения нужна частная сеть.
Изменить это можно в параметрах Windows. Снова заходим, нажав комбинацию Win+I. Переходим в уже знакомый раздел «Сеть и Интернет». Во вкладке «Состояние» выбираем пункт «Домашняя группа».
Далее кликаем на активную ссылку «Изменение расположения…». Появится запрос «Вы хотите разрешить?…». Отвечаем на него согласием.
Если вышеописанные способы включения обнаружения не помогли, попробуйте сбросить сеть. Во вкладке «Состояние» нажмите соответствующую ссылку.
Обязательно проверьте, выполняются ли следующие службы:
- Function Discovery Resource Publication;
- Function Discovery Provider Host;
- SSDP Discovery;
- DNS Client;
- UPnP Device Host.
Сделать это можно следующим образом. Нажимаем комбинацию клавиш Win+R и прописываем команду services.msc. В открывшемся меню находим все пять выписанных выше служб и смотрим на их состояние. Напротив каждой должно быть написано «Выполняется».
Если служба не выполняется, кликните по ней правой кнопкой мышки и выберите из контекстного меню «Запустить». Чтобы служба впредь запускалась автоматически, кликните на нее два раза левой кнопкой мышки. Установите тип запуска «Автоматический».
Программа для бновления драйверов Driver Updater от Carambis
Если у вас появилась потребность в поиске универсальных программ, которые способны функционировать на разных ОС: имеются в виду утилиты для создания групповых политик, программы для очистки системы от вирусов и, конечно же, софт для работы с драйверами ОС — лучшим решение будет использование программы Carambis Driver Updater.
Благодаря Driver Updater вы сможете не только получить необходимое программное обеспечение, но и хорошо сэкономить. Ведь одна покупка подписки позволяет подключить сразу два компьютера.
Что касается процесса работы, утилита отлично справляется с поставленными задачами. Теперь не нужно исправлять ошибки подключённых аппаратных компонентов на каждом компьютере.
Настройка автоматического поиска и установки обновлений теперь самостоятельно обновляет все устройства.
Но, если вам нужно ускорить работу компьютера, рекомендуем воспользоваться еще одной утилитой от этого же производителя — Carambis Cleaner.
Ее возможности:
- Комплексная оптимизация работы операционной системы;
- Возможность удаления компонентов и временных файлов, которые больше не используются и не нужны для работы ОС;
- Удаление всех отчетов об ошибках ОС;
- Быстрая очистка реестра;
- Возможность удаления файлов, которые выберет пользователь;
- Удаление установленных программ в главном окне программы с помощью нескольких кликов.
Помните, файлы, которые были удалены программой, восстановить уже невозможно (в отличие от обычной процедуры удаления с помощью встроенных функций ОС). Проводите диагностику своего компьютера несколько раз в месяц, чтобы поддерживать систему в нормальном состоянии.
Как Установить Драйвер Сетевого Адаптера Без Доступа к Интернету
Драйвер для сетевого адаптера — детальная инструкция по установке
Еже вчера все было прекрасно, вы наслаждались скоростным интернетом, а сегодня с утра включаете, а компьютер не видит сетевую карту. Однако тут призадумаешься. Первое, что приходит в голову – она вышла из строя, нужно срочно бежать в техномаркет за новой запчастью.
Вот почему хорошая идея – покупать всегда сразу два совершенно одинаковых системных блока. Чтобы можно было в случае проблем искать неисправность путем замены подозрительных модулей на заведомо исправные.
Это путь для продвинутых пользователей и компьютерных гиков. Простому смертному юзеру такие излишества чаще всего не по карману. В таком случае следует вспомнить народную мудрость: “Сильный и смелый идет быстро и легко, а слабый и робкий – долго и трудно”.
Расшифровка – если нечем проверить оборудование, придется проверять все проблемные места последовательно и методично.
Решение 2. Обновите драйверы
Сетевой адаптер может отображаться как Неизвестное устройство. Проверьте, видите ли вы Неизвестное устройство под Другие устройства, как показано на изображении ниже . Если вы видите Неизвестное устройство, обновите драйвер. Хотя вы не видите неизвестное устройство, проблема может быть вызвана проблемами с драйверами. Чтобы решить проблему, попробуйте обновить драйвер сетевого адаптера.
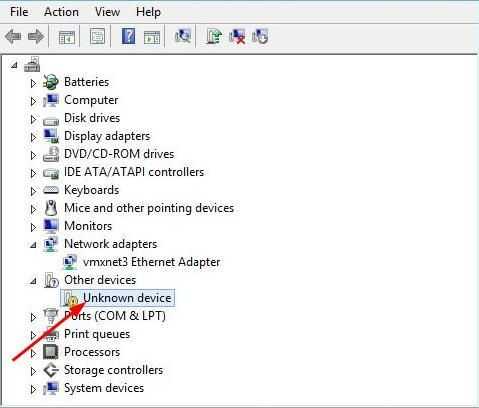
Вы можете обновить драйвер сетевого адаптера двумя способами: вручную или автоматически.
Обновление драйверов вручную : Вы можете обновить драйвер сетевого адаптера, зайдя на сайт производителя вашего ПК, чтобы найти и загрузить последнюю версию драйвера сетевого адаптера. Обязательно выберите драйвер, совместимый только с вашим вариантом Windows 10 или 7.
Автоматическое обновление драйверов — Если у вас нет времени, терпения или навыков работы с компьютером для обновления драйвера сетевого адаптера вручную, вы можете вместо этого сделать это автоматически с помощью Водитель Easy .Driver Easy автоматически распознает вашу систему и найдет правильные драйверы для вашего сетевого адаптера и вашей версии Windows, а также загрузит и установит их правильно.:
НАКОНЕЧНИК : Если у вас нет доступа к Интернету, используйте Driver Easy. Автономное сканирование функция обновления драйвера сетевого адаптера.
1) Скачать и установите Driver Easy.
2) Запустите Driver Easy и нажмите Сканировать сейчас кнопка. Затем Driver Easy просканирует ваш компьютер и обнаружит проблемы с драйверами.
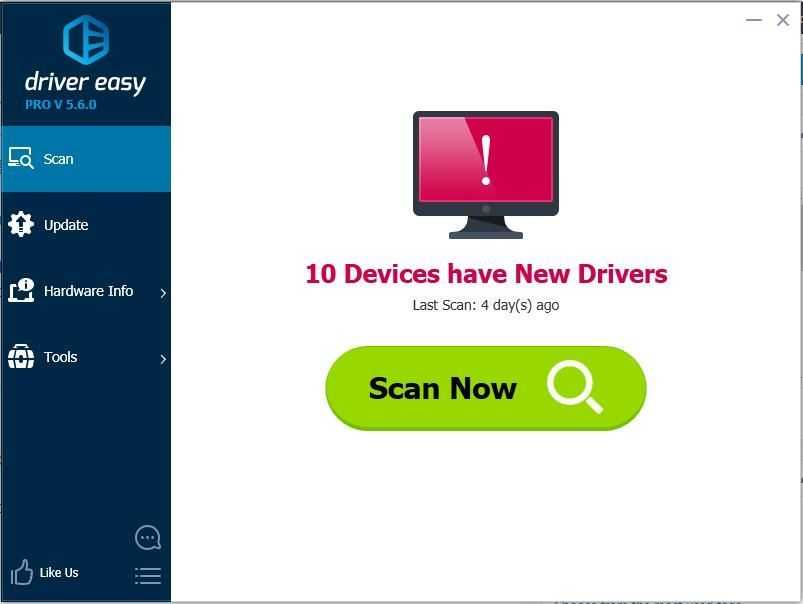
3)Щелкните значок Обновить рядом с отмеченным драйвером сетевого адаптера, чтобы автоматически загрузить и установить правильную версию этого драйвера (это можно сделать с помощью СВОБОДНЫЙ версия).
Или нажмите Обновить все для автоматической загрузки и установки правильной версии все драйверы, которые отсутствуют или устарели в вашей системе. (Для этого требуется За версия с полной поддержкой и 30-дневной гарантией возврата денег. Вам будет предложено выполнить обновление, когда вы нажмете «Обновить все».)
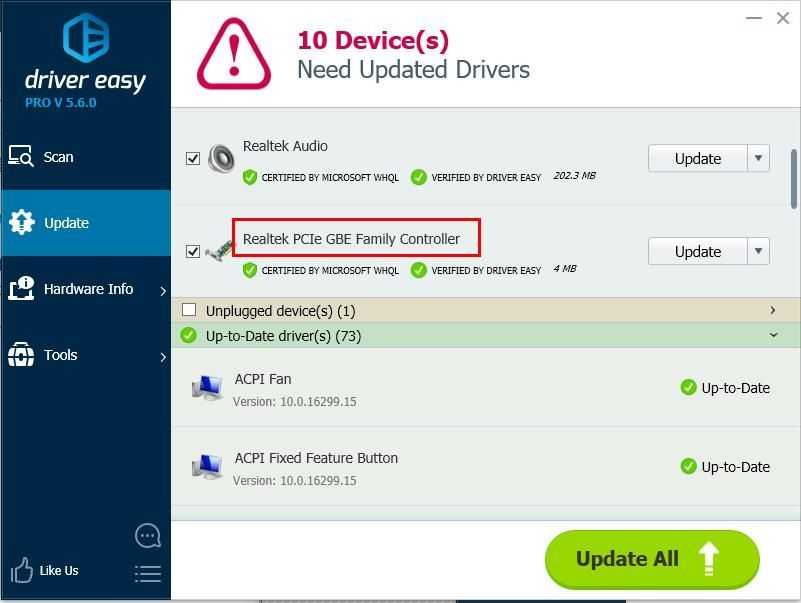
4) После обновления драйвера проверьте, решена ли проблема.
Драйвера
Драйвера установлены или обновлены с ошибками – еще одна проблема, из-за которой дискретная карта не отображается в списке видеоадаптеров диспетчера устройств на ноутбуке. В этом случае поможет только полная их переустановка.
Разберем процесс более подробно:
- Для начала следует скачать новое ПО с оф. сайта. Для карт Nvidia, для AMD Radeon.
- Далее заходим в «Пуск» — «Панель управления» — «Программы и компоненты». Находим и поочередно удаляем каждый драйвер. Также можно использовать специальные утилиты.
- Перезагружаем ПК и устанавливаем ранее скачанное ПО.
После очередной перезагрузки, работоспособность восстановится и карта появится в диспетчере устройств.
В случае если карта отображается, но рядом с названием стоит восклицательный знак, решение проблемы будет то же.
Данный способ показал наибольшую эффективность, даже в тех случаях, когда пользователь случайно удалил драйвер видеокарты.
Исправление в выборе DNS IP
Случаются сбои, при которых поставляется неверный DNS адрес, возможно, он сбился вследствие каких-либо манипуляций или установленного оборудования. Существует несколько видов получения адресов, одним из них есть автоматическое получение, если ваш провайдер его поддерживает, другой вид – это задать адрес вручную. Здесь можно воспользоваться или общественным адресом Google или узнать поддерживаемый DNS вашего провайдера, чтобы изменить адрес нужно:
1.Откройте «Центр управления сетями и общим доступом» сделать это можно нажав правой кнопкой по значку подключения в панели уведомлений;
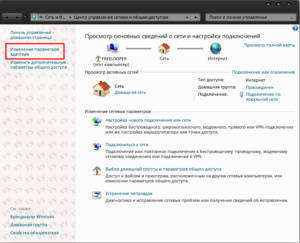
3.Нажмите по вашей сети правой кнопкой и выберите пункт «Свойства»;
4.Нажмите в перечне компонентов на «Протокол интернет версии 4 (TCP/IPv4)» и выберите свойства;
5.Теперь задайте нужный вариант работы интернета с DNS сервером, можете указать 217.168.64.2 и 8.8.8.8;
6.Проделайте тоже самое с «Протокол интернет версии 6 (TCP/IPv6)».
































