Как изменить настройки DNS на Android
По умолчанию вы используете DNS-серверы вашего интернет-провайдера, но вам не обязательно их использовать. Есть ряд причин для использования сторонних DNS-серверов. Они могут быть быстрее, чем DNS-серверы вашего провайдера, предлагать расширенные функции безопасности и могут помочь обойти фильтры интернет-цензуры. Есть несколько бесплатных сервисов разрешения доменных имен, на которые вы можете переключиться.
Измените настройки DNS, если у вас НЕТ прав root
- Приложение: DNSet
- Разработчик: Gambero & Di Florio
- Проверенная версия: 1.1
- Цена: Бесплатно / 1,34 $
ОБНОВЛЕНИЕ: Наконец, есть приложение под названием DNSet, которое позволяет вам изменять DNS-серверы, используемые вашим устройством, и не требует прав root для запуска. В бесплатной версии DNSet вы можете настроить на своем устройстве только Google Public DNS, а версия Pro позволяет использовать любые DNS-серверы по вашему выбору. DNSet работает как для Wi-Fi, так и для передачи данных 3G / 4G.
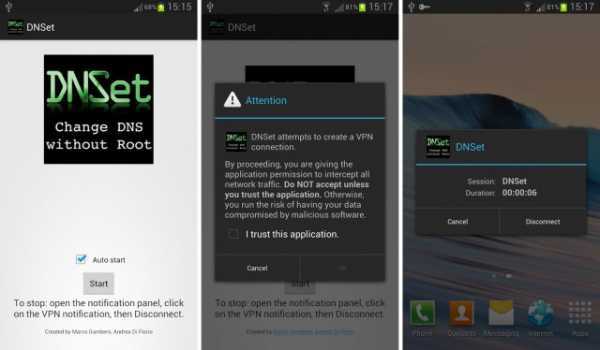
DNSet Скриншот
Если у вас нет прав root на вашем устройстве, вам придется столкнуться с некоторыми ограничениями системы Android.Во-первых, изменение настроек DNS повлияет только на ваше текущее сетевое соединение Wi-Fi. Нет возможности изменить настройки DNS для подключения к сетям передачи данных 3G / 4G. Во-вторых, вы должны изменить настройки DNS-сервера для каждой сети Wi-Fi, к которой вы хотите подключиться.
Для изменения настроек DNS:
- Откройте Настройки на устройстве.
- Выберите «Wi-Fi».
- Нажмите и удерживайте текущую сеть, затем выберите «Изменить сеть».
- Установите флажок «Показать дополнительные параметры».
- Измените «Настройки IP» на «Статический»
- Добавьте IP-адреса DNS-серверов в поля «DNS 1» и «DNS 2».
- Нажмите кнопку «Сохранить», отключитесь от сети и снова подключитесь, чтобы изменения вступили в силу.
ОБНОВЛЕНИЕ: Обратите внимание, что установка «Статического» для настроек IP повлияет на то, как DHCP выполняет распределение адресов, и может использоваться только в качестве краткосрочного решения. Для правильной работы вам необходимо настроить маршрутизатор и назначить статический IP-адрес MAC-адресу устройства
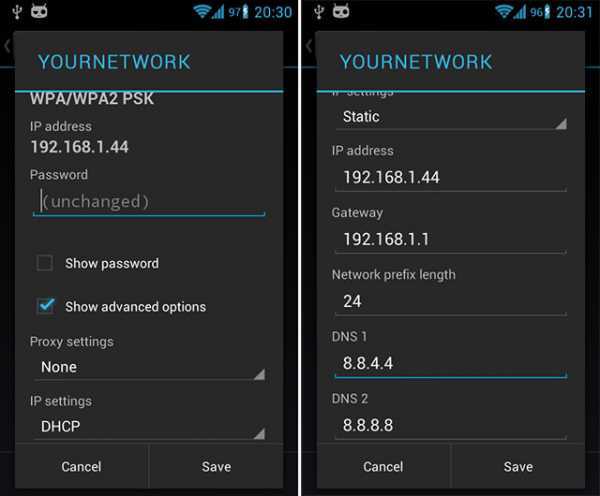
Как изменить настройки DNS на Android
Измените настройки DNS, если у вас есть права root
Если вы рутировали свое устройство Android, вы можете использовать бесплатное и простое приложение DNS Changer. С помощью DNS Changer вы можете быстро установить IP-адреса DNS-серверов вручную или выбрать их из списка DNS-провайдеров. Вы можете настроить программу на автоматическое применение этих настроек как для Wi-Fi, так и для передачи данных 3G / 4G.
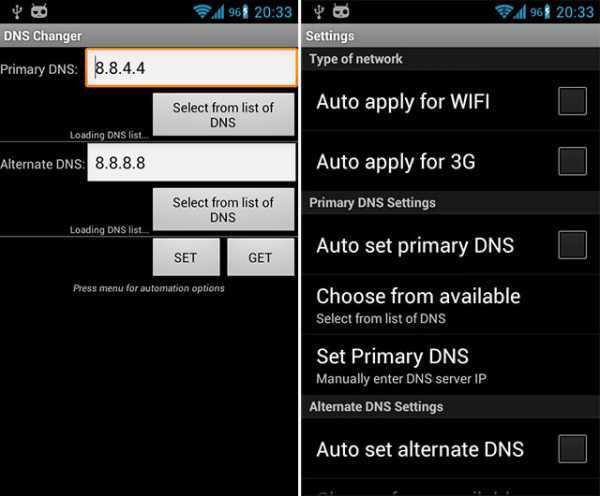
DNS Changer Скриншот
Альтернативные серверы против операторов DNS
Некоторые защищают преимущества альтернативных серверов имен перед DNS операторов , Среди преимуществ, которые мы находим на альтернативных DNS-серверах (Google, Clouflare, OpenDNS и т. Д.), Мы имеем:
- Надежность: большая стабильность и реальное время активности (доступность).
- Скорость: выше операторов DNS.
- Безопасность: некоторые предлагают защиту от фишинга или поддержку DNSSEC.
- Родительский контроль: некоторые предлагают возможность фильтрации доступа к страницам, не рекомендуемым для несовершеннолетних.
- Пропуск ограничений: в некоторых случаях вы можете продолжать доступ к доменам, заблокированным оператором.
Что такое частный dns?
Частный DNS — это возможность использовать настраиваемого поставщика DNS для определенного устройства. Хотя возможность сделать это на настольных устройствах уже давно существует, мобильные устройства начали получать эту функцию в последние несколько лет.
Программы для Windows, мобильные приложения, игры — ВСЁ БЕСПЛАТНО, в нашем закрытом телеграмм канале — Подписывайтесь:)
DNS или система доменных имен — это иерархическая система имен, которая помогает идентифицировать почти все, что существует в Интернете. Сюда входят веб-сайты, поисковые системы, устройства, серверы и многое другое. По умолчанию ваши устройства будут использовать DNS, предоставленный вашим интернет-провайдером.
Проблема в том, что многие системы доменных имен, используемые частными интернет-провайдерами, были заражены дополнительными трекерами, вредоносными программами и инжекторами рекламного ПО. Это, в свою очередь, может привести к тому, что вам придется проходить дополнительные проверки с помощью капчи, а в некоторых случаях блокировать доступ.
Частный DNS может помочь вам обойти эти ограничения, используя вашего собственного проверенного поставщика DNS. Это может помочь повысить конфиденциальность ваших услуг, а также гарантировать, что никто не отслеживает ваш интернет-трафик. Существует множество бесплатных и платных сторонних сервисов, которые в настоящее время можно использовать на Android. Мы обсудим то же самое в разделе ниже.
Связанный: Как удалить выученные слова с клавиатуры на Android
Начнем с истоков
Наш разговор мы начнем с того, что вообще такое DNS и как оно работает. Официальное определение звучит следующим образом: DNS – это система доменных имен.
Если сказать по-русски, то DNS представляет собой систему, которая раздает каждому узлу сети какое-то уникальное имя. Это имя называется доменом.
У каждого сайта есть свой домен. На этом примере показать это понятие проще всего. К примеру, у сайт домен «com»
.
Цель существования такого понятия состоит в том, чтобы человеку было более удобно и просто запомнить адрес сайта в интернете.
Дело в том, что у каждого ресурса есть IP-адрес, но обычному пользователю будет очень неудобно запоминать что-то вроде 138.201.233..
Поэтому и были созданы домены.
На рисунке 1 можно видеть пример распределения доменов.
Но при чем тут DNS 8.8.8.8?
Также существует такое понятие, как DNS-сервер. «8.8.8.8» — это и есть адрес одного из них. Если быть точным, то есть альтернативный DNS-сервер.
Сейчас мы разберемся в том, что это такое. Не переживайте.
А для этого рассмотрим поэтапно работу DNS. Выглядит все это следующим образом:
- К примеру, вы вводите в адресную строку своего браузера адрес сайт. Программа пока что не знает ничего о том, что это за адрес и как его открывать. Поэтому он обращается к локальному серверу имен, который указывается в настройках подключения к интернету. Если мы укажем адрес 8.8.8, то будет использоваться именно он. В общем, браузер делает запрос к DNS-серверу 8.8.8.8 и спрашивает у него: «Что это за адрес, знаешь ли ты его?»
- Локальный сервер тоже пока ничего не знает (он же локальный и работает только с небольшим количеством устройств). Поэтому он посылает такой же запрос корневому серверу — «.» (на рисунке 1 он показан на самом верху).
- Корневой сервер тоже не знает, что это за адрес, но дает адрес сервера, который знает. Это как на рынке – «У меня такой футболки нет, спросите в соседнем ряду». Сервер, который должен знать, что, в конце концов, это за адрес – это сервер, который отвечает за зону.com (именно этим заканчивается адрес нужного нам сайта). Так вот, корневой сервер дает локальному IP-адрес сервера зоны.com.
- Локальный сервер идет к DNS-серверу зоны.com и задает ему тот же вопрос, что и раньше: «Что это за сайт такой?». В ответ он получает IP-адрес сайта и сообщает его браузеру.
- Браузер, в свою очередь, уже открывает сайт так, как это удобно пользователю.
Не поняли?
Прочитайте еще раз. Обычно это помогает. Но здесь все достаточно просто.

Из всего вышесказанного можно сделать вывод, что DNS-сервер 8.8.8.8 является имен, через который происходит обращение к серверам верхних уровней, в частности, к корневому серверу.
Через него можно получить IP-адрес сайта и корректно отобразить его в браузере.
Как все это происходит, описано в списке выше.
А что такое «альтернативный» сервер?
Раз есть альтернативные, значит, должны быть и основные. Это действительно так.
Существует набор официальные , которые были разработаны и контролируются компанией ICANN («Корпорация по управлению доменными именами и IP-адресами» — так и называется).
Но проблема в том, что иногда они попросту не выдерживают нагрузки на себя – слишком уж много пользователей пытаются одновременно подключиться к какому-то ресурсы, очень много запросов и так далее.
Поэтому множество крупных корпораций зарегистрировали собственные адреса DNS-серверов, которые работают независимо от основных.
Они выполняют те же задачи, что и официальные серверы.
Одной из таких крупных компаний является . Специалисты этой корпорации разработали два собственных DNS-сервера.
Их адреса: уже известный нам «8.8.8.8» и «8.8.4.4». К ним может подключиться любой пользователь, если у него возникают какие-либо проблемы с доступом в интернет.
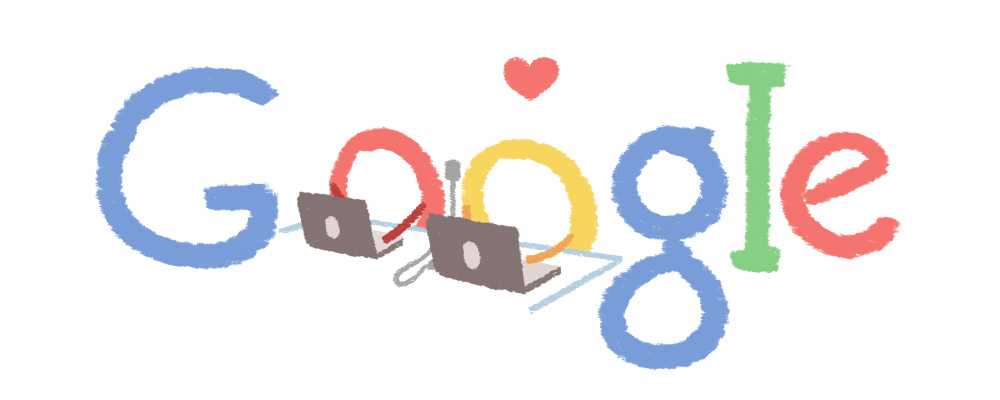
Рис. 3. Google – корпорация, которая разработала собственные DNS-серверы
Итак, с теорией мы разобрались. Теперь перейдем к практике и рассмотрим, как поменять DNS-серверы и в каких случаях это нужно делать.
Смена DNS на ПК
Настройка и изменение DNS-сервера на компьютере довольно несложная процедура. Для этого достаточно воспользоваться стандартными инструментами Виндовс или Linux. Действия в этом случае могут варьироваться в зависимости от версии ОС, но в целом он имеет мало отличий.
Windows седьмой версии
В Windows 7 прописать DNS можно через центр управления сетями. Попасть туда можно с помощью «Панели управления» либо воспользовавшись поиском в меню «Пуск».
Что прописать новый адрес в Windows 7:
- Запустите инструмент для управления сетевыми настройками. Кликните ЛКМ по названию текущего подключения.
- На экране появится окошко «Состояние». В нижней части этого окна кликните «Свойства». Данная опция доступна пользователям с правами администратора.
- Далее необходимо найти пункт «Протокол Интернета версии 4 (TCP/iPv4) ». Кликните по этой строке и вы увидите, какие параметры интернета установлены на ноутбуке или ПК сейчас.
- Ставим отметку возле строки «Использовать следующие адреса DNS–серверов». Указываем основной и альтернативный IP. Подтверждаем свои действия и кликаем по «OK».
После этого настройка DNS сервера на ОС Windows 7 будет завершена. При необходимости вы всегда можете вернуть первоначальные настройки, поставив отметку возле строки «Получить адрес автоматически».
Windows 10
Порядок действий будет практически идентичным ранее описанным. Настраивать адрес надо будет аналогичным способом — с помощью центра управления сетями. Для этого выполняем поиск через «Пуск» либо при помощи панели управления.
- Входим в центр Windows 10. Потом кликаем по названию текущего подключения.
- Потом в новом окошке щелкаем «Свойства».
- Находим строку «IP версии 4 (TCP/IPv4)» и кликаем по ней. Далее в новом окне отмечаем чекбокс «Использовать следующие адреса DNS–серверов». Задаем основной и альтернативный адреса. Затем для подтверждения изменений щелкаем по «OK».
Linux
Помимо Windows 10, рассмотрим способ настройки DNS на Linux Ubuntu. Для этого используется встроенный инструмент «Network Manager». Ранее на Linux был доступен вариант указания адреса сервера через системный файл. Сейчас такая опция недоступна.
Установка и настройка DNS в Linux происходит так:
- Кликаем по иконке сетевого подключения в верхней части рабочего стола. Выбираем команды «Изменить соединения».
- В новом окошке выбираем текущее подключение. После этого справа нажимаем команду «Изменить».
- Отобразится окно с настройками, в котором выбирается вкладка «Параметры IPv4».
- Далее находите строчку «Способ настройки». Здесь измените значение на «Автоматически (DHCP, только адрес)».
- Ниже в окне настройки появится поле «Серверы DNS». Там прописываете новые адреса. Надо также нажать кнопку «Сохранить», чтобы новые параметры вступили в силу.
На Linux также есть возможность сменить сетевые параметры через терминал. Однако этот способ намного сложнее, а набор команд напрямую зависит от того, какая версия Ubuntu установлена на устройстве.
Настраиваем Яндекс.DNS на беспроводном адаптере Wi-fi
Настроить сервис фильтрации несложно и на маршрутизаторе. После процедуры заданные фильтры будут распространяться на все подключаемые к данной сети устройства. Настройки могут отличаться зависимо от модели роутера, но принцип действия одинаков:
- Открываем настройки устройств;
- Проходим авторизацию (вводим логин/пароль);
- Переходим к Сетевым настройкам (Network – WAN);
- Отмечаем «Использовать эти DNS сервера» («Use These DNS Servers»);
- Указываем предпочитаемый и альтернативный DNS и сохраняем параметры;
- Перезагружаем устройство.
Отключить Яндекс.DNS на роутере так же просто. Для этого необходимо снять галочку в пункте «Использовать эти DNS сервера» («Use These DNS Servers») и убрать внесённые адреса Яндекса, если там до внесения изменений были прописаны какие-либо сервера, возвращаем те цифры в поля, затем сохраняем параметры. Интересно, что Яндекс выпускает также прошивку для некоторых моделей маршрутизаторов, где уже присутствуют все нужные настройки.
Как изменить настройки DNS, если у вас есть права суперпользователя
Если у вас есть root права на вашем Android устройстве, вы можете воспользоваться бесплатным и простым приложением DNS Changer. Используя DNS Changer можно быстро установить IP адреса DNS-серверов вручную или выбрать их из списка DNS провайдеров. Вы можете настроить программу для автоматического применения этих параметров как для Wi-Fi подключения, так и для передачи данных посредством 3G/4G.
Самые популярные бесплатные DNS серверы:
- Google Public DNS: DNS 1: 8.8.8.8, DNS 2: 8.8.4.4
- OpenDNS: DNS 1: 208.67.222.222, DNS 2: 208.67.220.220
- Comodo Secure DNS: DNS 1: 8.26.56.26, DNS 2: 8.20.247.20
- Norton ConnectSafe: DNS 1: 198.153.192.40, DNS 2: 198.153.194.40
Как исправить
проблему с DNS-сервером?
Бывает такое, что при попытке
подключиться к какому-либо сайту, в браузере выскакивает ошибка «Ошибка 105». В
этой ошибке указывается информация о том, что компьютер не может преобразовать
DNS-адрес сервера. В этой статье мы расскажем о том, как избавиться от этой
проблемы, приведем несколько способов их решения, из которых, как минимум, но
один должен помочь вам.
Данная проблема может появиться и
в результате установки сторонних приложений, удаления таких продуктов, как
антивирусы, или же изменение сетевых настроек лично вами. Кроме того, это может
быть и воздействие какого-либо вируса или просто несовместимости одной
программы с другой.
Первые действия
Если вы уверены в том, что с
вашим компьютером ничего плохого не произошло, никаких вирусов на нем появится,
не могло и никаких программ вы не удаляли, нужно обратить тогда внимание на
следующие особенности. Прежде всего, проверить, когда возникает ошибка 105 –
она появляется во время входа на один сайт, или при входе на любой
интернет-ресурс
В случае, если она происходит при входе на один сайт, это
может означать, что у хостинг-провайдера могли возникнуть временные проблемы,
поэтому лучше немного подождать, попутно очистив кэщ DNS. Для этого, нужно
выполнить команду ipconfig /flushdns.
Если же данная проблема
проявляется на всех сайтах сразу, причем не только на компьютере, но и на
телефоне, подключенном к той же сети, это говорит о том, что возможно возникла
проблема у провайдера, поэтому лучше или подождать, или попробовать
воспользоваться Google Public DNS. Если же у вас работает роутер, попробуйте
перезагрузить его, а если роутера нет – переподключить интернет.
Как воспользоваться Google Public
DNS?
Чтобы воспользоваться данным
сервисом, вам нужно проделать следующую поочередность задач. В первую очередь,
войти в список подключений вашего компьютера. Для того чтобы сделать это
быстро, достаточно нажать комбинацию клавиш Win
+R
, и
ввести команду ncpa.cpl.
Далее, перед вами появиться
список подключений, среди которых нужно выбрать то подключение, которое и
используется для подключения к Интернету. Для этого нужно кликнуть по нему
двойным щелчком мыши (или правой клавишей), после чего выбрать пункт
«Свойства». Далее, в списке компонентов, нужно выбрать пункт «Протокол Интернета
версии 4 TCP/IPv4», и еще раз кликнуть дважды.
Теперь посмотрите, что у вас
установлено в поле DNS-сервера. Если там установлено какое-либо значение,
выберите автоматическое определение, если же, наоборот, в списке серверов
укажите 8.8.8.8, а также 8.8.4.4. Проверьте, исправилась ли ошибка.
Что еще может помочь?
Также, в таком случае лучше
проверить, запущена ли служба DNS-клиента. Для этого, необходимо перейти в
панель управления, и переключиться на вид «Иконка», после чего войти в меню
«Администрирование». Теперь, выберите пункт «Службы» и смотрите.
Так, вам необходимо найти службу DNS-клиента,
и в случае если она остановлена, нужно произвести её запуск простым нажатием на
клавишу «Запустить».
Ну, и последним вариантом
является сброс параметров TCP/IP в вашем компьютере. Для этого, проще всего
скачать специальную утилиту (быть может, она у вас установлена вместе с
операционной системой), под названием Microsoft Fix it – запустить её и
проследовать всем инструкциям. И, конечно, не забудьте проверить свой компьютер
на наличие вирусов, потому как уверенность в его чистоте – это одно, а что на
самом деле имеется в компьютере, это совсем другое, поэтому подготовьте хороший
антивирус, и выполните эту процедуру.
|
— |
— |
|
— |
Как настроить dns на андроиде?
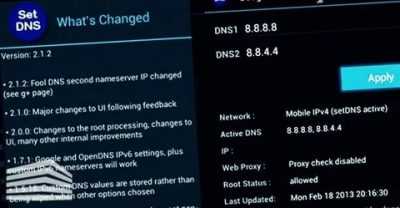
Recently, Google officially launched Android 9 Pie, which includes a slew of new features around digital well-being, security, and privacy. If you’ve poked around the network settings on your phone while on the beta or after updating, you may have noticed a new Private DNS Mode now supported by Android.
This new feature simplifies the process of configuring a custom secure DNS resolver on Android, meaning parties between your device and the websites you visit won’t be able to snoop on your DNS queries because they’ll be encrypted.
The protocol behind this, TLS, is also responsible for the green lock icon you see in your address bar when visiting websites over HTTPS.
The same technology is useful for encrypting DNS queries, ensuring they cannot be tampered with and are unintelligible to ISPs, mobile carriers, and any others in the network path between you and your DNS resolver. These new security protocols are called DNS over HTTPS, and DNS over TLS.
Configuring 1.1.1.1
Android Pie only supports DNS over TLS. To enable this on your device:
- Go to Settings → Network & internet → Advanced → Private DNS.
- Select the Private DNS provider hostname option.
- Enter 1dot1dot1dot1.cloudflare-dns.com and hit Save.
- Visit 1.1.1.1/help (or 1.0.0.1/help) to verify that “Using DNS over TLS (DoT)” shows as “Yes”.
And you’re done!
Why Use Private DNS?
So how do DNS over HTTPS and DNS over TLS fit into the current state of internet privacy?
DNSSEC solves the problem of guaranteeing authenticity by signing responses, making tampering detectable, but leaves the body of the message readable by anyone else on the wire.
DNS over HTTPS / TLS solves this. These new protocols ensure that communication between your device and the resolver is encrypted, just we’ve come to expect of HTTPS traffic.
However, there is one final insecure step in this chain of events: the revealing of the SNI (server name indication) during the initial TLS negotiation between your device and a specific hostname on a server. The requested hostname is not encrypted, so third parties still have the ability to see the websites you visit. It makes sense that the final step in completely securing your browsing activity involves encrypting SNI, which is an in-progress standard that Cloudflare has joined other organizations to define and promote.
DNS in an IPv6 World
You may have noticed that the private DNS field does not accept an IP address 1.1.1.1 and instead wants a hostname 1dot1dot1dot1.cloudflare-dns.com. This doesn’t exactly roll off the tongue, so we’re working on deploying an easier to remember address for the resolver, and will continue to support 1.1.1.1, 1.0.0.1, and 1dot1dot1dot1.cloudflare-dns.com.
Google requires a hostname for this field because of how mobile carriers are adapting to a dual-stack world in which IPv4 and IPv6 coexist. Companies are adopting IPv6 much more rapidly than generally expected, and all major mobile carriers in the US support it, including T-Mobile who has gone completely IPv6. In a world where the approximately 26 billion internet-connected devices vastly outnumber the 4.3 billion IPv4 addresses, this is good news. And in a forward-thinking move, Apple requires that all new iOS apps must support single-stack IPv6 networks.
However, we still live in a world with IPv4 addresses, so phone manufacturers and carriers have to architect their systems with backwards compatibility in mind. Currently, iOS and Android request both A and AAAA DNS records, which contain the IP address(es) corresponding to a domain in version 4 and version 6 format, respectively. Try it out yourself:
$ dig A +short 1dot1dot1dot1.cloudflare-dns.com1.0.0.11.1.1.1 $ dig AAAA +short 1dot1dot1dot1.cloudflare-dns.com2606:4700:4700::10012606:4700:4700::1111
Learn more about this process from APNIC.
Настройка DNS в смартфонах и планшетах на iOS и Android
В предыдущих статьях мы писали о том, как сменить DNS-сервер для интернет-подключений компьютера и как настроить DNS-сервер для роутера (маршрутизатора), чтоб избежать настройки каждого отдельного устройства в сети. В этой статье мы рассмотрим вопрос настройки DNS на мобильных устройствах под управлением iOS и Android.
Как изменить и настроить DNS на Android и iOS? Пошаговое руководство
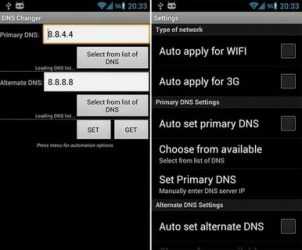
стенды DNS обратиться к Система доменных имен, Его основная функция – это преобразовать IP-адреса в читаемые имена и с которым пользователь может работать легче. Не все равны и, иногда интересно их модифицировать чтобы они обрабатывали информацию более правильно.
Наш оператор предлагает нам серию систем доменных имен, которые могут хорошо работать, но не всегда должны быть лучшими. Следовательно, для нас это может быть интересно изменить и настроить DNS на наших мобильных устройствах правильно.
Это невозможно сделать в тот момент, когда мы используем мобильную сеть, поскольку у нас могут быть сбои подключения, но если мы используем сеть Wi-Fi, операционная система сама запомнит созданную нами конфигурацию и будет использовать ее каждый раз, когда мы давайте соединим
Шаги, чтобы изменить DNS на Android и настроить их правильно
Изменение DNS на устройстве с операционной системой Android относительно просто. Версия ОС, которую мы используем, не имеет значения, поскольку следуют тем же указаниям. Пользователь с базовым уровнем знаний в технологических вопросах Вы можете сделать это, выполнив шаги, которые мы укажем ниже:
- Сначала необходимо войти в меню «настройки».
- Далее вы должны искать где терминальные опции WiFi, Обычно их можно найти в разделе «Подключения» или «Сеть и Интернет».
- Оказавшись в этом месте, нам нужно будет увидеть хотя бы одну сеть WIFI (к которой подключено наше устройство и из которой мы хотим изменить DNS).
- Теперь мы должны расположиться на имени и держать его нажатым, иначе у него будет кнопка настроек.
- Несколько появятся. Нас интересует «Управление сетевыми настройками» или просто «Изменить сеть».
- Перейти к «Расширенные настройки».
- Сейчас время, когда мы должны изменить настройки IP с «DHCP» на «Static», Мы сделаем это, перейдя к опциям «Настройки IP».
- В это время меню, которое мы увидели, изменится и появится конфигурация DNS. Если вы посмотрите, мы увидим, что он готов для редактирования.
- Не следует трогать IP-адрес, поскольку он такой же, как и до DHCP. Двигаемся к дну и видим два раздела DNS1 и DNS2, В них мы разместим адреса Это нам по вкусу.
- Заполнив оба поля, мы должны нажать на кнопку «Сохранить», чтобы сохранить изменения.
Шаги, чтобы изменить DNS на вашем телефоне iPhone с iOS
«ОБНОВЛЕНО Хотите узнать, как настроить изменение DNS-сервера в операционной системе Android и iOS? ЗДЕСЬ ЗДЕСЬ и узнайте, как это сделать ЛЕГКО и БЫСТРО »
DNS следует менять по нескольким причинам: более высокая скорость, улучшенные функции безопасности или доступ к контенту заблокирован странами, Как мы видели в случае устройств Android, это очень простая процедура, даже если у нас нет навыков работы с компьютером. Если мы пойдем на соревнования, сложность не увеличится.
Поэтому в следующих параграфах мы будем указать очень полезный шаг за шагом, но простой или что он может помочь любому пользователю настроить DNS без особых усилий
Неважно, какая версия терминала или обновление операционной системы у вас есть, вы просто должны обратить внимание и следуйте инструкциям, которые мы собираемся научить вас:
- Во-первых, мы должны найти серую кнопку зубчатого колеса, соответствующую функции «настройки»И нажмите это.
- Далее мы перейдем к разделу, где управляется Wi-Fi нашего терминала. Помните, что мы не должны изменять мобильное соединение, так как вы должны уважать шаблоны поставщика, чтобы избежать проблем.
- Пора нажать на кнопку «Я»Синим цветом расположен справа от сети WiFi, к которой мы подключены.
- Мы будем искать вариант «Настройки DNS»И мы его выберем.
- На следующем появившемся экране мы измените опцию «Автоматически» на «Ручной»,
- Теперь мы должны нажать на «Добавить сервер».
- Спросит нас введите основной DNS; сделай это
- Мы снова нажмем на опцию «Добавить сервер».
- Это собирается сделать нас введите DNS снова, который будет вторичным вариантом.
- Наконец, нажмите кнопку «Сохранить», чтобы сохранить изменения, которые мы решили внести.
Список действующих публичных DNS-серверов
В итоге мы предлагаем вам сборник DNS-серверов, к которым вы можете подключиться, чтобы протестировать их и посмотреть, к какому из них вы хотите подключиться. Они были протестированы, бесплатны и имеют очень хорошие функции.
Список лучших DNS-серверов с их адресами:
- Альтернативный DNS: 198.101.242.72 / 23.253.163.53
- CleanBrowsing: 185.228.168.9 / 185.228.169.9
- Cloudflare: 1.1.1.1 / 1.0.0.1
- Comodo Secure DNS
Что такое персональный dns сервер в android?
. DNS66 allows blocking host names via DNS. This can be used for ad blocking. It also allows other DNS servers to be added, for more privacy.
Compared to AdBlock Plus, this works without proxy stuff; and it also does not require root, like AdAway does: DNS66 establishes a VPN interface, and redirects DNS server traffic to it. The VPN interface filters the traffic, only allowing queries for hosts that are not blacklisted.
A host (list) can be configured as allow, deny, or ignore. A later entry in the list overrides a previous entry.
Custom DNS Servers can be configured as well, using the same UI, but no differentiation is made between ignored and denied servers./blockquote>
Как легко и быстро изменить DNS-адреса вашего Wi-Fi роутера
Прежде чем указывать пошаговое изменение DNS-адресов маршрутизатора, очень важно отметить, что не все эти компьютеры позволяют изменять DNS. Потому что многие из них содержат серверы компании во внутренней конфигурации и поэтому не позволяют их изменять
В этом случае вам придется делать это вручную с компьютера, и для многих пользователей это может быть немного сложно.
Но, к счастью, модель вашего WiFi роутера позволяет изменять собственный DNS без каких-либо ограничений , эту процедуру будет очень просто выполнить, чтобы улучшить просмотр веб-страниц, то есть быстрее и конфиденциальнее.
Вот каждый шаг, который нужно предпринять:
Откройте конфигурацию рассматриваемого роутера
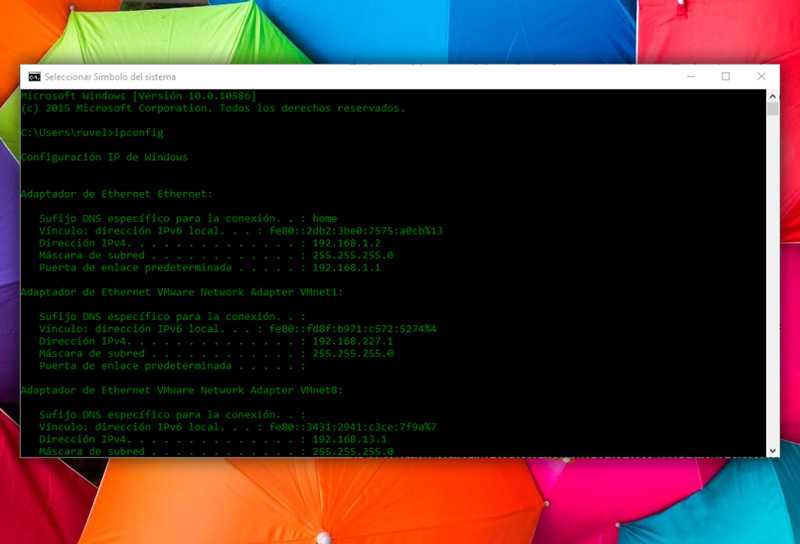
Чтобы начать работу, первое, что нужно сделать, это открыть конфигурацию маршрутизатора, который вы используете. Это можно сделать, получив доступ к шлюзу из вашего браузера, который может быть «192.168.1.1» или похожий на этот.
С другой стороны, если вы не знаете IP-адрес вашего WiFi-роутера, необходимо быстро его узнать. с вашего компьютера с Windows . Для этого просто откройте окно MS-DOS и введите следующее: «Ipconfig» . Теперь перейдите к раздел «шлюз» и там вы увидите IP-адрес роутера для доступа к конфигурации через него.
Введите имя пользователя и пароль вашего роутера
После того, как вы указали IP-адрес устройства, перед входом необходимо введите имя пользователя и пароль роутера . Обычно они содержатся в инструкции по эксплуатации того же самого (см. Ниже).
Чтобы дать вам подсказку, если вы никогда их не меняли, наиболее часто используемые по умолчанию следующие
- админ / админ
- Администратор /
- / админ
- 1234/1234
Найдите раздел конфигурации DHCP-сервера
Следует отметить, что самый простой способ настроить сеть через DNS — воспользоваться преимуществами DHCP-серверы, которые есть во всех маршрутизаторах . Поскольку DHCP отвечает за назначение IP-адреса с определенными параметрами сети всем компьютерам, которые к нему подключаются. Таким образом, указанный сервер имеет право настраивать DNS-серверы всех компьютеров, подключенных к сети.
Теперь, после того как вы вошли в конфигурацию маршрутизатора с помощью шагов, описанных выше, вам нужно найти раздел конфигурации DHCP-сервера. Кто, скорее всего, входит в базовой комплектации или в «Настройки LAN» . В основном это будет зависеть от модели вашего роутера.
В качестве примера указываем, что в случае маршрутизатора TP-Link Archer D2 параметры DHCP-сервера можно найти по следующему ярлыку: Дополнительно> Сеть> Настройки LAN .
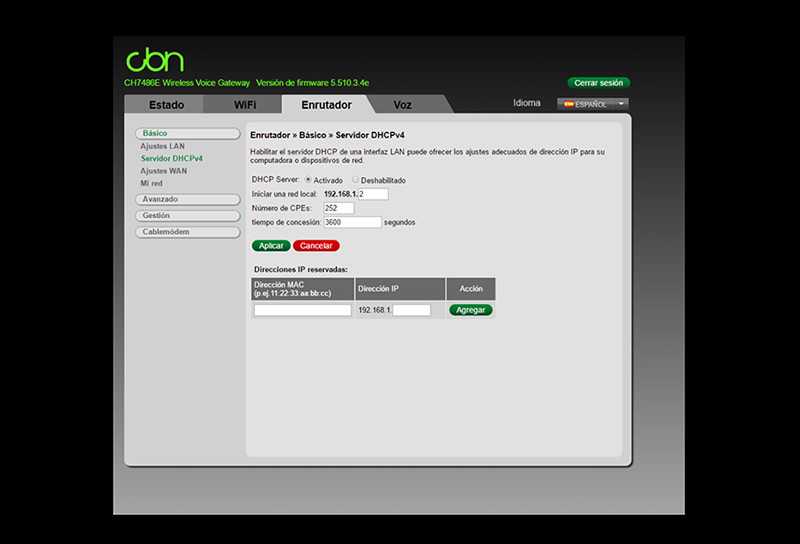
Выберите DNS-серверы
Как только это будет сделано, пришло время выбрать между двумя DNS-серверами , в дополнение к настройке IP и сети DHCP
Принимая во внимание, что эти DNS будут настроены на компьютерах, как только они получат указанный IP
С другой стороны, в случае «бесплатные» роутеры , они позволяют полностью модифицировать DHCP-сервер. С тех пор, в отличие от маршрутизаторов интернет-операторов, у которых эта функция обычно отключена, бесплатные маршрутизаторы более настраиваемы . В результате пользователи экономят больше времени, указывая, что каждый раз, когда определенный компьютер подключается, ему назначается полностью настроенный DNS-сервер.
Но ведь каждый маршрутизатор — это другой мир, и поэтому возможность настройки вашего будет зависеть от его типа и бренда. Зная, что по этой причине он сложно детализировать шаги, которые нужно выполнить для каждого из них .
Как изменить DNS-сервер на вашем телефоне
Точно так же, как вам нужна запись телефонных номеров ваших друзей, чтобы всегда связываться с ними, когда вы хотите поговорить с ними, DNS-сервер лучше всего можно описать как телефонную книгу, в которой есть все общедоступные IP-адреса и доменные имена, связанные друг с другом. Он служит интернет-каталогом, используемым для преобразования буквенно-цифровых доменных имен в соответствующие IP-адреса.
Как это сделать? Он сопоставляет доменное имя с IP-адресом сервера / серверов, на которых размещен веб-сайт.Как только ваш телефон получит правильный IP-адрес, он сможет получить доступ к этому веб-сайту и его содержимому.
Объявление — Продолжите чтение ниже
По умолчанию ваш интернет-провайдер автоматически определяет, какой предпочтительный и альтернативный DNS-сервер вы используете. Большинство людей даже не думают об этом. Мы просто ожидаем, что наш Интернет заработает, как только мы загрузим некоторые данные. Загружаемая веб-страница будет иметь свой IP-адрес вместе с другим контентом, таким как изображения, фреймы и реклама с других IP-адресов.Суть в том, что все это будет работать, чтобы замедлить ваш просмотр.
Android
Android требует статического IP-адреса для использования настраиваемых адресов DNS, что требует дополнительных действий по настройке. Здесь рекомендуется использовать маршрутизатор. Установка для параметров IP значения «Статический» повлияет на способ распределения адресов DHCP и может использоваться только в качестве краткосрочного решения. Для правильной работы вам необходимо настроить маршрутизатор и назначить статический IP-адрес MAC-адресу устройства.
Изменение настроек DNS повлияет только на ваше текущее сетевое соединение Wi-Fi. Нет возможности изменить настройки DNS для подключения к сетям передачи данных 3G / 4G. Во-вторых, вы должны изменить настройки DNS-сервера для каждой сети Wi-Fi, к которой вы хотите подключиться.
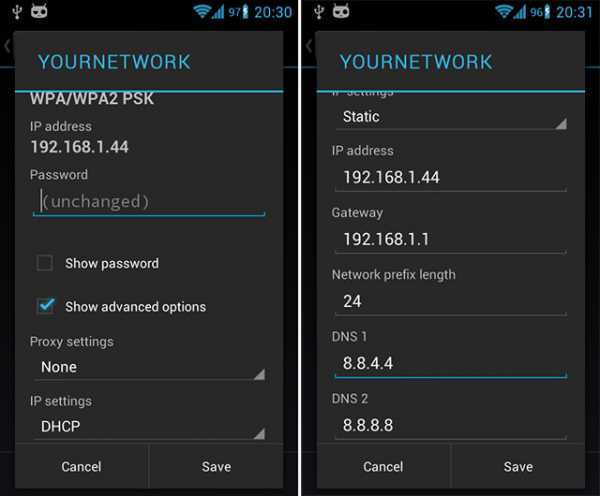
Как изменить настройки DNS на Android:
- Откройте настройки на устройстве.
- Выберите «Wi-Fi».
- Нажмите и удерживайте текущую сеть, затем выберите «Изменить сеть».
- Установите флажок «Показать дополнительные параметры».
- Измените «Настройки IP» на «Статический».
- Добавьте IP-адреса DNS-серверов в поля «DNS 1» и «DNS 2».
- Нажмите кнопку «Сохранить», отключитесь от сети и снова подключитесь, чтобы изменения вступили в силу.
Подробнее: Как изменить DNS-сервер на вашем интернет-устройстве
iOS
Ваш iPhone или iPad обычно использует DNS-серверы, предоставляемые любой сетью Wi-Fi, которую вы используете.Но вы можете настроить собственный DNS-сервер и использовать любой другой DNS-сервер, который вам нравится. Каждая сеть Wi-Fi, к которой вы подключаетесь, имеет свои собственные настройки DNS-сервера. Если вы хотите использовать свой собственный DNS-сервер в нескольких разных сетях Wi-Fi, вам придется изменить этот параметр один раз для каждой сети Wi-Fi.
Как изменить настройки DNS на iPhone / iPad:
- Откройте приложение «Настройки»
- Нажмите на Wi-Fi. Если он выключен, включите его.
- Выберите сеть Wi-Fi и нажмите на синий значок «i».
- Нажмите на текстовое поле над меткой DNS.
- Введите адреса DNS.
- Нажмите на Wi-Fi сверху, чтобы вернуться.Изменения сохраняются автоматически.
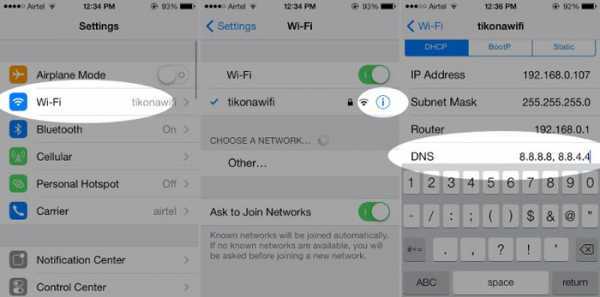
Какой бесплатный DNS-сервер вы можете использовать?
| Провайдер | Первичный DNS-сервер | Вторичный DNS-сервер |
|---|---|---|
| Уровень31 | 209.244.0.3 | 209.244.0.4 |
| Verisign2 | 64.6.64.6 | 64.6.65.6988 |
| Google3 | 8.8.8.8 | 8.8.4.4 |
| Quad94 | 9.9.9.9 | 149.112.112.112 |
| DNS.WATCH5 | 84.200.69.80 | 84.200.70.40 |
| Comodo Secure DNS | 8.26.56.26 | 8.20.247.20 |
| OpenDNS Home6 | 208.67.222.222 | 208.67.220.220 |
| Norton ConnectSafe7 | 199.85.126.10 | 199.85.127.10 |
| GreenTeamDNS8 | 81.218.119.11 | 209.88.198.133 |
| SafeDNS9 | 195.46.39.39 | 195.46.39.40 |
| OpenNIC10 | 69.195.152.204 | 23.94.60.240 |
| SmartViper | 208.76.508.70088 | |
| Dyn | 216.146.35.35 | 216.146.36.36 |
| FreeDNS11 | 37.235.1.174 | 37.235.1.177 |
| Альтернативный DNS12 | 198.101.242.72 | 23.253.163.53 |
| Яндекс.DNS13 | 77.88.8.8 | 77.88.8.1 |
| Без цензурыDNS14 | 91.239.100.100 | 89.233.43.71 |
| puntCAT16 | 109.69.8.51 | |
| Neustar17 | 156.154.70.1 | 156.154.71.1 |
| Cloudflare18 | 1.1.1.1 | 1.0.0.1 |
| Fourth Estate19 | 45.77.165.194 | |
| CleanBrowsing20 | 185.228.168.9 | 185.228.169.9 |
DNS-серверы предложат вам более быстрый доступ в Интернет за счет сокращения задержка, лучшая безопасность за счет зашифрованной истории просмотров и фильтрация вредоносного / взрослого контента.











![Как изменить настройки android dns [3 methods explained] • оки доки](http://tophallclub.ru/wp-content/uploads/0/a/a/0aad94fd76d75f131a2d06aec1f57074.png)



















