Удалить слова с клавиатуры Samsung
Метод №1: удалить все выученные слова
Откройте приложение «Настройки» на телефоне Samsung и перейдите к Общее руководство. Теперь нажмите Язык и ввод.
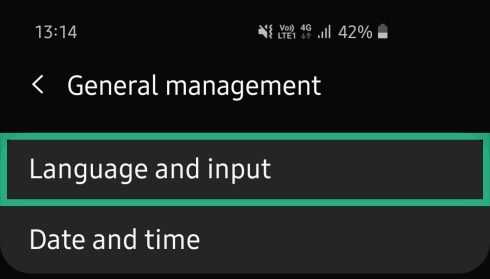
Нажать на Экранная клавиатура.
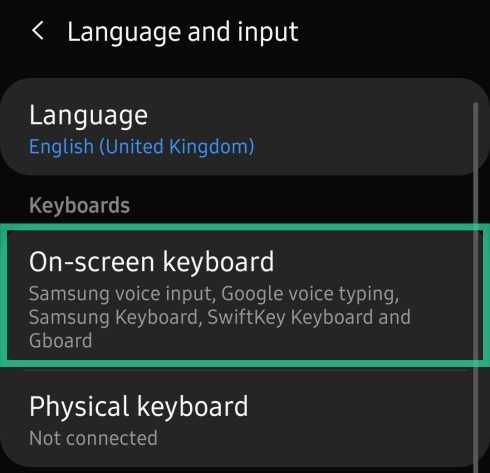
Теперь выберите Клавиатура Samsung из списка клавиатур.
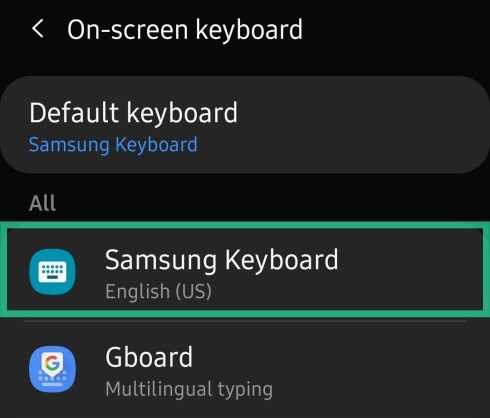
Кран Сброс до настроек по умолчанию.
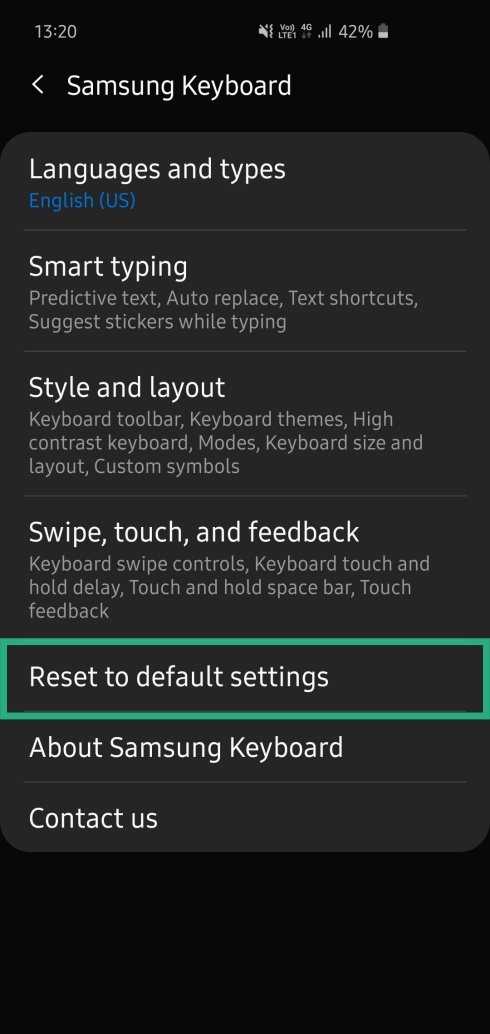
Нажать на Удалите персонализированные прогнозы.
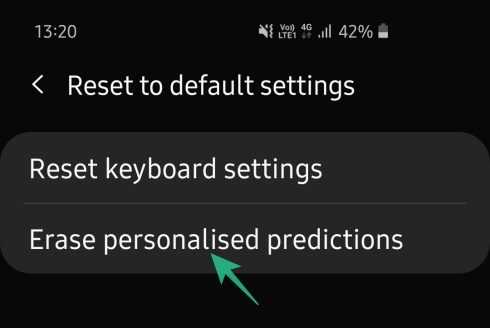
Кран Стереть для подтверждения действия.
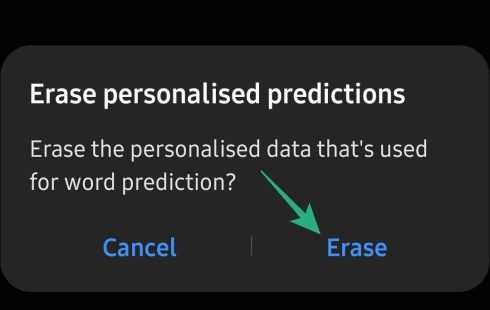
Метод № 2: удалить определенное слово
Как и в Gboard, нажмите и удерживайте слово, которое хотите удалить. Вы увидите всплывающее окно с вопросом, хотите ли вы удалить это слово. Нажмите «ОК» для подтверждения.
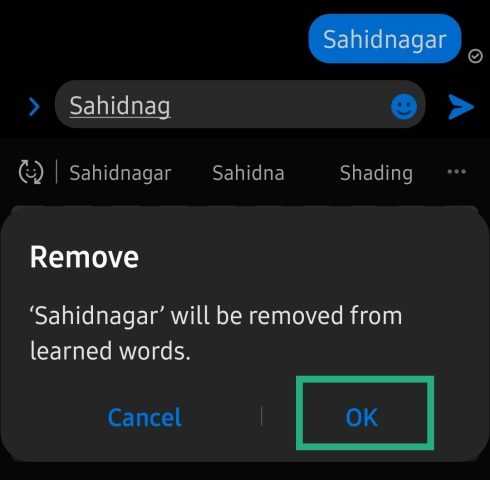
Вот и все.
Как быстро поставить знак вопроса в Gboard
Знаки препинания — настоящая беда современного общества. С широким распространением мессенджеров, многие из нас просто отказались от идеи их расстановки. Зачем думать, если можно просто начать новое предложение. Подумать только, а в школе нас за это ругали.
Тем не менее необходимость в различных знаках препинания все же возникает. Например, со знаком вопроса. Кстати, восклицательный знак у поколения Z считается неприемлемым. Помните об этом, когда будете общаться с подростками.
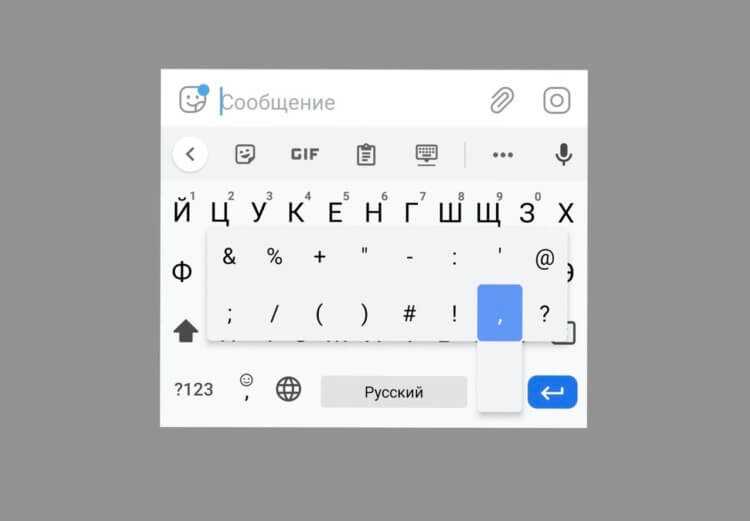
Как быстро открыть панель знаков препинания на Gboard.
В основной раскладке Gboard присутствует только точка и запятая. Но, вопреки распространенному мнению, чтобы поставить другой знак, вам не нужно заходить в отдельное меню. Достаточно лишь удержать палец на точке, чтобы появилась дополнительная панель.
Как поменять клавиатуру на Андроиде
Для начала нужно скачать ее с Play Маркет. Для этого:
1. Заходим в одноименное приложение. 2. В поисковой строке набираем слово «клавиатура», появится список соответствующих приложений. 3. Нажимаем кнопку «загрузить/скачать» возле нужного.
Открыв скачанное приложение, следуйте инструкциям. Если инструкция не предусмотрена, открываем в меню гаджета приложение «настройки», нажимаем на пункт «язык и ввод» > «виртуальная клавиатура» и ставим галочку напротив названия скачанной клавиатуры, соглашаемся со всеми условиями. Она настраивается также, как стандартная.
Таким образом, настройка клавиатуры на Андроиде не займет у вас много времени. Вы сможете настроить ее так, как душе угодно и больше у вас не возникнет с этим проблем.
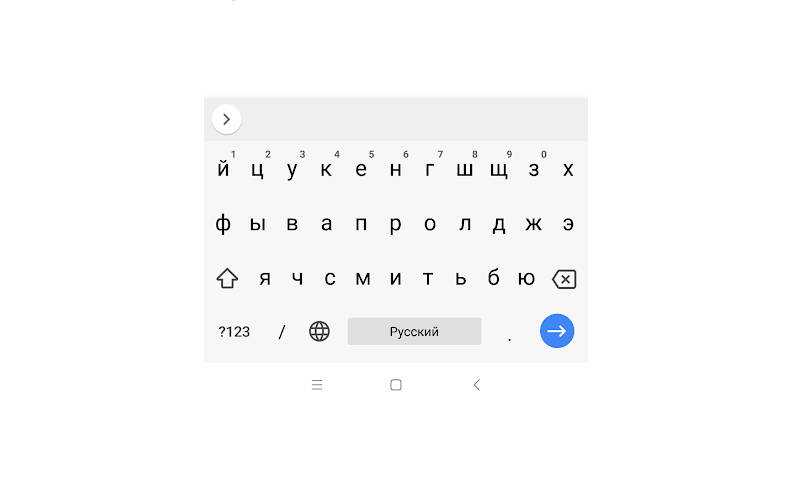

Одним из основных устройств ввода на смартфонах является клавиатура. Она встроена в оболочку операционной системы и может быть изменена самим пользователям. Разберемся, как изменить клавиатуру на Андроид и настроить ее.
Отключаем функции похожие на Т9
Если вы хотите отключить не только Т9, но и все остальные автозамены, которые смартфон выполняет автоматически, то вам нужно ознакомиться с остальными функциями, которые можно найти на этом экране и отключить их. Например, в настройках клавиатуры Samsung можно нажать на кнопку «Дополнительно» и открыть список функций по автоматическом редактированию текста.
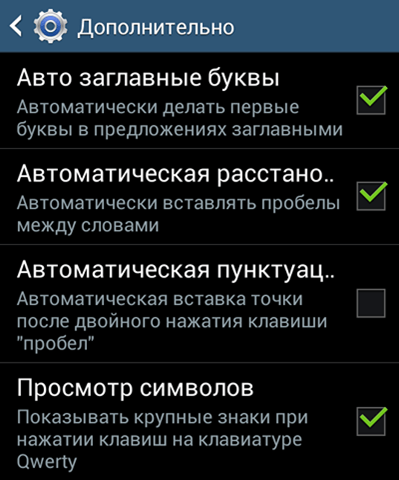
Отключив данные функции, вы сможете полностью отключить автоматическую замену при наборе текста на вашем Андроид смартфоне.
Во время переписки посредством мессенджера или социальной сети у пользователей нередко проявляются неправильные исправления слов, поэтому многие заинтересованы в том, как отключить т9 на Андроиде. На практике функция часто вызывает неудобства, поскольку способна при неудачном сценарии полностью изменить посыл текстового сообщения.
Существенное внимание уделяется получателю письма, поскольку заменённые слова могут стать забавными или крайне проблематичными, поэтому при ненадобности подобного функционала, желательно осуществить деактивацию для комфортного дальнейшего взаимодействия со смартфоном. Далее следует проверить несколько доступных вариантов, позволяющих полностью устранить влияние автоматической корректировки
Необходимо отметить, что в различных модификациях и поколениях программного обеспечения Android, а также присутствия фирменной оболочки производителя, визуальное оформление интерфейса и локализация функциональных элементов могут незначительно отличаться. Поэтому небольшая разница в наименовании и пунктов или очерёдности не меняет основного назначения.
На сегодня мобильные устройства задействуют наиболее актуальные алгоритмы предсказывания ошибок – Smart type, однако пользователи используют название T9, причём функции максимально приближены на практике.
При активности режима и вводе слов смартфон может отобразить иные правильные версии написания, в перечислении которых можно выбрать подходящий вариант. В действительности функция помимо корректировки написания, проверяет словосочетания и отображает наиболее вероятные модели построения речи.
Для активации функции предлагается:
- Открыть настройки смартфона;
- Перейти в категорию «Язык и ввод»;
- Из подпункта клавиатуры войдите в раздел параметров;
- Выберите вариант «Исправление текста», после чего нужные функции переведите в активное состояние перемещением рычага в положение «Включено».
Расшифрованная аббревиатура выглядит как Text on 9 keys и представляет собой встроенную опцию, которая давно присутствует в смартфонах. В прошлом функция демонстрировала слегка иную работоспособность, поскольку требовалось только печатать текст, чтобы аппарат автоматически определил желаемые слова. Ожидалось, что с течением прогресса качество исполнения опции улучшится, однако в действительности часто доставляет дискомфорт. Причина неудобств заключается в невозможности предвидения пользовательского контента, поэтому трудности не прекращаются.
Как изменить размер текста в Google Клавиатуре
Скажите, вы часто пользуетесь капсом, когда печатаете на смартфоне? Я — почти никогда. Именно по этой причине возникает большая проблема. Когда огромное сообщение на 100 слов уже готово, а подчеркнуть с помощью Caps Lock некоторые выражения ты забыл, обычно приходится все перепечатывать. Google Клавиатура полностью решает эту проблему.
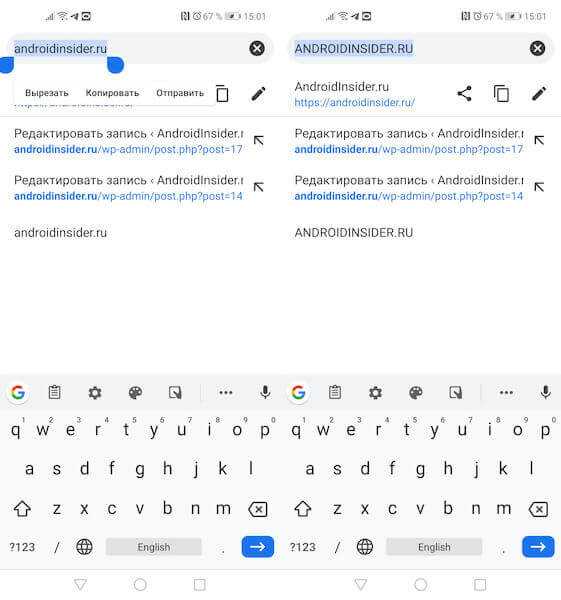
Как быстро заменить обычный текст на Caps Lock.
Если вы уже написали большой текст и только после этого решили выделить какую-то его часть заглавными буквами, то просто выделите все, что нужно и тапните на Shift. Как же этой функции не хватает на компьютере, правда?
Что такое история клавиатуры на iPhone и как она работает?
История клавиатуры — это хранилище часто вводимых слов, включая те, которые по умолчанию сохранены в словаре автозамены вашего iPhone.
Следовательно, когда автозамена включена, ваш iPhone пытается найти лучшее исправление из своего словаря, чтобы заменить каждое вводимое вами слово правильным. Итак, когда вы нажимаете клавишу пробела или начинаете следующее слово во время набора текста, предыдущее слово исправляется.
Программы для Windows, мобильные приложения, игры — ВСЁ БЕСПЛАТНО, в нашем закрытом телеграмм канале — Подписывайтесь:)
Хотя вы не можете редактировать или исправлять историю клавиатуры, вы можете сбросить ее все вместе.
Основные методы
Чтобы выяснить, как убрать т9 на Андроиде, доступно два варианта в операционной системе:
- Посредством предусмотренных параметров;
- С помощью настроек задействованной клавиатуры.
Сценарий наиболее привлекателен для пользователей, которые задействуют стандартные решения для печати.
Для деактивации режима автоматического исправления рекомендуется выполнить ряд простых манипуляций:
- Откройте настройки телефона и отыщите раздел «Языки ввод» или приближённое по смыслу наименование;
- В последующем окне интерфейс отобразит главные параметры клавиатуры. Выполнить задачу можно при помощи клика по изображению шестерёнки, либо посредством функционального меню, для вызова которого сбоку от названия нажмите по трём вертикальным точкам.
- Найдите подпункт с названием «Автозамена», однако формулировка так же может отличаться, поэтому вам нужно понять, насколько наименование соответствует действительности;
- Затем необходимо отключить функцию, переведя её значение в неактивное состояние, например, «Никогда не предлагать». Дополнительно можно воспользоваться другими функциями из раздела при надобности.
На практике инструкция применима для большинства смартфонов от различных производителей, например, модели Sony Xperia содержат все необходимые параметры в категории «Язык и ввод», поскольку предусматривают только собственную раскладку. Поэтому метод воспринимается универсальным.
Последующий способ предполагает применение встроенных параметров, которые по умолчанию доступны в операционной системе. Отдельно подобные расширения можно загрузить магазина Play Market, чтобы получить более продвинутые возможности.
Для внесения изменений, как правило, требуется воспользоваться расширенными настройками посредством ярлыка программы на главном экране. Также нередко открыть список всех функций можно непосредственно через клавиатуру, поскольку на блоке с клавишами могу располагаться элементы с изображением логотипа или рисунка, который перенаправит в раздел корректировки. Сторонние приложения, которые влияют на визуальную часть интерфейса, могут отличаться между собой относительно расположения и значения опций.
Несмотря на предназначение, в смартфонах некоторых производителей числится наименование «интеллектуальный ввод» вместо «Автоматическое исправление», поэтому совершенно необязательно соблюдать точность.
Так как отключить т9 на Андроиде может понадобиться с использованием нестандартной клавиатуры, то вы можете скачать из встроенного магазина приложений некоторые сторонние оформления, причём к популярным принадлежат Russian Keyboard, а также Smart Keyboard. Взаимодействие с телефонов всегда предусматривает набор текста, поэтому соблюдение комфорта для возможности простой работы нельзя недооценивать.
Многих пользователей Андроид часто раздражает такая функция на телефоне, как Т9. Бывает, она работает некорректно, тем самым ставя пользователя в неловкие ситуации или же заставляя писать одно и то же слово несколько раз. Иногда клавиатура выдаёт такие несуразные вещи, что на ум приходит только один вопрос: как отключить Т9 на Андроиде. И, поверьте, сделать это – очень просто.
Т9 (Text on 9 keys) – это функция, которая предустановлена в смартфон или планшет, и имеется даже в старых кнопочных телефонах. Ранее она работала немного по-другому: достаточно было последовательно нажимать на клавиши с нужными тебе буквами из слова и «магическим» образом телефон определял, что именно ты хотел написать. Теперь же технологии должны были продвинуться, но Т9 стал наоборот только раздражать, а не удивлять. Всё потому, что предсказывание слов и так называемое «автоисправление» для многих добавило только больше проблем, чем пользы.
Основная цель – это исправление ошибок пользователя, когда он промахивается по кнопке, но продолжает писать. В конечном результате мы получим исправленное слово, которое выводится в зависимости от напечатанных букв, используя встроенный словарь. Таким образом Т9 предугадывает, что на самом деле хотел написать владелец. Кого-то функция вполне устраивает и даже помогает во многих случаях, однако для некоторых это лишь сплошная головная боль. Решим эту проблему и избавимся от будущих недопониманий.
Есть несколько стандартных способов того, как убрать Text on 9 keys:
- с помощью системных настроек Android;
- через меню настроек используемой клавиатуры.
Оба варианта являются универсальными и подходят практически под все модели телефонов.
Добавьте аббревиатуры и имена в персональный словарь
В некоторых случаях, вроде работы в Gmail, можно добавлять слова прямо в приложении. Процесс зависит от устройства и операционной системы. Например, вы набираете слово, которого нет в словаре, и автозамена Android предлагает немного отличающееся слово. Нажатие на кнопку «Удалить» может вернуть оригинальное слово. Или же может потребоваться заново вводить слова вручную. В любом случае, слово будет подчёркнуто красным. Нажатие или двойное нажатие на это слово позволяет открыть команды «Добавить в словарь» или «Заменить».
Если вы работаете в приложении, где нет меню при нажатии и двойном нажатии на слово, нужно открывать настройки и добавлять слова в словарь самому. В настройках нажмите раздел Язык и ввод > Персональный словарь. Нажмите на значок + и добавьте новое слово.
Также здесь можно добавлять сокращения, вроде «сдр» для фразы «с днём рождения». Этот словарь можно синхронизировать с разными устройствами, чтобы не начинать каждый раз заполнять его заново при переходе на новый смартфон или если у вас есть одновременно смартфон и планшет на Android.
Как подключить виртуальные кнопки
Если клавиши были просто скрыты, что выполняется в настройках устройства, то для их возвращения идём в «Настройки» – «Панель навигации» в разделе «Система» и напротив пункта «Скрыть панель навигации» перемещаем тумблер в неактивное положение. На разных моделях девайсов меню может отличаться, например, чтобы в смартфоне Xiaomi заменить экранные кнопки управлением жестами, нужно перейти в «Настройки» – «Безграничный экран» в блоке «Система и устройство». А для возвращения виртуальных клавиш здесь же в меню нужно выбрать «Кнопки навигации» и они появятся на экране.
В настройках смартфона можно найти и другое решение, например, у смартфонов Xiaomi есть встроенный сенсорный помощник в расширенных настройках, который при необходимости может заменить неработающие элементы навигации.
Виртуальные кнопки могут пропасть в результате обновления прошивки или по другим программным либо аппаратным причинам. Их можно снова вывести на экран и есть несколько способов это сделать с root-правами и без. Некоторые кастомные версии Android позволяют включить навигационную панель через настройки, в других можно модифицировать framework-res.apk из папки system\ framework.
Настройка кнопок в программе Button Mapper
Как включить кнопку «Домой» и другие навигационные клавиши на Android средствами системы
Данный способ подразумевает наличие root-прав на устройстве. В операционной системе Android имеется отладочная переменная qemu.hw.mainkeys, при помощи которой можно управлять видимостью клавиш навигации на экране.
Чтобы включить кнопки, выполняем следующие действия:
- Открываем файловый менеджер Root Explorer и активируем в нём показ скрытых элементов.
- В папке System открываем через текстовый редактор файл build.prop.
- В последней строке выставляем qemu.hw.mainkeys=0 (запись переменной со значением «0» подразумевает показ кнопок на экране, при значении «1» они уберутся).
- Перезагружаем устройство, после чего в нижней части экрана появится активная полоска с клавишами навигации.
Как вернуть кнопку «Домой» на Android с использованием приложений
Существует множество программных решений для возврата и настройки виртуальных кнопок, многие из которых можно найти в магазине приложений Google Play. В большинстве случаев специализированному софту понадобится предоставить root-доступ, но есть и те, что не требуют наличия root.
Среди приложений, используемых с целью возврата и настройки виртуальных клавиш, популярностью пользуются Assistive Touch, Navigation bar, Full Screen Toggle, Back Button (No root) и прочие продуты. Устанавливается такой софт стандартным способом из Google Play или из других надёжных источников в формате APK. Обычно ПО данной категории обладает достаточно широким функционалом и позволяет не только включить/выключить навигационную панель или отдельные кнопки, но и выполнить настройку, сменить темы оформления, получить плавающую «Home» и т. д.
Опытные пользователи могут также установить Xposed Framework (ввиду взаимодействия софта с системой на глубоком уровне, его использование без соответствующих знаний и навыков не рекомендуется, поскольку может привести к серьёзным последствиям для устройства), в нём есть модуль включения виртуальных кнопок.
Как вернуть пропавшие элементы навигации после обновления прошивки
Пользователи сталкивались с исчезновением кнопки «Домой» и других элементов навигации, в том числе и шторки уведомлений, после обновления Android. Способ исправления бага предполагает использование компьютера с установленными USB-драйверами и Android SDK (нам потребуется программа ADB). Выполняем следующие шаги:
- Посредством USB-соединения обеспечиваем подключение Android-устройства к ПК или ноутбуку.
- Запускаем окно командной строки и прописываем здесь команду adb shell am start -n com.google.android.setupwizard/.SetupWizardTestActivity.
- В результате на экране мобильного девайса появится окно первого запуска. Пользователю будет предложено выбрать язык и присоединиться Google Now. Далее появится рабочий стол.
- Перезагружаем устройство. Исчезнувшие инструменты навигации вернутся на место.
Изменение кнопок через программу Swipe Home Button
Отключение автоисправления и подсказок вводимых слов
Ведущая ресурса Greenbot Флоранс Ион столкнулась с этой сложностью, поскольку ей приходится набирать тексты на румынском языке. И решила составить инструкцию для всех пользователей, которые хотели бы отключить автоисправление (автокоррекцию), но не знают как это сделать или не хотят долго копаться в настройках.
Лексикон пользователя может быть шире предлагаемого операционной системой. Кроме того, эти подсказки частенько просто сбивают с мысли. И хотелось бы, чтобы человек сам решал, что именно он собирается написать, а не прибегал для этого к помощи компьютерного псевдоинтеллекта.
Android известна своей чрезмерной автоматизацией. Сейчас эту операционную системы можно найти в самых различных технических средствах — от часов до автомобиля. Но порой забота компьютера о пользователе может оказаться слишком навязчивой. Клавиатура операционной системы стремится предсказать, какое слово собирается ввести ее пользователь. Эти подсказки бывают совершенно далеки от того, что необходимо пользователю. К примеру, в тех случаях, когда он использует английскую раскладку для набора текста на другом языке с латинским алфавитом. В этом случае автокоррекция вводимых слов будет только мешать пользователю.
Бесспорно, порой автокоррекция слов и отображаемые подсказки могут быть весьма удобны. Но в некоторых других ситуациях они не нужны. К счастью, эти функции легко как отключить, так и включить вновь. Достаточно просто знать, где в мобильной операционной системе Android располагаются соответствующие настройки.
Вне всякого сомнения, среди наших читателей немало опытнейших пользователей Android, которые умеют настраивать вещи и посложнее отключения автоматического исправления. Но ведь нас читают и новые пользователи популярнейшей в мире мобильной операционной системы, которые еще не успели постигнуть всю глубину ее тонкостей. Автокоррекция не относится к числу главных проблем Android, хотя порой и вызывает недовольство пользователей. Прежде всего необходимо зайти в панель настроек Android, которая помогает привести операционную систему в соответствие со своими вкусами. В этой панели нужно найти пункт «Язык и ввод» (названия могут варьироваться в зависимости от версии Android и ее интерфейсной оболочки, важен смысл). Далее выбрать пункт «Клавиатура Android» и коснуться его пальцем. Открывшееся меню следует прокрутить до пункта «Автоисправление» и тапнуть на нем. По умолчанию выбрано умеренное автоисправление. Вы можете изменить эту настройку, отключив автоисправление полностью, а также сделав его активным или очень активным, если эта функция операционной системы вам помогает. Касания будет достаточно. Диалоговое окно закроется, и новая настройка будет принята операционной системой. Но клавиатура Android также пытается подсказать пользователю те слова, которые он якобы собирается ввести. Далеко не всегда мобильный псевдоразум угадывает правильно. Трудно представить себе, чтобы эти подсказки помогли в переписке двух математиков, обсуждающих тонкие моменты изучаемой ими сложнейшей науки. И подобных ситуаций может быть немало. А это значит, что автоматические подсказки подчас бывает желательно отключить. Следующий пункт — «Показать варианты исправлений». По умолчанию Android показывает их всегда. Этот пункт позволяет настроить операционную систему так, чтобы она выдавала подсказки только в том случае, когда устройство находится в вертикальной (портретной) развертке экрана или же вообще никогда не показывала варианты исправлений, предоставив пользователю самому решать, какое слово он собирается ввести и какие ошибки намерен в нем сделать.
Надо сказать, что описанный выше метод отключения автокоррекции — общий для всех Android-устройств. Некоторые кастомизированные приложения клавиатуры предоставляют более простой способ отключить автоматическое исправление вводимых пользователем слов. Для Android существуют также и сторонние приложения-клавиатуры.
Не уверенным в своем опыте пользователям следует записать последовательность действий, чтобы, в случае появившегося желания вновь вернуть настройки к их исходному состоянию, всегда иметь возможность сделать это.
По вашему мнению, функция автоисправления скорее полезна или больше отвлекает? Приходит ли она на помощь или лишь раздражает?
Подробнее про Т9 и режим «Автокоррекция» на iPhone
На самом деле на айфоне нет Т9. Эта опция была на старых кнопочных смартфонах, где приходилось ограничиваться как раз 9-тью кнопками, которые и отвечали за набор цифр, букв и символов. Что касается iPhone, то здесь имеется режим автокоррекции. Но его по привычке так и продолжают называть Т9.
В чём же его суть? В основе функции автозамены – контроль того, что пишет пользователь в поле текстового сообщения. Вдобавок к этому программа автоматически исправляет написанное, если вдруг видит незнакомое слово.
Автокоррекция старается предугадать ваши действия и предлагает из своего словаря те варианты, которые, как ей кажется, вы хотели бы набрать. При этом если пользователь никак не реагирует на всплывающее окно, то есть не кликает на крестик, отказываясь от этого слова, то происходит автоматическая замена. Достаточно нажать пробел и перейти к набору другого слова.
В каких-то случаях такая замена оказывается логичной. Но порой в результате вместо понятного сообщения в вайбере, вк или ватсапе получается сущая нелепица.
Многое здесь зависит от пользователя. Некоторые владельцы iOS-гаджетов быстро адаптируются к такой манере набора, когда нужно следить за тем, что предлагает программа. В итоге у них получается быстро писать смс со смартфона. Но есть и те, кому так называемый Т9 лишь мешает. У них из-за автоматических замен слов получаются непонятные и даже странные месседжи.
Поэтому если автокоррекция не способствует повышению вашей скорости печати сообщений, то её лучше всего отключить. Как это сделать – узнаете дальше.
Как быстро сменить раскладку и способ ввода
Чтобы изменить особенности ввода символов можно использовать не только классическое меню с настройками, но и другой вариант – работа с приложением. Пошаговое руководство по установке нужных параметров следующее: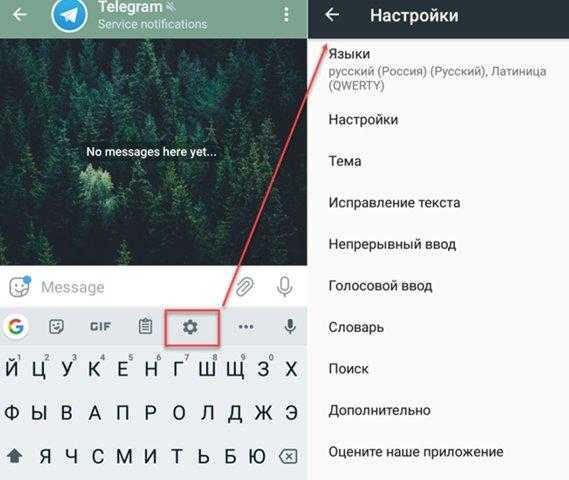
- Активировать любую программу, которая используется для сообщений, к примеру, мессенджер и нажать на строку для ввода текста, после чего всплывет виртуальная клавиатура. Нажать на иконку шестеренки, которая позволяет переходить к настройкам. Это будет полезно для пользователей, которым следует выключить автоматическое исправление текста или поменять метод ввода.
- Установить и подержать палец на пробеле, чтобы высветилось окно с выбором раскладки, а также настройками языка.
Если потребуется можно проводить изменения методы ввода символов в любое время. Техника окажется удобной для пользователей, которые часто применяют приложения под отправку сообщений.
Часто задаваемые вопросы об истории интеллектуального ввода текста
Могу ли я сбросить интеллектуальный текст?
Да, конечно. Будь то Android или iOS, вы можете сбросить историю интеллектуального ввода текста, как описано выше. Выполнение сброса – это не что иное, как удаление истории прогнозируемого текста и запуск заново. Вы также можете полностью отключить интеллектуальный ввод текста в некоторых приложениях для клавиатуры.
Как удалить слова из интеллектуального текста iPhone?
Если вы не хотите удалять или сбрасывать все свои персонализированные словари на своем iPhone, а вместо этого хотите удалить определенные слова из истории интеллектуального ввода текста, вам не повезло, если вы используете клавиатуру Apple iOS по умолчанию. Верно. Apple не позволяет удалять отдельные слова из поля интеллектуального ввода текста. Итак, вам необходимо удалить / сбросить, как упоминалось ранее в статье.
Прочитали: 117
Поделиться ссылкой:
- Нажмите, чтобы поделиться на Twitter (Открывается в новом окне)
- Нажмите здесь, чтобы поделиться контентом на Facebook. (Открывается в новом окне)
- Нажмите, чтобы поделиться на Reddit (Открывается в новом окне)
- Нажмите, чтобы поделиться записями на Pinterest (Открывается в новом окне)
- Нажмите, чтобы поделиться записями на Pocket (Открывается в новом окне)
- Нажмите, чтобы поделиться в Telegram (Открывается в новом окне)
- Нажмите, чтобы поделиться в WhatsApp (Открывается в новом окне)
- Нажмите, чтобы поделиться в Skype (Открывается в новом окне)
Как очистить выученные слова с клавиатуры в Android —
Каждый производитель смартфонов размещает свой собственный пользовательский интерфейс поверх стандартного Android, чтобы обеспечить более индивидуальный подход, который делает каждый смартфон уникальным. Пользовательский интерфейс поставляется с множеством приложений, которые называются системными приложениями, и они используются для самых основных задач. Одним из таких приложений является приложение клавиатуры. Клавиатура, предоставленная разработчиками, имеет много продвинутых функций и чаще всего «Особенность обучения«.
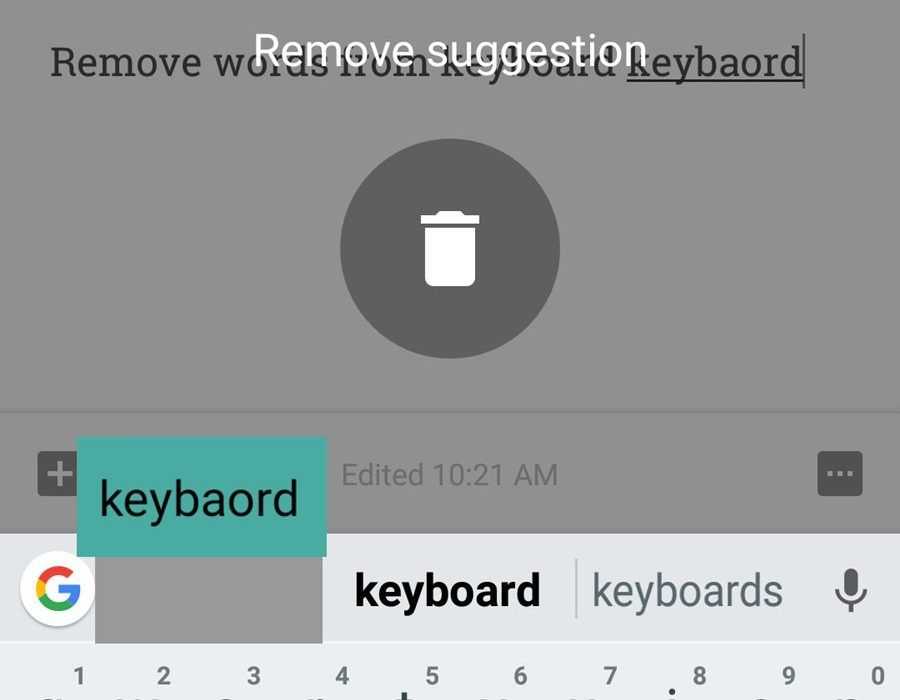 Функция изученных слов на клавиатурах
Функция изученных слов на клавиатурах
Если функция активирована, клавиатура «запоминает» каждое набранное слово с ошибкой и сохраняет его при вводе подсказок. Хотя это довольно полезная функция, пользователям иногда нужно удалять эти заученные слова и удалять их одно за другим, что может быть очень неприятно. В этой статье мы научим вас, как полностью удалить эти «заученные слова».
Как установить на смартфон новую клавиатуру?
В некоторых случаях после покупки нового смартфона пользователя не устраивают возможности вшитой клавиатуры или ее внешний вид. В таком случае единственным выходом станет установка сторонних приложений для замены. Определенные производители мобильных устройств добавляют в оболочку ОС Андроид дополнительные утилиты. К примеру, техника от Asus дает возможность использовать клавиатуру Zen, которая является фирменным дополнением и удалить ее нельзя. Компания Самсунг предлагает удобную и функциональную клавиатуру, но ее можно легко заменить при необходимости.
Если производитель гаджетов не сделал удобный элемент для ввода текста, тогда пользователю придется решать проблему самостоятельно. Для этого из Плей Маркета устанавливается дополнительная утилита. Весь процесс простой:
- Нужно перейти в Плей Маркет и найти через поиск нужный софт.
- Для выполнения поиска рекомендуется ввести запрос «Клавиатура», после чего будет большой перечень вариантов.
- Выбрав подходящий, нажать на клавишу установки, выполнится автоматическая загрузка.
- В меню запустить программу, сделать настройку для правильной работы в новом окне.
Зачастую настройки сводятся только к разрешению программе использовать данные смартфона, еще можно устанавливать или отключать звуковые сопровождения, вибрацию, выбирать раскладку и языки, а также использовать дополнительные инструменты
За счет сторонних утилит пользователи могут решать проблему с недостатком смайлов, менять темы интерфейса. Стандартная клавиатура не позволяет изменять цвет, добавлять визуальные эффекты для улучшения внешнего вида, а вот сторонние программы обеспечиваются подобным функционалом.
Как очистить словарь на разных устройствах
Почему нужно чистить «Словарь» от хранящихся в нем слов? Очень хорошо, когда с помощью предиктивного ввода можно быстро написать SMS или составить какой-либо документ. Однако, как и любое другое компьютерное устройство, мобильный телефон становится источником проблемы “GIGO”, или «мусор на входе, мусор на выходе». Согласно этому принципу информатики программа начинает выдавать невнятный результат при бессмысленных исходных данных. Более понятно этот принцип можно описать так: виртуальная клавиатура запоминает не только правильно введенные пользователем слова, но и слова с ошибками, а также все сокращения или сленг. В итоге словарь переполняется некорректными терминами, которые начинают все чаще выдаваться программой в качестве подсказок. И это уже не помогает, а мешает пользователю.
Вариант 1: удаление слов из словаря на клавиатуре GBoard
Google-клавиатура широко используется на самых разных моделях android-смартфонов, что вполне логично, так как сам Андроид также разработан компанией Гугл. В большинстве случаев шаги для очистки словаря от хранящихся в нем слов будут такими:
- Заходим в настройки телефона
- Находим раздел «Язык и ввод»
- Нажимаем на Gboard
- Тапом открываем настройки клавиатуры
- Открываем подменю «Словарь» («Личный словарь», «Мои слова» – названия могут быть разными)
- Нажимаем «Удалить слова» («Очистить лексикон»).
Удаление отдельных слов из словаря Gboard
Иногда хочется сохранить большую часть лексикона и удалить из него только некоторые слова. Как это сделать?
- Открываем любое приложение для составления текстов или сообщений. Это может быть блокнот или приложение для чата, например, Messenger или Viber.
- Вводим конкретное слово, которое хотим удалить.
- Как только слово появится на панели подсказок, просто нажимаем на него и держим палец несколько секунд.
- Появится меню, в котором будет предложено удалить это слово
- Нажимаем «удалить предлагаемое слово»
- Ставшее ненужным слово будет удалено с клавиатуры
Вариант 2: удаление слов из словаря на других сторонних клавиатурах
Если у клавиатуры, установленной на вашем мобильном телефоне, нет нужных опций, в Google Play Store можно найти десятки, если не сотни альтернативных приложений. Помимо основных функций, эти клавиатуры предлагают забавные темы, уникальные стикеры, гифки и смайлики и поддерживают другие языки ввода.
Самыми популярными клавиатурами для Android-устройств являются – Swiftkey, Multiling O Keyboard и Fleksy.
Независимо от того, какой клавиатурой предпочитаете пользоваться вы, основные методы очистки всего лексикона или удаления конкретных слов практически одинаковы. Названия пунктов меню могут незначительно отличаться в зависимости от приложения, но возможность удаления слов, скорее всего, будет в настройках.
https://youtube.com/watch?v=xtj7naUuh-M
Удалить слова из SwiftKey
Microsoft Swiftkey — еще одна клавиатура, которая по умолчанию доступна на большинстве устройств Android.
Способ №1: Удалить с клавиатуры
Удалить слово из панели подсказок текста довольно просто.
Во-первых, вам нужно запустить клавиатуру, нажав на текстовое поле.
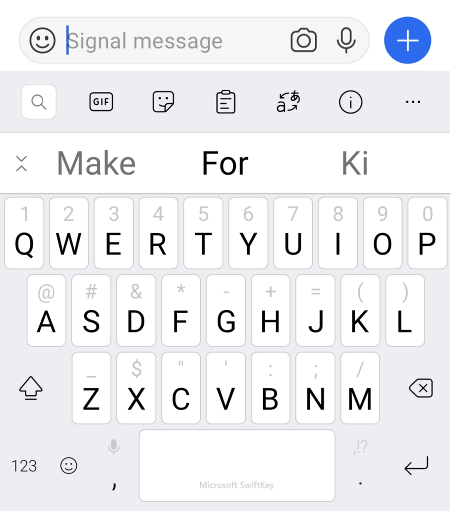
Теперь начните вводить слово, которое хотите удалить.
Как только вы заметите слово, вы можете нажать на него и удерживать.
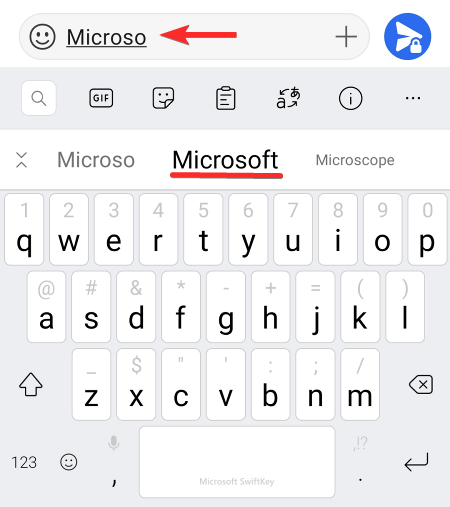
Это даст вам диалоговое окно с вопросом, хотите ли вы снова убрать слово из предсказываемого.
Если вы нажмете ОК, слово будет удалено из подсказки текста.
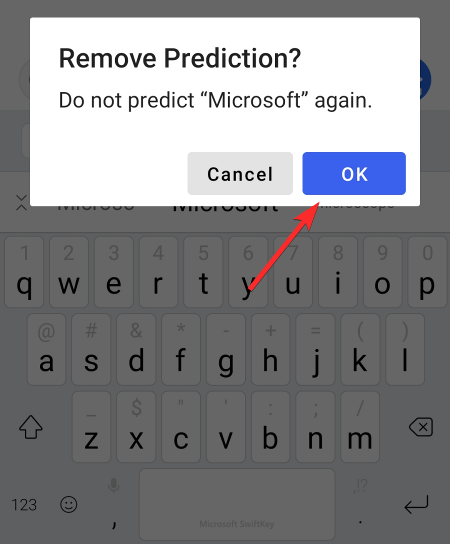
Метод # 2: удалить все выученные слова из Swiftkey
Если вы хотите удалить все заученные слова, которые подобрала клавиатура, вам нужно сначала открыть настройки Swiftkey.
Для этого вы можете просто нажать на значок настроек (шестеренка) на клавиатуре Swiftkey. Другой способ сделать это — перейти в Настройки устройства> Система> Язык и ввод> Виртуальная клавиатура> Клавиатура Microsoft Swiftkey.
Когда откроется экран настроек клавиатуры, нажмите «Ввод».
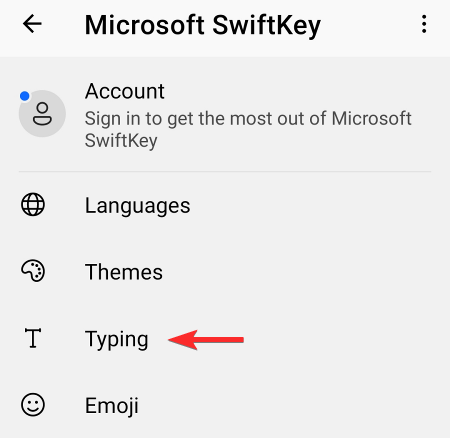
Прокрутите вниз и нажмите Очистить данные ввода.
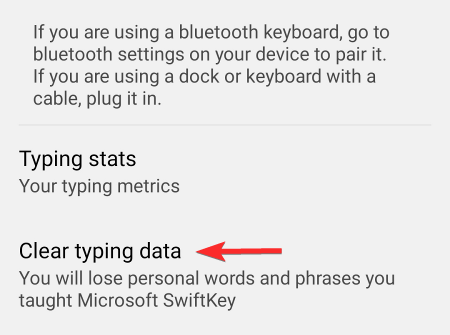
Диалоговое окно спросит, хотите ли вы продолжить.
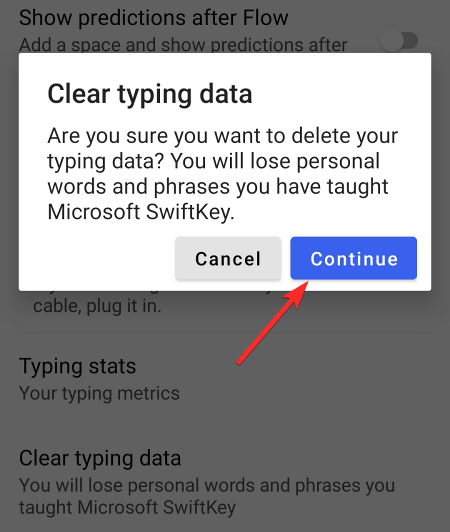
Нажмите продолжить, чтобы удалить все выученные слова с помощью клавиатуры.
Как отключить и включить т9 на айфоне?
Убрать автозамену слов из списка активных опций несложно. Эта процедура займёт у вас не больше пары минут
Причём неважно, какой у вас iPhone – 4, 4s, 5s, 6, SE, 7, 8 или X. Делается всё буквально за пару шагов:
- Заходим в меню «Настройки» на айфоне.
- Переходим в раздел «Основные».
- Далее немного листаем страницу вниз и тапаем на подраздел «Клавиатура».
- Отключаем опцию «Автокоррекция» сдвигом ползунка в неактивное положение.
- Радуемся тому, что Т9 больше не будет вмешиваться в процесс написания SMS или сообщений в мессенджерах.
Как, наоборот, включить автокоррекцию, думаем понятно. Просто активируйте переключать так, чтобы он загорелся зелёным цветом.
Отключение Т9
На примере Rus Key нужно попасть в параметры, перейти в Язык и клавиатура / Russian Keyboard / Программная клавиатура / Выбор, и указать ту, которую хотите из предложенных не T9.
Выбор языка ввода
Установка панели набора с Т9 на Андроид
Если же вам необходим Т9, то можно установить раскладку с данной фичей на ваш девайс. Сейчас мы рассмотрим, как установить метод набора с Т9 на на Android. Многие из нас не могут для себя найти качественную и удобную клавишную панель. В Google Play нам предлагают разнообразный выбор приложений для ввода текста, но все они далеки от идеала. Хорошим вариантом является Smart Keyboard. Инструмент для набора текста имеет богатый набор функций и настроек, удобное расположение кнопок, и стандартную Т9 для маленьких экранов. Эта функция здесь очень хорошо реализована, словарь имеет большой запас слов, при печати информации не возникает никаких неудобств.
Установка альтернативной версии
Давайте немного подробнее рассмотрим, как включить Т9 на Android. Для этого вам надо будет зайти в меню, открыть пункт “Настройки”, дальше тапнуть по строчке “Язык и клавиатура”, нажать на шестеренке напротив “Smart Key”, перейти в общие настройки, портретный режим, и поставить галочку напротив пункта Т9.
Если же после этого функция Т9 не работает, то необходимо настроить Т9 на Android . нужно установить словарь, как обычное приложение с Google Play, для этого в настройках клавишной панели, в строке язык нажимаем на “Cкачать словарь”, далее нас перебросит на список дополнений в Google Play, где мы скачиваем необходимый нам.
Скачать .
Теперь вы с легкостью сможете пользоваться автоподбором слов и быстро печатать необходимую информацию.
Как очистить историю клавиатуры
До тех пор, пока технология чтения мыслей является недоступной и получить к ней доступ мы не сможем в ближайшие несколько или десятков лет. Поэтом обычная экранная клавиатура на смартфоне является тем инструментом, от которого зависит управление значительной частью всей необходимой для работы информацией. По мере того, как разработчики оптимизируют работу клавиатуры для повышения удобства, пользователи получают автоматические и персонализированные результаты. Следовательно помогают получить в строке диалога доступ к очередному слову одним нажатием кнопки. В результате чего отпадает необходимость печатать слово целиком.
Функциям поиска файла, запроса, оплаты чего-либо, редактирования или сохранения контактных данных и т.п. нужна клавиатура. Но не все понимают, что для того, чтобы лучше спрогнозировать и точнее предоставить результат, все вводимые данные сохраняются в телефоне. Поэтому не все владельцы гаджетов могут быть довольны этим. Так как в процессе могут быть сохранены пароли и другие конфиденциальные данные.
Обходной путь , который позволит вам получить более полный контроль над тем, кто будет иметь доступ к вашим персональным данным и удалить уже хранящиеся пользовательские данные из истории клавиатуры, более подробно рассматривается ниже.



























![[решено] как отключить т9 на андроиде 8.0](http://tophallclub.ru/wp-content/uploads/8/8/6/886621521d4c2aa4c606742e4e3c33ab.png)






