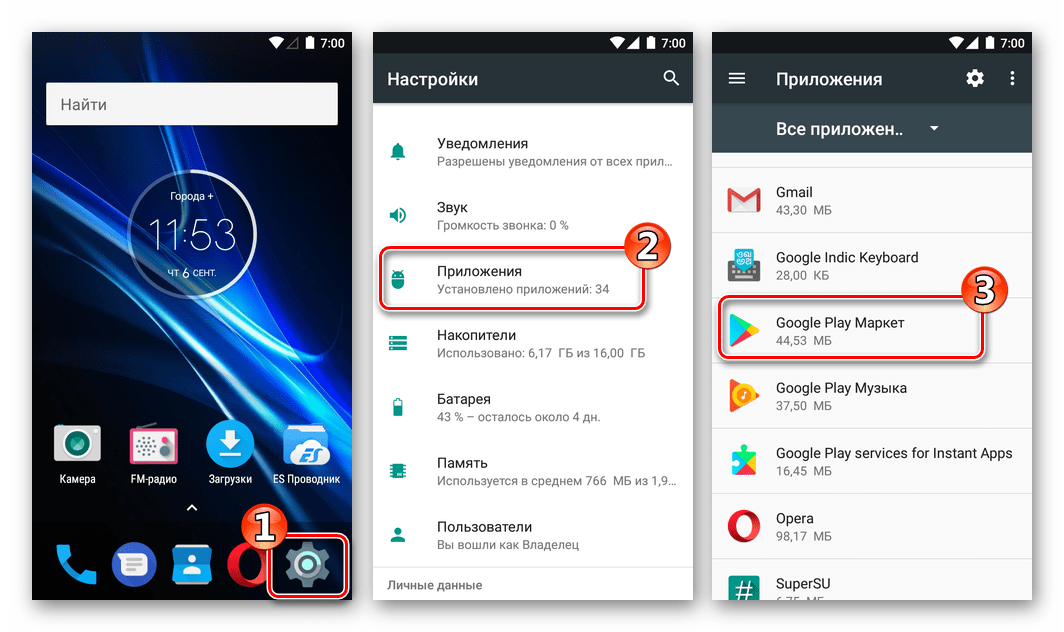Причина 3: Исчерпался отведенный под приложения объем во внутренней памяти
Вы удалили редко используемые приложения, очистили систему от мусора, но памяти во внутреннем накопителе все равно осталось мало (меньше 500 Мб), из-за чего ошибка установки продолжает появляться. В таком случае вам стоит попробовать перенести самый тяжелый софт на внешний накопитель. Сделать это можно способами, описанными в статье ниже.
Подробнее: Перемещаем приложения на SD карту
Если же прошивка вашего девайса не поддерживает такую возможность, возможно, вам стоит обратить внимание на способы смены местами внутреннего накопителя и карты памяти. Подробнее: Инструкция по переключению памяти смартфона на карту памяти
Подробнее: Инструкция по переключению памяти смартфона на карту памяти
Причина №1
Отсутствие разрешения на установку программы.
При установке утилиты из неизвестного источника нужно получить разрешение. Это же встречается в случае начала инсталляции или же во время ее процесса.
Решением проблемы будет выполнение такого алгоритма действий:
- перейдите в системные настройки операционной системы Андроид;
- выбирайте раздел под названием «безопасность»;
- поставьте галочку около пункта под – разрешить установку приложений из неизвестных источников.
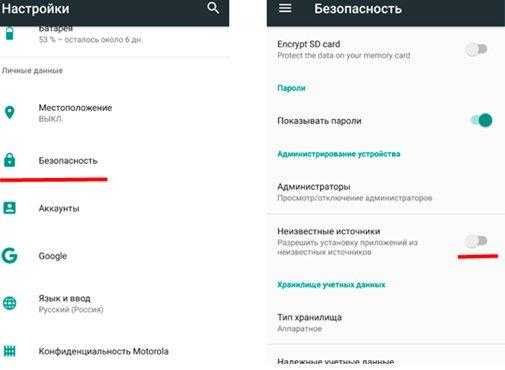
Если дело касается операционных систем версии 7 и 8, тогда нужно подтвердить приложение, благодаря которому была скачана программа. А вот в более старшей версии 9 нужно в индивидуальном порядке проводить активационную установку из неизвестных источников для утилиты, которая скачала установленное приложение. К примеру, это клиент облачного хранения или же браузер.
Как исправить ошибку «Приложение не установлено» на Android
Так как в большинстве случаев неполадка носит программный характер, выполнить ее исправление не составит особого труда. В очень редких случаях она может быть все же вызвана аппаратной неисправностью. Тогда придется обращаться в сервисный центр.
Мы рассмотрим варианты, когда пользователь может исправить неисправность своими силами.
Вариант 1: Удаление не используемых приложений
Приложения, которые вы не используете долгое время, все равно обновляются и увеличиваются в размерах, что может помешать функционированию других приложений, установленных на смартфоне. Обычно данная проблема актуальна для смартфонов с небольшим объемом встроенной памяти.
Неиспользуемые приложения можно быстро определить через настройки и оперативно удалить:
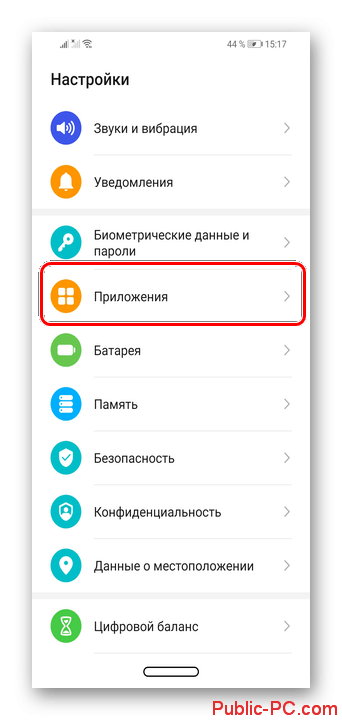
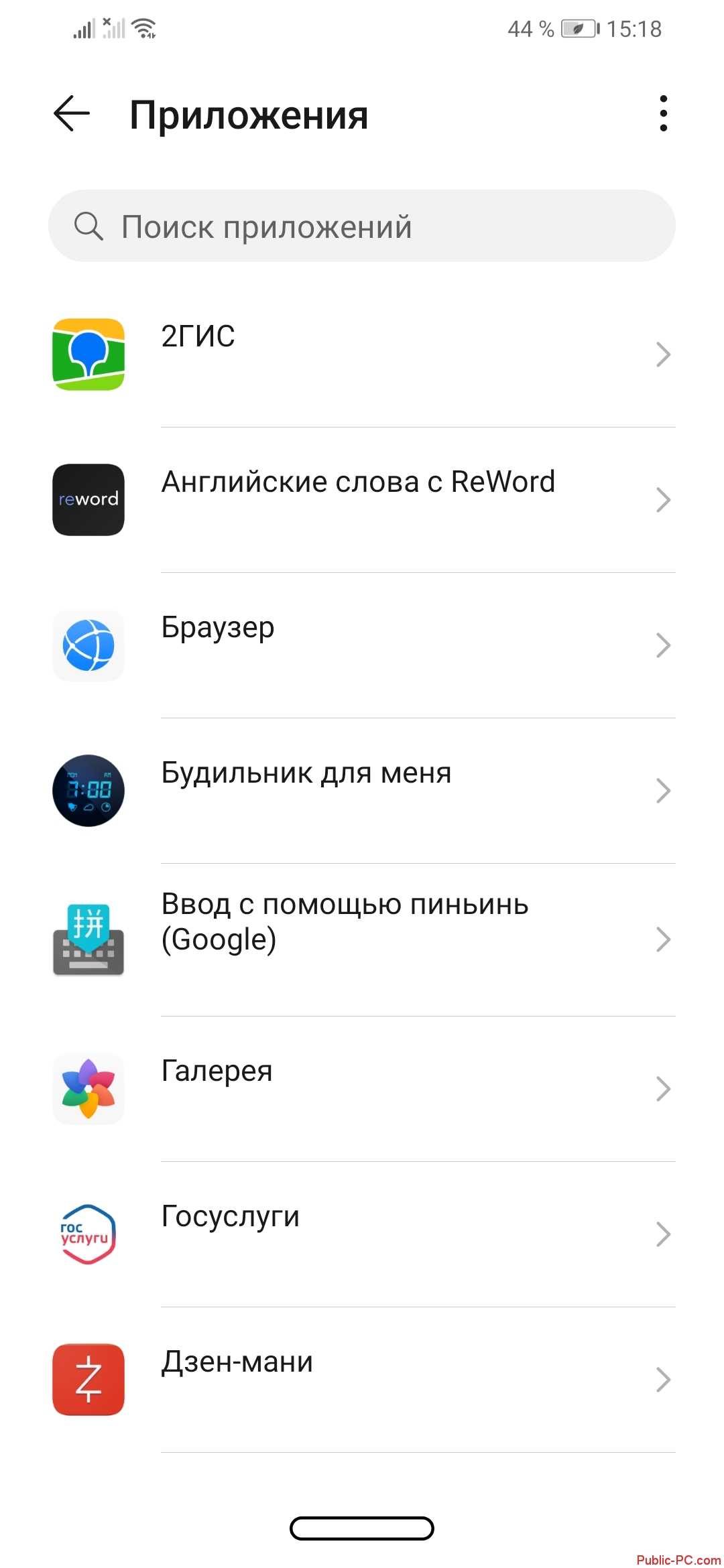
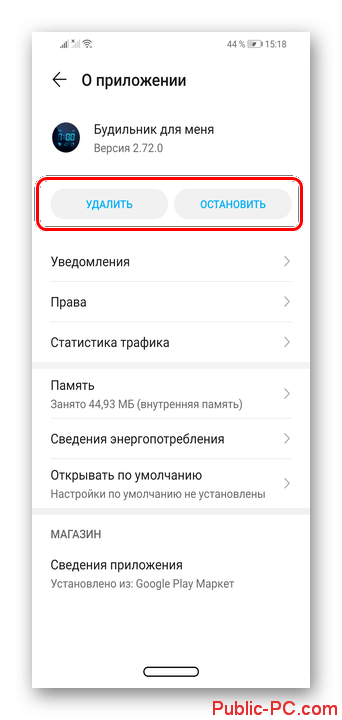
К сожалению, этот вариант исправления проблемы не всегда получается использовать, так как в памяти устройства находятся только те приложения, которые необходимы вам для повседневной работы. В таком случае ознакомьтесь с альтернативными вариантами действий.
Вариант 2: Запуск очистки системы от мусора
Для этой задачи можно использовать как специальные приложения, так и встроенный в систему инструмент очистки. Сторонние приложения могут быть более эффективными, но вот установить их не всегда возможно из-за возникающей ошибки и ограниченного места.
В качестве примера рассмотрим, как проводить очистку смартфона с помощью встроенного инструмента. У разных прошивок он может выглядеть по-разному, но работает везде примерно одинаково.
Вариант 3: Переместить приложения на SD-карту
Подойдет только в тех случаях, когда на телефоне после проделанных операций все равно осталось мало свободной памяти – 500 Мб и меньше. При этом ваш телефон должен поддерживать возможность подключить SD-карту. В противном случае придется либо удалять нужные приложения, либо смириться с появившейся ошибкой.
Перенос приложений на SD-карту можно выполнить как с помощью других приложений, так и системных средств. Так как доступный размер памяти на устройстве у нас и так сильно ограничен, рассмотрим, как это делается с помощью средств операционной системы.
Вариант 4: Попробовать установить приложение заново
Иногда проблема возникает просто из-за того, что приложение устанавливается некорректно. Для примера мы рассмотрим, как это делается через интерфейс Play Market:
Это, наверное, самый простой вариант решения проблемы в инструкции, правда, помогает он далеко не всегда.
Вариант 5: Чистка от вирусов
На Android-смартфон тоже могут попасть вирусы, которые приводят к различным сбоям в работе операционной системы. Дополнительно появление ошибки «Приложение не установлено» может сопровождаться непонятной рекламой в других приложениях, которой раньше не было, появлением непонятных приложений, которые вы не устанавливали.
В некоторых прошивках Android может быть встроенный антивирус, но далеко не во всех, да и тот, что имеется, как правило, слабый. Для исправления положения вам придется любым способом скачать и установить приложения антивируса. Лучше всего от проверенных разработчиков: Avast, Kaspersky, 360 Security и других. У них есть бесплатные версии, функционала которых должно хватить для сканирования системы и ее очистки от заражений.
Для примера рассмотрим, как сделать чистку с помощью Kaspersky Mobile Antivirus. Данный антивирус полностью бесплатен и при этом эффективно справляется практически с любыми вирусами.
Вариант 6: Сброс к заводским настройкам
Вам придется прибегнуть к сбросу до заводских настроек в случаях, если не получается установить антивирус, антивирус не может справится с вирусным заражением, а также если система дала критический сбой. Последний будет проявляться в появлении ошибок не только у одного конкретного приложения, а всей системы в целом: у других приложений, которые до этого работали нормально, тоже появляется ошибка «Приложение не установлено», некоторые системные компоненты не функционируют совсем.
Стоит понимать, что сброс к заводским настройкам означает полное удаление всех пользовательских приложений и других данных. Если на телефоне есть важная информация, то рекомендуем перенести ее на другой носитель.
Про сам сброс системы к заводским настройкам вы можете почитать в нашей отдельной статье.
К счастью, в большинстве случае проблема с ошибкой «Приложение не установлено» на Android решается либо переустановкой самого приложения, либо освобождением памяти. Однако иногда рассмотренные варианты могут идти в связке друг с другом. Также не нужно забывать про вероятность аппаратной поломки, пускай и не большую.
Как правильно устанавливать приложения?
Каждый пользователь должен знать, как установить приложение на Android разными способами – через Play Market (Google Play) и APK-файл. Это позволяет снизить количество ошибок при инсталляции программ и дает возможность выбирать более подходящий метод для каждой конкретной ситуации. Чтобы установить приложение из Play Market:
- Запустите приложение Play Market на Android. Если вы еще не добавили аккаунт Google, система предложит создать новую учетную запись или указать данные имеющегося профиля.
- Наберите в поисковой строке приложение, которое хотите установить.
- Откройте страничку найденного приложения. Убедитесь, что оно совместимо с устройством, и нажмите «Установить».
- Примите требуемые разрешения.
- Дождитесь завершения скачивания и установки программы.
Увеличить
После успешной инсталляции появится уведомление о том, что приложение установлено. Откройте его, чтобы проверить работу. Аналогичные действия можно выполнить на компьютере с помощью сайта Google Play.
- Откройте в браузере сайт Google Play. Авторизуйтесь в аккаунте, который добавлен на телефон.
- Найдите приложение, убедитесь в совместимости и нажмите «Установить».
- Если аккаунт добавлен на несколько устройств, выберите телефон, на который нужно инсталлировать приложение.
Увеличить
Главное условие для удаленной установки программы – подключение телефона к Wi-Fi. Через мобильный трафик приложение не будет скачиваться из Google Play.
Ручная установка приложения
Если вы хотите установить приложение из стороннего источника, а не из Play Market, то первым делом необходимо подготовить систему.
- Откройте настройки, перейдите в раздел «Безопасность».
- Найдите пункт «Неизвестные источники» и поставьте возле него галочку.
Увеличить
Теперь можно скачивать на компьютер APK-файл приложения и переносить его в память телефона. Перенести файл можно любым способом – через подключение по USB, по почте, через Bluetooth. Главное запомнить папку, в которую вы отправили APK.
Для установки приложения из APK используйте любой файловый менеджер. Найдите и запустите APK-файл. Система установит приложение и сообщит об успешном завершении операции уведомлением.
Чтобы упросить процедуру установки приложения с компьютера, используйте специальный софт – например, программу Install APK. При использовании подобного софта вам не нужно переносить APK-файл в память телефона. Вы просто добавляете его в интерфейс программы и устанавливаете на подключенное к компьютеру устройство.
Для работы таких утилит на компьютере должны быть установлены драйверы телефона, однако с некоторыми моделями работать все равно не получится.
Удаление и повторный вход в аккаунт Google
Плей Маркет запрашивает у пользователя авторизацию через аккаунт Google для получения доступа ко всем функциям магазина. Порой ошибки в обработке данных учетной записи не позволяют скачать игры и приложения. Неполадка устраняется путем удаления профиля с устройства и повторным добавлением.
Что нужно делать:
Зайти в «Настройки» смартфона. Выбрать в списке пункт «Аккаунты» («Другие аккаунты»), расположенный в разделе «Личные данные» («Личное»).
Перейти к своей учетной записи Google — она отмечена соответствующим значком, а название заканчивается на «@gmail.com». Нажать «Удалить аккаунт» и подтвердить действие.
Вернуться в предыдущее меню. Кликнуть «Добавить аккаунт».
Из списка предложенных вариантов выбрать «Google». Выполнить вход в учетную запись, следуя инструкциям системы.
Открыть Плей Маркет и нажать на кнопку в виде трех полосок, чтобы перейти к параметрам.
Кликнуть на стрелку в верхней части экрана и выбрать аккаунт, добавленный ранее.
Решение 2. Проверьте настройки даты и времени
При попытке загрузить приложение из Play Маркет серверы Google попытаются проверить время на вашем телефоне. Если время неверно, они не смогут синхронизировать серверы с телефоном, что может вызвать проблемы при загрузке чего-либо из Play Маркет.
Чтобы исправить дату и время вашего телефона, выполните следующие действия:
- Зайдите в меню настроек телефона.
- Нажмите на Система и найдите Дата и время.
- После того, как вы нажмете на Дата и время, вы сможете узнать, установлен ли на вашем телефоне автоматический режим Дата и время.
- Включите автоматические дату и время, если они еще не включены.
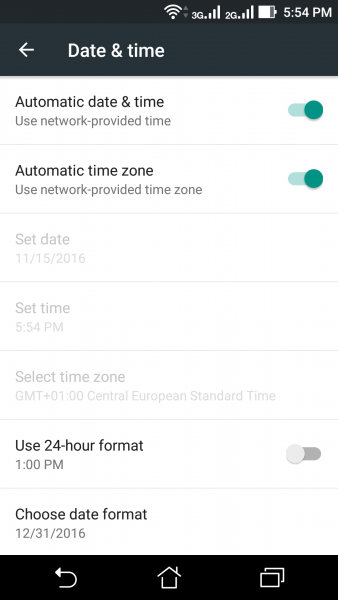
С другой стороны, если автоматические дата и время включены, а Google Play Маркет не работает, измените их на ручной режим и установите время как можно точнее. Проверьте, исчезла ли ваша проблема.
Исправляем проблему с загрузкой приложений в Google Play
Метод №1 Простая перезагрузка устройства
Порой, чтобы разрешить проблему с зависшим сообщением «Ожидание скачивания» в Google Play, вам нужно всего лишь попробовать перезагрузиться. Перезапустите свое устройство на Андроид, а затем снова попробуйте войти в Google Play и скачать что-либо от туда. Такой метод работает довольно редко, но некоторые пользователи утверждают, что порой помогает.
Метод №2 Остановка загрузки в Google Play
Если простая перезагрузка не помогла, то давайте вручную попытаемся остановить зависшую загрузку в Google Play. Для этого, соответственно, запустите приложение Google Play, сделайте свайп справа налево и перейдите в раздел «Мои игры и приложения». Нажмите на загружаемое приложение, а затем нажмите еще раз на крестик рядом с ним, чтобы прекратить его загрузку.
Во идее, сообщение «Ожидание скачивания» в Google Play должно будет исчезнуть, после чего можно будет повторить загрузку еще раз. Однако, отмечаются случаи, когда обычное прекращение загрузки попросту не помогало. Если у вас тот же случай, то давайте двигаться дальше.
Метод №3 Отключиться от сети
Очевидно, что во время загрузки вам нужно подключить свое устройство к сети. Большинство из пользователей используют для своих нужд подключение к Wi-Fi. Пройдите в Google Play, чтобы отследить изменение сообщения «Ожидание скачивания».
Затем отключите свой Wi-Fi модуль. Бесконечное ожидание загрузки должно смениться сообщением о том, что приложение не удалось скачать, а это означает решение проблемы с «Ожидание скачивания» в Google Play. Попробуйте снова загрузить нужное вам приложение.
Если же ситуация повторилась даже после отключения устройства от Интернета, то давайте перейдем к следующим, более радикальным методам решения.
Метод №4 Очистка кэша и данных Play Market/Загрузки
Если все предыдущие метода вам не помогли, то вот этот точно сможет все исправить. Сейчас мы попытаемся остановить попытку загрузить приложение в принудительном порядке, очистив кэш и данные таких приложений в системе Андроид, как Google Play и Загрузки. Как только вы это сделаете, все приложения с сообщением «Ожидание скачивания» должны будут прекратить свою загрузку.
Вот что вам нужно сделать:
- Пройдите в Настройки своего устройства.
- Перейдите в раздел «Приложения» или же «Менеджер приложений».
- Перейдите во вкладку «Все».
- Найдите приложение Google Play и нажмите на него.
- В свойствах Google Play, нажмите на опции «Очистить кэш» и «Удалить данные».
- Тоже самое проверните и для приложения Загрузки.
Ок, теперь зайдите в Google Play и проверьте, не исчезло ли сообщение «Ожидание скачивания» на страничке приложения в магазине.
Нехватка памяти
Большинство разработчиков разрешает устанавливать свои программы исключительно во внутреннюю память системы. Поэтому, вы вполне можете столкнуться с сообщением «Приложение не было установлено из-за нехватки места в памяти устройства» или подобным ему. То же самое может произойти, и если вы попытаетесь обновить какую-то программу.
Решение проблемы:
Чтобы освободить дополнительное место, выполняем следующие действия:
- Устанавливаем в смартфон microSD-карту и переносим на нее медиа файлы (картинки, видео и т.п).
- Удаляем приложения, пользоваться которыми больше не планируете. Данные профиля (например, прогресс в играх) хранятся в облачном аккаунте Google, поэтому даже если вы сотрете программу сейчас, после повторной остановки сможете продолжить работу с того же места, где остановились.
- Открываем настройки телефона и ищем раздел «Память». Здесь нас интересуют пункты «Загрузки», «Данные кэша» и «Прочее». Очищаем их (предварительно убедившись, что там нет ничего ценного) и получаем еще несколько свободных Мб.
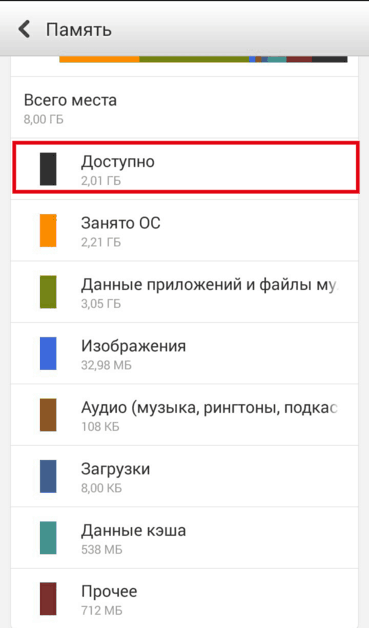
Заходим в раздел «Приложения», который также находится в списке «Настроек». Система формирует перечень приложений, установленных на устройстве. Открываем каждое из них и, если есть кнопка «Переместить на SD-карту», перемещаем. Сохранения, прогресс, индивидуальные настройки при этом могут пропасть.
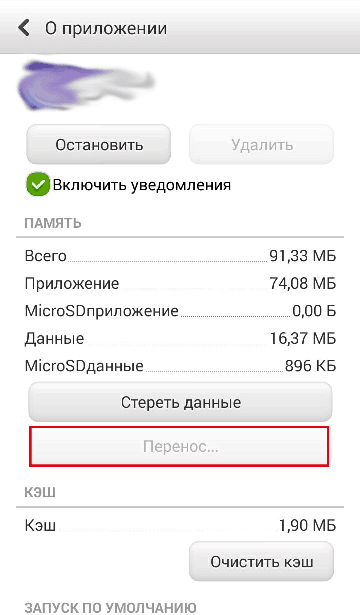
Открываем Play Market, проводим пальцем по экрану (слева направо) и в появившемся боковом меню выбираем «Мои приложения и игры». Ищем самые ресурсоемкие, переходим на их страницы в магазине и поочередно жмем сначала «Удалить», а затем «Установить». Некоторые разработчики неправильно настраивают свои продукты, из-за чего при скачке обновлений старые, уже не нужные файлы не просто остаются в системе, а оседают в ней мертвым грузом. Данная же процедура позволяет в 2 клика избавиться от них.
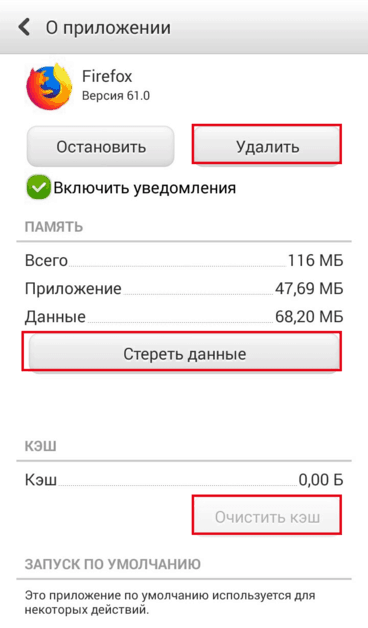
Проделывайте подобную чистку хотя бы раз в месяц, и проблем с нехваткой памяти удастся избежать.
Забитая внутренняя память устройства
Часто много некогда установленных на андроид телефон приложений и игр со временем перестают использоваться. Пользователи забывают удалять приложения, которые все ещё продолжают загружать обновления, тем самым занимая много места в хранилище (если не отключено автообновление устройства).
Чтобы удалить редко используемые приложения, необходимо перейти в настройки, далее – в «Приложения». В открывшемся списке нужно отыскать ненужное андроид приложение и удалить его. Также рекомендуется производить очистку данных и кэша, чтобы полностью очистить телефон от следов удаленного сервиса.
Что касается системных приложений на Андроид – их можно удалить с подключением root-прав (однако использование утилит для получения root-прав может навредить ОС и работоспособности гаджета).
По умолчанию на устройствах Андроид происходит загрузка приложений во внутреннее хранилище. Чтобы освободить его, следует устанавливать программы и игры наSD-карту. Для этого измените путь установки в общих параметрах девайса. В разделе «Хранилище» нужно открыть настройки и выбрать соответствующий пункт.
Не устанавливаются приложения на андроид — недостаточно места хотя память есть
Если ваша система пишет недостаточно места хотя память есть, это обусловлено тем что некоторые телефоны имеют резервируют место для установки приложений и место для мультимедиа, как фото и видео.
Тогда память для первых может быть заполнена, хотя вы увидите, что она есть. Это непродуманное решение многим создает проблемы и очень часто решается только получением прав рут.
В целом же все программы по умолчанию устанавливаются в память устройства ROM, а на флэш-память только после самостоятельного внесения изменений.
Андроид 2.2 имеет встроенную функцию, которая позволяет переносить уже установленные файлы на карту памяти.
Почему на Андроид приложение не устанавливается?
Основная причина – нехватка внутренней памяти смартфона или планшета. Если на телефоне недостаточно памяти, он не может сохранить установочный файл приложения и произвести инсталляцию (установку). Устранить проблему можно двумя способами:
- Почистить внутреннюю память – удалить лишние файлы и ненужные приложения, стереть кэш и временные файлы (читайте Как установить кэш к игре на Android).
- Установить приложение на карту microSD. В данном случае подразумевается перенос установленной программы. При этом приложение должно поддерживать перенос на карту памяти.
Чтобы посмотреть куда устанавливаются приложения, зайдите в раздел «Память» в настройках. Наверху будет пункт «Место установки», при нажатии на который появится список с доступными вариантами. Чтобы приложения устанавливались на карту памяти, нужно выбрать её в этом списке. В таком случае система будет скачивать инсталляционный файл и хранить данные приложения на microSD. Место хранения не имеет значения – с карты памяти будет одинаково хорошо работать и Flash Player, и Viber.
Увеличить
Данная опция доступна не на всех устройствах и зависит от оболочки, которую предоставляет производитель смартфона.
Нужна помощь?
Не знаешь как решить проблему в работе своего гаджета и нужен совет специалиста? На вопросы отвечает Алексей, мастер по ремонту смартфонов и планшетов в сервисном центре.
Еще одна возможная причина ошибки при установке – нестабильный интернет при скачивании инсталляционного файла из Плей Маркет через 3G. Подключитесь к точке Wi-Fi, чтобы обеспечить соединение с нормальной скоростью.
Если приложение устанавливается не из Play Market, а просто из интернета в виде .apk файла, то причиной отказа системы от его инсталляции может быть несовместимость прошивки или блокировка со стороны антивируса. Рекомендуется устанавливать приложения только из Play Market, которые подходят для версии на Android на телефоне/планшете.
Кроме проблем с приложением, могут возникнуть и ошибки в работе аккаунта Google. Чтобы устранить их, удалите аккаунт и добавьте повторно.
Откройте настройки, найдите раздел «Аккаунты».
Выберите пункт «Google».
Нажмите на используемый аккаунт.
Раскройте дополнительное меню и выберите «Удалить аккаунт» (обратите внимание, будут удалены связанные с ним данные, необходимо сделать резервную копию).
Увеличить
После удаления учетной записи перезагрузите смартфон. При следующем включении добавьте аккаунт заново и попробуйте скачать приложения из Play Market.
Крайней мерой при возникновении проблем с установкой приложений будет сброс настроек до заводского состояния или перепрошивка устройства (актуально для телефонов с кастомной, а не официальной прошивкой).
Проверка интернет-соединения
Первое, что стоит сделать, когда не помогла стандартная перезагрузка смартфона, — проверить наличие подключения к Интернету и качество установленного соединения. Если вы пользуетесь мобильной сетью, убедитесь, что сигнал достаточно сильный. По возможности подключитесь к Wi-Fi — это увеличит вероятность успешной загрузки файлов из магазина приложений. Получив доступ к беспроводной сети, попробуйте загрузить программу повторно.
Проверить работу Интернета на телефоне можно при помощи любого мобильного браузера, открыв страницу с протоколом «https», например google.com. Если ошибка возникает только при скачивании игр через Wi-Fi или, наоборот, только при использовании 3G/4G-соединения, это может свидетельствовать о неправильных настройках роутера или проблемах на стороне провайдера. Возможно, ваш смартфон не загружает софт из Интернета в общественной сети вай-фай, руководствуясь предустановленными параметрами безопасности.
Что делать, если я получаю ошибку 911 при попытке загрузить приложение из Play Маркет?
Когда вы получаете эту ошибку, вы должны сначала удалить кэш и данные Сервисов Google. Мы упомянули шаги для этого в решениях выше. Если это не решит вашу проблему, то проверьте, вошли ли вы в систему, если вы используете соединение Wi-Fi, которое использует веб-страницу входа. Если это по-прежнему не работает, то вы должны попытаться подключиться к другой сети Wi-Fi, и если у вас нет возможности подключиться к другой сети Wi-Fi, то вы должны использовать опцию мобильного интернета. Помните, что этот вариант будет использовать данные из вашего тарифного плана.
Проблема обычно возникает из-за используемого соединения Wi-Fi, поэтому важно установить правильное соединение Wi-Fi или использовать мобильный интернет
Почему Андроид не устанавливает приложения
Основными причинами выступает:
- сбой в работе системы;
- недостаточный объем памяти;
- заражение девайса вирусами;
- избыточный кэш магазина приложений;
- нет разрешения на установку софта с неизвестного источника (для apk-файлов).
Подробно о способах решения.
Перезагрузка устройства
Перезапуск операционной системы и аппарата позволяет очистить оперативную память и восстановить работу ПО:
- Удерживайте кнопку питания/блокировки.
- Тапните по «Перезагрузить».
Проверка оставшейся памяти
При “забитом” накопителе, аппарат будет автоматически сбрасывать установку или отменять загрузку дополнительных файлов для игр. Чтобы проверить остаток ПЗУ:
- В «Настройках» откройте «Память и резервные копии».
- Тут собрана информация об объеме свободного и занятого вместилища и какой тип файлов “весит больше”.
Удалите неиспользуемые приложения, устаревшие, ненужные документы или перенесите их на карту памяти. Почистите кэш приложений и системы — подробнее по этой ссылке.
Перемещение программы на карту памяти
Когда программа установлена, но отказывается запускаться или появляется ошибка, попробуйте перенести софт на microSD-карточку, если таковая установлена в устройстве:
- Откройте «Настройки» и зайдите в «Приложения».
- Выберите «Все приложения».
- Найдите и откройте карточку софта для переноса.
- Зайдите во вкладку «Память».
- Рядом с пунктом место хранения тапните по «Изменить» и выберите карту расширения.
Проблемы с интернетом
Низкая скорость или несоответствующий IP становятся причиной бесконечной загрузки или отказа устанавливать софт:
- Откройте браузер или мессенджер.
- Попробуйте загрузить страницу или отправить сообщение.
Удаление кэша и последней версии Play Маркет
Магазин накапливает временные файлы для быстрой загрузки страниц. Их переизбыток приводит к сбоям и ошибкам:
- Запустив «Настройки» проследуйте в «Приложения».
- Выберите «Все приложения».
- Найдите и откройте магазин.
- Тапайте по «Очистить кэш».
Когда операция не помогла, попробуйте:
- В этой же вкладке выбрать «Стереть память» — это приведет к очистке данных о скачанных программах, придется заново авторизоваться под учетной записью Google.
- Нажать «Восстановить» для отката ПО к заводскому состоянию. Софт автоматически загрузит актуальную версию.
Еще один вариант — удалить аккаунт. Это также помогает восстановить работу видео в YouTube. Способ изложен в соответствующем материале.
Очистка от вирусов
Загрузка софта со сторонних источников или посещение незащищенных сайтов приводит к заражению вирусами:
- Откройте фирменную программу «Безопасность» или «Очистка».
- Выберите пункт «Поиск вирусов».
- Устройство будет проверено на наличие опасных файлов или иных угроз.
Не устанавливается apk
При попытке установить софт из другого источника, он может не реагировать на запуск инсталляции или отказываться его открывать. Чтобы решить проблему:
- В «Настройках» откройте «Отпечатки, распознавание лица и другое». Вкладка носит альтернативные называния «Защита» или «Безопасность».
- Активируйте функцию «Установка неизвестного ПО».
- Может понадобится дать разрешение инсталлировать файлы для отдельного ПО.
Нестабильная связь Интернет
От этого аспекта будет многое зависеть. Тут даже не является важным, на какую ОС устанавливается приложение, есть ли для него место. Если сеть Интернет работает плохо, то даже самая легкая программа не будет загруженной. Лучше всего загружать и обновлять при стабильном вай-фай. С помощью мобильного Интернета также можно произвести процесс, но лучше не рисковать. Если будет сбой связи, то есть большой риск, что вы не успеете закончить процесс, и тогда скачивания не произойдет, система не то, чтобы не успеет загрузиться, но и зависнет, став «вечной». В таком случае лучше отложить загрузку и произвести установку до нормального соединения.
Решение 4. Убедитесь, что менеджер загрузок включен
Менеджер загрузок облегчает загрузку всех приложений. Вы должны убедиться, что он включен, чтобы ваши приложения могли быть успешно загружены из Play Store. Чтобы проверить, включен ли Download Manager или нет, вам нужно зайти в меню Настройки телефона, а затем перейти в Приложения или Диспетчер приложений.
Теперь вы заметите вкладки в верхней части экрана. Проведите пальцем вправо или влево, чтобы перейти на вкладку с надписью Все. Найдите в этом разделе диспетчер загрузок и нажмите на него, чтобы узнать, включен он или нет. Для тех пользователей, которые считают его отключенным, нажмите на опцию Включить, чтобы включить диспетчер загрузки, а затем снова загрузите приложения.
Не хватает памяти на устройстве
Это наиболее распространенная причина сбоя установки приложений на мобильном устройстве. Внутренняя память телефона или планшетника в среднем составляет от 1 до 8 Гб, поэтому она быстро заполняется. Ниже приведены наиболее частые причины нехватки памяти на устройстве и способы их решения.
Много неиспользуемых приложений
Часто установленным на мобильное устройство софтом (к примеру, игры), через некоторое время практически не пользуются. Естественно удалить их забывают. Но эти программы, даже при неиспользовании, могут загружать обновления, что увеличивает их размеры. Если их много, то через некоторое время это может приводить к подобной проблеме, особенно когда на устройстве мало внутренней памяти (8 Гб и менее).
Для удаления этих программ с телефона нужно проделать следующие действия:
- Зайти в «Настройки» аппарата.
- Выбрать пункт «Приложения».
- После чего выбирают ненужные утилиты из списка и удаляют.
При этом нужно не забывать удалять данные и кэш.
Ненужные системные утилиты можно удалить с помощью рут прав и соответствующей утилиты. Например, такой программой является baiduroot. Но в этом случае пользователь делает все на свой страх и риск, так как от этого зависит работоспособность девайса. Да и гарантии на смартфон в этом случае можно лишиться.
Что делать и как исправить ошибку «BOOTMGR is compressed» в Windows
По умолчанию в Android все приложения устанавливаются во внутреннюю память устройства, поэтому желательно устанавливать их на SD карту. Для этого нужно изменить путь инсталляции. Это делается через общие настройки смартфона, где нужно выбрать «Хранилище», после чего нажать на шестерню или три вертикальные точки в правом верхнем углу.
Но стоит заметить, что некоторые смартфоны не позволяют изменить путь установки, а разрешают только переносить уже инсталлированный софт.
Для перемещения уже установленного софта на карту памяти нужно также зайти в «Настройки» устройства и перейти в «Приложения». Далее выбирать приложение и «переместить на SD карту».
Много мусора во внутренней памяти
Различные утилиты, да и сама операционная система в результате работы оставляет много мусора в виде файлов и папок. Это приводит к различным ошибкам и сбоям в работе ОС, поэтому мобильное устройство нужно регулярно чистить от мусора. Для этого можно установить на него популярную утилиту Clean Master.
Очистка с помощью этого приложения выполняется следующим образом:
- запускают программу, после чего нажимаю на изображение мусорной урны;
- анализируется память устройства на наличие мусора;
- удаляются все найденные файлы.
К тому же, с помощью этой утилиты можно очистить оперативную память телефона (планшета) от неиспользуемых программ – это делается с помощью соответствующей функции.
Чтоб добиться более выразительного эффекта, устройство нужно перезагрузить. После очистки операционной системы от мусора, нужно попробовать установить приложение еще раз – откройте Play Market и начните инсталляцию. Если мусор был полностью удален, то установка программы должна пройти без ошибок.
Чистите систему с помощью Clean Master каждый раз, когда появляются какие-либо проблемы в ее работе. Вместо Clean Master можно поставить другие программы для чистки и ускорения Android.
Как устранить ошибку код 43 (0000002b)
Во многих современных смартфонах в системе предусмотрены стандартные инструменты для очистки памяти.
Причина 1: Установлено много неиспользуемых приложений
Нередко происходит такая ситуация – вы установили какое-то приложение (например, игру), попользовались им некоторое время, а затем больше к нему не прикасались. Естественно, забыв удалить. Однако это приложение, даже будучи неиспользованным, может обновляться, соответственно разрастаясь в размерах. Если таких приложений несколько, то со временем подобное поведение может стать проблемой, особенно на девайсах с объемом внутреннего накопителя 8 Гб и меньше. Чтобы узнать, есть ли у вас такие приложения, проделайте следующее.
- Войдите в «Настройки».
- В группе общих настроек (могут также называться как «Другое» или «Еще») отыщите «Диспетчер приложений» (иначе называется «Приложения», «Список приложений» и т. п.)
Войдите в этот пункт. - Нам нужна вкладка пользовательских приложений. На устройствах Samsung она может называться «Загружено», на аппаратах других производителей – «Пользовательские» или «Установлено».
В этой вкладке войдите в контекстное меню (нажатием на соответствующую физическую клавишу, если она есть, или кнопкой с тремя точками вверху).
Выберите «Сортировать по размеру» или подобное. - Теперь установленный пользователем софт будет отображаться в порядке занимаемого объема: от самого крупного до самого маленького.
Поищите среди этих приложений те, которые отвечают двум критериям – крупные и редко используемые. Как правило, под эту категорию чаще всего попадают игры. Чтобы удалить такое приложение, тапните по нему в списке. Попадете в его вкладку.
В ней сначала нажмите «Остановить», потом «Удалить». Будьте внимательны, не удалите действительно нужное приложение!
Если в списке на первых местах находятся системные программы, то нелишним будет ознакомиться с материалом ниже.
Причины неполадок
Можно выделить две группы неисправностей, почему информация не скачивается: аппаратные и программные. В первом случае данные могут не загружаться из-за повреждений памяти. Ситуация применима к внешним SD картам, дешевые модели которых выходят из строя в самый неподходящий момент. Если в браузере указать папку SD карты в качестве целевой – в начале загрузки программа выдаст ошибку. Из программных причин отметим:
- Отсутствие свободного места на внутреннем накопителе – пожалуй, самая распространённая проблема на большинстве смартфонов. На недорогих устройствах память быстро заполняется, а браузер неспособен самостоятельно заменить место сохранения на SD карточку. Чтобы исправить проблему, перейдите в настройки Google Chrome, затем «Общие», после чего выберите папку на вашей карте памяти. В проводнике внешняя память обычно обозначена, как SD Card 1.
- Ошибка Google Play – частая неполадка на старых телефонах. На Android старше версии 4.0 приложения и игры не скачивались регулярно, а Play Market показывал «Код ошибки 5». Для устранения неисправности очистите кэш сервисов Гугл и самого магазина.
- Системное сообщение «com. android. browser» остановлено. Ошибка в работе встроенного веб-клиента системы Андроид.

В некоторых случаях файлы даже не начинают процесс загрузки, но обычно ошибка выполнения появляется в конце скачивания.
Причина 6: Аппаратная проблема
Наиболее редкий, но самый неприятный повод для появления ошибки «Приложение не установлено» — неисправности внутреннего накопителя. Как правило, это может быть заводской брак (проблема старых моделей производителя Huawei), механическое повреждение или контакт с водой. Кроме указанной ошибки, во время пользования смартфоном (планшетом) с умирающей внутренней памятью могут наблюдаться и другие трудности. Самостоятельно исправить аппаратные проблемы рядовому пользователю сложно, поэтому наилучшей рекомендацией при подозрении на физическую неисправность будет поход в сервис.
Мы описали наиболее часто встречаемые причины ошибки «Приложение не установлено». Существуют и другие, однако они встречаются в единичных случаях либо являются комбинацией или вариантом вышеописанных.
Способы отмены загрузки
Смартфоны на Android обладают рядом преимуществ и одним существенным недостатком. Девайс беспрерывно совершает обновления в фоновом режиме, поэтому многих волнует, как эту загрузку отменить
Процессы занимают оперативную память, отвлекают внимание пользователя, а часть из них и вовсе не желательна
О наличии проблемы свидетельствует стрелка в левом верхнем углу экрана, которая отображается продолжительное время. Загрузка приложения зависла, остановить ее не удается. Между тем, процесс может забирать трафик и влиять на скорость работы смартфона.
Если выключение и включение аппарата не помогает, можно воспользоваться первым способом устранения проблемы:
Второй способ позволяет решить вопрос быстрее. Убрать назойливые обновления можно, обратившись к иконке с изображением стрелки на верхней шторке смартфона. Проведите сверху вниз по экрану и увидите список фоновых процессов. Удерживайте палец на нежелательной позиции, пока не появится всплывающее меню. Нажмите кнопку «О приложении», чтобы перейти в категорию «Диспетчер загрузки» и удалить фоновые процессы.