Как добавить или изменить баннер профиля в Discord на ПК
Баннер профиля — это произведение искусства, которое вы можете добавить в свою учетную запись Discord. Все увидят его, когда посетят ваш профиль, так что это отличный способ настроить приложение под себя. Приложение Discord для ПК разработано с привлекательным интерфейсом, который позволяет вам настроить свою учетную запись по своему усмотрению.
Однако долгосрочная цель Discord — сделать баннеры полностью настраиваемыми для каждого пользователя на платформе.
Если вы хотите добавить крутой баннер в свою учетную запись, выполните следующие действия:
Запустите настольное приложение Discord.
Нажмите «Настройки пользователя» в левом нижнем углу. Значок «Настройки пользователя» имеет форму шестеренки рядом со значком микрофона и вашим аватаром.
Когда откроется раздел настроек, нажмите «Редактировать профиль».
Далее нажмите «Изменить баннер». Это запустит проводник, который поможет вам перейти к папке, в которой сохранен ваш новый баннер. Если вы не пользуетесь тарифным планом Nitro, вы не увидите значок «Сменить баннер». Вместо этого будет ссылка, которая поможет вам разблокировать Nitro и воспользоваться одним из предлагаемых пакетов. Все, что вам нужно сделать, это следовать инструкциям на экране и произвести требуемый платеж.
Найдя нужное изображение, дважды щелкните его или нажмите «Открыть» в нижней части окна проводника.
Появится новое окно, позволяющее изменить размер или переместить изображение в соответствии с рекомендациями Discord по настройке баннеров. Баннер будет иметь форму круга, и вы можете настроить его размер по своему усмотрению. Когда закончите, нажмите «Применить».
Нажмите «Сохранить изменения» в левом нижнем углу. Если вас не устраивает новый вид вашего баннера, нажмите «Сбросить» и измените размер изображения на свое усмотрение.
И вуаля! Теперь у вас есть новый баннер, который выделяется, демонстрирует ваше творчество и привлекает внимание других пользователей к вашему профилю
На смартфоне с операционной системой iOS или android
1. Вы должны зарегистрироваться на официальном сайте Discord.
2. Откройте пункт «Скачать», выберите нужную операционную систему.
3. Для загрузки приложения автоматически откроется Play Market. После скачивания откройте программу через меню.
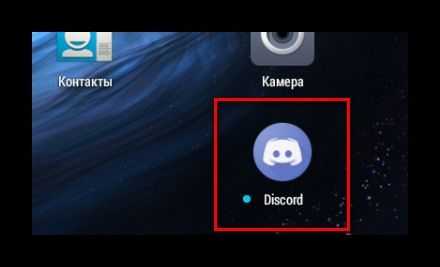
4. Введите необходимые данные и подтвердите ввод.
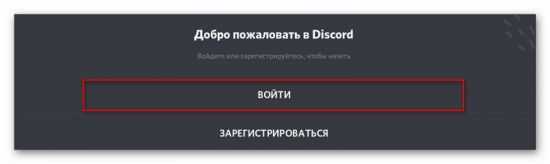
5. Найдите в приложении меню управления.
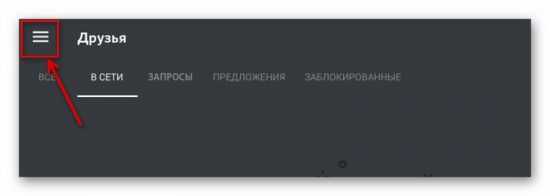
6. В Discord зайти в меню «Настройки».
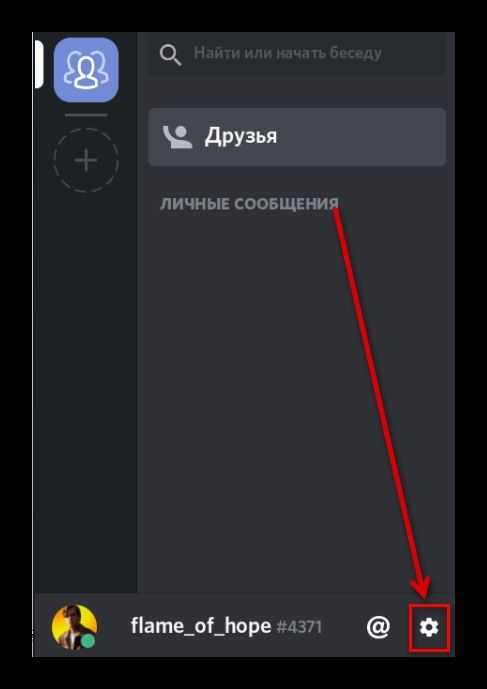
7. В окне настроек перейдите в раздел «Моя учетная запись».
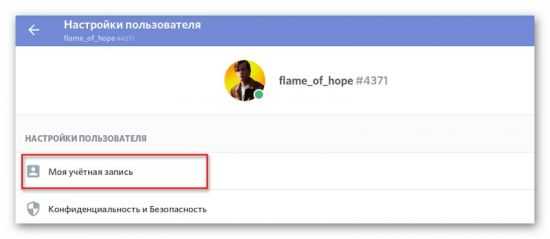
8. Затем вы должны нажать на аватар, который хотите изменить.
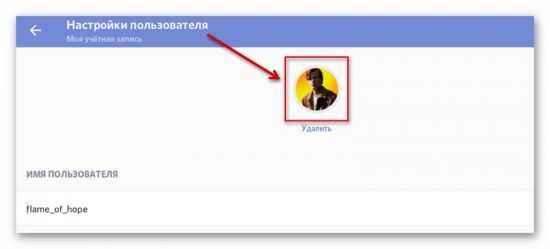
9. Программа предложит выбрать способ загрузки нового аватара. Будет три режима загрузки: через изображения, сохраненные в смартфоне, через файловый менеджер, прямо с камеры устройства.
10. Выбираем наиболее подходящий способ.
Аватар можно разместить где угодно, важно указать путь к нему. Используя встроенный редактор, вы можете отретушировать выбранное изображение или фотографию
Используя встроенный редактор, вы можете отретушировать выбранное изображение или фотографию.
11. После всех манипуляций с новой аватаркой подтверждаем свое действие.
Настройки текста и изображения
Вы также можете настроить способ отображения текста и изображений в чате, выбрав «Настройки приложения» > «Текст и изображения».
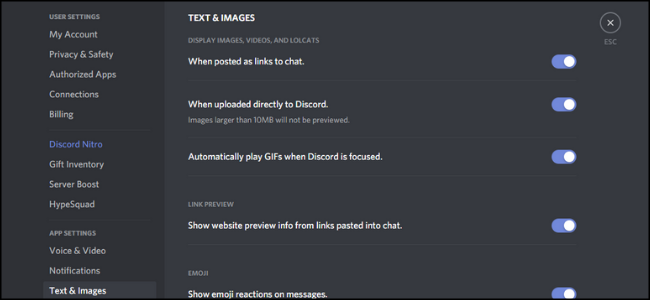
Вот некоторые из изменений, которые вы можете внести в способ отображения определенных типов контента:
- Отображать изображения, видео и Lolcats: это позволяет вам указать, будут ли изображения и видео отображаться в ленте сообщений.
- Предварительный просмотр ссылки: это позволяет вам определить, будут ли ссылки в сообщениях иметь соответствующий предварительный просмотр ссылки.
- Emojis: это позволяет видеть реакцию смайлов на сообщения, а также видеть, видите ли вы анимированные смайлы.
Анимированная аватарка
Кроме привычных глазу аватарок, в последнее время стали популярными движущиеся картинки, которые придают особую индивидуальность профилю.
Изначально анимированные картинки были доступными в тестовом режиме пользователям дискорд в Австралии и назывались Discord Nitro. Сейчас любой пользователь может поставить себе подобную картинку на условиях платной подписки. Стоимость такой подписки – 4,99 доллара в месяц и 49,99 долларов за годовое использование функционалом.
После этого выбираем стоимость подписки и внести выбранную сумму с помощью банковской карты.
Важно! После оплаченного периода времени подписка автоматически продляется. Для ее отключения необходимо перейти в раздел Нитро и нажать «Удалить подписку».
После этого дискорд предложит загрузить интересующую анимированную картинку
После этого дискорд предложит загрузить интересующую анимированную картинку.
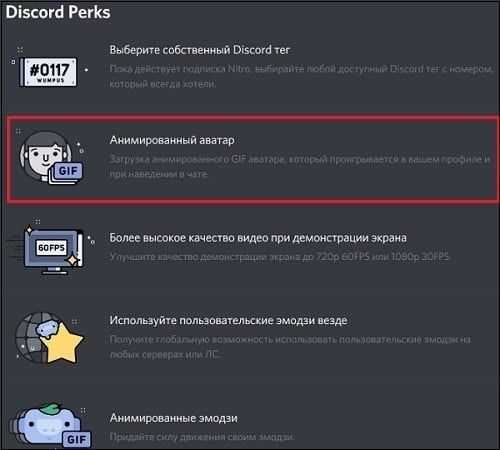
Однако если не хочется платить, но при этом возникло желание поставить анимированную картинку, можно это сделать бесплатно, но придется немного повозиться.
Рассмотрим пошаговую инструкцию. 1. Выбрать понравившуюся аватарку и скачать ее на персональный компьютер.
2. При помощи приложения Photoshop или другого, предназначенного для обработки картинок и видео.
3. Создать новый проект, при этом выставив разрешение 128х128 пикселей.
4. Скопировать в программу изображение будущего аватара.
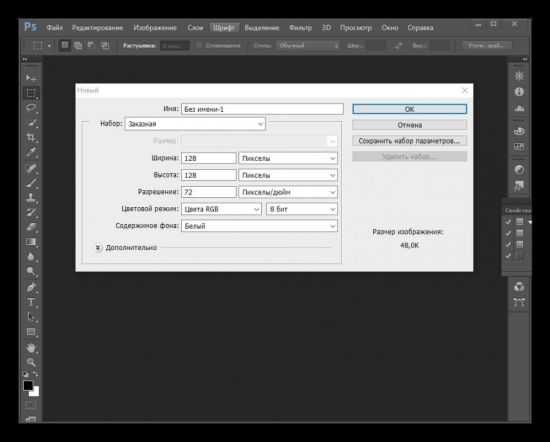
5. Перейти в раздел Анимации и с помощью инструмента Ластика поочередно убираем часть будущей аватарки. Вносим коррективы в анимированный ряд.
6. При завершении процедуры необходимо сохранить изображение в формате GIF.
7. Затем готовый аватар можно загрузить в профиль дискорда любым ранее рассмотренным способом.
Любой из предложенных способов поможет с легкостью сменить надоевший аватар в дискорде, тем самым сделать свой профиль более интересным и запоминающимся.
Где создать и найти gif-аватарки для Дискорда
Некоторые юзеры голосового мессенджера Discord не в курсе, где брать gif-аватарки в приложении, чтобы профиль был более уникальным.
Перед юзером предстаёт два варианта на выбор: создать гифку самостоятельно в программе или найти готовые в сети Интернет.
Программы на сервер:
- Wondershare Filmora. Хорошее приложение, предназначенное для обработки видеозаписей и гифок. Программа примитивна в управлении, а множество эффектов в ней дает возможность разгуляться, а также прилагаются все необходимые для обработки функции абсолютно бесплатно.
- Photoscape. Простая в использовании, с большим ассортиментов эффектов, опций и фильтров – так можно описать вторую платформу. Главным минусом ее является только медленная скорость обработки фотографий.
- GiftedMotion. Софт, работающий на различных операционных системах и позволяющий создавать анимированный GIF-документы. Приложение много форматное и обладает большим количеством ярких фильтров и эффектов. Однако пользователи жалуются на непрактичность интерфейса.
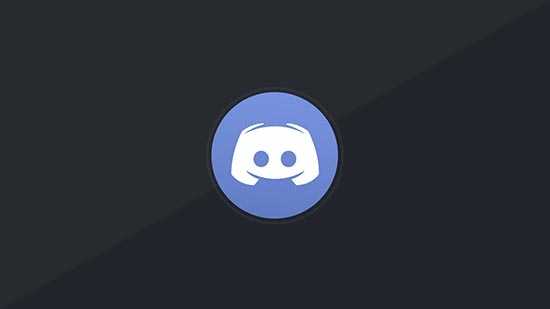
Изменение псевдонима юзера и цвета его ника-имени
Проблему можно разделить на две части:
- Изменение ника.
- Выбор другого цветового оформления имени-псевдонима члена сообщества сервера.
Рассмотрим два вопроса отдельно.
Часть 1. Замена имени члена группы
Для того, чтобы редактировать свой персональный псевдоним-ник, необходимо выполнить следующий набор действий:
- Запустить приложение-мессенджер Discord.
- Отыскать в нижней части экрана, рядом со своим именем-ником пользователя, пиктограмму в виде шестеренки и кликнуть по ней левой кнопкой мыши.
- Откроется меню опций приложения-мессенджера. Тут выбирается раздел «Моя учетная запись».
- Появится форма настроек личных идентификационных данных. Для редактирования нажимается кнопка «Изменить».
- В строке «Имя пользователя» вводится новое значение и нажимается кнопка «Сохранить» (свое намерение нужно подтвердить вводом личного пароля в соответствующем поле).
Ну что ж, с псевдонимом понятно, ну а как сделать цветной ник в Discord, можно прочесть ниже.
Часть 2. Управление цветностью ника-псевдонима участника переписки
Уточнение. Пользователь может сам изменить цветовое оформление своего имени-псевдонима только в том случае, если он является создателем сервера или его администратором. В противном случае придется обращаться за помощью к админам.
Ники-имена для Дискорда нельзя сделать цветными просто так. Цветность меняется только в зависимости от назначенной данному члену сообщества роли – совокупности прав группы, к которой относится участник сервака. То есть для начала вам нужно сделать роль в Дискорде.
Для изменения цвета отображения псевдонима-ника в чате через настройку ролей нужно произвести следующие действия:
- Открыть опции сервера, нажав стрелку вниз около его названия и нажав «Настройки…».
- Перейти к разделу «Роли».
- Нажать плюс для создания новой роли, потом ввести название, и, самое главное, выбрать цвет.
- Настроить совокупность прав для участников, которым будет присвоена роль.
- Перейти к разделу «Участники».
- В списке собеседников напротив нужных имен-ников нажать криптограмму из трех точек и выбрать название роли, которая будет присвоена данному юзеру.
Теперь в списке чатеров цветовое оформление псевдонима-имени у этих собеседников изменится на то, которое было указано в настройках выше.
Заключение
В данной статье были предложены подробнейшие инструкции для самостоятельного изменения псевдонима пользователя, а также было описано, как можно самостоятельно установить вариант цветности отображения имени-ника в Discord. Теперь вы можете пригласить друга в Discord и сделать у себя на сервере его ник цветным.
Как поменять аватарку в Discord
Перед тем, как кардинально менять образ, следует убедиться, что все сделано правильно. Выбранное изображение соответствует общепринятым стандартам в Discord, подогнано под необходимый размер (если вы создали его самостоятельно). Процедура замены изображения на ПК, веб-версии или смартфоне немного отличается.
PC
Процедура изменения образа начинается с входа в учетную запись. Это непременное условие. Ведь без регистрации, создания аккаунта в мессенджере никакое изображение прикрепить нельзя. Алгоритм действий прост, но нужно соблюдать последовательность, чтобы получить результат. И перед сменой аватара уже должно быть прикреплено еще несколько изображений. Зная основные принципы, легко добиться замены изображения на ПК, браузере или смартфоне.

На установленном приложении
Чтобы заменить надоевшую картинку, поставить гифку, нужно выполнить несколько простых действий. Следуем этому плану:
Нажмите кнопку настроек (значок шестеренки). Далее перейдем к счету.
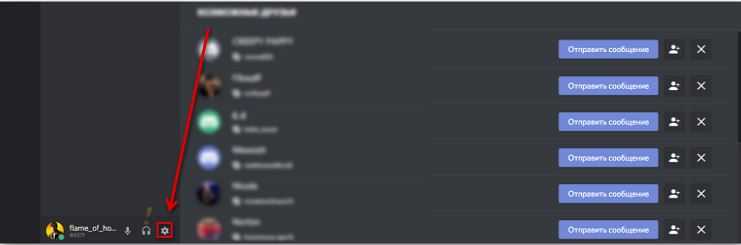
вам нужно нажать на изображение, чтобы войти в режим редактирования аккаунта.
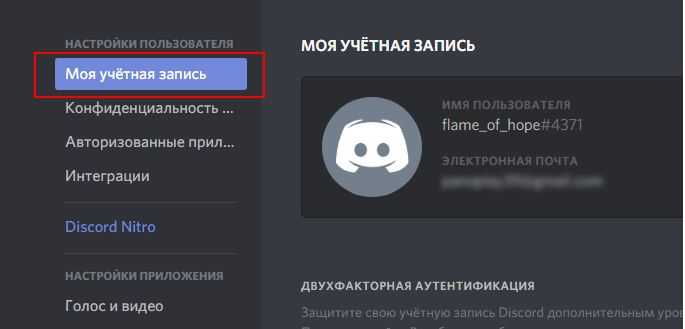
- Вам будет предложено удалить изображение или отредактировать его.
- На ПК выбирается готовый и предварительно сохраненный аватар, загружается в папку (на рабочем столе).
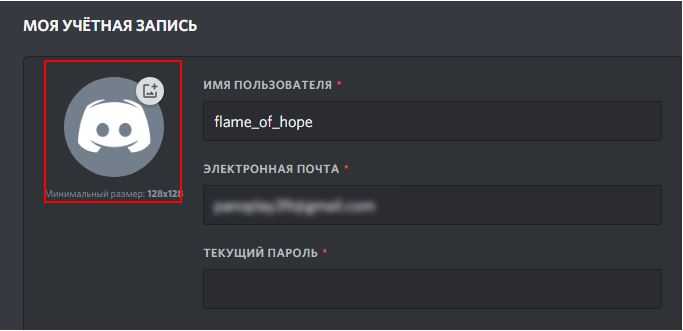
Когда изображение настроено, остается сохранить изменения. И пользуйтесь новым ava. Простая инструкция демонстрируется на видео:
Через веб-версию
В принципе, замена изображения в браузере мало чем отличается от аналогичной процедуры на ПК. Не забывайте размер изображения и размер файла. Он не должен превышать 8 МБ. Что ж, вам не нужно слишком часто менять аву.
Notebook
Вы также можете создать новый аватар и отредактировать изображение в своей учетной записи на ноутбуке. Если на нем установлена Windows, есть приложение Discord. Они тоже начинаются с настроек. Затем в профиле по нажатию на аву запускаются изменения. А загрузка нового изображения в формате jpg, bmp, gif, png подтверждается нажатием кнопки «Сохранить».
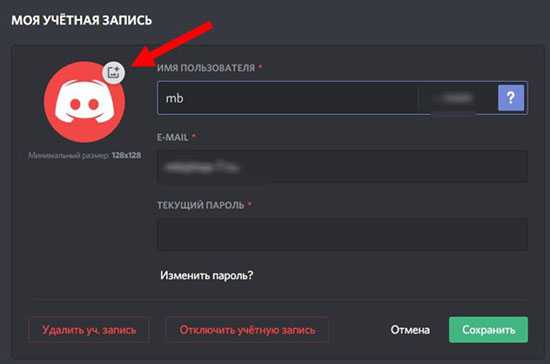
На телефоне
Кому-то мобильная версия привычнее, удобнее десктопной. Вам понадобится действующая учетная запись, рабочее устройство. Просто учитывая специфику, вам не нужно будет щелкать мышкой, а нажимать кнопки на экране. Итак, что нужно сделать:
- Войдите в Discord, запустите мессенджер.
- Найдите пиктограмму с 3-мя полосами, растяните ее.
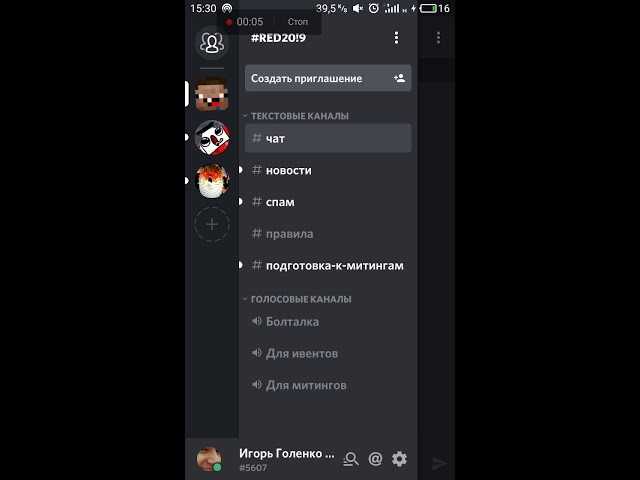
Откроется меню настроек (шестеренка).
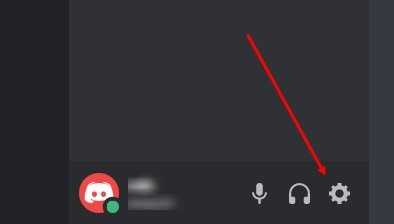
- Зайдите в раздел Аккаунт.
- Щелкните Av.
- Выберите меню «Правка».
- Используя проводник, откройте изображение.
- Подтвердите изменения.
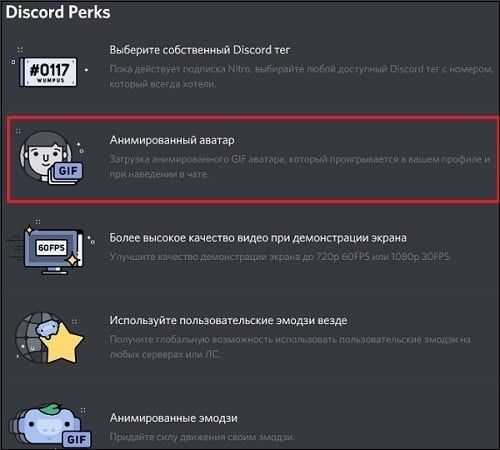
Итак, вы можете установить любую фотографию, если она не превышает размер 128х128 пикселей, имеет допустимый формат.
Как посмотреть и скачать чужую аватарку в Discord с компьютера

В этом случае понадобится только современный браузер и нужная последовательность действий:
- Сначала в браузере откройте необходимый сервер, а затем профиль нужного человека.
- Используйте сочетание клавиш «Shift+Ctrl+I» чтобы открыть консоль.
- Нажмите на значок выбора панели в левом верхнем углу.
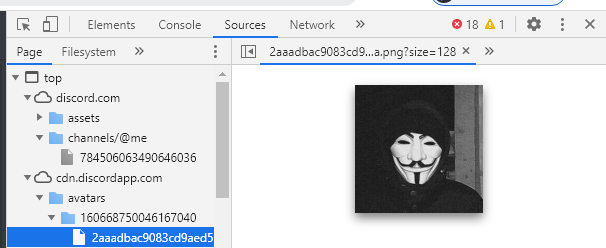
Если изображение будет слишком маленького размера для сохранения, то его можно увеличить таким способом:
- Перейдите в конец вставленной ссылки в поисковой строке и найдите информацию о размере, она имеет вид «size=256»;
- Умножьте данное значение на 16 и впишите его в ссылку вместо изначального.
Теперь увеличенную картинку можно сохранить обычным способом.
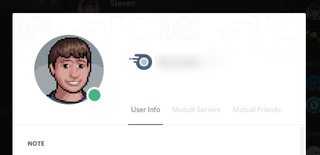
Что такое невидимая аватарка
Аватар — специальная картинка, которую можно поставить в приложении на телефоне или компьютере. Допустимое количество замен изображения не более трех раз в час. Если пользователь чаще меняет аву, система может ограничить эту возможность. В результате появляется сообщение с рекомендацией подождать перед сменой картинки.
Всего существует три типа аватаров:
- GIF. Такая версия изображения доступна только для пользователей платной версии Дискорд (Nitro).
- Обычный. В этом случае можно поставить обычный аватар, в том числе невидимый.
- Шестиугольный. Некоторые пользователи предпочитают ставить картинку в виде шестиугольника. Такая опция применяется редко.
Часто задаваемые вопросы
Вот некоторые ответы на другие вопросы, которые мы часто получаем относительно Discord.
Показывает ли Discord ваше местоположение?
Нет, Discord не сообщает другим о вашем местоположении. Несколько пользователей жаловались, что другой пользователь действительно знает их местоположение, поэтому стоит упомянуть, что, хотя Discord не сообщает ваше местоположение, есть несколько способов узнать его.
Кроме очевидного; сообщая кому-то, где вы живете, если вы используете то же имя пользователя в Discord, которое вы используете для других сервисов (например, социальных сетей, тега игрока и т. д.), тогда другой пользователь может сделать вывод, где вы живете.
Также ходят слухи, что отправив кому-то изображение, вы отправите свое местоположение в Discord. Судя по нашим тестам, это неправда. Чтобы еще больше опровергнуть эту теорию, в Discord нет настроек, которые позволили бы нам отключить эту функцию, и это не указано в Политике конфиденциальности (поэтому у Discord будут большие проблемы, если они отправят ваше местоположение другим без вашего согласия). Однако не исключено, что кто-то может использовать Discord для фишинга вашего местоположения и другой информации, отправляя ссылки и изображения.
Установка аватарки на беседу или сервер
Аватарки можно устанавливать не только на профиль пользователя, но и отдельно на каждый чат или даже на сервер. Это позволит более наглядно сориентироваться среди многочисленных бесед. Установить аватарку на сервер очень просто. Можно сделать это уже на этапе его создания. Когда создается новый сервер, то система предлагает ввести его имя, указать регион. А, если нажать на синий кружок, то будет предложено и сменить аватарку. Впрочем, если этого не было сделано, то можно будет поменять аву и позже.
Для этого будет достаточно просто нажать на его название правой кнопкой мыши, выбрать: «Настройки сервера» — «Обзор». И в новом окне сменить синюю круглую плашку на любую картинку. Что же касается того, как сделать анимированную аватарку в Дискорде, а затем установить ее, например, на тот же сервер, то это делается через установку картинки в GIF формате. Данный формат как раз позволяет записывать всевозможные анимированные картинки. Соответственно, их можно устанавливать и как аватарку.
Как поменять возраст в Дискорде
В Сети часто звучат вопросы, как изменить дату рождения Discord, и можно ли это сделать. По действующим правилам в системе запрещено регистрироваться в возрасте до 13 лет (для России и СНГ). В некоторых государствах этот показатель выше и достигает 16 лет. Поменять информацию через настройки для обхода ограничений в Дискорде не получится. Единственным вариантом остается обращение в службу поддержки. Как это сделать правильно, рассмотрим ниже.
На ПК
Сделайте следующие шаги:
- Войдите на сайт discord.com.
- Жмите на кнопку Поддержка.
- Найдите внизу раздел Доверие и безопасность. Зайдите в него.
- Справа вверху кликните на вопрос, почему Дискорд спрашивает мой возраст. Перед тем как поменять данные, изучите требования системы. Здесь указано, что в большинстве стран ограничение по возрасту составляет 13 лет. В ряде государств, к примеру, Австрии, Кипре, Италии, Литве и прочих это 14 лет, в Греции, Франции, Чехии, Сербии — 15, в Венгрии, Ирландии, Хорватии, Словакии, Словении — 16. Подробные условия можно изучить по указанной ссылке.
- Подготовьте документы, которые позволят поменять возраст. В качестве документа можно использовать паспорт, водительское удостоверение или свидетельство о рождении.
- Сделайте фотографию так, чтобы на ней было видно имя, дату рождения, лицо и отдельный лист с тегом Дискорд. Как вариант, можно на заднем плане открыть страницу Discord с профилем на ПК (если он не заблокирован).
- Жмите на кнопку Отправить запрос внизу страницы, на которой представлены данные о вашем возрасте.
- В перечне тем найдите Trust&Safety.
- Введите адрес электронной почты.
- В следующей строке выберите последний пункт, где упоминается возможность поменять возраст.
- Сделайте отметку о желании обновить информацию о дате рождения.
- Укажите реальные сведения.
- Подтвердите изучение данных о требуемых материалах. Ранее уже упоминались принципы создания фотографии, чтобы поменять дату рождения в Дискорде.
- Укажите тему и описание, где расскажите о сложившейся ситуации.
- Кликните на пункт Добавить файл и выберите подготовленную фотографию.
- Отыщите файл в проводнике и выберите его.
- Проверьте еще раз заполнение всех данных и кликните на клавишу отправки.
На смартфоне
Многие спрашивают, какой указать возраст при регистрации. По возможности вводите правильные данные, чтобы не менять их в будущем. Если этот вариант не подходит, ставьте заведомо больший параметр, к примеру, 14 или 15 лет для РФ. Если вы проживаете в другой стране, учитывайте ее ограничения.
Как поставить GIF на аватарку в discord без Nitro 2020?
Как поставить гиф аватарку в Дискорде без нитро 2021?
После покупки подписки можете установить живую картинку.
- Откройте Дискорд. Снова перейдите в «Настройки пользователя».
- Перейдите во вкладку «Моя учетная запись». В карточке с именем профиля тапните по «Изменить».
- Клацните по базовой аве. …
- После того как живую картинку получилось добавить в профиль, жмите «Сохранить».
Где сделать Гифку?
GIF из изображений и видео
- Canva — онлайн-конструктор для создания фото и видео для сайтов и социальных сетей. …
- Supa — онлайн-конструктор, с помощью которого можно создавать видео из изображений или нескольких видео и сохранять их в формате GIF.
Как поставить гиф на аву в Ватсапе?
Для этого нужно нажать на кнопку Прикрепить – Фото/Видео – используя технологию 3D Touch, а затем воспользоваться опцией «Выбрать как GIF». Также пользователи могут использовать уже готовые GIF-изображения из новой библиотеки с анимированными картинками.
Как сделать анимированную аватарку в Дискорде с нитро?
В окне настроек учетной записи перейдите в раздел «Discord Nitro», нажав по выделенной синим надписи. Ознакомьтесь с тем, что включает в себя подписочная система
Основное внимание обратите на «Персонализацию профиля», убедившись в том, что анимированный аватар станет доступным сразу после оформления подписки
Как сделать анимированный аватар в стиме?
На странице Стим, которая открылась, нам нужен самый верхний раздел — “Все анимированные …”. Далее или прокручиваем “карусель” или жмем на “Просмотреть все”. Выбираем одну из картинок и кликаем по ней.
Как сделать меняющийся статус в Дискорде?
При этом уже меняющийся статус будет виден везде.…Для его получения понадобится консоль разработчика и уже заданный обычный статус.
- Нажмите по своей аватарке для открытия меню действий со статусами.
- Выберите последний вариант — «Задать пользовательский статус».
- Впишите любую надпись и сохраните изменения.
Как сделать GIF анимацию самому?
Как создавать GIF-изображений онлайн
- Откройте веб-сайт imgflip.com/gif-maker.
- В верхней части выберите, хотите ли вы создать GIF на основе видео или нескольких изображений. …
- Нажмите кнопку «Upload Images» и выберите нужные изображения. …
- Опция «Delay» нужна для управления временем отображения кадра.
Как сделать GIF анимацию на телефоне?
Небольшая инструкция, как сделать гифку на Андроиде из видео в приложении GIF editor — GIF maker:
- Откройте стартовый экран
- Нажмите пункт From video.
- Снимите видео или добавьте его из галереи
- Укажите начальную и конечную точку анимации
- Дождитесь, когда обработчик создаст гифку
Можно ли поставить видео на аву в Ватсапе?
1. Добавляйте фото, видео, текст и ссылки в свой статус WhatsApp. По обновленному WhatsApp сразу видно, что мессенджер принадлежит компании, которая сегодня владеет Instagram. … В них вы можете добавить фотографии, видеозаписи, текст и даже ссылки, которые исчезнут отсюда через 24 часа.
Как создать свою Гифку в Вотсапе?
- Откройте диалог в приложении ВотсАп.
- Добавить и отправить ГИФ из галереи модно либо с помощью кнопки с иконкой камеры, либо с помощью кнопки «скрепка» с последующим прикреплением файла ГИФ как документа.
- После этого как обычно нажимаем кнопку ОТПРАВИТЬ.
Как добавить анимированные стикеры в Ватсап?
Чтобы загрузить стикеры и использовать их:
- Откройте чат.
- Рядом с полем для ввода текста нажмите на иконку Смайлы > Стикеры.
- Чтобы добавить наборы стикеров, нажмите Добавить .
- Вы увидите всплывающее окно Стикеры. …
- Нажмите Назад .
- Чтобы отправить стикер, выберите один из загруженных вами стикеров и нажмите на него.
Как поставить анимированную аватарку в Телеграме?
Как сделать анимированную аватарку в телеграме
- Android, переходим в настройки, кнопка «Выбрать фотографию»:
- Загрузив видео из галереи, появится видеодорожка, можно выбрать фрагмент, который будет отображаться как изначальный на аватаре.
Как изменить аватарку в Дискорде
Если вы хотите поменять установленное ранее изображение, необходимо придерживаться той же инструкции. Разница в том, что вместо символа Дискорда в кружочке будет установленное ранее изображение.
Как установить аватар сервера
Возможности программы Discord позволяют менять не только общее изображение, но и картинку сервера. Для выполнения этой задачи сделайте следующее:
-
- Войдите в мессенджер.
- Жмите на иконку сервера правой кнопкой мышки.
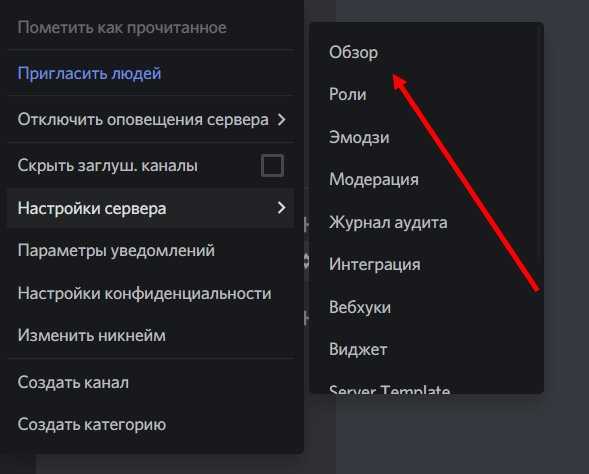
- Выберите пункт Настройки сервера и перейдите в раздел Обзор.
- Кликните на кнопку Загрузить изображение. Помните, что размер аватарки для сервера Дискорд не должен превышать 512х512.
 Отдельно сохранять настройки не нужно, ведь это происходит в автоматическом режиме.
Отдельно сохранять настройки не нужно, ведь это происходит в автоматическом режиме.
Есть ли лимиты
Многие пользователи интересуются, как часто можно менять аватарку в Дискорде, есть ли определенные правила на этот счет. Давайте попробуем разобраться вместе!
Если вы не хотите получить бан от администрации, придерживайтесь определенных правил – они достаточно просты, не строги:
- Менять аватарку в Дискорде можно 3 раза в час;
- Это максимальный порог, который не стоит переступать.
Если переборщите, получите сообщение «Вы слишком часто меняете свой аватар Дискорд». Бояться не нужно, строгих карательных мер не последует, но будьте готовы:
- К временному бану – короткое время вы не сможете пользоваться функционалом мессенджера;
- К невозможности поменять аватарку в Дискорде определенный промежуток времени – останется старое изображение.
Следовать правилу несложно – не нарушайте параметры работы в мессенджере.
Параметры изображения
Прежде чем поменять картинку в Дискорде, нужно запомнить несколько несложных вещей:
- Размер загружаемого изображения должен превышать отметку 128х128 пикселей – иначе система автоматически откажет в установке, придется выбрать другое фото;
- Если вы не покупали платную версию приложения, не пытайтесь загружать гиф-анимацию, она зависнет и будет статичной картинкой;
- Устанавливать гифки имеет смысл только пользователям подписки Нитро.
Пошаговая инструкция по скачиванию чужой авы
Чтобы пользователям скачать аватарку с Дискорда, требуется соблюдать определенную последовательность действий
Обратите внимание, инструкция зависит от используемого устройства, что подтверждается многочисленными отзывами
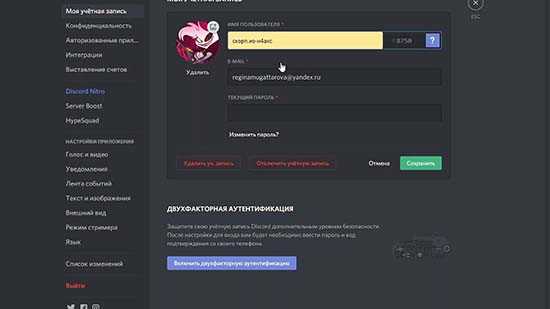
С компьютера
Если пользователям требуется сохранить аватарку из Дискорда на персональном компьютере либо ноутбуке, работающему под управлением ОС Linux, требуется открыть директиву :
/.config/discord/Cache и не предпринимать каких-либо дополнительных действий
Обратите внимание, папка включает в себя все необходимые файлы мультимедиа, которые были получены либо отправлены через программное обеспечение, включая фотографии
Чтобы пользователям скачать аватарку человека в Дискорде при использовании стационарного компьютера, последовательность действий включает в себя следующие этапы:
Изначально требуется открыть профиль интересующего пользователя, у которого есть фотография в учетной записи. Для этого необходимо нажать на функцию «Просмотр профиля», которая расположена возле изображения.
С помощью сочетания горячих клавиш Ctrl + Shift+I необходимо инициировать запуск нового диалогового окна inspect
Обратите внимание, при использовании программного обеспечения в установленном по умолчанию браузере, рекомендуется нажать правой кнопкой мыши на интересующий элемент. После этого требуется нажать на клавишу, которая находится в левом верхнем углу панели управления (зачастую отображается в виде небольшого квадрата)
Далее осуществляется выделение интересующего профиля.
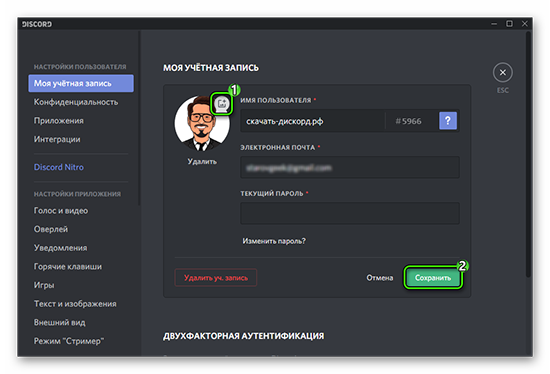
На следующем этапе предстоит выполнить копирование, после чего представить url в форме inspect, после чего скопировать в адресную строку используемого по умолчанию браузера
Обратите внимание, могут возникать некоторые сложности, которые выражаются в виде неполного копирования. Чтобы исключить возникновение негативных последствий, рекомендуется перепроверять точность получаемой информации путем копирования
В завершении пользователь получает на используемом устройстве интересующую картинку. Сразу после этого ее можно сохранить на любом носителе для последующего использования. К сведению: пользователи, которые приняли решение заменить персональную фотографию в профиле, должны помнить о том, что предыдущая картинка сохраняется в соответствующей папке.
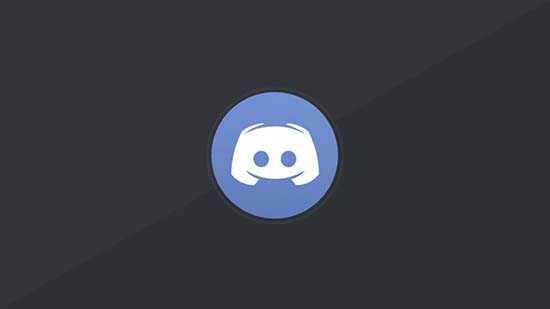
С телефона
В случае использования мобильного телефона либо планшета, последовательность действий является стандартной. Единственное отличие заключается в отсутствии возможности использовать горячие клавиши. Как следствие это влечет определенные недостатки в виде увеличения времени проведения процедуры.
Есть ли лимиты
Многие пользователи интересуются, как часто можно менять аватарку в Дискорде, есть ли определенные правила на этот счет. Давайте попробуем разобраться вместе!
Если вы не хотите получить бан от администрации, придерживайтесь определенных правил – они достаточно просты, не строги:
- Менять аватарку в Дискорде можно 3 раза в час;
- Это максимальный порог, который не стоит переступать.
Если переборщите, получите сообщение «Вы слишком часто меняете свой аватар Дискорд». Бояться не нужно, строгих карательных мер не последует, но будьте готовы:
- К временному бану – короткое время вы не сможете пользоваться функционалом мессенджера;
- К невозможности поменять аватарку в Дискорде определенный промежуток времени – останется старое изображение.
Следовать правилу несложно – не нарушайте параметры работы в мессенджере.
Параметры изображения
Прежде чем поменять картинку в Дискорде, нужно запомнить несколько несложных вещей:
- Размер загружаемого изображения должен превышать отметку 128х128 пикселей – иначе система автоматически откажет в установке, придется выбрать другое фото;
- Если вы не покупали платную версию приложения, не пытайтесь загружать гиф-анимацию, она зависнет и будет статичной картинкой;
- Устанавливать гифки имеет смысл только пользователям подписки Нитро.
Что нужно делать
Вы без проблем можете сменить аватарку в Дискорде, если вам надоело системное изображение фотоаппарата! Поставьте собственное фото или загрузите смешное изображение – решать вам.
Наша задача – рассказать, как правильно пользоваться настройками мессенджера для достижения нужного результата. Приступаем?
- Войдите в программу;
- Нажмите на иконку настроек – она находится на нижней панели слева (шестеренка);
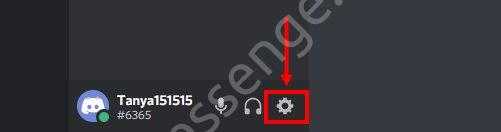
- Перейдите к разделу «Моя учётная запись»;
- Нажмите на изображение, загруженное ранее или системное фото – под ним есть кнопка «Изменить»;
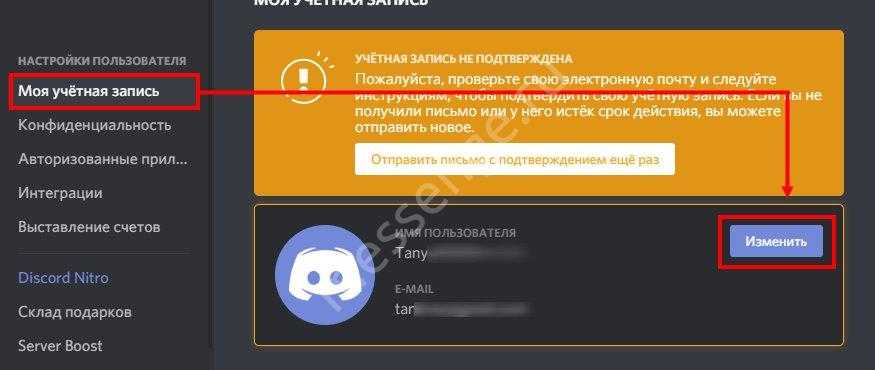
Выберите новую картинку на рабочем столе или в пямяти смартфона и нажмите на кнопку «Открыть»;
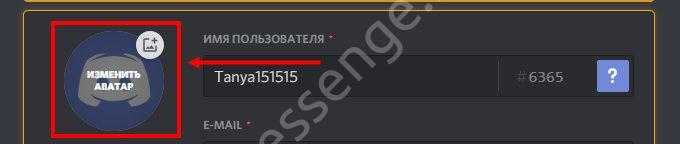
Как только установка произойдет, жмите на значок завершения, чтобы сохранить внесенные изменения.
Мы рассказали, как изменить аватарку в Дискорде – но это не все, что следует знать начинающему пользователю. Давайте поговорим о том, как часто можно менять картинку и обсудим установленные разработчиком ограничения.
Алгоритм смены ника
Никнейм в сочетании с цифровыми тегами представляет собой имя игрока. Если у вас возникло желание распространить и на него творческие корректировки, тогда полезно изучить информацию, как поменять ник в Discord. Опытные геймеры заявляют, что в Discord внедрена прекрасная фишка, позволяющая изменять ник не только для одного конкретного сервера, а сразу для нескольких.
Если вы желаете на практике убедиться, как это реализуется, тогда зайдите в «Настройки», перейдите в «Учётную запись», а там вы легко обнаружите опцию, позволяющую менять ник игрока.
Мы подскажем вам ещё один вариант, как изменить свой ник в Discord. Зайдите в чат, на его стене вы обнаружите свой никнейм, кликните по нему правой клавишей мышки. В результате таких нехитрых действий появится параметр «Изменить имя», предлагаем вам им воспользоваться, если вас продолжает активно интересовать вопрос изменения никнейма.
А ещё можно сделать цветной красочный ник в чате сервера. Проще это делать в браузере или на ПК. Выполняется это следующим образом:
- перейти на нужный сервер;
- кликнуть правой кнопкой мыши на его иконке, выбрать «Настройки сервера»;
- открыть вкладку «Роли», кликнуть на иконку со значком + и ввести любое название для группы пользователей;
- в правой части окна выбрать желаемый цвет, в который и будет перекрашен никнейм;
- нажать «Сохранить» (пролистать в нижнюю часть окна).
Но стоит учесть, что такой красивый персонализированный ник получат все пользователи, которым будет назначена созданная роль.
Схожим образом можно сделать пустой себе ник. Точнее, логин останется, но шрифт для него будет прозрачным. Для этого вместо цвета (в настройках «Роли») необходимо нажать на иконку с изображением пипетки (это откроет палитру для более точного выбора цвета) и в строке ввода написать код #2f3136, далее — кликнуть на «Сохранить». В чате теперь будет прозрачный у пользователя ник. На его месте отображаться будет только зелёная иконка (статус «В сети»).
И ещё перед тем, как сделать невидимый или любой другой ник в Discord, необходимо учесть, что выполнить это сможет только пользователь, наделенный правами менять роли. А это либо создатель, либо модератор. То есть требуется «разрешение» от администратора сервера.
А ещё есть возможность сделать разноцветный переливающийся ник — тоже отличный вариант, чтобы выделиться в списке пользователей чата. Но выполняется это несколько сложнее, так как потребуется на сервер установить стороннего бота. Делается это так:
- авторизоваться на сервере;
- перейти на сайт радужного бота https://rainbowbotbs.glitch.me (есть и его аналоги — можно найти на тематических форумах);
- кликнуть «Добавить бота себе на сервер»;
- в появившемся окне выбрать требуемый сервер и нажать «Авторизовать» (может появиться запрос на введение капчи);
- далее открыть страницу сервера, на котором бот был авторизован;
- ввести команду !рб (для проверки, был ли бот добавлен);
- открыть «Настройки сервера» и перейти во вкладку «Роли»;
- в списке ролей поставить бота на первое место и добавить свой профиль в его группу;
- вернуться в чат и ввести команду !старт;
- если после этого радужный у пользователя ник не появился, то дополнительно ввести команду !запуск;
- чтобы убрать крутой созданный ник и вернуть всё как было ранее, достаточно в чат ввести команду !остановить.
Стоит учесть, что переливающийся радужный ник будет работать по умолчанию до тех пор, пока не будет введена команда на его остановку или пока бота не деактивируют (сменят роль или удалят авторизацию).
Желая разобраться, как поменять цвет ника в Discord, мы рекомендуем вам прописать небольшую фразу, состоящую из специального слова, обозначающего желаемый цвет, и непосредственно самого никнейма. Итак, в Discord существуют различные опции, способные заинтересовать геймера, а также позволить ему проявить личное творчество, осуществить успешное самовыражение.
Удалить изображение профиля
Что это по профессиональным или личным причинам, если ты не хочешь иметь аватарку какое-то время вы также можете оставить картинки Раздор. Этот процесс имеет тот же путь, что и модификация аватарки , но вы должны выбрать другие шаги . Чтобы детализировать его, следуйте инструкциям:
- Выберите передачу право « Пользовательские настройки .
- прессМодификатор «В разделе« Моя учетная запись ».
- Нажмите на « Удалять .
- Cliquez-сюр-Регистрация
На серверах
Точно так же, если на данный момент вы не хочу размещать аватарку на серверах что вы управляете, вы можете удалить фото или GIF, используя процесс, аналогичный предыдущему
Для этого вам просто нужно обратить внимание на этот маршрут:
- Найдите сервер на где вы администратор.
- Нажмите стрелку, чтобы рядом с их именем.
- Нажмите на » Настройки сервера
- прессУдалять Под значком аватара.
- Нажмите на » Сохранить изменения
Обновить аватары время от времени может принести динамизм к вашим серверам или вашим личным фотографиям. Как вы можете видеть, смени свой аватар довольно простая альтернатива в Discord . Кроме того, процесс устранить это не сложно, так как достаточно следовать
e тем же путем, изменяя последние шаги.
Откуда берутся аватарки?
Разумеется, перед тем, как поставить картинку в Дискорде, ее нужно будет откуда-то взять. Впрочем, как раз это сегодня и не проблема. Существует немало сервисов и сайтов, которые предлагают пользователю аватарки на любой вкус и цвет. Как правило, они разделены на удобные категории: игры, природа, люди, животные и т.д. Так что можно просто смело скачать любую – и устанавливать ее описанными выше способами. В конце концов, можно и самому освоить Фотошоп – и радовать своих знакомых своими качественными аватарками и даже делать их на заказ.
Discord вообще – замечательная программа для возможности общаться как в голосовом, так и в текстовом чатах. Она, конечно, имеет ярко выраженную геймерскую направленность, но это не означает, что и все остальные пользователи не смогут общаться с помощью Дискорда. Тем более, что программа доступна совсем бесплатно и с самого начала на русском языке. Словом, ничего нет особенно сложного в том, как в Дискорде поставить аватарку. Более того, как выясняется, это сделать можно даже несколькими способами – быстро и легко.


































