Признаки повреждения и необходимости восстановления SD-карты
Ключевые признаки повреждения SD накопителя:
- Сохраненные документы не открываются либо воспроизводятся с артефактами (если речь об видео/фото контенте).
- Накопитель опознается операционной системой, но не открывается (при попытке открыть в «Проводнике» появляется диалоговое окно с предложением отформатировать флешку, её файловая система при этом указывается как RAW).
- SD опознается в системе как «Неизвестное устройство».
- На флешку не удается скопировать информацию (или переместить ее на жесткий диск) – либо процесс зависает, либо вовсе заканчивается ошибкой чтения.
- В процессе считывания, скорость нестабильна (происходят «зависания» с падением скорости до 100 кБ/с или даже ниже).
- Карточка не опознается операционной системой, при установке её в кардридер вообще никакой реакции не возникает.
- Карта памяти не форматируется, записать на неё информацию не получается, но имеющиеся данные с нее прочитать можно.
- На карту можно скопировать файлы, но после этого они не будут читаться (либо все файлы в «Проводнике» отображаются как нулевого размера).
Стоит упомянуть о том, что в картах SD (не путать с microsd) имеется также переключатель защиты от перезаписи. Он используется для защиты данных от удаления, к примеру, если на карте хранятся важные фото, видео, документы
Включив такую защиту можно не беспокоиться о случайном удалении важной информации. Очень часто пользователи этот переключатель активируют случайно, после этого записать на флешку ничего не удается
При возникновении подобной проблемы – позицию переключателя необходимо проверить первым делом (он не должен быть в позиции Lock). Нередко он также механически ломается. Но пытаться его «выковырять» не следует – есть вероятность повредить микросхему памяти. С такой проблемой лучше обращаться к мастерам восстановления данных.
Исправление ошибок чтения через CMD и CHKDSK
Как восстановить SD карту без форматирования? В Windows есть встроенные инструменты для проверки работоспособности и возможности восстановления, а также исправления поврежденных файловых систем и переназначения битых секторов. Это консольная утилита CHKDSK, запускаемая через интерфейс командной строки (CMD). Имеется она во всех редакциях Windows, начиная с XP. Как восстановить работу SD карты памяти с ее помощью? Для этого необходимо:
- на клавиатуре нажать комбинацию Win+R (можно в меню «Пуск» нажать «Выполнить» — это то же самое);
- в появившемся окне «Выполнить» ввести cmd и нажать клавишу Enter;
- в командной строке ввести команду chkdsk E: /f /r (вместо E – вписать необходимую букву диска, под которой накопитель именуется в системе, можно посмотреть в «Мой Компьютер»);
- нажать клавишу Enter и дождаться окончания сканирования.
Что означает команда chkdsk E: /f /r? Это проверка на различные ошибки, попытка их устранения, а также поиск и переназначение битых секторов. На момент сканирования флешки нельзя её извлекать, в «Проводнике» открыть её тоже не получится. Такая проверка и восстановление SD карты памяти может занимать более 30 минут – это зависит от класса накопителя (максимальная скорость чтения/записи), его объема, а также количества обнаруженных ошибок при восстановлении.
Если работа с командной строкой вызывает сложности, то можно использовать графический интерфейс CHKDSK. Для этого необходимо открыть «Мой Компьютер», правой клавишей мыши кликнуть на накопителе, который нужно восстановить, выбрать «Свойства». В диалоговом окне перейти на вкладку «Сервис» и кликнуть «Выполнить проверку». В следующем окне необходимо выделить оба пункта и запустить проверку возможности восстановления. В процессе её выполнения категорически запрещено извлекать накопитель или выключать компьютер (а также ставить его в ждущий режим). В противном случае – есть риск повредить SD карту без возможности её дальнейшего восстановления.
Проблемы с картой памяти
Если Android не видит карту памяти, то причина неполадки может быть на стороне самого устройства или в работе флешки. Начинать диагностику следует с внешнего накопителя. Среди распространенных причин появления неисправности:
- Неподходящая файловая система (например, NTFS или ExFat вместо Fat32). Читайте Как форматировать карту памяти microSD на Android
- Ошибки при форматировании, сбои файловой системы.
- Несовместимость карты и телефона, не поддерживаемый объем (устройство не умеет работать с картами, объем которых больше 16 Гб, а вы ставите флешку на 32 Гб, 64 Гб или 128 Гб).
- Аппаратные неполадки карты памяти, физические повреждение контактов.
Если карта от фотоаппарата или с видеорегистратора не читается при установке в телефона, то первым делом нужно убедиться, что телефон поддерживает такой формат и объем.
Проблему с несовместимостью можно исправить только путем замены накопителя на подходящий. Куда проще разобраться с ошибками в файловой системе (или неправильно выбранной файловой системой). После форматирования карта будет определяться без перезагрузки и других лишних действий:
- Подключите карту памяти к компьютеру. Она должна определиться сразу после установки в картридер. Подключать карту следует с адаптером, так как разъема microSD на ноутбуках и ПК нет.
- Найдите накопитель в папке «Компьютер». Щелкните правой кнопкой, выберите «Форматировать».
- Укажите файловую систему FAT32 и нажмите «Начать».
Увеличить
При форматировании все данные с карты памяти будут удалены. Если это критично, сохраните их на компьютер перед очисткой накопителя, а после изменения файловой системы закиньте обратно на карту.
Способ No 1: Восстановление поврежденной файловой системы через Chkdsk
Первый и самый простой способ заключается в использовании системного инструмента для восстановления жестких дисков Chkdsk. Это утилита от Microsoft, то есть доступна только на ПК с операционной системой Windows. Конечно, не всегда достаточно этой программы для восстановления данных из SD карт, но зато можно проверить на наличие повреждений в файловой структуре без потери данных. В этом методе будем восстанавливать SD карту через командную строку.
Для начала вставьте карту памяти непосредственно в ноутбук или ПК и кликните на значок «Мой компьютер» или «Этот компьютер» (Windows 8 и выше). В списке дисков отыщите подключенную SD карту и запомните, какая буква ей была назначена. На примере предположим, что ей присвоена буква «E:».
Нажмите на сочетание клавиш Windows + R для вызова окна Выполнить. Наберите следующую команду для открытия Командной строки:
В окне Командной строки нужно ввести соответствующую команду, которая отсканирует накопитель и исправит на нем ошибки. Команда выглядит так: chkdsk E: /f
Конечно, вместо E: вписываем ту букву диска, которую назначила ваша система (не забывая о двоеточии). После нажатия на Enter начнется процесс сканирования
Обратите внимание, что в конце команды дописан параметр /f, то есть Chkdsk не только находит проблемы, но и попытается их восстановить
После сканирования снова проверяем карту памяти и смотрим, работает ли она должным образом.
Когда восстановить карту-памяти невозможно
Если телефон начинает писать, что «SD карта повреждена», то дело может быть в механическом повреждении MicroSD. Проблемы возникают при не аккуратном обращении: пользователь уронил смартфон, в слот с картой попала влага и т. д.
Важно! В данной ситуации исправление проблемы невозможно. Пользователю остается купить только новый съемный накопитель
При механическом повреждении карты памяти пользователю не удастся восстановить какие-либо данные. Если ошибки с отображением флешки возникают при сбое в работе операционной системы, то владельцу смартфона будут помогать специальные утилиты, которые смогут отформатировать карту или восстановить информацию.
Решение проблемы
Для восстановления данных и лечения флешки выполните следующие действия:
- Выключите смартфон.
- Извлеките карту памяти SD.
- Подключите ее к ПК с помощью SD адаптера.
- Скопируйте важные данные на компьютер.
- Откройте «Этот компьютер», нажмите ПКМ на иконку карты памяти и выберите пункт «Форматировать».
- В поле «Файловая система» выберите exFAT и уберите галочку с пункта «Быстрое (очистка оглавления)»
- Нажмите кнопку «Начать».
- Безопасно извлеките флешку, вставьте ее в смартфон и при необходимости повторно отформатируйте уже на телефоне.
Но бывают ситуации, когда карта памяти не открывается на компьютере. Это плохой признак и в таком случае следует обратиться к сторонним утилитам для восстановления данных.
Для этого нужно:
Повторить пункты 1-3 из предыдущей инструкции.
Скачать приложение Recuva.
После запуска программы появится мастер, который поможет вам. Нажмите кнопку «Далее».
Выберите тип файлов, которые требуется восстановить (изображения, документы) и нажмите «Далее».
В новом окне кликните на вариант «В указанном месте» и выберите SD карту
Нажмите «Далее».
Дождитесь окончания операции.
Внимание! Восстановления всех файлов ожидать не стоит, некоторые объекты исчезнут навсегда.
После завершения изучите результаты. Восстановлению подлежат объекты с зеленой меткой (полностью) и с желтой (частично)
Для этого отметьте нужные файлы и нажмите «Восстановить».
После «возвращения» долгожданного контента повторите пункты 5-8 предыдущей инструкции.
Вышеприведенные действия помогут вернуть часть ценной информации.
Совет! Для предотвращения подобных ситуаций рекомендуется регулярно создавать резервные копии важных файлов!
Если же съемный носитель не определяется компьютером, самостоятельно получить доступ к данным без определенных навыков и ресурсов не получится. Поэтому при необходимости обратитесь в сервисный центр по ремонту съемных носителей. Теперь вы знаете, как исправить повреждение SD карты на Android.
Почему возникают повреждения
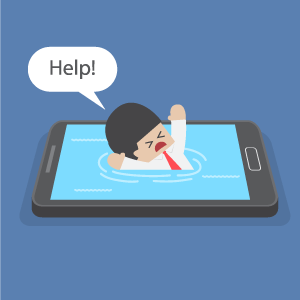 Несмотря на то что SD-карта – это твердотельный накопитель памяти, не имеющий механических частей и являющийся весьма прочным и надежным устройством, могут возникать определенные проблемы. Назовем причины, вызывающие повреждение СД-карты на “Андроиде”:
Несмотря на то что SD-карта – это твердотельный накопитель памяти, не имеющий механических частей и являющийся весьма прочным и надежным устройством, могут возникать определенные проблемы. Назовем причины, вызывающие повреждение СД-карты на “Андроиде”:
Неожиданное извлечение устройства – прежде чем извлечь флешку из телефона, ее обязательно нужно отключить программно. Исключением являются смартфоны, у которых предусмотрена функция горячего извлечения карт памяти
Но даже в этом случае рекомендуется прибегать к программному отключению перед тем, как извлечь накопитель памяти.
Сбои в работе операционной системы Android, которые могут нарушить файловую систему SD-карты.
Несовместимая файловая система – важно знать, что все мобильные устройства работают только с файловой системой FAT. Другие ФС не поддерживаются, поэтому гаджеты просто не видят такие накопители
Исключением является устаревшая ФС FAT. С ней девайс может работать, при этом высока вероятность возникновения ошибок и сбоев.
Внезапный сбой в момент записи или чтения данных. Нельзя извлекать флешку в момент копирования файлов.
Как видим, если следовать несложным правилам, можно свести возможность сбоя в работе SD-card к минимуму. Однако рассмотрим, что делать, если карта памяти поврежденная.
Чем можно отформатировать флеш карту
Существует много программ, которые обладают такой функцией. Одной из хороших программ является SD Card Formatter. Ее, как и остальные, найти не составит труда. Давайте разберемся, что собой представляет SD Card Formatter.
Этот форматтер бесплатный. Прога поможет отформатировать различные типы флеш карт. Самой распространенной функцией SD Card Formatter является форматирование SDXC и SDHC. У этой программы немало полезных особенностей, одной из которых является форматирование флешек при помощи подключения Android устройств к компьютеру. Эта программа для восстановления флешки проста в освоении.
Как осуществляют форматирование карт microSD? Форматирование microSD ничем не отличается от форматирования обычных SD, как и восстановление карты памяти microSD от SD. Это делается как при помощи компьютера при наличии переходника microSD-SD, так и при помощи вашего портативного устройства, которое поддерживает работу microSD.
Возможные проблемы с накопителем
Иногда происходит так, что устройство отказывается распознавать вставленную карточку. Что же необходимо делать в таких случаях? В 90% случаев эти проблемы вызваны несовместимостью карточки с сенсорным устройством.
Самые часто встречающиеся причины конфликта сенсорного гаджета и карты памяти:
- Тип micro SD не соответствует поддерживаемому планшетником;
- Объём карты превышает максимально допустимый для вашей модели планшета;
- На вашем планшете имеют место определённые проблемы с прошивкой;
- Карта слишком сильно замусорена различными файлами, влияющими на её работоспособность (чаще всего влияют на работоспособность файлы, находящиеся в корневой директории).
Последняя проблема, как правило, устраняется довольно просто. Подключите «замусоренную» карту памяти к стационарному ПК, воспользовавшись кардридером, после чего удалите файлы, мешающие планшету нормально опознавать карту, либо отформатируйте её, используя средства Windows.
При подключении карты памяти к планшетнику, вы можете не ждать, пока девайс определит ваш носитель автоматически. Откройте меню Настройки => Память microSD. Если карту видно в этом меню, но при этом в «Проводнике» она недоступна, попробуйте отформатировать её с помощью планшета. Иногда это удаётся сделать, даже если имеет место проблема с файлами.
Телефон перестал видеть карту памяти со временем
Если убедились, что карта памяти работает корректно на другом телефоне или в компьютере, то этом случае самыми распространенными причинами отсутствия видимости являются:
- Карта памяти неплотно прилегает контактной группой. Поправьте ее в слоте.
- Проблемы с программным обеспечением телефона. Попробуйте перезагрузить или сбросить до заводских настроек.
- Проблемы непосредственно с чипом памяти на вашей microSD. Чаще всего случается с малоизвестными производителями.
- У телефона были недавно повреждения (попала влага, был удар и прочее).
- В телефоне был заменен один из модулей (чаще всего экранный).
- Прочие причины. Попробуйте обратиться в профильную мастерскую по ремонту смартфонов у себя в городе.
Восстановление данных с поврежденной SD-карты
Программа Starus Partition Recovery для восстановление данных с SD-карты
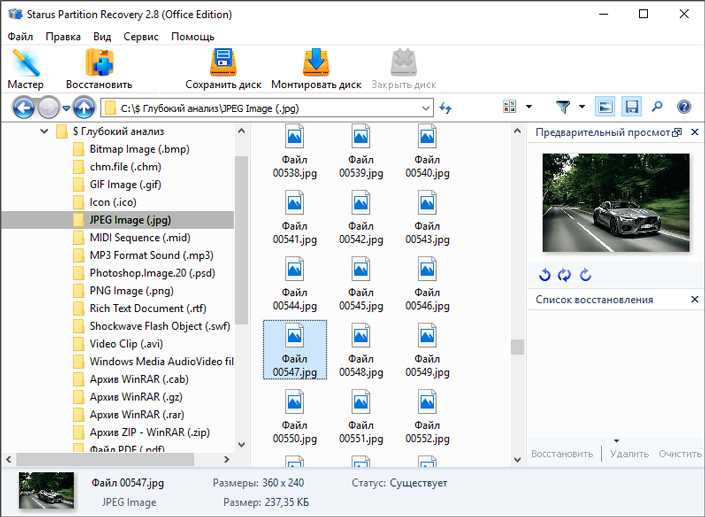
Starus Partition Recovery — приложение, разработанное специально для работы с данными в условиях тяжелых повреждений накопителей разных типов. Вы можете восстановить файлы даже с “осыпающегося” жесткого диска или флешки, которая отказывается функционировать спустя десяток попыток совершения успешного ремонта.
Программа Starus Partition Recovery поддерживает все существующие типы файловых систем, что делает ее универсальным способом взаимодействия с дисковым пространством.
Как восстановить утраченные данные?
1. Запустите приложение.
2. Выберите диск, с которым предстоит работать.
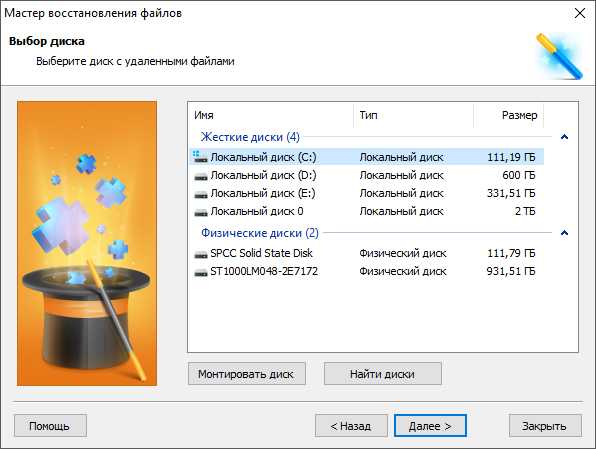
3. Укажите тип сканирования. При выборе параметра Полный анализ, будьте готовы к тому, что сканирование может занять до получаса вашего времени. Взамен вы получаете точный результат низкоуровневой проверки устройства, которая благодаря анализу каждого отдельного сектора способна восстановить даже самые старые файлы.
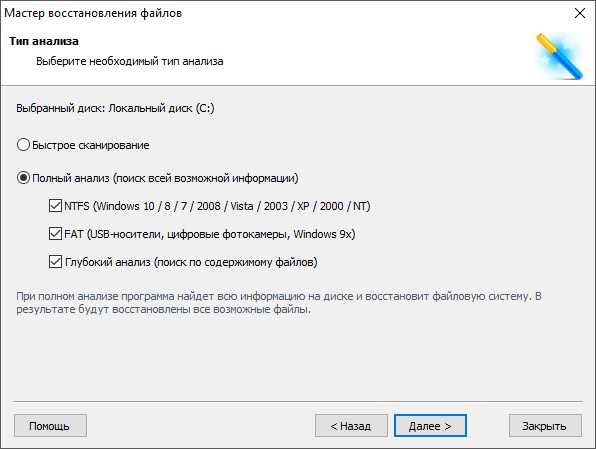
4. Дождитесь завершения сканирования.
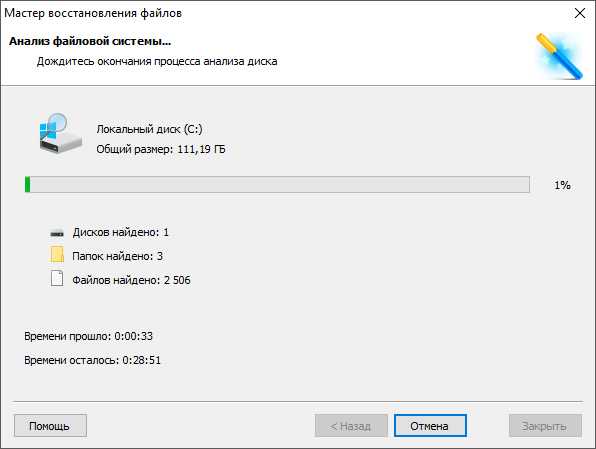
5. Выберите файлы, которые необходимо восстановить.
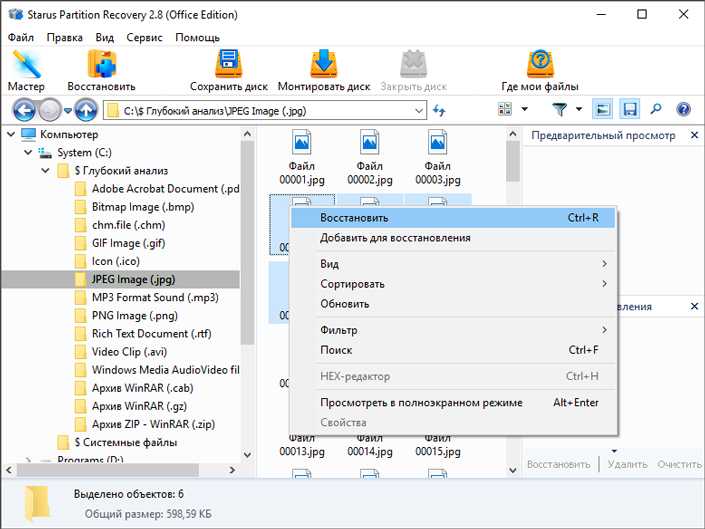
6. Экспортируйте полученный результат.
7. Готово!
EaseUS Data Recovery Wizard
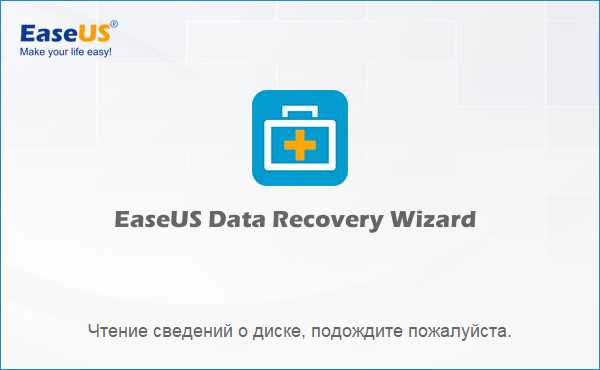
EaseUS Data Recovery Wizard — популярное приложение, основная задача которого — работа с утраченными данными. Простой и эффективный интерфейс программы сделает процесс восстановления данных не только результативным, но и приятным.
1. Запустите приложение.
2. Выберите диск, с которым необходимо работать и нажмите клавишу Сканирование.
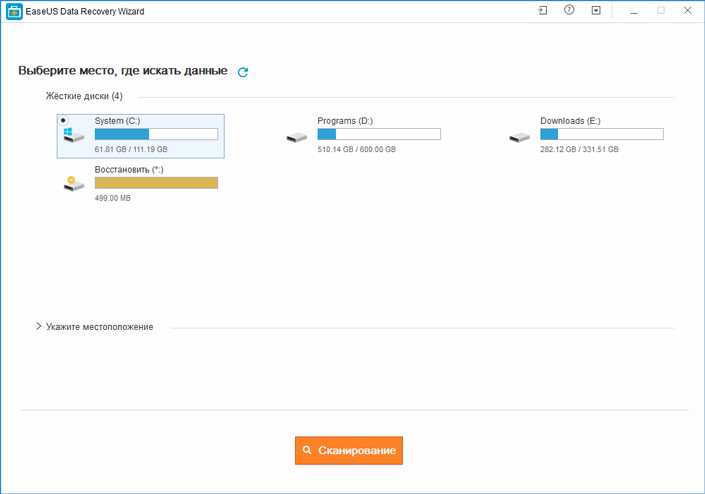
3. Найдите и восстановите нужные файлы. Чтобы запустить окно предпросмотра, совершите по документу двойной щелчок левой кнопкой мыши.
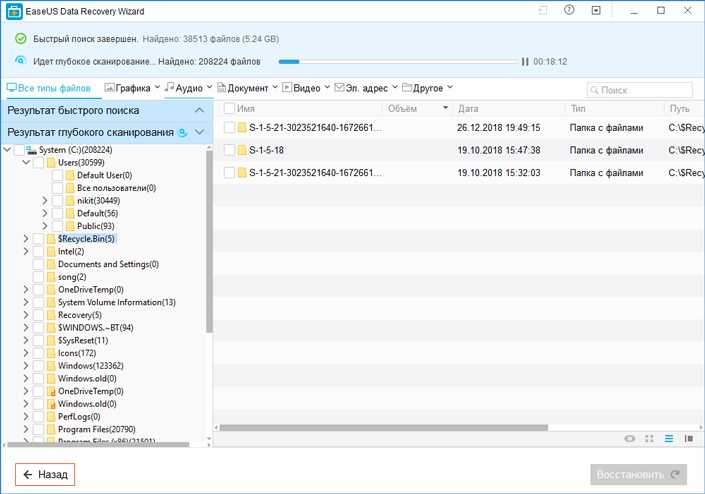
4. Готово!
Recuva
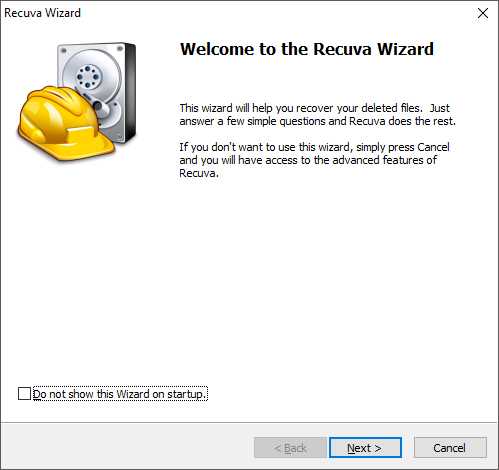
Recuva — детище британской компании Piriform Limited, является условно бесплатной программой, которая специализируется на восстановлении данных.
1. Запустите приложение.
2. Выберите тип файлов, которые хотите восстановить.
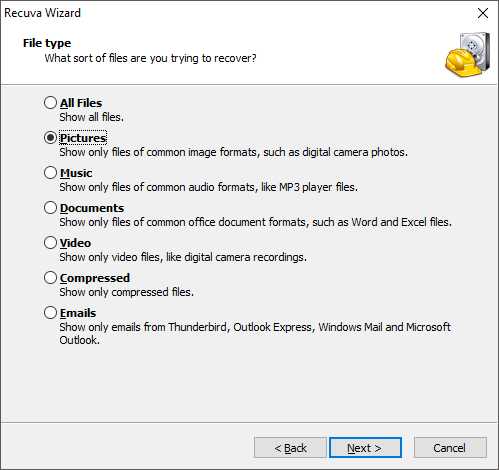
3. Укажите возможное расположение потерянных файлов.
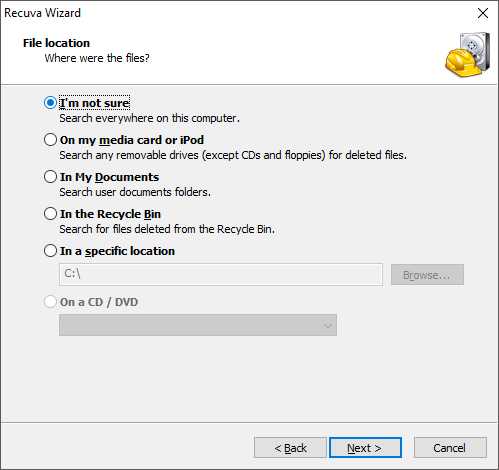
4. Запустите процесс сканирования. При желании вы можете включить режим глубокого сканирования (Deep Scan).
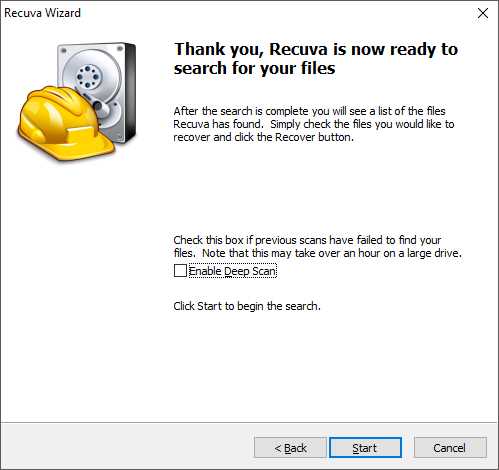
5. Дождитесь завершения операции.
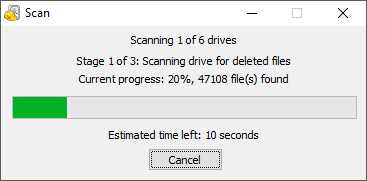
6. Найдите и восстановите нужные файлы.
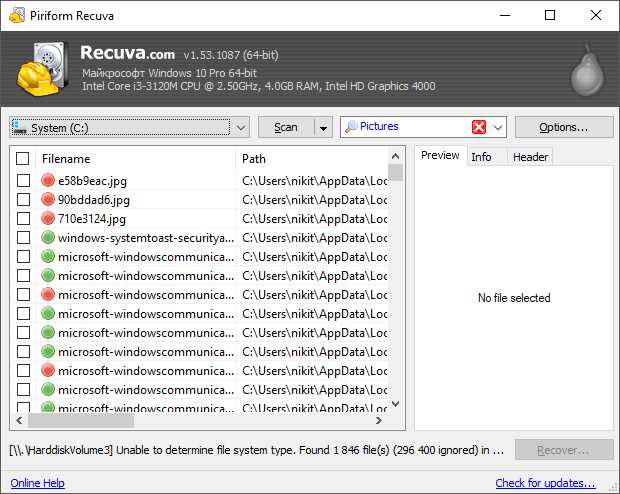
7. Готово!
Recover My Files

Recover My Files — программа восстановления данных, которая использует принцип “вырезания” файлов из нераспределенных кластеров. Сам процесс базируется вокруг техники интерпретации. Это говорит о том, что программа определенным способом анализирует сектора диска и на основе найденного кода восстанавливает структуру файла.
1. Запустите приложение.
2. Выберите параметр Recover Files и нажмите Next.
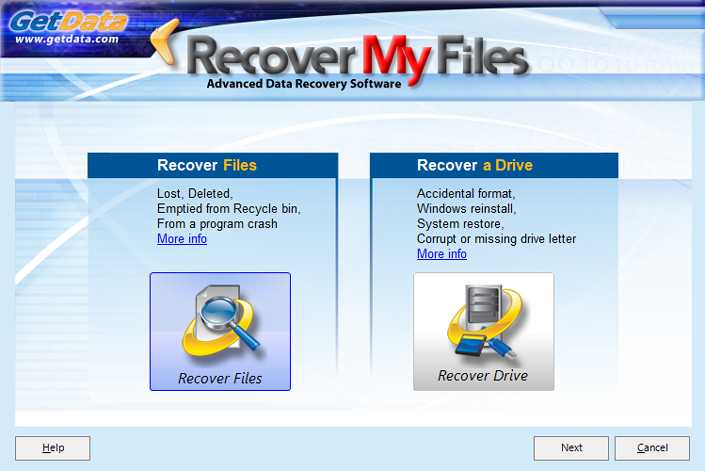
3. Выберите диск, с которым предстоит работать.
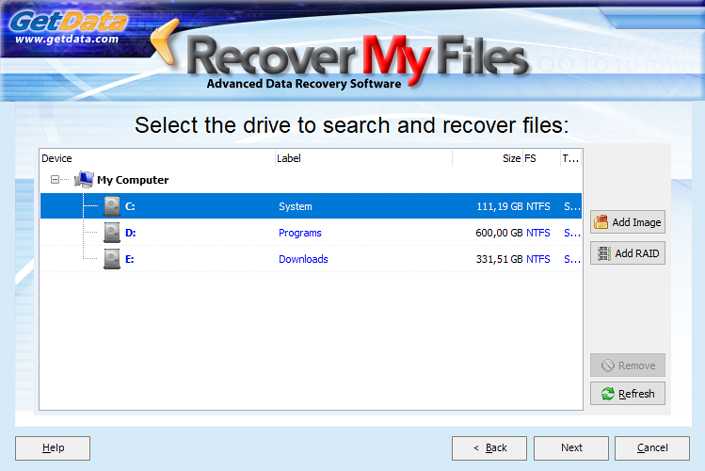
4. При необходимости выберите дополнительный параметр сканирования. Однако по умолчанию рекомендуем использовать первый вариант.
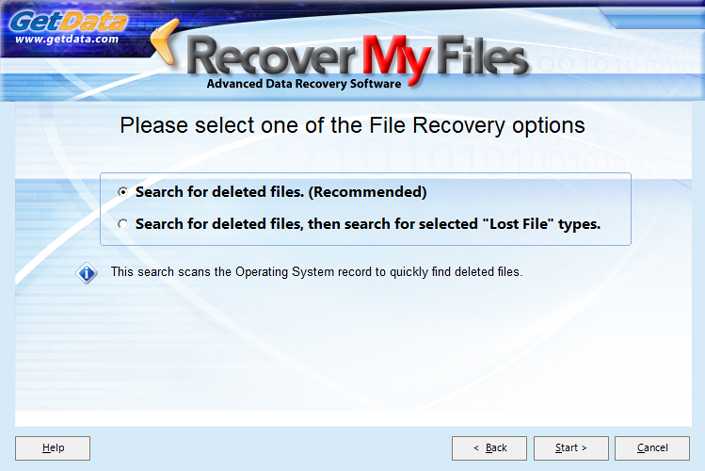
5. Выберите и восстановите нужные файлы.
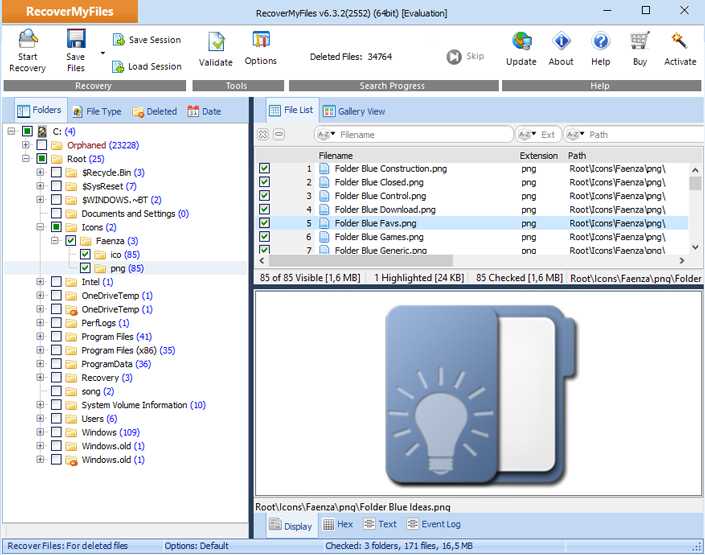
6. Готово!
DiskDigger

DiskDigger — программа, предназначенная для восстановления непреднамеренно удаленных файлов с карт памяти и телефонов. Используя свой уникальный алгоритм работы с данными, приложение анализирует структуру данных и возвращает к жизни файлы, которые, как ранее казалось, уже потеряны.
1. Запустите приложение.
2. Выберите физический или логический диск, с которым предстоит работать.
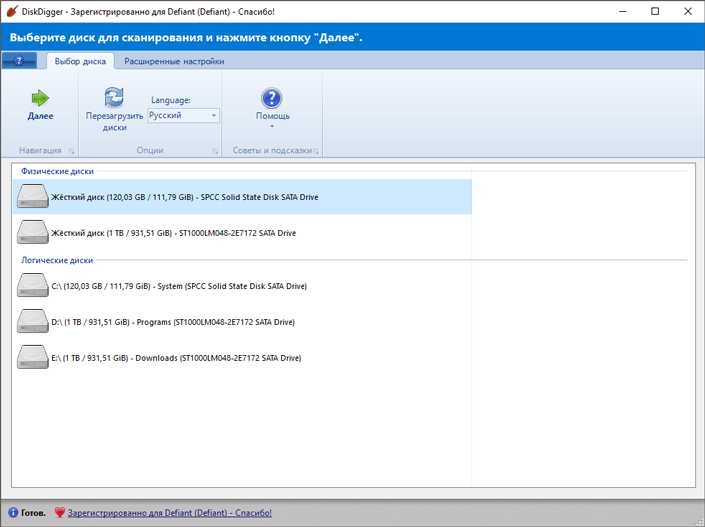
3. Нажмите Далее.
4. Выберите тип сканирования диска. Для максимально точного результата рекомендуем запустить тщательный поиск по всему диску.
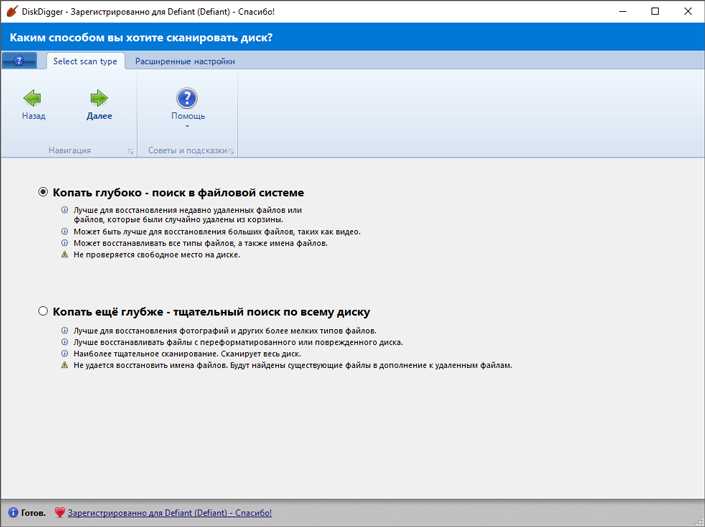
5. Дождитесь завершения сканирования. Это может отнять некоторое время.
6. Выберите нужные файлы и восстановите их.
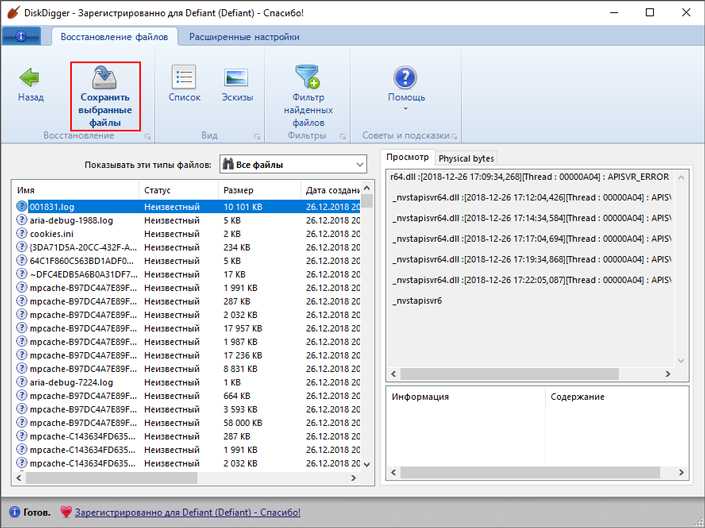
7. Готово!
Последовательность действий по восстановлению памяти micro sd
Для реанимирования внешних носителей информации, будь то micro sd, USB flash или другой тип памяти, разработано много эффективных приложений. С их помощью можно не только вернуть карте работоспособность, но и восстановить записанную на ней информацию.
- Перезагружаем девайс и смотрим, исчезло ли всплывающее сообщение.
- Если это не помогло, выключаем устройство, достаем из него внешнюю память, а затем вставляем ее обратно. Это позволит исключить плохой контакт micro sd с телефоном.
- Если проделанные действия не привели к положительному результату, изымаем карту и с помощью Card Reader подключаем ее к ПК. После определения флешки ОС Windows (в этом случае в разделе «Устройства и диски» появится новый раздел) копируем с нее все файлы на винчестер.
- Возвращаем внешнюю память обратно в мобильный гаджет и производим форматирование. Это позволит не только восстановить работоспособность micro sd, но и сохранить всю пользовательскую информацию.
Способ No 1: Восстановление поврежденной файловой системы через Chkdsk
Первый и самый простой способ заключается в использовании системного инструмента для восстановления жестких дисков Chkdsk. Это утилита от Microsoft, то есть доступна только на ПК с операционной системой Windows. Конечно, не всегда достаточно этой программы для восстановления данных из SD карт, но зато можно проверить на наличие повреждений в файловой структуре без потери данных. В этом методе будем восстанавливать SD карту через командную строку.
Для начала вставьте карту памяти непосредственно в ноутбук или ПК и кликните на значок «Мой компьютер» или «Этот компьютер» (Windows 8 и выше). В списке дисков отыщите подключенную SD карту и запомните, какая буква ей была назначена. На примере предположим, что ей присвоена буква «E:».
Нажмите на сочетание клавиш Windows + R для вызова окна Выполнить. Наберите следующую команду для открытия Командной строки:
cmd
В окне Командной строки нужно ввести соответствующую команду, которая отсканирует накопитель и исправит на нем ошибки. Команда выглядит так:
chkdsk E: /f
Конечно, вместо E: вписываем ту букву диска, которую назначила ваша система (не забывая о двоеточии). После нажатия на Enter начнется процесс сканирования
Обратите внимание, что в конце команды дописан параметр /f, то есть Chkdsk не только находит проблемы, но и попытается их восстановить
После сканирования снова проверяем карту памяти и смотрим, работает ли она должным образом.
Причины повреждения SD карты памяти телефона
Первое, что необходимо сделать после получения данного уведомления — это прекратить попытки записи данных на проблемную СД-карту. Каждая подобная попытка уменьшает возможность восстановления имеющихся на карте файлов.
Затем обратите внимание на причины, которые могли вызвать повреждение вашей SD карты. Обычно они сводятся к следующему:
Обычно они сводятся к следующему:
- Физическое повреждение SD-карты;
- Нарушение целостности её файловой системы;
- Изъятие SD-карточки из устройства в течение процесса переноса файлов;
- Использование одной и той же карты на различных устройствах;
- Неправильное извлечение СД-карты;
- Воздействие вирусных программ.
Давайте узнаем, каким образом восстановить повреждённую карточку памяти, если она была повреждена. И что делать в таком случае первым делом.
Разбираем, как восстановить работу SD-карты
Устранение ошибки с помощью компьютера
Отметим, что существуют приложения, которые позволяют устранять незначительные ошибки и сбои на смартфоне, без извлечения карты памяти. Однако, если Android не видит накопитель, флешку необходимо извлечь из смартфона и подключить к компьютеру посредством кардридера. Дело в том, что операционная система Windows имеет больше инструментов для работы с подобными устройствами. И прежде, чем приступать к каким либо действиям, следует скопировать все данные с флешки на жесткий диск. Таким образом вы сохраните информацию, а в дальнейшем после восстановления flash memory сможете скопировать ее.
Итак, алгоритм действий следующий:
После этого извлекаем flash memory и устанавливаем ее на свой смартфон. При необходимости предварительно можно скопировать данные, которые до этого переносили на компьютер. Более подробную инструкцию о том, как выполнить форматирование, вы найдете в статье “Форматирование SD-карты “Андроид”.
SD-карта неожиданно удалена
Вы когда-нибудь сталкивались с ‘ SD-карта неожиданно удалена . Отключите SD-карту перед извлечением, чтобы избежать потери данных »сообщение об ошибке?
Фактически, ошибка, вызванная неожиданным удалением SD-карты, озадачила многих пользователей, согласно недавнему исследованию. Например, пользователь описал свою проблему на сайте forum.lenovo.com:
Теперь, я думаю, вам может быть интересно: «как решить эту проблему?» Как правило, чтобы исправить проблему с отключением SD-карты, вам лучше сначала выяснить причину, а затем использовать соответствующие способы для ее решения.
Почему мой телефон сообщает, что SD-карта неожиданно удалена?
Что вызывает сообщение об ошибке — SD-карта неожиданно извлечена? Возможные причины следующие.
- Нарушение связи между телефоном или цифровой камерой и SD-картой поэтому устройство не может успешно обнаружить карту.
- SD-карта не отформатирована . В этом случае вы можете отформатировать SD-карту. Однако форматирование удалит все данные на SD-карте. Поэтому перед форматированием сделайте резервную копию.
- SD-карта несовместима с вашим устройством . Рекомендуется проверить версию и инструкции как карты, так и вашего телефона или цифровой камеры, чтобы узнать, совпадают ли они.
- Ваш телефон или цифровая камера повреждены . Вы можете подключить SD-карту к ПК, чтобы проверить, нормально ли она работает. Если все работает нормально, значит, с вашей SD-картой нет проблем. В противном случае ваш телефон или цифровая камера повреждены.
- SD-карта атакована вирусом . Вы можете запустить антивирусное программное обеспечение для сканирования карты и удаления вирусов.
- SD-карта сломалась после длительного использования . Пора покупать новый.
- …
Полезная статья : Здесь некоторые пользователи могут столкнуться с другой проблемой — SD-карта не читается. Прочтите этот пост » Как исправить — SD-карта не может быть прочитана компьютером / телефоном »Найти причины и решения.
Удаление разделов или низкоуровневое форматирование
Довольно распространенная проблема с SD-накопителями – это создание на них дополнительных разделов. Такое может возникнуть, например, если флешку использовали для создания загрузочного накопителя с помощью утилиты DD (применяется для создания загрузочных дисков с Linux-дистрибутивами). Встроенными средствами Windows отформатировать накопитель и восстановить его до первоначального состояния не получится. В качестве альтернативы – можно воспользоваться утилитой Rufus, которая по функционалу аналогична SDFormatter. Но более надежный способ – это низкоуровневое форматирование с затиранием кластеров (утилита их в несколько циклов перезаписывает нулями).
Для выполнения процедуры восстановления потребуется программа HDD Low Level Format. Алгоритм следующий:
- после запуска утилиты появится окно с перечнем всех имеющихся накопителей в системе, из них необходимо выбрать необходимый, который и нужно отформатировать, после – нажать «Continue»;
- в следующем окне необходимо выбрать вкладку «Low Level Format»;
- кликнуть «Format This Device», появится предупреждение о потере данных на форматируемом диске – нужно выбрать «ОК» и дождаться окончания процедуры (20 – 60 минут).
Этим методом также проводится восстановление битых секторов SD карты, так как затираются и ранее переназначенные кластеры.
Как сделать сброс аккаунта google в фотографиях ↓
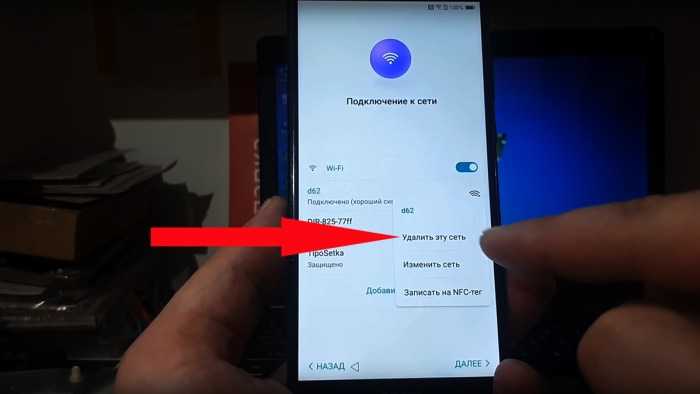 Шаг №1 — Удаляем сеть Wi-Fi к которой подключён смартфон Honor
Шаг №1 — Удаляем сеть Wi-Fi к которой подключён смартфон Honor
А вот теперь, внимание! Перед Вами открылось очередное изображение с красной кнопкой: «Сброс всех настроек». Жмём на неё и держим ровно 6 секунд
Отсчитав 6 секунд нажимаем клавишу выключения смартфона. Теперь нам нужно выбрать на экране смартфона значок перезагрузки.
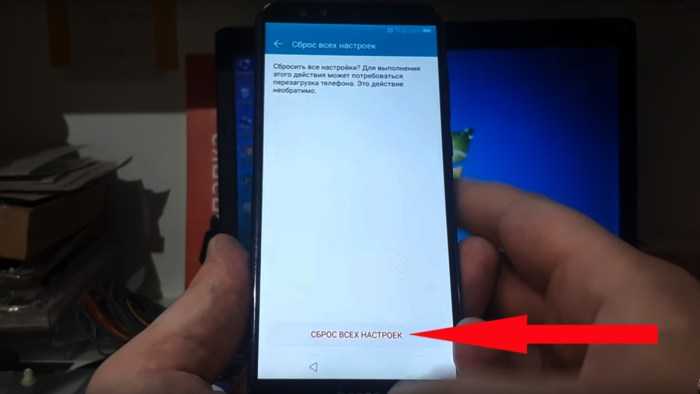 Шаг №29 — Жмём: «Сброс всех настроек» и держим ровно 6 секунд, после чего нажимаем на клавишу выключения смартфона Honor
Шаг №29 — Жмём: «Сброс всех настроек» и держим ровно 6 секунд, после чего нажимаем на клавишу выключения смартфона Honor
После перезагрузки устройства увидим результат нашей работы. Сброс аккаунта гугл должен пройти успешно. Если у Вас не получилось с первого раза, то повторите процедуру повторно.
Внимание!!! У кого не получилось сбросить Google аккаунт на Honor девайсе рекомендую попробовать способы написанные ниже. По мере возможности буду вылаживать рабочие способы под каждую модель смартфона от компании Honor
Проверяем флеш-карту и картридер на исправность
Для проверки флешки на исправность достаточно установить ее на другое устройство. Если есть еще одна карта такой же модели проверьте, распознается ли она на компьютере. Причин, которые влияют на работу карты памяти выделяют несколько: неправильное извлечение устройства, физический износ, или повреждение. В первых двух случаях можно попытаться восстановить работоспособность носителя с помощью специальных утилит низкоуровненного форматирования.
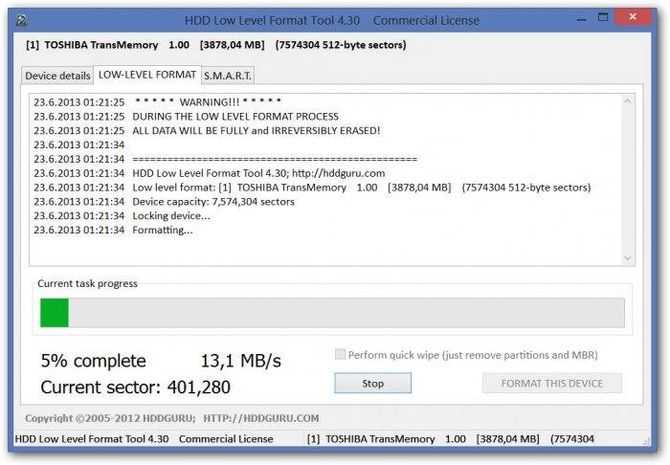
Используем программу SDFormatter для восстановления флешки форматов SD, SDHC и SDXC:
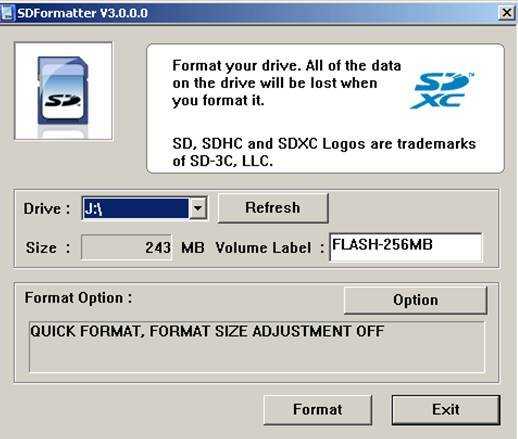
Если проблема заключается в самом картридере, то в этом случае потребуется обратится в сервисный центр. Если необходимо безотлагательно воспользоваться накопителем, приобретите специальный USB переходник, оснащенный картридером, его можно подключить к ноутбуку.
Проблема также может возникнуть из-за несовместимости
, на данный момент есть несколько разновидностей флешки: SD с побайтной адресацией и SDHC с посекторной. Чтобы исключить несовместимость, лучше использовать USB переходник SD–MMC
. С его помощью можно использовать несколько видов карт памяти.
Типы microSD карт
Современные накопители делятся на три типа по емкости:
- SDHC – до 32 Гб,
- SDXC – до 2 Тб,
- SDUC – до 128 Тб.
Все они используют посекторную адресацию, что делает их похожими на жесткий диск. Формат файловой системы exFAT (Extended File Allocation Table) с 64-разрядной архитектурой кластеров. Конструктивно технология воплощена следующим образом: в пластиковом корпусе карты размещена микросхема, а на тыльную сторону выведены металлические контакты.

Стандартная карта памяти microSD может использоваться и в компьютере, и в телефоне.
Кроме объема, у них разные стандарты совместимости. Обычные SD могут использоваться на любом оборудовании. SDHC – только при поддержке форматов SDHC/SDXC. Последние – будут работать только в устройствах нового поколения.
Еще одно отличие – скоростной класс. При маркировке указывается как цифра, вписанная в букву C. Обозначает минимальный показатель скорости, с которой ведется запись на карту. Традиционно выделяют четыре разновидности:
- c2 – от 2 Мб/с;
- c4 – от 4 Мб/с;
- c6 – от 6 Мб/с;
- c10 – от 10 Мб/с.
Для SD-карт, использующих высокоскоростные шины UHC, разработана маркировка U1/U3 – со скоростью соответственно от 10 и 30 Мб/с.

















![Восстановление sd карты – несколько способов [2020]](http://tophallclub.ru/wp-content/uploads/3/c/8/3c88083559d3f4e873e0767012b99ba8.jpeg)



![Телефон не видит карту памяти: 8 основных причин [решено]](http://tophallclub.ru/wp-content/uploads/d/d/2/dd2e7cc117c49e32cde4c42e09948977.jpeg)









