Модуляризация библиотек
Для модуляризации библиотеки нельзя сделать ничего лучше, чем использовать — инструмент для статистического анализа, который является частью Java SE.
Например, команда, которая позволяет увидеть зависимости нашей небольшой библиотеки, выглядит так:
А вот результат её выполнения:
Как и ожидалось, библиотека зависит только от модуля.
Мы знаем, что зависит от модуля . Давайте попробуем использовать , чтобы он подтвердил нам это. Для этого нужно удалить файлы и и затем запустить :
Результат:
Команда:
Результат:
Хорошо, но можно лучше. Мы можем попросить автоматически сгенерировать модульный дескриптор для набора jar-файлов. Просто укажите ему, куда сохранять сгенерированные файлы (например, в папку ), и где находятся jar-файлы:
Команда создаст два файла: и со следующим содержимым:
Теперь мы можем добавить сгенерированный дескриптор для нашей библиотеки в её исходный код, переупаковать её, и у нас получится полностью модульное приложение:
Теперь у нас есть полностью модуляризированные библиотека и приложение. После удаления сгенерированных и бинарных файлов, структура нашего приложения выглядит следующим образом:
Обратите внимание, что для получения хороших данных от вы должны предоставить местоположение всех jar-файлов, которые используются в приложении, чтобы он мог составить полный граф модуля. Наиболее простым способом получить список всех jar-файлов, которые используются в библиотеке, является использование скрипта Gradle
Он выведет пути локальных jar-файлов для всех зависимостей библиотек, которые вы добавите в секцию зависимостей, и скачает их, если необходимо:
Наиболее простым способом получить список всех jar-файлов, которые используются в библиотеке, является использование скрипта Gradle. Он выведет пути локальных jar-файлов для всех зависимостей библиотек, которые вы добавите в секцию зависимостей, и скачает их, если необходимо:
Если у вас нет Gradle, вы можете использовать SdkMAN! для его установки:
Для получения списка зависимостей используйте следующую команду:
Полученную информацию передайте для анализа и автоматической генерации метаданных.
Это файл, который выводит для :
БуферизоВанный читатель (Java 1.1)
5.1 Классический и старый друг, BufferedReader пример, хорошо работает при чтении небольших и больших файлов, а размер буфера по умолчанию (8 кб) достаточно велик для большинства целей.
package com.mkyong.io.file; import java.io.BufferedReader; import java.io.FileReader; import java.io.IOException; public class ReadFile5a { public static void main(String[] args) throws IOException { String fileName = «/home/mkyong/app.log»; // defaultCharBufferSize = 8192; or 8k try (BufferedReader br = new BufferedReader(new FileReader(fileName))) { String line; while ((line = br.readLine()) != NULL) { System.out.println(line); } } } }
5.2 Мы можем указать размер буфера.
package com.mkyong.io.file; import java.io.BufferedReader; import java.io.FileReader; import java.io.IOException; public class ReadFile5b { public static void main(String[] args) throws IOException { String fileName = «/home/mkyong/app.log»; int bufferSize = 10240; //10k try (BufferedReader br = new BufferedReader( new FileReader(fileName), bufferSize)) { String line; while ((line = br.readLine()) != NULL) { System.out.println(line); } } } }
5.3 В Java 8 мы можем использовать новый Files.newBufferedReader для создания BufferedReader .
try (BufferedReader br = Files.newBufferedReader(Paths.get(fileName))) { String line; while ((line = br.readLine()) != NULL) { System.out.println(line); } }
Просмотрите исходный код, ничего особенного.
package java.nio.file; public final class Files { public static BufferedReader newBufferedReader(Path path, Charset cs) throws IOException { CharsetDecoder decoder = cs.newDecoder(); Reader reader = new InputStreamReader(newInputStream(path), decoder); return new BufferedReader(reader); } // }
Прочтите это – Java Как читать файл с помощью BufferedReader
5.4 Для справки, классическая попытка поймать, наконец, закрыть открытый файл вручную.
package com.mkyong.io.file; import java.io.BufferedReader; import java.io.FileReader; import java.io.IOException; import java.nio.file.Files; import java.nio.file.Paths; public class ReadFile5c { public static void main(String[] args) throws IOException { String fileName = «/home/mkyong/app.log»; BufferedReader br = NULL; FileReader fr = NULL; try { fr = new FileReader(fileName); br = new BufferedReader(fr); // read line by line String line; while ((line = br.readLine()) != NULL) { System.out.println(line); } } catch (IOException e) { System.err.format(«IOException: %s%n», e); } finally { try { if (br != NULL) br.close(); if (fr != NULL) fr.close(); } catch (IOException ex) { System.err.format(«IOException: %s%n», ex); } } } }
Как запустить файл в windows
На операционной системе Виндовс можно запустить jar файл специальными программами. Давайте перечислим основные варианты.
Oracle Java Runtime Environment
Это приложение, которое позволит просматривать документы на персональном компьютере. Вы сможете работать даже с теми играми, которые наотрез отказываются «сотрудничать» со стандартными программами.
Eclipse
Это бесплатная разработка, которая создана для работы с таким форматом. Простое и понятное меню не вызовет проблем и сложностей. В нем разберется начинающий пользователь, ведь все разложено по полочкам.
7-Zip
Этот архиватор поможет разобраться, как открыть файл jar. Подходит для использования документов с соответствующим форматом (Рисунок 2). Полнофункциональное приложение доступно для бесплатного скачивания. Скачать программу 7-Zip возможно на нашем сайте.
Рисунок 2. Внешний вид интерфейса программы 7-zip для работы с файлами jar
WinRAR
Этот архиватор умеет обрабатывать большинство расширений. С ним намного комфортнее понять, как запустить jar файл (Рисунок 3). Продукт используется на разных платформах.
Рисунок 3. Рабочий интерфейс приложения WinRaR для работы с файлами .jar
IZArc
Бесплатная программка, которая поддерживает работу с доками разных форматов. Очень простая и понятная разработка. Интерфейс продуман до мельчайших подробностей.Программа IZArc доступна на нашем сайте.
ZipZag
Работа с архивами будет комфортной и простой. Каждый пункт меню понятен для пользователя с небольшим опытом. Вы сможете просматривать документы формата, не сталкиваясь с проблемами.
Java Development Kit
Интерактивный пакет разработан специально для подобных расширений. Это полноценный набор инструментов, которые выполняют полезные функции.
Теперь вы знаете, как запустить jar файл в windows с помощью специальных пакетов.
Gradle project structure
DrOpt Gradle sub-project
This is a downloaded and unzipped https://github.com/jamesderlin/dropt/releases version 1.1.1 source code with a Gradle script used to build it for consumption by the PackrLauncher Gradle project. The DrOpt source required a few modifications to get it compiling, namely some explicit casting in the C code.
Packr Gradle sub-project
This is the Java code for creating application bundles that can use the native launcher executables. This project also builds the packr-all uber/shadow jar that works as an executable jar.
PackrAllTestApp Gradle sub-project
This is an example Hello world style application that bundles itself using packr and is used as a high level test suite to help reduce breaking changes.
TestAppJreDist Gradle sub-project
This project downloads JDKS 8, 11, and 14 and runs jlink on the 11 and 14 versions to create minimal JREs for use by PackrAllTestApp.
Как открыть Jar файл
Java-приложения в свое время были довольно распространенными на Windows-платформе. Это были не самые лучшие приложения, так как они были тяжелыми для системы, но альтернатив было не так уж и много. Приложения на основе Java все еще встречаются, хотя и не в таком количестве, как раньше. Одним из самых популярных сегодня является платформер Minecraft.
При наличии у вас Jar-файла, а это, в принципе, файл Java, вам нужна среда выполнения, чтобы запустить его. Java используется множеством различных приложений, однако это вовсе не значит, что вы всегда будете запускать JAR-файлы. Возможно, вы все еще откроете файл в формате EXE с ними. Тем не менее, вы все еще можете найти исключительно Java-файл.
При работе с таким файлом вы можете обнаружить его расширение JAR, либо JRE. Оба могут быть запущены одинаковым образом, но вам придется установить среду выполнения для своей операционной системы Windows 10. Также возможно, что она уже была установлена вами ранее.
Проверка на наличие Java Runtime
Откройте Командную строку (щелчок правой кнопки мыши на кнопке Пуск и выбор соответствующего пункта меню). Выполните следующую команду java -version и нажмите клавишу ввода. Если команда возвращает информацию о версиях пакета, среди выполнения и клиента, то все в порядке.
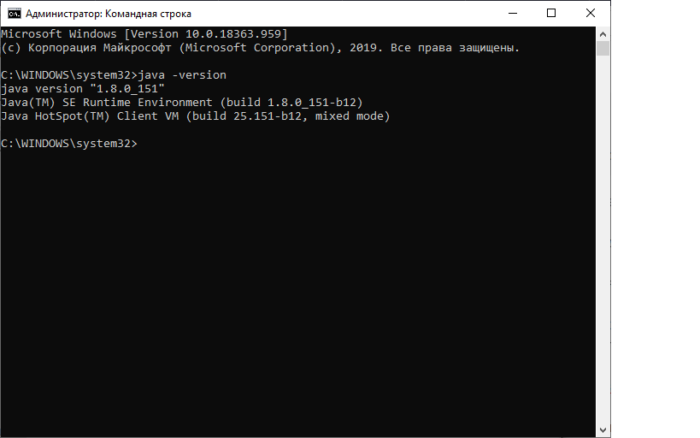
В противном случае — требуемых компонентов не установлено в системе.
Как запустить Jar-файл в Windows 10
После того, как определились, есть ли (или нет) в вашей операционной системе Java, можно приступать к открытию файла. Первый шаг — установка среды выполнения.
Запустите на выполнение скачанный исполняемый файл, который установит среду. По окончании выполнения процесса вы будете оповещены соответствующим образом. Для проверки корректности инсталляции повторно выполните выше обозначенную команду в Командной строке.
Все значки сопоставимых файлов будут изменены в соответствии с их приложением. Щелкните дважды по Jar-файлу, чем откроете его. Если не получается — сделайте следующее:
- кликните правой кнопкой мыши по файлу и выберите в контекстном меню пункт «Открыть с помощью…»$
- отметьте Java(TM) Platform SE binary и установите флажок для использования этого приложения всегда;
- значок будет обновлен и можно открыть файл двойным щелчком кнопки мыши.
Используем системное приложение «Параметры»
Выше обозначенная опция контекстного меню иногда не связывает файлы с приложениями по умолчанию. Если это ваш случай — попробуйте следующее решение:
- запустите приложение «Параметры» (Win+I);
- перейдите в категорию «Приложения»;
- выберите вкладку «Приложения по умолчанию»;
- справа ниже нажмите на ссылку «Выбор стандартных приложений для типов файлов»;
- прокрутите список расширений и выберите расширение «.jar»;
- в открывшемся окне сопоставьте его с Java(TM) Platform SE binary.
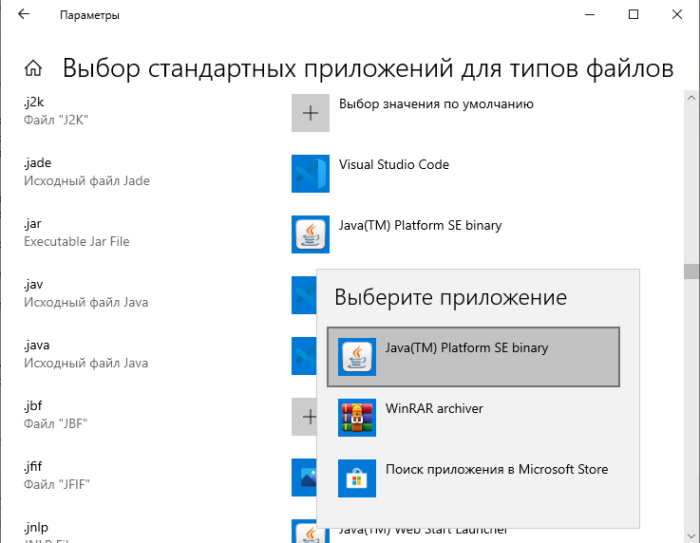
Командная строка
Jar-файлы можно открыть в Командной строке. Запустите её (можно без права администратора). Введите полный путь к файлу, который хотите запустить java -jar «полный_путь_к_файлу» и подтвердите выполнение вводом клавиши Enter.
Устранение неисправностей
Долгое уже время существует Java и регулярно поддерживается по сей день, но все еще не избавлена от всех проблем. Соответственно, вы можете столкнуться с некоторыми и у себя. Убедитесь что среде выполнения разрешено запускать файлы в вашей операционной системе. Защитник Windows может блокировать её работу.
Также проверьте версию среды, потому что иногда присутствует несовместимость файлов с устаревшей и новой. Понизьте или повысьте её до нужной версии. Иногда скачиваемые с Интернета Jar-файлы упакованы в архив. Соответственно, необходимо выполнить их извлечение перед запуском.
Заключение
Сегодня Java не так распространена, как это было раньше. Открытие соответствующих файлов не было проблемным, но сейчас стало несколько непонятным. Некоторые приложения позволяют работать с ними без установки официальной среды выполнения, что затрудняет определение того, что они используют Java
Будьте внимательны и спасибо за внимание!
Где находится java в windows 10
Java — язык программирования созданный в далеком 1995 году. На данный момент является одним из самых популярных языков для написания приложений, настольных программ и модулей для веб-сайтов. В общей сложности количество приложений насчитывает сотни тысяч проектов разной степени величины и популярности. Для того чтобы эти продукты корректно запускались на операционной системе Windows необходимо загрузить дополнительные библиотеки. УстановкаJava для ОС Windows 10/7 не потребует глубоких знаний компьютера, но существуют некоторые особенности, о которых следует знать.
Установка на Windows 7 и 10 в интерактивном режиме
Для начала необходимо убедиться, что брандмауэр Windows работает корректно, так как он может заблокировать новое соединение и установщик не сможет подкачать файлы с серверов разработчиков. Поэтому желательно отключить его перед инсталляцией или воспользоваться автономной версией загрузки, но о ней поговорим позже. Самый простой способом отключения брандмауэра осуществляется через командную строку ОС. Для начала рассмотрим, как лучше это сделать чтобы установить Java на Windows 10.
Для Windows 10
Необходимо нажать правой клавишей мыши по «Пуск» в левой нижней части экрана. В открывшемся контекстном меню выбираем Windows PowerShell (администратор), в более старых версиях «Командная строка (администратор)».
Откроется окно ввода системных команд. Здесь необходимо ввести команду «netsh advfirewall set allprofiles state off», которая отключит работу интернет защитника системы. После завершения инсталляции, его можно включить с помощью замены «off» на «on» при вводе команды в строке.
Для Windows 7
В старой версии системы алгоритм действий немного отличается. Для вызова командной строки необходимо зайти в меню «Пуск» и ввести в поиске «cmd». После ввода в списке приложений отобразится название «Командная строка», нажимаем на неё.
В открывшемся окне необходимо ввести «netsh firewall ipv4 set opmode mode=disable», после чего защитник будет отключен. Что снова его активировать после знака «=» необходимо ввести «enable».
Процесс установки
Открываем скачанный файл. Появится окно с приветствием на английском языке. При желании можно изменить директорию инсталляции, поставив галочку возле надписи «Change destination folder». Кликаем на «Install».
Начнется процесс загрузки файлов с серверов компании. Время инсталляции зависит от скорости интернета.
После завершения загрузки будет предложено изменить директорию, если до это была поставлена соответствующая галочка, иначе сразу же начнется процесс установки.
Автономная установка
Открываем инсталлятор, окно не отличается от представленного в интерактивном варианте инсталлятора. Кликаем на кнопку «Install» и сразу же начинается процесс установки приложения на компьютер.
Java 32−64 bit скачать для Windows 10 бесплатно
Java — это полноценная платформа, которая представляет собой язык программирования и виртуальную машину для его компиляции и запуска. К слову, данный язык является объективно-ориентируемым и в силу колоссальной популярности оказал непосредственное влияние на современные языки программирования: С#, PHP, JavaScript, D, Scala, Groovy и многие другие.
Java (виртуальная машина) относится к тем программам, которые необходимо устанавливать на ПК следом за операционной системой! Скачать и установить Java на Windows 10 необходимо по целому ряду причин, а чтобы их понять необходимо ознакомиться с предназначением самой утилиты.
Как я могу запустить файл Jar в Windows 10?
- Добавить Java в Windows
- Откройте Jar-файл с помощью бинарного файла Java (TM) Platform SE
- Запустите файл JAR из командной строки Windows
- Добавить сторонний Jar Executor в Windows
- Загрузите этот инструмент, мы настоятельно рекомендуем
1. Добавить Java в Windows
Главное, что вам нужно сделать заранее – это установить Java. Без этого Java-приложения не будут работать в Windows. Вот как вы можете установить или обновить Java в Windows 10:
- Сначала откройте командную строку (Admin), нажав комбинацию клавиш Win + R и введя «cmd» в подсказке.
- Затем введите «java -version» в командной строке и нажмите Enter. Затем он предоставит дополнительную информацию о вашей версии Java, как показано ниже.
- Текущая версия Java – Версия 8, обновление 131 . Если у вас нет Java или самой последней версии, вы можете добавить Версию 8 в Windows, нажав кнопку Бесплатная загрузка Java на этой странице веб-сайта.
- Запустите мастер установки Java ниже, чтобы добавить Java 8 в Windows. Затем откройте браузер и убедитесь, что Java работает.
Подробнее о том, как добавить последнюю версию Java в Windows 10, читайте в этой обновленной статье.
2. Откройте файл Jar с двоичным файлом Java (TM) Platform SE
- В последней версии Java теперь вы можете запускать файлы Jar. Откройте проводник и папку с файлом, который вам нужен для запуска.
- Вы должны щелкнуть правой кнопкой мыши файл Jar и выбрать Открыть с помощью в контекстном меню.
- Нажмите Выберите другое приложение , а затем выберите, чтобы открыть его с помощью бинарного файла Java (TM) Platform SE .
- Установите флажок Всегда использовать это приложение, чтобы открывать файлы Jar .
- Нажмите кнопку ОК , чтобы закрыть меню.
- Теперь вы можете запустить выбранный Jar, и все другие файлы Jar также будут связаны с Java.
Epic guide alert! Больше нет проблем с Проводником. Исправьте их все с помощью этого обширного руководства!
3. Запустите файл Jar из командной строки Windows
- Кроме того, вы можете запустить Jar из командной строки. Нажмите клавишу Win + горячую клавишу X и выберите Командная строка (Администратор) , чтобы открыть ее как администратор.
- Затем введите java j -jar c: pathtojarfile.jar ’в CP и нажмите Enter. Замените c: pathtojarfile.jar на фактический путь и заголовок файла Jar, который вам нужно запустить в Windows.
Кроме того, вы можете сначала открыть папку с Jar в командной строке, введя «cd /», а затем каталог. Затем вы можете ввести «java -jar file.jar» без указания пути к папке.
Это откроет исполняемый файл Jar, если он содержит файл манифеста для указания точки входа приложения. (Разработчики должны были уже включить это в архив.)
Если вы разрабатываете свои собственные программы на Java, вам необходимо преобразовать Jar в исполняемый формат.
Если у вас возникли проблемы с доступом к командной строке от имени администратора, вам лучше ознакомиться с этим руководством.
4. Добавьте сторонний Jar Executor в Windows
Существуют также программы-исполнители для Windows, которые позволяют запускать файлы Jar так же, как и любые другие программы. Jarx – один из исполнителей Jar, который вы можете добавить в Windows, нажав Jarx-1.2-installer.exe на этой странице.
Нажмите на файл jarx.exe, чтобы запустить программное обеспечение, которое на самом деле не имеет графического интерфейса пользователя (кроме окна About jarx). Затем вы можете дважды щелкнуть Jar-файлы, чтобы запустить их в Windows.
Если у вас возникли проблемы с доступом к файлу JAR или у вас возникла какая-то ошибка, взгляните на это изящное руководство, чтобы найти отличные исправления.
5. Загрузите этот инструмент, мы настоятельно рекомендуем
Вы можете открывать файлы .jar и другие сотни различных форматов с помощью одного приложения. FileViewer Plus – это универсальный просмотрщик файлов для Windows, который может открывать и отображать более 300 различных типов файлов.
Новая обновленная версия имеет множество функций, которые сэкономят вам много времени при открытии, просмотре или редактировании файлов.Существует бесплатная полнофункциональная пробная версия, которую можно загрузить, так что вы можете проверить ее самостоятельно.
Загрузить сейчас FileViewer Plus 3
При этом теперь вы можете запускать файлы Jar в Windows. Если вам нужно исправить файл Jar, который не открывается, ознакомьтесь с этим руководством по Windows Report.
Если у вас есть другие предложения или вопросы, оставьте их в разделе комментариев ниже, и мы обязательно их рассмотрим.
EXAMPLES
v
C:\Java> dir
12/09/96 12:20a <DIR> .
12/09/96 12:17a <DIR> ..
12/09/96 12:18a 946 1.au
12/09/96 12:18a 1,039 2.au
12/09/96 12:18a 993 3.au
12/09/96 12:19a 48,072 spacemusic.au
12/09/96 12:19a 527 at_work.gif
12/09/96 12:19a 12,818 monkey.jpg
12/09/96 12:19a 16,242 Animator.class
12/09/96 12:20a 3,368 Wave.class
10 File(s) 91,118 bytes
C:\Java> jar cvf bundle.jar *
adding manifest
adding: 1.au
adding: 2.au
adding: 3.au
adding: Animator.class
adding: Wave.class
adding: at_work.gif
adding: monkey.jpg
adding: spacemusic.au
If you already have separate subdirectories for images, audio
files and classes, you can combine them into a single jar file:
C:\Java> dir
12/09/96 12:11a <DIR> .
12/09/96 12:17a <DIR> ..
12/03/96 06:54p <DIR> audio
12/06/96 02:02p <DIR> images
12/09/96 12:10a <DIR> classes
5 File(s) 207,360 bytes
C:\Java> jar cvf bundle.jar audio classes images
adding: audio/1.au
adding: audio/2.au
adding: audio/3.au
adding: audio/spacemusic.au
adding: classes/Animator.class
adding: classes/Wave.class
adding: images/monkey.jpg
adding: images/at_work.gif
C:\Java> dir
12/09/96 12:11a <DIR> .
12/09/96 12:17a <DIR> ..
12/09/96 12:11a 207,360 bundle.jar
12/03/96 06:54p <DIR> audio
12/06/96 02:02p <DIR> images
12/09/96 12:10a <DIR> classes
6 File(s) 207,360 bytes
To see the entry names in the jarfile, use the «t»
option:
C:\Java> jar tf bundle.jar META-INF/ META-INF/MANIFEST.MF audio/1.au audio/2.au audio/3.au audio/spacemusic.au classes/Animator.class classes/Wave.class images/monkey.jpg images/at_work.gif
To add an index file to the jar file
for speeding up class loading, use the -i option.
main.jarbuy.jarsell.jarClass-pathmain.jar
Class-Path: buy.jar sell.jar
-i
C:\Java> jar i main.jar
Как запустить JAR-файл в Windows 10
Программы для Windows, мобильные приложения, игры — ВСЁ БЕСПЛАТНО, в нашем закрытом телеграмм канале — Подписывайтесь:)
Поскольку файлы Java не могут работать в Windows сами по себе, вам необходимо установить Java Framework или то, что обычно называют Java. При этом файлы Java могут зависеть от конкретной версии Java. Итак, шаги, которые вам нужно предпринять, чтобы открыть файлы JAR в Windows 10:
- Скачайте и установите Java.
- Установите системный путь
- Запустите файл JAVA
- Установить ассоциацию файлов Java
- Установите ассоциацию файла со средой выполнения Java.
1]Загрузите и установите Java Framework
Чтобы запустить файл JAR в Windows, вам необходимо установить Java в вашей системе. Перейти к Страница загрузки Java, и установите его. По умолчанию будет установлена только последняя версия. Однако, если вашему JAR-файлу нужна другая версия Java, вы можете скачать ее отсюда.
Иногда существующая более старая версия Java может вызвать проблему. Итак, если вы столкнулись с такой проблемой, обязательно сначала удалите старую версию. Использовать официальный инструмент Java Remover чтобы избавиться от этого. Затем установите последнюю версию.
2]Установить системный путь для Java
Далее вам нужно установить путь JAVA_HOME. Это гарантирует, что любой запускаемый файл JAVA может найти необходимые библиотеки для программы. Вы также можете использовать командную строку для вывода пути Java, чтобы выяснить, верен ли он.
3]Запустите файл Java или JAR
Теперь, когда вы дважды щелкните файл JAR, он автоматически запустится, как исполняются файлы EXE. Если есть проблема с версией, файл должен сообщить вам об этом.
Если у вас есть файл JAR, который не работает сам по себе, вы можете использовать java JDK для его запуска. Откройте командную строку и введите java -jar name_of_jar_file.jar. Он автоматически выполнит файл JAR.
4]Установите ассоциацию файлов Java или JAR.
Последний шаг — установить ассоциацию файла со средой выполнения Java. Он будет следить за тем, чтобы при каждом запуске вам не предлагалось выбрать программу, которая может ее выполнить.
- Shift + щелкните файл правой кнопкой мыши и выберите параметр «Открыть с помощью».
- Выберите «Выбрать другое приложение».
- Если двоичный файл Java (TM) Platform SE отсутствует в вашем списке, прокрутите и нажмите «Другие приложения».
- Затем выберите Выбрать приложение на компьютере.
- Вы должны увидеть «Java (TM) Platform SE binary» в этом контекстном меню, но не выбирайте его.
- Найдите файл, который может запускать файл JAVA или JAR, доступный по пути, который мы предложили выше.
- Обязательно установите флажок «Всегда используйте эту программу».
После этого все будущие файлы JAR будут автоматически открываться с библиотекой времени выполнения Java. Вы должны увидеть значок Java для всех этих файлов.
Как запустить Java JAR из командной строки?
Вам нужно будет использовать команду java для запуска файла .jar
java -jar .jar
Если у вас не установлена java, вы можете исправить это, установив пакет default-jre.
Мы надеемся, что эти советы были легкими для понимания и помогли открыть или запустить файл Java в Windows 10.
.
Программы для Windows, мобильные приложения, игры — ВСЁ БЕСПЛАТНО, в нашем закрытом телеграмм канале — Подписывайтесь:)
Разархивация и запуск файлов JAR
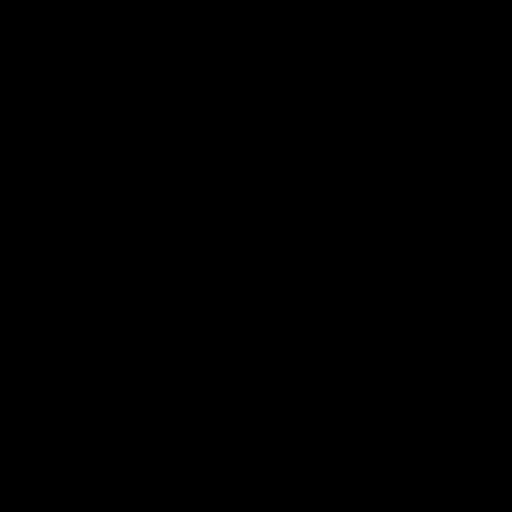
JAR (Java Archive File) – формат архива, в котором хранятся элементы программы, написанной на языке Java. Чаще всего файлы с таким расширением являются мобильными играми и приложениями. На компьютере можно просмотреть содержимое такого архива и/или попытаться запустить JAR как приложение.
Способы открытия JAR-архива
Для начала рассмотрим несколько программ для открытия архива JAR. Так можно убедиться, что в нём содержится всё необходимое для запуска этого приложения, а также внести требуемые изменения.
Способ 1: WinRAR
Когда речь заходит об архивах, большинству пользователей приходит на ум программа WinRAR. Для открытия файла JAR она отлично подходит.
- Разверните вкладку «Файл» и нажмите «Открыть архив» (Ctrl+O).

Перейдите в место хранения JAR, выделите этот файл и нажмите кнопку «Открыть».
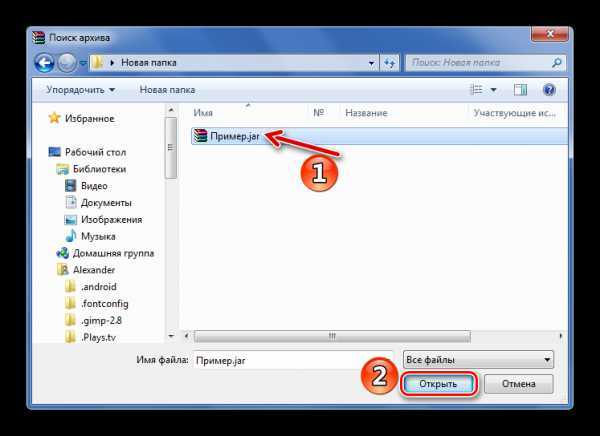
В окне WinRAR отобразятся все файлы этого архива.
Обратите внимание на наличие папки «META-INF» и файла «MANIFEST.MF», который должен храниться в ней. Это позволит реализовать файл JAR в качестве исполняемого
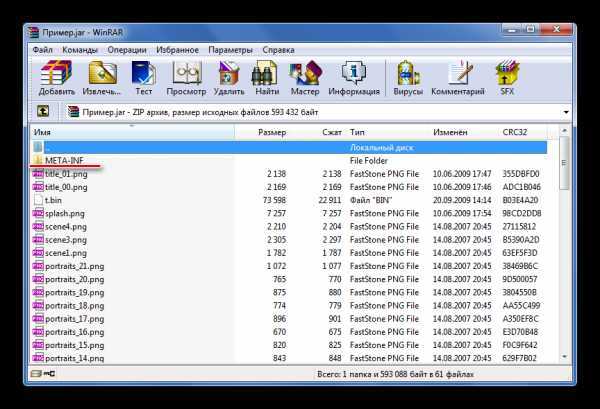
Найти и открыть нужный архив можно и через встроенный обозреватель файлов WinRAR.

Если с содержимым архива планируется дальнейшая работа, то потребуется разархивация.
Подробнее: Как разархивировать файлы через WinRAR
Способ 2: 7-Zip
Поддержка расширения JAR предусмотрена и в архиваторе 7-Zip.
- Нужный архив можно найти прямо в окне программы. Кликните по нему правой кнопкой и нажмите «Открыть».

Содержимое JAR будет доступно для просмотра и редактирования.
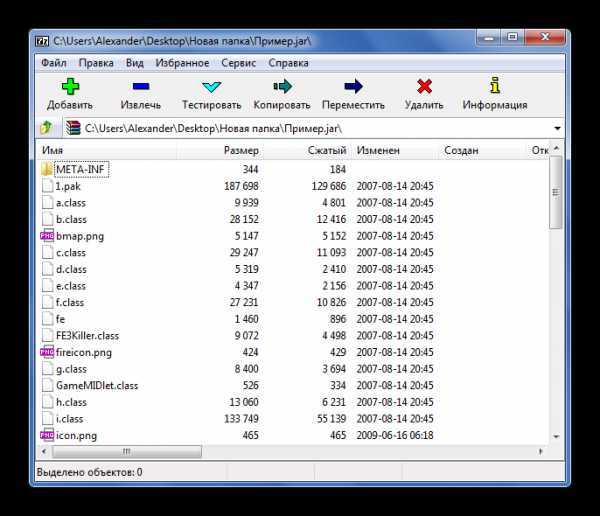
Способ 3: Total Commander
Альтернативой упомянутым программам может стать файловый менеджер Total Commander. Т.к. его функционал включает работу с архивами, открыть JAR-файл будет несложно
- Укажите диск, где расположен JAR.
- Перейдите в директорию с архивом и дважды кликните по нему.

Файлы архива будут доступны для просмотра.
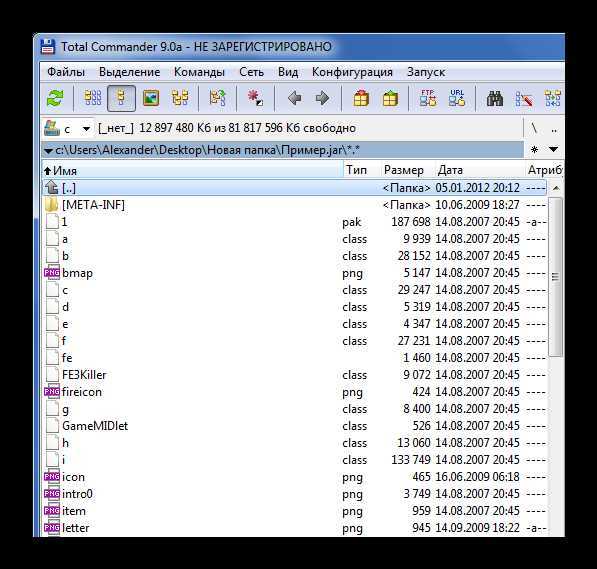
Способы запуска JAR на компьютере
При необходимости запустить приложение или игру JAR понадобится один из специальных эмуляторов.
Способ 1: KEmulator
Программа KEmulator – это продвинутый Java-эмулятор, позволяющий произвести настройку всевозможных параметров запуска приложения.
Загрузить программу KEmulator
- Нажмите «Файл» и выберите пункт «Загрузить jar».

Найдите и откройте нужный JAR.
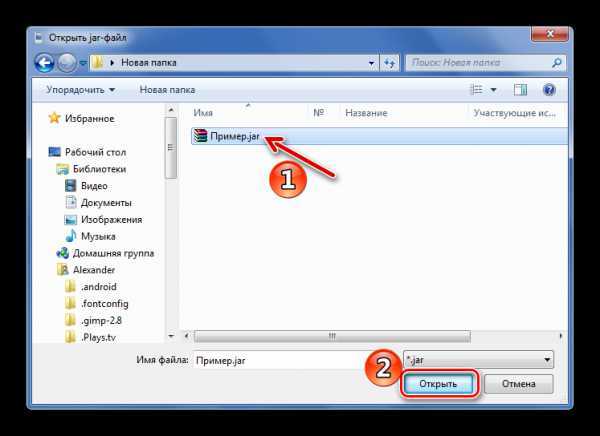
Или перенесите этот файл окно программы.
Через некоторое время приложение будет запущено. В нашем случае это мобильная версия Opera Mini.
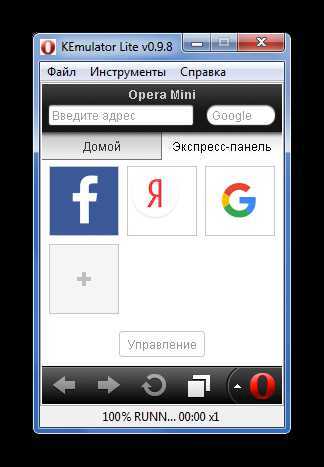
На мобильных телефонах управление осуществлялось с помощью клавиатуры. В KEmulator можно включить её виртуальный аналог: нажмите «Справка» и выберите пункт «Клавиатура».

Выглядеть это будет так:
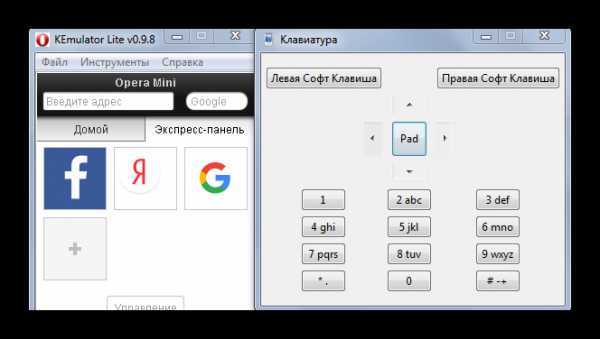
При желании в настройках программы Вы сможете задать соответствия клавиш телефона клавишам компьютера.
Обратите внимание, что в папке с JAR появится файл «kemulator.cfg», в котором прописаны параметры работы этого приложения. Если его удалить, то все настройки и сохранения (если речь идёт об игре) удалятся
Способ 2: MidpX
Программа MidpX нет так функциональна, как KEmulator, но со своей задачей справляется.
Загрузить программу MidpX
После установки все файлы JAR будут ассоциироваться с MidpX. Это можно понять по изменившейся иконке:
Дважды кликните по ней и приложение будет запущено. При этом виртуальная клавиатура уже интегрирована в интерфейс программы, однако настроить управление с клавиатуры ПК тут нельзя.

Способ 3: Sjboy Emulator
Ещё один простой вариант для запуска JAR – это Sjboy Emulator. Главная его особенность заключается в возможности выбора скинов.
Загрузить программу Sjboy Emulator
- Откройте контекстное меню JAR-файла.
- Наведите курсор на «Открыть с помощью».
- Выберите пункт «Open With SjBoy Emulator».
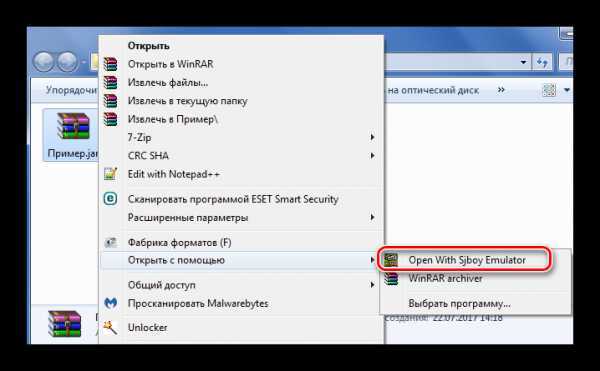
Клавиатура тут также интегрирована.

Итак, мы выяснили, что JAR можно открыть не только как обычный архив, но и запустить на компьютере через Java-эмулятор. В последнем случае удобнее всего использовать KEmulator, хотя и другие варианты тоже имеют свои преимущества, например, возможность изменять оформление окна.
Jar file – чем открыть на компьютере Windows 7, 8, 10, как запустить с помощью Java, как и какими программами распаковать файлы формата джар
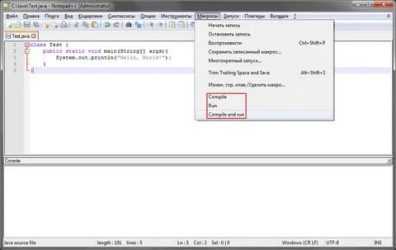
Пользователи компьютеров и смартфонов рано или поздно сталкиваются с расширением jar. Но открыть файлы jar стандартным способом не получится, для этого необходимо специальное программное обеспечение.
Jar — что за файл?
Java Archive, от англ. сокращенно jar — это активный архивный формат, который содержит исполняемый файл, написанный на компьютерном языке Java. Он относится к числу компьютерных архивов, которые открываются во всех программных оболочках Windows, Linux, Mac OS X и Android c помощью браузеров. Также активные исполняемые java-архивы могут применяться в работе приложений для простых мобильных телефонов, под управлением предустановленных заводских ОС.
Jar file обычно используется для сжатия и хранения тематических оформлений для программного обеспечения (ПО) и расширений к ним. Принадлежит к архивам типа Zip. Сжатый архив может содержать программные файлы: CLASS, ресурсное ПО, META-INF/Manifest.Mf.
Открывается расширение при помощи программ:
- в ОС Windows: Corel WinZip 15, AllZip, Izarc, WinRar, ZipZag, TotalСommander 9.22, Java Development Kit, 7-zip и другими популярными архиваторами;
- вОС Linux: JRE, Eclipse;
- в Android: AndroZip, Zarchiver, EsExplorer, RaR For Android, B1 Archiver;
- вМас OS: Gzip, Bzip2, Tar, Apple Jar;
- в других программных оболочках: JRE, любой браузер.
WinRAR
В приложении WinRAR процедура следующая:
- Открываем программу. Во вкладке меню «файл» находим подменю «открыть архив».
- Среди файлов на ПК ищем нужный ява-архив и мышкой выбираем его. Нажимаем на кнопку «открыть».
- В открытом окне выделяем все элементы и нажимаем на них правой кнопкой мыши, в появившемся меню выбираем вкладку «извлечь в указанную папку».
- В новом окне выбираем путь для распаковки и жмем «ОК».
Как правильно хранить информацию долгое время
7-Zip
Для архиватора 7-Zip используем такую инструкцию:
- Открываем окно архиватора. Находим нужный файл, выбираем его левой кнопкой мыши и нажимаем кнопку «извлечь» на панели вверху.
- Указываем путь для извлечения данных и нажимаем «ОК».
Total Commander
В популярном файловом менеджере Total Commander нужно придерживаться следующего алгоритма:
- Запускаем приложение.
- Правой клавишей мыши нажимаем на файл, в меню выбираем «извлечь в текущую папку» или «извлечь». Если выбран второй вариант, то, как и в случае с WinRAR необходимо указать папку для распаковывания.
Kemulator
Программа-эмулятор игр для мобильных телефонов, использующих расширение jar. В Kemulator для открытия jar на компьютере нужно выполнить следующее:
- Устанавливаем эмулятор.
- Запускаем его.
- В разделе «Midlet» выбрать «load jar…».
- Выбираем исполняемый архив и нажимаем на него.
MidPx
MidPx — еще один эмулятор для запуска ява-архивов на компьютере:
- Инсталлируем приложение в Windows.
- Открываем интернет-браузер и выбираем элемент для запуска, нажимаем по нему правой кнопкой мыши. Во всплывающем меню выберем вкладку «Link to MidPx».
Sjboy Emulator
Альтернативный эмулятор мобильного телефона. В Sjboy Emulator процедура открытия jar следующая:
- Устанавливаем приложение.
- Нажимаем правой кнопкой мыши на jar, в открывшемся новом окне выбираем вкладку «Open with Sjboy Emulator».
Как запустить через командную строку?
Перед запуском командной строки в ОС Windows необходимо прописать настройки для работы с элементами ява. Для этого нажмем правой клавишей мышки на «Мой компьютер», выберем вкладку «Свойства». Далее заходим в «Дополнительные параметры системы» — «Переменные среды».
Thunderbolt – большие возможности в небольшом интерфейсе
Во вкладке «Системные переменные» надо создать переменную «JAVA_HOME» со значением «» (например, «D:\travel2Ukraine\jdk\bin»). Эту же ссылку необходимо вписать в уже существующую новую переменную Path после «;». После проделанных операций все сохраняется и запускается командная строка.
В консоли делаем замену директории с jar прописав команду CHDIR:
C:\Users\имя_пользователя> CHDIRC:\Users\имя_пользователя\Documents\travel2Ukraine\dist\
Чтобы запустить ява-приложение вводим «java -jar ». Нажимаем клавишу «Enter».
Что делать, если не запускается jar файл?
Если скомпилированный элемент не запускается, то программисты рекомендуют сделать следующее:
- Открыть ява-архив при помощи архиватора.
- Затем открыть файл «MANIFEST».
- Добавить туда строку «Main-Class: «Название главного класса, содержащего Main (без Class в конце)»», в конце обязательно должно быть 2 перевода строки.
- Сохранить обновленный «MANIFEST».
Что такое Glob?
Некоторые методы класса java.nio.file.Files принимают аргумент glob. Шаблон glob использует следующие правила:
Символ «*» обозначает любое количество символов (включая отсутствие символов).
Две снежинки «**» работают так же, как и одна, но переходят за границы каталогов.
Символ вопроса «?» обозначает ровно один символ.
Фигурные скобки указывают коллекцию паттернов. Например {sun,moon,starts} совпадает с «sun» , «moon» или «starts». {temp*, tmp*} совпадает со всеми строками, начинающимися с «temp» или «tmp».
Квадратные скобки позволяют указать набор символов либо диапазон символов:
обозначает любую строчную гласную.
обозначает любую цифру
обозначает любую прописную букву.
обозначает любую строчную или прописную букву.
Внутри квадратных скобок «*», «?» и «/» обозначают самих себя.















![Как запустить файл jar в windows 10 [быстрое руководство]](http://tophallclub.ru/wp-content/uploads/1/4/e/14e078da977343c259ed7642156a0363.jpeg)



![Как открыть файлы jar в windows 10 [tutorial] - my road](http://tophallclub.ru/wp-content/uploads/c/b/b/cbb5b7aea0f88a13c0ca7028513d75df.png)


![Jar-файлы не открываются в windows 10 [исправить] - исправлять 2022](http://tophallclub.ru/wp-content/uploads/9/1/e/91e1dd635cd27b56e61a254e970bb610.png)





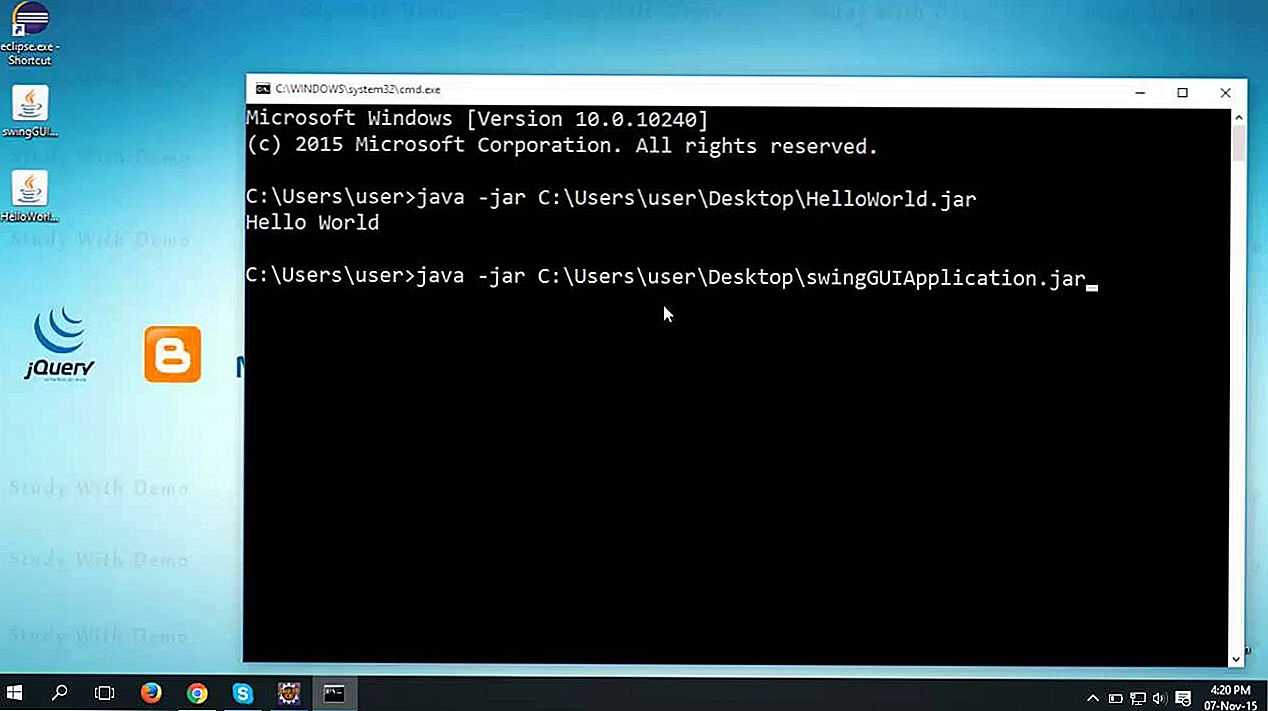

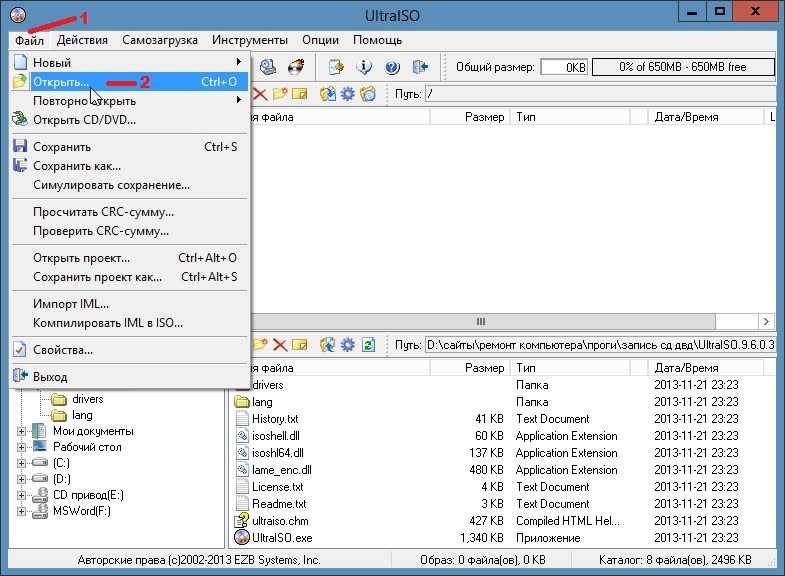


![Как запустить безопасный режим windows 10 [6 способов]](http://tophallclub.ru/wp-content/uploads/8/8/9/88916ce3045e18b02f14e90d43cfd50f.jpeg)