Версия приложения устарела
Разработчики YouTube постоянно совершенствуют свой продукт: вводят одни функции, избавляются от других. Поэтому для корректной работы с видеохостингом нужно регулярно обновлять приложение, через которые вы заходите на сайт (браузер или именно приложение «Ютуба»). Иначе вы можете наблюдать бесконечную загрузку, неработающие видеозаписи или подобный значок:
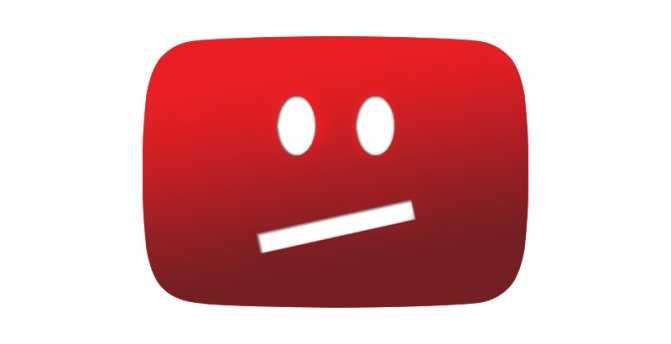
Решение проблемы:
Чтобы обновить приложение до актуальной версии, запускаем Play Market и переходим в раздел «Мои приложения и игры» (для открытия бокового меню проведите пальцем по экрану слева направо). На вкладке «Обновления» находим интересующую нас программу и жмем кнопку «Обновить». Ждем, пока обновление завершится, после чего открываем «Ютуб» и проверяем на работоспособность.
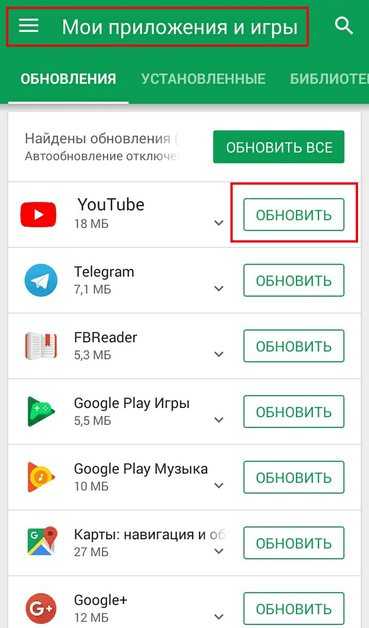
Вспомогательные решения
Гораздо серьезнее обстоят дела, когда любимый гаджет полностью не реагирует на кнопку включения. Универсальной рекомендации на такой случай не существует. Представители производителей и сервисных центров советуют попробовать один из перечисленных далее способов спасения зависшего телефона:
- Входящий звонок – стоит попросить кого-нибудь позвонить на проблемный смартфон. Если на дисплее отобразится входящий вызов, то необходимо быстро вызвать меню перезагрузки, зажав кнопку включения.
- Если кнопка питания не работает, то дождаться, пока гаджет разрядится. Полное отключение питания в таком случае прервет процессы, из-за которых возникли сбои. Проверить, решена ли проблема можно, если немного зарядить телефон и включить его.
- Некоторые смартфоны оснащаются сервисной кнопкой Ресет, которая активирует моментальную перезагрузку сразу после нажатия. Присутствует она, в частности, на некоторых моделях от Sony и HTC, а располагается рядом с USB-разъемом (не путать с отверстием для микрофона) или в месте для установки слота под sim-карты. Нажимать ее следует аккуратно, при помощи тонкой иголки или зубочистки.
https://www.youtube.com/watch?v=h1MaaH7wPR8
Если получится привести устройство в чувства, то рекомендуется вручную проверить список недавно установленного ПО и удалить сомнительное. Также стоит запустить штатный антивирус и следовать рекомендациям операционки. При постоянных зависаниях можно попробовать восстановление к заводским настройкам или обращение в сервисный центр.
Зеленый экран
Одно время пользователи Android массово жаловались на то, что при онлайн-просмотре любого видео вместо картинки они видели лишь зеленый экран. Тогда это было связано с некорректными обновлениями самого YouTube, и баг довольно быстро пофиксили. После этого некоторые юзеры продолжают сталкиваться с подобной неполадкой, вот только сейчас связана она уже с самим устройством, а не с видеохостингом.
Решение проблемы:
- Если неисправность возникает при просмотре видео через браузер, попробуйте обновить его (как это сделать, см. в пункте «Версия приложения устарела») или воспроизвести ролик через другой веб-обозреватель.
- Если неполадки наблюдаются при просмотре роликов с YouTube через «ВКонтакте», заходим в настройки приложения (значок в виде шестеренки в правом верхнем углу экрана), открываем раздел «Основные» и ищем пункт «Автовоспроизведение видео». Меняем в нем «Всегда» на «Никогда». Готово, проблема с картинкой должна решиться.
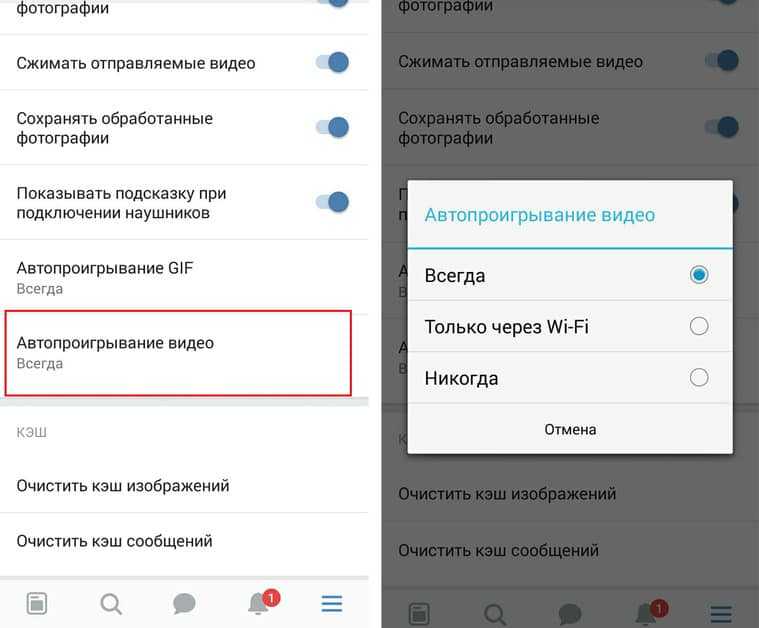
Если зеленый экран возникает при просмотре непосредственно через приложение YouTube, необходимо обновить либо саму программу (т.к. она могла устареть), либо всю систему (т.к. проблема может быть связана с видео-драйверами).
Крайне редко появление зеленого экрана связано с конфликтом видеопроигрывателя и блокировщика рекламы. Если расширение сделано неопытным разработчиком, а в видео есть реклама, которую оно должно блокировать, в итоге под блок может попасть весь видеоряд. Поэтому еще одно решение при возникновении подобной проблемы – временное отключение сторонних плагинов и расширений.
Установка стороннего видеоплеера ↑
Если же у вас мощный аппарат, много свободной памяти и системные файлы вы не трогали, то виной всему ваш проигрыватель.
Отметим, что стандартный видеоплеер поддерживает лишь небольшое количество форматов:
- H.263 — 3GPP (.3gp) иMPEG-4 (.mp4)
- H.264 AVC — 3GPP (.3gp) иMPEG-4 (.mp4)
- MPEG-4 SP — 3GPP (.3gp)
- Codec 3GP
- Windows Media Video 9 (wmv)
Здесь решение лежит на виду — просто устанавливаем стороннее приложение и с его помощью воспроизводим видео. О самых популярных и эффективных проигрывателях вы можете прочитать здесь.
В качестве примера установим MX Player и загрузим для него все необходимые кодеки. Теперь видео зависать не будет. Кроме того данный видеоплеер помимо стандартных форматов способен работать с кучей других, например: avi, divx, flv, mkv, mov, mpg, mts, mp4, m4v, rmvb, wmv, 3gp, mp3.
Решение проблемы, почему тормозит видео на Андроиде на телефоне и планшете
Однозначного ответа, как справиться с торможением видео, быть не может. Следует просканировать свой гаджет на вирусы, почистить программный «мусор», а также проверить последние обновления. В некоторых случаях помогает перезагрузка телефона, а также отключение и повторное включение (желательно на несколько секунд вытащить батарею).
Если у вас тормозит ютуб на андроид, обязательно необходимо проверить настройки системы, почистить кэш приложений, а также расчистить место на внутренней памяти устройства. Также не стоит отметать возможность некачественного видео, либо проблем при обновлении ютуба. Подробная инструкция, как действовать в таких ситуациях, приведена в информации нашей статьи.
Иногда пользователи мобильных устройств жалуются на то, что у них на “Андроиде” тормозит “Ютуб”. У этой проблемы разные истоки. В данной статье представлены самые распространенные варианты развития событий. Из-за чего возникают проблемы с YouTube? Как их исправить при тех или иных обстоятельствах?
Закрытие фоновых процессор
Нередко почистить планшет, чтобы он не тормозил, недостаточно. Если девайс сам по себе не слишком мощный, то поможет выключение фоновых приложений. Чтобы провести эту процедуру, следует зайти в настройки аппарата и открыть приложения. Среди прочих пунктов будет «разрешения». В нем пользователя интересует пункт «автозапуск», заходим в него и выключаем все те приложения, которым не нужна постоянная работа. Если понадобится, их можно будет запустить вручную, и при этом они не будут постоянно тратить оперативную память девайса.
Аналогичные возможности есть у приложения CCleaner. Кроме того, для кратковременного отключения софта можно перейти в список всех приложений и отключить принудительно каждое ненужное приложение в данный момент. Позже, когда пользователь воспользуется каким-то из них, они снова будут работать в фоне, поэтому опять потребуется принудительное отключение.
Возможные причины возникновения ошибок в приложении YouTube на Android и их решение
Недостаток свободной оперативной памяти
- Самой распространенной причиной возникновения ошибки в приложении YouTube и не только может быть переполненная оперативная память. Ни для кого не секрет, что каждое запущенное приложение требует определенное количество оперативной памяти для его корректной работы. При большем количестве запущенных приложений (даже если они работают в фоновом режиме) оперативная память устройства заполняется и не успевает обработать такой большой поток данных.
- Очевидным решением станет закрытие всех лишних активных и работающих в фоне приложений. Однако на операционной системе Android очень часто закрытие приложения происходит не полностью, а остаются ещё некоторые скрытые процессы, которые так же нагружают устройство и заполняют оперативную память. Чтобы отключить эти лишние процессы, многие пользователи прибегают к помощи разнообразных диспетчеров задач, однако проще всего выполнить перезагрузку устройства после отключения лишних приложений.
Рисунок 1. Возможные причины возникновения ошибок в приложении YouTube на Android и их решение
Так же перед перезагрузкой устройства не будет лишним очистить кэш. Для этого перейдите в настройки вашего смартфона или планшета и выберите пункт «Управление приложениями». В следующем окне выберите вкладку «Все» и нажмите «Очистить кэш». Кэш можно очистить для каждого приложения отдельно, однако рекомендуется применять данное действие ко всем установленным программам и службам.
Плохое интернет-соединение
- Как известно, приложение YouTube требует постоянное подключение к интернету. Без этого приложение не только не сможет воспроизвести видео, но так же выдать критическую ошибку и автоматически закрыться. Такая ошибка очень распространена при подключении через 3G, т.к. в большинстве случаев операторы сотовой связи не могут гарантированно предоставить Вам высокоскоростное интернет-соединение.
- Для того, чтобы убедиться в том, что ошибка в приложении YouTube связана с интернетом, необходимо сменить тип подключения с 3G на Wi-Fi. Для этого перейдите в настройки вашего устройства, откройте раздел меню «Беспроводные соединения», снимите галочку напротив «3G» и подключитесь к Wi-Fi.
Рисунок 2. Возможные причины возникновения ошибок в приложении YouTube на Android и их решение.
Если после смены типа подключения ошибка в YouTube продолжает появляться, возможно, что проблема кроется в самом приложении. Чаще всего это связано с выходом новых обновлений. Если у Вас автоматическое обновление приложений отключено, перейдите в Play Market, откройте страницу с приложением и обновите его до последней версии. После обновления перезагрузите устройство.
Проблема с аккаунтом Google
- Ещё одна распространенная причина возникновения ошибки в приложении YouTube – сбои в работе аккаунта Google. Такая проблема иногда возникает после технических работ или сбоев на сервере и если Вы в этот момент пытаетесь воспроизвести видео через приложение YouTube, то в 90% случаев приложение выдаст критическую ошибку и будет автоматически закрыто, после чего она будет повторяться снова и снова, пока Вы её не исправите.
- Решение данной проблемы простое. Зайдите в настройки вашего устройства, выберите раздел «Аккаунты» и удалите там свой аккаунт Google. Далее перезагрузите своё устройство и запустите приложение YouTube. Если приложение работает корректно и видео воспроизводится, то снова перейдите в раздел «Аккаунты» и добавьте вновь свою учетную запись Google.
Рисунок 3. Возможные причины возникновения ошибок в приложении YouTube на Android и их решение.
Если после добавления учетной записи приложение YouTube стало вновь выдавать ошибку, проверьте правильность выставленного часового пояса. Если и это не помогло, то, скорее всего, приложение повреждено и требует переустановки. О том, как это сделать, читайте далее.
Почему вылетает ютуб на андроид: способы решения проблемы
Иногда Ютуб на телефоне может работать, но нестабильно, например, “вылетать”. Это когда во время работы приложения оно резко закрывается и “перебрасывает” вас на главный экран. Есть несколько причин, по которым так может происходить.
Ниже рассказываем о каждой из них более подробно.
Перезагрузка
Сбой в операционной системе телефона может привести к регулярным “вылетам” из приложения. Если Ютуб работает, но время от времени “вылетает”, то проблема может легко решиться после перезагрузки смартфона. Просто зажмите кнопку включения/выключения. Телефон выключится. Подождите пару минут, а потом заново включите смартфон.
Очищаем данные в приложении
Ютуб может “вылетать” из-за переполненной памяти телефона или большого количества накопленного кэша. Такая проблема тоже быстро решается путем очистки данных. Для этого зайдите в настройки телефона, выберите приложение “YouTube”, найдите пункт “Очистить данные и кэш” и нажмите на эту кнопку.
Ненужные данные удалятся и приложение будет работать стабильно.
Перезагрузка аккаунта google
Иногда проблема с “вылетом” приложения может заключаться в сбое к привязанному аккаунту гугл, то есть учетной записи, через которую вы просматриваете видео на Ютубе.
Как перезагрузить аккаунт Google:
- Выйдите из аккаунта.
- Удалите все данные о нем в приложении.
- Снова попытайтесь авторизироваться в данной учетной записи — введите логин и пароль.
Это не самая частая причина возникновения лагов, но некоторым пользователям помогает.
Удаление последних обновлений
У некоторых людей не работает ютуб на планшете или мобильном телефоне после недавно скачанных обновлений. Или само приложение начинает сильно глючить. Это объясняется несовместимостью версии обновления с версией операционной системы устройства.
Если “операционка” обновлена до последней версии, а лаги все равно происходят, то есть смысл удалить Ютуб и скачать через браузер более старую версию приложения.
Если вам интересно какие награды «Кнопки Ютуб» выдает блогерам и за что читайте в нашей статье.
Обновления сервисов google play и google services framework
У многих людей приложение Ютуба на телефоне скачано через Play Market. Именно поэтому лаги в приложении могут возникнуть из-за старой версии сервисов Google Play, их фреймворков.
Такая проблема легко решается — просто нужно обновить сервисы Google Play, для этого зайдите в Play Market, найдите в меню слева пункт “Приложения” и выберите “Обновить сервисы Google Play”. Готово!
Не работает Ютуб на телефоне/смартфоне ️ Мобильный Ютуб Ошибка подключения к сети на андроид
 Смотрите это видео на YouTube
Смотрите это видео на YouTube
Смена dns серверов
Медленная скорость интернета или нестабильное интернет-соединение — одна из частых причин возникновения лагов в приложении.
Если с мобильным интернетом или Wi-Fi все в порядке, на ПК Ютуб работает стабильно, а в телефоне — нет, то есть смысл сменить dns сервера на андроиде, чтобы улучшить качество интернета.
Для этого:
- Зайдите в настройки телефона.
- Нажмите “Сеть и интернет”.
- Выберите сеть, которой вы пользуетесь.
- Нажмите “Настройки DNS”, далее “Вручную”.
Замените существующие данные на 8.8.4.4 или 8.8.8.8
Как сменить DNS на Android
 Смотрите это видео на YouTube
Смотрите это видео на YouTube
Полная переустановка приложения
От лагов в приложении Ютуба на андроиде можно избавиться после полной переустановки приложения. Для этого зайдите в Play Market, найдите YouTube, удалите приложение, перезагрузите мобильный телефон, а потом снова скачайте данное приложение через Play Market.
Сбрасываем до заводских настроек
Еще от “вылетов” из Ютуба отлично помогает сброс телефона до заводских настроек. Сделать это можно сразу несколькими способами. Ниже рассказываем о каждом из них подробнее.
Через меню
Сбросить телефон до заводских настроек через меню — легко. Для этого зайдите в настройки телефона и найдите в меню пункт “Восстановление и сброс”, далее нажмите “Сброс настроек”. Вам останется лишь дождаться окончания процесса и включения телефона.
Через recovery
Этот способ немного сложнее. Для этого полностью выключите телефон через кнопку включения/выключения.
Далее включите его, но пока он будет включаться зажмите кнопку повышения громкости звука, обычно она находится на боковой части корпуса смартфона, рядом с кнопкой включения/выключения. Появится черный экран с надписями на английском языке. Выберите Boot Menu, а затем “Recovery”.
После этого запустится процесс сброса настроек телефона до заводских.
Почему телефон Xiaomi тормозит и зависает
В этом разделе мы рассмотрим наиболее распространенные причины зависания телефонов Сяоми (Ксиоми). Для удобства восприятия представим их в формате списка. Чаще всего телефон Xiaomi тормозит и зависает по таким причинам:
- Несоответствие характеристик смартфона системным требованиям используемого софта.
- Большое количество фоновых процессов.
- Недостаточный объем свободной памяти.
- Значительный объем скопившегося «мусора».
- Некорректный выбор режима производительности.
- Влияние новой версии прошивки или недавно установленного софта.
- Наличие вирусов и других вредоносных программ.
Важно: Если телефон Xiaomi завис один раз – это не повод для паники
Но если зависания стали нормой, то нужно уделить внимание поиску и устранению причин такого явления. Теоретически любое зависание (а зачастую и торможение) может привести к очень неприятным последствиям
Лучше перестраховаться, чем затем пытаться восстановить работоспособность телефона вместе с потерянными данными.

“Час пик”
Начнем с самого простого. Сервера видеохостинга, как говорится, не резиновые. Если сервис посещает одновременно очень много пользователей, то в его работе могут наблюдаться сбои. К слову, чаще всего это происходит вечером, примерно в 20:00.
Если вы начали замечать подтормаживание во время проигрывания видеоролика на смартфоне, рекомендуется воспроизвести его на компьютере. Если и на нем будут видны зависания, значит проблема в загруженности серверов.
Выход из ситуации прост до банальности – необходимо подождать, пока число одновременно подключенных пользователей к площадке снизится. Тогда проблема исчезнет. Других вариантов попросту нет.
Причина 7. Запыление компьютера или ноутбука изнутри
Во время работы компьютер и особенно ноутбук выделяет тепло, которое нужно куда-то девать, чтобы процессор, видеокарта и материнская плата не перегревалась. Для этого они оснащаются специальными вентиляторами для охлаждения воздуха, а также решётками на корпусе для вывода горячего воздуха.
Компьютер и ноутбук обязательно периодически чистите от пыли
Поскольку вентиляторы засасывают воздух из комнаты, они могут втягивать пыль и различный мусор, который со временем может забиваться в различные щели, вызывая перегрев. Всё оборудование спроектировано так, что при повышении рабочей температуры производительность автоматически понижается во избежание критического перегрева. В таком случае компьютер тормозит. Если вы давно не чистили или не продували корпус своего электронного помощника, как раз время этим заняться. С системным блоком всё обстоит гораздо проще, достаточно открутить болты на боковых сторонах корпуса и обычным пылесосом выдуть пыль и мусор. Если же у вас ноутбук, всё может быть немного сложнее. Если вы не обладаете навыками разбора ноутбуков, обратитесь к нашим специалистам, которые обязательно помогут вам в этом.
Кроме того, для улучшения теплового обмена на компоненты, выделяющие максимальное количество тепла, наносится специальная термопаста. Её также нужно время от времени менять, в среднем раз в год. Если этого не делать, термопаста может со временем засохнуть, а процессор станет перегреваться. Это может вызвать не только заторможенную работу, но и самопроизвольное выключение компьютера.
Как определить симптомы загрязнения компьютера?
- Прислушайтесь, как работает кулер. Если он сильно гудит или работает на высоких оборотах, это первая и главная симптома.
- Установить специальную утилиту для диагностики компьютера, например, AIDA64, которая может отображать температуру различных компонентов. Рабочая температура в идеале не должна превышать 50 градусов при нагрузке. Если же даже в состоянии покоя температура выше, займитесь чисткой ноутбука или компьютера. После того как вы сделаете это, вы увидите, насколько легче и быстрее стал работать ваш ПК.
Диагностика и утилиты помогут без проблем почистить устройство
Причина 2: Плохая работа браузера
Зачастую проблемы с просмотром видеороликов возникают на компьютере из-за некорректной работы браузера. Нужно поэтапно опробовать четыре способа исправления этой проблемы, начиная с наиболее распространенных.
Однотипность современных браузеров
Екатерина Панова
СММ-специалист, маркетолог и технический специалист.
Большинство веб-обозревателей работают на базе Chromium от Google, исключением является только Mozilla Firefox. Но даже это не влияет на основном принципе построения интерфейса. Дальше в статье все действия будут выполняться на примере одного браузера, но они применимы и к остальным. Отличаться могут только названия и нахождение элементов интерфейса.
Способ 1: Обновление обозревателя
Сейчас YouTube воспроизводит видео при поддержке технологии HTML5, которая пришла на смену устаревшему веб-проигрывателю Adobe Flash Player. Он до сих пор доступен в старых версиях браузеров, в отличие от HTML5. Поэтому для корректной работы сайта следует выполнить обновление браузера.
Пошаговое руководство на примере Mozilla Firefox:
- Отыщите на странице кнопку «Скачать» или «Загрузить», после чего кликните по ней. При необходимости выберите платформу, на которой программу будет устанавливаться.
- Выберите папку для сохранения установочного файла, а после завершения загрузки запустите его и следуйте указаниям.
По итогу устаревшая версия будет удалена, а на ее место станет обновленная. Это позволит соответствовать современным требованиям веб-ресурсов, включая YouTube.
Заработал ли YouTube после обновления браузера?
Да, все заработало8Нет, ничего не изменилось38
Способ 2: Удаление временных файлов
Во время работы браузер накапливает временные файлы, которые в дальнейшем служат для ускорения работы некоторых сайтов. Если это хранилище переполнено, могут появляться подвисания во время просмотра роликов на YouTube.
Пошаговое руководство по удалению временных файлов на примере браузера Mozilla Firefox:
- Запустите программу и раскройте системное меню, кликнув по функциональной кнопке в верхнем правом углу. В списке выберите пункт «Журнал» → «Удалить историю».
- Из выпадающего списка выберите параметр «Все», установите все отметки в области «Историю», а также поставьте флажки в блоке «Данные». После этого кликните по кнопке «ОК».
Была ли полезной эта инструкция?
Да, помогла в решении проблемы5Нет, оказалась неэффективной27
Способ 3: Изменение настроек работы с JavaScript
Современные сайты помимо разметки гипертекста и стилей работают при помощи языков программирования, в основном на JavaScript. Нужно проверить в настройках браузера, чтобы было предоставлено разрешение выполнения этих скриптов.
Перейдите в настройки обозревателя через системное меню на главной странице и отыщите параметр JavaScrip. Установите отметку на значении «Разрешить всем сайтам использовать JavaScript».
Сработал ли этот метод?
Да4Нет9
Способ 4: Отключение расширений
Установленные в браузере расширения влияют на работу некоторых элементов сайтов, в частности на проигрыватель YouTube. Таким образом в негативном свете себя зарекомендовали плагины для удаления рекламы на сайтах, но для точности рекомендуется отключить все и проверить работу видеохостинга.
Пошаговое руководство:
- Запустите браузер и на главном экране откройте системное меню, щелкнув по функциональной кнопке в верхнем правом углу. Выберите пункт «Дополнения и темы».
- Попав на страницу со списком расширений, переведите в неактивное положение все переключатели, расположенные напротив их названий.
- Перезапустите сайт YouTube и проверьте работу проигрывателя.
Помогло ли отключение расширений?
Да, помогло3Нет, оказалось бесполезным8
Уничтожение вирусов и вредоносного по
Вспомните, не переходили ли вы по подозрительным ссылкам, скачивали и устанавливали ли приложения с непроверенных источников. Если возникли подозрения, необходимо провести проверку на наличие вредоносных файлов в системе при помощи специализированных утилит.
Можно провести сканирование и анализ в режиме онлайн, на сайтах бесплатных сканеров на вирусы. К ним относятся: VMS Doctor Web, ESET Online Scanner, Kaspersky Online Scanner, VirusTotal и другие. Но при таком методе не все разделы системы будут подвержены проверке, ведь существует вероятность, что вирус находится именно там.
Выводы
Livestreamer — однозначно мастхев, тут и рассуждать нечего. Пока твич ничего не сделает c проблемой загрузки процессора, буду смотреть только через эту программу, тем более, что она сама по себе довольно удобна.
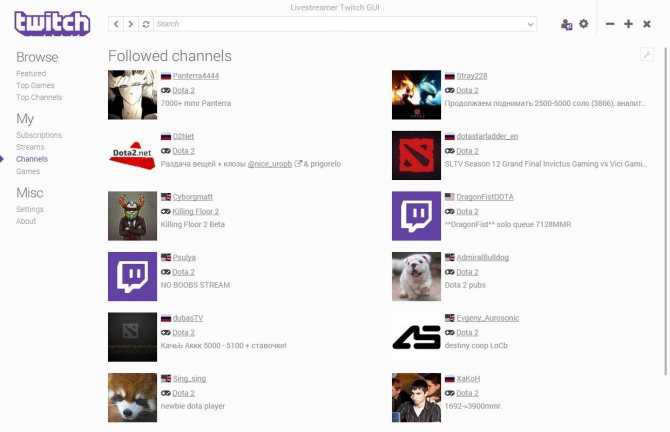
P.S. У некоторых при запуске стрима выдает ошибку «Error: Couldn’t launch the stream!» — попробуйте следующие действия
- Открыть настройки
- Очистите оба поля Executable location и Videoplayer
- Нажмите Apply changes
- Перезапустите программу и попробуйте включить стрим снова
- Если не поможет — снова укажите адрес плеера и лайфстримера в поля Executable location и Videoplayer (судя по всему это, эти поля ввода забагованы)
- Сохраните изменения и перезапустите программу


































