В истории Google и YouTube показаны поисковые запросы, которых я не выполнял
Если в истории Google и YouTube есть поисковые запросы, которые вы не выполняли и не просматривали, вот несколько советов, которые вам помогут:
- Используйте надежные пароли
- Удалите лишние аккаунты Google
- Выход с других устройств
- Отменить синхронизацию
- Удалить ненужные расширения и панели инструментов
- Отключить режим автозапуска
1]Используйте надежные пароли
Всегда рекомендуется использовать надежный пароль для обеспечения конфиденциальности и безопасности в Интернете. Не сообщайте никому свои учетные данные для входа и, если возможно, используйте разные учетные записи для всех веб-сайтов.
2]Удалите лишние аккаунты Google
Возможно, вы добавили какую-то учетную запись Google на свое устройство и забыли об этом. Чтобы проверить, сколько учетных записей добавлено на ваше устройство,
- Откройте Google.com на своем ПК и нажмите на изображение своего профиля в правом верхнем углу.
- Здесь вы увидите все добавленные аккаунты Google.
- Вы можете удалить ненужные учетные записи отсюда или выйти из всех учетных записей за один раз.
3]Отменить синхронизацию
Если никто другой не использует какое-либо из ваших устройств, вы можете оставить синхронизацию включенной, но если какое-либо из ваших устройств используется кем-либо, будь то ваша семья или друг, лучше отключить синхронизацию. Chrome сохраняет все ваши закладки, историю просмотра и поиска, пароли и другие настройки на всех ваших синхронизированных устройствах, что действительно полезно, но только в том случае, если ваши устройства используются только вами.
4]Выход с других устройств
Проверьте, вошли ли вы на какое-либо другое устройство, общий компьютер или Smart TV. Если вы вошли в свою учетную запись Google или YouTube на телевизоре, все, что вы искали на телевизоре, появится в ваших учетных записях Google и YouTube. Если вы используете чужой компьютер или мобильный телефон для проверки электронной почты, убедитесь, что вы вышли из системы, прежде чем покинуть устройство. Кроме того, если вы остановились в отеле и вошли в свою учетную запись YouTube на их телевизоре, убедитесь, что вы вышли из своей учетной записи перед оформлением заказа.
5]Удалите ненужные расширения браузера и панели инструментов.
Много раз мы загружаем и устанавливаем расширения и панели инструментов, которые нам на самом деле не нужны, а также забываем о них. Проверьте все расширения, установленные в вашем браузере, и удалите ненужные.
6]Отключить режим автозапуска
Когда режим автовоспроизведения включен, некоторые случайные видео начинают воспроизводиться, как только вы открываете YouTube, вы можете даже не заметить этого, но оно будет отображаться в списке ваших просмотренных видео. Хотя функция автовоспроизведения на YouTube помогает нам решить, что смотреть дальше, вы можете отключить ее, если хотите. Автовоспроизведение отключено для пользователей в возрасте 13–17 лет на YouTube по умолчанию, но включено по умолчанию для пользователей старше 18 лет. Чтобы отключить его, откройте экран просмотра любого видео, и в нижней части видеоплеера вы увидите кнопку, чтобы включить или выключить его.
После этого вы можете удалить историю поиска Google и удалить историю поиска YouTube.
Почему Google показывает поисковые запросы, которых я не выполнял?
Либо у кого-то есть ваш пароль, либо вы вошли в свою учетную запись Google на общем устройстве. Эти две наиболее распространенные причины появления случайных результатов поиска, которых вы не делали. Иногда это может быть связано с фишинговой атакой, поэтому рекомендуется немедленно сменить пароль.
Почему в моей истории просмотра есть видео, которые я не смотрел?
Наиболее распространенная причина этой ошибки заключается в том, что кто-то другой использует вашу учетную запись, сознательно или неосознанно, для просмотра видео на YouTube. Другая причина — режим автозапуска. Когда вы попадете на какую-нибудь спам-страницу YouTube и у вас включен автозапуск, он начнет воспроизводить случайные видео, которые затем появятся в вашей истории YouTube.
Программы для Windows, мобильные приложения, игры — ВСЁ БЕСПЛАТНО, в нашем закрытом телеграмм канале — Подписывайтесь:)
отключаем сохранение поисковых запросов и информацию о просмотренном видео на YouTube
Стартовая страница личного аккаунта в Google — myaccount, встретит нас таким примерным дизайном: здесь сведена воедино вся и вся информация всех сервисов Гугла, которые прикреплены к эл/почте (хотя, что и к ему прикреплено — вопрос!)).
https://complitra.ru
Откроется следующая страница аккаунта в Гугле — Отслеживание действий.
Нам нынче требуется «История YouTube»
…хотя, обратите внимание, здесь присутствуют и иные рычаги управления нашей конфиденциальностью в поисковой системе Гугл
https://complitra.ru
Кликаем… (обведено прямоугольником…)…
…следующая страничка управления конфиденциальностью.
1 — можно одним движением ползунка отключить сбор информации YouTube…
2 — возможно как-то настроить сбор информации. Это осуществляется установкой (снятием) флажков.
https://complitra.ru
Как только мы решаемся отключить сбор информации (либо подстроить) и переходим к действиям, пред наши очи всплывёт предупредительное окошко:
https://complitra.ru
Нас предупредят о том, чего мы лишаемся отключив сбор информации: например, персонализация сервисов Google может быть ограничена или отключена!
Нам даётся время подумать…
Встроенные системные утилиты Windows
Использование встроенных утилит операционной системы Windows, в большинстве случаев бесспорно оправдано!
Что ж… рассмотрим встроенные системные утилиты Windows по порядку: 11 штук, о которых нужно знать! 11 инструментов
Лучшие бесплатные программы
В статье рассмотрим 14 полезнейших и абсолютно бесплатных программ, которые непременно потребуются каждому пользователю! Об этих и многих других (в статье даны полезные ссылки) программах просто необходимо знать, чтобы полноценно пользоваться личным программным обеспечением (компьютером) на каждый день — 14 штук!
7 сайтов где можно безопасно скачать бесплатные программы
В этом коротеньком, но весьма и весьма полезном обзоре, поближе рассмотрим 7 полезных сайтов, на которых возможно запросто отыскать и скачать бесплатные программы и что очень важно — абсолютно безопасно!
Как удалить ютуб с телефона: предустановленное приложение
Предустановленные приложения — отдельный вид головной боли для многих пользователей. Все дело в том, что не всегда предустановленные утилиты можно убрать самостоятельно, то есть без помощи дополнительных программ.
Все зависит от компании-разработчика и особенностей выпущенной модели смартфона.
На многих смартфонах на базе операционной системы Android убрать предустановленный YouTube невозможно, если у пользователя нет прав разработчика (root-прав).
Однако даже из этого положения есть выход — можно приостановить функционирование Ютуба, предварительно очистив память телефона от кэша, который он оставил.
Чтобы отключить (приостановить) Ютуб на мобильном устройстве, выполните следующее:
- Зайдите в “Настройки”.
- Найдите пункт “Приложения”.
- Найдите YouTube и выберите его.
- Спускаемся и выбираем “Приостановить” либо “Поставить на паузу” – в различных устройствах она называется по-разному.
На картинках приведена последовательность для телефона самсунг. Для Xiaomi и прочих марок все действия аналогичны.
Вы в любой момент сможете заново включить его и он сможет функционировать так же, как и раньше. Правда, если вы отключите его надолго, то впоследствии может потребоваться обновить программу.
Удаляем без рут прав
Но что делать, если приостановка не решает проблему? Как удалить ютуб без рут прав? Без прав разработчика убрать Ютуб можно, но для этого придется использовать сторонний софт — без этого, увы, никак. Для этого придется скачать такие утилиты, как ADB AppControl или Debloater — на выбор. Ниже подробнее рассказываем о них.
ADB AppControl
ADB AppControl — популярный менеджер приложений, через который можно избавиться от любого предустановленного компанией-разработчиком приложения. Скачать его можно как в Play Market, так и в AppStore.
Инструкция по удалению:
Скачиваем архив и распаковываем
Из папки \ADB_AppControl_163\adb – берем файл «com.cybercat.acbridge» и копируем в память телефона.
Устанавливаем приложение на телефоне и возвращаемся к компьютеру. На ПК в папке скачаной папке ADB_AppControl_163 запускаем файл «ADBAppControl».
В некоторых случаях программ требует включить «отладку по USB». Для этого переходим в Настройка-Сведения о телефоне – Сведения о ПО — Номер сборки и нажимаем на этот пункт раз 10. После чего вы получаете права разработчика.
Теперь идем в Настройки — Параметры разработчика и ищем пункт «Отладка по USB»
После подключаем телефон к компьютеру через кабель. Даем необходимое разрешение приложению.
Когда программа запустится вы увидите список всех программ установленных на вашем смартфоне.
Листаем вниз и ищем YouTube.
Делаем все как показано на фото выше. После чего приложение будет удалено.
Также соглашаемся на создание резервной копии файла, на случай если захотите снова восстановить его.
Готово! Все удалено.
Этим приложением можно отключать и удалять другие ненужные приложения на вашем телефоне.
Удаление, отключение, установка системных и не, приложений без рут
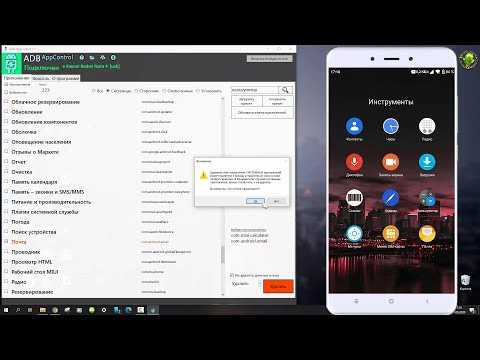 Смотрите это видео на YouTube
Смотрите это видео на YouTube
Если вам интересно как награждает Ютуб своих лучших блогеров читайте тут.
Debloater
Debloater работает по аналогичному принципу с ADB AppControl. Debloater — это тоже утилита, которая позволяет избавляться от ненужных программ, так и обновлять их. А также через него можно отследить, сколько памяти в телефоне занимает та или иная программа.
Инструкция по удалению:
- Скачайте Debloater в Play Market или AppStore.
- Откройте утилиту.
- Найдите YouTube в списке уже скачанных программ.
- Нажмите “Remove”.
Как отключить и удалить системные приложения на Андроид?
 Смотрите это видео на YouTube
Смотрите это видео на YouTube
Стоит уточнить, что ADB AppControl и Debloater существуют в виде отдельных программ для ПК. Поэтому, если возникнет сложность при скачивании этих программ именно на смартфон, то можно подключить телефон к компьютеру, скачать на него любую из вышеперечисленных утилит. Алгоритм действий по удалению все тот же.
Этот способ поможет в том случае, если места в памяти телефона окажется недостаточно для установки любой из этих программ.
Я не могу установить или обновить YouTube на своем телефоне Android? Как исправить?
Способ №1: перезагрузите устройство
Теперь это наиболее распространенный метод устранения неполадок, который можно использовать для устранения любых временных проблем. При использовании телефона процессор, память и другие компоненты усердно работают, чтобы поддерживать все приложения, которые вы запускаете в фоновом и переднем плане. Здесь возможно, что когда вы пытались установить или обновить приложение YouTube или буквально любое другое приложение, произошел сбой или ошибка, из-за которых операция не удалась.
Когда вы перезагружаете смартфон, вы буквально прибиваете гвоздь ко всем приложениям и процессам, позволяя памяти и другим ресурсам освободиться от накопления. Таким образом, это работает в большинстве случаев. Вам не нужна наука о ракетах, чтобы знать, как выключить телефон. В любом случае вы можете нажать кнопку питания, выбрать в меню опцию «Перезагрузить» и снова попробовать установить / обновить приложение.
Метод № 2: проверьте, работает ли ваше интернет-соединение.
Вы могли обновлять или устанавливать приложение через мобильные данные или Wi-Fi. Если это Wi-Fi, и у вас возникли проблемы с обновлением приложения, проверьте, работает ли Интернет или нет. Вы можете поискать что-нибудь в Google Chrome, чтобы узнать его статус. Если Интернет через Wi-Fi не работает, вы можете либо дождаться восстановления Интернета, либо включить мобильные данные.
Обратите внимание, что хотя установка или обновление приложений в сети любого типа не является проблемой, вы можете столкнуться с проблемами при обновлении приложения через мобильные данные, поскольку по умолчанию Google Play Store загружает обновления только при включенном Wi-Fi. Вы можете найти и изменить настройки в Play Store
Если у вас возникли проблемы с установкой приложения через мобильные данные, попробуйте поискать что-нибудь в Google и проверить, работает ли Интернет или нет.
Метод # 5: извлеките SD-карту
Хотя большинство смартфонов теперь имеют только встроенную память, все еще есть много производителей смартфонов, которые предлагают либо гибридный, либо выделенный слот microSD, который пользователи могут использовать. Если у вас возникли проблемы с приложениями, попробуйте извлечь SD-карту и проверить, работает она или нет. Вы должны поместить все приложения в память телефона, чтобы обеспечить бесперебойную работу. Сообщите нам, работает это или нет.
Метод №6: очистить кеш и данные приложения
Прежде всего, перейдите в инструмент «Настройки» и перейдите в «Приложения и уведомления».
Вам нужно найти YouTube в указанном списке и нажать на него.
Затем нажмите на Хранилище .
Нажмите обе кнопки с надписью «Очистить данные» и «Очистить кеш», чтобы избавиться от них обоих.
Выйдите из приложения и откройте его снова, чтобы увидеть, внесло ли оно какие-либо изменения в проблему или нет.
Обратите внимание, что вы также можете очистить кеш приложений для сервисов Google Play, чтобы предотвратить предварительное обновление или установку YouTube
Метод №11: попробуйте YouTube GO
Подобно Android GO , у YouTube есть «облегченный» вариант под названием YouTube GO, который потребляет намного меньше данных, энергии и других ресурсов. Это исключительно хорошо для тех, у кого слабое подключение к Интернету и / или смартфоны с меньшим объемом оперативной памяти. Скачать здесь -> YouTube GO
Вот 11 методов решения проблемы «Я не могу установить или обновить YouTube на своем телефоне Android». Вы можете попробовать самый первый шаг и продолжить, если предыдущий не сработал. Кроме того, сообщите нам, какая у вас была ошибка на YouTube и какой метод, упомянутый выше (или не указанный в списке), помог вам выйти из нее.
При запуске YouTube происходит остановка приложения и сообщение (процесс com.google.android.youtube)
Для устранения проблем с приложение YouTube перейдите:
Настройка — Приложения — YouTube, где выполните:
1. Стереть данные.2. Очистить кэш.3. Удалить настройки по умолчанию.
Если вышеописанные действия не приведут к результату, нажмите «Удалить обновления».
Если проблемы кроются в последнем обновлении, этим мы временно их решим. Разумеется если на устройстве есть Интернет.
Пошаговая инструкция, как удалить в Ютубе историю поиска
Мало кто знает, но самый популярный видеохостинг сохраняет список того, что вы просматривали или искали. Сделано это, разумеется, для удобства- таким образом вы можете увидеть публикации людей, на которых вы не подписаны, но которые могут вам понравиться, исходя из ваших интересов. Такая вот контекстная работа с контентом сайта. Тем не менее, бывают моменты, когда от этого нужно избавиться
Поэтому важно знать, как удалить в Ютубе историю поиска как через телефон, так и через компьютер
Когда нужно чистить историю, а когда нет?
В какие моменты стоит избавиться от своего прошлого? Посмотрите на свои рекомендации. Если там одни распаковки, реакции на клипы и прочий не особо интересный контент, знайте – для вас настало нужное время. Либо пересмотреть взгляд на жизнь – что-то явно не так, если такие публикации вас интересуют. Не подумайте, что я хочу обидеть вас или тех, кто ролики такого содержания делают – просто эти видео практически не требуют никаких умственных или креативных затрат. В общем, «замусоренные» рекомендации – первая причина. Особенно это актуально, если не только вы используете аккаунт.
В общем-то, вторая причина также кроятся в рекомендованных роликах – при отсутствии регулярной чистки вам перестают показываться новые, популярные и интересные посты.
Алгоритм действия
Редко случается, что инструкция действительно оправдана. В случае, когда вы пытаетесь удалить историю запросов, она реально нужна – последовательность действий неочевидна. Но только когда речь идёт о мобильных устройствах
Однако, это же не повод обделять вниманием стационарные! Поэтому рассмотрим работу как на компьютере, так и на планшете или телефоне
На компьютере:
-
В левом вертикальном меню находим вкладку «Библиотека» и жмём по ней. Либо сразу по «История». Я должна рассказать вам все варианты пути, да и содержимое «Библиотеки» исследовать будет полезно – там много интересного.
-
Если вы пошли через библиотеку, прямо перед вашими глазами будет кнопка «Ещё», прямо напротив названия нужного нам раздела. Смело кликаем по ней.
-
Здесь в правом вертикальном меню вы можете выбрать раздел, который нужно очистить, и, собственно, осуществить наш план. Рекомендую также подчистить просмотры.
На телефоне:
- Открываем приложение.
- В нижнем вертикальном меню будет иконка со знакомой уже нам библиотекой. Жмём.
-
Здесь в предложенных пунктах выбираем один, с соответствующим названием.
- Кликаем по трём точкам в правом верхнем углу.
-
Выбираем «Настройки».
-
Здесь все нужные пункты – очистить историю просмотров и поиска. Жмём и радуемся.
Вот и всё. Плюс в том, что вам не обязательно проделывать эти действия и на гаджетах и на компьютере – достаточно будет одного устройства, чтобы запросы были удалены.
Причины, почему сделать это не получается?
Какие неполадки могут случиться при попытке избавиться от прошлых просмотров? Вообще никаких. Почти. Первая – проблемы самого видеохостинга. И второе – вы уже очистили всё на другом устройстве. Обновите страницу, удостоверьтесь, что в списке есть ролики. В остальном Ютуб работает совершенно без проблем и ошибок в этом плане.
Заключение
Как удалить в Ютубе историю поиска? Делать это регулярно необходимо для очистки рекомендаций. Кроме того, подчистить стоит и просмотры. Только тогда вы сможете быть уверены, что человек, который мог пользоваться вашим профилем, точно не засорил ваши рекомендованные ролики тем, что вам не по вкусу.
Как очистить историю поиска в ютубе? 4 лучших способа тут!
Всех приветствую, друзья! В этой статье я рассмотрю такой вопрос — как очистить историю поиска в ютубе? Я сам недавно хотел это сделать, чтобы жена не знала, что я смотрю свои любимые каналы на ютубке. На самом деле, это сделать не сложно, самое главное — знать, что вообще нужно делать.
Как очистить историю поиска в ютубе на айфоне и айпэде
Ниже будет приведена подробная инструкция. Изучив её, вы сможете очистить историю на айфоне и айпэде. Итак, что делать?
В первую очередь нужно открыть левое меню. Нажмите на вкладку «Просмотренные»;
В этой вкладке вам необходимо будет отыскать кнопку «очистить историю просмотра», она находится под фразой «история просмотра» посередине экрана. Нажмите её, и вы удалите просмотренные ролики;
Также если вы хотите удалить не все просмотренные ролики, а какие-то конкретные, то это также возможно. Для этого нажмите на 3 вертикальные точки, которые расположены справа от нужного видео. Укажите пункт – «Удалить из плейлиста история просмотра/просмотра».
Очистка на андройд планшете, телефоне
Зайдите на своём устройстве в свой профиль, указав на значок человечка. И зайдите в раздел «Просмотренные».
Теперь отыщите три точки, которые будут вертикальны.
Вам понадобится пункт «очистить историю».
Подтвердите свой выбор, нажав ещё раз на «Очистить историю».
Напротив видео найдите 3 вертикальные точки и нажмите на них. Затем выберите «Удалить из плейлиста история просмотра». Так вы сможете удалять только нужные видео.
Первый способ очистки истории просмотров
- Дабы удалить всю историю вам потребуется нажать на 3 горизонтальные полосы для открытия меню.
- Найдите раздел «Просмотренные» и выберите эту вкладку.
- Здесь вы увидите всю историю. Кроме её очистки вам доступно «Приостановить запись истории просмотра».
- Если вы собираетесь удалить всю историю, то укажите «Очистить историю просмотра». Кроме того, при желании вы можете «Сохранять историю просмотра».
Вероятно удалить целую историю разнообразных запросов. Для этого требуется нажать на строку «Очистить историю». Если же вам надобно удалить тот или иной запрос, то зайдите в меню и укажите «Удалить из плейлиста историю поиска».
Второй способ очистки
Этот вариант подразумевает применение сайта — history.google.com/history/youtube/watch?utm_source=sidenav. Здесь вы увидите абсолютно все видео, которые просматривались раньше.
Особенностью можно считать то, что вы будете удалять каждое видео по отдельности, что ни есть хорошо. В некоторых случаях это может понадобиться.
Заключение
Вот вы и узнали о том, как очистить историю поиска в ютубе. Я надеюсь, что моя информация будет полезна вам. Если статья вам реально помогла — вы обязательно нажмете на кнопки соц.сетей в знак благодарности
Всем спасибо за внимание и здоровья вам!
Как удалить историю в Яндекс браузере – где она расположена
Для поиска ранее просмотренных страниц необходимо зайти в историю браузера. Эта функция в программе очень полезна, если вы не создали закладку на сайт. Чтобы отредактировать список просмотров или удалить, сначала нужно его найти в программе.
Для этого запустите Яндекс браузер привычным для вас способом. Обычно это ярлык на рабочем столе компьютера или значок на панели управления (чаще всего она расположена внизу экрана).
В открывшемся окне программы выберите пункт настройки. Значок расположен вверху окна с правой стороны в виде нескольких вертикальных линий.
Нажав на него, перед вами откроется меню с настройками программы. В перечне найдите строку «История», левой клавишей мыши нажмите на нее.
- В результате этих действий откроется дополнительное окно. В нем вы сможете найти недавно просмотренные сайты, а также открыть всю историю.
- Для того чтобы увидеть все страницы с указанием времени и даты просмотра, выберите пункт «История» в разделе настроек.
- Таким же способом историю Яндекс браузера вы сможете найти на любом устройстве: компьютере, ноутбуке, планшете или телефоне.










![Как очистить историю ютуба на андроиде с телефона, на компьютере в [god] году](http://tophallclub.ru/wp-content/uploads/2/0/1/20145e236bf36530f60c89cf23004995.jpeg)



















