Удалил обновление google play как восстановить. Восстановление гугл плей. Как восстановить плей маркет на андроиде
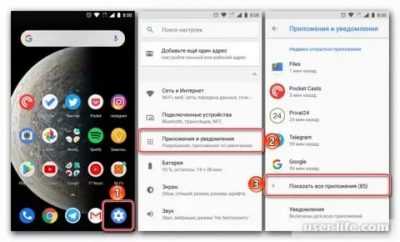
Как удалить Плей Маркет и как его восстановить
Сложно отыскать пользователя смартфона или планшета на базе ОС Android, который бы не знал, что из себя представляет приложение . Оно установлено почти на каждом андроид-устройстве. В этом магазине полно игр, приложений, книг, фильмов и музыкальных файлов! Но не всем хочется перегружать свое устройство ненужными на их взгляд программами. В смартфоне может быть совсем мало памяти или само приложение работает некорректно. Часто такие пользователи задают вопрос: «Как удалить Плей Маркет и как его восстановить на андроид?». Решение не такое уж и сложное, вы без труда разберетесь в этом вопросе. Составим несколько инструкций.
Варианты отключения и удаления Play Market:
1. Просто отключить приложение в настройках. Это самый простой способ убрать программу с глаз долой. Заходим в настройки вашего девайса, в разделе «Приложения» находим наш магазин, жмем «Отключить».
2. Удаление с помощью прав суперпользователя и программы Titanium Backup. Второй по степени сложности вариант. Устанавливаем вышеуказанную утилиту, находим в ней Google Play и выполняем необходимые манипуляции.
3. Установка на устройство альтернативных прошивок, к примеру, MIUI. Самый сложный и рискованный способ, который может привести к неправильной работе приложений. Зато вы получите «чистую» ОС без сервисов Google. И, вероятно, без вашей ценной информации.
Восстановление Play Market
Если вы случайно или намеренно отключили, удалили указанный магазин приложений, то его можно благополучно восстановить. Самый простой способ – включить отключенное ранее приложение в «Настройках». Если вы применяли 2 и 3 варианты по удалению, указанные выше, то вам придется сложнее. Вам надо будет
https://www.youtube.com/watch?v=pUDvpW3umqE
Если вы зашли на эту страницу то скорее всего, у вас не работает Google Play, Данная проблема встречается довольно-таки часто, но к нашему счастью она обычно решается очень просто. Мы составили для вам 7 возможных способов как можно исправить эту ошибку.
Первое. Зачищаем кэш Google PlayЧасто бывает, что Google Play начинает снова отлично работать после очистки кэша приложения, где хранятся временные данные. Пошагово сделайте следующие действия: Настройки/Диспетчер приложений/Загруженные. Найдите пункт «Google Play Маркет». Открываем окно приложений и тут нам нужно нажать на пункт «Очистить кэш».
После этого ваше приложение маркета должно заработать.
Второе. Удаляем данные Google PlayЕсли даже после очистки кэша Google Play не заработал на вашем телефоне, то уже заглянем чуть глубже – удаляем данные Google Play. Тут ничего сложного и почти в точности копирует пункт выше. Только вместо «Очистить кэш» нужно выбрать пункт «Очистить данные». После этого должна удалиться информация из самого приложения.
Третье. Удаляем обновления Google PlayЕсли Google Play упорно отказывается работать по-человечески, то снова повторяем знакомую уже до боли процедуру, но вместо «Очистить кэш» и «Очистить данные» мы выбираем пункт «Удалить обновления». После этого приложение Google Play будет полностью девственным как после установки.
Четвертое. Очищаем кэш Сервисы Google PlayGoogle Play все равно не работает? Значит нам стоит заглянуть в Сервисы Google Play и очистить там весь кэш: Настройки/Диспетчер приложений/Загруженные, находим «Сервисы Google Play». Открываем и жмем на кнопку «Очистить кэш».
Пятое. Включаем Загрузки (Диспетчер загрузок)Стоит снова заглянуть в Настройки/Диспетчер приложений/Все и найти пункт «Загрузки». Откройте его и если по какой-то причине он у вас отключен, то нужно заново включить. Запомните – он должен быть всегда ВКЛЮЧЕН.
Шестое. Удаляем прописанный в настройках Google-аккаунт и восстанавливаем назадЭто практически последний вариант, который может заставить заработать Google Play. Открываем Меню/Настройки/Аккаунты и синхронизация (Учетные записи). Откройте параметры вашей учетной записи Google. По идее у вас должен быть пункт «Удалить аккаунт». Выбираем его и перезагружаем систему. Снова после загрузки смартфона откройте Настройки и редактор аккаунтов, чтобы снова восстановить вашу учетную запись.
Седьмое и последнее. Сбросить настройки телефонаЭто уже самый радикальный метод, который только может быть. Если ничего из выше предложенного у вас не срабатывает, то можете сделать сброс всех данных в телефоне и вернуться к заводским настройкам. Разумеется, мы рекомендуем сделать заранее резервную копию данных. Сделать откат очень просто: Настройки/Восстановление и сброс/Сбросить настройки телефона. Более подробную информацию как это сделать вы можете найти .
Способы удаления Плей Маркета
Необходимо ли удаление Плей Маркета, решать только вам. Но вы должны быть в курсе возможных последствий. Во-первых, полная деинсталляция официального магазина приложений от Google возможна только при установке так называемой кастомной (неофициальной) прошивки. Она способна нанести вред файловой системе устройства, после чего оно может просто отказаться работать.
Во-вторых, удалить можно, обладая root-правами (но только на определённых версиях ОС Андроид). Чтобы их получить, вы также подвергаете опасности систему смартфона или планшета, что нередко становится причиной многих проблем, связанных с поломкой девайса. Поэтому стоит ещё раз подумать: действительно ли вам так мешает родной магазин приложений? Занимает он совсем мало места (около 30 Мб).

В-третьих, если вы настроены на удаление, но боитесь повредить файловую структуру аппарата, можно на время отключить Play Market. Делается это следующим образом:
- Зайдите в меню настроек и выберите категорию «Приложения».
- В списке установленных найдите Play Market и зайдите в его параметры (кликните на него).
- В появившемся меню вы увидите кнопку «Отключить», которую и нужно нажать. Готово!
Таким простым способом можно отключить Плей Маркет.
Сервисы Google Play – можно ли удалить?
Да, можно, но только надо понимать, что к деинсталляции любой программы нужно подходить ответственно, с пониманием того, что вы делаете, чтобы избежать «окирпичивания» гаджета.
Мы вообще на эту тему писали немало, поэтому, если вы не совсем готовы к процедуре, то стоит просмотреть, для чего нужен фоновый режим в Google Play или как вообще удалять приложения на Андроиде. Кроме того, безусловно полезно будет знать как убрать приложения из автозагрузки.
Если же после наших стопятисотых китайских предупреждений вы определённо решили удалить сервисы «Гугл Плей», то следуем специальной инструкции.
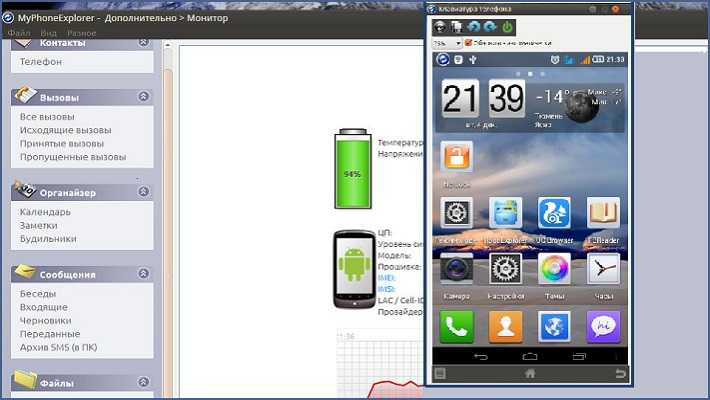
Приложение даёт возможность пользователю просто подключить через USB или Wi Fi свой смартфон (или планшет) к компьютеру и организовать себе комфортную работу с контактами, разобрать SMS-переписку и разобраться с делами в календаре.
Радует, что MyPhone поддерживает русский язык, так что работать с этим софтом будет довольно легко. С началом работы вам будет предложено всё синхронизировать, и после этого ваш коммуникатор окажется под полным контролем.
Кроме всяких полезных вещей, мы сможем работать с файловой системой и даже вызвать любую из установленных программ. При работе с приложениями сразу будут видны:
- Версия
- Размер
- Дата установки.
Кроме того, что касается сервисов Google Play, то, как и прочие приложения, его можно сохранить на компьютер в виде apk файла, полностью удалить со своего аппарата или установить новые программы.
Ещё один мощный инструмент по работе с приложениями Titanium Backup. Установив и запустив программу, мы увидим запрос системы на права «Суперпользователя», разрешаем.
Затем, мы увидим перечень установленных приложений
Хочется сразу обратить внимание на такой важный момент. Если у вас нету полной уверенности в необходимости удалять какую-либо программу, то лучше её «заморозить», а не полностью деинсталировать
В этом случае, ненужное на данный момент приложение для операционной системы будет полностью скрыто. По крайней мере, если что-то не заладится, можно будет восстановить работу приложения.
Итак, после запуска и предоставления рут-прав, переходим во вкладку «Резервные копии»:
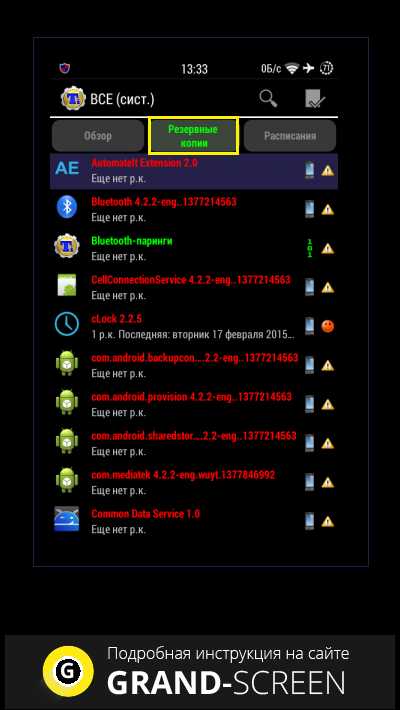
Затем, находим программу, подлежащую «заморозке» (в нашем случае «Сервисы Гугл Плей»). Кстати, для удобства можно воспользоваться фильтрами, например «Только системные приложения»:
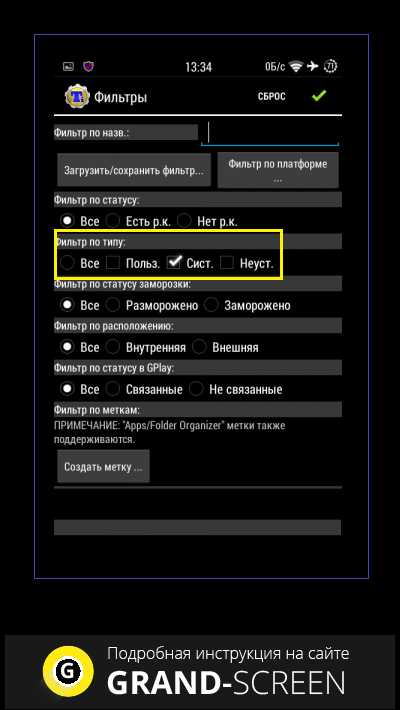
Кликаем по названию программы и жмём кнопку «Заморозка»:
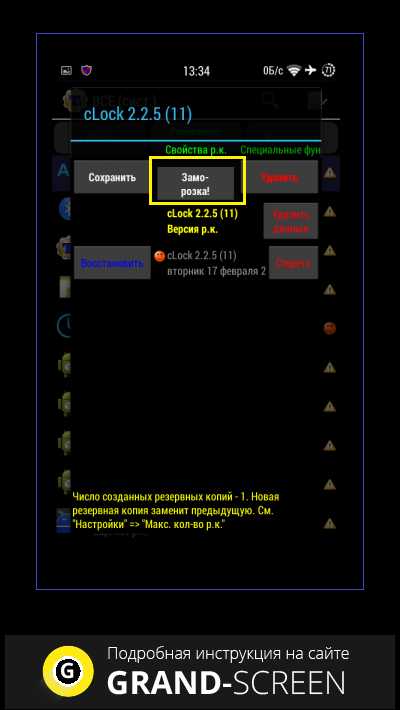
Если вы пришли к выводу, что нужно вернуть к работе то или иное приложение, то – проделываем все описанные пункты, а последним шагом нажимаем на «Разморозку».
В случае решения полного удаления программы, опять идём тем же путём, но после «тапа» по названию, нажимаем на «Удалить».
В заключение материала, в помощь нашим читателям видеоматериал:
https://youtube.com/watch?v=4rFxhBkz93w
Почему не получается удалить приложение
Если вы попробовали сделать все, что я описал выше, но у вас ничего не получилось, то, скорее всего, вы имеете дело с системным приложением. Такие приложения удалить нельзя. По крайней мере, нельзя сделать это так просто.
Это сделано для того, чтобы вы не навредили сами себе и своему смартфону. Тот, кто понимает все риски, тот найдет способ их удалить, а остальным этого делать не надо.
Чем больше приложений в телефоне, тем важнее их правильно удалять.
Системные приложения, как правило, отвечают за правильную работу всей системы. Поэтому они так и называются. Иногда они прямо не влияют на работу системы, но дают ей нужные функции. Например, приложение ”Телефон”. Вряд ли кто-то захочет удалить его осознанно. Поэтому в системе и есть ”защита от дурака”, которая не позволит случайно сделать лишнее действие.
Как восстановить удаленный Play Market?
Бывают ситуации, когда PlayMarket был удален вследствие вируса, или просто произошло случайное удаление. На вирус Play Market можно наткнуться и сейчас, обычно apk с данным вирусом злоумышленники распространяют на сайтах, выдаваемых за официальные ресурсы Play Market. Будьте бдительны, скачивайте приложения только из проверенных источников.
Как я уже писал, на последних версиях Android удаление системных утилит невозможно без неофициальной прошивки, а в случае отключения Google Play, необходимо просто включить его в меню настроек приложений. Если же вы стерли его через root-доступ, то восстановить удаленный Плей Маркет можно так: скачайте apk на официальном сайте приложения и синхронизируйте с Google аккаунтом (подробнее это расписано здесь). В случае удаления при использовании кастомной прошивки – обратитесь на форум или сайт прошивки, скорее всего, там вам помогут.
Профиль Google не удаляется
Бывает так, что профиль Гугл не удаляется. В этом случае пользователь должен добавить еще одну электронную почту на телефон.
Шаг 1: остановка синхронизации
Открываем «Настройки» в меню телефона и переходим в управление синхронизацией: Аккаунты – Google – выбрать учётную запись. Далее нужно передвинуть все переключатели в положение ВЫКЛ – проведите по каждому из них пальцем влево.
Синхронизация отключена. Теперь нужно перезагрузить телефон и снова попробовать уничтожить учётку.
Шаг 2: изменение учётной записи в приложении Gmail
1. Откройте приложение Gmail. Нажмите на иконку профиля.
2. В окошке выберите «Добавить аккаунт».
3. Нажмите на «Google» и авторизуйтесь под другой учёткой.
4. Нажмите на иконку профиля в приложении и переключитесь на другого пользователя.
Шаг 3: очистка данных в приложениях
1. Откройте «Настройки», перейдите в раздел «Приложения» или «Программы».
2. Отобразите все приложения. Для этого вверху проведите свайп вправо. Из списка выберите «Аккаунты Google».
3. Нажмите на кнопку «Стереть данные».
На заметку. На некоторых моделях нужно также стереть данные «Служб Google».
Шаг 4: добавление второй учётной записи
1. Откройте «Настройки» – «Аккаунты». Нажмите на «Добавить аккаунт».
2. Выберите «Google».
3. Откроется окно авторизации:
- Введите логин и пароль от другой учётки.
- Примите условия использования.
4. Появится второй пользователь.
Теперь попробуйте закрыть основную учётку.
Удаление старого профиля
Важно! Таким же образом можно удалить старый аккаунт Гугл. 1
Открыть иконку с почтовым ящиком от компании Google
1. Открыть иконку с почтовым ящиком от компании Google.
2. Кликнуть по трем горизонтальным линиям слева в верхнем углу экрана.
3. Выбрать опцию «Добавить еще один аккаунт».
4. Выпадет список предложенных почтовых ящиков. Выбрать Гугл.
5. Откроется окно с вариантами выбора профиля, добавляемого в телефон. Если учетная запись уже есть, то выбрать «Существующий», если ее нет – «Новый».
6. После того, как будет закончена авторизация, снова открыть почту Гугл.
7. Теперь пользователь увидит два почтовых ящика.
9. Кликнуть по иконке с фотографией владельца.
10. Провести процедуру удаления старого, повторив шаги из блока «Удаление с андроида» с первого по последний пункты.
Принудительное удаление
Второй способ подразумевает принудительное удаление. Это можно сделать без установки прав суперпользователя.
Внимание! Перед уничтожением профиля и сбросом настроек телефона необходимо сделать резервную копию информации на смартфоне.
1. Найти в телефоне приложение «Настройки». Это значок в виде шестеренки.
2. Кликнуть по нему. Пролистать страницу с настройками.
3. Тапнуть пальцем по пункту «Восстановление и сброс».
4. Откроется окно, в котором нужно кликнуть кнопку «Сброс настроек».
5. Подтвердить действие кликом по появившейся надписи «Стереть все».
6. Перезагрузить смартфон.
Удаление с помощью root-прав
Если у владельца установлены на телефоне права суперпользователя, то он сможет просто стереть нужный файл.
- Открыть проводник и войти в папку Android-Data-System.
- Найти элемент account.db.
- Удалить его.
- Перезагрузить смартфон.
Что делать, если появилось сообщение «Ошибка удаления аккаунта» Гугл
Иногда пользователи сталкиваются с ошибкой во время стандартного удаления учётной записи Google. В таком случае, ничего не меняется и после перезагрузки старая учетная запись так и остается привязанной к смартфону.
Решить проблему можно очень просто – необходимо создать новый профиль Google и привязать его к ОС Андроид. Затем следует просто удалить второй больше не нужный аккаунт. Следуйте инструкции:
- Зайдите в меню приложений и откройте стандартный почтовый клиент Gmail. По умолчанию эта программа установлена на всех устройствах с OS Android;
- После загрузки приложения кликните на клавишу «Опции», которая расположена в левом верхнем углу;
- Выберите пункт «Добавить аккаунт»;
- Далее вы будете перенаправлены в окно привязки нового аккаунта. Среди списка предложенных почтовых клиентов выберите Google;
Восстановление с помощью apk файла
Для восстановления приложения с помощью извлечения apk файла пользователь должен будет скачать ES проводник, для его скачивания нужно обратиться к сайтам любого браузера. Раздобыть Root-права и произвести несколько действий:
- Загрузите ES проводник;
- Зайдите в проводник и выберите меню «Настройки»;
- Выберите раздел «Root- проводник» и переведите его в активный режим;
- В том же меню проводника выберите раздел «Локальное хранилище»;
- В разделе «Локальное хранилище» тапните по пункту «Устройство»;
- В нем выберите папку «data»;
- Затем тапните по папке «app»;
- В этом каталоге хранятся файлы всех когда-либо установленных приложений. Выберите необходимый файл;
- Зажмите файл apk и выберите «Копировать»;
- Через проводник найдите память устройства;
- Нажмите клавишу «Вставить» что внизу.
- Запуститься процесс копирования.
В результате этих действий apk файл извлечен, и его можно устанавливать без всяких проблем.
Восстановление программы с помощью установки файлов APK
Вот еще один рабочий способ,если удалил Плей Маркет на Андроид — как восстановить программу с помощью файлов из интернета скачивания. Нужно только найти надежный сайт, откуда можно будет скачать требуемое ПО (можно “пробежаться” по тематическим форумам и посмотреть, чем пользуется народ).
Как восстановить Гугл Плей Маркет на телефоне путем скачивания файлов APK:
- Через браузер на компьютере найдите ресурс, на котором можно скачать файлы APK для установки Плей Маркета или нажмите на кнопку выше;
- Скачайте файлы и сохраните их;
- Подключите свой смартфон к компьютеру — через USB или Bluetooth;
- Перенесите файлы APK на SD карту смартфона и отключитесь от компьютера;
- Запустите с телефона установку программы.
Если запуск не происходит, можно попробовать следующий вариант того, как можно восстановить Гугл Плей Маркет:
Установить на компьютер программу — инсталлятор для APK
Например можно воспользоваться InstallAPK.
Скачать APK файлы с выбранного ранее сервиса и сохранить их на компьютере.
Подключить телефон к ПК при помощи USB-кабеля (это важно).
Двойным щелчком левой кнопки мыши запустите APK *
Инсталлятор самостоятельно выполнит подготовку, активирует и совершит установку приложения на подключенное устройство.. *Предварительно переносить эти файлы в пространство смартфона, чтобы восстановить Google Play, не нужно!
*Предварительно переносить эти файлы в пространство смартфона, чтобы восстановить Google Play, не нужно!
Как отключить сервисы Google без root-прав
Полностью отключить лишние google-сервисы (встроенные приложения) на практически любом устройстве (смартфоне, планшете, тв-приставке…) не обладая божественными рут-правами можно с помощью бесплатного приложения Activity Launcher, которое после своей крайне полезной работы элементарно удаляется.
На своём Mi Max 3 от Xiaomi сразу разблокировал загрузчик, установил кастомное ядро, получил рут-права… и избавился от всего лишнего гугл-хлама, поэтому скриншоты ниже будут с телефона моего младшего сына.
Буквально вчера реанимировали ему Samsung Galaxy Grand 2 Duos (поменяли разбитый сенсор, сделали полный сброс и обновили прошивку). Приложение для создания скринов мы ещё не установили в этот смартфон, поэтому в статье будут «живые» фото процесса изгнания неудаляемых сервисов Google.
Если совершенно не понимаете о чём идёт речь в статье, если боитесь «поломать смартфон», если дрожат руки и некому будет спасти телефон после того, как что-то удалите не то, что можно — информация ниже не для Вас.
Автор Activity Launcher (как и я) не несёт ответственности за неумелые действия с приложением.
Итак, скачиваем и устанавливаем приложение Activity Launcher по официальной ссылке с Google Play (она в конце статьи)…
После позавчерашнего своего обновления оно стало называться «Активация приложения»…
…кстати, теперь уже работает в восьмой версии Android и выше.
Запускаем Activity Launcher и жмём на «Последние действия». В выпавшем меню тыкаем на «Все действия»…
…находим пункт «Настройки»…
(на моём смарте это выглядит так)…
…и в нём находим «Диспетчер приложений» (тот, который с подписью «com.android.settings.applications.ManageApplications»)…
…или «Все приложения» с такой же подписью (можно жать строку и перед выделенной на скриншоте ниже)…
Как понял, эти отличия зависят от производителя смартфона или версии android.
Далее, ищем ненужные встроенные приложения от Google и тыкаем на них. Следом неистово жмём на кнопку «Отключить»…
…ничего не боимся и подтверждаем свои действия — «Да»…
Получаем отключенное приложение — ярлык пропадает с рабочего стола и нигде в смартфоне Вы больше не найдёте свои «Google Play Книги». Таким же образом поступаем со всеми «пиявками» от гугла…
Нет кнопки «Удалить» для «Hangouts»? Тогда мы идём к Вам, вместе с Activity Launcher…
Теперь попробуйте отыскать этот бесполезный «Hangouts» — не тратьте время, его нет в списках приложений.
Краткий итог
Конечно, приложение Activity Launcher много чего ещё умеет делать полезного…
…но сегодня рассказал только как отключить сервисы Google без root-прав с его помощью.
Продолжение статьи: Простой способ легко и полностью УДАЛИТЬ гугл-хлам без рута.
Версия Android: 4.0 и выше
Скачать андроид-приложение с помощью QR-кода



















![Изгоняем google-хлам со смартфона без root-прав [обзор]](http://tophallclub.ru/wp-content/uploads/9/9/4/9946170640e9f95f60559da60267d1a5.jpeg)










