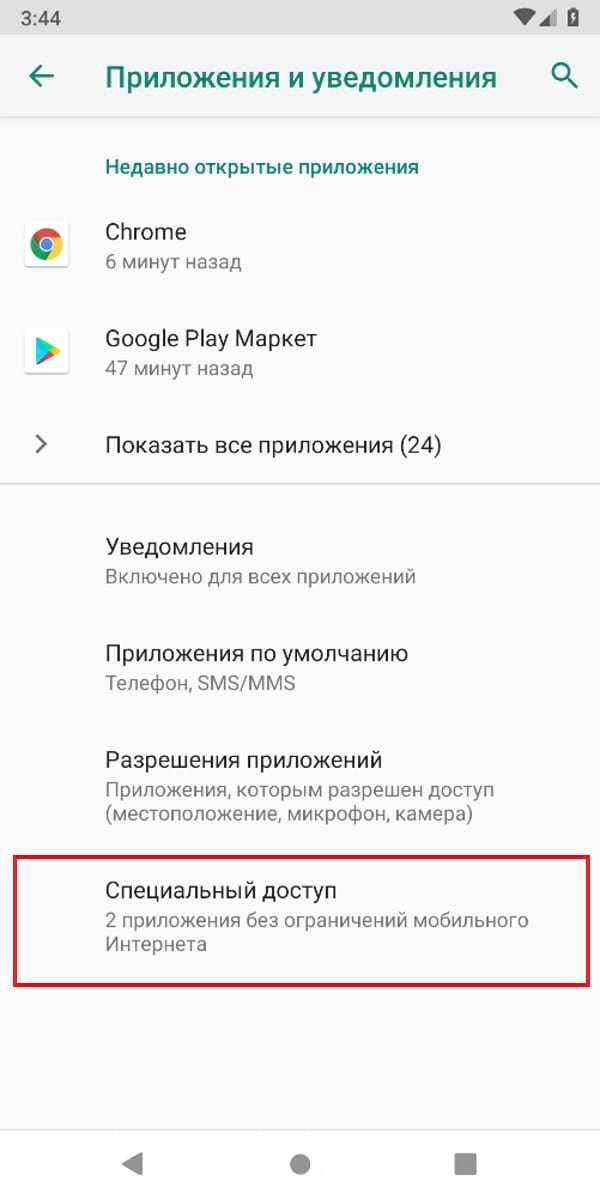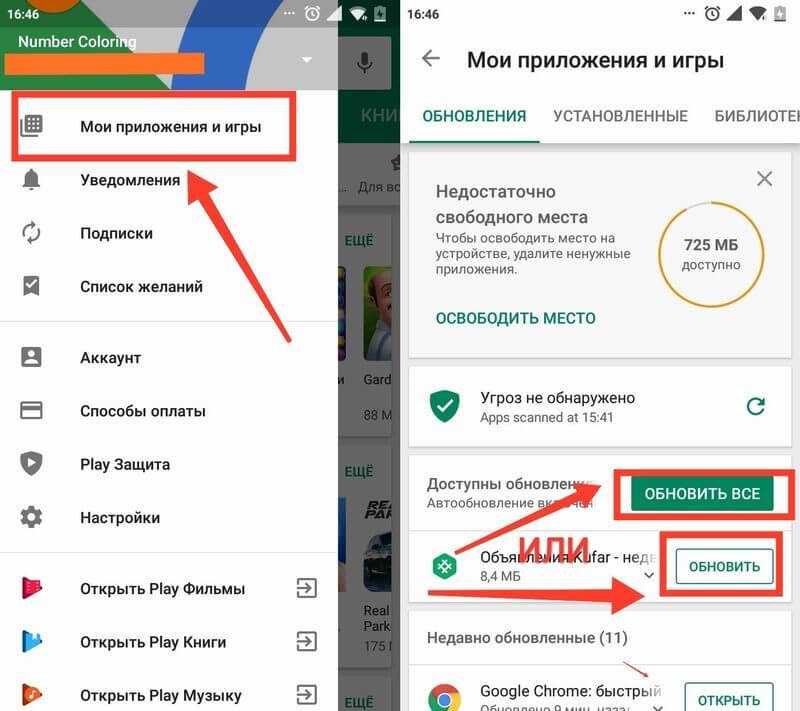Какие приложения можно отключать
Главная причина для удаления ненужных программ в смартфоне — освобождение оперативной памяти. Любые приложения на Xiaomi записывают кэш, из-за чего смартфон может зависать и глючить. Постоянная чистка временных данных занимает много времени, поэтому проще отключить лишнее приложение. Так оно не будет работать в фоновом порядке, даже когда смартфон заблокирован.
Полностью отключить приложения на Xiaomi в утилите «Настройки» можно, если они были самостоятельно установлены через приложение Google Маркет. Системное ПО таким образом удалить или заблокировать нельзя. Это сделано специально, чтобы дети и неопытные пользователи случайно не нарушили работу Андроида. Также можно отключить уведомления. Это снизит потребление оперативной памяти, а автономность смартфона увеличится. Кроме того, на время работы можно повлиять, если отключить вибрацию смартфона.
Читать также:Как правильно заряжать аккумулятор смартфона: виды батареи, возможные проблемы и их решения
Как исключить ресурсы и контент, относящиеся к тематике «Игры»
В этот список исключений могут попадать не только игровые приложения, но и сайты. Однако трафик с этих сайтов обладает теми же недостатками, что и трафик из игровых приложений, поэтому можете смело отсекать его, если он вам не нужен. Здесь тоже есть два способа.
В интерфейсе Google Ads
Выбираем нужную кампанию, заходим во вкладку «Темы», выбираем «Исключения» — «Исключить темы».
В списке о и сохраняем.
Через Редактор AdWords
В выбранной кампании повторите последовательность «Управление» — «Ключевые слова и таргетинг», а затем выберите пункт «Темы, Исключаемый критерий».
Выбираем «Добавить исключенную тему» на уровне кампании и в списке о.
После этого, как и в случае с исключением приложений: нажимаем ОК, чтобы сохранить, затем «Проверить изменения» и «Опубликовать».
С помощью этих несложных операций вы сможете сократить трафик с мобильных приложений и игр и избежать нецелевого расходования бюджета.
Как контролироваться фоновые процессы в телефоне?
Лучший способ получить контроль над вашими процессами — это покопаться в телефоне с помощью инструментов мониторинга, встроенных в Android. То, в какие меню вам надо будет зайти и куда нажать, зависит от того, кто сделал ваш смартфона. Но в целом логика будет одна.
В некоторых случаях, прежде чем вы сможете начать настраивать параметры, вам нужно включить параметры разработчика. Для этого надо открыть ”Настройки”, далее ”О телефоне”, а затем несколько раз нажать на поле ”Номер сборки” (около семи раз). Вы получите уведомление о том, что параметры разработчика были разблокированы, как только вы закончите.
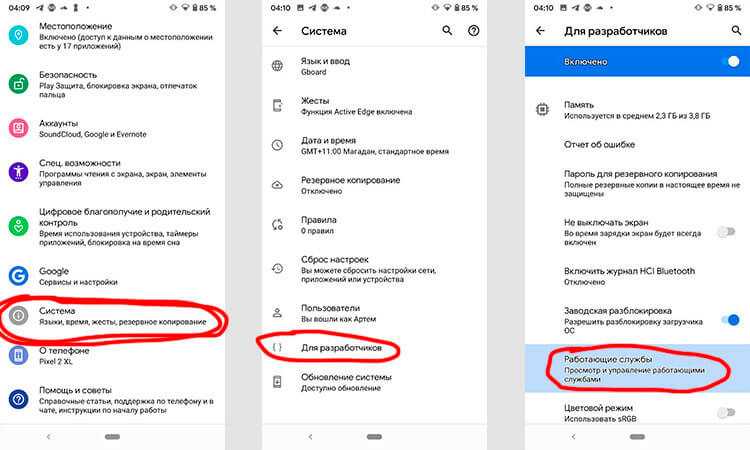
Первым делом перейдите в ”Настройки”, далее ”Система”, потом ”Дополнительно” и ”Параметры разработчика”. В этом меню надо найти пункт ”Работающие службы”. Внутри вы увидите, какие приложения потребляют оперативную память и сможете их установить
Но важно понимать, если вы не знаете, что останавливаете, вы можете сделать только хуже. Останавливайте только то, что сами запускали
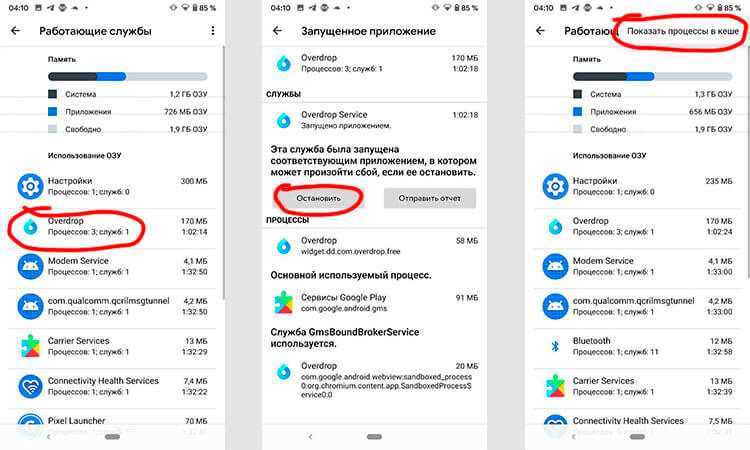
Если вы не знаете, что можно останавливать, а что нет, вы будете действовать на свой страх и риск. Главное, не трогайте приложения, в названии которых есть ”Сервисы Google” или просто ”Google” — за редким исключением это будут системные службы.
Очистка автозагрузки
Не все знают, как остановить приложение на Андроиде. На самом деле, можно включать и отключать фон для каждой программы по отдельности. Это поможет только до перезапуска, поэтому следует чистить автозагрузку телефона. Для этого можно воспользоваться специализированной программой, так как стандартных решений для этого не предусмотрено.
Одна из них – All-In-One Toolbox, позволяющая ускорить девайс за счет удаления ненужных приложений, который сильно тормозят ОС при загрузке телефона. Это также избавляет от фоновых процессов, которыми сопровождается запуск приложений в авторазгрузке.
Важно! То же самое можно проделать и вручную, но придется удалять программы или останавливать их активность для каждой отдельно. Для этого переходят в настройки, находят раздел с ПО и останавливают часть запущенных приложений
Замораживание системных приложений с помощью Titanium Backup
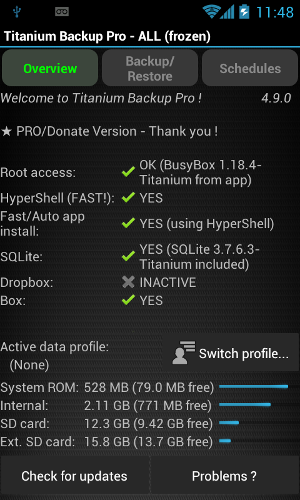
Titanium Backup — отличное приложение, я думаю, что оно может быть самым полезным приложением на моем телефоне. В то время как я уже показывал вам, как использовать его для резервного копирования вашего телефона выполнить , Titanium Backup может сделать гораздо больше. Его ключ Pro стоит 6 долларов, и это, вероятно, лучшие шесть баксов, которые вы когда-либо потратите на свой телефон.
Одна из лучших функций Pro версии — это заморозка приложений. Это означает, что Titanium Backup не полностью удалит нарушающее приложение, а просто скрывает и отключает его. Не пойми меня неправильно. Titanium также может полностью деинсталлировать системные приложения, но заморозить их безопаснее. Замороженное приложение никогда не запустится, но если ваш телефон начинает вести себя странно, потому что это приложение действительно критично для системы, вы можете легко разморозить приложение, и оно сразу же станет доступным снова.
Итак, как вы заморозите приложение? Предполагая, что у вас есть Titanium Backup Pro, вам сначала нужно перейти на вкладку Backup / Restore и найти нужное вам приложение:
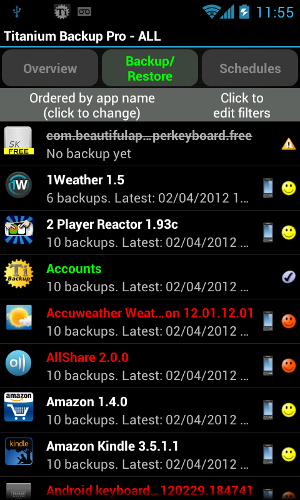
Это очень длинный список, и просмотр его может стать утомительным. Итак, давайте отфильтруем его, коснувшись правой части заголовка с надписью «Нажмите, чтобы редактировать фильтры »:
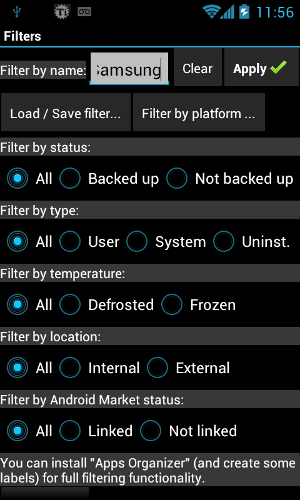
Приложение Voice Command особенно раздражает, потому что не так просто узнать его название. Он запускается случайным образом (когда вы попадаете на домашний экран и дважды по ошибке нажимаете кнопку «Домой»), а в приложении отображается заголовок « Голосовой разговор», который не является названием приложения (и не имеет смысла на английском языке). , или). Но я знал, что это приложение Samsung, поэтому я отфильтровал все имена, содержащие Samsung, как вы можете видеть выше.
Результирующий список выглядит так:
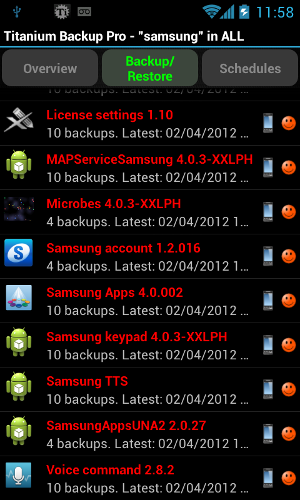
Много-много приложений, но одно казалось многообещающим — голосовая команда , самая последняя запись. Как мне убедиться, что это действительно приложение, которое я хочу заморозить? Нажмите один раз, чтобы открыть экран настроек:
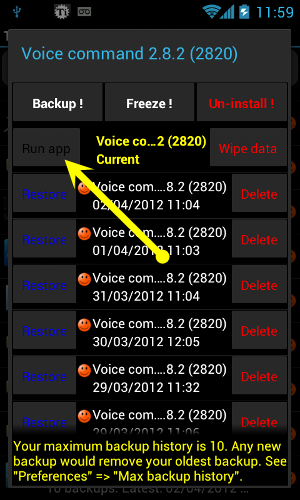
И нажмите кнопку « Запустить приложение ». Ужасная цветовая схема на моем устройстве делает эту кнопку черной на черном, но это кнопка слева от заголовка приложения, отмеченная стрелкой выше. Нажмите на него и посмотрите, что произойдет:
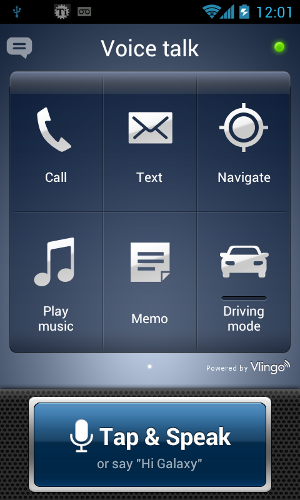
Гол! Теперь мы подтвердили, что это действительно оскорбительное приложение. Давайте вернемся к Titanium Backup (просто нажмите кнопку Back на вашем устройстве) и избавимся от приложения Voice Command раз и навсегда, нажав кнопку « Freeze! », Обведено ниже:
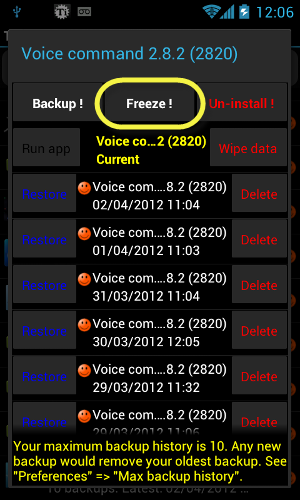
Поскольку замораживание не является постоянной операцией, Titanium Backup даже не будет запрашивать подтверждение — оно просто остановит приложение
Обратите внимание, что вы также можете удалить его (с помощью кнопки «Удалить ! »), Но я настоятельно рекомендую заморозить приложение, а не удалять его — вы никогда не знаете, что может сломаться
Как использовать режим фокусировки на Android 10
Android 10 имеет встроенный режим фокусировки. Что касается функций блокировки приложений, эта все еще довольно проста. Все, что вы можете сделать, это выбрать кучу отвлекающих приложений, которые будут приостанавливаться при включении режима фокусировки.
Он действует как ручной переключатель для одновременной блокировки нескольких приложений. На момент написания этой статьи вы не можете запланировать автоматическую паузу приложений в определенное время дня; однако это возможно с некоторыми сторонними приложениями, о которых мы расскажем ниже.
Если вам просто нужно быстрое переключение для блокировки приложений, вам будет полезен режим фокусировки.
Откройте приложение «Настройки» и нажмите «Цифровое благополучие и родительский контроль».
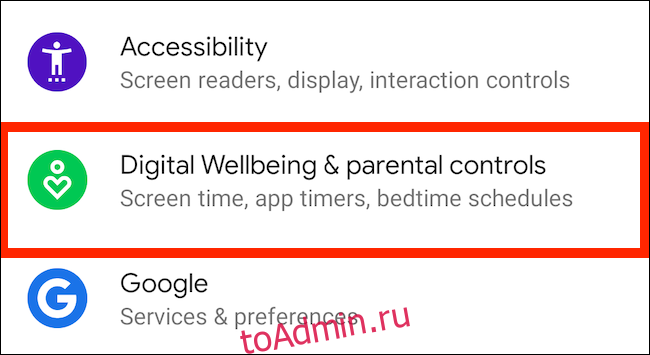
Нажмите «Показать ваши данные».
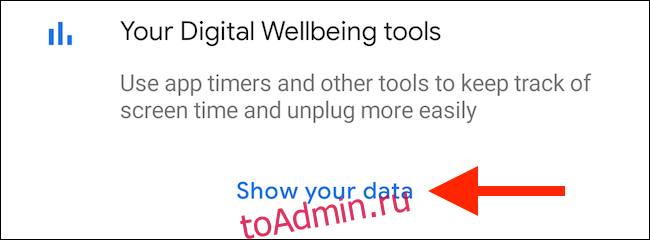
Здесь нажмите «Режим фокусировки».
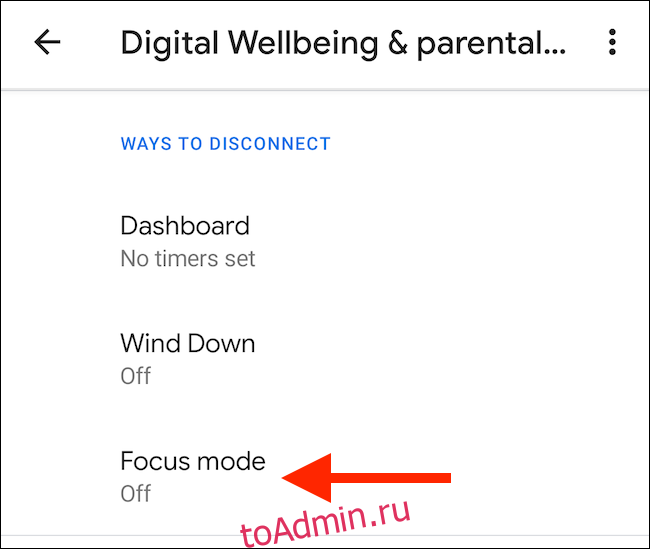
Выберите приложения, которые вы хотите приостановить при включении режима фокусировки. Нажмите «Включить сейчас», чтобы включить режим фокусировки (вы нажимаете ту же кнопку, чтобы выключить его).
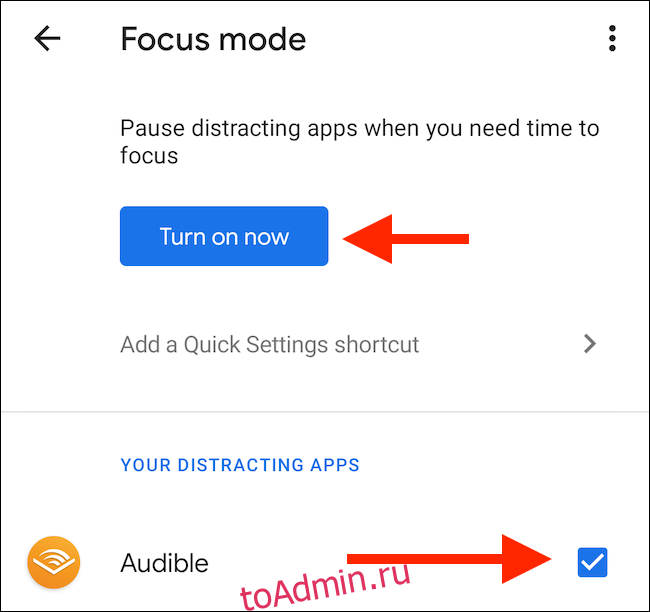
Вы можете добавить плитку «Режим фокусировки» на панель уведомлений, если не хотите каждый раз переходить в приложение «Настройки». Для этого откройте панель уведомлений и коснитесь кнопки «Изменить» (похожей на карандаш).
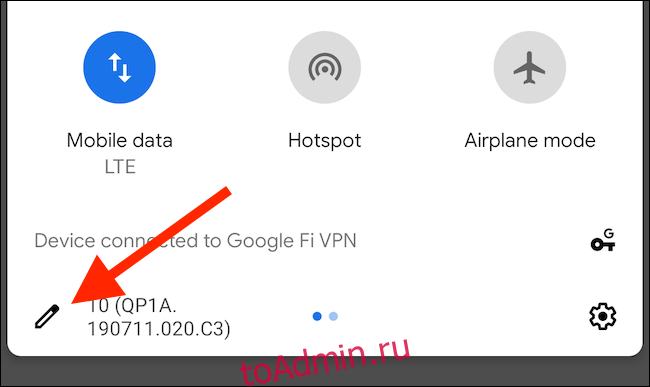
Перетащите плитку «Режим фокусировки» в раздел активных плиток.
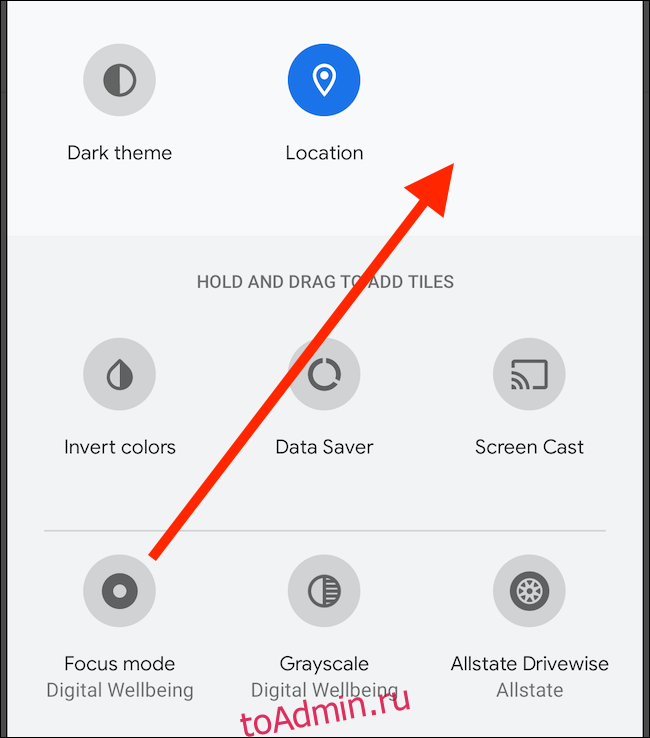
Теперь вы можете просто нажать плитку «Режим фокусировки», чтобы включить или отключить эту функцию.
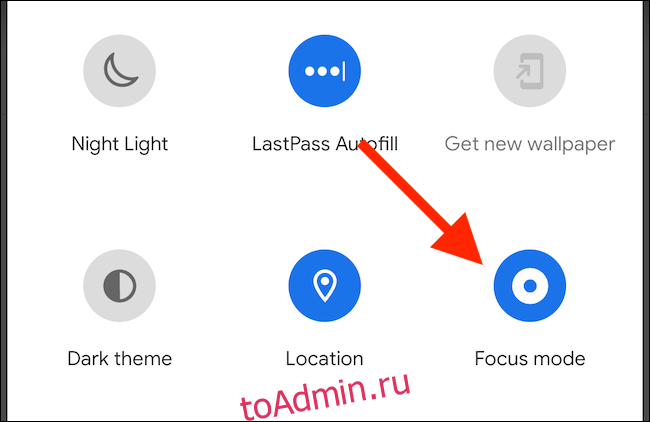
Незакрытые android-приложения продолжают работать в фоне?
Отчасти это так, однако «работать» – не совсем подходящее слово. Для начала нужно разобраться в теории. Практически все android-приложения состоят из двух основных частей:
- Видимая пользователю часть.
- Часть, которую пользователь не видит.
Первое – эта та часть, с которой взаимодействует человек после нажатия на ярлык приложения. В оперативной памяти в это время находятся графические ресурсы этого приложения и всевозможные временные файлы. Контроллер приложений дает возможность переключаться между недавно открывавшимися программами, возвращаясь на то же место, где вы остановились.
Переключаться между программами без потери данных можно до тех пор, пока мобильному устройству хватает ОЗУ. Как только заканчивается оперативная память, с которой могут работать приложения, операционная система начинает выгружать из памяти те приложения, которые давно не использовались, таким образом освобождая место в ней для используемых программ.
Ручное закрытие приложения и автоматическая выгрузка – практически одно и то же. При таких операциях из ОЗУ выгружается видимая пользователю часть приложения. Несохраненный прогресс будет утерян, а при повторном запуске программы пользователь увидит ее главный экран.
Приложения из меню многозадачности нельзя назвать полноценно работающими. На самом деле они являются лишь кэшированными данными, которые никак не влияют на производительность мобильного устройства и остаются в ОЗУ лишь для того, чтобы пользователь мог быстро вернуться к месту, на котором остановился.
Статистика операций и их влияние на расход ресурсов батареи
Для некоторых пользователей непонятным является факт, что закрытые программы могут влиять на расход батареи и ограничивают оперативность и автономность аппарата, работающего на Android. Чтобы проверить факт присутствия приложений, функционирующих в фоновом режиме, и оценить их влияние на расход аккумулятора, достаточно найти в раздел «Настройки», через включение опции «Режим разработчика» зайти во встроенные инструменты, а именно, в рубрику «Статистика процессов», где будут отображены все действующие на момент входа приложения. Для просмотра информации, какой объём памяти занимает приложение, сколько потребляет энергоресурсов, влияние на ресурс аккумулятора, необходимо зайти в приложение, интересующее владельца устройства.
Аналогичную информацию, однако, в более удобном формате, можно просмотреть и через меню «Настройки», с последующим переходом во вкладку «Батарея и производительность», выбрав пункт в ниспадающем списке «Использование батареи». После этого откроется список всех процессов в порядке убывания потребления, с процентным коэффициентом влияния приложения на расход заряда батареи, что позволит оценить ситуацию, определить самые тяжёлые и ненужные для работы программы.
Как включить автозапуск
Автозагрузка приложений обычно не настраивается, потому что если софт подразумевает работу на фоне, он будет работать фоново по умолчанию.
Существуют исключения, связанные с неполадками в операционной системе или в недоработке программного обеспечения, из-за которых опция автозапуска не работает. К счастью, с помощью стороннего софта данную неприятность можно исправить.
Как включить автозапуск приложений:
- Загрузить и установить программное обеспечение AutoStart — No root. Оно абсолютно бесплатное и работает на всех мобильных устройствах под управлением операционной системы Андроид.
- Запустить софт.
- Напротив надписи “Applications” есть кнопка “ADD”. Нажать на нее.
- Отобразится перечень установленных приложений. Надо тапнуть на необходимый вариант.
- Напротив надписи “Auto startup” указан статус автозапуска. Если есть красная кнопка “OFF”, то функция отключена. Следует нажать на нее, переведя ползунок в зеленое положение “ON”.
- Теперь можно закрыть программу и перезагрузить мобильное устройство. Выбранная утилита запустится при активации гаджета и будет функционировать в фоновом режиме.
Переустановка приложения
Как исправить ошибку, если очистка кэша встроенных программ и повторное добавление аккаунта Гугл не помогли? Есть еще 1 проверенный способ, который заключается в переустановке приложения. Метод одинаково хорошо работает на всех устройствах, будь то флагман от Samsung или китайский бюджетный смартфон.
Переустановка подразумевает, что сначала вы удаляете встроенные программы. Однако сделать это не получится: можно только стереть и установить заново обновления Сервисов Google. Это позволит получить актуальную версию приложения без ошибок. Чтобы получить возможность стирать обновления, необходимо отключить функцию «Администратора устройства».
- Откройте раздел «Безопасность» в настройках.
- Пролистните экран до пункта «Администраторы устройства». Нажмите на него, чтобы открыть дополнительные настройки.
- Уберите отметку с пункта «Удаленное управление». Появится окошко, в котором поясняется, какие операции станут недоступными в результате деактивации функции. Нажмите «Отключить».
После деактивации «Администратора» вы сможете вручную удалять и устанавливать обновления Сервисов Гугл. Выполнив задачу, можно заново включить «Администратора», так как это достаточно полезная функция Android.
Чтобы удалить обновления приложения:
- Откройте «Приложения» в настройках. Перейдите на вкладку «Все».
- Выберите Сервисы Гугл.
- Кнопка «Удалить обновления будет активной». Нажмите на нее и дождитесь завершения операции.
Ежедневно многие пользователи Android устройств сталкиваются с рядом проблем. Чаще всего они связаны с работоспособностью тех или иных служб, процессов или приложений. «Приложение Google остановлено»
— ошибка, которая может появиться на каждом смартфоне.
Решить появившуюся неприятность можно многими способами. Про все методы устранения этой ошибки и пойдет речь в данной статье.
В общем, существует несколько способов, благодаря которым можно наладить работоспособность приложения и убрать всплывающий экран с этой ошибкой непосредственно во время использования программы. Все методы представляют собой стандартные процедуры по оптимизации настроек устройства. Таким образом, те пользователи, которые уже встречались с различными ошибками подобного рода, скорее всего, уже знают алгоритм действий.
Первое, что стоит сделать при появлении ошибок приложения — перезагрузка вашего устройства, так как всегда существует шанс того, что в системе смартфона могли произойти некоторые сбои и неполадки, что чаще всего и приводит к некорректной работе приложения.
Способ 2: Очистка кэша
Чистка кэша приложения — обычное дело, если речь идет о нестабильной работе конкретных программ. Очистка кэша часто помогает исправить системные ошибки и способна ускорить работу устройства в целом. Для того чтобы очистить кэш, необходимо:
Способ 3: Обновление приложений
Для нормальной работы сервисов Google необходимо следить за выходом новых версий тех или них приложений. Несвоевременное обновление или удаление ключевых элементов Google могут привести к нестабильному процессу пользования программами. Для автообновления приложений Google Play до последней версии необходимо сделать следующее:
Способ 4: Сброс параметров
Существует возможность сбросить параметры приложений, что, вероятно, поможет исправить возникшую ошибку. Сделать это можно, если:
Способ 5: Удаление аккаунта
Один из способов решения ошибки — удаление учетной записи Google и последующее добавление ее на устройство. Для удаления аккаунта необходимо:
В последующем удаленную учетную запись можно всегда добавить заново. Сделать это можно через настройки устройства.
Большое количество пользователей сталкивается со сбоями в работе приложения «Сервисы Google Play». При этом на экране появляется сообщение: «Приложение «Сервисы Google Play» остановлено» или «В приложении «Сервисы Google Play» произошел сбой».
«Сервисы Google Play»- это системное приложение, которое имеет множество функций, от обновления приложений в Play Market до синхронизации всех сервисов Google на устройстве. Другими словами, без сервисов Google Play нормальная работа устройства невозможна.
Если приложение «Сервисы Google Play» не обновлено до последней версии или в его работе произошел сбой вы не сможете обновить приложения в Play Market.
Несмотря на свою важность, часто в работе «Сервисов Google Play», по разным причинам, происходят ошибки. С помощью способов, приведённых ниже вы можете попробовать от них избавиться.
Как отключить замок приложений
Такая функция в системе нужна, чтобы посторонние пользователи (например, дети) не включили программы. Чтобы открыть такое приложение, необходимо ввести ПИН-код, графический код или пароль. Если смартфоном пользуется только один человек, можно отключить замок приложений на Xiaomi через настройки. Есть 2 способа:
- Ввести пароль и в настройках программы перевести ползунок в режим «Off». Если вы забыли пароль, его можно восстановить в окне ввода кода.
- Сделать полный сброс настроек. При этом удалятся все файлы, поэтому фотографии, музыку и видео нужно заранее перенести на SD-карту. Перед процедурой выньте ее, чтобы сохранить данные.
Читать также: Скрытое меню в смартфонах Xiaomi: как его включить и как им пользоваться
Удаление / замораживание системных приложений
Шаг 1. Запустите Titanium Backup и дождитесь инициализации приложения. После инициализации приложения нажмите кнопку «Резервное копирование / восстановление» вверху.
Шаг 2: Titanium Backup перечислит все приложения, установленные на вашем устройстве, и этот список будет также включать системные приложения.
Вы можете нажать на кнопку Нажмите, чтобы редактировать фильтры, чтобы легко найти ваши приложения. Например, если вы пытаетесь удалить / отключить приложение обмена сообщениями, установите фильтр, чтобы отображать только системные приложения, и введите «сообщение» в поле фильтра по имени.
Шаг 3: Теперь нажмите на приложение, чтобы открыть всплывающее окно параметров приложения Titanium. Во всплывающем окне вы получите возможность либо заморозить приложение, либо удалить его.
Первый вариант сохранит приложение в памяти устройства, но сделает его недоступным для вас или для любых приложений, установленных на вашем устройстве. Скажем так, вы никогда не заметите существование приложения. Второй вариант полностью удалит приложение с вашего устройства и освободит место.
Как включить фоновый режим на телефоне
Принимая во внимание все минусы «фона», даже скептик поймет, что без этой опции невозможно полноценно пользоваться смартфоном. Режим все равно должен работать, а потому следует задуматься о его активации
Чтобы программы самостоятельно начинали функционировать без вмешательства пользователя, понадобится открыть настройки телефона и перейти в раздел «Активность приложений». Здесь требуется снять ограничения, чтобы проги могли передавать данные и присылать уведомления на мобильное устройство.
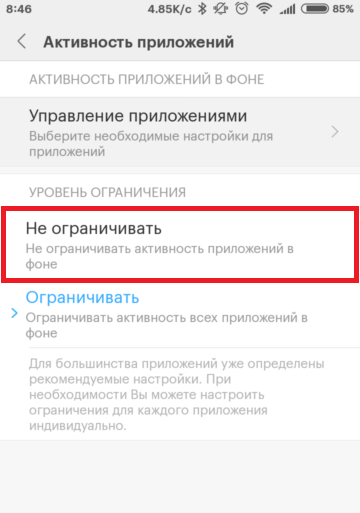
Если необходимо разрешить «фон» только для отдельных программ, рекомендуется перейти в подраздел «Управление приложениями». Здесь выставляются разрешения для прог по отдельности. Это очень удобно, если вы заботитесь о производительности и автономности своего смартфона.
Также следует разрешить для каждого конкретного приложения автозапуск. Главным образом это будет иметь решающее значение для мессенджеров, которые должны быть всегда готовы вовремя отобразить уведомления. Как правило, соответствующая опция располагается по пути Настройки – Разрешения – Автозапуск. Но в зависимости от модели устройства итоговое расположение может отличаться.
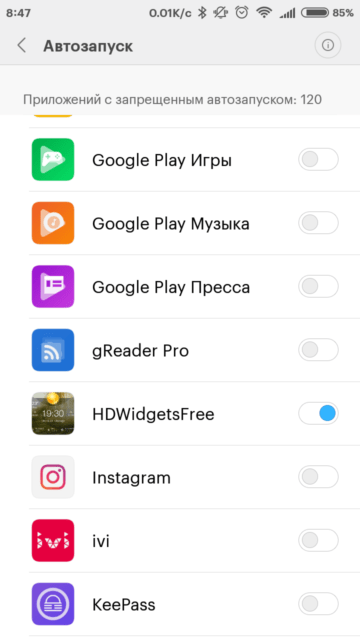
Такие программы, как ivi или Google Play Музыка, указанные на скриншоте, можно запретить. Точнее – ограничить автозапуск. Дело в том, что онлайн-кинотеатры и другие подобные программы обычно не присылают уведомления. Их работа в фоне лишь нагружает устройство, заставляя пользователя часто ставить смартфон на зарядку.
Как заморозить приложение?
К сожалению, некоторые системные утилиты отключить невозможно. Ситуацию спасает установка инструмента Titanium Backup.
«Заморозка» программ означает принудительную остановку системного процесса. Стандартными средствами Android эта процедура часто невозможно, поэтому потребуется установить специальное приложение Titanium Backup. ПО распространяется совершенно бесплатно, но для его работы необходимы Root-права (без административного доступа управлять процессами невозможно). Получение рут-прав индивидуально для каждого телефона и часто недоступно для рядовых пользователей. Соответственно, недоступно будет и «заморозка» процессов.
Дальше идет инструкция для тех, у кого есть права суперпользователя. Запустите Titanium Backup. Утилита попросит предоставить соответствующие права для управления приложениями и составит подробный список установленных программ
Важно заметить — удалять системные элементы не рекомендуется. Устройство может начать работать с ошибками и даже превратиться в кирпич
Относительно безопасным вариантом является «заморозка» приложений — это действие можно отменить, если будут замечены отрицательные последствия.
Для заморозки фонового процесса выполните простую последовательность действий. Откройте вкладку «Резервные копии», найдите интересующую программу и нажмите по названию. Откроется новое окно с несколькими кнопками, где можно удалить, создать резервную копию или восстановить файл. Дополнительная возможность — «Заморозка»— обеспечивает принудительное завершение системного процесса. Процедура полностью обратима. Если пользователь заметит нарушение работоспособности смартфона, всегда можно нажать кнопку «Разморозка».
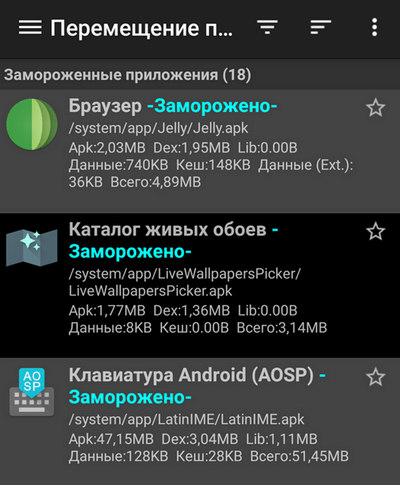
Как отключить автоматическое обновление приложений
Система MIUI в смартфонах Xiaomi построена таким образом, чтобы пользователю не пришлось оптимизировать ее самостоятельно. Поэтому даже обновления выполняются в фоновом режиме. Однако не всем владельцам смартфонов нужно, чтобы система постоянно скачивала новые файлы. Как отключить автообновления? Для этого:
- Зайдите в программу «Настройки».
- Найдите пункт «О телефоне», перейдите в него.
- Выберите «Обновление системы».
- Нажмите на три точки в верхнем правом углу. Откроются расширенные параметры.
- Зайдите в «Настройки».
- Передвиньте оба ползунка в режим «Off». Чтобы снова включить автообновление приложений, достаточно вернуть его в положение «On».
Clean Master

Следующая программа — это Clean Master, один из самых популярных убийц приложений в Play Store, который предлагает тонну функций. Приложение включает в себя очистку мусора, бесплатный антивирус, облачное хранилище для фотографий, расширение для браузера, ускоритель телефона за счет чистки оперативной памяти, увеличение времени работы батареи и утилиту, которая удаляет ненужные файлы из WhatsApp. Одним словом, это достаточно большой функционал для одного приложения, что делает Clean Master очень полезным.
Специальный помощник в приложении выдает список программ, которые тратят много заряда аккумулятора, и предлагает отключить их. Clean Master также ведет статистику, демонстрирующую влияние отключения приложения на работу батареи, отображая часы службы батареи, которые вы получите, отключив те или иные приложения.
Как заморозить приложение?
К сожалению, некоторые системные утилиты отключить невозможно. Ситуацию спасает установка инструмента Titanium Backup.
«Заморозка» программ означает принудительную остановку системного процесса. Стандартными средствами Android эта процедура часто невозможно, поэтому потребуется установить специальное приложение Titanium Backup. ПО распространяется совершенно бесплатно, но для его работы необходимы Root-права (без административного доступа управлять процессами невозможно). Получение рут-прав индивидуально для каждого телефона и часто недоступно для рядовых пользователей. Соответственно, недоступно будет и «заморозка» процессов.
Дальше идет инструкция для тех, у кого есть права суперпользователя. Запустите Titanium Backup. Утилита попросит предоставить соответствующие права для управления приложениями и составит подробный список установленных программ
Важно заметить — удалять системные элементы не рекомендуется. Устройство может начать работать с ошибками и даже превратиться в кирпич
Относительно безопасным вариантом является «заморозка» приложений — это действие можно отменить, если будут замечены отрицательные последствия.
Для заморозки фонового процесса выполните простую последовательность действий. Откройте вкладку «Резервные копии», найдите интересующую программу и нажмите по названию. Откроется новое окно с несколькими кнопками, где можно удалить, создать резервную копию или восстановить файл. Дополнительная возможность — «Заморозка»— обеспечивает принудительное завершение системного процесса. Процедура полностью обратима. Если пользователь заметит нарушение работоспособности смартфона, всегда можно нажать кнопку «Разморозка».
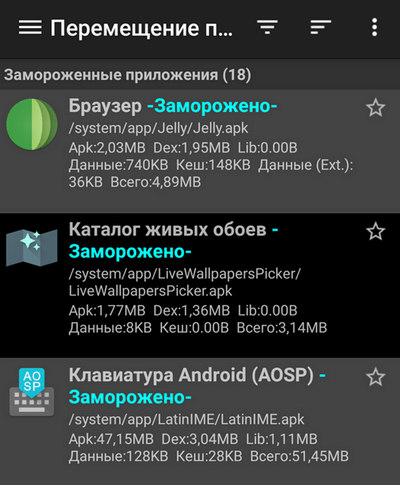
Стандартный способ
Самый простой способ заморозить программу заключается в том, что пользователю необходимо перейти в меню «Приложение». Там находим нужную программу.
Если кнопка «Отключить» отображается в свойствах программы, как на скриншоте выше, то данное приложение доступно для заморозки без последствий для функционирования системы.
Не знаешь как решить проблему в работе своего гаджета и нужен совет специалиста? На вопросы отвечает Алексей, мастер по ремонту смартфонов и планшетов в сервисном центре.Напиши мне »
Этот метод является наиболее безопасным, он позволяет очень быстро разморозить софт, если это потребуется. Если нет возможности удалить приложение, то стоит воспользоваться специальными утилитами.
Отключены нужные фоновые утилиты: как восстановить их работу
Ожидание владельца смартфона или ноутбука от закрытия работающих в фоне утилит заключается в улучшении функциональности устройства, более длительной автономной работе, но бывают ошибки. В таких случаях причина кроется в остановке утилиты, непосредственно влияющей на системные процессы ОС Android, или же необходимой для выполнения базовых задач, регулярно выполняемых владельцем аппарата, что требует включить отключённую утилиту. Чтобы восстановить приложение, достаточно осуществить перезагрузку устройства, после чего необходимые приложения будут запущены и вернутся в фоновый режим
Если пользователь для остановки работы ненужных приложений установил предварительно утилиту Greenify, тогда для восстановления функциональности важной программы потребуется найти её в чёрном списке, активировать деятельность приложения, включив его вручную
Антивирусные средства
Стандартные антивирусные программы для Андроид тоже занимают очень много места в системе. И зачастую они практически бессмысленны, так как не представляют эффективного средства для очистки устройства от вредоносного ПО. Теоретически подобные утилиты предназначены для защиты смартфона, но на практике они бессильны перед серьезными вирусами.
Существует масса программ и больших файлов, которые представляют собой ненужный мусор и серьезно ухудшают производительность работы системы. Если удалить их, смартфон станет работать намного быстрее, а расход заряда батареи заметно сократится.
ShutApp
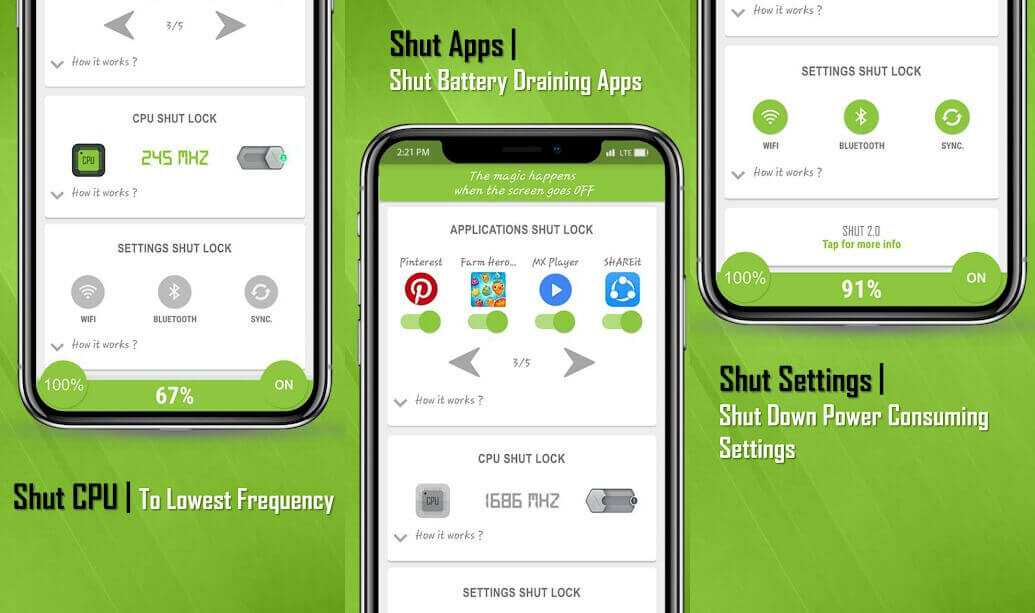
ShutApp позволит немедленно отключать приложения, использующие заряд батареи, одним нажатием. Инструмент прост в использовании и разделен на три части. Поэтому можно отключить отдельные приложения, ввести процессор в гибернацию в режиме ожидания или настроить функции вроде WiFi, Bluetooth и синхронизацию на автоматическое отключение, когда они не используются.
Решение «гибернация в одно нажатие» выполняется, чтобы помочь значительно сохранить заряд батареи. Единственная причина, по которой это приложение в конце списка, — это раздражающие полноэкранные рекламные объявления, которые всплывают довольно часто. В программе есть возможность отключить рекламу и раскрыть все функции. Так что, если реклама будет раздражать, просто купите платную версию приложения.
Стандартный способ
Самый простой способ заморозить программу заключается в том, что пользователю необходимо перейти в меню «Приложение». Там находим нужную программу.
Если кнопка «Отключить» отображается в свойствах программы, как на скриншоте выше, то данное приложение доступно для заморозки без последствий для функционирования системы.
Не знаешь как решить проблему в работе своего гаджета и нужен совет специалиста? На вопросы отвечает Алексей, мастер по ремонту смартфонов и планшетов в сервисном центре.Напиши мне »
Этот метод является наиболее безопасным, он позволяет очень быстро разморозить софт, если это потребуется. Если нет возможности удалить приложение, то стоит воспользоваться специальными утилитами.
Дополнительные способы устранения неполадок в Google Play
Если у вас есть проблемы с использованием Google Play, выполните указанные ниже действия.
Проверьте количество свободного места
Если на Вашем устройстве не хватает места, оно может перестать загружать и устанавливать приложения. Если отображается уведомление о количестве свободного места или после проверки окажется, что его меньше, чем 1 ГБ, то это означает, что на устройстве не хватает места.
Проверьте соединение с интернетом
Убедитесь, что у вас стабильное подключение для передачи данных. Лучше всего, если вы можете подключиться к сети Wi-Fi. Если вы не имеете к ней доступа, убедитесь, что у вас есть стабильное подключение к мобильной передачи данных. Затем попробуйте повторно загрузить контент.
Проверьте карту SD
Карты памяти SD могут вызвать проблемы, если не настроены правильно. Если ваше устройство имеет SD-карту, извлеките её и вставьте снова.
Очистите кэш и удалите данные Диспетчера загрузки
- На телефоне или планшете Android откройте приложение Настройки.
- Нажмите Приложения и уведомления → Просмотр всех приложений или О приложении.
- Прокрутите страницу вниз и нажмите Google Play Маркет.
- Нажмите Карта SD и память телефона → Очистка кэш-памяти.
- Затем нажмите Очистить данные.
- Откройте Магазин Google Play и загрузите содержимое.
Удалите и повторно установите обновления Google Play Маркет
- Убедитесь, что у вас есть стабильное подключение к сети Wi-Fi.
- На телефоне или планшете Android откройте приложение Настройки.
- Нажмите Приложения и уведомления → Просмотр всех приложений или О приложении.
- Прокрутите страницу вниз и нажмите Google Play Маркет.
- В верхней части экрана нажмите Ещё → Удалить обновления.
- Если появится вопрос, хотите ли вы восстановить приложение Магазин Play до версии производителя, нажмите ОК.
- Откройте Магазин Google Play и снова попытайтесь загрузить контент.
Проверьте наличие обновлений системы Android
Актуальная версия Android обеспечивает правильную работу таких приложений, как Google Play. Способ проверки наличия обновления зависит от устройства.
Выполните эти действия:
- На телефоне или планшете Android откройте приложение Настройки.
- На вкладке Общие в разделе «Система» нажмите Центр обновлений → Обновление ПО.
- Проверьте, доступно ли обновление.
Удалите аккаунт Google с устройства и добавьте его заново
Выполнение этих действий приведет к удалению вашей учетной записи Google с устройства и повторному добавлению.
Примечание: если вы удалите свой аккаунт, некоторые данные будут удалены с устройства. Информация, связанная с вашей учетной записью Google, которая хранится в облаке, будет по-прежнему доступна. При повторном добавлении учетной записи большинство данных будет снова доступно на вашем устройстве. Прежде чем выполнять этот шаг, не забудьте создать резервные копии всех важных данных.
Сначала удалите свою учетную запись:
- На телефоне или планшете Android откройте приложение Настройки.
- Нажмите Аккаунт.
- Нажмите учетную запись, которую хотите удалить → Удалить учетную запись.
- При необходимости, введите графический ключ, PIN или пароль, чтобы завершить процесс удаления вашей учетной записи.
Затем добавьте учетную запись ещё раз:
- На телефоне или планшете Android откройте приложение Настройки.
- Нажмите Аккаунт → Добавить учетную запись → Google.
- Следуйте инструкциям на экране, чтобы добавить свою учетную запись.
- Откройте приложение Магазин Google Play.
- Нажмите Меню.
- В верхней части экрана найдите имя и адрес электронной почты учетной записи, которую вы используете.
- Нажмите стрелку вниз, затем выберите учетную запись, которую вы хотите использовать.
- Попробуйте снова загрузить файл.







![Часто задаваемые вопросы про мороженое и фризеры [часть 1] [faq]](http://tophallclub.ru/wp-content/uploads/5/8/d/58d81781eb25d9777566a82421820b3f.png)





![Как отключить фоновые приложения на андроид – подробная инструкция [2020]](http://tophallclub.ru/wp-content/uploads/1/1/a/11a69ca2fa5b32a0534d6a2638916b54.png)