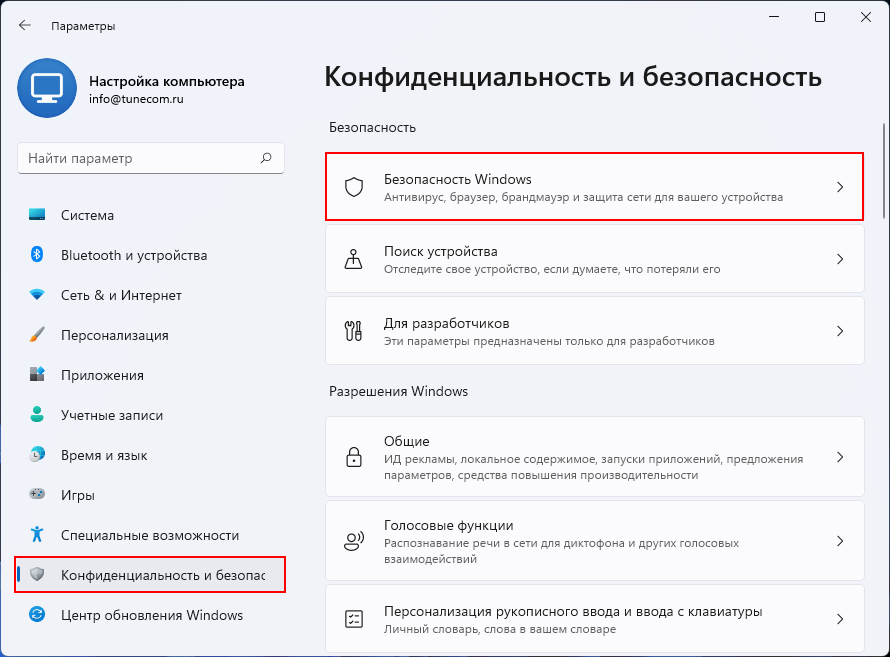Что такое Google Play Защита
Google Play Protect — это продвинутая и более известная версия функции Google Verify Apps, которая уже давно присутствует на устройствах Android (о ней мало кто знает). Основная цель системы Google Play Protect — обеспечить одновременную работу нескольких функций и обеспечить полный контроль над приложениями и операционной системой на наличие вирусов и вредоносных программ. Только теперь для мощной и универсальной защиты используется еще и искусственный интеллект — машинное обучение со своими алгоритмами.
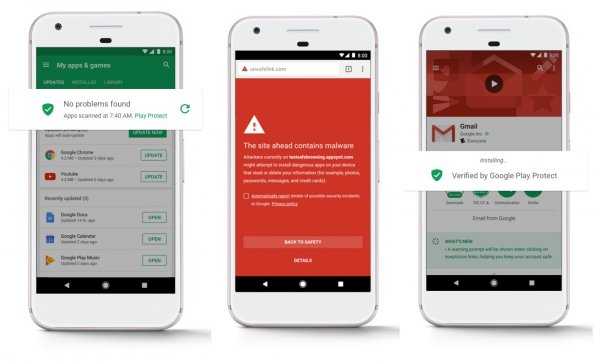
По сути, Google Play Protect объединил в себе все известные функции безопасности Android: проверку приложений, безопасный просмотр в браузере Chrome и поиск устройств (Google Find My Device). Теперь все работает вместе под общим именем.
Google отмечает, что новая система безопасности Android ежедневно сканирует более 50 миллиардов приложений на устройствах Android по всему миру. Это не ложь, учитывая количество активных пользователей Android (более 2 миллиардов) и количество приложений, доступных для этой мобильной платформы.
Как убрать предупреждение об опасном приложении
Итак, у вас есть несколько вариантов, которые уберут вот такие push-уведомления из телефона:
- Выполнить требования защитника и нажать на активную ниже кнопку “Отключить” или “Удалить”. Тут решать вам – нужен этот софт на телефоне или нет.
- Отдельно проверить список разрешений, которые запрашиваются при работе программ. Деактивируйте ползунки на всех, которые могут так или иначе влиять на перехват информации в системе. Проверить список можно через “Настройки” – “Разрешения”, либо открыть информацию о софте, а чуть ниже будет список.
- Попробовать скинуть все данные по опасной программке – кэш, данные.
- Запустить сторонний антивирус и прогнать через глубокую проверку весь Андроид.
- Если ничего не боитесь, то – отключить саму “Play Защиту”, которая будет постоянно вам указывать на угрозы. Делается это просто: пройдите в “Настройки” – “Google” – “Безопасность” – “Google Play Защита”. В открывшемся меню отключите ползунок напротив “Проверять угрозы безопасности”.
Отключение функции Play Защита
Выдача прав на установку приложений из неизвестных источников
Чтобы вручную выдать права на установку приложений из неизвестных источников определенным приложениям или наоборот отобрать данные права у приложений необходимо зайти в настройки.
В настройках выберите «Приложения и уведомления». Для EMUI 9 необходимо выбрать «Безопасность и конфеденциальность».
Здесь нам нужен пункт «Специальный доступ».
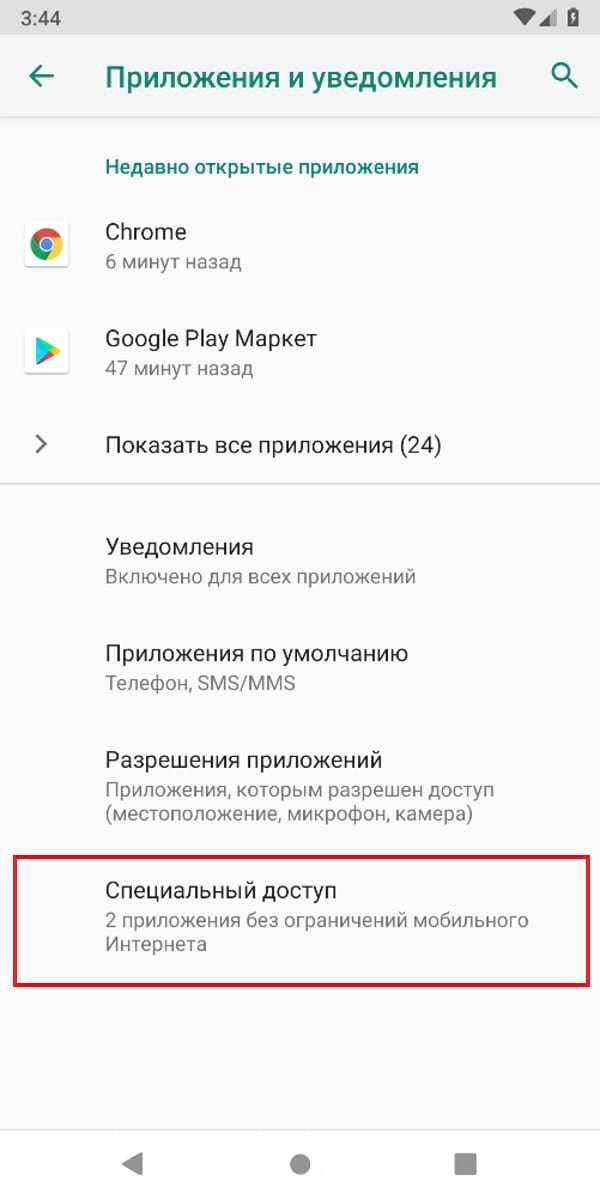
Далее нажимаем «Установка неизвестных приложений».
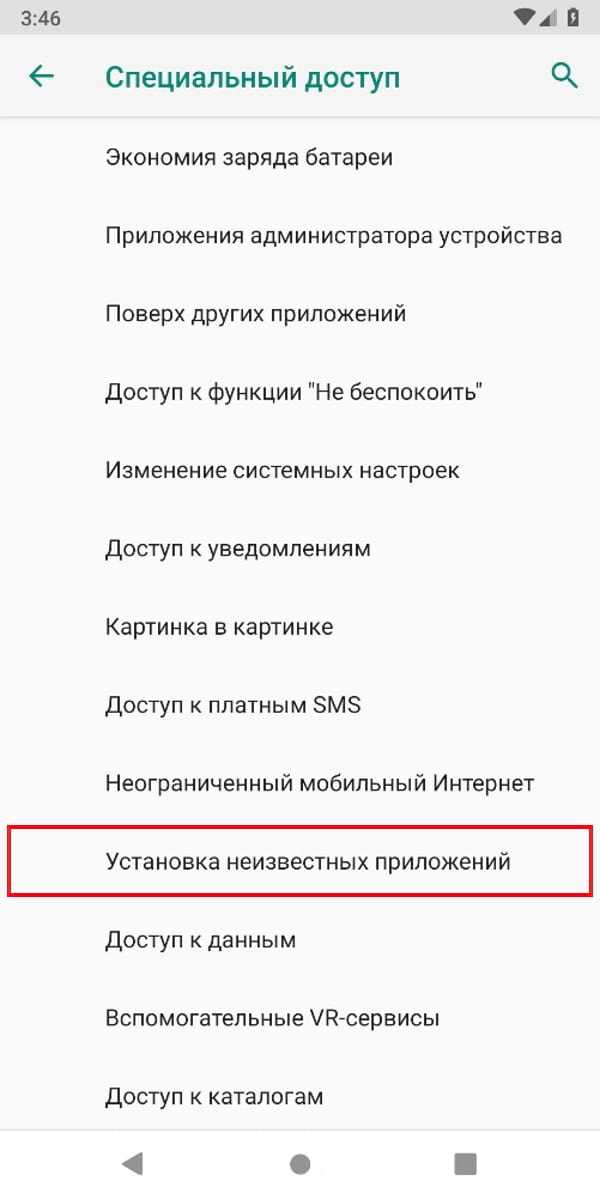
Здесь будут перечислены все приложения через которые можно установить APK файл. Каждое приложение имеет пометку о выданном (или не выданном) разрешении. Выберите нужно приложение, в нашем случае это Google Chrome.
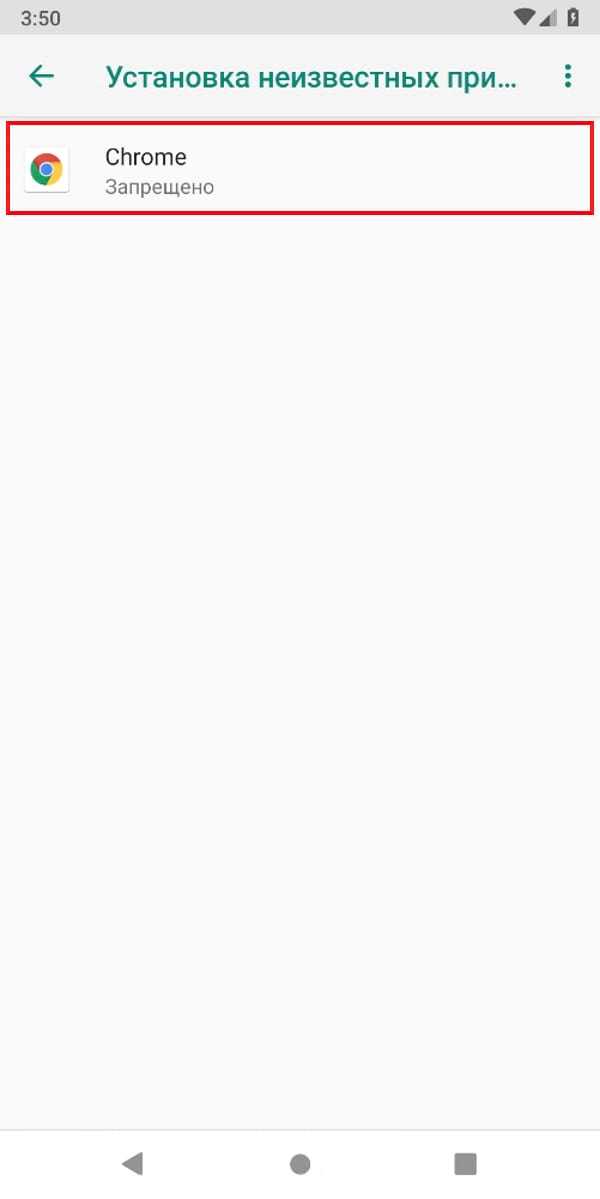
Для EMUI пусть немного длиннее. Выберите пункт «Дополнительные настройки», а затем «Установка приложений из внешних источников».
Выберите приложение, которому хотите выдать права или наоборот отозвать, в нашем случае это Google Chrome.
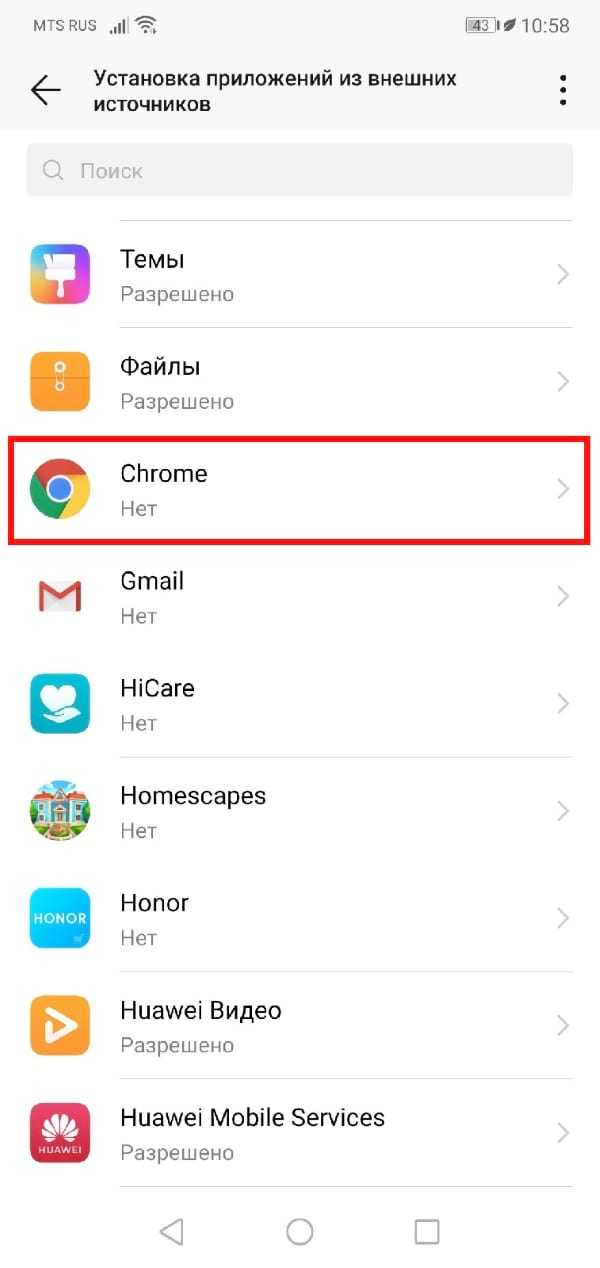
Нам осталось только активировать переключатель.
Чтобы отозвать выданное разрешение просто вернитесь в этот пункт и деактивируйте переключатель.
Как отключить родительский контроль на телефоне
Родительский контроль на андроиде — как включить и настроить
Как убрать родительский контроль на телефоне андроид? Прежде всего следует учитывать, что у разных производителей на своих моделях может устанавливаться отдельная функция ограничения. Соответственно, вариант, как отключить контроль на Самсунг, будет отличаться от Xiaomi или любой другой фирмы.
Отключение чаще всего производится через настройки
Самсунг
Большинство смартфон от «Самсунг» имеет встроенную систему ограничений. На самих устройствах данная функция обозначается как «Детский режим». Отключается он по следующей схеме:
- Зайти в «Настройки» телефона, открыть раздел «Детский режим». При желании можно воспользоваться голосовым помощником, что существенно ускорит процесс.
- Перейдя в указанный раздел, необходимо только выбрать функцию «Удалить» и все, про контроль можно будет забыть.
Важно! Помимо встроенного контроля, на одном устройстве могут быть установлены и отдельные ограничения, например, на Ютуб. Соответственно, это снимается уже отдельно
«Детский режим» на Самсунге
Хонор
На устройствах от Honor система отграничения имеется в весьма завуалированной форме. Называется она «Цифровой баланс». Работая через данный раздел, можно установить отдельную блокировку на разные приложения, программы и т. д.
Что нужно сделать, чтобы снять блок:
- Перейти в настройки телефона.
- Найти подраздел «Цифровой баланс».
- Поставить о напротив пункта «Управление временем».
Важно! Чтобы все сработало, система потребует введение специального пароля. Если этого не сделать, разблокировать контроль родителей не получится
Хуавей
Если говорить о телефонах , то, как и в предыдущих случаях, на них установлена отдельная ограничительная функция. Она имеет наименование «Детский уголок». Деактивация также производится через настройки телефона.
Как отключить Касперского, если он защищен паролем
Многим Касперский известен как достаточно «занудный» антивирус, который в некоторых случаях изрядно надоедает постоянными проверками и всплывающими окошками. Но, то ли дело, когда его можно отключить классическим способом, а вот иногда он бывает защищен паролем и вот тогда процесс несколько усложняется. Самые нервные сразу стараются удалить «защитника» с компьютера и загрузить другой продукт, но столь радикальные меры совсем ни к чему.
Дело в том, что Антивирус Касперского можно отключить даже, если он запаролен, причем, подобная процедура под силу даже неискушенному в компьютерных вопросах человеку. Главное, следовать инструкции и быть очень внимательным.
Итак, существует сразу 2 способа отключения запароленной утилиты. Начнем с простого:
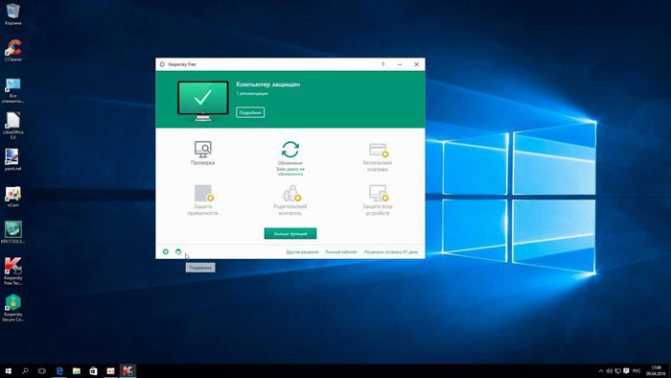
- Первым делом выключите компьютер и включите его заново, загрузив в безопасном режиме. Для этого необходимо нажать кнопку питания и, когда ПК подаст короткий сигнал, предупреждающий о загрузке, сразу же нажать на F8. Перед вами откроется окно с возможностью выбора нужной конфигурации.
- Выберите функцию Safe mode (Безопасный режим – первая строка в списке). Перед вами откроется окно с предупреждением об активации безопасного режима. Соглашаемся с этим.
- Зайдите в Пуск и выберите там опцию Выполнить. В открывшейся строке вводим команду MSCONFIG.
- Найдите закладку Автозагрузка и уберите пару галочек напротив названия антивируса и напротив служб Касперский Security.
- Система потребует перезагрузку дважды. После этого можно спокойно загружать Windows в обычном режиме. Касперский больше не побеспокоит.
Как установить приложение из .apk-файла на Android 8.0, 8.1 и 9.0
В остальном процесс «ручной» установки приложений не изменился по сравнению с предыдущими версиями Android. После того как вы разрешили установку из определенного источника, откройте его – допустим это файловый менеджер. Если .apk-файл загружен через браузер, он находится в папке «Downloads» во внутренней памяти или в «sdcard/Downloads», если карта памяти используется как внутренний накопитель.
Щелкните на .apk-файл и выберите «Установщик пакетов». Затем нажмите «Установить».
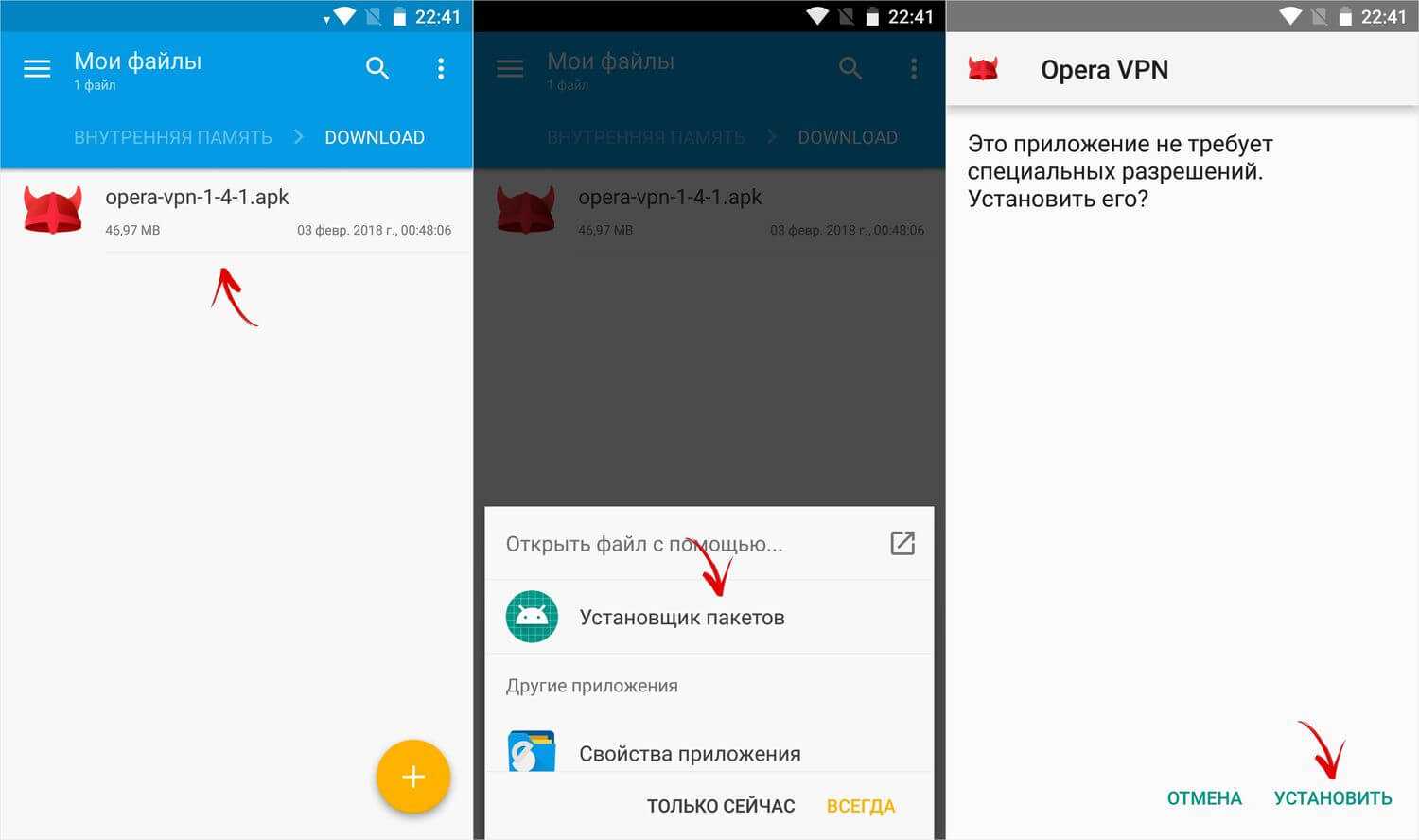
После завершения установки выберите «Открыть», если хотите сразу запустить приложение либо «Готово», чтобы вернуться к файловому менеджеру.

Встроенные в ОС Android защитные функции
В сети много говорят о вирусах на Андроид и упрекают разработчиков данной операционки за то, что она плохо защищена от их негативного влияния. Однако источником подобных высказываний чаще всего являются сами же антивирусные фирмы. Этим они пытаются привлечь к своей продукции больше потенциальных покупателей и заработать на них свой капитал.
ОС с открытым кодом, к которым и относится Андроид, сильнее подвергаются стороннему вмешательству, чем, iOS. Однако в подавляющем большинстве случаев вирусы на Android проникают не из-за присутствия в системе каких-то «лазеек», а через невнимательность самих пользователей.
Android умеет самостоятельно защищать себя от вредоносного ПО. Поэтому перед тем как окончательно решить, будете ли вы устанавливать на смартфон или планшет антивирус, следует рассмотреть встроенные в данную операционку защитные возможности:
Как отключить антивирус Аваст на время
Итак, начнем с антивируса Аваст. Он бесплатный и им пользуются во всем мире уже более 200 миллионов человек для защиты ПК и различных мобильных устройств. Хотя эта программа достаточно простая, однако отключить ее на время будет не так-то просто. Поэтому многие пользователи не знают, что им делать в таких случаях и часто отказываются от установки программного обеспечения, которое не распознается Авастом. Если у вас имеется уверенность в том, что устанавливаемое приложение полностью безопасно, и вы ему полностью доверяете, то тогда можете отключить свой антивирус и закончить установку. Делаем это следующим образом:
- Наводим курсор на значок Аваста, который располагается справа, рядом с часами и кликаем по нему правой мышкой.
- Появляется небольшое окно с описанием возможных операций с антивирусом.
- Выбираем из списка «Управление экранами Avast» и кликаем по нему уже левой кнопкой мышки.
- Открывается еще одно меню с несколькими вариантами:
- отключить защиту антивируса на десять минут;
- отключить защиту антивирусана один час;
- отключить защиту антивирусадо момента перезапуска системы;
- отключить навсегда.
После того, как мы выберем необходимую функцию, появится предупреждение об остановке работы антивируса. Подтверждаем операцию и на этом все, теперь вы знаете, как отключить антивирус Аваст на время.
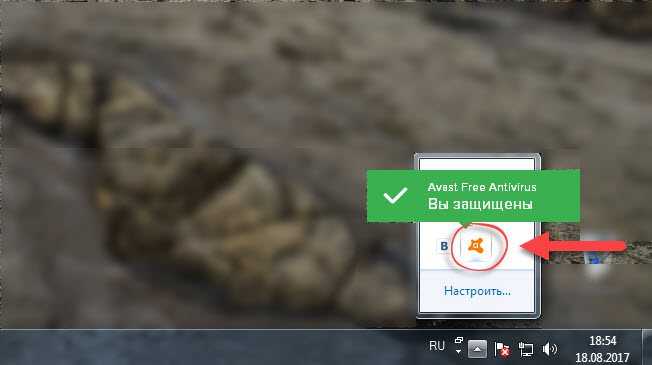
Похоже, что разработчики учли мнение геймеров и поставили специальную функцию для их удовольствия!
Способ 3: удаление сервисов google
Кроме как использовать встроенные средства Google Play Маркета, можно вовсе удалить основные сервисы, тем самым полностью ограничив доступ к магазину приложений на телефоне. Особенно эффективно это будет в случае предварительной установки пароля на раздел с параметрами и добавлением ограничений на открытие APK. Более подробно процесс удаления ПО был нами описан отдельно.
Подробнее:Удаление сервисов Google Play на AndroidКак удалить Google Play Маркет на Android
Чтобы заблокировать инсталляцию ПО, достаточно будет избавиться от «Google Play Маркета» и службу «Сервисы Google Play». При этом учтите, данный метод является крайней мерой, так как может вызвать огромное количество ошибок в работе смартфона.
Какие версии Касперского совместимы с Windows 10?
На сайте разработчика антивируса указаны версии, предназначены для Windows 10:
- Kaspersky Anti-Virus 2017;
- Kaspersky Internet Security 2017;
- Kaspersky Total Security 2017;
- Kaspersky Small Office Security 5.0.
При этом стоит учесть, что если на ПК инсталлирован Kaspersky Internet Security или Kaspersky Anti-Virus 15.0.1.415 с патчем D или версия 15.0.1.415 с патчем С, версия 14.0.0.4651 с патчем J, версия 13.0.1.4190 с патчем M, то после обновления до Windows 10 программа уведомит вас, что нужно скачать и установить совместимую с Windows 10 версию.
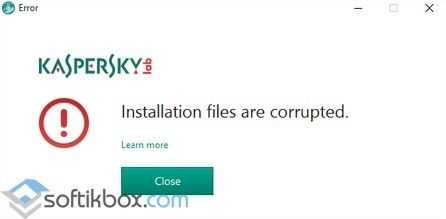
После инсталляции программы файлы будут помещены в директорию: «CommonProgramFiles%AVKaspersky Internet Security». Настроить программу можно будет под свои потребности.
Подготовительный этап перед установкой антивируса Касперского
Для того, чтобы корректно установить программу Kaspersky Endpoint Security 10 для Windows 10 для защиты ПК и файловых серверов, стоит изначально отключить встроенную защиту. В противном случае, брандмауэр может заблокировать инсталляцию Касперского. Для этого стоит выполнить следующее:
Переходим в «Панель управления» и выбираем «Брандмауэр Windows».
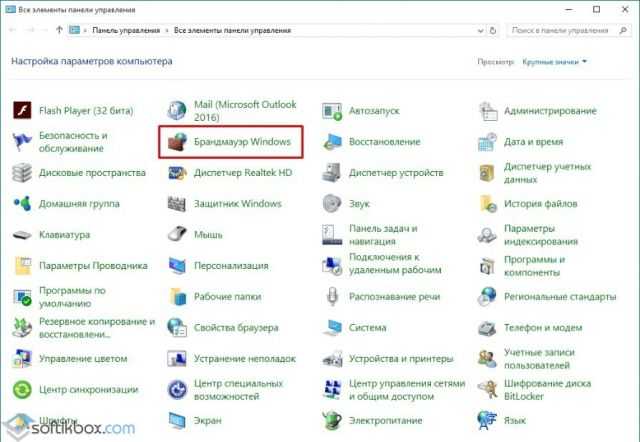
Откроется новое окно. В меню слева выбираем «Включение и отключение брандмауэра».
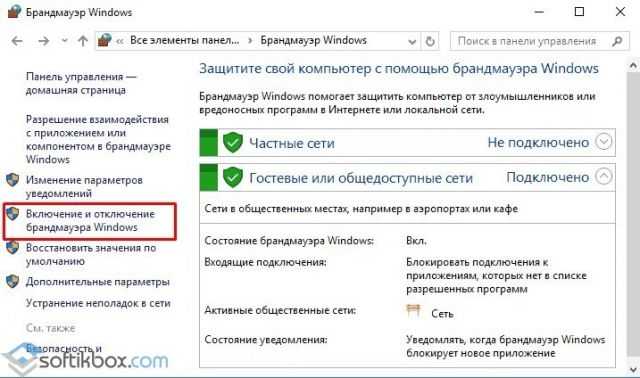
Далее выставляем о.
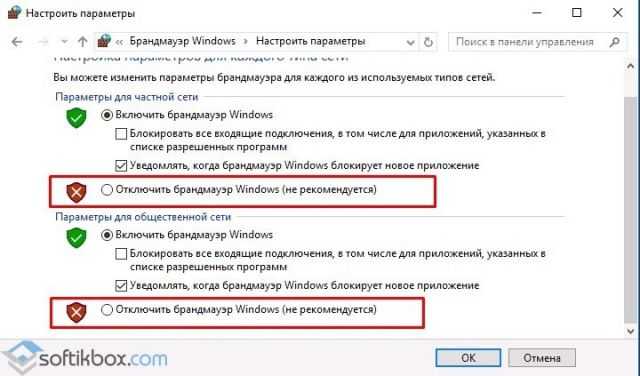
Возможно, придется отключить встроенный защитник Windows Defender. Для этого стоит перейти в «Параметры», «Обновление и безопасность», «Защитник Windows» и отключить все активные функции.
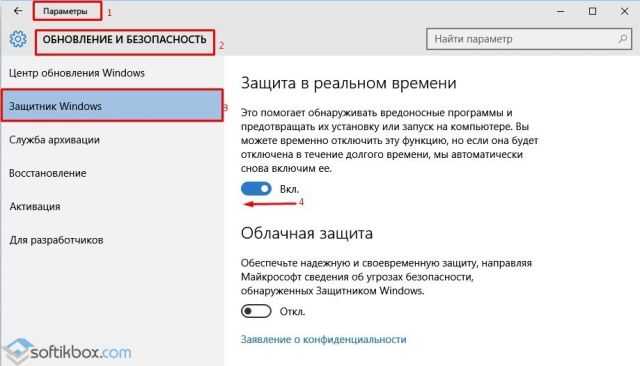
После отключения защиты системы, антивирус Kaspersky Endpoint Security 10 для Windows 10 можно устанавливать без опасения словить ошибку.
Инсталляция защитника на Windows 10
Для того, чтобы установить Kaspersky Endpoint Security 10 для Windows 10 или другой подходящий антивирус, стоит выполнить следующее:
- Подключаем ПК или ноутбук к сети Интернет.
- Скачиваем установочный файл программы.
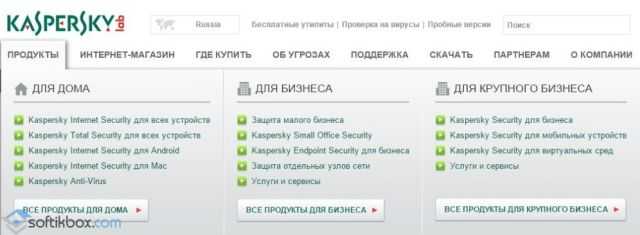
Запускаем скачанный exe.файл. Жмём «Установить». Запустится Мастер-установщик. Нужно принять лицензионное соглашение.
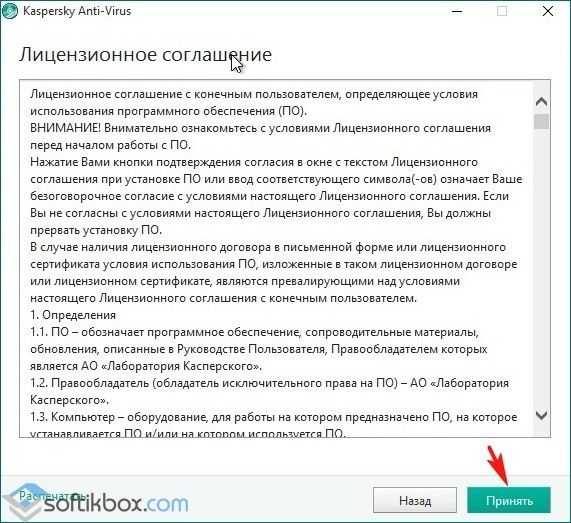
На следующем этапе программа предложит установку дополнительного компонента Security Network. Жмём «Отказаться» или «Принять».
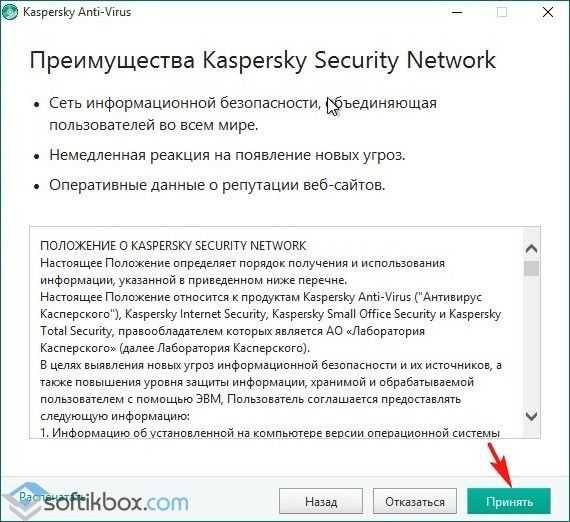
Далее снимаем отметку или оставляем, если хотим инсталлировать браузер Google Chrome.
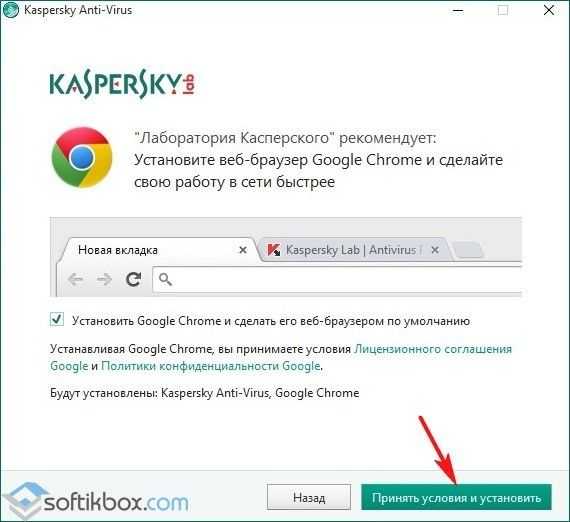
Запустится установка программы. Установленный защитник на Виндовс 10 нужно будет активировать. Выбираем «Попробовать пробную версию».
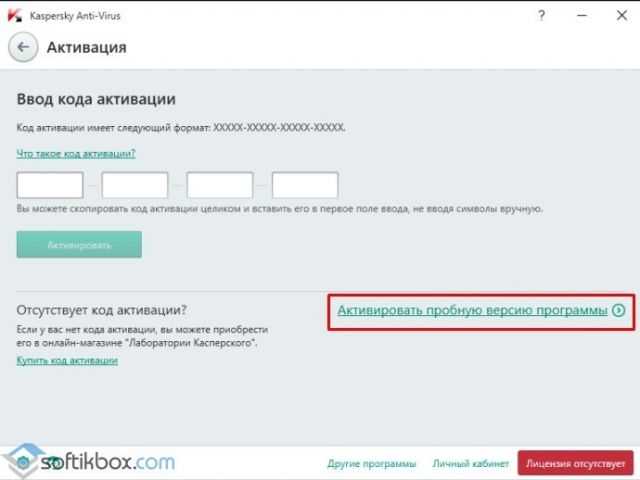
ВАЖНО! Устанавливая антивирус, стоит отключить все программы, которые имеют выход в сеть или могут повлиять на процесс инсталляции
Через компьютер
Искать вирусы на Android-гаджетах можно и через ПК или ноутбук. Для этого следуйте инструкции, приведенной ниже.
- Откройте внутреннюю память и карту памяти нашего телефона, выделите все их содержимое и копируйте его.
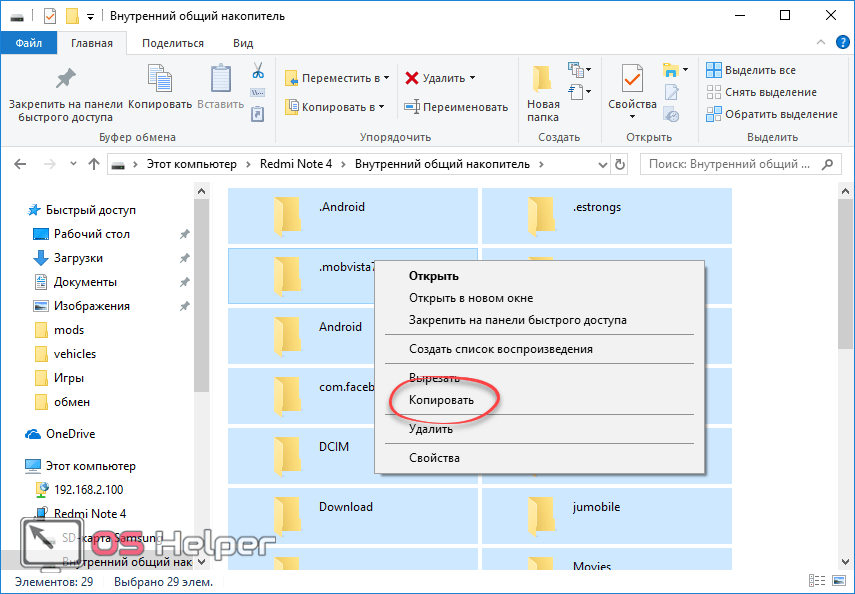
- Далее вставьте данные в любую папку на вашем компьютере.
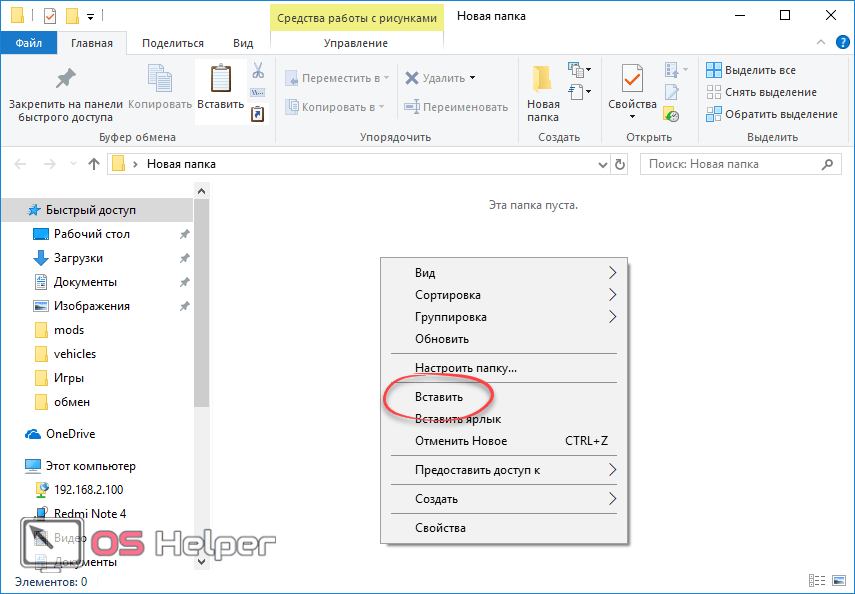
- В зависимости от размера данных придется подождать окончания процесса копирования.
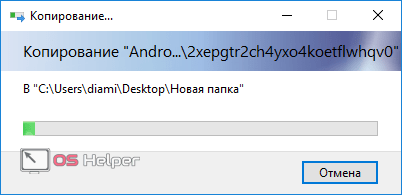
- Далее нам останется лишь вызвать контекстное меню и запустить проверку файлов.
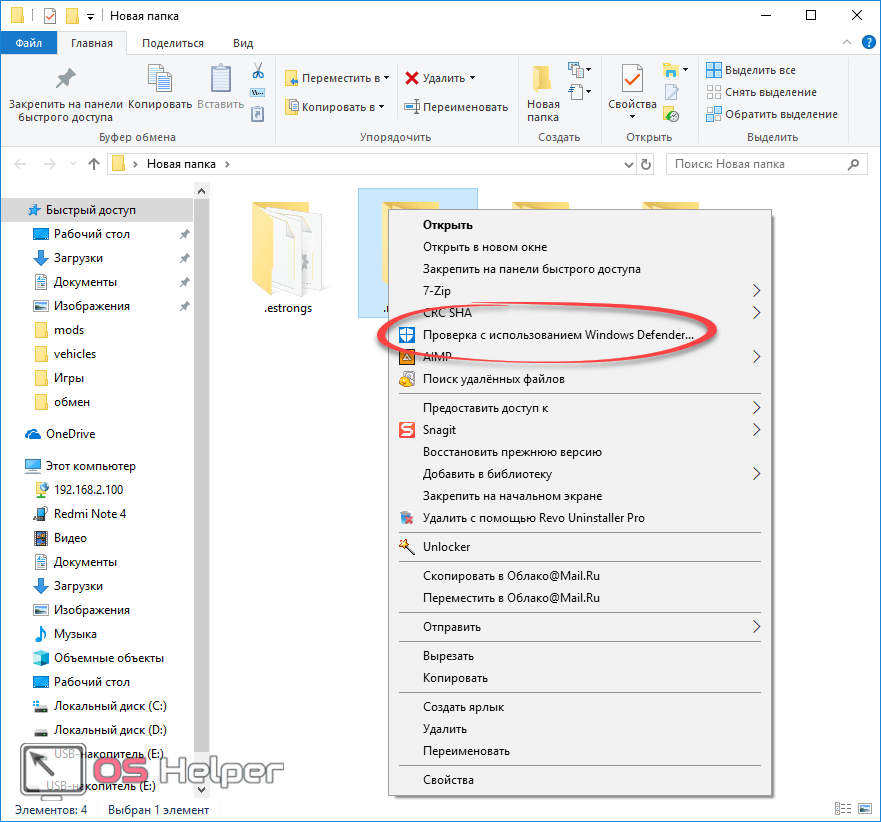
Если в скопированных каталогах будут найдены вирусы, посмотрите путь к ним и, перейдя по нему уже в файловой системе телефона, удалите вредоносный объект.
Отключение блокировки в Google Smart Lock
Активный Smart Lock может привести к тому, что телефоном может воспользоваться любой друг, сосед, член семьи и т. д. Столь ценное хранилище личной информации нежелательно оставлять в незащищенном виде. Выхода 2: настроить умную блокировку с учетом всех средств защиты, в том числе с Face ID или полностью отключить технологию, продолжив пользоваться устройством по старинке.
Говоря о Smart Lock, как о функции интеллектуальной блокировки, процедура отключения немного отличается.
Руководство:
- Открываем системные настройки смартфона.
- Следует в раздел «Экран блокировки и защита».
- На следующей странице «Параметры защитной блокировки» жмем на Smart Lock.
- Указываем пароль или ключ, затем открываем каждый агент доверия и поочередно выключаем его.
- В разделе настроек «Приложения» открываем «Smart Lock» и удаляем для него данные с кэшем.
Действительно ли опасны угрозы?
Ответ на этот вопрос неоднозначный. По факту, Google Play Protect исправно выполняет возложенные на него функции, оберегая девайс от вирусов и вредоносного ПО. Но под его подозрение могут попасть даже системные приложения от производителя девайса. Разумеется, любой кастомный софт, а тем более прошивка, рано или поздно приведут к появлению подобного уведомления на экране смартфона или планшета.
Уже сейчас защитник указывает на небезопасность следующих приложений:
- Engineermode;
- HtmlViewer, Cloud;
- KingRoot, Kinguser;
- Imemes, Центр Приложений;
- YotaEnergy и другие;
- всевозможные ланчеры.
Вообщем, под подозрения попадает практически любой софт, имеющий доступ к личной информации и передающий действия пользователя, требующий root-доступ или считывающий код выполняемой программы.
Уверенно можно заявить, что в большинстве случае софт является безопасным для пользователя. Речь идет о программах, расширяющих возможности пользователя. Но не стоит забывать, что даже «безопасный» софт может подвергать систему опасности, не говоря уже о действиях пользователя, которые приводит к нестабильности операционки.
Замечены интересные ситуации, когда защитник видит угрозу в системных приложениях и даже самой системе. Как правило, это распространяется на фирменный софт производителя и кастомные прошивки.
Отключить уведомления у Google Play Защиты и сервисов Google.
На Андроид 8 и 9 недостаточно отключить Play Защиту (Play Protect) в Google Play, так как после отключения через какое-то время появится уведомление: «Защита отключена» – Включить. Человек естественно включит ее и защита тут же обнаружит установленное наше приложение: «Удалить опасное приложение System Updater» — Удалить.
Для того, чтобы подобные уведомления не приходили, необходимо отключить уведомления в Google Play Market и в сервисах Google. Как это сделать:
Способ 2:
Теперь находим Google Play Store и аналогично отключаем уведомления.
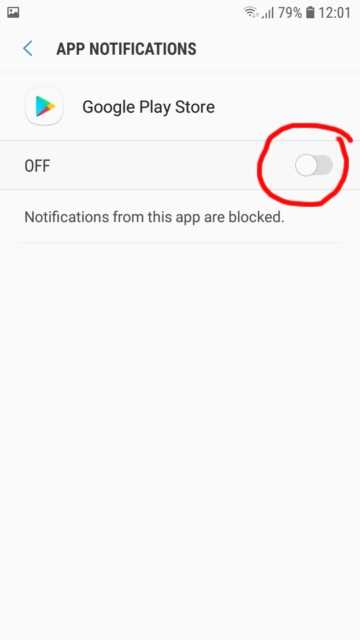
Теперь Google Play Защита не мешает работе приложения StaffCounter для Android.
Как включить приложение на андроид через Play Market
С помощью Play Market скачать и установить желаемое приложение довольно просто. Для этого необходимо выполнить следующие действия:
- Откройте главное меню вашего андроид устройства, найдите магазин «Play Маркет», где собраны все доступные для скачивания приложения. Для осуществления установки на вашем андроид телефоне должно присутствовать подключение к интернету любым удобным для вас способом (Wi-Fi или точка доступа от оператора мобильной связи).
- В открывшемся окошке необходимо выбрать категорию желаемого приложения. Если же вы ищите конкретную программу, введите ее название в строчку поиска вверху на главном экране Google Play.
- После того, как вы нашли нужное приложение, нажмите на кнопку «установить». Дождитесь, пока система автоматически скачает и установит программу на ваше андроид устройство при помощи интернет-соединения.
- Как только сервис скачан и установлен, перейдите на рабочий стол своего смартфона и нажмите на ярлык только что появившегося андроид приложения – это включит приложение.
- Если приложение было остановлено или отключено, включить его можно в Плей Маркет нажав на значок “Открыть”.
Удаление антивируса с планшета
Способ удаления будет зависеть от того, какой антивирус у вас установлен. Разберем на примере способы удаления самых популярных “охотников за вирусами”, наверняка вы пользуетесь одним из них. Как правило, это Dr. Web, Аваст. Если вы умудрились поставить какой-то другой отпугиватель злобных микробов для Андроид, не переживайте. Некоторые удаляются обычном способом — достаточно зайти в Настройки, затем посетить вкладку Приложения и отыскать свой антивирус. Нажимайте на него, а затем на кнопку Удалить. Таким способом (стандартным), к примеру, можно снести Dr. Web Light, и любой другой антивирус, не защищенный кодом от удаления, и без включенного функционала удаленного управления устройством в случае его утери.
Есть универсальный способ, который позволяет удалить большинство антивирей. Если при удалении стандартными средствами выскакивают ошибки, или кнопка удаления недоступна, значит, скорей всего антивирус находится в списке администраторов устройства.
Пугаться таких слов не стоит, права админа для антивируса потребуются для возможности удаленного сброса личных данных, если вдруг ваше устройство “одолжат на вечное отдавание” какие-то мудаки, или вы просто посеяли его. Вам нужно всего лишь лишить антивирус звания “Админ”, и все, его можно смело удалить.
Для этого нужно зайти на настройки безопасности, выбрать пункт Администраторы устройства. Отыщите запись об антивирусе — эта запись может отличаться от названия самого антивируса, но интуитивно можно понять, плюс значки (иконки) приложения будут совпадать.
Затем снимите галочку с этой записи, и подтвердите свое решение. Все, антивирус лишен своих прав.
Теперь заходим непосредственно в Приложения (все там же в настройках), ищем сам антивирус нажимаем на него и…ура! Кнопка “Удалить” теперь активна. Смело нажимаем на нее, и все, ваш Андроид больше не защищен храбрым антивирусом, зато вы единственный админ своего устройства.
Но бывают и менее радужные моменты, к примеру, вы используете антивирус Касперского, или Аваст, и если вы установили секретный код на приложение, в процессе установки, или настройки антивируса.
Если помните код, нужно удалять программу через ее же интерфейс. Заходите в программу, ищите параметры удаления, вводите секретный код, и удаляйте приложение.
Просто придется либо перепрошить устройство, либо сделать жесткую перезагрузку (Hard Reset), при этом ВСЕ данные полетят к бабушке в деревню. Конечно, хард ресет сделать намного проще, чем перешить девайс.
Делается это так: заходим в Настройки. В пункте Восстановление и сброс должна быть опция Сброс настроек, туда и жмем.
Девайс перезапустится, и будет девственно чист, будто вы только что его приобрели. На следующий раз больше не забывайте секретные коды, и храните их в надежном месте, как и рекомендуют разработчики антивирусов.
К сведению!
По статистике уровень опасности в интернет пространстве ежегодно возрастает, и чаще всего угрозы становятся всё более изощрёнными и непредсказуемыми. Для успешного противостояния этим атакам, необходимы продвинутые технологии защиты и углублённые знания в работе с ними. Установленный у вас продукт (кстати, если ваши знакомые тоже хотят установить или поменять антивирус на касперского, то предлагаю ознакомиться со статьей — Касперский пробная версия) является удачным решением комплексной защиты, оптимизированным для фирм имеющих не больше десяти компьютерных пользователей.
Google Play (отключение в настройках)
В Google Play Маркет вы можете скачивать различные программы и обновлять установленные приложения. В меню “Настройки” выберите контроль и отключите, потянув ползунок влево. Система запрашивает ПИН-код, его родители намерены устанавливать при включении контроля. Используйте обычные настройки устройства без ограничений. Точно так же вы включаете контроль, делая противоположные указанным действия. Тем более, вы можете сбросить все настройки и вернуться к заводским, но о данном способе мы расскажем немного позже.
Поскольку Гугл Маркет поддерживается любым устройством Андроид, данный способ является одним из простых и доступных. Ограничений нет, найти нужную кнопку легко. Интуитивное и понятное управление сочетается с простотой способа и вариациями включения и отключения функции по необходимости. Убирать или настраивать parental control в Маркете проще простого.
Как отключить опасное приложение на телефоне/планшете?
Прежде всего, нужно быть уверенным в его безопасности. Сама же инструкция отключения достаточно проста. Итак, для начала, нужно определиться, стоит ли отключать защиту или только уведомления.
Отключение включает следующие действия.
- Открыть настройки .
- Найти раздел «Безопасность».
-
Выбрать Google Play Защита.
-
Отключить проверку угроз безопасности — дективировав переключатель.
После этого защитник перестанет сканировать систему во время работы. Все то же самое можно сделать, открыв настройки ПлейМаркета, раздел Безопасность. После этого рекомендуется отключить апдейт системы.
Play Защиту можно открыть через настройки Маркета
Если не хотите отключать защиту, то можно сделать следующее.
Открыть Настройки, выбрать раздел Приложения.
Найти проблемное приложение и выбрать управление разрешениями
Здесь отключаем вероятные разрешения, которые могли привлечь внимание защитника.
Очистить кеш и данные.. Помимо этого, можно сделать сброс к заводским установкам
Помимо этого, можно сделать сброс к заводским установкам.
Всегда можно воспользоваться советом и отключить (удалить) приложение. Так как сканирование запускается в определенное время, есть еще один выход – заморозить приложение, сделав его неактивным и убрав из списка установленных. Сделать это могут Titanium Backup и аналоги. В этом случае нужный софт запускается только тогда, когда это нужно и не висит в трее. Утилита позволяет отключить даже системные приложения и процессы.
В остальном же, стоит просто дождаться выхода апдейта «проблемного» софта. Разработчики уже столкнулись с необходимостью вносить правки в свои детища, поэтому поиск решений активно ведется.