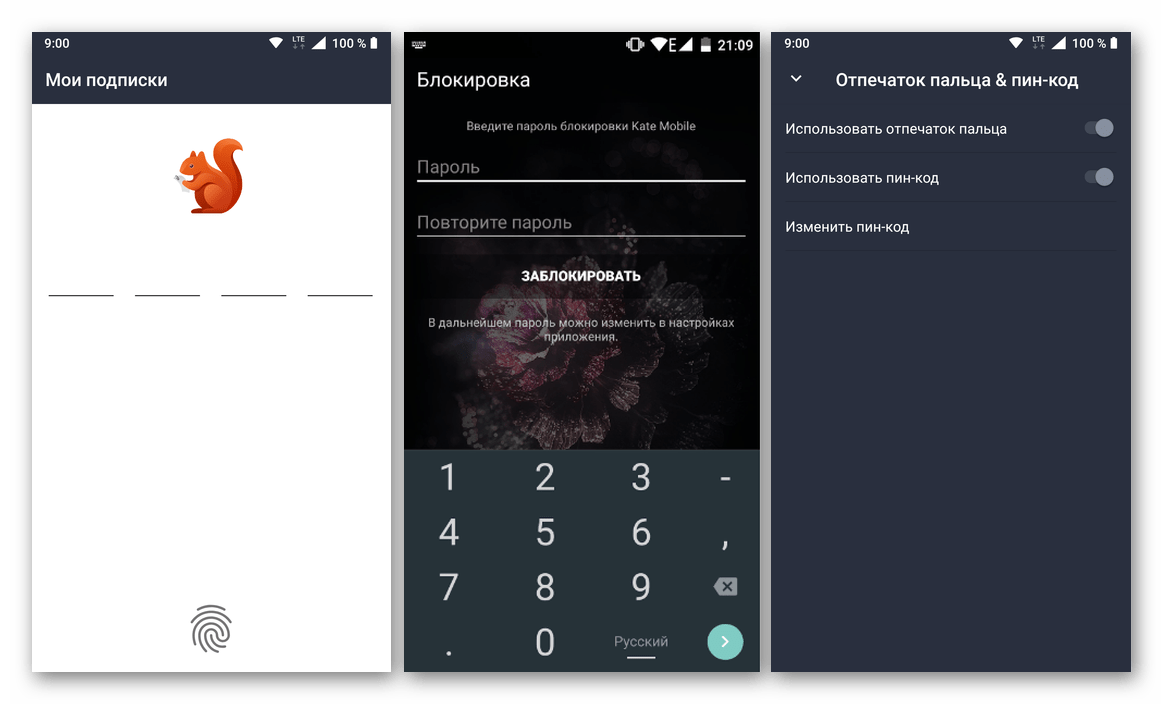Решение некоторых проблем
Как правило, неопытные пользователи чаще всего сталкиваются с двумя типами проблем при попытке установки на Windows 11 Android-приложений. Первая связана с невозможностью активации функции виртуализации, из-за чего в утилите Windows Subsystem for Android не удаётся сгенерировать рабочий IP-адрес. Вторая касается ошибок при запуске команды adb connect.
Для начала рассмотрим, как в Windows 11 запустить виртуальную машину средствами самой ОС:
- запускаем «Панель управления» (например, используя функцию поиска в меню «Пуск»);
- кликаем по вкладке «Программы и компоненты»;
- в новом окне в левом блоке кликаем по разделу «Включение/отключение компонентов Windows»;
- в новом окне будет перечислен список всех установленных компонентов Windows11 (как активных, помеченных галочкой, так и отключённых). Ищем строку «Платформа виртуальной машины», активируем её;
- чтобы изменения вступили в силу, перезапускаем систему, а когда загрузка Windows завершится, снова запускаем WSA.
Теперь можно повторно попробовать выполнить шаги, описанные в разделе с командной строкой.
Ошибка при вводе adb connect/install связана с отсутствием файла adb.exe. Это следствие того, что не был установлен пакет SDK Platform Tools или его установка была произведена неправильно. Проблема тоже исправима:
- повторно скачиваем SDK Platform Tools с официального сайта Android Studio (нас интересует версия для Windows, хотя имеются варианты для Mac/Linux);
- снова выполняем установку PlatformTools для разработчиков;
- запускаем окно Терминала (обязательно с правами администратора);
- переходим в каталог с установленным пакетом (команда cd<каталог_с_инсталлированным_platform-tools>);
- вместо команды, описанной в предыдущем разделе, набираем \adbconnect, жмём Enter.
ВНИМАНИЕ. Стоит отметить, что оба способа запуска Android-приложений будут работать, если у вас установлена любая стабильная версия Windows 11
Для бета-релизов положительный результат не гарантирован.
Извлечь APK файлы на ПК
Файл APK можно открыть на ПК с помощью любого программного обеспечения или инструмента сжатия данных, например WinRAR или WinZip. Однако, в этом руководстве я расскажу вам о бесплатной программе 7-Zip, доступной только в Windows. Но, будучи программным обеспечением с открытым исходным кодом, её основной код разработки (p7zip) используется для создания другого программного обеспечения, также бесплатного, например, Keka для macOS.
В следующих главах я покажу вам, как извлечь содержимое файла APK с помощью 7-Zip для Windows и Keka для macOS.
7-Zip (Windows)
Если у вас есть компьютер с Windows, среди множества программ для сжатия и распаковки архивов, я рекомендую использовать 7-Zip, доступный бесплатно на официальном сайте. Это программа с открытым исходным кодом, которая позволяет вам управлять архивам с расширениями RAR, CAB, GZIP, 7Z, ZIP и даже APK.
Если вы заинтересованы в использовании 7-Zip, перейдите по предоставленной мной ссылке и нажмите на элемент Download, соответствующий версии архитектуры компьютера. Как только это будет сделано, будет загружен файл .exe. Дважды щелкните его и нажмите Да в окне контроля учетных записей Windows. Пройдите через стандартный процесс установки программ на Windows.
Чтобы открыть пакет APK и извлечь его содержимое на компьютер, щелкните файл правой кнопкой мыши и в контекстном меню выберите 7-Zip → Извлечь файлы. Вам будет показан экран, на котором вам нужно будет выбрать место для извлечения содержимого файла APK. Затем нажмите кнопку ОК, чтобы начать извлечение файлов, и через несколько секунд процесс будет завершён. Папка, содержащая файлы APK, будет расположена в выбранном вами месте назначения.
Кека (macOS)
После установки Keka просто перейдите к месту, где расположен файл APK и дважды щелкните по нему. При этом вам будет показан экран для выбора места назначения, куда следует извлечь содержимое файла APK. Затем выберите папку на Mac и нажмите кнопку Извлечь, расположенную внизу справа.
Если вы выполнили процедуру правильно, вы найдете содержимое файла APK внутри папки в выбранном вами месте назначения. Если Keka не открывается автоматически при двойном щелчке по файлу APK, щелкните правой кнопкой мыши на пакете, чтобы извлечь его, и выберите Открыть с помощью → Keka из контекстного меню MacOS.
В случае ошибок при выполнении перейдите в папку «Приложения» и запустите Keka, щелкнув правой кнопкой мыши по её значку и выбрав пункт «Открыть» два раза подряд: эта операция необходима только при первом запуске и служит для обхода ограничений macOS, установленных для приложений от несертифицированных разработчиков.
Nox
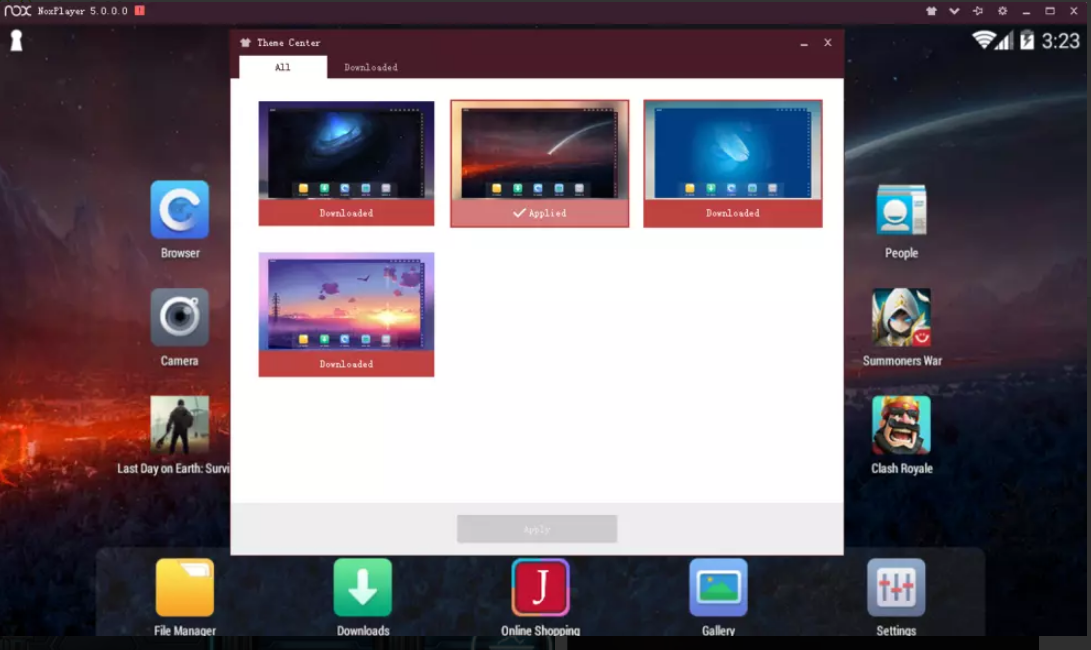
Это приложение завоевало огромную популярность у геймеров, но для тестирования его также можно использовать. Особенно, если вы тестируете новую игру. Шикарный набор инструментов плюс высокое быстродействие утилиты сделало ее очень популярной. Одним из положительных качеств является то, что программа полностью бесплатна.
Возможности Nox App Player:
- Перетащив приложение в основное окно программы из магазина Google, вы автоматически можете ее установить на ваш ПК;
- Реализована возможность гибкой настройки клавиш управления вместо использования сенсора гаджета;
- Можно по своему усмотрению менять разрешения дисплея и ориентацию с книжной на альбомной;
- Имеется функция фиксации и передачи GPS координат;
- Эмулятор способен подключать различные игровые контроллеры;
- Интегрированный файловый менеджер поддерживает простой импорт и экспорт файлов;
- Полезным инструментом является встроенный менеджер файлов;
- Реализован удобный обмен мультимедийными и другими файлами между PC и устройством Android;
- Автоматически считывает полную информацию о подключенном девайсе;
- Реализована многозадачность;
- При необходимости можно быстро получить права полного доступа (Root);
- Поддерживает использование OpenGL 2.0 от и выше;
- Умеет создавать качественные скриншоты.
Преимущества:
- Возможность запуска как в оконном, так и в полноэкранном режиме;
- При полноэкранном режиме обеспечена высокая скорость работы;
- Очень гибкий интерфейс настроек для геймеров;
- Гарантированные обновления от разработчика;
- Пользователь может сам настраивать ресурс ПК, выделенный для приложения;
- Возможно увеличение объема RAM за счет жесткого диска;
- Реализована замена специфических команд девайса для обычной клавиатуры;
- Приложение поддерживает все операционные системы;
- Есть возможность создавать backup.
Запуск эмулятора
Если целью загрузки APK-файла на компьютер была дальнейшая его установка, а не открытие, тогда потребуется воспользоваться эмулятором операционной системы Windows. На рынке программного обеспечения их довольно много, поэтому все рассматриваться в статье не будут, а лишь наиболее популярные.
BlueStacks
BlueStacks – самый популярный эмулятор Android, поэтому разумно будет начать с него. Итак, чтобы произвести инсталляцию приложения для Android в рамках рабочего стола Windows, необходимо выполнить следующие действия:
- Запустите программу BlueStacks.
- На левой панели с перечнем инструментов нажмите по кнопке «APK».
- Откроется окно файлового менеджера, в котором необходимо перейти в папку с заранее скачанным файлом APK.
- Выделите приложение для Андроид и нажмите кнопку «Открыть».
- Запустится процесс инсталляции приложения в BlueStacks, дождитесь его завершения.
- В меню эмулятора отобразится иконка только что установленной программы, нажмите по ней для запуска.
Droid4X
Droid4X – это ее один популярный эмулятор мобильной операционной системы, соответственно, и с его помощью можно на компьютерах под Windows запустить приложения для Android. Делается это на порядок проще:
- Произведите на компьютер установку программы Droid4X.
- Откройте файловый менеджер «Проводник».
- Перейдите в папку со скачанным APK-файлом.
- Нажмите по нему ПКМ.
- В контекстном меню выберите пункт «Play with Droid4X».
- Запустится процесс установки мобильного приложения. Дождитесь его завершения.
- Нажмите ЛКМ по иконке установленной программы в меню эмулятора.
Genymotion
С помощью эмулятора Genymotion произвести установку APK-файла на компьютер куда сложнее, но всё же это неплохая альтернатива предыдущим способам. Однако учтите, что предварительно необходимо создать аккаунт на сайте Genymotion и установить виртуальную машину VirtualBox.
- Запустите Genymotion.
- Нажмите на верхней панели кнопку «Add».
- В появившемся окне нажмите «Next».
- В последующем за ним также нажмите «Next».
- Дождитесь завершения загрузки и в открывшемся окне VirtualBox нажмите кнопку «Запустить».
- Вернитесь к окну Genymotion и нажмите кнопку «Start».
- Появится окно эмулированного Андроида. Чтобы устанавливать APK, надо сначала инсталлировать Genymotion ARM Translation. Для этого откройте папку с этим файлом и перетащите его мышкой в окно эмулятора.
- Перезапустите эмулятор и виртуальную машину.
- Откройте папку с файлом APK и перетащите его в окно эмулятора.
Сразу после этого приложение будет запущено, и вы сможете с ним взаимодействовать через окно эмулятора.
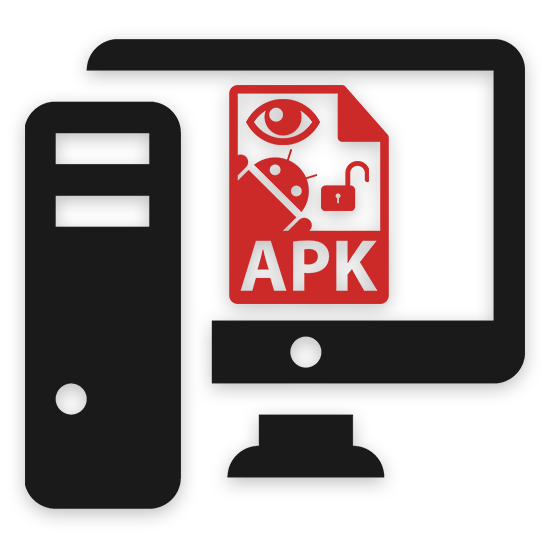
Довольно распространенной проблемой среди всевозможных пользователей персональных компьютеров, работающих на основе ОС Виндовс, является отсутствие базовых средств для открытия файлов в особых форматах. В рамках данной статьи мы расскажем о методах обработки документов с расширением APK, изначально представляющих собой файлы, содержащие данные о приложениях для мобильной платформы Android.
Ключи к Bluestacks: как это сделать, чтобы Android был установлен на ПК с Windows 10
Главная
Вкладка Главная он всегда является основным и работает практически так же, как главный экран мобильного телефона Android. Это дает нам список установленные приложения и в нем есть панель рекомендуемых приложений. Внизу у нас есть док с Центром приложений как альтернатива Google Play Store, доступ к большему количеству приложений и других инструментов, характерных для Bluestacks. Однако наверху находится то место, где у нас есть вкладки приложений Они охватывают функции многозадачности. Но в большей степени похож на настольный веб-браузер, чем на интерфейс мобильного устройства или планшета Android.
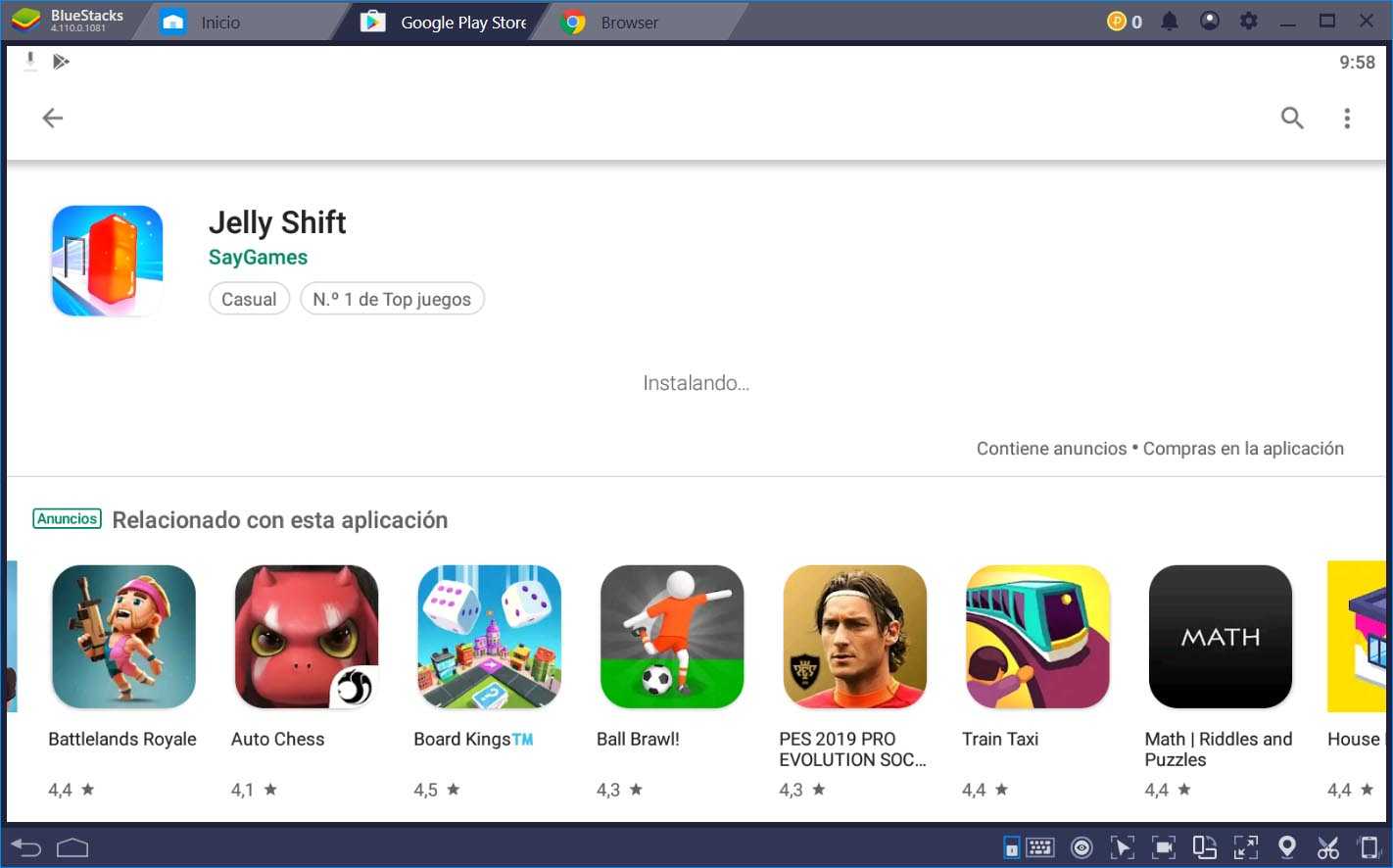
Google Play Маркет
Доступен с главного главного экрана, Google Play Маркет он работает на Bluestacks точно так же, как на мобильном телефоне. Если мы войдем в определенный раздел любого приложения, мы сможем его установить, и, когда установка будет завершена, мы увидим уведомление в правом нижнем углу Windows 10. Эти и остальные уведомления типичны для Bluestacks и не интегрированы. в родную систему Windows 10.
Когда мы устанавливаем любое приложение из Google Play Store, из собственного магазина Bluestacks или с файлом .APK, оно автоматически появляется в списке установленных приложений в упомянутом выше разделе, соответствующем главному главному экрану. И оттуда мы можем запустить его для загрузки в новой вкладке.
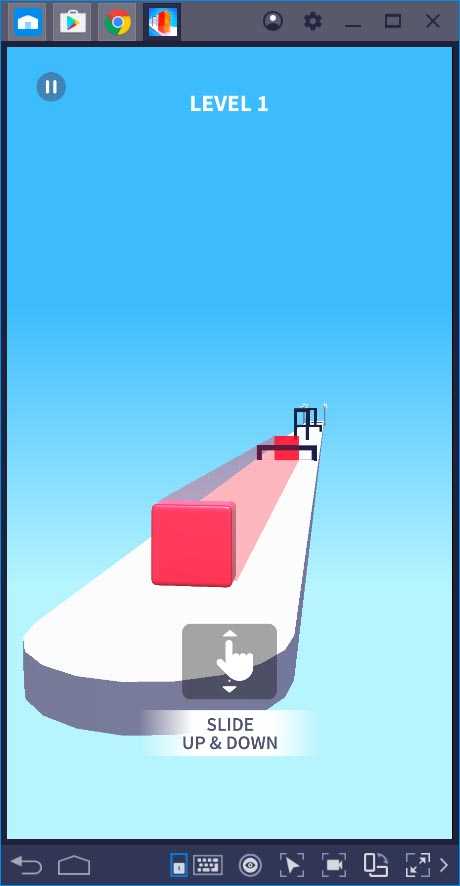
Запуск приложений
При запуске приложений, если они предназначены для смартфона, интерфейс адаптируется автоматически. В приведенном выше примере окно расположено вертикально, адаптируясь к типичному формату экрана смартфона. Управление приложением может быть выполнено с помощью клавиатура и мышь или с периферийными устройствами, такими как пульт. Если элементы управления не распознаются автоматически, у нас есть инструмент для отображение который мы рассмотрим ниже.
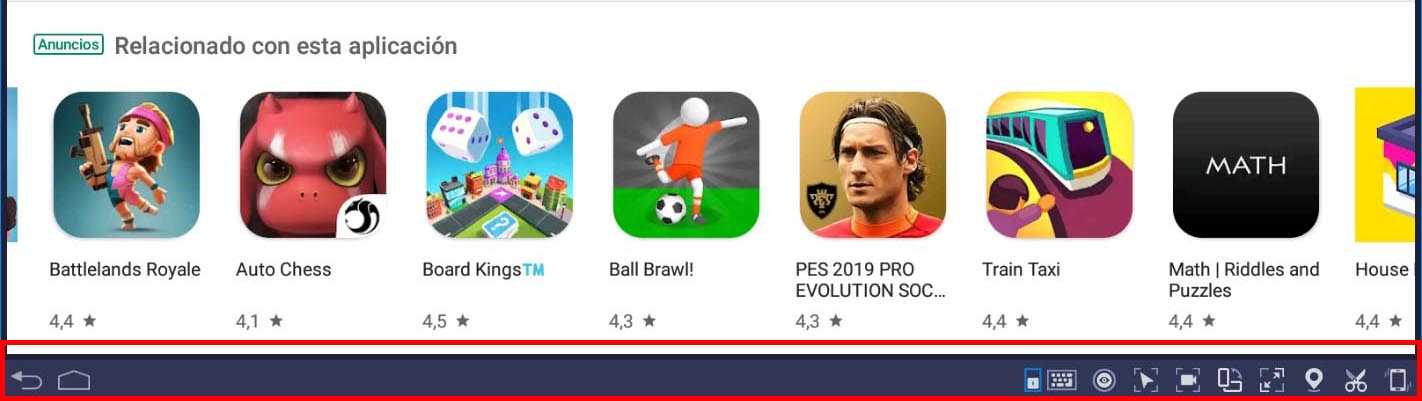
Настройки и опции
На любой вкладке Bluestacks внизу у нас есть Панель инструментов. Слева находятся кнопки для retroceso Y ‘дом’. А с правой стороны у нас есть отображение клавиш, доступ к настройке управления игрой, возможность зум, настройка отключения указателя в играх, родное приложение для экран записи, поворот экрана, полноэкранный режим, настройки служб определения местоположения, доступ к снимкам экрана и последняя возможность имитировать то, что мы встряхиваем устройство.
В правом верхнем углу есть еще одна серия специальных доступов. Точки Bluestacks, доступ к Центр уведомлений, Настройки учетной записи Bluestacks и другие настройки. В этом разделе дополнительных настроек мы можем управлять громкостью, изменять скин эмулятора и изменять обои, а также получать доступ к собственным настройкам эмулятора.
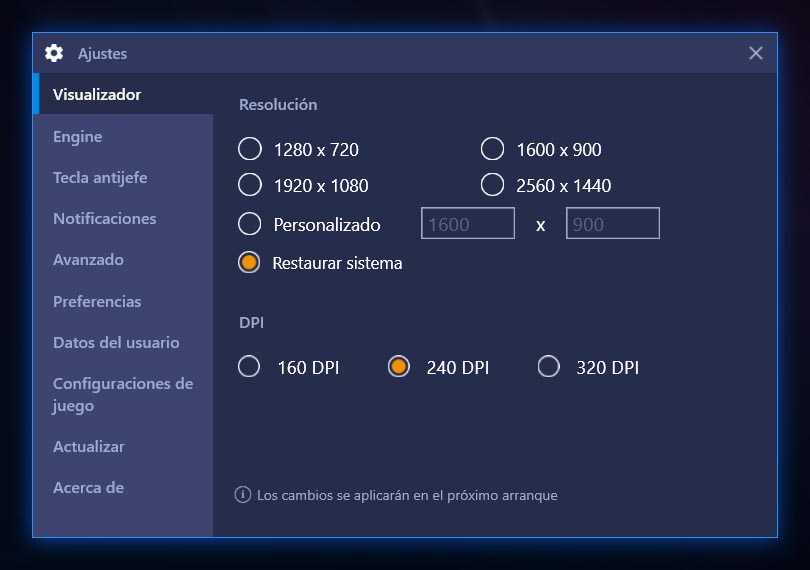
Настройки эмулятора
Здесь у нас есть десятки вариантов. Из настроек разрешения и плотности пикселей на дюйм -путем эмуляции- вплоть до настройки графики программным драйвером и аппаратной эмуляцией. Управление системой уведомлений и эмуляция настроек Android-устройства. И многие другие опции, такие как управление производительностью эмулятора, изменение языка приложения или управление пользовательскими данными эмулятора.
Как открыть APK файл на компьютере
В начале статьи было сказано, что APK-файлы можно запускать не только на смартфонах под управлением Андроид, но и в Windows. Конечно, для этого потребуются дополнительные инструменты. Их можно разделить на две категории:
- для просмотра списка устанавливающихся файлов;
- для установки приложения.
В первом случае подойдет любой известный архиватор, именно с его помощью можно открыть APK и посмотреть, какие файлы находятся в нем. А вот для инсталляции Андроид-программ в операционной системе Windows необходимо воспользоваться более серьезными приложениями, называемыми эмуляторами.
Remix OS Player
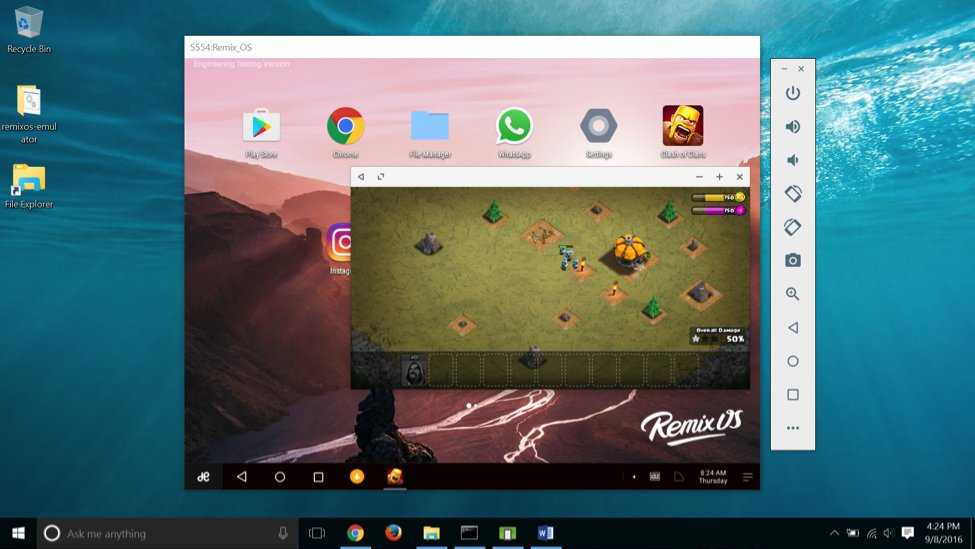
Это популярное приложение хоть и зарекомендовало себя с хорошей стороны. имеет ряд недостатков. Являясь удобным для геймеров, разработчикам оно фактически бесполезно. Простая в установке и в использовании утилита имеет несколько багов, которые сильно ограничивают возможности ее использования. Например, приложение не работает с чипсетами AMD. Тем не менее, расскажем и об этом эмуляторе. Тем более, что некоторые разработчики рекомендуют его именно для проверки игровых приложений.
Платформа позволяет запускать на десктопах Андроид приложения для версии не ниже 6.0. Хорошо работает с Google Маркет.
Что может утилита Remix OS:
Обладает современным интерфейсом UEFI;
Утилита прекрасно работает в многооконном режиме;
Важно для геймеров — полноценный Плэй-маркет;
Работает со всеми Google сервисами на базе Android;
Поддерживает мультимедиа;
Позволяет управлять Андроид при помощи клавиатуры и мышки;
Remix OS можно записать на загрузочную флеш карту.
Преимущества:
- Имеется русский язык;
- Не требует мощной периферии для своей работы;
- Утилиту можно запустить в гостевом режиме;
- Платформа обладает высокой производительностью;
- Поддерживает USB 3.0, Wi-Fi, Bluetooth и Ethernet;
- Может работы непосредственно с рабочим столом мобильного приложения;
- Реализована возможность поместить программу в трей;
- Приложение может работать с виртуальной машиной;
- Стабильные и регулярные обновления эмулятора с сайта производителя.
Установка эмулятора
- + установив эмулятор, Вы остаетесь в своей ОС Windows и мгновенно можете переключатся с одной системы на другую.
- + совместимость со всеми компьютерами 80% гарантированно (За исключением старых и слабых ПК).
- + хорошо оптимизировано управление в играх. Собственно, для этого и сделали эмуляторы.
- — высокие системные требования. Для комфортной работы с приложениями в эмуляторе, у вас должно быть не менее 8 ГБ ОЗУ, обязательно включена виртуализация и не слабенький процессор.
- — много встроенной рекламы и постоянные навязывания мусорных приложений, удалять которые нет смысла.
- — это не полноценный Андроид и в эмуляторе нет многих возможностей.
BlueStacks
Если вы хотите запустить несколько приложений, вам следует попробовать BlueStacks. Он считается одним из лучших эмуляторов Android и обладает функциями, которые обеспечивают бесперебойную работу ваших приложений. Поскольку программа использует виртуализацию для эмуляции ОС Android, вам нужно будет перейти в BIOS вашего компьютера и включить Intel VT-x или AMD-V.
Загрузите и установите BlueStacks, как и любое другое приложение для Windows или Mac. Оно занимает около 2 ГБ свободного места на компьютере. Когда программа запустится, вас встретит настроенный домашний экран. Он не имитирует традиционное оформление Android, но вы получите доступ к Play Store для загрузки любых приложений. Они будут отображаться на главном экране BlueStacks и на рабочем столе Windows в качестве отдельных ярлыков. Дважды щелкните значок приложения, чтобы запустить его.
BlueStacks отлично подходит для приложений и игр, которые не имеют соответствующих аналогов на ПК. Он способен сопоставить действия в игре с движениями вашей мыши и нажатиями клавиш на клавиатуре. Эту функцию вы можете настроить в соответствии с нужными вами сенсорными элементами управления, которые вы найдете в различных играх Android.
Вы также можете установить необходимое разрешение экрана, DPI, частоту FPS и объем процессора или оперативной памяти, выделенных эмулятору, что гарантирует хороший баланс между скоростью обработки данных и качеством графики
Это особенно важно, поскольку BlueStacks считается довольно ресурсоемкой программой, как и многие другие виртуальные машины
BlueStacks, к сожалению, показывает своим пользователям рекламу, однако это небольшая цена за ту функциональность, которую вы получаете.
Установка приложений андроид с помощью эмулятора
Поскольку Windows 11 все еще находится на стадии бета-тестирования, многие функции отсутствуют, которые будут добавлены в стабильную версию.
Если кто-то из вас из вас не сможет использовать первые 2 варианта, то попробуйте Android-эмулятор Bluestacks.
Сначала скачайте установщик Bluestacks с официального сайта. После успешной загрузки файла дважды щелкните его.
После этого нажмите кнопку «Настроить установку», чтобы выбрать местоположение и другие параметры.
Теперь назначьте путь к данным BlueStacks в локальном каталоге вашего ПК и нажмите кнопку «Установить сейчас».
Далее установщик начнет загрузку, и через несколько минут все файлы будут установлены автоматически. Теперь откройте приложение Bluestacks через Google PlayStore.
Готово! Теперь перейдите в PlayStore и найдите приложение для Android, которое хотите установить на Windows 11.
Примечание: В недавних блогах Bluestacks упоминал, что новая версия будет намного быстрее, с высокой производительностью и меньшим потреблением оперативной памяти.
Только, по моему мнению, встроенный запуск APK на Windows 11даст гораздо лучшую производительность по сравнению с любыми сторонними наработками.
Помимо этого, Microsoft также подтвердила, что они значительно улучшили игровую производительность этой новой ОС.
Таким образом, вы можете легко использовать приложения Android изначально на своем ПК с Windows 11 без использования какого-либо эмулятора.
Для чего может быть необходим этот формат?
APK-файлы новых сборок Android часто становятся доступными раньше официального времени выхода программы. Это дает вам ранний доступ ко всем новым полезным функциям. Кроме того, некоторые приложения ограничены регионами, и вы не сможете загрузить их напрямую.
Обновления программ могут занять много времени, если ожидать их официального выхода. Получение последнего APK для ваших любимых приложений позволит вам воспользоваться этими преимуществами раньше. Если же вам не понравилась новая версия той или иной программы, вы можете установить ее старый дистрибутив, скачав его в указанном формате.
Запуск APK в браузере Chrome
Одной из интересных возможностей хромбуков является запуск файлов APK. Это операционная система, способная на выполнение самых простых действий, но APK она поддерживает. Как это происходит? Система основана на браузере Chrome. В нём есть инструмент, который позволяет тестировать Android-приложения внутри браузера.
Зачем запускать Android-приложения таким способом? Опытные пользователи хромбуков знают, что у них просто нет варианта лучше. А зачем нужно запускать файл APK на Windows 10?
Существуют определённые Android-приложения, у которых нет эквивалентной веб-версии для работы в браузере. Например, это Evernote и Snapchat. Ещё больше есть игр, в которые бывает интересно поиграть на большом экране. Некоторые люди ради этого и покупают хромбуки.
Покупать хромбук для использования этих возможностей вовсе не обязательно. Браузер Chrome справляется с ними и на Windows 10.
Скачивание инструмента
Chrome не позволяет запускать файлы APK по умолчанию. Для этого нет какой-то встроенной функции. Необходимо скачать инструмент под названием ARC Welder. Это расширение для браузера Chrome, которое позволяет запускать приложения по одному за раз.
- Откройте браузер Chrome и в нём магазин расширений Chrome Web Store.
- Введите в поиск ARC Welder и установите его.
- В разделе «Расширения» убедитесь, что оно активно.
Это расширение может работать в операционных системах macOS, Windows 10, Linux и конечно Chrome OS. Правда, на устройствах на Windows 10 в его работе могут встречаться ошибки.
Получение файлов APK
После установки необходимого инструмента для запуска Android-приложений через Chrome нужны сами приложения в виде файлов APK. В интернете есть немало сайтов с ними, найти которые не составит труда
Обращайте внимание на репутацию этих сайтов
Запуск файла APK при помощи ARC Welder
- Когда файл скачан, внутри расширения нажмите «Добавить APK». Через несколько секунд приложение должно быть установлено.
- Необходимо выбрать ориентацию, размер приложения, форм-фактор и другие аспекты работы.
- Нажмите кнопку «Тестировать» в нижнем правом углу окна ARC Welder. Приложение должно загрузиться. Загрузка не всегда происходит удачно, приложения могут падать и испытывать другие проблемы в работе.
Droid4x
В число наиболее популярных эмуляторов Андроид для ПК входит и продукт китайских разработчиков – Droid4x. Программа доступна для загрузки на сайте http://droid4x.haimawan.com/.
Эмулятор имеет весь стандартный для подобных приложений функционал, позволяющий выполнять установку софта из apk-файла, подменять местоположение, осуществлять привязку клавиш к координатам экрана (пригодится в играх), делать скриншоты.
Также изначально предусмотрено наличие Play Маркета, файлового менеджера и SuperSu (управление правами суперпользователя).
Однако у нас при попытке запуска магазина Гугл после входа в аккаунт появилось сообщение «Ошибка при получении данных с сервера ».
Ни с одним из предыдущих эмуляторов таких проблем не возникало, причем устранить неисправность в итоге так и не получилось. Понятно, что отсутствие доступа к Плей Маркету значительно снижает удобство работы с программой. Но, судя по отзывам, подобного рода ошибки при использовании Droid4x появляются у пользователей не так часто, так что проходить мимо него точно не стоит, лучше сначала протестировать на своем компьютере. В остальном же нареканий к приложению немного – остальные функции работают как надо.
Заключение
Итак, протестировав несколько эмуляторов, я пришел к выводу, что при всем их многообразии принцип работы каждого примерно одинаковый. Все они заметно уступают по скорости работы настоящему Android, запущенному без всяких эмуляторов. Единственное серьезное преимущество этих приложений в том, что они позволяют пользоваться приложениями Android прямо из ОС Windows и легко обмениваться с ней файлами, обладают встроенным «из коробки» кеймаппером (в DuOS его нет).
Какой же из них лучший? Все зависит от задачи. Самым удобным мне показался Droid4X. Он меньше всего грузит систему и быстро работает, обладает простым и интуитивно понятным интерфейсом настроек, а также достаточным для рядового пользователя набором функций, не перегружен лишними приложениями.
В скорости работы безусловным победителем оказался, конечно же, DuOS. Однако он поддерживает только Windows и не все игры. Самый серьезный недостаток — отсутствие привязки координат точек и свайпов к клавишам на клавиатуре. Частично проблема решается установкой кеймаппера. Второй по скорости работы — Droid4X (к тому же он поддерживает OS X). Пользователям Linux я бы порекомендовал Andy.
Что касается разработки и тестирования, то здесь безусловный лидер — Genymotion. Он предоставляет почти безграничные возможности разработчикам софта для Android, благодаря симуляции разных событий в системе, наличию списка реальных устройств с уже установленными параметрами, тесной интеграции с Android Studio и Eclipse и поддержке скриптинга.
















![Лучшие эмуляторы андроид на компьютер [pc-assistent.ru]](http://tophallclub.ru/wp-content/uploads/a/6/3/a63781055341a597bc1eabc329ab254f.jpeg)