Как изменить строку состояния устройства Android?
Теперь вы можете подумать, какое приложение, о котором мы упоминали выше, можно использовать для настройки строки состояния Android-устройства. Приложение называется Super Status Bar .
В этом посте мы разместили официальную ссылку для скачивания из магазина игр . Обычная версия бесплатна и позволяет выполнять базовые настройки.
Существует профессиональная версия приложения, которая будет стоить вам немного денег. По сути, премиум-версия позволит гораздо больше настраивать вашу строку состояния. Это позволит вам изменить внешний вид строки состояния как у интерфейса iOS или MIUI. Бесплатная версия допускает настройку только на базе Android 9.0 Pie и Android 10.
Вот ссылка для скачивания приложения.
Функции
Вот краткая информация об основных функциях этого приложения.
После того, как вы установите и откроете приложение, должна появиться кнопка Пуск . Нажмите на него. Это в основном приведет вас к экрану, где вы можете включить изменение системных настроек и службу доступности.
Проверить это | Как изменить качество загрузки музыки в Spotify
Настройка строки состояния устройства Android
Итак, поскольку мы будем изменять строку состояния, давайте посмотрим, что мы можем сделать.
На главном экране приложения убедитесь, что Пуск включен. Вы должны увидеть такие параметры, как Жесты, Индикатор, Главный слайдер, Текст тикера, Строка состояния и т. д.
Нажмите на строку состояния, поскольку мы собираемся ее настроить.
Здесь столько вариантов. Мы обсудим их один за другим в порядке их присутствия в разделе «Строка состояния».
Сначала проверьте под CUSTOM .
Стиль
По сути, вы получаете 4 варианта оформления строки состояния. Это варианты на выбор в стиле Android 9.0 Pie. Строка состояния в стиле Android 10, iOS и MIUI.
Если вы используете бесплатную версию приложения, поддерживаются только Android 9.0 Pie и Android 10. Для стиля iOS или MIUI вам необходимо перейти на премиум-версию приложения.
Цвета
Настройка цвета доступна для премиум-пользователей. Вы можете установить цвет фона по своему усмотрению. По умолчанию цвет фона черный, а цвет акцента — белый.
Системные значки
Вот длинный список элементов, которые вы можете выбрать для отображения в строке состояния. Он присутствует в виде флажков. Просто нажмите на флажок рядом с элементом, чтобы включить его присутствие в строке состояния.
Порядок Товаров
Это означает, что вы можете изменить способ отображения системных значков в строке состояния. Это означает, хотите ли вы, чтобы часы шли влево, а процент заряда батареи — вправо.
Это можно сделать, просто перетащив параметры. Единственный поворот в том, что эта функция предназначена для пользователей Premium.
Поддержка двух SIM-карт
Это означает, что у вас может быть одна и та же настроенная строка состояния на любой из двух SIM-карт, которые вы используете.
24-часовые часы
Это простая функция, которая позволяет вам переключаться между 12-часовым форматом времени и 24-часовым форматом часов в настраиваемой строке состояния.
Так после настройки должна выглядеть строка состояния. Я следую стилю Android 10 вместе с настраиваемым индикатором уровня заряда батареи.
Отказ от ответственности
Пользовательская строка состояния может не работать, если вам нужно использовать приложение в ландшафтном режиме, например, играть в игры. Лично я не мог использовать внутриигровые параметры в верхней части экрана, когда это приложение было активным.
Программы для Windows, мобильные приложения, игры — ВСЁ БЕСПЛАТНО, в нашем закрытом телеграмм канале — Подписывайтесь:)
Модели и способы показа заряда в процентах
| Модель | Емкость аккумулятора | Способы вывода процентов на экран |
| iPhone 5 | 1440 мАч | Виджет, пункт управления, настройки, сири |
| iPhone 5с | 1510 мАч | Виджет, пункт управления, настройки, сири |
| iPhone 5s | 1560 мАч | Виджет, пункт управления, настройки, сири |
| iPhone 6 | 1810 мАч | Виджет, пункт управления, настройки, сири |
| iPhone 6 plus | 2915 мАч | Виджет, пункт управления, настройки, сири |
| iPhone 6s | 1715 мАч | Виджет, пункт управления, настройки, сири |
| iPhone 6s plus | 2750 мАч | Виджет, пункт управления, настройки, сири |
| iPhone 7 | 1960 мАч | Виджет, пункт управления, настройки, сири |
| iPhone 7 plus | 2900 мАч | Виджет, пункт управления, настройки, сири |
| iPhone 8 | 1821 мАч | Виджет, пункт управления, сири |
| iPhone 8 plus | 2675 мАч | Виджет, пункт управления, сири |
| iPhone X | 2716 мАч | Пункт управления, сири |
| iPhone XS | 2658 мАч | Пункт управления, сири |
| iPhone XS MAx | 3174 мАч | Пункт управления, сири |
| iPhone XR | 2942 мАч | Пункт управления, сири |
Заряд аккумулятора в процентах на старых iPhone
Все модели айфонов до 8-го включительно позволяют включить процент аккумулятора в строке состояния. Для этого:
- Откройте «Настройки» (серый значок с шестеренкой).
- Выберите раздел «Аккумулятор».
- Активируйте параметр «Заряд в процентах».
Этот же способ подойдет для iPad или iPod touch.
Некоторые функции в таком случае становятся недоступны. Например, автоматическая загрузка файлов, обновление системы и приложений в фоновом режиме, опция «Фото iCloud».
Также режим влияет на автоматическую блокировку экрана, которая активизируется через полминуты. При уровне заряда от 80% и больше режим экономии энергии отключается автоматически и перевести в него устройство до того, как батарея снова разрядится хотя бы на 20%, будет невозможно.
Еще один способ, который работает со всеми iPhone, кроме iPhone 11 и iPhone 11 Pro – добавление информационного стикера в статус бар смартфона. Ожидается, что с выходом в продажу джейлбрейка iOS 13 это можно будет сделать посредством твика. Вместо процентов батареи в новых версиях появилась возможность проверить состояние аккумулятора и рекомендации по его замене.
Можно ли вывести уровень заряда на главный экран
Как становится понятно из предыдущих разделов, вывести информацию о заряде аккумулятора на главный экран можно только в айфонах до 8-ой версии включительно. В более новых флагманах. В углах экрана всех этих моделей, благодаря усилиям разработчиков, просто не осталось места. По их мнению анимированной иконки более чем достаточно. Однако с ними согласны далеко не все пользователи.
На компанию обрушился вал критики именно за это небольшое изменение. Теперь приходится делать несколько дополнительных кликов, которые также расходуют батарею, маниакально следить за состоянием которой стремятся пользователи айфонов.
Наиболее стабильным является iPhone 10. Благодаря сдвоенной конфигурации батареи, смартфон демонстрирует наиболее длительный период работы без подзарядки. Согласно тестам, он позволяет прослушивать музыку в интернете в течение 60 часов и активно серфить не менее 12 часов. Если использовать смартфон для голосовых вызовов, аккумулятора хватит на 21 час. При этом заряжается устройство наполовину менее чем за полчаса. При условии, что в это время вы не используете интернет.
Напряжение на клеммах аккумулятора при зарядке
Для зарядки аккумулятра от зарядного устройства выбирают режим с постоянным током или напряжением. Оба они одинаково эффективны, но применяются к разным батареям. В процессе зарядки и эксплуатации аккумулятора необходимо производить замеры напряжения на клеммах кислотного аккумулятора.
Чтобы зарядить батарею на 12 В, потребуется установить режим постоянного напряжения 16 -16,5 В. Используя ток 14,4 В можно зарядить аккумулятор на 75-85 %. При постоянном напряжении сила зарядного тока величина переменная, ограничивается только ЗУ.

Какое напряжение для зарядки нужно установить? Исходят из достижения критического напряжения, сопровождающегося «кипением» — выделением газа из банок автомобильного аккумулятора. Нормально заряженным считают аккумулятор, с напряжением на клеммах от 12,6 до 14,5 В. Снимать показания следует прибором, не полагаясь на бортовой компьютер. Замеры на работающем двигателе, и в отключенной батарее отличаются.
Допустимое напряжение зарядки на клеммах аккумулятора при работающем моторе варьируется 13,5 -14 В. Показатель показывает недозаряд батареи, если напряжение выше. Нужно повторить замер через 2 минуты, возможно, батарея разрядилась при запуске. Если напряжение зарядки низкое – аккумулятор теряет ресурс или проблемы исходят от автомобильного генератора. Проводить замеры нужно, отключив бортовые системы.
Замеряя напряжение зарядки аккумулятора на неработающем авто, невозможно выявить проблемы с генератором, однако хорошо определяется степень зарядки аккумулятора. Напряжение 12,5 – 14 В говорит об отсутствии проблем. При низком показателе необходимо проверить:
- состояние электролита – субстанция должна быть прозрачной, уровень нормальным;
- многое зависит от уровня заряда АКБ;
- определение возможности подзарядки до оптимального напряжения.
Тестирование выявит проблемы с аккумулятором, его работоспособность.

Экономия аккумулятора на Samsung
Теперь, когда мы поставили проценты зарядки на смартфоне, можно знать, когда нам следует начать тщательнее экономить заряд. Так как его уровень снижен до минимума. Для мобильных устройств данного бренда была разработана полезная утилита — Samsung Max. Загрузить её можно в Play Market по этой ссылке.
6 простых приложений для редактирования, которые помогут улучшить ваши фотографии
Это приложение умеет многое:
- Управлять вашими приложениями;
- Хранить данные приложений, которые установлены в смартфоне;
- Проверить файловую систему мобильного телефона на вирусы и жучки, отслеживающие ваши действия;
- Полностью контролирует заряд, который расходуют приложения. Для самых потребительных приложений можно ограничить трафик, если это допустимо;
- Пользователь получит самый точный график с потреблением Интернет-трафика приложениями на Самсунге;
- Включать режим «Инкогнито» в приложениях для препятствия отслеживания ваших действий рекламными платформами. Приложение «Samsung Max»
Всё это и не только вы получите, установив на телефон Samsung Max.
| Преимущества приложения: | Недостатки приложения: |
| Можно включать функцию процентной индикации, экономии трафика и ограничивайте его как для смартфона, так и для отдельного приложения. | Приложение не ориентировано для планшетов (нет горизонтальной ориентации экрана). |
| Можно устанавливать лимит трафика можно на разные промежутки времени. | Потребляет немало оперативной памяти (до 200 Мб). Но их разработчики обещают скоро устранить. |
Использование настроек самого Android для изменения значка батареи
Все телефоны и планшеты с Android 4.0 и выше предоставляют пользователям возможность самостоятельно выбрать отображение значка заряда батареи. Однако по умолчанию на всех устройствах выставлен значок заряда батареи как уровень. Изменить его можно следующим образом:
Опускаем шторку уведомлений. Находим значок настроек «Шестеренку». Нажимаем на него и удерживаем до тех пор, пока шестеренка не начнет вращаться.
На экране появится уведомление о том, что скрытая функция «System UI Tuner» была добавлена в меню настроек.
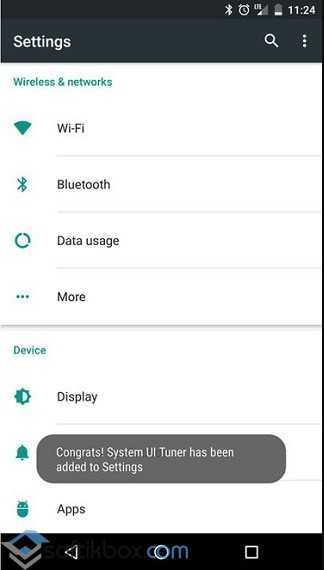
ВАЖНО!
Не отпускайте сразу шестеренку, так как функция не будет добавлена. После того, как она начнет вращаться, удерживайте её несколько секунд
После переходим в «Настройки» и находим «System UI Tuner». В новом окне нужно перетащить ползунок в положение «Включено» в пункте «Показывать уровень заряда батареи в процентах».
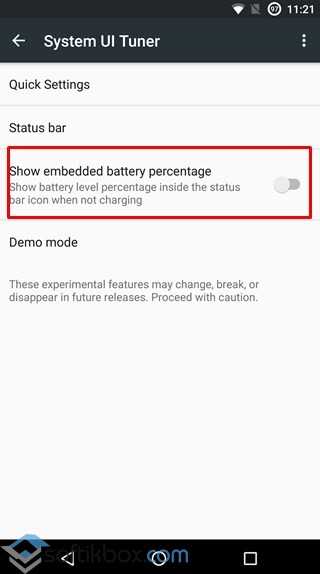
После этого значок заряда батареи будет отображаться с процентами разряда и заряда.
Программный метод решение задачи
Если вам не удалось активировать скрытую настройку, можно установить специальную программу, которая будет отображать заряд батареи в процентах
Рекомендуем обратить внимание на. Эта программа отображает не только процентаж, но и время разрядки аккумулятора
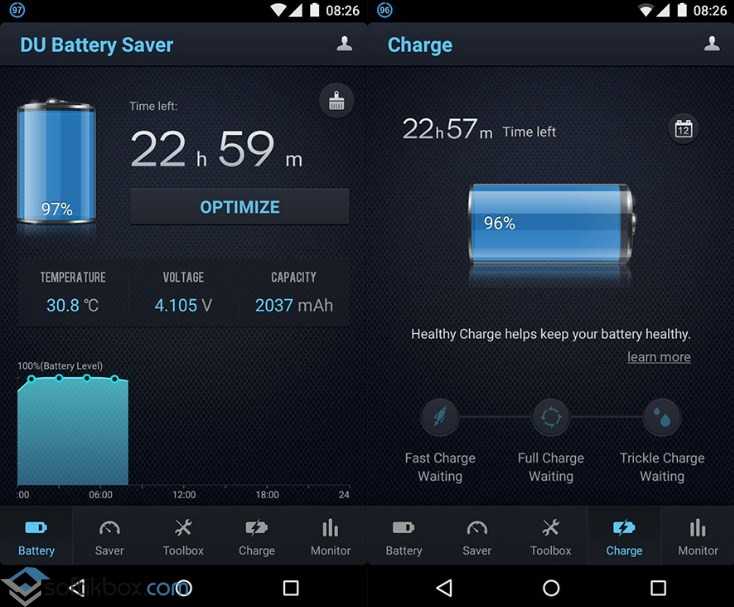
Также на Google Play можно скачать Battery Percent Enabler . Это приложение вносит изменения в настройки системы Андроид. При этом, никаких root прав предоставлять софту не нужно. Достаточно поставить специальную отметку в настройках самого приложения.
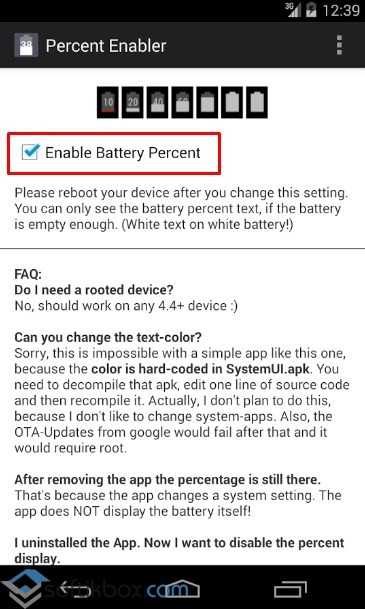
Системный значок поменяется, и вы будете знать о проценте заряда батареи.
Часть Android-устройств и прошивок в эти дни всё чаще включают поддержку вывода заряда батареи в процентах в строке состояния, но большая часть Android-пользователей остаётся без этой фишки. Как же всё-таки простому пользователю быстро получить информацию о заполненности аккумулятора в процентах?
Какова бы ни была причина такого поступка, а Google хоть и не пренебрегает этой полезной особенностью — на Nexus 5 (и не только) включает в себя опцию отображения заряда аккумулятора в процентах
— но она довольно мрачна и далека от идеала.
Каждый владелец аппарата на новой версии ОС может включить эту скрытую функцию (без root-прав) на Nexus-устройствах с помощью следующей команды оболочки ADB (Android Debug Bridge):
не нравится
приложение
удобном приложении
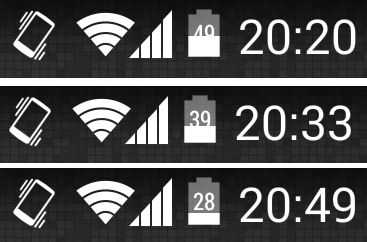
С одной стороны, нужно ли беспокоиться, когда можно легко установить приложение из Google Play и добавить эти проценты в строку уведомлений. Но если их слишком много и вы не хотите видеть ещё один постоянный значок в уведомлениях? На XDA пользователю kroegerama удалось найти эту новую скрытую установку.
Чтобы включить заряд батареи в процентах внутри самого значка на Nexus 5, нужно перейти к в теме XDA и загрузить Battery Percent
. Установите файл при запросе, откройте приложение, поставьте галочку и перезагрузите смартфон. Вот так все просто.
Проценты можно отключить через этот же инструмент. Если же вы удалите приложение, то последние изменения не потеряют
силы. Battery Percent лишь меняет системную настройку, его удаление на неё не влияет.
К сожалению, сменить цвет шрифта
процентов невозможно. Пользователь с форума уверяет, что цвет жёстко закодирован в SystemUI.apk. Нужно декомпилировать файл, редактировать одну из строк исходного кода, а затем перекомпилировать его. Пока лезть туда никто не захочет. К тому же, такое изменение кода повлияет на получение дальнейших .
Кликните для увеличения
Конечно, существует ещё немало обычных приложений в Google Play, позволяющих вывести заряд аккумулятора в процентах, но, опять же, это тема для отдельных материалов. Google пока ограничивает пользователей указанными выше методами.
Причины проблемы
Основная причина в скачках процентов связана с неправильной калибровкой батареи. Чтобы аккумулятор работал корректно, его нужно разрядить до нуля и полностью зарядить несколько раз подряд. Данный процесс поможет гаджету запомнить правильные параметры, чтобы надолго сохранить работоспособность батареи. Но не все пользователи имеют терпение для проведения подобной процедуры.
Многие обращаются в мастерские, где применяют специальные утилиты для молниеносной настройки. В действительности это только миф. Мастера просто обнуляют данные батареи в файлах, предназначенных для этого. На практике в этом файле содержится только статистическая информация про батарею, что вообще никак не воздействует на ее настройку.
Применение софта нарушает деятельность датчиков и драйверов, которые могут переводить непонятные цифры в проценты заряда аккумулятора. К другим причинам проблем некорректной работы батареи относятся:
- Износ аккумулятора. Необходимо приобретать новую батарею, но существует вариант починки старой. Данный процесс дорогостоящий и длительный, поэтому в нем нет смысла.
- Установка обновления в момент, когда устройство Андроид почти разряжено.
- Несоблюдение условий обновления прошивки.
- Устройство показывает, что заряжается, но заряда нет. Эта проблема возникает из-за замыкания коллектора уровня заряда. Подобное происходит в ситуации, когда внутрь корпуса попадает вода или случается поломка разъема на зарядном устройстве.
- Девайс полностью разрядился и не заряжается. Проблема происходит, когда изделие длительное время пробыло в разряженном состоянии. Для его активации необходимо поставить смартфон на зарядку и не трогать его 15 минут. Если по прошествии времени появится зарядный индикатор, то девайс пришел в норму. В противном случае нужно попробовать почистить контакты разъема зарядного кабеля.
- Не растет процент заряда при подключении по USB от ПК. Зачастую это случается из-за отключения на Android функции «заряд от ПК», при блокировке компьютером кабеля, когда в розетке недостаточная сила тока, при разрыве кабеля.
- Если Android заряжается только в состоянии полной разрядки, то проблема может быть связана с сильным падением гаджета или со сбоем в программном обеспечении.
- Если при подключении к зарядке устройство мигает, но фактически не заряжается, то подобная ситуация характерна для планшетов и смартфонов с перегретым процессором. Для устранения ошибки следует перезагрузить гаджет в Recovery режиме и снова подключить его к шнуру.
- В случаях невозможности зарядки гаджета на 100% требуется калибровка батареи. Еще причиной неправильного отображения заряда батареи может быть недостаточная сила тока в сети.
Что делать, если телефон или планшет на Андроид не заряжается. Возможные причины
Распространённые причины отсутствия зарядки — поломка блока питания или разъёма MicroUSB, износ аккумулятора, программные сбои. Поняв, что смартфон или планшет не заряжается, в первую очередь проверьте напряжение на контактах батареи и зарядного устройства. Если все в порядке, используйте другие методы восстановления смартфона или планшета.
Показывает, что зарядка идёт, но не заряжается от сети
Если при подключении к розетке индикатор показывает процесс зарядки, а когда вы отсоединяете кабель, смартфон или планшет выключается, вероятно, произошло замыкание контроллеров уровня заряда. Замыкание случается в результате попадания воды внутрь корпуса либо поломки разъёма.
Попробуйте протестировать аппарат с другим кабелем и аккумулятором — если результат тот же, отнесите смартфон или планшет в сервисный центр. Специалисты обнаружат и заменят неисправный элемент.
Процент зарядки не изменяется через USB от компьютера
Пользователи часто заряжают смартфоны и планшеты от ноутбука, а не от розетки. Причины, по которым смартфон при исправной батарее не получает питания от компьютера:
- разрыв или недостаточная толщина кабеля;
- недостаточная сила тока для зарядки;
- подключение блокирует операционная система ПК;
- в меню устройства отключена функция «Зарядка через USB».
Обнаружив разрыв провода, соедините вместе два оторванных конца и перемотайте изолентой. Если силы тока, подаваемой на USB-порт, не хватает для зарядки, попробуйте подключить устройство к другому порту.
Чаще других блокирует зарядку операционная система Ubuntu. Чтобы обойти блокировку, занесите смартфон в чёрный список по пути /etc/default/tpl.
Разрядился полностью и не заряжается
Смартфоны и планшеты не реагируют на подключение зарядного устройства при глубокой разрядке аккумулятора. Если гаджет разрядился больше суток назад и не подаёт признаков жизни, подключите его к розетке и оставьте в выключенном состоянии. Через 10 минут, проверьте, горит ли индикатор заряда. Если да, можно включать устройство.
Если индикатор не загорелся, почистите контакты Micro USB разъёма и штекера на кабеле зарядного устройства. Возьмите толстую иголку и обратным концом достаньте мелкие пылинки и катышки. Установите штекер в разъем и оставьте смартфон или планшет ещё на 10 минут.
Распространённая ситуация, когда пользователи подозревают о проблемах с зарядкой — поломка дисплея. При этом гаджет заряжается, но вы этого не видите — экран остаётся тёмным. Чтобы проверить, идёт зарядка или нет, воспользуйтесь световым индикатором на корпусе. Если индикатора нет, включите устройство. При поломке дисплея вы услышите характерный звук запуска системы, а если не работает разъем для зарядки, гаджет просто не включится.
Перестал заряжаться от прикуривателя
Заряжая смартфон в автомобиле, вы можете столкнуться с проблемой отсутствия зарядки от прикуривателя. Первым делом попробуйте подключить другое устройство и проверьте блок предохранителей в машине. Возможно, перегорел именно тот, который отвечает за подачу тока на гнездо прикуривателя. Если предохранитель в порядке, разберите штекер зарядного устройства и проверьте состояние предохранителя.
Если индикатор батареи отображается на экране, но уровень заряда не увеличивается и даже падает, значит, на прикуриватель подаётся ток низкой силы, недостаточный для питания смартфона или планшета.
Устройство моргает, но не заряжается
Смартфоны и планшеты, оснащённые цветовым индикатором, мигают в процессе зарядки. Если ваш индикатор при зарядке мигает необычно (например, всегда горел голубым, а сейчас мигает зелёным и красным попеременно), а аппарат разряжается, проблема может быть в перегреве процессора. В этом случае перезагрузите планшет или смартфон в режиме Recovery и попробуйте зарядить. Если ситуация не нормализуется, прочистите контакты разъёма и штекера и снова подсоедините кабель. Продолжающееся мигание означает, что пора заменить аккумулятор на новый.
Почему телефон или планшет на Андроид быстро разряжается
Гаджеты на Андроид поддерживают уровень заряда в течение дня. Если аппарат разряжается быстрее, а вам нужно продлить время работы устройства, воспользуйтесь рекомендациями ниже.
Какие процессы способствуют разрядке аккумулятора
На уровень заряда влияют яркость экрана и модули связи. Оптимизировать расход батареи можно, выполнив ряд настроек. Зайдите в параметры устройства и отключите следующие функции:
- подключение 4G — сети 4G работают не во всех регионах, и при подключённой опции смартфон находится в режиме постоянного поиска сети;
- bluetooth — подключайте только для передачи файлов;
- wi-fi — увеличивает расход заряда на 15%;
- gps — необходим только для навигации и определения местоположения;
- автоповорот дисплея — функция задействует акселерометр и гироскоп, расходуя энергию;
- виброотклик на касания.
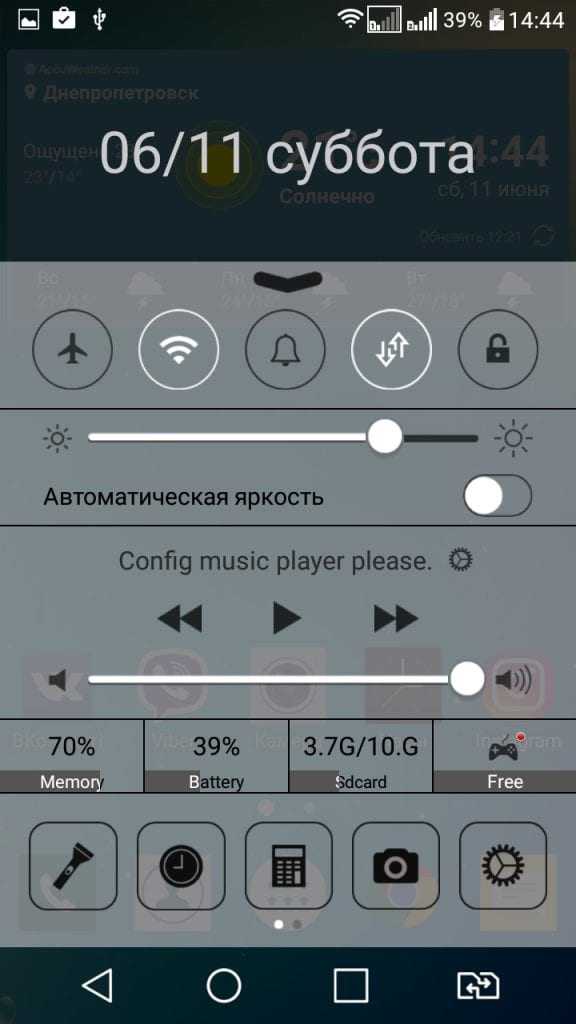
Закройте приложения, работающие в фоновом режиме. Если вы используете лаунчер и темы оформления, отключите их. Также отключите автоматическую синхронизацию и обновления приложений.
Устройство быстро заряжается и быстро разряжается
Если смартфон быстро разряжается и так же быстро заряжается, проблема кроется в аккумуляторе. Попробуйте зарядить телефон до 100%, затем разрядить его до отключения, и так несколько раз. Если батарея не станет заряжаться лучше, замените её на новую.
Аппарат долго заряжается и быстро разряжается
Длительность зарядки смартфона или планшета зависит от источника питания. Не рекомендуется использовать для питания устройства универсальные кабели — сила тока может оказаться недостаточной, и зарядка будет происходить медленно.
Если вы используете оригинальное зарядное устройство, но уровень аккумулятора растёт медленно, попробуйте зарядить выключенный аппарат. Если через 2–3 часа после выключения телефона индикатор заряда покажет 100%, ищите неполадки со стороны программного обеспечения. Если зарядка выключенного гаджета длится дольше, проблема в «железе».
Гаджет быстро разряжается в режиме ожидания
В режиме ожидания батарею расходуют акселерометр и гироскоп. Они предназначены для контроля перемещений устройства относительно земли и тела человека. Чтобы уровень снижался медленнее, отключите датчики. Также закройте фоновые приложения. Для этого зайдите в меню «Настройки», выберите пункт «Приложения» и на вкладке «Работающие» остановите ненужные.
Если действия с софтом не помогают, возможно, есть повреждения на материнской плате. В таком случае смартфон или планшет требует ремонта.
Резко падает заряд батареи
Перемены значений уровня заряда не дают пользователю возможности сориентироваться, сколько времени смартфон или планшет протянет без подзарядки. Если вас беспокоят скачки уровня заряда, попробуйте откалибровать аккумулятор вручную или с помощью приложения Battery Calibrator.
Заряд стал быстро садиться после обновления
Обновления программного обеспечения требуют от смартфонов и планшетов больше энергии, соответственно, быстрее расходуют заряд. Если после обновления ваш гаджет стал разряжаться быстрее, произведите сброс настроек до заводских, предварительно сохранив важную информацию.
Другая распространённая причина — вирус, попавший в телефон с обновлением. Отыщите вирусную программу и удалите её. Для этого воспользуйтесь антивирусом — Kaspersky, McAfee или Dr. Web.
Калибровка Андроид батареи без root доступа
Метод 1
Первым делом следует узнать емкость батареи гаджета в mAh (миллиампер-часах). Информацию можно найти в интернете, в обзоре модели вашего планшета или смартфона, или просто посмотреть под батарею, где чаще всего пишут параметры.
Следующим этапом будет установка утилиты CurrentWidget: Battery Monitor с Play Market. Данное приложение способно демонстрировать заряд батареи в мА (миллиамперах). Теперь при помощи отслеживания уровня зарядки необходимо батарею зарядить до того уровня емкости, который предусмотрен производителем.
Когда будет достигнуто нужное число миллиампер, девайс нужно выключить и запустить. Такая перезагрузка поможет дать понять изделию, какой настоящий уровень батарейного заряда.
Увеличить
Если это не помогло, то можно использовать еще одну модификацию данного метода калибровки аккумулятора – осуществить пять полных циклов зарядки/разрядки гаджета, чтобы емкость батареи при полной зарядке смогла набрать нужный максимум в mAh. Зарядное устройство следует вытащить после последней 5-ой полной зарядки, затем ждем 10 – 20 секунд и проводим hard resert устройства Андроид.
Под hard resert подразумевается полный сброс настроек, происходит откат до заводских. Чтобы его выполнить следует набрать *#*#7780#*#* и подтвердить кнопкой вызова. Данный запрос поддерживают не все Андроид гаджеты.
После данных манипуляций девайс должен запомнить нужный уровень заряда. Теперь именно этот показатель будет взят за значение 100%.
Метод 2
Второй метод можно назвать некоторой разновидностью первого. Отличие состоит в том, что не требуется устанавливать дополнительные программы, работа ведется только с зарядкой.
- Для калибровки батареи нужно зарядить ее до полного состояния. На экране уровень должен демонстрировать 100%. Затем отключаем зарядное устройство и выключаем смартфон (планшет). Потом к отключенному девайсу подключаем зарядный кабель и продолжаем процесс зарядки батареи, пока на установленном светодиодном индикаторе не загорится зеленый цвет, который означает, что аккумулятор полностью заряжен.
- Отключаем спящий режим, чтобы гаджет быстрее разрядился. Поэтому после полной зарядки следует оставить планшет или смартфон Android со включенным экраном. Ожидаем полной разрядки.
- Теперь гаджет заряжаем заново. Андроид будет расходовать батарею правильно и соблюдать весь цикл разрядки. Не забываем снова запустить «Спящий режим».
Как проверить заряд автомобильного аккумулятора?
Для проверки напряжения аккумулятора используется вольтметр или мультиметр в режиме измерения напряжения.
Мультиметр
Для того чтобы измерить напряжение мультиметром, нужно перевести его в режим измерения напряжения. Затем щупами приложить к выводам батареи и прибор покажет значение напряжения. Полярность в этом случае соблюдать необязательно, поскольку вам нужна только величина. Если вы приложите красный щуп на минус, а чёрный на плюс, то прибор просто покажет отрицательное значение. Кстати, можете подробнее прочитать о том, что это такое прямая полярность аккумулятора. Но фото ниже показан результат измерения напряжения подсевшего аккумулятора.
Измерения напряжения мультиметромТакже норму заряда аккумулятора можно проконтролировать с помощью такого прибора, как нагрузочная вилка. В составе этого прибора имеется вольтметр, с помощью которого и проводится измерение. Помимо нормы заряда АКБ, нагрузочная вилка даёт возможность оценить реальное состояние аккумуляторной батареи. Для этого делается измерение напряжения с сопротивлением в режиме замкнутой цепи. Фактически, вилка имитирует нагрузку на аккумулятор при пуске автомобильного мотора.
Нагрузочная вилка
Перед тем как проводить тест, батарею нужно полностью зарядить. Чтобы провести тест нагрузочной вилкой, подключите клеммы к выводам аккумулятора и подайте нагрузку на пять секунд. На пятой секунде засеките значение напряжения на вольтметре. Если оно упало ниже 9 вольт, то пора подумать о замене АКБ. Норма на работоспособном аккумуляторе – это падение напряжение до 10─10,5 вольта. После падения величина напряжения должна немного увеличиться. На видео ниже можно посмотреть процесс тестирования наглядно.
Советуем также прочитать материал на тему, сколько заряжать автомобильный аккумулятор.
Gauge Battery Widget
Следующее приложение, которое мы хотим рассмотреть, создано тем же автором, что и представленное выше, однако отличается, собственно, виджетом: здесь он сделан в виде шкалы, подобной шкале топлива в автомобиле. Кроме необычного способа индикации, Гауг Баттери Виджет выделяется также продвинутым режимом энергосбережения, который хорошо дополняет системное решение в Android.
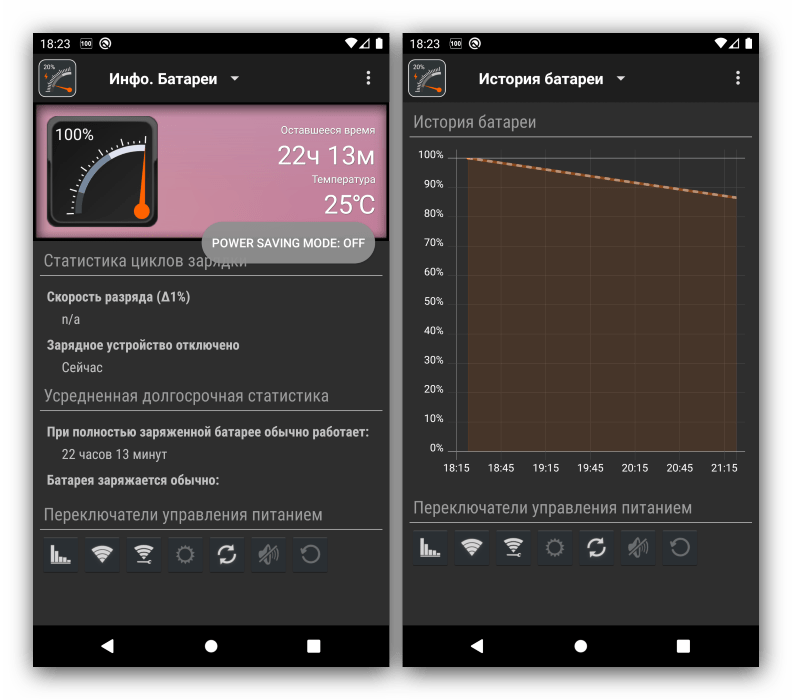
Вспомогательная функциональность практически полностью дублирует Battery Widget Reborn: кнопки для быстрого отключения «прожорливых» датчиков, отображение статистики использования аккумулятора и времени до полной его разрядки, а также показ уведомления в шторке. В этой программе разработчик решил не включать рекламу, однако присутствуют возможности, доступные только платно.
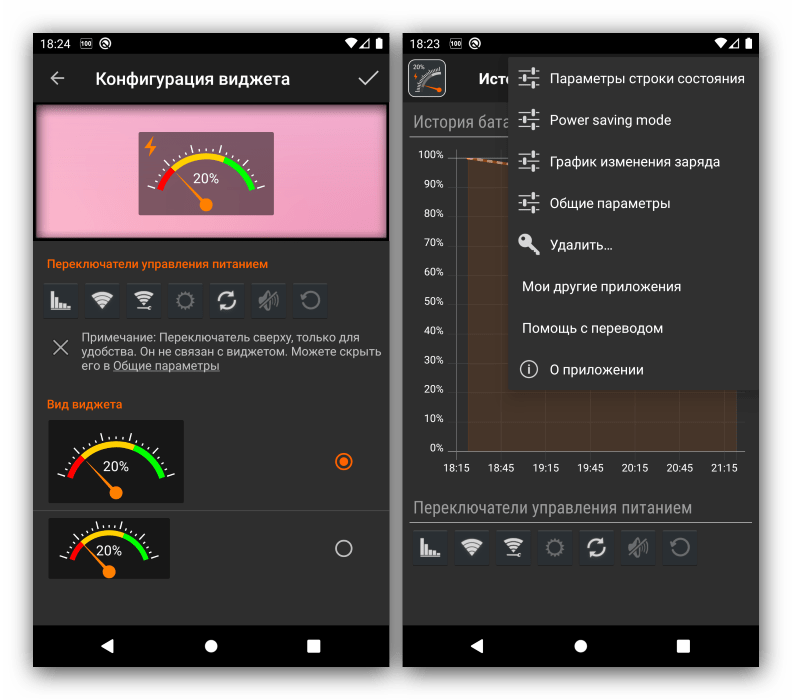
Использование adb
Android Debug Bridge Utility является консолью, которая включена в инструмент для разработчика андроид
Для начала пользователю потребуется перейти на страницу https://developer.android.com/studio/ и скачать оттуда SDK Tools Only, важно найти ту версию, которая подходит для системы пользователя. Дальше останется запустить скачанный файл, в нем следует снять отметки со всех пунктов, кроме одного Android SDK Platform-tools
Также можно оставить пункт Google USB Driver, который отвечает за драйвера. После этого надо нажать на кнопку установки. Теперь нужно подождать некоторое время. Для запуска инструмента следует ввести в командной строке следующий оператор: cd C:\sdk-tools-windows-3859397\tools\bin, только каталог стоит указать тот, в который пользователь распаковал файлы.
Теперь стоит зайти в свой смартфон, перейти к настройкам, дальше в информации об устройстве, после чего нажимать на номер сборки пока не появится меню разработчика. Дальше в него следует войти и активировать отладку по USB.
После этого останется только подключить смартфон к компьютеру, дождаться присоединения девайса и установки драйверов, либо установить их самостоятельно. Дальше останется ввести в той же командной строке пару операторов:
adb shell content insert —uri content://settings/system —bind name:s:status_bar_show_battery_percent —bind value:i:1
adb reboot
Девайс перезагрузится, появится нужный индикатор и все заработает как надо.
Проценты заряда батареи в Android
В отличии от iOS в Android нет общего решения задачи. В каждой системе они могут отличаться.
Проценты в чистом Android
Для того что бы включить отображение процента заряда аккумулятора в строке состояния, на вашем смартфоне потребуется провести не хитрую манипуляцию и активировать меню «System UI Tuner» (включаем секретное меню в смартфоне).
Опустите шторку вниз для открытия быстрого меню. Нажмите на шестеренку сверху слева от иконки пользователей и подержите ее 3-5 секунды. После отпустите и если все сработало, откроются настройки с вот таким сообщением:
Пролистаем до самого низа. Заветное меню «System UI Tuner» должно быть в самом низу настроек, под меню «О телефоне»:
И появился значок ключика:
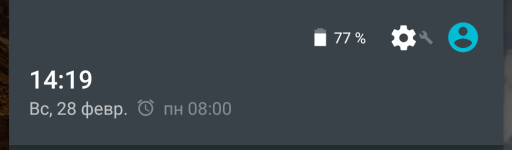
В этом меню можно поменять состав быстрых настроек и их расположение, отключить ненужные нам иконки из строки состояния. Можно включить демонстрационный режим, когда заряд и уровень сигнала заполняется до максимума, а время устанавливается равное 6:00.
И конечно переключатель «Показывать уровень заряда батареи в процентах». Включаем настройку и видим следующее:
![]()
Немного не то что мы ожидали. Но вполне читабельно на 5.2 дюймах Nexus 5x.
Что бы отключить меню «System UI Tuner» из настроек нужно сделать следующее. Открыть Настройки — Приложения. Найти в списке приложение «Настройки». Заходим нажимаем «Хранилище» потом «Стереть данные». Появиться окно предупреждение, соглашаемся. Ничего в нашем андройде не сотрется.
Нужно учитывать следующее, если мы отключаем меню «System UI Tuner», то и все настройки в нем выставляются в стандартное состоянии. Ни процентов, ни настроек быстрого меню и строки состояния не сохраниться. Будет так как было до манипуляций.
Процент зарядки батареи на Android 9 и 10
Если вы пользуетесь телефоном с операционной системой Android 9 или 10, то включить процент зарядки батареи будет не сложно. Все что нужно сделать, это зайти в настройки устройства и открыть раздел «Батарея».
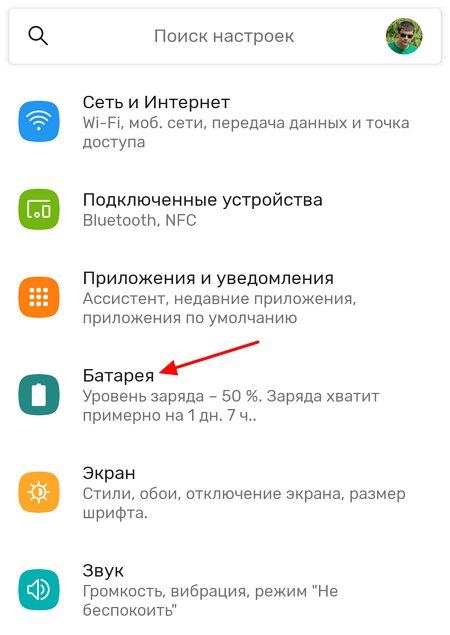
Здесь среди прочего будет доступна опция «Уровень заряда батареи». После ее включения, рядом с иконкой аккумулятора начнет отображаться точное значение зарядки в процентах.
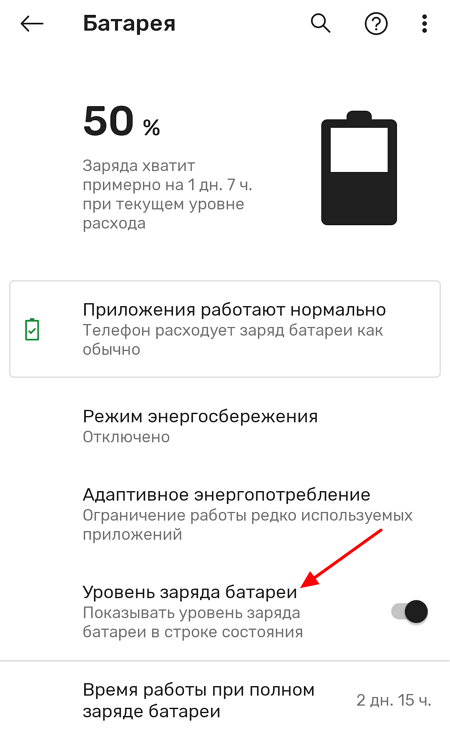
Если же у вас более старая версия Android, то рекомендуем попробовать другие способы, которые мы рассмотрим ниже.
Процент зарядки батареи на Android 6, 7 и 8
Данный способ появился в Android 6 и был доступен в нескольких последующих версиях. Способ заключается в использовании скрытых функций операционной системы Android. Для получения доступа к этим функциям нужно открыть верхнюю шторку, нажать на кнопку в виде шестеренки (кнопка для открытия настроек Android) и удерживать эту кнопку около 5 секунд. После чего кнопку нужно отпустить.
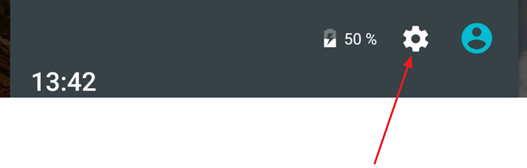
Если все было сделано правильно, то после этого перед вами должны открыться настройки Андроида. При этом в низу экрана должно появиться сообщение о том, что функция «System UI Tuner» была добавлена в меню настроек. Если такое сообщение появилось, значит вы сделали все правильно, если нет, то попробуйте еще раз.
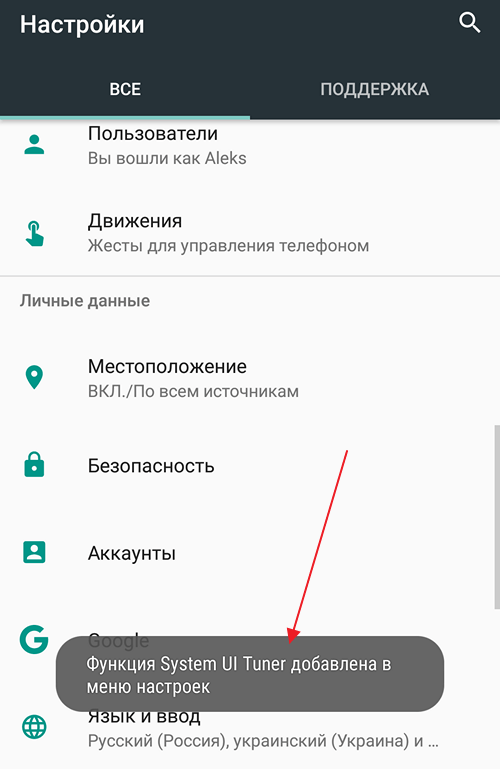
Если сообщение появилось, то теперь нужно пролистать настройки Андроид в самый конец и открыть раздел «System UI Tuner», который должен там появиться.
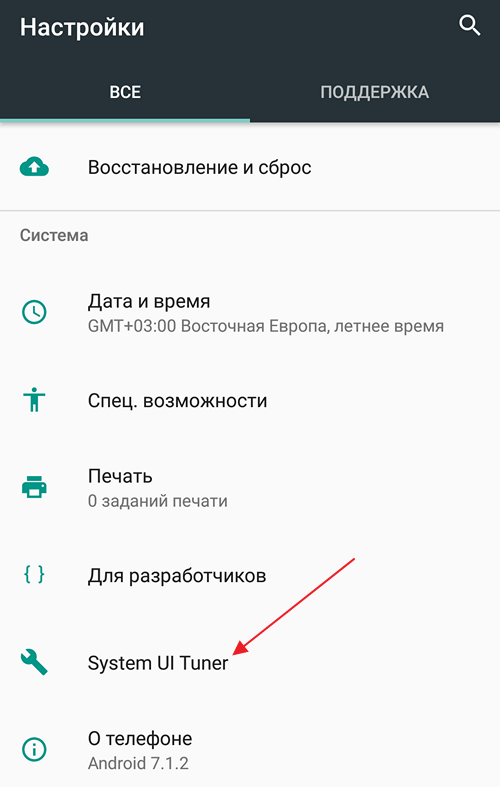
После открытия раздела «System UI Tuner» появится предупреждение о том, что это экспериментальная функция и она может не работать в будущих версиях Андроид. Нажимаем «ОК» для того чтобы продолжить.
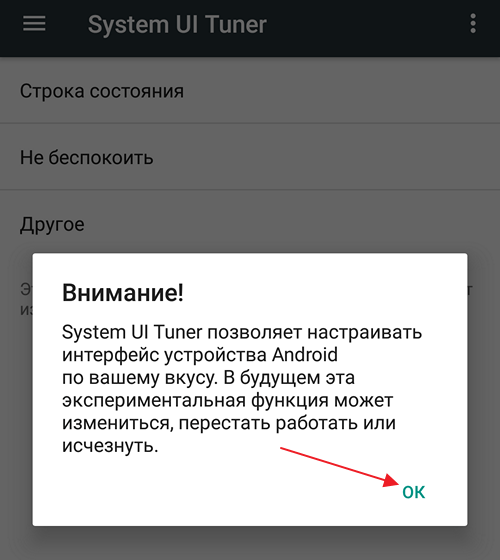
Дальше переходим в раздел «Строка состояния».
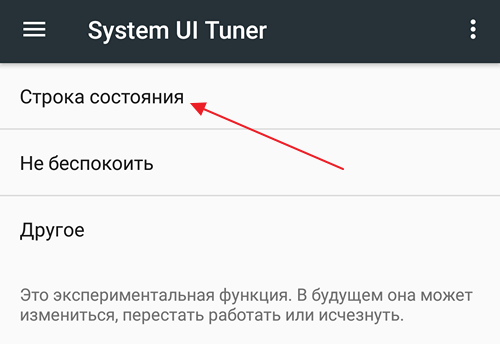
И находим функцию «Батарея». По умолчанию, данная функция работает в режиме «Показывать процент во время зарядки».
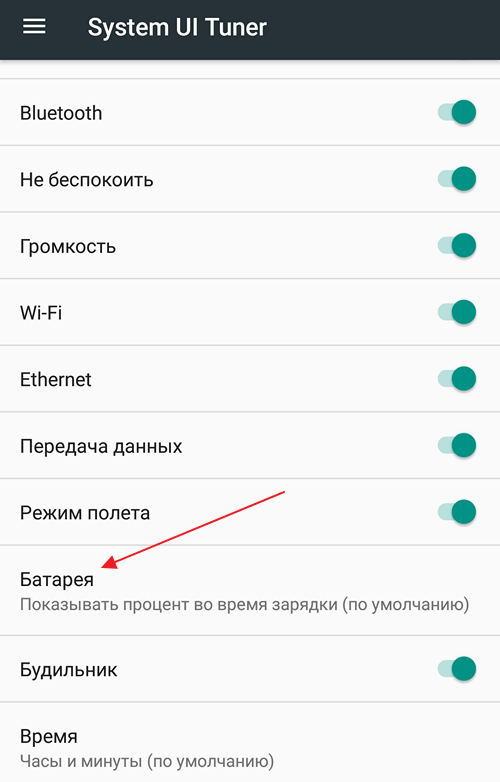
Кликните по функции «Батарея» и измените режим ее работы на «Всегда показывать процент заряда батареи».
После этого, внутри иконки аккумулятора, которая отображается в строке состояния, появится число, которое обозначает процент зарядки батареи. Недостатком данного метода является то, что число отображается очень мелким шрифтом и его может быть трудно прочитать.
Альтернативный вариант для Android 6 и выше
Кроме описанного выше способа, для Android 6 и выше доступен еще один вариант. Дело в том, что проценты зарядки батареи можно посмотреть после открытия верхней шторки.

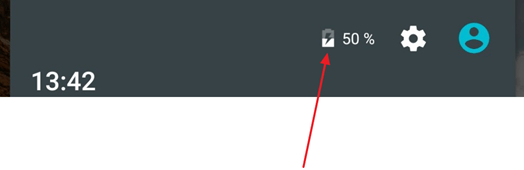
Недостатком такого способа является, то что для просмотра информации о зарядке батареи в процентах нужно каждый раз открывать верхнюю шторку. С другой стороны, если эта функция нужна вам не так часто, то это может быть вполне удобно.


![Проблемы с зарядкой смартфона или планшета на андроид [#фото #видео] 2019](http://tophallclub.ru/wp-content/uploads/9/f/a/9fa6838da48dd304b300a4fa61984f73.jpeg)































