Установка обоев на заставку Андроид
1. Расширенные настройки 2. Перейдите в «Настройки» «Экран» 3. Откройте пункт «Заставка»
4. Включите отображение заставки с помощью переключателя 5. Установите режим «Рамка»
6. В настройках режима укажите папки, в которых хранятся изображения 7. Нажмите на вертикальное троеточие в правом верхнем углу 8. Выберите «Включить», чтобы протестировать заставку 9. Далее в том же меню откройте раздел «Когда включать» и выберите «Всегда»
10. Вернитесь в меню «Настройки» «Экран» 11. Откройте раздел «Спящий режим» и задайте время по своему усмотрению
Когда ваше устройство перейдет в спящий режим, на экране запустится слайд-шоу из всех картинок, которые хранятся в указанных вами папках.
Чтобы изображения не менялись, выберите 1 папку с 1 графическим файлом. Помимо обоев на заставку можно установить часы, коллаж и переливающиеся цвета.
KLCK Kustom Lock Screen Maker
KLCK Kustom Lock Screen Maker, как следует из названия, является приложением блокировки экрана для Android, которое позволяет вам создавать собственные макеты для замены экрана блокировки, Вы можете добавлять различные элементы и редактировать свойства, такие как текст, шрифт, размер, цвет и т. Д. Индивидуально для каждого из этих элементов. Нажимая «+Значок в правом верхнем углу, вы сможете добавить больше элементов.
Если ты хочешь, ты можешь использовать пресет, созданный другими пользователями KLCK в то время как вы даже можете создавать свои собственные пресеты и загрузить их в Google Play Store используя разработчик приложения Kustom Skin Pack. Помимо виджета с отображением часов, уведомлений и погоды, приложение блокировки экрана для Android также может включать в себя ярлыки для любого приложения, установленного на вашем смартфоне.
Хотя KLCK позволит вам полностью контролировать расположение элементов на экране блокировки смартфона Android, он не имеет никакой опции безопасности и вы будете зависеть от указанного механизма блокировки вашего телефона. Наконец, вы можете приобрести полную версию для более широкой поддержки предустановок, интеграции с Buzz Launcher и для удаления рекламы (хотя в бесплатной версии я не встречал ни одной).
Скачать: (бесплатно, убрать рекламу за $ 4.49)
Специальные утилиты
Если пользователя интересуют расширенные возможности использования блокировочного изображения, тогда необходимо установить одно из многочисленных бесплатных приложений для работы с дисплеем. Скачать подобные программы можно в стандартном магазине Play Market (Google Store).
В отличие от большинства утилит, призванных вносить изменения в настройки системы, софт для работы с дисплеем не требует режима корневого доступа (root-прав). Помимо этого, отсутствует необходимость перезагрузки мобильного устройства после того, как пользователь изменил настройки экрана блокировки на Андроиде.
Остановимся на наиболее распространенных приложениях и кратко осветим их основные возможности.
Удаления приложения через настройки телефона, планшета Андроид
Включаем телефон и переходим в меню > настройки > приложения, тут перед вами откроются несколько окон в которых можно выбрать все приложения либо только запущенные или установленные на карту памяти. Переходим на вкладку все приложения, выбираем то которое хотим удалить и переходим в него. В следующем окне нужно очистить кеш приложения, остановить его, а затем удалить его. Ниже все в картинках (для увеличения нажмите на картинку).
Удаления через магазин Google Play
Переходи в приложение Google Play, заходим в приложения > мои приложения, тут выбираем приложение которое хотим удалит, переходим в него и жмем кнопку удалить. Подробнее вы можете посмотреть на скриншотах ниже (для увеличения нажмите на картинку).
Удаления через сторонние утилиты
Установка и замена обоев Андроид
Инструкция актуальна для устройств под управлением Android 6.0. В других версиях прошивки названия и расположения функций могут незначительно отличаться или отсутствовать.
Выбор из списка по умолчанию
1. Перейдите в «Настройки» «Экран»
2. Выберите пункт «Обои» 3. В списке доступных фонов выберите понравившееся изображение и нажмите на него далее «Применить» или «Установить как обои» вверху экрана
Сторонние приложения для Андроид
Помимо встроенных функций ОС, пользователи мобильных гаджетов могут использовать и сторонние программы, с помощью которых очень легко установить красочные картинки.
Преимущество таких приложений состоит в том, что их можно легко и совершенно бесплатно скачать из Play Market, а в процессе использование не будет необходимости работать с системными файлами.
Первое приложение – «Обои & Блокировка экрана». С его помощью можно выбрать разные обои и виды экрана блокировки, которые есть в базе разработчика.
С каждым обновлением количество качественных картинок увеличивается и совершенствуется.
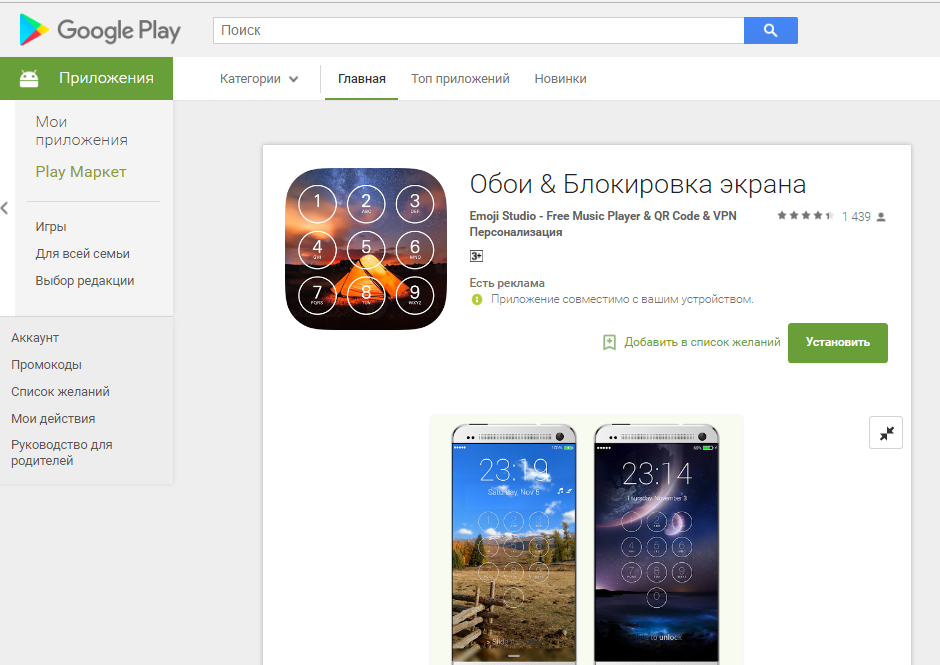
Рис. 6 – приложение в маркете
Следующая популярная программа называется Lock screen (live wallpaper). Она позволяет задать на стол блокировки живые обои. Пользовательский интерфейс очень простой и удобный.
Необходимо просто выбрать понравившееся фото из уже готовой базы анимированных иллюстраций. Затем можно посмотреть превью.
Не забудьте активировать галочку «Enable Screen Lock», чтобы на экране отображался тип блокировки девайса.
Рис. 7 – окно настроек программы Lock screen (live wallpaper)
ТОП-6 приложений для автоматического переключения обоев на Android
Изменение фона на собственном Android-гаджете – один из самых простых и эффективных методов персонализации смартфона. Помимо ручной установки обоев, существуют отдельные хитрости, которые не столь известны, но весьма полезны. Речь идёт о приложениях, которые поддерживают автоматическую замену фона. Один из вариантов настройки – установка замены тем по расписанию. Иными словами, приложение самостоятельно будет загружать и ставить фоны с выбранной периодичностью. Для этого можно использовать несколько программ, лучшие из них описаны далее.
Название приложения говорит само за себя. Wallpaper Changer – популярнейшая утилита данного класса, хотя и далеко не единственная в своём роде. Принцип работы предельно прост, после запуска программы пользователь попадает в настройки. Здесь нужно указать определённую периодичность в минутах, часах или днях. С таким интервалом будет загружаться и устанавливаться новый фон. Немного ниже доступны параметры размера экрана, приложение само обрезает или расширяет картинку, подгоняя под заданные значения. Ещё оно позволяет настраивать собственный каталог фонов, которые будут меняться в случайном порядке.
Дополнительно приложение включает настройки живых обоев. Wallpaper Changer в качестве фона на девайсе оно позволяет скомпилировать группу картинок из вкладки «Альбомы». Для активации опции нужно нажать и задержать палец на пустой области главного экрана. Если перейти к платной Pro-версии, открывается доступ к управлению сразу несколькими альбомами.
Следующее приложение для прокручивания ряда обоев на Android-смартфоне – If This Then That или сокращённо IFTTT. Суть заключается в установке триггеров, которые связывают приложения со службами. Это довольно гибкий инструмент, среди прочих его возможностей – переключение фона при выполнении одного из поддерживаемых действий.
После регистрации на сервисе IFTTT и начала работы с ним становится доступен весь список триггеров: добавление новой фотографии в папке Dropbox, появление понравившегося изображения в Instagram, отображение свежего фото из RSS-канала, обнаружение чего-то в ленте Flickr и т. д.
Одна из возможностей IFTTT – замена обоев каждый раз, когда приложение фиксирует новое фото в Instagram, при условии, что оно общедоступное и сделано в ближайшем городском центре. Да, оно не настолько простое в сравнении с прошлым решением, но обеспечивает гораздо большие возможности по персонализации.
Утилита умеет работать с обоями Bing, их характерная черта – ежедневное обновление. Владельцам ПК с Windows уже могут быть знакомы эти замечательные картинки, которые отображаются на экране блокировки системы. С помощью интеллектуального алгоритма утилита может предлагать изображения, основываясь на местоположении пользователя и опыте его работы. Приложение на много шагов обходит относительно привычный перебор обоев в автоматическом режиме. Чем больше человек пользуется Microsoft Launcher, тем более точно сервис предсказывает интересы. Ещё один плюс программы – экономный расход заряда и минимальное потребление памяти.
Корпорация Google предлагает вручную установить интересующую категорию и получать новые обои потрясающего качества ежедневно. Если смартфон работает на базе Android версии Nougat или выше, можно устанавливать разные изображения в главном меню и на экране блокировки. Ассортимент интересных картинок постоянно увеличивается, ведь сервис их черпает из Google Earth, Google+ и прочих источников.
Если читатель является ценителем классических произведений искусства, это приложение для него. Оно включает изображения от известнейших мировых художников всех времён, вроде Винсента Ван Гога. И всё же искусство не перекрывает иконки и виджеты на рабочем столе. За это отвечает лёгкое размытие и затемнения фона. Фокус всегда будет находиться на актуальных приложениях. Пользователю разрешено менять регулярность автоматической замены обоев. Диапазон доступных значений: от 15 минут до 1 раза в 3 суток.
Приложение можно рекомендовать владельцам смартфонов с высоким разрешением экрана, вроде Samsung AMOLED. Причина повышенного интереса заключается в возможности переключения обоев в разрешении 4k. За создание картинок отвечают отдельные художники, поэтому часть продукции платная. Концепция интересна тем, что большинство могут бесплатно пользоваться приложением, а люди, поддерживающие проект, получают за свой вклад вознаграждение в виде эксклюзивных изображений.
Какое приложение для автоматической смены обоев больше по душе вам и почему?
Смартфоны #Android
Автор статьиАртем Сергеев
4
Как установить на android живые обои из любого видео
Одно из главных преимуществ Android — то, что на этой платформе доступны возможности, которых нет у других мобильных операционных систем. Например, вы можете поставить в качестве фонового изображения стартовой страницы фрагмент из любимого клипа, фильма или собственную видеозапись. Root-доступ не потребуется, а приложения, которые позволяют это делать, доступны в Google Play бесплатно. Расскажем, как работать с лучшими из них.
- Установите приложение из Play Маркета и запустите его.
- Нажмите «Gallery» и выберите видео, которое хотите использовать в качестве живых обоев. Файл может храниться в памяти устройства, в облаке OneDrive или Диске Google.
- Откройте видео и нажмите «Set as Wallpaper».4. При желании вы можете включить или отключить звук и зацикленность, а также настроить соотношение сторон видео.
- Перейдите к стартовой странице — на живых обоях будет ваше видео.
-
Установите приложение из Play Маркета и запустите его.
-
Нажмите «Video File», выберите файловый менеджер и откройте нужный вам видеофайл
-
Ползунками выберите фрагмент видео, который будет зациклен в живых обоях.
-
Перейдите к стартовой странице — вы увидите свое любимое видео.
Менять обои можно и со стартовой страницы — нужно нажать на экран и удерживать палец, пока не появится меню «Live Wallpaper -> Amazing VideoWall». В платной версии приложения можно менять соотношение сторон картинки и включить звуковое сопровождение.
-
Установите приложение из Play Маркета и запустите его.
- Нажмите «Video file or directory» и выберите видеозапись или папку где лежат несколько видео.
- Если оставить галочку у «Random», обои будут периодически меняться — каждый раз будет появляться случайное видео из выбранной папки.
Как установить обои на экран блокировки xiaomi
Обои экрана блокировки — это визитная карточка, выражение индивидуальности пользователя. Но с их установкой могут возникнуть трудности. Чтобы этого не произошло, стоит следовать инструкции. Первый вариант предусматривает использование настроек меню. Последовательность шагов:
- Открывают «Настройки».
- Нажимают на «Обои».
- Кликают «Экран блокировки».
- Выбирают «Изображение на устройстве» или «Каталог обоев онлайн». В последнем случае вариантов множество, все они в высоком качестве.
Разработчики оболочки MIUI подарили пользователям возможность тратить еще меньше времени на установку изображения путем быстрого доступа через рабочий стол. Достаточно нажать на пустое место экрана и удерживать палец до появления настроек рабочего стола. Снизу появится меню, из которого остается выбрать «Обои» и вариант из предложенных на устройстве.
Если пользователь хочет установить фотографию из галереи, то такая возможность у него есть. Следует зайти в соответствующую папку, выбрать желаемый снимок и открыть его. В нижней части нужно найти «Еще» и нажать на нее, откроется список. Выбирают «Установить как обои», кликают «Экран блокировки».
На заметку!
Перед тем как установить фото в качестве обоев, пользователь может обрезать его или отредактировать при помощи различных эффектов.
Если картинка уже приелась, у пользователя сменилось настроение и он хочет выразить его через гаджет, ее легко сменить. При этом не нужно вновь проделать перечисленные выше действия. В оболочке версии 12 есть опция ««Карусель обоев» — приложение, работающее с изображениями на экране. И, хотя в других версиях MIUI опцию убрали, вернуть назад ее очень просто. Последовательность шагов:
- Выставляют регион устройства как «Индия», предварительно зайдя в настройки, пункт «Расширенные параметры» — «Регион».
- Переходят в раздел «Блокировка и защита».
- Находят нужную опцию.
- Активируют ее, переместив ползунок вправо.
- Возвращаются к настройкам, в разделе «Все приложения» должно появится активированное.
- «Карусели» подтверждают доступ к требуемым файлам и папкам.
- В ее настройках задают частоту обновления и активируют функцию «Обновлять через мобильный интернет», выбрав заинтересовавшие категории изображений.
В результате пользователю больше не потребуется устанавливать обои, они будут сменяться автоматически с учетом его интересов
Важно, что при выборе региона Индия, смартфон может начать «жить своей жизнью», устанавливая игры и утилиты. Пользователю не стоит волноваться, он просто почистит устройство от ненужных программ, зато, при таких небольших неудобствах, вернет полезную опцию
Next Lock Screen
Как ни удивительно, но эта программа для Android разработана компанией Microsoft. Этим объясняется ее популярность и богатый функционал. Приложение позволяет выполнять следующие действия, не выходя из режима блокировки:
- избранные программы запускаются одним кликом, а звонок на телефонные номера осуществляется одним свайпом;
- доступна активация сетевых подключений: Wi-Fi, Bluetooth и прочих;
- на экране отображается текущая информация о погоде и ближайшие события, занесенные в «Календарь»;
- можно пользоваться фонариком.
Next Lock Screen поддерживает свайп замка, графический ключ и ПИН-код.
Сторонние приложения
Если системные настройки безопасности не устраивают, можно воспользоваться сторонними приложениями. В Play Market много разных утилит, помогающих настроить защищённый доступ на устройство по своему желанию. Пример возможностей таких приложений будет приведён на программе «Экран блокировки OS9».
После установки, программе нужно дать все запрашиваемые ей разрешения: доступ к контактам, фото и т.д. Затем можно начинать работу с приложением. Сначала потребуется задать пароль. Для этого следует нажать на кнопку «Экран блокировки». Без введённого пароля все остальные панели будут неактивными. Код нужно повторить дважды. После этого цвет главной панели изменится и станут активными все функции программы. Приложение устанавливает свой интерфейс для дисплея: меняет обои, показ уведомлений, даты и времени. Чтобы разблокировать экран Андроида, потребуется ввести пароль, заданный в утилите.
Рекомендуем: Как создать папку на Андроид телефонах и планшетах
Возможности Экран блокировки OS9
Приложение позволяет:
- Изменить пароль;
- Установить обои и фотографии из галереи на заблокированный дисплей;
- Ввести текст, который будет отображаться на экране;
- Установить цвет текста.
Программа имеет простой и понятный интерфейс, что позволяет быстро разобраться с её работой.
Настроив ограниченный доступ к телефону в виде пароля, PIN кода или графического ключа, можно не бояться за данные, находящиеся в телефоне и скрыть личную информацию от посторонних глаз.
На каждом смартфоне обязательно найдутся файлы, которые пользователь хочет надежно сохранить от чужих глаз.
Это могут быть фотографии, видеозаписи, личные заметки или почтовая переписка. Если смартфон или планшет попадет не в те руки, это может принести серьезные неприятности его владельцу.
Чтобы обезопасить свой телефон уже на первом уровне доступа, не углубляясь в защиту каждого приложения или важной системной папки, можно заблокировать экран. Для этого используются системные настройки, а также специальные приложения
Для этого используются системные настройки, а также специальные приложения.
В нашей статье мы рассмотрим, как поставить блокировку экрана на Андроид, а также подскажем несколько способов его кастомизации.
Пытаясь включить телефон, пользователь может столкнуться с такой проблемой, как сломанная кнопка Power, без которой невозможно выйти даже на экран блокировки. Чтобы самостоятельно решить эту проблему, читайте материал Как включить телефон на Андроид без кнопки включения.
С помощью настроек Андроида можно установить блокировку, защищенную:
- Графическим ключом
- PIN-кодом
- Паролем
Рассмотрим способы по порядку.
Как сделать живые обои на телефон из своего видео – лучшие приложения
В качестве движущихся обоев может выступать не только заготовленная анимация, но и видеоролик пользователя. Правда, вам вряд ли удастся установить видео на рабочий стол или экран блокировки без стороннего ПО. Это происходит из-за несовместимости форматов видео и анимации. Исправить проблему помогают специальные приложения, которые можно без труда найти на просторах Google Play.
Некоторые модели смартфонов все-таки позволяют преобразовать пользовательское видео в анимацию или сразу же сделать ролик фоном рабочего стола. Чтобы убедиться в этом, рекомендуется внимательно изучить настройки устройства.
Разработчики стороннего софта уже давно делают приложения для преобразования видео в живую картинку. Как только анимация будет готова, ее можно устанавливать на рабочий стол или экран блокировки через встроенные средства смартфона. А для того, чтобы не наткнуться на глючное ПО, предлагаем ознакомиться с тройкой самых стабильных и интересных программ.
Как включить черную тему на Андроид
Как включить микрофон на телефоне Андроид — почему не работает
Темная тема Android может быть включена четырьмя различными способами:
- через «Настройки»;
- через сторонние приложения;
- темная тема Dark Ponder;
- Pure Black Launcher Theme.
Каждый из методов имеет свои особенности, преимущества и недостатки. Какой выбрать — зависит от личных предпочтений пользователя.
Через «Настройки»
Установить тему черного цвета можно по следующему алгоритму:
- Перейти в «Настройки».
- Выбрать раздел «Экран».
- Найти пункт «Дополнительно».
- Перейти к графе «Темы устройства».
- Активировать «Темная».
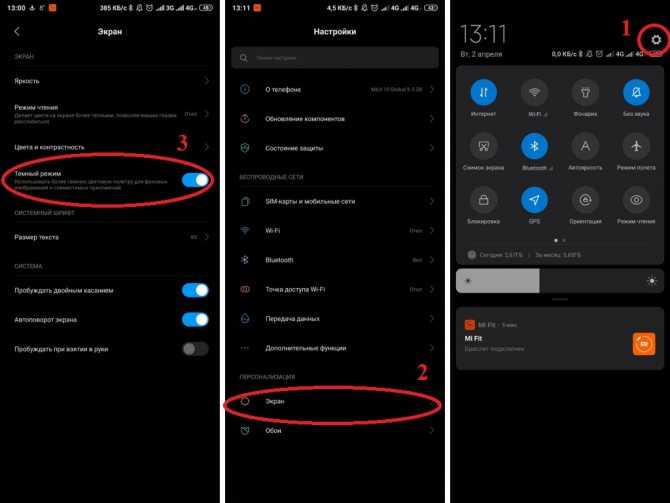
Включить темную тему можно через настройки
Важно! После включения данной темы экран станет темным. Поменять его обратно можно по тому же алгоритму, но в последнем действии кликнуть по «Светлая»
Через сторонние приложения
Включить темную тему можно, используя сторонние приложения. Такой способ считается универсальным, поскольку подходит для любых устройств с любой версией операционной системы. Всё, что требуется от пользователя — скачать расширение из Play Market.
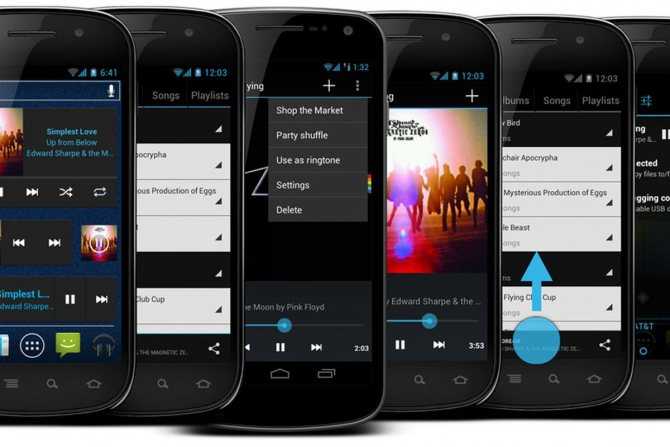
Темные приложения для Андроид
Можно скачать готовое приложение с темной темой или установить общее оформление. Можно попробовать следующие варианты:
- браузеры: Puffin, Opera Beta, UC Browser;
- галерея — Camera Roll — Gallery, Simple Gallery;
- QuickPic — приложение с возможностью выбора тем;
- файловые менеджеры: ES Проводник, Solid Explorer, Total Commander;
- аудиоплееры: BlackPlayer, Shuttle, Pixel Music Player;
- погода: AccuWeather, Weather Underground, 1Weather;
- будильники: Alarmy, Timely, Early Bird;
- Twitter-клиенты: Twitter, Twidere;
- новости: Google Новости и погода, Feedly, Inoreader.
Обратите внимание! Включать темную тему необходимо отдельно для каждого приложения в настройках к ним
Темная тема Dark Ponder
Можно также поставить готовую темную тему Dark Ponder. Ее можно скачать с Play Market абсолютно бесплатно для своего устройства. Но после запуска данного расширения придется скачать и установить еще одно — CM Launcher. Данный лаунчер отвечает за корректную работу dark-темы.
Единственный недостаток, отмечаемый пользователями — обилие рекламы из-за установки CM Launcher.
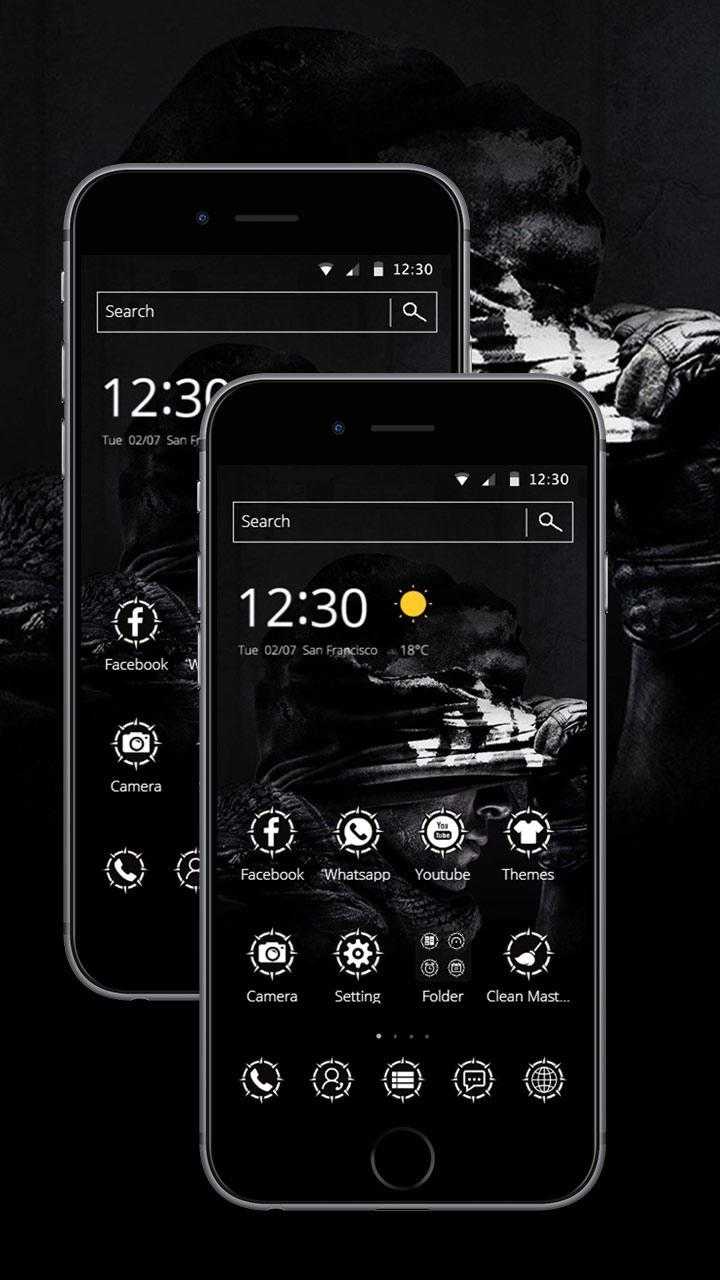
Тема Dark Ponder
Pure Black Launcher Theme
Pure Black Launcher Theme — еще одна хорошая темная тема, работающая от CM Launcher. Она позволяет создать уникальный и лаконичный интерфейс рабочего стола. Как и в предыдущем случае, скачать расширение можно, используя Google Play.
Какой способ установки выбрать — дело вкуса. Поэтому пользователи могут попробовать все из них, чтобы лучшую. Тем более, что отключить новое оформление так же просто, как и включить.
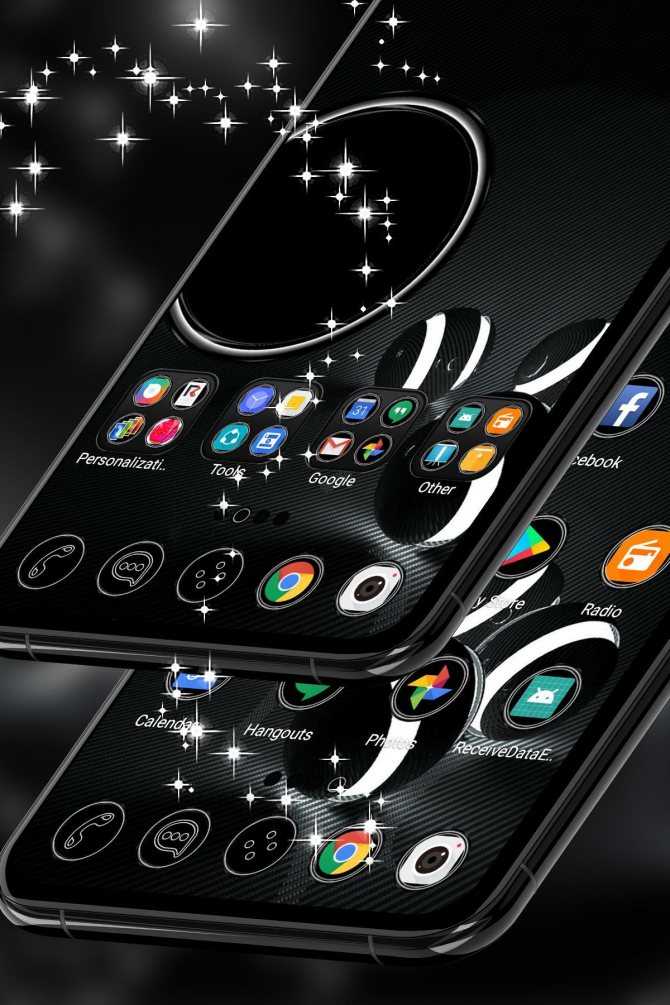
Pure Black Launcher Theme
Устанавливаем обои в Android
В операционной системе Андроид изменить фоновую картинку рабочего стола можно с помощью стандартных настроек.
Главная особенность функции состоит в том, что вместе с обоями рабочего стола будет изменено и изображение экрана блокировки.
Встроенные функции системы не предусматривают разделение картинок. Чтобы изменить элемент, следуйте инструкции:
- Разблокируйте гаджет и зайдите в главное меню;
- Выберите в списке приложений иконку «Настройки»;
- В открывшемся окне кликните на поле «Дисплей»;
Рис.2 – настройки в Андроид
- Нажмите на пункт «Обои», а затем найдите опцию «Главный экран»;
- В галерее выберите необходимое изображение. Вы также можете воспользоваться камерой или сторонними галереями для отображения картинок, но стандартное приложение покажет большинство форматов и типов файлов;
- Кликните на картинку и нажмите клавишу «Задать обои» или «Set as wallpaper».
Рис.3 – установка фона в Андроид
Выбранное изображение появится и на рабочем столе, и на экране блокировки.
Если же вы хотите, чтобы на разных этапах работы смартфона отображались разные иллюстрации, необходимо внести изменения в системные файлы Android.
Следующее руководство позволит сделать так, чтобы обои основного окна не совпадали с блокировкой:
- Скачайте на компьютер фото, которое хотите установить в качестве обоев для заблокированного окна. Затем переименуйте название файла в «keyguard_wallpaper» (без кавычек). Обязательно удалите формат – jpeg или любой другой;
- Чтобы на компьютере отображались расширения всех файлов, настройте соответствующую опцию в параметрах папок. Она находится в окне «Панель управления»—«Параметры проводника Windows»;
Рис. 4 – отображение форматов файлов на компьютере
- Включите смартфон и с помощью проводника удалите файл, который находится в директории /data/system/users/0. Он называется «keyguard_wallpaper»;
- Подключите телефон к компьютеру и скачайте на него ранее переименованную картинку с удалённым форматом. Перемещать её нужно только по пути /data/system/users/0, в любой другой папке работать ничего не будет.
Таким образом, системе удастся распознать файл, и она автоматически установит его в качестве фона на экран блокировки.
Заметьте, что после следующего изменения обоев рабочего стола, картинка блокировки также будет изменена и все действия придется повторять еще раз.
Существует еще один вариант кастомизации заблокированного экрана в Android. Он доступен только на новых версиях Marshmallow 6.0.1 и выше.
Суть новой функции состоит в том, что теперь пользователи могут задавать сразу несколько картинок на один и тот же экран включения гаджета.
Рис.5 Блокировка экрана на смартфоне
Вы можете выбрать максимум 30 разных иллюстраций, которые будут появляться на этапе разблокировки смартфона с разной периодичностью.
Во время каждого включения подсветки вы будете видеть совершенно новую картинку. Следуйте инструкции:
- Зайдите в настройки гаджета и перейдите в окно «Обои»;
- Выберите пункт «Экран блокировки»;
- Вариант выбора файла — из стандартной галереи;
- Отметьте галочкой все картинки, которые хотите использовать в качестве обоев (не более 30 штук) и подтвердите действие;
- Сохраните настройки. Заблокируйте, а затем снова разблокируйте устройство, чтобы на экране появились новые иллюстрации.








![Как изменить экран блокировки на android – 4 способа [2020]](http://tophallclub.ru/wp-content/uploads/a/2/7/a273a2480f68fe00a7cae12d3479ba25.jpeg)




![Как поменять обои на экране блокировки – инструкция + советы [2019]](http://tophallclub.ru/wp-content/uploads/3/f/e/3fed2aef39ec14dce186f5b986c991cd.jpeg)

















