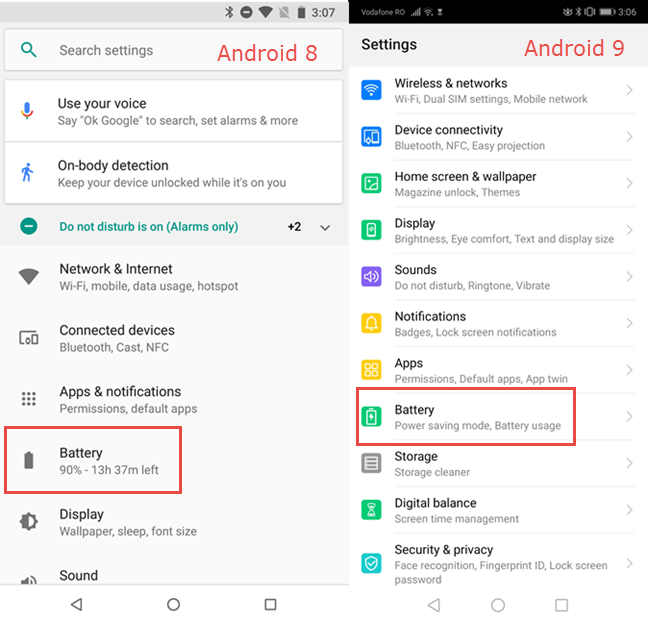Как убрать шторку на андроид
Как убрать шторку на андроид — один из часто задаваемых вопросов на различных форумах. При работе в полноэкранном режиме, когда пользователь смотрит видео или играет в игру, шторка, как и кнопка навигации, может помешать в самый неподходящий момент. Убрать строку состояния, а также другие сенсорные кнопки можно с помощью сторонних приложений, например, GMD Full Screen Immersive Mode. Среди преимуществ данного приложения выделяют:
- возможность скрыть строку уведомлений;
- скрыть сенсорные кнопки;
- переключать режимы очень просто через настройки приложения;
- в платной версии можно отдельно настроить различные полноэкранные режимы для каждого приложения в отдельности;
- также изменить можно размер, цвет и прозрачность.
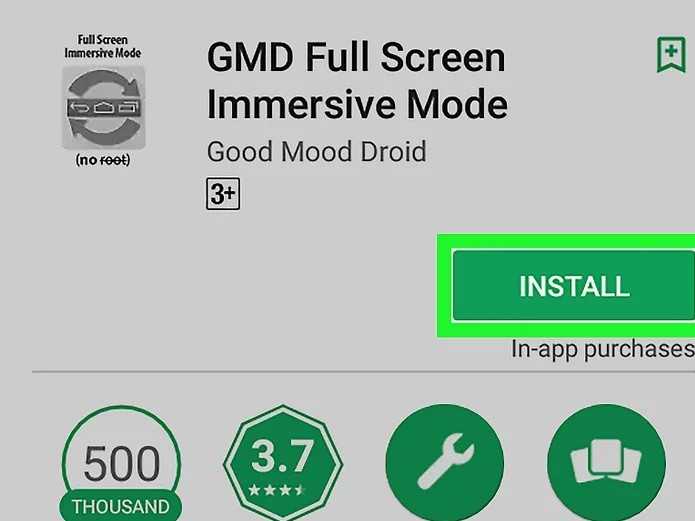
Как убрать шторку в андроид с помощью приложения
Чтобы заменить шторку, необходимо следовать следующей инструкции:
- Необходимо скачать приложение через Плей Маркет. После первого запуска приложение предупредит о возможных проблемах с клавиатурой, если отключена панель.
- Дальше будет возможность выбрать определенные настройки, которые позволят определиться, должно ли приложение запускаться автоматически, либо приложение будет отправлять на экран напоминания о запуске конкретного приложения, где необходимо отключить панель.
Чуть больше функционал в платной версии приложения. Однако простому обывателю вполне хватит бесплатной версии.
Обратите внимание! Данное приложение позволяет скрыть шторку уведомлений без root-прав
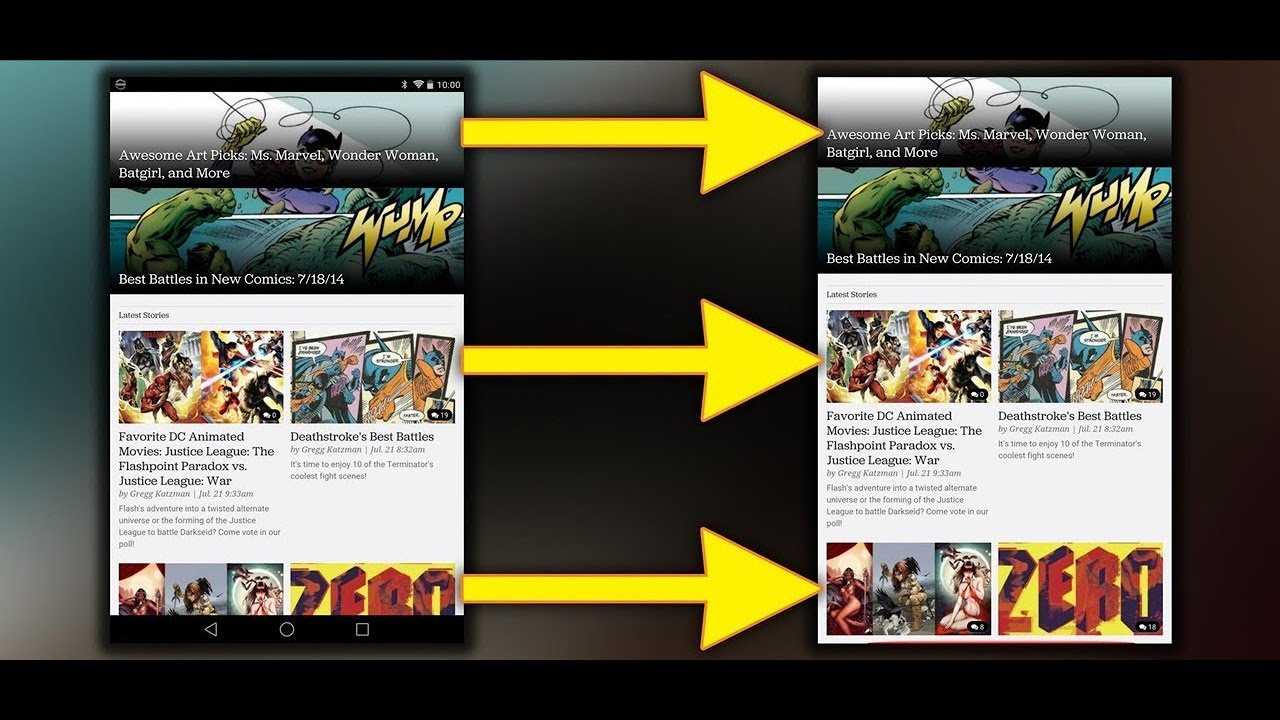
Как приложение скрывает шторку
Некоторые отдельные модели позволяют убрать панель навигации без дополнительных приложений. Так, например, в самсунг новой модели Galaxy S8 добавили специальную функцию, которая позволяет отключить автоматическое открытие панели. Для этого необходимо открыть настройки, а затем перейти в раздел «Дисплей». Там есть окно «Панель навигации». После перехода необходимо будет тапнуть по строчке «Показать и скрыть».
Некоторые пользователи отмечают, что такой возможности нет на некоторых устройствах. Это может быть связано с тем, что гаджет еще не обновлялся. Рекомендуется проверить все обновления, чтобы использовать максимальный функционал телефона. Только в этом случае получится заблокировать всплывающие шторки, навигацию.
Характеристика
Редкий пользователь не испытывает проблем с зарядкой собственного смартфона, чем и вызвана востребованность такой утилиты, как «Говорящая батарея». Главная функция приложения – это звуковое оповещение при достижении определенного заряда батареи.
Вы можете установить поэтапное голосовое уведомление по достижении определенного значения емкости аккумулятора. Вы можете настроить голос для уведомлений, громкость сигнала, градацию громкости, наличие вибрации и даже аудиопоток устройств, в котором будут воспроизводиться оповещения.
В главном меню приложения имеются данные не только о текущем заряде батареи, но и предположительном времени полного разряда, типе вашего аккумулятора, текущей температуре батареи и т.д. Помимо прочего, приложение позволяет сэкономить заряд аккумулятора, в том числе, благодаря функции автоматического отключения сетей при неиспользовании в течение определенного времени.
Пересортировка кнопок панели быстрых настроек
Вероятно, вы уже знаете как раскрыть панель быстрых настроек с помощью жеста двумя пальцами вниз от верхней кромки экрана. Вы все же можете не знать то, что у вас есть возможность добавлять, удалять и перестраивать кнопки панели быстрых настроек, по крайней мере с помощью System UI Tuner.
Вы можете перестроить или скрыть любые кнопки быстрых настроек по вашему желанию, все это с небольшой помощью System UI Tuner.
Нажмите быстрые настройки главного экрана System UI Tuner, и вы увидите стандартную панель кнопок быстрой настройки.
Чтобы переместить кнопку, нажмите и удерживайте, затем перетащите ее над другой кнопкой, произойдет перемещение этих двух мест. Чтобы скрыть кнопку из панели быстрых настроек, нажмите и удерживайте ее, затем перетащите ее на иконку удаления. Чтобы вернуть любые удаленные кнопки назад, нажмите Добавить плитку, затем нажмите на название кнопки.
Если вы хотите возвратить старые кнопки быстрых настроек, нажмите на кнопку меню с тремя точками в правом верхнем углу экрана, затем нажмите Сброс.
Использование adb
Android Debug Bridge Utility является консолью, которая включена в инструмент для разработчика андроид
Для начала пользователю потребуется перейти на страницу https://developer.android.com/studio/ и скачать оттуда SDK Tools Only, важно найти ту версию, которая подходит для системы пользователя. Дальше останется запустить скачанный файл, в нем следует снять отметки со всех пунктов, кроме одного Android SDK Platform-tools
Также можно оставить пункт Google USB Driver, который отвечает за драйвера. После этого надо нажать на кнопку установки. Теперь нужно подождать некоторое время. Для запуска инструмента следует ввести в командной строке следующий оператор: cd C:\sdk-tools-windows-3859397\tools\bin, только каталог стоит указать тот, в который пользователь распаковал файлы.
Теперь стоит зайти в свой смартфон, перейти к настройкам, дальше в информации об устройстве, после чего нажимать на номер сборки пока не появится меню разработчика. Дальше в него следует войти и активировать отладку по USB.
После этого останется только подключить смартфон к компьютеру, дождаться присоединения девайса и установки драйверов, либо установить их самостоятельно. Дальше останется ввести в той же командной строке пару операторов:
adb shell content insert —uri content://settings/system —bind name:s:status_bar_show_battery_percent —bind value:i:1
adb reboot
Девайс перезагрузится, появится нужный индикатор и все заработает как надо.
Панель уведомлений и быстрых настроек
Удивляет то, что и панель быстрых настроек стала другой – теперь в ней можно найти включение Google Pay и управление Умным домом. Сама панель стала огромной, и при первом свайпе вниз вы будете видеть лишь четыре значка. В плане дизайна такое решение выглядит приятнее, но, с точки зрения функциональности – это шаг назад. Даже при полном раскрытии панели вы будете видеть лишь восемь значков – а ведь на некоторых оболочках уже при первом свайпе открывается доступ к шести функциям.
Настройка панели уведомлений Android 12
Wi-Fi на Android 12 называется просто Интернет, и здесь собраны вместе настройки мобильной сети и Wi-Fi. Поскольку каждый значок отныне занимает половину горизонтального пространства на экране, слева от названия вы будете видеть иконку, показывающую метод соединения. При полном открытии панели быстрых настроек под значком появится название сети. При нажатии на значок снизу отобразится меню со всеми доступными сетями, а также кнопка отключения сети.
У панели уведомлений немного иначе закруглены углы, а тип каждого уведомления легко определить с первого взгляда. Некоторым диалогам можно присвоить наивысший приоритет, после чего Pixel Launcher спросит вас, не хотите ли вы добавить виджет с этим диалогом на домашний экран. В уведомлениях теперь показываются анимированные изображения, и вы можете отправить в сообщении картинку прямо из панели уведомлений.
Настройка уведомлений
Как изменить индикатор батареи на Андроид, увеличить процент заряда, убрать значок без Root?
Недавно в Neovolt под руку попалось приложение Super Status Bar. Оно на русском языке, работает с Android 9.0 Pie и Android 10. Да, с MIUI тоже работает. Многие из вас наверняка с ним хорошо знакомы.
Но если не сталкивались, то вкратце — всё, что вам нужно сделать, это переключить несколько настроек (их результат мгновенный, не нужно ничего перепрошивать).
- → Super Status Bar в Google Play (бесплатно, много платных функций).
- → Super Status Bar тема на 4pda (неофициально, полная версия).
Помимо редактирования статус-бара, приложение способно на много других настроек интерфейса, жестов и так далее. Мы же сосредоточимся на иконке процента заряда батареи. Вот, что нужно сделать для её замены.
Откройте Super Status Bar
После установки приложения не требуются какие-либо специальные разрешения — их спросит система после запуска функций программы.
Выберите «Статус бар»
Раздел находится в главном меню приложения внизу в
Переведите эту настройку в положение «Включить» и разрешите доступ к уведомлениям.
Теперь вы можете изменять статус-бар на своё усмотрение.
Что получится сделать без root прав?
Для начала попробуйте известный и неоднократно проверенный способ – полную зарядку и разрядку. В некоторых случаях, таким образом можно откалибровать элемент питания на Андроиде.
Итак, первый вариант:
- разряжаете устройство до автоотключения;
- пытаетесь включать, и смартфон снова отключится;
- ставите гаджет на подзарядку, но не запускаете, заряжаете до того момента, пока на дисплее или светодиодный индикатор не покажут все сто процентов;
- извлекаете зарядное приспособление из энергосети;
- запускаете телефон. Скорее всего, индикатор не покажет 100 %, так что опять подключаете зарядник, пока Андроид на дисплее не покажет полный уровень;
- отключаете от сети аппарат и перезагружаете. Если он все еще не показывает максимум, то опять заряжаете;
- эти действия следует выполнять повторно до того времени, пока не увидите 100% при запуске гаджета без подключения к сети;
- теперь устройство должно разрядиться полностью, пусть еще раз выключиться;
- до конца заряжаете, не нужно прерывать процесс – так вы правильно выставите уровень заряда на Андроиде.
Данный процесс не нужно делать часто. Даже при уровне батареи на 0, при которой телефон не может включиться, у нее все равно будет достаточно запаса заряда, способный не допустить вреда операционной системе. Не рискуйте, эту процедуру можно проводить не чаще 1 раза в три месяца. Если смартфон требует ее проводить почаще, то у вашего аккумулятора реальные и очень серьезные проблемы.
Запомните сразу: очень плохо полностью разряжать батарею. Вредно для Андроида также часто пытаться откалибровать ее. Есть и приятная новость – зарядка самостоятельно деактивируется при достижении безопасного предела, к тому же всегда есть энергия «про запас», даже если не получается запустить мобильное устройство. Так что откалибровать питательный элемент можно только в тех случаях, когда это действительно нужно, потому как эта процедура отрицательно влияет на его период службы.
Автор рекомендует:
- Как установить несколько ОС Windows 7 8 10 на одну флешку
- Как увеличить громкость на Андроиде через инженерное меню
- Как удалить рут права с Андроида полностью
- Как сделать скриншот на Андроиде разными способами
- Lucky Patcher — как пользоваться софтом на Андроид
Как поставить отображение процентов зарядки в Samsung
Во многих современных моделях смартфонов Samsung «с магазина» процент заряда показан в виде маленькой батарейки в правом верхнем углу экрана.
Батарейка в верхнем углу экрана Самсунг
Такое представление остатка энергии батарейки не даёт понять, сколько часов мы ещё можем пользоваться устройством
Особенно это важно знать при низком показателе. Большинство пользователей ещё мало знакомы с системой Android. Для них мы подготовили простую инструкцию:
Для них мы подготовили простую инструкцию:
-
Выберите иконку настроек на главном экране;
Нажмите кнопку с шестерёнкой в главном меню
-
Как и в любом другом Android устройстве, в Самсунгах есть поиск по настройкам. Его можно открыть, нажав на иконку лупы;
Выберите кнопку для поиска по настройкам смартфона
-
Теперь введите в окне поиска параметров слово «Проценты»;
Введите слово «Проценты» в поиске по настройкам
-
Выберите ниже строку «Показать процент заряда». В зависимости от модели и версии Android в Samsung этот пункт настроек может называться иначе. Но в нём должно присутствовать слово «Проценты»;
Выберите пункт «Показать процент заряда»
- Далее вам нужно активировать пункт «Показать процент заряда», передвинув ползунок в активное положение. В области уведомлений появятся цифры процентов заряда.
На этом же окне с настройками можно изменить способ отображения уведомлений на Самсунге.
Выполните соответствующие настройки смартфона Самсунг
После изменения этих параметров окно можно закрыть.
Minimal ADB and Fastboot для Windows
Размер иконок на экране телефона Андроид зависит от плотности пикселей на дюйм (DPI). Для изменения этого параметра при помощи утилиты Minimal ADB and Fastboot выполняем такие шаги:
- Устанавливаем программу Minimal ADB and Fastboot на компьютер под управлением системы Виндовс.
- Активируем отладку по USB на гаджете. , запускаем софт. Отобразится окно, в котором вводим команду «adb devices». Это выполняется с целью проверки подключения.
- Определяем оптимальный показатель DPI для используемого в гаджете дисплея.
- Если софт установил подключение, то задаем команду «adb shell wm density ХХХ», где вместо значения ХХХ вводим нужный показатель DPI. Осуществленные изменения станут доступными после перезагрузки телефона.
Если на телефоне установлены root права, то показатель DPI можно изменить при помощи подходящего файлового менеджера с root доступом, к примеру, ES file explorer.
Пользователю нужно будет открыть в директории /system файл build.prop. В этом файле следует найти строчку «ro.sf.lcd_density=» и ввести нужное значение DPI. Затем сохраняем осуществленные изменения и перезапускаем телефон.
Программы для калибровки батареи
Battery Callibration – это приложение с помощью которого выполняется настройка индикатора аккумулятора. Есть 2-а режима это быстрая, занимает 1 минуту, и долгая калибровка батареи андроид. Вторая настроит контроллер более точно. Скаченная и установленная программа может сама предоставить пошаговую инструкцию. Но тем не менее предоставляем поэтапный план настройки.
Алгоритм действий:
- Запустите программу.
- Подключите смартфон к заряднику.
- По достижение 100% появится писк. С этого момента подождите еще 1 час. Ничего отключать не нужно.
- Ровно через час нажмите кнопку «Calibrate» в меню программы. Подождите пока процесс завершится.
- Вытащите зарядное устройство из розетки.
- Перезагрузите телефон.
После этих действий память контроллера обнулится. Плюс метода в том, что прога делает все самостоятельно.
Advanced Battery Calibrator – этот софт позволяет добиться того, чтобы смартфон увидел реальную емкость АКБ.
Battery Repair Life – приложение увеличивающее срок службы аккумулятора. Работает бесплатно от одного клика. Если пользоваться им 1 раз в 7 дней, срок службы АКБ заметно возрастет.
Battery Calibration Pro Gratis – эта прога помогает, когда у вас проблемы с батарейкой в андроиде. Позволяет продлить время работы и срок службы в целом. Автоматический режим выполнит всю работу за вас. Длительность калибровки 3 минуты.
Мифы о калибровке батареи на андроид
Все что написано ниже это миф:
- Аккумуляторы литий-ионного типа не обладают памятью. Бороться с быстрым разрядом не нужно. Дело не в АКБ, а в чтение и отображении системой данных емкости.
- Уничтожение файла batterystats.bin откалибрует батарею. (Данный файл лишь фиксирует информацию о том, как использовалась энергия в период между подзарядкой. Информация обнуляется каждый раз как телефон зарядится до 80%). Подобную информацию можно видеть в меню «БАТАРЕЯ».
Смартфоны, как и планшеты, работающие на операционной системе Андроид имеют одну и туже проблему. Связана она с быстрым разрядом аккумулятора спустя непродолжительный период использования устройства. Смартфоны начинают быстро разряжаться, время зарядки увеличивается, а автономности хватает не более чем на полдня, а бывает и вовсе — индикатор заряда показывает неверное значение. Естественно, исправить эту ситуацию можно простым способом – купить официальный аккумулятор, но при желании можно попробовать сделать калибровку батареи на своем андроид планшете или смартфоне. Если калибровка не поможет, то уже точно следует отправиться в ближайший магазин и купить новую батарейку на свой девайс.
Для проделывания данной операции вам понадобится программа для калибровки под названием Battery Calibration. На момент написания инструкции данное приложение считалось одним из самых эффективных на просторах Google Play.
- Скачиваем, устанавливаем и запускаем приложение.
- Выбираем один из представленных методов калибровки: полная калибровка занимает чуть больше времени, но позволяет достичь максимально точного результата; быстрая калибровка проходит в течение одной минуты и не гарантирует, что оптимизация батареи будет выполнена удачно.
- Выбрав интересующий вас метод, необходимо разрешить программе доступ к функциям устройства, следуя инструкции на экране.
- Начнется процесс калибровки, сначала определится тип устройства, емкость аккумулятора, выполнится процесс распознавания ROOT-прав и начнется оптимизация использования батареи. Вам останется лишь подождать, когда данный процесс завершится.
- Когда калибровка достигнет 100% на экране появится уведомление о том, что действие успешно выполнено и аккумулятор приведён в порядок.
- Перезагружаем устройство в режим «Recovery Mode»(инструкция как зайти в рекавери).
- Выбираем пункт «wipe data/factory reset».
- Находим раздел с надписью «wipe battery stat» и нажимаем на него.
- Перезагружаем устройство в режим «Recovery Mode».
- Переходим в пункт «Advanced» в главном меню.
- Выбираем «File Manager».
- Переходим в папку «data», затем в папку «system».
- Ищем файл с именем «batterystats.bin» и нажимаем на него.
- В появившемся меню выбираем «Delete», после чего переходим к 5 пункту инструкции выше.
Если ваше устройство и вовсе перестало заряжаться — читайте инструкцию как решить проблемы с зарядкой устройства.
Как видите способов выполнить калибровку аккумулятора весьма много. Трудно сказать какой подойдет именно вам. Возможно, следует попробовать несколько вариантов, в других случаях и одного решения будет достаточно. Помните, что все действия вы производите на свой страх и риск, администрация сайта не имеет отношения к возможным последствиям от ВАШИХ действий над устройством.
| Прослушать статью |
Масштаб интерфейса Андроид
Масштаб экрана изменяется с целью размещения на нем максимального количества информации. В интерфейсе девайса одновременно с этим изменяется размер окон и значков.
Первый метод
- Переходим в настройки телефона. Для этого жмем в уведомлениях на шестеренку или жмем на ярлык в меню.
- Выбираем вкладку «Экран».
Не знаешь как решить проблему в работе своего гаджета и нужен совет специалиста? На вопросы отвечает Алексей, мастер по ремонту смартфонов и планшетов в сервисном центре.Напиши мне »
Здесь доступны такие режимы:
- Очень маленький.
- Маленький.
- Средний.
- Очень крупный.
Выбрав этот способ, у вас не будет широких возможностей для настройки масштаба интерфейса. Здесь предлагается выбрать один из 4-х пунктов.
Такая настройка выполняется удобно и оперативно. Во время изменения настроек демонстрируется специальная картинка. Она показывает, какой именно вид интерфейс будет иметь в разных программах.
Второй метод
Способ является более гибким, но и более сложным. Здесь можно изменить размер по собственному усмотрению до самого мелкого значения или до максимально возможного, когда иконки будут занимать весь экран.
Чтобы сделать значки больше или меньше, необходимо активировать режим «Для разработчиков». Инструкция:
- Переходим в «Настройки».
- В открывшемся меню выбираем раздел «О телефоне» или «Система», в зависимости от используемой версии Андроид.
Способы изменения масштаба
Есть 2 способа изменить этот параметр:
Простой способ
- Перейдите в «настройки» смартфона и выберите иконку «экран».
- Далее переходите в «масштаб изображения на экране».
- Подстройте ползунок под удобные вам параметры.
Недостаток такого способа в том, что в нём предоставлено всего 4 размера:
- очень маленький;
- маленький;
- средний;
- очень крупный.
Он пользуется успехом благодаря скорости экрана и возможности смотреть за тем, как будет выглядеть экран телефона.
Способ посложнее
- Откройте режим «для разработчиков» и зайдите в «настройки».
- Нажмите на иконку «система»/ «о телефоне», зависит от версии операционной системы.
- Если нажали на раздел «система», перейдите далее в «о телефоне». Далее на экране высветится подробная информация о смартфоне.
- Нажмите на иконку «номер сборки» 5 раз, пока не получите сообщение со словами «вы стали разработчиком!»
- Перейдите по иконке «для разработчиков», она появилась в разделе «система».
- Откройте пункт «минимальная ширина», и изменяйте размеры под удобную для вас величину.
Здесь гораздо сложнее, но этот способ предоставляет пользователю возможность менять масштаб до абсолютно любых размеров, ограничений нет.
На что влияет масштаб?
Как видим из вышеприведенного скриншота, в первую очередь он влияет на количество информации на экране в один кадр. То есть, чем больше масштаб, тем больше помещается на экран полезной информации от приложений. Соответственно, становится удобнее пользоваться смартфоном из-за того, что не нужно всегда пролистывать экран для получения скрытой информации. С большим масштабом на экране больше текста, больше картинок, ведь сам интерфейс занимает меньше места.
На примере скриншота отлично видно, что с большим масштабом поместилось сразу четыре линии настроек, в то время как на маленьком масштабе всего две. Таким образом, мы увеличиваем количество информации на экране и делаем работу с гаджетом более удобной, быстрой и комфортной.
Также стоит отметить, что такие настройки задевают размеры только частиц интерфейса, при этом, не трогая размер шрифта, вставленных картинок, видео, фото и так далее.
При изменении размера интерфейса меняются только те параметры, что заданы как программа, а не как графический элемент. То есть если картинка будет одного размера, то она не станет меньше либо больше с изменением масштаба, так как картинка не относится к интерфейсу, она уже считается как контент. Следственно, размер интерфейса никак не повлияет на отображение в играх, при просмотре фильмов в плеере, в галерее и так далее. Данный метод делает размер интерфейса только для полигонов системы, которые создаются в виде кода, а не графики.
- Меню системных настроек;
- Приложения, не имеющие особого дизайна (некоторые мессенджеры, настройщики и так далее);
- Статус бар и шторка уведомлений;
- Приложение для звонков и СМС;
- Календарь, почта, переводчик и прочие сервисы от Google и других компаний;
- Play Market (или Google Play);
- Экран разблокировки;
- Размер диалоговых окон и иконок в лаунчере.
А вот эти элементы не будут изменяться:
- Отдаленность заставки;
- Отдаленность фоновых изображений и живых обоев;
- Странички в браузере и прочие веб-элементы;
- Игры;
- Видео и музыкальные плееры;
- Картинки в галереях;
- Интерфейс входящего и исходящего вызовов;
- Шрифт, то есть любой текст;
- Клавиатура;
- И так далее…
Как поставить проценты зарядки батареи на Xiaomi Redmi 9T
Аккумулятор – важнейший элемент смартфона. От него зависит, как долго устройство будет работать в автономном режиме, то есть без подключения к электросети. За уровнем заряда позволяет следить строка состояния, где расположена иконка в виде батареи, которая то заполняется, то истощается. К сожалению, она не позволяет определить точный уровень. Поэтому рекомендуется включить процент заряда батареи на Xiaomi Redmi 9T одним из способов, описанных ниже.
С помощью шторки
Телефон Xiaomi Redmi 9T, как и любое другое устройство на операционной системе Андроид 6 и выше отображает уровень заряда в виде иконки. С ее помощью можно предположить, на сколько примерно заряжена батарея: 100%, 75%, 50% и так далее.
Чтобы система смогла отобразить точные проценты зарядки, необходимо сделать свайп от верхней части экрана вниз. Тогда откроется шторка уведомлений, а напротив иконки батареи появится информация относительно уровня заряда.
Несмотря на то, что телефон всегда сможет показать процент, такой способ вряд ли получится назвать удобным. Ведь пользователю придется каждый раз опускать шторку, чтобы ознакомиться с точным зарядом
В связи с этим рекомендуется обратить внимание на альтернативные методы изменения иконки, что процент отображался всегда. Даже в случае, когда шторка уведомлений закрыта
Через настройки
Сделать проценты батареи видимыми на постоянной основе позволяют сделать настройки Xiaomi Redmi 9T. Если вы никогда не пользовались этой опцией, то обратитесь к инструкции:
- Откройте настройки устройства.
- Перейдите в раздел «Батарея».
- Активируйте ползунок, расположенный рядом с пунктом «Уровень заряда».
Данный способ работает в том случае, если вы обновили свой Xiaomi Redmi 9T до Android 9 и более новой версии операционной системы. Если же вы используете старую прошивку, то алгоритм будет немного отличаться:
- Опустите шторку уведомлений.
- Нажмите на иконку шестеренки и удерживайте на ней палец в течение нескольких секунд.
- Примерно через 5 секунд вы попадете в раздел настроек, а снизу высветится уведомление «Функция System UI Tuner добавлена в меню настроек». Это станет свидетельством того, что вам удалось разблокировать меню расширенных параметров.
- Теперь вам нужно перейти в «System UI Tuner».
- Выберите пункт «Строка состояния».
- Кликните по функции «Батарея» и активируйте постоянный процент зарядки батареи для строки состояния.
При использовании модифицированной прошивки названия некоторых пунктов меню могут отличаться. Но это не помешает настроить отображение процентов на постоянной основе. Нужно просто ориентироваться на разделы «Батарея» или «Аккумулятор», а при необходимости можно воспользоваться поиском настроек.
Использование приложения
Поставить проценты зарядки можно не только встроенными средствами телефона, но и при помощи специальных приложений вроде «Аккумулятор процентах». Вы с легкостью найдете его в магазине Play Market. Там же есть масса других похожих программ, способных аналогичным образом справиться с поставленной задачей.
Для отображения процента необходимо запустить приложение и отметить галочкой пункт, отвечающий за показ точного уровня заряда. Для всех программ действует примерно одинаковый алгоритм, поэтому его можно использовать вне зависимости от того, какую утилиту скачал владелец Xiaomi Redmi 9T.
Одновременно с этим стоит пояснить, что процент будет показан отдельно от иконки батареи. Многим данный факт может показаться непривычным и неудобным. Кроме того, для постоянного отображения заряда требуется разрешить стороннему приложению работать в фоновом режиме.
Отключение звука клавиш громкости на Андроид
Аналогичным образом можно отключить или изменить множество разных звуков системы Андроид. Нужно только знать, в каких каталогах расположен нужный нам звуковой файл:
/system/media/audio/alarms/
— каталог, содержащий возможные мелодии для будильника
;
/system/media/audio/camera/
— каталог, содержащий возможные звуки для стандартной камеры
, а также файл для беззвучной работы камеры;
/system/media/audio/notifications/
— каталог, содержащий варианты сигналов оповещений
;
/system/media/audio/ringtones/
— каталог, содержащий возможные для установки мелодии вызова
(звонка
);
/system/media/audio/ui/
— каталог, содержащий системные звуки
, звуки уведомлений
.
Например, на некоторых смартфонах в каталоге ui
есть такой файл, как Volume.ogg
или даже несколько файлов: Volume-1.ogg
, Volume-2.ogg
, Volume-3.ogg
, Volume-4.ogg
и так далее.
Если мы заменим эти файлы (или этот файл) на приведённый выше звуковой файл с тишиной, либо на звук тишины в mp3
: Volume-soundless
— то таким образом сможем отключить звук регулировки громкости
, воспроизводимый при нажатии боковых клавиш устройства.
Но стоит иметь ввиду, что некоторые прошивки звук регулировки громкости хранят не в открытом виде, а в компилированном файле, в этом случае отключить звук заменой файла через файловый менеджер не удастся.
Android действительно превосходная операционная система, но в то же время имеет свои недостатки. Некоторые из них являются врожденными и с ними приходится только мириться, другие можно довольно легко устранить. В этой статье мы собрали несколько самых распространенных проблем Android и советы по их исправлению.
Избавьтесь от мусорного софта
Производители и продавцы устанавливают огромное количество ненужного коммерческого программного обеспечения на многие модели устройств. И это может превратиться в настоящую проблему. Навязанный вам софт не только занимает место, но и отъедает системные ресурсы, потребляет аккумулятор, просто мешает. К счастью, есть возможности исправить это.
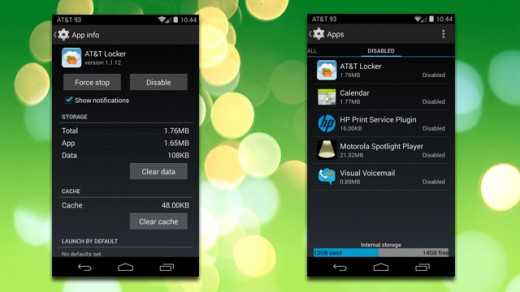
-
Отключите их в системных настройках.
Большинство таких программ имеют статус системных и не могут быть так просто удалены. Если вы не хотите рутировать устройство, то почти всегда можно зайти в настройки и отключить ненужные вам программы так, как показано на иллюстрации выше. -
Получите рут и удалите мусор
. Получение прав суперпользователя не такая уж страшная процедура. Вы можете воспользоваться или статьей. После этого вы сможете полностью удалить или только заморозить выбранные вами программы. Для этого существует большое количество специальных утилит, самые популярные из которых Titanium Backup и RootAppDelete.
Способ 2: изменяем размер сетки
Вы, наверное, замечали какую-то закономерность в расположении значков на экране? Все иконки в одинаковом количестве находятся в каждом из рядов. При желании размер сетки можно изменить, и тогда вместо четырех приложений в ряду их станет пять или более. Понятное дело, что при таком редактировании уменьшится и размер каждого из значков. Нужная вкладка с настройками спрятана в специальном меню, для доступа к которому необходимо удержать палец на сенсорной кнопке с опциями, а после выбрать «Настройки».
Выбираем «Настройки»
Теперь остается в поле «Сетка рабочего стола» выставить значение «5х5» или выше.
Выбираем нужный размер сетки
Всё опять-таки зависит от размера дисплея смартфона.
Включение процентов заряда, с использованием стороннего приложения
Если включение отображения процентов с помощью скрытых настроек на вашем аппарате не сработало, то потребуется установить специальное приложение, например «Аккумулятор в процентах».
Можно выбрать любое другое, которых в магазине Google Play предостаточно. Наберите в поисковой строке Google Play «процент заряда» и выберите понравившееся приложение.
Приложение «Аккумулятор в процентах» выводит состояние заряда в левой стороне области уведомлений. Размер и цвет отображения цифр настраивается в программе.
С этим еще читают:
- Как установить Android Q-бета на смартфон? Третья версия Android Q-бета стала доступна для установки на устройствах Pixel и 15 других моделей. Последнее обновление включает ряд функций, недоступных ранее. В частности появилась так
- Как стереть информацию на Android, чтобы никто не смог ее восстановить С появлением флагманских моделей каждый год, возникает новая дилемма, которая преследует покупателей и продавцов смартфонов. Как стереть свой телефон Android перед продажей или обменом? На
- Как настроить прокси на Android Владельцы Android смартфонов и планшетов, активно использующие их для выхода в интернет, часто озадачиваются вопросом «Можно ли использовать на своем устройстве соединение через прокси
- Долгое ожидание скачивания в Play Market: что делать? Пользователи Android устройств, при установке приложений из Google Play Market, иногда сталкиваются с проблемой, когда установка не происходит и сам процесс бесконечно зависает на стадии
- Как на Андроиде заблокировать нежелательный номер Практически каждый, кто активно пользуется мобильной связью, сталкивается с проблемой нежелательных звонков. Это могут быть звонки от рекламных контор, коллекторских агентств, вызовы от
Инструкции. Советы. Руководства