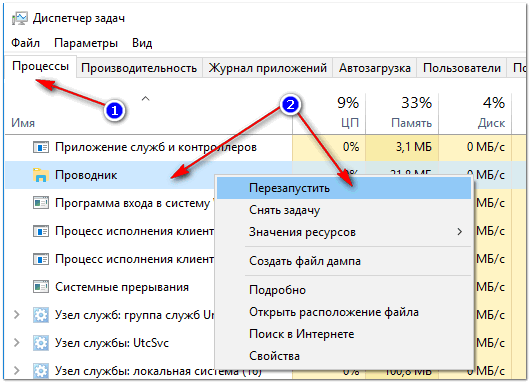Топ-10 гаджетов
- All CPU Meter. Выводит информацию о процессоре: количество задействованных ядер, температура, процент занятой и свободной мощностей.


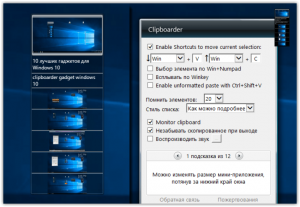

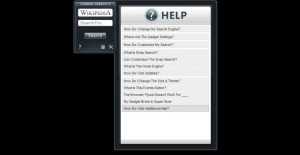




Основной задачей гаджетов на рабочем столе является увеличение вашей производительности. Они позволяют постоянно держать полезную информацию на виду и обеспечивают моментальный доступ к часто используемым функциям. Если после установки гаджета количество открытых окон сократилось, значит вы приняли верное решение, установив его.
К сожалению, сейчас нет никаких оснований полагать, что компания Microsoft снизойдет до нужд пользователей и вернет гаджеты в свои новейшие операционные системы. Современный Metro UI — плиточный интерфейс, который позволяет выводить информацию на плитки программ, но ни как не взаимодействовать с их функционалом.
Как установить гаджеты для windows 7
Гаджеты рабочего стола не являются чем-то новым в мире windows. Впервые они были замечены в Висте, где располагались на панели сбоку. Даже если сама задумка была хороша, но она не имела большого успеха. С появлением 7, Microsoft слегка переработала этот элемент. С этой инструкцией Вы узнаете, как установить гаджеты для windows 7, а также как их настроить для удобной эксплуатации.
Скачайте архив с файлом гаджета. Распакуйте его в любую папку. В готовом виде файл имеет расширение (gadget). Кликните по файлу дважды левой кнопкой, запустится окно, в котором нажмите кнопку «установить». После установки, гаджет сразу отобразиться на рабочем столе.
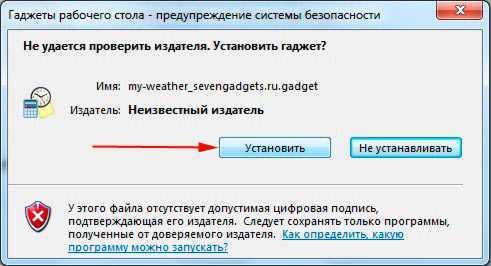
Есть вариант менее используемый, на который нет смысла тратить время. Надо скачать архив файлов самого гаджета, а затем извлеченные элементы скинуть в определенную папку, до которой долго добираться. Поэтому его не будем рассматривать.
Примечание: скачивайте только с проверенных источников, чтобы не навредить своей windows 7.
Где найти гаджеты
Для начала Вам необходимо перейти панель управления гаджетами. Есть два способа это сделать:
1. Нажмите «пуск», далее «все программы» и найдите пункт «коллекция гаджетов рабочего стола».
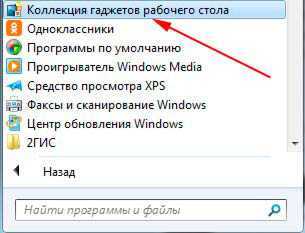
2. Кликните правой кнопкой мыши на пустом месте рабочего стола и из выпавшего меню выберите «гаджеты». На мой взгляд, это легкий и удобный способ.
Окно коллекции покажет список установленных гаджетов. По умолчанию windows 7 располагает следующими:
- windows Media Center
- Валюта
- Головоломка
- Заголовки новостей web-каналов
- Индикатор ЦП
- Календарь
- Погода
- Показ слайдов
- Часы

Как включить и выключить гаджеты
Чтобы установить гаджет, два раза кликните на него левой кнопкой, и он активируется за доли секунды. Вы также можете выбрать и перетащить его на рабочий стол в нужное место.
Если Вы хотите убрать гаджет, наведите на него курсор мыши. После чего справа от него появится несколько кнопок. Нажмите на белый крестик с красным фоном, и гаджет скроется с рабочего стола.
Как настроить и переместить гаджеты
Их можно персонализировать и настроить по-разному. Ниже, я постараюсь обобщить все элементы, которые можно установить и настроить:
1. Увеличить размер гаджетов – позволяет увеличивать их размер для лучшего восприятия информации. Если это возможно, то при наведении в меню справа должен быть квадрат со стрелкой, как показано на скриншоте ниже. Нажмите на него, и Вы увидите насколько произошло увеличение. Если Вы хотите, чтобы гаджет был стандартных размеров, вы должны нажать на туже кнопку (теперь стрелка будет направлена в квадрат).

2. Скрыть или показать все гаджеты – есть способ, чтобы избавиться от всех сразу. Нажмите правой кнопкой на пустом месте рабочего стола, наведите на «вид», а затем нажмите «отображать гаджеты рабочего стола». Для того, чтобы все они показывались, как раньше, нажмите еще раз, свидетельствовать этому будет установленный флажок, напротив названия опции.
Если Вы думаете, что гаджеты будут работать в фоновом режиме windows 7, Вы ошибаетесь. Процесс в диспетчере задач, который за это отвечает, называется «sidebar.exe». После того ка вы все их скроете, процесс исчезнет и наоборот.
3. Отображение поверх всех окон – ряд гаджетов необходимо всегда держать на виду. Выберите необходимый и щелкните по нему правой кнопкой. В открывшемся меню нужно установить флажок на строке «поверх остальных окон».
4. Уровень прозрачности – кликните на гаджет правой кнопкой, затем наведите на «непрозрачность», и выберите число в процентах. Если установить процент меньше, то прозрачность будет заметнее.

5. Переключение между активными гаджетами – для этого зажмите клавишу со значком windows, и нажимайте Gна клавиатуре, при каждом клике на которую, будите переключаться с одного на другой.
Если Вы наведете стрелку мыши на кнопку «свернуть все окна», которая располагается на панели задач, то все активные гаджеты будут показаны.

Как удалить гаджет
Для этой процедуры есть несколько очень простых шагов. Откройте коллекцию гаджетов и выберите элемент. Затем щелкните правой кнопкой и кликните «удалить». После чего увидите предупреждение, с которым должны согласиться.
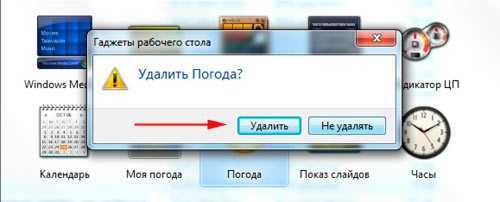
Вот уже становится понятнее, как установить гаджеты для windows 7. По сравнению с той же Vista, разработчики позаботились о гибкости использования. Теперь Вам не придется размещать элементы в правой или левой панели. У Вас появилась возможность поставить гаджеты в любое место рабочего стола, так чтобы было комфортнее работать.
Виджет “Gadgets revived”
По функционалу приложение схоже на 8gadgetpack, но, нажав в списке гаджетов на «Найти в интернете», откроется официальный форум разработчика. И там многие пользователи выкладывают дополнительные виджеты для данной программы.
Из преимуществ: все штатные гаджеты переведены полностью на русский язык. Но систему нагружает чуть сильнее, нежели 8gadgetpack. Дополнительных настроек минимум. Пользователь может лишь перетаскивать иконки мини-утилит в любое место на рабочем столе. А вот изменить размер виджетов или «прикрепить» к панели задач — не получится.
Программа полностью бесплатная.
Где находятся виджеты в Windows 11?
В отличие от macOS, Microsoft добавила ярлык виджетов на новую панель задач в Windows 11. Поэтому после обновления до 11 вы увидите кнопку «Виджеты» рядом с представлением задач. Она выглядит как синий прямоугольник с закругленными белым и голубым прямоугольниками внутри.
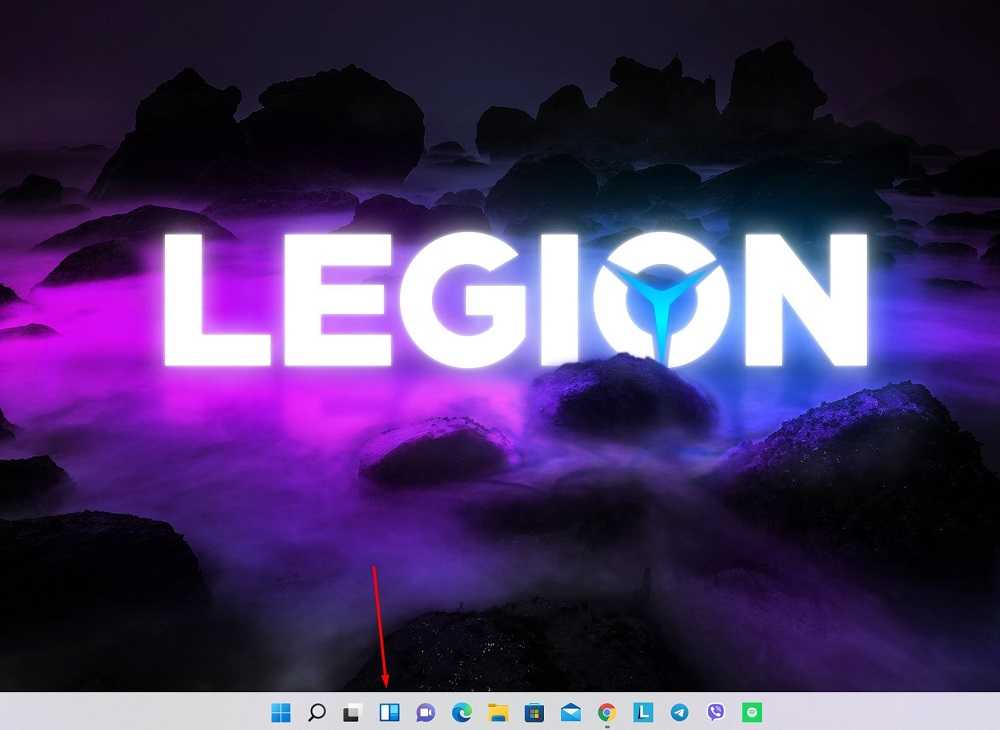
После того, как нажмете данную кнопку на панели задач, слева перед вами появится меню виджетов. По умолчанию это погода, акции, спортивные результаты, фотографии или трафик.
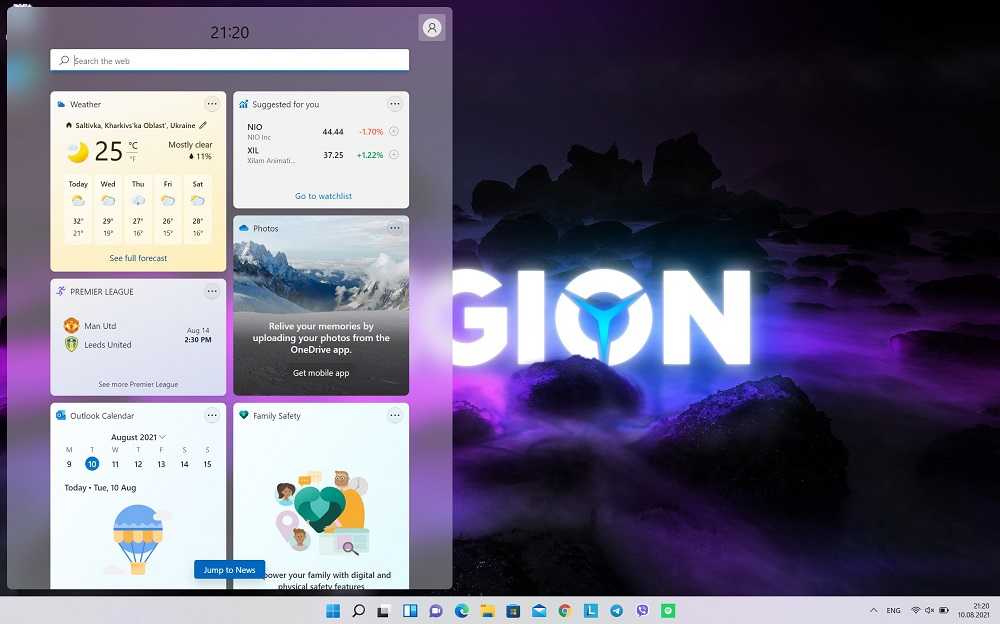
Сама панель виджетов занимает почти половину области просмотра, позволяя вам с их помощью лучше видеть последнюю информацию. В самом верху в строке поиска откроется веб-поиск Bing в браузере Edge. Под виджетами вы увидите раздел, посвященный Bing News, который в настоящее время нельзя отключить.
Вот список виджетов, доступных на данный момент в бета-версии Windows 11 Insider Preview:
- Погода: текущие погодные условия и прогноз
- Биржевые новости: список текущих цен на акции. Вы можете добавить символы тикера, чтобы настроить список
- Календарь: небольшой календарь, который показывает прогноз на текущий день и неделю вместе с предстоящими событиями
- To Do: список дел, в который вы можете добавлять элементы и отмечать их, когда они будут выполнены
- Фотографии: отображает фотографии, связанные с вашей учетной записью Microsoft, в небольшом поле
- Советы: здесь показаны советы, которые помогут вам лучше использовать Windows 11 и приложения Microsoft, такие как браузер Edge
- Спорт: Текущие спортивные события и результаты. Вы можете ввести название своей любимой команды, чтобы настроить список
- Пробки: показывает небольшую карту сверху с дорожными условиями в вашем районе. Хотя в Украине они еще не совсем корректно работают
- Развлечения: список последних выпусков, связанных с фильмами или телешоу, которые вы можете приобрести в Microsoft Store
- Киберспорт последние оценки и результаты киберспорта
Конечно же следует понимать, что Microsoft может удалить некоторые из этих виджетов или добавить больше в полном выпуске Windows 11 осенью 2021 года. В конце концов, в новой ОС могут появится и сторонние виджеты, но Microsoft пока не предоставила никаких подробностей о том, как это может работать и когда они появятся. Microsoft пообещала предложить разработчикам необходимые API-интерфейсы для интеграции их приложений через виджеты. В результате мы можем ожидать появления виджетов от WhatsApp, Telegram, Spotify, Evernote и других.
Другие гаджеты для Windows 10
Увы, так как платформа гаджетов уже давно была выкинута из Windows и заброшена Microsoft, многие сторонние разработки также прекратили своё развитие. В итоге ряд неплохих мини-приложений времён Vista и Windows 7 к сегодняшнему дню оказался неработоспособен.
В составе 8GadgetPack помимо нескольких совсем тривиальных гаджетов вроде всевозможных календарей, часов и заметок, есть ещё ряд интересных находок, которые поддерживаются авторами этого комплекта в актуальном состоянии. Детально описывать их мы не видим смысла, но пару слов всё-таки скажем.
В частности, отметим Remove Drive Safely Glassy, позволяющий быстро и безопасно извлекать флеш-накопители, а также CPU Network Monitor и Glassy Network Monitor, которые без обращения к диспетчеру задач наглядно покажут вам загрузку центрального процессора и сети.
В свою очередь, MiniRadio позволит прослушивать некоторые западные радиостанции, Recycle Bin даст возможность управлять корзиной, не переходя к ней, Top Five отобразит пять наиболее нагружающих систему процессов, а Volume Control поможет отрегулировать громкость без прицельного клика по крошечному значку на панели задач.
Таков список лучших гаджетов для Windows 10, которым мы сегодня решили поделиться. Нашли ли вы для себя что-то интересное?
См. также:Шахматы, сапёр и косынка для Windows 10: возвращаем игры в новую ОС
Игорь Андреев – автор статей для ITRew.ru и Our-Firefox.ru. Увлечен современными технологиями, рассказываю о них в своих текстах)
Страница автора – twitter.com
- https://winda10.com/personalizatsiya-i-oformlenie/gadzhetyi-dlya-windows-10.html
- https://windows10x.ru/gadzhety-dlya-windows-10/
- https://www.itrew.ru/windows/vosem-luchshikh-gadzhetov-dlya-windows-10.html
Другие гаджеты для Windows 10
Увы, так как платформа гаджетов уже давно была выкинута из Windows и заброшена Microsoft, многие сторонние разработки также прекратили своё развитие. В итоге ряд неплохих мини-приложений времён Vista и Windows 7 к сегодняшнему дню оказался неработоспособен.
В составе 8GadgetPack помимо нескольких совсем тривиальных гаджетов вроде всевозможных календарей, часов и заметок, есть ещё ряд интересных находок, которые поддерживаются авторами этого комплекта в актуальном состоянии. Детально описывать их мы не видим смысла, но пару слов всё-таки скажем.
В частности, отметим Remove Drive Safely Glassy, позволяющий быстро и безопасно извлекать флеш-накопители, а также CPU Network Monitor и Glassy Network Monitor, которые без обращения к диспетчеру задач наглядно покажут вам загрузку центрального процессора и сети.
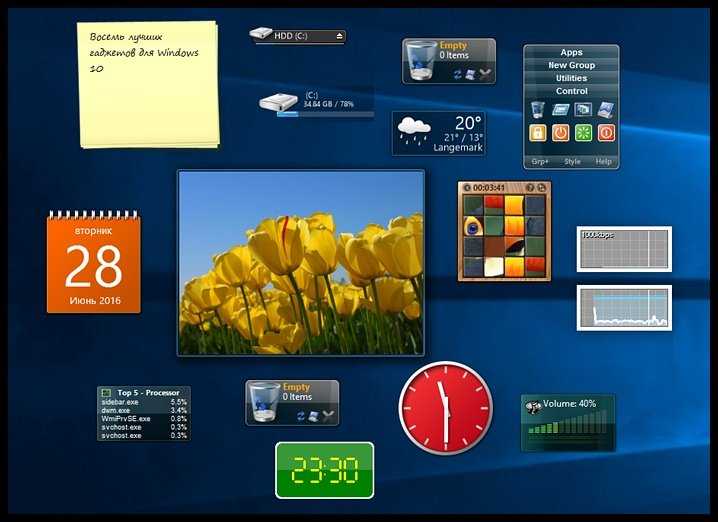
В свою очередь, MiniRadio позволит прослушивать некоторые западные радиостанции, Recycle Bin даст возможность управлять корзиной, не переходя к ней, Top Five отобразит пять наиболее нагружающих систему процессов, а Volume Control поможет отрегулировать громкость без прицельного клика по крошечному значку на панели задач.
Таков список лучших гаджетов для Windows 10, которым мы сегодня решили поделиться. Нашли ли вы для себя что-то интересное?
Windows Desktop Gadgets — бесплатная программа, доступна для скачивания
Шаг 1. Установка. Процесс выполняется просто и быстро — вам необходимо лишь следовать всем инструкциям на экране, каждый раз нажимая кнопку «Next».
Шаг 2. Завершение установки. На последней вкладке нажмите на кнопку «Finish» и, вуаля, вы вернули гаджеты в систему. Поздравляем! Осталось только научиться, как выводить их на экран, добавлять и удалять в случае чего.
Шаг 3. Закрепление гаджетов на рабочем столе. Открываем программу Windows Desktop Gadgets, иконка которой доступна как в классическом пуске, так и в интерфейсе Metro. В появившемся окне вы увидите список доступных гаджетов. Теперь перетащите их в нужное вам место рабочего стола.
Чтобы удалить гаджеты, щелкните правой кнопкой мыши по нему и найдите надпись Delete Gadget.
В стоковой версии программы ассортимент доступных гаджетов весьма невелик, для того чтобы добавить новые, в окне программы нажмите на ссылку «Get more gadgets online».
Как правильно настроить боковую панель Finder на Mac
Finder для Mac является совершенно необходимой вещью. Этот удобный инструмент позволяет получить доступ ко всем файлам, папкам и программам, хранящимся в macOS. Если научиться правильно настроить Finder, то это значительно повысит эффективность использования.
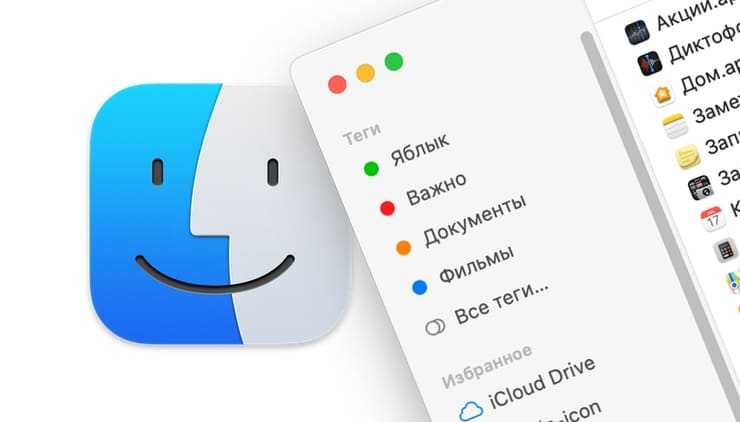
Боковая панель Finder позволяет удобно просматривать папки, накопители и теги, что дает возможность быстрого перемещения по ним. Именно поэтому настройка этого меню имеет определенный смысл. Разместите на боковой панели наиболее часто используемые элементы, а неиспользуемые – удалите. Расположение же элементов боковой панели сделайте таким, чтобы это полностью удовлетворяло вашим потребностям.
Причины отсутствия гаджетов в Windows 10
Microsoft объяснила отсутствие данного элемента двумя причинами.
- Первая – роль закрепленных на рабочем столе приложений теперь выполняют живые плитки в , которые не только могут показывать нужную информацию, но и вызывают приложения, совмещая в себе задачи стандартного ярлыка.
- Вторая причина – безопасность. Само наличие виджетов в ОС было опасным, поскольку злоумышленники могли удаленно получить доступ к компьютеру, используя уязвимость в коде, отвечавшего за работу этих элементов.
Однако, многих пользователей такое положение не устраивает, и они задаются вопросами о том, как установить гаджеты для Windows 10.
Как добавить виджеты на рабочий стол Windows 10
Несмотря на проблемы безопасности, если вы хотите добавить виджеты на свой рабочий стол, вы можете использовать один из этих четырех основных сторонних инструментов:
- Панель запуска виджетов
- Гаджеты рабочего стола в Windows
- 8GadgetPack
- Rainmeter
Прочтите, чтобы узнать, как разместить виджеты Windows 10 на рабочем столе.
Как добавить виджеты в Windows 10 с помощью Widget Launcher
Интерфейс Widget Launcher сильно модернизирован. Его легко использовать и понять. Выполните следующие действия, чтобы перенести виджеты Windows 10 на рабочий стол с помощью средства запуска виджетов:
1. Щелкните по предоставленной ссылке. ВОЗ и нажмите кнопку «Получить» в правой части экрана.
2. Появится запрос «Открыть Microsoft Store?» будет появляться. Здесь нажмите «Открыть Microsoft Store» и действуйте, как показано ниже.
Примечание. Вы также можете выбрать Всегда разрешать www.microsoft.com , чтобы открыть ссылки в соответствующем поле приложения на экране подсказки.
3. Еще раз нажмите кнопку Get, как показано ниже, и дождитесь загрузки приложения.
4. По завершении процесса установки нажмите «Пуск».
5. Откроется панель запуска виджетов. Щелкните виджет, который хотите отобразить на экране.
6. Теперь нажмите «Запустить виджет» в правом нижнем углу, как показано ниже.
7. Теперь выбранные виджеты будут отображаться на фоне экрана рабочего стола.
8. Здесь используется пример цифровых часов.
- Чтобы закрыть виджет — щелкните символ X.
- Чтобы изменить тему — нажмите на символ краски.
- Чтобы изменить настройки — щелкните значок шестеренки.
9. Затем активируйте / деактивируйте функцию, как показано на изображении ниже; нажмите ОК.
С помощью Widget Launcher вы можете использовать дополнительные функции виджетов, такие как лента новостей, галерея, тест производительности сети и другие виджеты рабочего стола для Windows 10.
Как добавить виджеты на рабочий стол с помощью гаджетов рабочего стола Windows
Еще один простой способ добавить виджеты в вашу систему — использовать инструмент Windows Desktop Gadget. Это приложение поддерживает несколько языков, а также простое в использовании. Выполните следующие действия, чтобы добавить виджеты на рабочий стол Windows 10 с помощью гаджетов рабочего стола Windows:
1. Перейдите на страницу загрузки гаджета рабочего стола Windows с помощью этого ссылка на сайт. Будет загружен zip-файл.
2. Теперь перейдите в папку Downloads на вашем ПК и откройте zip-файл.
3. Теперь выберите язык, который будет использоваться во время установки, и нажмите OK, как показано здесь.
4. Установите приложение Windows Desktop Gadgets в вашу систему.
5. Теперь щелкните правой кнопкой мыши на экране рабочего стола. Вы увидите опцию «Гаджеты». Щелкните по нему, как показано ниже.
6. Появится экран гаджетов. Перетащите гаджет, который хотите вывести на экран рабочего стола.
Примечание. Календарь, Часы, Индикатор ЦП, Валюта, Заголовки каналов, Головоломки с картинками, Слайд-шоу и Погода — это некоторые стандартные гаджеты, которые поставляются с гаджетом рабочего стола Windows. Вы также можете добавить больше гаджетов в Интернете.
7. Чтобы закрыть гаджет, щелкните символ X.
8. Чтобы изменить настройку гаджета, щелкните Параметры, как показано на изображении ниже.
Как добавить виджеты на рабочий стол Windows 10 с помощью 8GadgetPack
Выполните следующие действия, чтобы перенести виджеты Windows 10 на рабочий стол с помощью 8GadgetPack:
1. Щелкните по предоставленной ссылке. ВОЗ и нажмите кнопку ЗАГРУЗИТЬ.
2. Теперь перейдите в Download на вашем ПК и дважды щелкните файл 8GadgetPackSetup.
3. Установите приложение 8GadgetPack на свой компьютер.
4. После завершения установки запустите приложение в системе.
5. Теперь щелкните правой кнопкой мыши на рабочем столе и выберите «Гаджет», как и раньше.
6. Здесь вы можете увидеть список гаджетов, доступных в 8GadgetPack, нажав на символ +.
7. Откроется экран «Гаджеты». Перетащите гаджет, который хотите вывести на экран рабочего стола.
Как получить виджеты в Windows 10 с помощью Rainmeter
Выполните следующие действия, чтобы добавить виджеты на рабочий стол Windows 10 с помощью Rainmeter:
1. Перейдите на страницу загрузки Rainmeter с помощью ссылка на сайт. Файл будет загружен в вашу систему.
2. Теперь во всплывающем окне «Настройка Rainmeter» выберите язык установщика из раскрывающегося меню и нажмите «ОК». См. Предоставленное изображение.
3. Установите приложение Rainmeter в вашу систему.
4. Теперь данные о производительности системы, такие как использование ЦП, использование ОЗУ, использование SWAP, дисковое пространство, время и дата, отображаются на экране, как показано ниже.
История развития компонента
В самом начале разработки следующей после Windows XP ОС, Майкрософт начала проводить опыты с вынесением окон небольших приложений прямо на рабочий стол. Так и появились гаджеты рабочего стола, которые в версии, называемой Windows Longhorn, заняли своё место в правой части экрана на так называемом «сайдбаре» — Sidebar, что означало «боковая панель».
Стоит отметить, что ранние версии имели намного более широкий спектр функций, чем представленная на суд пользователям финальная Windows Vista. Гаджетов тоже не было, все приложения, закреплённые на боковой панели, назывались плитками — Tiles. Это название вместе со всем концептом позже воплотилось в интерфейсе Metro. Список доступных средств включал:
- Просмотр видео и фотослайдов.
- Общение в MSN Messenger.
- RSS-каналы.
- Прожиг оптических дисков прямо из мини-панели.
- Просматривать все контакты.
- Делать пометки и мелкие записи.
- Размещать ярлыки для быстрого доступа к файлам и программам.
- Видеть крупную дату и время с использованием нескольких возможных вариантов дизайна циферблата часов.
- Производить быстрый и удобный поиск по файлам.
В финальную версию при этом попали не все из указанных выше. Запись файлов на диск, например, добавили только сторонние разработчики. Они же позже смогли восстановить гаджеты ссылок и быстрого запуска, но большой популярности эти рудименты не снискали, так как очевидным образом повторяли функции стандартных кнопок на панели задач.
Позже, при выпуске следующей версии Windows 7, сайдбар упразднили, а все гаджеты отправили в вольное плавание. Теперь их можно было размещать где угодно на рабочем столе. Начался настоящий бум развития этого компонента, так как Майкрософт дала возможность быстро и качественно искать написанные другими разработчиками утилиты.
К сожалению, это и стало причиной отказа от такой модели. В середине 2012 года компанией были опубликованы результаты исследований влияния на общую безопасность приложений из этой линейки. Оказалось, что в некоторых случаях они становились реальной причиной взломов или выполнения опасных эксплойтов. Предлагалось отключить их все как на Vista, так и на «семёрке» через специальный плагин авторства самих Майкрософт. Даже гаджет погоды для Windows 7 на русском и английском языках оказался скомпрометирован.
Как использовать панель приложений
Панели приложений в Samsung Galaxy — самая полезная боковая панель. Узнайте, как запускать два приложения одновременно, используя пары приложений на панелях приложений. Чтобы отредактировать панель приложений, нажмите на значок с тремя полосами внизу и нажмите значок Редактирования. Вы можете добавлять или удалять приложения из списка. Нажмите значок с тремя точками в списке приложений, чтобы отобразить или скрыть последние приложения.
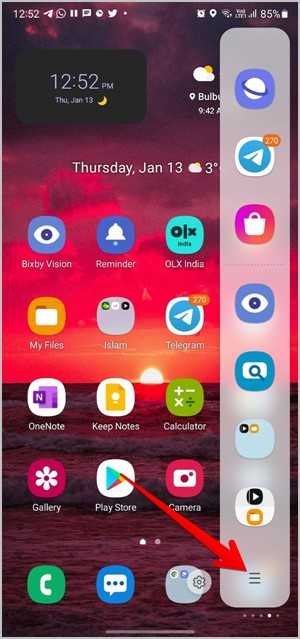
Вы даже можете создавать папки на панелях приложений. Для этого просто коснитесь и удерживайте одно приложение и перетащите его на другое внутри панели приложений. Кроме того, вы можете запускать приложения на разделенном экране с панели приложений. Для этого нажмите и удерживайте приложение и перетащите его к верхнему или нижнему краю экрана. Аналогично, перетащите приложение в середину экрана, чтобы открыть его во всплывающем окне.
Если вы правильно настроите панели, у вас может быть своя версия операционной системы на пограничной панели. Теперь давайте проверим, как использовать крайние панели.
Обзор способов включения
Кнопка «Пуск» в новой Windows 10 снова появилась, причем теперь она стала похожа на старое привычное многим еще по «семерке» решение. В действительности способов добраться до данного функционала в десятой версии ОС предостаточно, причем сделать это можно буквально за пару нажатий, просто перед этим нужно будет произвести некоторые настройки.
Сразу перечислим все возможные способы:
- Через контекстное меню «Пуск»;
- Вручную добавить в «Пуск» соответствующий пункт;
- Через команду «Поиск»;
- Задав команду в окне «Выполнить».
Словом, способов открыть эту функцию в новой «десятке» достаточно. Пользователю нужно лишь определиться, какой из описанных ниже способов включить панель управления для него предпочтительнее.
Удаление гаджетов
Если гаджеты используются не каждый день, можно удалить их из Автозагрузки.
- Через строку поиска запускаем Диспетчер задач.
- Переходим во вкладку «Автозагрузка» и в окне с названиями приложений ищем нужную строку. Щелкаем по ней и затем жмем кнопку «Отключить«.
Если приложение больше не будет использоваться совсем, рекомендуется удалить его из системы.
- При помощи Поиска находим и запускаем Панель управления.
- Находим в нижней части окна группу «Программы» и выбираем «Удаление программы«. Подобная группировка инструментов характерна для режима просмотра «Категория«. Если же режим просмотра настроен в виде крупных или мелких значков, нужно щелкнуть по разделу «Программы и компоненты».
- Мы попадем в окно, позволяющее удалять или изменять программы. Выбираем нужное приложение и жмем кнопку «Удалить».
- Следуем инструкциям и подтверждаем действия, при необходимости меняя настройки, чтобы приложение удалилось полностью со всеми компонентами.
Виджеты от “Xwidget”
Одна из самых «мощных» программ для добавления виджетов в систему. Крайне популярна в странах Европы и Америки, поэтому для неё самими пользователями разработано свыше 1500 различных гаджетов.
Скачивать виджеты или устанавливать не нужно. Достаточно запустить программу, дождаться обновления базы данных и выбрать, какие из виджетов пользователь желает добавить на свой рабочий стол.
Из виджетов: есть и музыкальные плееры, и мини-утилиты для прослушивания онлайн-радио, и даже анализатор стоимости акций на крупнейших финансовых биржах мира.
Преимущества: можно менять размер виджетов на своё усмотрение, «прикреплять» их к краям рабочего стола. И в данном приложении также реализована полноценная поддержка нескольких рабочих пространств в Windows 10. То есть на каждый стол пользователь может поместить разный набор гаджетов.
Ещё приложение можно установить прямо из Steam. Но оно не бесплатное (примерно 3$).
Из недостатков: большинство виджетов не русифицированы. А ещё их слишком много. На обзор всей библиотеки гаджетов можно потратить несколько часов. И многие из них — повторяются в списке.
Как настроить боковую ручку
Как изменить расположение меню с другой стороны
1. Откройте Настройки телефона > Дисплей>.
2. Коснитесь текста на краевых панелях, за которым следует ручка.
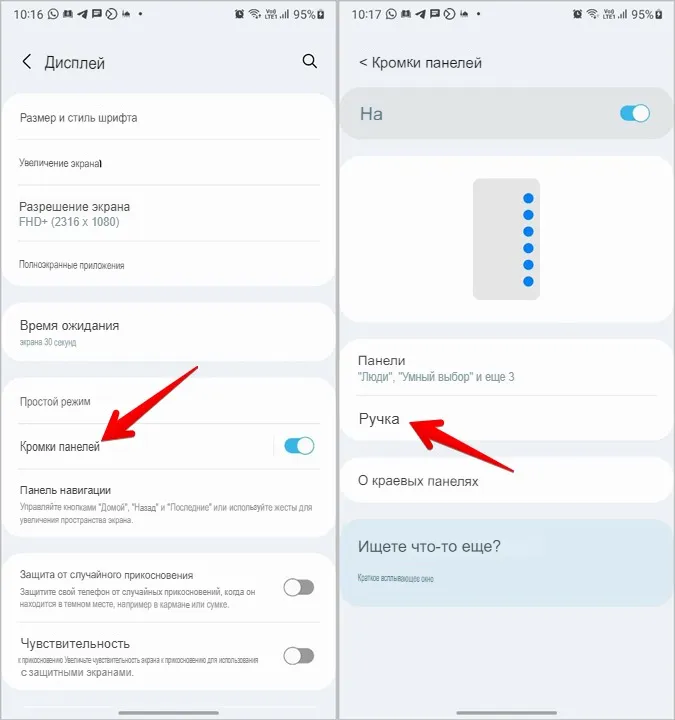
Примечание: Если вы не видите настройки ручки, нажмите на значок с тремя точками вверху и выберите «Ручка панели».
3. Нажмите на позицию и выберите правую или левую позицию.
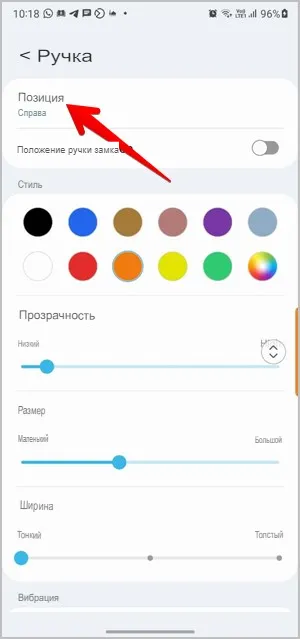 меняем расположение бокового меню с права на лево
меняем расположение бокового меню с права на лево
В качестве альтернативы коснитесь и удерживайте ручку Edge на любом экране и перетащите ее в новое положение. Вы даже можете переместить его в другую сторону экрана, просто перетащив его.
В случае, если вы случайно продолжите перемещать ручку края, вы можете зафиксировать ее положение. Для этого включите переключатель Положения ручки блокировки внутри настроек ручки.
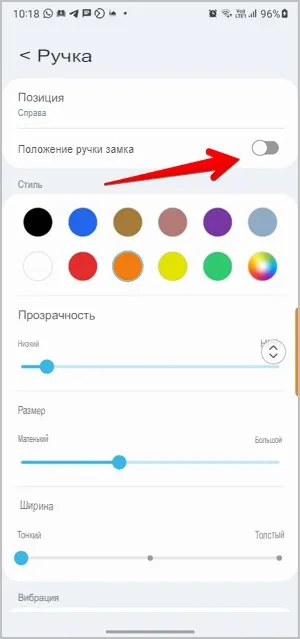
Как изменить внешний вид ручки края
Если вам не нравится внешний вид ручки края по умолчанию, вы можете изменить ее стиль, размер, прозрачность и ширину. Чтобы сделать это, откройте настройки граничных дескрипторов, как показано выше. Затем используйте следующие советы, чтобы настроить его.
- Выберите Цвет ручки края в разделе Стиль.
- Отрегулируйте уровень прозрачности с помощью ползунка прозрачности.
- Используйте ползунок размера, чтобы сделать ручку маленькой или большой.
- Используйте ползунок ширины, чтобы сделать ручку толстой или тонкой.
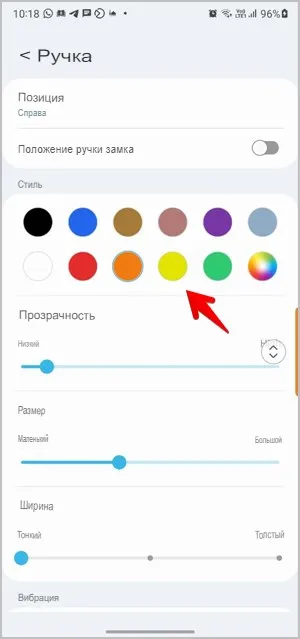
Прокрутите вниз дальше на том же экране, и вы сможете включить/отключить вибрацию для ручки края.
Как скрыть ручку края
Если вы не хотите видеть маркер края на экране, вы можете скрыть его. Вы все еще можете получить доступ к панели края, проведя пальцем внутрь в положении ручки края. Единственная разница в том, что ручка не будет видна.
Чтобы скрыть маркер края, откройте Настройки маркера. Теперь увеличьте уровень прозрачности до максимального и уменьшите ширину до тонкой.
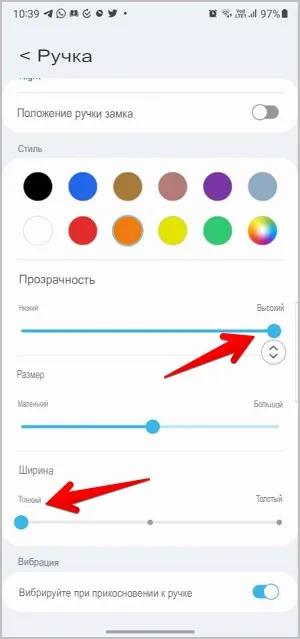
Приложение Gadgets Revived
Еще одна аналогичная программа – это Gadgets Revived, которая позволяет практически полностью восстановить функционал по работе с гаджетами, который присутствовал в Windows 7.
Для установки необходимо скачать инсталляционный пакет с сайта разработчика (https://gadgetsrevived.com/download-sidebar/) и установить его.
- Переходим в папку со скачанным приложением.
- Находим исполняемый файл (DesktopGadgetsRevived-2.0.exe, на момент написания статьи) и запускаем его. В появившемся окне выбора языка указываем “Русский” и жмем ОК.
- В следующем окне выбора компонентов просто жмем кнопку “Далее“.
- После этого инсталлятор готов к установке, жмем кнопку “Установить“.
- По завершении процесса установки будет выдано соответствующее сообщение. Щелкаем кнопку “Завершить”.
- Сразу же после установки откроется основное окно программы.
- За исключением незначительных различий, данная программа практически полностью повторяет описанную выше утилиту “8GadgetPack”.
- Для активации достаточно выбрать нужный гаджет и удерживая левую клавишу мыши перетащить его на Рабочий стол.
- Также, соответствующие пункты появятся в контекстном меню десктопа и Панели управления.
Более подробную информацию о настройке и использовании утилиты Gadgets Revived можно найти на сайте компании-разработчика.