Измените размер меню Пуск в Windows 10
Вы можете легко изменить размер меню «Пуск» в Windows 10 до нужного размера, что даст вам больше места для закрепления ваших любимых элементов или отображения большей части рабочего стола.
Как изменить высоту стартового меню
Чтобы изменить размер или высоту меню «Пуск», выполните следующие действия:
- Сначала запустите меню «Пуск», щелкнув значок Начинать на панели задач или нажав клавишу Windows на клавиатуре.
- Когда меню «Пуск» открыто, поместите курсор мыши на его край.
- Курсор-указатель изменится на изменить размер курсора, который выглядит как короткая вертикальная линия со стрелкой на обоих концах.
- Как только вы увидите курсор изменения размера, щелкните и перетащите мышь вверх или вниз, чтобы изменить высоту меню «Пуск».
- Когда вы достигнете желаемой высоты, вы можете отпустить кнопку мыши, и меню «Пуск» останется прежнего размера.
Как изменить ширину меню «Пуск»
Чтобы изменить размер или ширину меню «Пуск», сделайте следующее:
- Поместите курсор мыши на край панели задач.
- Курсор-указатель изменится на изменить размер курсора, который выглядит как короткая горизонтальная линия со стрелкой на обоих концах.
- Как только вы увидите курсор изменения размера, щелкните и перетащите мышь влево или вправо, чтобы изменить ширину меню «Пуск».
- При изменении размера по горизонтали меню «Пуск» будет увеличиваться, кратно размеру плитки.
- Когда вы достигнете желаемой ширины, вы можете отпустить кнопку мыши, и размер меню «Пуск» останется прежним.
- Вы также можете настроить высоту и ширину одновременно, поместив курсор в верхний правый угол меню «Пуск» и перетащив мышь внутрь или наружу по диагонали.
Вот и все!
Читать дальше:
Как уменьшить / увеличить: все способы
Существует один базовый вариант, как изменить размер панели задач Windows 11 — сделать это через реестр с помощью самостоятельных изменений или уже готового файла. Также можно увеличить / уменьшить размеры с применением опции масштабирования. Как это сделать правильно, рассмотрим подробнее при описании каждого из способов.
Самостоятельное изменение в реестре
Наиболее простой путь, как уменьшить текст и использовать маленькие значки на панели задач Windows 11 — внести изменения в реестр самостоятельно. Несмотря на отсутствие опции внесения правок в настройках, с такой задачей вправиться любой новичок, если следовать приведенной ниже схеме.
Алгоритм действий такой:
- Вызовите меню для ввода команд и дальнейшего уменьшения панели задач Windows 11. Для этого войдите в «Пуск» и введите в поисковой строке registry editor, а после выберите нужный вариант из перечня. Более простой путь — нажать комбинацию кнопок Win+R на клавиатуре, чтобы быстро вызвать нужное окно.
- При выборе вариант с Win+R введите команду regedit, а после жмите «Ввод».
- Перейдите к определенной ветке реестра. За изменение значков в панели задач Windows 11 отвечает путь HKEY_CURRENT_USERSoftwareMicrosoftWindowsCurrentVersionExplorerAdvanced.
- Справа создайте новый параметр. Для этого жмите правой кнопкой мышки на пустом месте справа и кликните «Создать». После этого жмите «Значение DWORD (32 разрядное)».
- Дайте новому параметру имя TaskbarSi.
- Два раза жмите на этот значок и установите нужный параметр. При выборе показателя нужно учесть, какого именно эффекта вы хотите добиться. Если стоит задача, как уменьшить меню пуск в Windows 11, выберите параметр «0». В таком случае размер будет минимальным.
- Закройте редактор реестра.
- Перезапустите проводник для того, чтобы уменьшить панель задач в Windows 11. Для этого вызовите диспетчер через Ctrl+Shift+Esc. После этого войдите в «Процессы» и «Проводник», выделите его, и справа в углу жмите на кнопку «Перезапустить».
- Для надежности перезагрузите компьютер.
Если вы хотите не уменьшить, а увеличить габариты, тогда в шестом пункте задайте значение «2», чтобы иконки были большими. В случае, когда необходимо вернуть среднее значение, задайте параметр «1», который был первоначально.
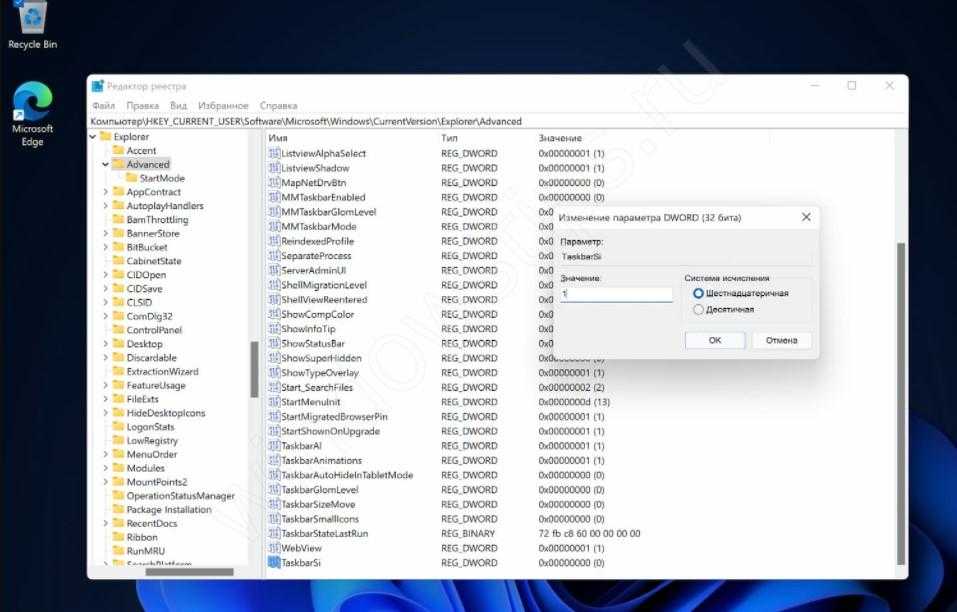
С помощью готовых файлов
Для создания узкой панели задач в Windows 11 с небольшими значками можно воспользоваться уже готовыми файлами реестра. В этом случае можно уменьшить / увеличить нужный элемент интерфейса с помощью одного клика, а не вносить изменения по рассмотренной выше схеме. Этот способ подойдет для новичков, которые не хотят «лазить» в реестре и боятся допустить ошибку.
Важно!! Не скачивайте и не запускайте файлы реестра с подозрительных источников и не отключайте для их закачки защитник. Перед применением проверьте их с помощью программы «Блокнот»
Для этого просто откройте загруженный файл в программе и убедитесь, что в нем нет ничего подозрительного.
Чтобы уменьшить размеры и сделать подходящей высоту панели задач Windows 11, пройдите такие шаги:
- Загрузите готовый файл архива (пример — winreviewer.com/wp-content/uploads/2021/06/change-taskbar-size-in-Windows-11.zip).
- Распакуйте данные из архива в любом удобном месте.
- Найдите файл под названием «Set taskbar size to small in Windows 11.reg» и запустите его. Это позволяет уменьшить размеры и сделать пуск меньше.
Как вариант, вы можете использовать и другие файлы для внесения изменений. Так, двойное нажатие на «Set taskbar size to medium in Windows 11.reg» позволяет установить стандартное значение, а «Set taskbar size to large.reg», наоборот, сделать интересующий инструмент Windows 11 больше, чем обычно.
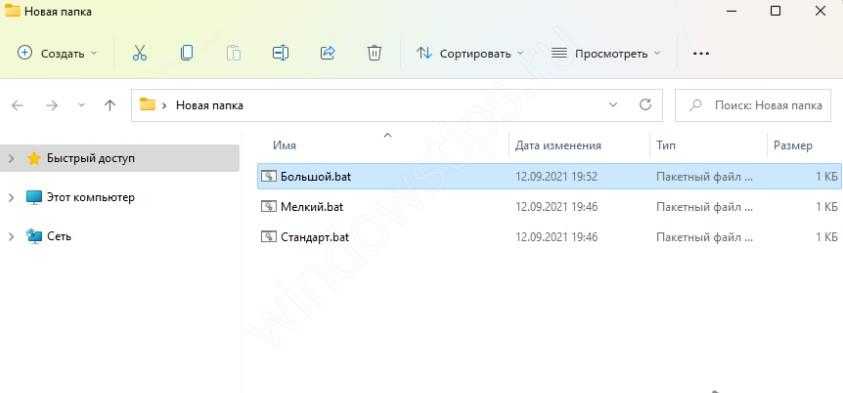
Изменение масштабирования
При желании сделать узкую панель задач и уменьшить ее до минимума, можно воспользоваться альтернативным вариантом — масштабированием. Эта опция доступна в настройках и может использоваться любым пользователем без внесения правок в реестр. Минус в том, что меняется не только панель, но и все остальные элементы на рабочем столе Windows 11.
Алгоритм действий такой:
- Жмите правой кнопкой мышки на пустом месте рабочего стола.
- Кликните на пункт «Параметры экрана».
- Войдите в «Настройки», а далее перейдите в «Система» и «Экран».
- Справа найдите пункт «Масштаб и макет».
- Выберите «Масштаб» из открывающегося перечня и примените его.
- Измените размер. Чтобы уменьшить, сделайте ниже 100%, а для увеличения —- больше.
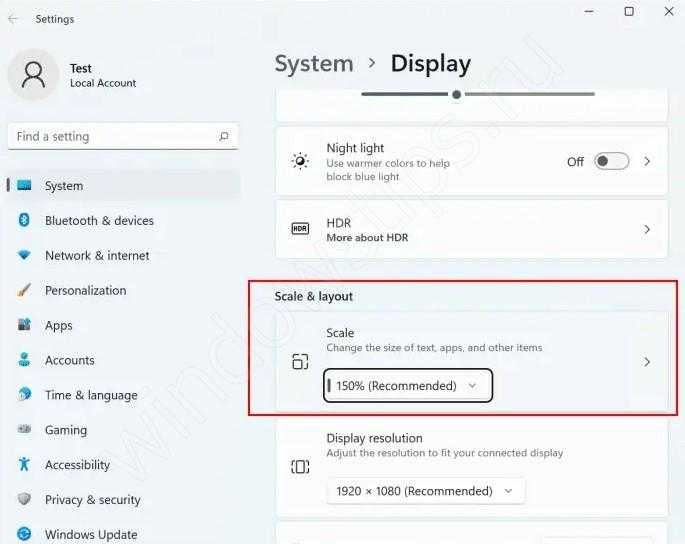
Зная, как в Windows 11 уменьшить панель задач, можно регулировать нужный параметр. Минус в том, что пока такая задача выполняется только через реестр, но в будущем разработчики ОС могут изменить этот минус и добавить возможность внесения правок в меню.
Изменение отображения
Полезным вариантом, как настроить панель задач внизу является возможность фиксирования или открепления всего инструмента. Стандартно панель закреплена и находится в зафиксированном состоянии. Панель можно установить на любую грань компьютера, просто перетягивая курсором, но для этого нужно снять фиксацию.
Чтобы открепить нужно:
- ПКМ на панель;
- Убрать галочку с «Закрепить панель».
После выполнения действия поле становится доступным к перемещению на любую грань. Есть и другой способ изменить локализацию панели, пользователь стоит пройти по пути:
- Клик на Пуск и выбрать «Параметры»;
- Перейти в «Персонализация»;
- Выбрать в меню «Панель задач»;
- «Положение панели» — это элемент для выделения подходящего варианта из списка.
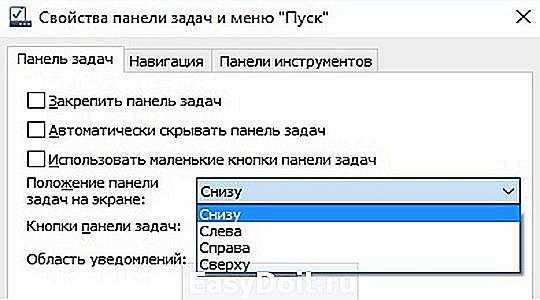
Как сделать значки на рабочем столе меньше
Для удобства пользователей операционная система включает несколько вариантов регулировки параметров отображения, позволяющие сделать значки больше, или наоборот, минимизировать их. Если у юзера компьютер под оправлением виндовс 7 или 8 выпуска, то процедура заключается в следующем:
- Скрыть все окна, если они развернуты;
- Выделить понравившийся значок (одинарный клик ЛКМ по иконке);
- Не снимая выделения нажать на клавишу Ctrl, расположенную по левую руку от вас;
- Крутить колесико к верху (увеличение) или книзу, чтобы сделать значки меньше
Вот такой фокус, простой, как и все гениальное.
Есть еще один вариант, который поможет изменить размер значков на рабочем столе. Корректировка происходит посредством встроенной опции операционной системы. Правда здесь тоже есть ограничения, но все же лучше, чем вообще ничего.
Снова освобождаем рабочий стол от раскрытых окон и огромных ярлыков (их можно сдвинуть или временно удалить, чтобы не мешались).
рис.1. После этого на свободном месте делаем клик ПКМ, развернется список, в котором нужно выбрать первую строку «Вид», а из нее 3 варианта, где можно выбрать оптимальный размер
рис.2. Нужно щелкнуть по одному из предложенных вариантов и наглядно посмотреть, как изменяется отображение имеющихся ярлыков
Настройка разрешения экрана
Если игра со стандартными вариантами коррекции отображения не дала результата, то проблема в другом. Пользователю нужно проверить разрешение экрана. Если в этом меню установлены несоответствующие параметры, то отклонение от стандарта будет не только у иконок, но и у прочих элементов. Как и в предыдущем способе, решить проблему не составит труда.
пользователю снова нужно расчистить рабочее пространство и щелкнуть ПК мыши по столу.
Откроется всплывающее окно, где есть опция «Разрешение экрана», щелкаем по ней ЛКМ и попадаем в окно управления настройками
- здесь выставляем рекомендуемое значение в графе разрешений (указывается в скобках при развернутом списке);
- сохранить внесенные коррективы.
При внесении изменений посмотреть, сколько доступно разрешений. Если изменить масштаб экрана на компьютере таким способ не получается ввиду отсутствия оптимальных настроек, значит проблема с драйверами видеокарты. Их можно обновить в диспетчере устройств или же скачать с сайта официального разработчика.
После загрузки и установки дров, пользователь повторяет шаги и выполняет настройку, но при этом существует вероятность, что появятся чересчур маленькие значки. Этапроблема случается, когда подключен небольшой экран. Скорректировать этот момент можно в меню «… текста и других элементов» (указано на картинке выше). Это поможет уменьшить значки на рабочем столе windows 7 и старших выпусков.
Встроенные параметры настройки панели задач Windows 10
Далее мы рассмотрим способы получить больше пользы от панели задач с помощью некоторых ярлыков, обходных путей и параметров на самой панели задач.
Закрепить программы и папки на панели задач
Закрепить ваши частые программы на панели задач очень просто. Найдите что-то, введя его в меню «Пуск», затем щелкните правой кнопкой мыши приложение и выберите «Прикрепить к панели задач». Если вы передумали, открепите значки программ, щелкнув их правой кнопкой мыши и нажав «Открепить» на панели задач.
Знаете ли вы, что вы также можете хранить определенные папки на панели задач? Сначала щелкните правой кнопкой мыши на рабочем столе, наведите курсор мыши на «Вид» и убедитесь, что установлен флажок «Показать значки на рабочем столе». Затем снова щелкните правой кнопкой мыши и выберите «Создать» > «Ярлык».
В окне «Создать ярлык» нажмите «Обзор» и выберите папку
Прежде чем закончить, убедитесь, что вы добавили «проводник» перед расположением папки (как показано в примере ниже; обратите внимание, что между «проводником» и адресом есть пробел)
Дайте ему описательное имя, затем завершите создание своего ярлыка. Как только он будет готов на рабочем столе, щелкните его правой кнопкой мыши и выберите «Закрепить на панели задач».
Затем вы можете щелкнуть, чтобы открыть окно проводника прямо в этом месте.
Центрировать все значки на панели задач Windows 10
Это забавная настройка, потому что она умная и не сразу очевидна. Это также делает рабочий стол более эстетичным.
Во-первых, щелкните правой кнопкой мыши на панели задач и убедитесь, что опция Блокировать панель задач не отмечена. Далее в контекстном меню правой кнопкой мыши, наведите курсор мыши на Панели инструментов и выберите Ссылки. Теперь вы должны увидеть раздел Ссылки на правой стороне панели задач.
Перетащите разделитель панели задач рядом со ссылками на крайний левый край панели задач. Ваши иконки должны автоматически сместиться вправо. Затем перетащите разделитель с правой стороны (который находится слева от значков программ) в центр, сдвигая ваши программы вместе с ним.
После того, как вы отцентрировали свои значки, щелкните правой кнопкой мыши на параметре Links (который теперь должен находиться слева от вашей панели задач) и снимите флажки «Показать текст» и «Показать заголовок». Если у вас есть значки в разделе «Ссылки», щелкните их правой кнопкой мыши и нажмите «Удалить».
Наконец, снова щелкните правой кнопкой мыши пустое место на панели и выберите Заблокировать панель задач . Вот и все: теперь у вас есть значки по центру на панели задач.
Добавить проставки панели задач Windows 10
По умолчанию все значки панели задач отображаются рядом друг с другом. Если вы хотите создать разделитель на панели задач Windows, вы можете довольно легко взбить его вручную.
Удалить значок Cortana и другие функции
В стандартной комплектации панель задач содержит некоторые значки для функций, которые вы можете не использовать. Вы можете удалить их или уменьшить их, чтобы максимально увеличить доступное пространство. Давайте кратко рассмотрим все в контекстном меню панели задач.
Под панелями инструментов вы увидите три варианта: Адрес, Ссылки и Рабочий стол . Адрес предоставляет небольшую панель, где вы можете ввести URL-адрес или местоположение на вашем компьютере, чтобы перейти к нему. Ссылки — это быстрый ярлык для избранного в Internet Explorer (хотя вы можете перетаскивать на него другие ссылки). А Desktop позволяет получать доступ к файлам, сохраненным на вашем рабочем столе, из панели задач.
Вы также можете выбрать «Новая панель инструментов» для быстрого доступа к любой папке на вашем ПК. Тем не менее, для большинства людей они не так полезны и занимают больше места, чем они того стоят.
В разделе «Поиск» вы можете выбрать «Показать значок поиска» или «Скрытый», чтобы уменьшить объем пространства, используемого панелью по умолчанию. Снимите флажок Показать кнопку Cortana, если вам не нужен быстрый доступ к виртуальному помощнику. И даже если вы отключите опцию Показывать панель задач, вы все равно можете нажать Win + Tab для доступа к ней.
Мы обсуждали людей ранее. Последние два параметра для Windows Ink Workspace и сенсорной клавиатуры полезны только для пользователей с сенсорным экраном, поэтому вы можете отключить их в противном случае.
У вас могут быть другие варианты, в зависимости от программного обеспечения, установленного на вашем компьютере.
Включить эффект прозрачности в меню «Пуск» и на Панели задач.
Способ 1. С помощью Параметров Windows.
- Откройте приложение «Параметры», нажав на значок шестеренки в меню «Пуск» или нажмите сочетание клавиш Win + I.
- Перейдите в следующий раздел «Персонализация» → «Цвета» и прокрутите страницу вниз до подраздела «Другие параметры».
- Передвиньте ползунок переключателя «Эффекты прозрачности» в положение «Вкл».
На изображении, панель выглядит не совсем так, как это будет выглядеть в реальности.
Как только это будет сделано, вы тут же уже увидите разницу. Вы можете, например, включить «Автоматический выбор цвета фона» и использовать дополнительные цвета. Эффект прозрачности на панели задач остается. Поскольку штатными средствами Windows 10 панели задач нельзя сделать более прозрачной, энтузиасты выпустили несколько инструментов, которые легко позволяют вам контролировать внешний вид панели задач
Способ 2. С помощью дополнительных инструментов.
Ниже мы рассмотрим два инструмента.
Пользователь Reddit IronManMark20 создал инструмент, который может сделать вашу панель задач полностью прозрачной.
TranslucentTB предлагает вам тонкую настройку внешнего вида панели задач. Вы можете настроить эффект прозрачности и цвет, а также настроить поведение (максимально развернутое окно, меню «Пуск», «Поиск» (Cortana) и Временная шкала), каждый из которых имеет настраиваемый вид панели задач, чтобы получить визуально приятную панель задач.
Описание TranslucentTB
- Fluent, размытие, прозрачность, цветной и непрозрачный эффект панели задач.
- Настройка цвета панели задач с помощью набора цветов.
- Динамические окна: изменение внешнего вида панели задач при максимальном увеличении окна.
- Динамический запуск: изменение внешнего вида панели задач при открытии меню «Пуск».
- Dynamic Cortana: измените внешний вид панели задач при открытии Cortana или меню поиска.
- Динамическая шкала времени: изменение внешнего вида панели задач при открытии временной шкалы или Представление задач.
- После загрузки и установки запустите приложение. Как по волшебству ваша панель задач станет абсолютно прозрачной, впечатляет.
В правой части панели вы найдете значок программы с помощью которого вы можете настроить внешний вид панели задач согласно вашим предпочтениям.
TaskbarTools
Другой пользователь Reddit Elestriel с подобным инструментом «TaskbarTools». Эта программа сделана в C #, и также позволяет панели задач быть полностью прозрачной. Инструмент позволяет применить размытие, а также изменить цвет Панели задач. Вы можете сделать ее похожей на панель в Windows 7.
При установке ACCENT_INVALID_STATE, панель задач может быть полностью прозрачной, как на скриншоте.
Обратите внимание, что эти две программы все еще в процессе развития и в будущих версиях могут включать в себя дополнительные функции и возможности. Это небольшое руководство, думаю понравится любителям Aero Glass. Хочется наедятся что Microsoft в дальнейшем задействует возможность настроить прозрачность без использования дополнительной программ
Хочется наедятся что Microsoft в дальнейшем задействует возможность настроить прозрачность без использования дополнительной программ
Это небольшое руководство, думаю понравится любителям Aero Glass. Хочется наедятся что Microsoft в дальнейшем задействует возможность настроить прозрачность без использования дополнительной программ.
Увеличение значков панели задач в Windows 10
Решение 1. Изменить масштаб отображения
Если значки панели задач выглядят слишком маленькими, возможно, вы можете решить эту проблему, изменив настройку масштабирования экрана. Иногда ваши приложения и значки могут выглядеть меньше, особенно на большом дисплее, и именно поэтому многие пользователи используют функцию масштабирования дисплея.
Прежде чем мы покажем вам, как изменить настройку масштабирования экрана, отметим, что эта функция также изменит размер текста и других элементов на вашем экране. К сожалению, в Windows 10 нет встроенной опции, которая позволяет изменять размер значков панели задач, поэтому, если вы решите использовать параметр масштабирования экрана, имейте в виду, что вы также увеличите размер других элементов. , Чтобы изменить параметр масштабирования экрана, выполните следующие действия.
- Откройте Настройки приложения . Вы можете сделать это мгновенно, используя ярлык Windows Key + I .
- Теперь перейдите в раздел Система .
- Найдите параметр Изменить размер текста, приложений и других элементов и измените его на 125% .
После этого размер ваших значков, текста и приложений изменится. Это изменение также повлияет на размер ваших значков на панели задач. Если элементы на экране выглядят слишком большими после внесения этого изменения, верните настройки к значению по умолчанию и перейдите к следующему решению.
Решение 2. Убедитесь, что вы не используете маленькие значки
Иногда значки панели задач могут выглядеть слишком маленькими, если у вас включена опция маленьких кнопок панели задач. В Windows 10 доступны два размера значков панели задач, обычный и маленький, и вы можете изменить размер значков панели задач, выполнив следующие действия:
- Откройте приложение Настройки и перейдите в раздел Персонализация .
- Теперь выберите Панель задач на левой панели. На правой панели обязательно отключите параметр Использовать маленькие кнопки панели задач .
Если эта функция уже отключена, это означает, что вы используете обычный размер значков панели задач. К сожалению, невозможно увеличить размер значков на панели задач без использования сторонних решений.
Решение 3 – Используйте инструмент StartIsBack ++
StartIsBack ++ – еще одно стороннее решение, которое может помочь вам увеличить размер значков на панели задач. Этот инструмент изначально был разработан для Windows 8 с целью восстановления меню «Пуск», но его также можно использовать для настройки внешнего вида панели задач.
Чтобы изменить размер значков панели задач, вам просто нужно сделать следующее:
- Запустите StartIsBack ++.
- Перейдите на вкладку Внешний вид на левой панели. На правой панели установите флажок Использовать большую панель задач .
- Нажмите Применить и ОК , и все готово.
Как вы можете видеть, изменить размер значков на панели задач просто с помощью этого инструмента, но имейте в виду, что этот инструмент не бесплатный, но доступен для бесплатной пробной версии, поэтому вы можете попробовать его.
Вот некоторые из способов, которые вы можете использовать для изменения размера значков на панели задач. В Windows 10 нет возможности вручную увеличивать размер значков панели задач, поэтому, если первые два решения не устранили проблему, вам придется использовать стороннее программное обеспечение, чтобы изменить размер значков панели задач.
За прошедшие годы панель задач изменилась, и, хотя она присутствовала в самых ранних версиях Windows, она оставалась важной частью любой Windows. В ранних версиях Windows не было значков быстрого запуска, вместо этого вы могли видеть только список открытых в данный момент приложений.. Примечание редактора
Это сообщение было первоначально опубликовано в январе 2016 года и с тех пор было обновлено и обновлено для обеспечения свежести, точности и полноты
Примечание редактора . Это сообщение было первоначально опубликовано в январе 2016 года и с тех пор было обновлено и обновлено для обеспечения свежести, точности и полноты.
































