Как вернуть старый Проводник Windows 11 в командной строке — 1 способ
Сначала рассмотрим первый способ, позволяющий изменить интерфейс верхней панели Проводника с помощью командной строки.
Выполните следующие действия:
- Запустите командную строку от имени администратора.
- В окне интерпретатора командной строки введите команду:
reg add "HKCU\Software\Classes\CLSID\{d93ed569-3b3e-4bff-8355-3c44f6a52bb5}\InprocServer32" /f /ve
- Нажмите на клавишу «Enter».
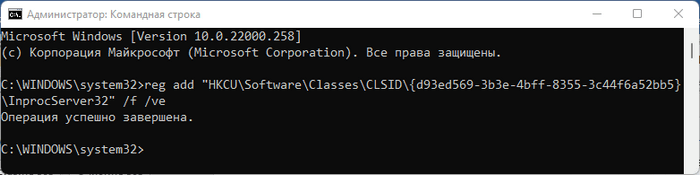
- Перезагрузите компьютер или выполните перезапуск Проводника.
В результате вы получите Проводник Windows 11 с ленточным интерфейсом и вкладками, похожий на тот, который использовался в Windows 10, Windows 8.1, Windows 8.
«Параметры значков рабочего стола»
Один из самых простых способов добавить некоторые утилиты для быстрого доступа – включить их в параметрах значков на рабочем столе. Для этого вам необходимо сделать следующее:
Откройте приложение “Настройки”. Это можно сделать путем исследования. Однако гораздо быстрее нажать комбинацию клавиш «Win» + «X» и выбрать «Параметры» из появившегося списка.
Зайдите в раздел Персонализация и откройте настройки темы».
В разделе «Связанные параметры» выберите «Параметры значка рабочего стола».
- В открывшемся новом окне установите флажок «Панель управления».
- Нажмите «ОК» или «Применить».
После этих читов на рабочем столе должен появиться новый значок. Имейте в виду, что это не простой ярлык, который также можно переименовать. Если отпала необходимость в стандартной программе, ее можно снова удалить с помощью кнопки «Удалить».
Другие способы настройки внешнего вида «Рабочего стола»
Помимо инструментов «Персонализации», существует ещё несколько встроенных системных функций Windows по визуальной кастомизации «Рабочего стола».
Настройка размера шрифта
Для изменения размера шрифта необходимо:
- Открыть «Параметры» и перейти в подменю «Система».Перейти к необходимым настройкам можно, воспользовавшись поисковой строкой Windows (через меню «Пуск»)
- На вкладке «Экран» поставить предпочитаемый размер отображаемого текста (в процентах). Нажать кнопку «Применить».Изменяя размер шрифта, вы также измените размер иконок рабочего стола
Помимо базовых настроек размера шрифта вы можете воспользоваться технологией ClearType, открыв «Дополнительные параметры экрана».
«Дополнительные параметры» находятся в настройках «Экран»
Данная технология позволяет выбрать подходящий вариант чёткости текста на экране. По умолчанию приложение ClearType автоматически подбирает настройку под ваш LCD монитор (учитывается разрешение экрана, яркость, количество герц). Однако проводить настройки рекомендуется вручную.
Уровень чёткости определяется степенью сглаживания шрифта
Видео: как настроить размер шрифта на Windows 10
Отключение теней окон
Чтобы убрать эффект затемнения вокруг системных окон ОС, стоит проделать следующее:
- Запустите «Командную строку» (сочетание клавиш WIN+R) и пропишите значение «%windir%system32SystemPropertiesPerformance.exe».Команду необходимо прописывать без пробелов
- В настройках «Параметры быстродействия», перейдите во вкладку «Визуальные эффекты»/«Особые эффекты» и отключите маркер напротив параметра «Отображение теней, отбрасываемых окнами».Если вы захотите вернуть стандартные настройки, достаточно будет поставить маркер напротив «Восстановить значения по умолчанию» и нажать кнопку «ОК»
- Нажмите кнопку «ОК».
Настройка иконок на «Рабочем столе»
Помимо изменения внешнего вида иконок, их также можно удалять или добавлять на «Рабочий стол». Для этого:
- Перейдите в настройки «Персонализация»/«Темы»/«Параметры значков рабочего стола» и в открывшемся окне уберите/поставьте галочки напротив иконок, которые хотите добавить или удалить с «Рабочего стола».Если поставить галочку «Разрешать темам изменять значки на рабочем столе», то при смене темы оформления внешний вид всех значков будет автоматически подстраиваться под выбранную тему
- Нажмите «ОК» и закройте параметры «Персонализации».
Видео: как добавить иконки на «Рабочий стол»
Чтобы настроить масштаб иконок «Рабочего стола», достаточно выполнить пару простых шагов: щёлкните ПКМ на «Рабочем столе», наведите курсор на строку «Вид» и выберите желаемый размер иконок.
Вы также можете изменять размер иконок, зажав находясь на «Рабочем столе» клавишу CTRL и прокручивая колесо мыши
Настройка «Панели задач»
«Панель задач» Windows является неотъемлемой частью оформления «Рабочего стола», поэтому разработчики также предусмотрели отдельный инструментарий для её настройки. Для того чтобы открыть параметры настройки, достаточно кликнуть ПКМ по «Панели задач» и выбрать пункт «Параметры панели задач».
Настройки «Параметры панели задач» также можно найти в настройках «Панели управления» Windows 10
Всего в настройках «Панели управления» имеется два параметра:
- положение панели задач на экране. Позволяет разместить «Панель задач» слева, справа, вверху или внизу экрана «Рабочего стола»;Вы также можете вручную перетащить «Панель задач» в нужную сторону экрана, зажав левую кнопку мыши
- область уведомлений. Настройки отвечают за отображение конкретных иконок на панели.В параметре «Включение и выключение системных значков» вы сможете настроить отображение таких значков, как: часы, громкость, индикатор ввода, местоположение, центр уведомлений, сенсорная клавиатура
В новой версии ОС Windows 10 корпорация «Майкрософт» предоставила пользователям достаточно большой инструментарий настроек по кастомизации системы в целом и оформлению «Рабочего стола» в частности. Теперь у каждого есть возможность изменить внешний вид практически каждого элемента на свой «вкус», начиная от фона «Рабочего стола» и заканчивая настройкой отбрасываемых от окон теней.
- https://it-tehnik.ru/software/windows-10/desktop-after-you-install-windows-10.html
- https://windowsabc.ru/windows-10/kak-nastroit-rabochij-stol-v-windows-10/
- https://winda10.com/personalizatsiya-i-oformlenie/rabochiy-stol-windows-10.html
Windows XP
Windows XP страдает от необычной проблемы: это самый старый дистрибутив ОС Windows, который остается привычным и даже популярным среди большой доли пользователей
Что еще более важно, те, кто регулярно использует Windows XP, обычно наиболее удобны с ее пользовательским интерфейсом. Вот почему имитация прошлого пользовательского интерфейса при сохранении современных стандартов безопасности ОС
имеет первостепенное значение.
Чтобы преобразовать пользовательский интерфейс Windows 10 в XP, загрузите Classic Shell . После установки в меню «Пуск» введите « Классическое меню Пуск» и нажмите « Параметры Классического меню Пуск», чтобы открыть окно « Настройки для Классического меню Пуск» .
Классическая оболочка позволяет пользователям изменять вид, изменять или перекрашивать свое меню «Пуск» и кнопку «Пуск». Прежде чем продолжить, загрузите пакет Windows XP для Classic Shell. Содержимое этого файла позволит вам изменить текстуру некоторых свойств окон, имитируя пользовательский интерфейс XP. Извлеките содержимое в папку по вашему выбору, но помните о ее местонахождении.
Стартовое меню
Сначала отметьте опцию Показать все настройки, расположенные в верхней части окна. Это откроет все параметры программы. Затем перейдите на вкладку « Стиль меню Пуск ». Нажмите на переключатель с надписью Classic с двумя столбцами , затем выберите скин ниже. Нажмите на выпадающее меню рядом с параметром Skin и выберите Windows XP Luna .
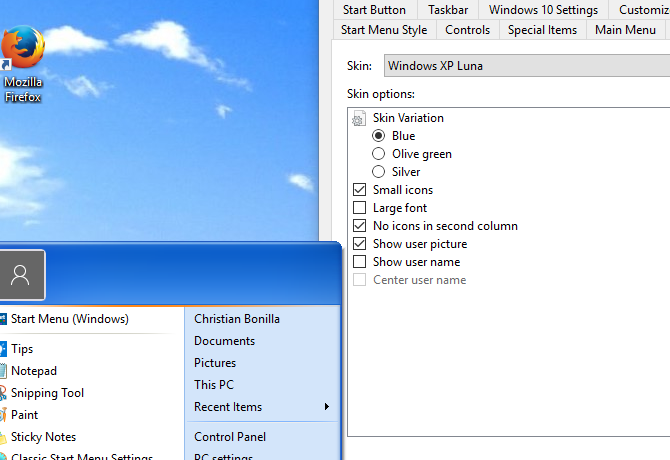
Настройте параметры так, как вам удобно, и нажмите « ОК» .
Taskbar
Затем перейдите на вкладку панели задач . Установите флажок Настроить панель задач, прежде чем продолжить. Нажмите на текстуру панели задач , затем на кнопку эллипса ( … ). Опция файла откроется. Отправляйтесь туда, где вы скачали свой пакет XP, и выберите файл xp_bg , который будет отображаться в виде тонкого изображения. Классическая оболочка будет использовать этот шаблон для повторного оформления вашей панели задач.
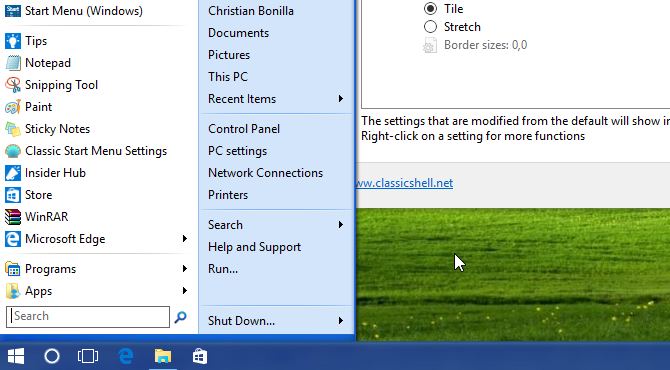
Затем нажмите на параметр « Горизонтальное растяжение», чтобы активировать скин. Выберите « Плитка» для параметров горизонтального и вертикального растяжения .
Кнопка Пуск
Мы немного изменили пользовательский интерфейс, чтобы сделать его более дружественным к XP, но нам не хватает одной вещи: кнопка «Пуск». К счастью, Classic Shell также позволяет вам изменять эти параметры. Перейдите на вкладку « Пуск » и нажмите кнопку « Заменить» . Затем нажмите кнопку « Пользовательский» , изображение кнопки и кнопку эллипса ( … ).
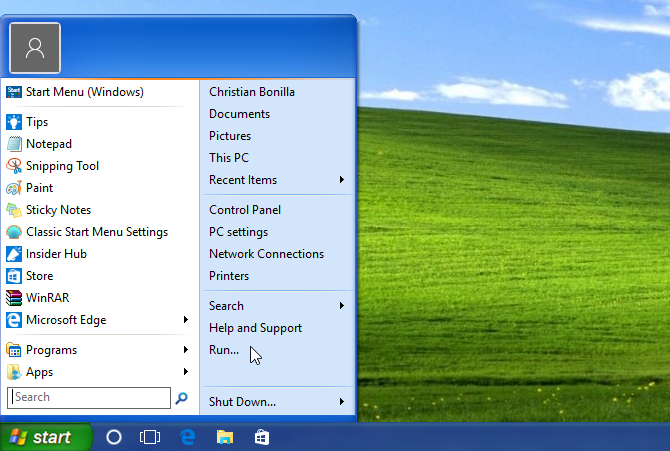
Найдите изображение с пометкой XPButton , которое выглядит как сложенное изображение, и дважды щелкните изображение. Размер изображения на панели задач.
Последние штрихи
Поскольку Windows XP является пережитком другого времени, для достижения желаемого эффекта требуется немного больше. Просто приклейте классические обои Bliss и все готово!
Добавляем пункт «Панель управления» в меню рабочего стола
Менюшка, в которую мы собираемся включить дополнительный пункт, открывается щелчком правой клавиши мыши на свободном месте рабочего стола. Добавление в нее новой команды производится путем внесения данных в реестр, точнее, в раздел HKEY_CLASSES_ROOT\DesktopBackground\Shell. В нем нам предстоит создать 2 подраздела и несколько параметров.
Для создания нового раздела реестра запустим редактор RegEdit, зайдем в вышеуказанную папку и щелкнем правой клавишей мыши по свободному полю окна. Нажмем в меню команду «Создать» и «Раздел». Присвоим новому разделу произвольное имя, например, control.
Следующим шагом создадим в разделе «Control» параметр «MUIVerb». Для этого еще раз щелкнем по свободному полю, выберем «Создать» и «Строковый параметр».
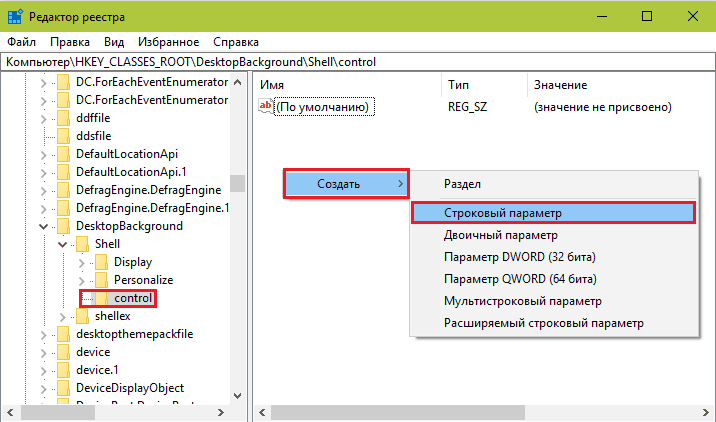
Значением «MUIVerb» должна быть фраза или слово, которые будут отображаться в контексте рабочего стола. Кликнем по имени параметра правой кнопкой и выберем «Изменить».
В следующем окошке присвоим параметру значение «Панель управления».
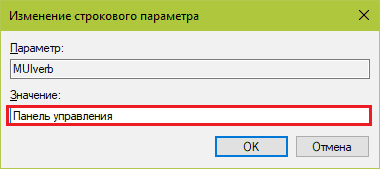
Далее таким же способом создадим подраздел в разделе HKEY_CLASSES_ROOT\DesktopBackground\Shell\control, то есть в том, который мы только что создали и наполнили данными. Он должен носить имя «Command». В нем, как и везде, изначально присутствует параметр «По умолчанию», и нам предстоит присвоить ему значение.
Чтобы прописать параметру «По умолчанию» новое значение, щелкнем по нему правой клавишей мыши и выберем «Изменить». Значением должно быть имя исполняемого файла панели управления – control.exe.
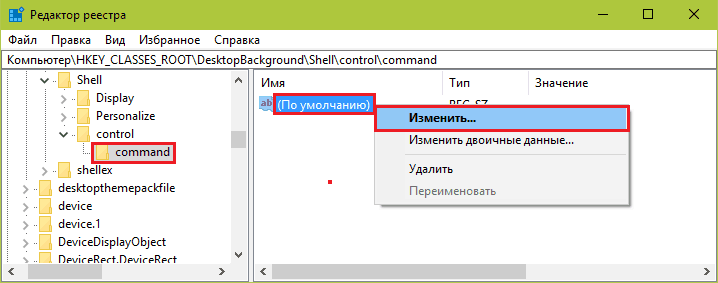
После обновления рабочего стола пункт «Панель управления» появится в его меню.
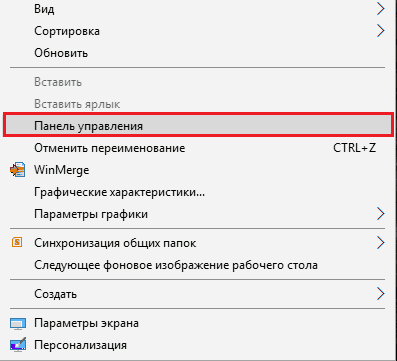
Если хотите, чтобы возле него была стандартная иконка, создайте в разделе HKEY_CLASSES_ROOT\DesktopBackground\Shell\control еще один строковый параметр – «icon» и присвойте ему значение «control.exe».
Это интересно: Как узнать причину синего экрана смерти Windows (BSoD)
Чтобы команда находилась в группе верхней или нижней части меню, создайте здесь же параметр «position» со значением «top» (верх) или «bottom» (низ).
Вот, что получилось у меня:
Если метод внесения данных в реестр кажется вам слишком трудоемким, можете его автоматизировать. Например, путем создания пакетного файла в формате bat. Тогда все операции вместо ваших рук выполнит командная строка.
Содержимое bat-файла выглядит так:
Скопируйте эти строчки в блокнот (или в программу, которая его заменяет) в том же порядке, как они приведены здесь. Потом сохраните файл под произвольным именем с расширением .bat.
Для внесения данных в реестр запустите этот файлик от имени администратора. Изменения вступят в действие сразу – без перезагрузки компьютера. Если нужная команда не появилась в меню, обновите рабочий стол кликом мыши по его свободной области и нажатием F5.
Чтобы убрать «Панель управления» из меню рабочего стола, выполните в командной строке, запущенной с правами админа, следующую инструкцию:
Или вручную удалите созданный раздел и всё его содержимое из реестра.
Гайды по Windows 11
- Как установить Windows 11: проверяем системные требования, активируем TPM и Secure Boot
- Как настроить TPM 2.0 для установки Windows 11
- Как получить бета-версию Windows 11. Как подключиться к Windows Insider. Какой канал выбрать. Что делать, если процессор не соответствует системным требованиям Windows 11
- Поддерживаемые процессоры для Windows 11. Список процессоров от intel и AMD, на которых будет работать новая операционная система
- Как убрать виджет «Погода» с панели задач в Windows 10 и Windows 11. Как настроить «Новости и интересы» в Windows 10
- Оптимизация Windows 10 и Windows 11. Как ускорить систему, отключить автозапуск программ, удалить временные файлы и другие советы
- Как навсегда отключить обновления в Windows 10, Windows 11 и остановить фоновую загрузку приложений
- Чем отличаются версии Home и Pro у Windows 11
- Как можно уменьшить потребление оперативной памяти в Windows 11
- Как и чем заменить меню «Пуск» в Windows 11
- 25 команд Windows, которые вам точно стоит запомнить
- Как изменить время до блокировки экрана в Windows 11
- Как отключить сенсорный экран в ноутбуке с Windows 11
- Как сделать маленькую панель задач в Windows 11
- Как зайти в UEFI в Windows 11
- Как Windows 11 сделать похожей на Windows 10
Удаляем панель быстрого доступа с помощью редактора реестра
Для того, чтобы удалить пункт «Быстрый доступ» из проводника потребуется прибегнуть к изменению системных параметров в реестре Windows 10.
Порядок действий будет следующим:
- Нажмите клавиши Win+R на клавиатуре, введите regedit и нажмите Enter — это откроет редактор реестра.
- В редакторе реестра перейдите к разделу HKEY_CLASSES_ROOT CLSID {679f85cb-0220-4080-b29b-5540cc05aab6} ShellFolder
- Нажмите правой кнопкой мыши по имени этого раздела (в левой части редактора реестра) и выберите пункт «Разрешения» в контекстном меню.
- В следующем окне нажмите кнопку «Дополнительно».
- Вверху следующего окна в поле «Владелец» нажмите «Изменить», а в следующем окне введите «Администраторы» (в изначально англоязычной версии Windows — Administrators) и нажмите Ок, в следующем окне — тоже Ок.
- Вы вновь вернете в окно разрешений для раздела реестра. Убедитесь, что в списке выбран пункт «Администраторы», установите «Полный доступ» для этой группы и нажмите «Ок».
- Вы вернетесь в редактор реестра. Дважды кликните по параметру «Attributes» в правой панели редактора реестра и задайте для него значение a0600000 (в шестнадцатеричной системе счисления). Нажмите Ок и закройте редактор реестра.
Еще одно действие которое предстоит сделать — настроить проводник таким образом, чтобы он не «пытался» открыть ныне отключенную панель быстрого доступа (иначе появится сообщение об ошибке «Не удается найти»). Для этого выполните следующие шаги:
- Откройте панель управления (в поиске на панели задач начните набирать «Панель управления», пока нужный пункт не будет найден, затем откройте его).
- Убедитесь, что в панели управления в поле «Просмотр» установлено «значки», а не «категории» и откройте пункт «Параметры проводника».
- На вкладке «Общие» в пункте «Открыть проводник для» установите «Этот компьютер».
- Также может иметь смысл снять обе отметки в пункте «Конфиденциальность» и нажать кнопку «Очистить».
- Примените настройки.
На этом всё готово, остается либо перезагрузить компьютер, либо перезапустить проводник: для перезапуска проводника вы можете зайти в диспетчер задач Windows 10, выбрать «Проводник в списке процессов» и нажать кнопку «Перезапустить».
После этого, при открытии проводника через значок на панели задач, «Этот компьютер» или клавишами Win+E, в нем будет открываться «Этот компьютер», а пункт «Быстрый доступ» будет удален.
Ещё один простой метод: создайте reg-файл со следующим содержимым и примените его к системе, а затем перезапустите проводник или перезагрузите компьютер.
Windows Registry Editor Version 5.00 "HubMode"=dword:00000001
Итак, вы хотите удалить быстрый доступ в проводнике Windows 10?
Операционная система Windows 10, последняя и самая лучшая от Microsoft, переполнена изящными функциями, гарантирующими пользователям отличный опыт использования ОС. Тем не менее, некоторые его функции могут быть недоступны для всех пользователей, которые используют эту последнюю операционную систему Windows.
Одной из таких функций является Быстрый доступ, который представлен в Проводнике файлов (также известный как Проводник Windows, Мой компьютер, Этот компьютер и т.д.).
Быстрый доступ к Windows 10 — это в основном новый и специальный домашний вид, который содержит и отображает все часто используемые папки и недавно использованные файлы. Это стандартный вид Проводника, и если вы откроете Проводник, он автоматически откроется в режиме быстрого доступа.
Мы заметили, что многим людям не нравится новое представление быстрого доступа в проводнике Windows 10, и они хотят иметь традиционное представление по умолчанию в обозревателе файлов, которое отображает список устройств и дисков.
Если вы также были разочарованы быстрым доступом к Windows 10, то в этом руководстве мы поможем вам отключить Быстрый доступ из проводника файлов или полностью удалить Быстрый доступ из проводника файлов на ПК с Windows 10.
«Выполнить»
И этот метод, кстати, считается самым популярным среди специалистов. Именно его чаще всего можно встретить на форумах. Все, что нам нужно, это сочетание клавиш и знакомая команда. Для начала нужно открыть окно «Выполнить». Это можно сделать тремя способами:
- с помощью комбинации клавиш «Win» + «R»;
- через исследования;
- через диспетчер задач;
- через комбинацию «Win» + «X» и после выбора соответствующего объекта.
После успешного запуска в нижнем левом углу появится небольшое окно с текстовым полем и тремя кнопками. Введите фразу «Панель управления» в текстовое поле и нажмите «ОК». Интересно отметить, что команда будет сохранена в памяти и будет вставлена автоматически при повторном открытии окна «Выполнить». Точно такую же команду можно ввести в командной строке. Какой способ дешевле – решать вам.
Основные функции
Выделяют следующие основные функции, расположенные в настройках приложения:
- «Система и безопасность». В данном разделе проверяют наличие опасности для компьютера (вирусы и вредоносные программы). Делают резервные копии важных файлов. Можно запустить восстановление удаленных данных;
- «Сеть и Интернет». Настраивают подключение к проводной или беспроводной сети, устраняют неполадки;
- «Оборудование и звук». Настраивают вспомогательные устройства в виде мыши, клавиатуры, принтера, сканера. Улучшают яркость экрана, меняют громкость или делают режим без звука. Проверяют остаток батареи;
- «Программы». В разделе их можно устанавливать или удалять;
- «Учетные записи пользователей». Меняют доступ, который получают новые пользователи. Они делятся на администратора, стандартного и гостя;
- «Оформление и персонализация». Просматривают навигацию по компьютеру. Настраивают специальные возможности для людей с плохим зрением и другими отклонениями в состоянии здоровья. Меняют шрифт на удобный для пользователя;
- «Часы и регион». Меняют дату и время, подходящую под определенный часовой пояс. На новых компьютерах настройка может происходить в автоматическом режиме;
- «Специальные возможности». Меняют параметры вспомогательных инструментов для использования ПК. Настраивают распознавание речи.
К сведению! Панель управления Windows 10 — многофункциональное устройство. Благодаря ей можно изменить основные настройки на персональном компьютере или ноутбуке. Для многих пользователей может покататься, что это слишком сложно. Но если следовать правилам, последовательность поймет даже новичок.
Вызов панели управления
Пользователь Windows 7, привыкший вызывать панель управления через меню «Пуск», в Windows 10 не найдёт соответствующего пункта. Но перейти к ней нетрудно, и сделать это можно несколькими способами.
С помощью контекстного меню «Пуск»
Самый простой из них так же происходит через меню «Пуск», только не обычное, а контекстное (вызываемое нажатием правой клавиши на кнопке «Пуск»).
Представленное на скриншоте контекстное меню может быть открыто и другим способом – сочетанием клавиш Win+X.
Добавление в обычное меню «Пуск»
Пользователи Windows 7, предпочитающие открывать панель управления привычным способом – через обычное меню «Пуск», смогут делать это после выполнения следующей последовательности действий.
- На панели задач (нижней строке с кнопкой «Пуск») щёлкаемна свободном месте правой клавишей мыши. В появившемся окне выбираем пункт «Свойства».
- В окне «Свойства панели задач и меню «Пуск» переходим на вкладку Меню «Пуск».
- На этой вкладке нажимаем кнопку «Настроить».
- В окне «Настройка» меню «Пуск» ставим галочку рядом со словосочетанием «Панель управления» и жмем OK.
- После этого в стандартном меню «Пуск» появится новая, но привычная строка «Панель управления».
Встроенной функцией поиска
Панель управления может быть вызвана посредством поисковой системы, обозначаемой значком лупы в левой части панели задач. После нажатия на этом значке в появившейся строке следует ввести «панель управления». Как правило, искомый результат появляется ещё до полного ввода этого словосочетания.
Поисковая строка может быть вызвана не только через значок лупы, но сочетанием клавиш Win+S. Более того, указанное словосочетание можно набирать и без предварительного вызова поисковой строки. По мере набора система «соображает», что хочет пользователь, и автоматически предоставляет ему поисковую строку.
Поиск посредством функции поиска, разумеется, применим при поиске не только панели управления, но и произвольного приложения, место расположения которого неизвестно пользователю.
С помощью команды в строке «Выполнить»
К панели управления можно перейти и с помощью строки «Выполнить». Она возникает при нажатии сочетания клавиш Win+R. В появившейся строке «Открыть» нужно набрать команду control.
Добавление значка на рабочем столе
После инсталляции Windows 10 на рабочем столе системы по умолчанию появляются значки «Этот компьютер» и «Корзина». Пользователь, однако, имеет возможность добавить на него и некоторые другие значки, включая «Панель управления». Для этого следует выполнить приводимую последовательность действий:
- В свободном месте рабочего стола кликаем правой клавишей мыши.
- В появившемся контекстном меню щёлкаем пункт «Персонализация».
- В новом окне «Параметры» следует щёлкнуть пункт «Темы», а затем – «Параметры значков рабочего стола»;
- В появившемся одноимённом окне необходимо поставить галочку рядом со словосочетанием «Панель управления» и подтвердить намерение, щёлкнув OK.
В результате панель управления будет постоянно отображаться на рабочем столе.
В скобках отметим, что для внимательного читателя будет очевидно, что при открытой панели управления окно «Персонализация» может вызвано через категорию «Оформление и персонализация» (см. первый скриншот).
Добавление ярлыка на рабочем столе
Элементы управления, обычно находящиеся на рабочем столе, подразделяются на значки и ярлыки. Последние легко отличить по стрелке рядом со значком (указывающей, что само приложение находится в другом месте). Для добавления ярлыка на рабочий стол должна быть выполнена следующая последовательность действий.
- В контекстном меню рабочего стола в выпадающем списке «Создать» выбираем пункт «Ярлык».
- В появившемся окне в поле «Укажите расположение объекта» вводим control и жмем кнопку «Далее».
- В новом окне вводим желаемое имя и жмем «Готово».
Вызов панели управления с помощью «горячих клавиш»
После создания ярлыка на рабочем столе его можно связать с комбинацией «горячих клавиш». Для этого следует вызвать контекстное меню ярлыка «Панель управления», щёлкнуть пункт «Свойства», и в поле «Быстрый вызов» набрать комбинацию клавиш, разделяя их знаком +. Первые две клавиши – Ctrl+Alt, а третья – на усмотрение пользователя.
Post Views:
3 276






![Как вернуть панель управления в windows 10 [обзор]](http://tophallclub.ru/wp-content/uploads/3/c/3/3c380e7799e8fcfe7c18dc59a98ce888.jpeg)
























