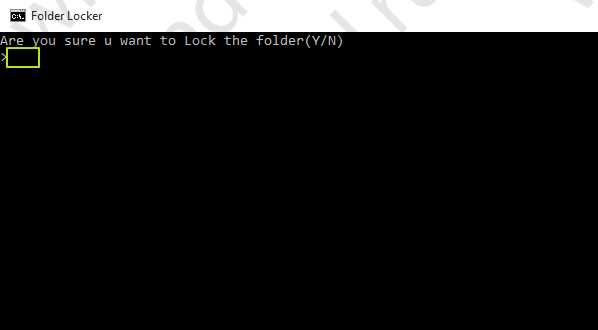Руководство по установке
Выставить звонок будильника на ПК можно несколькими способами. Я расскажу о них, а вы выберите для себя максимально приемлемый.
«Планировщик заданий»
Чтобы настроить будильник в Windows 7, придётся воспользоваться определёнными настройками. В поисковой строке меню «Пуск» впишите словосочетание «Планировщик заданий» и щёлкните на показанный результат.
Далее следует произвести такие шаги:
- Выберите подменю «Создать простую задачу».
- В поле «Имя» придумайте и впишите название, к примеру: «Будильник». Кликните на «Далее».
- В окне «Триггер» задайте периодичность звонка, выделив галочкой «Ежедневно», «Однократно» или любой другой вариант. Нажмите «Далее».
- Определитесь с датой начала работы будильника и выставьте время. Ещё раз «Далее».
- Обозначьте галочкой действие «Запустить программу».
- В следующем окне щёлкните на «Обзор» и выберите желаемую мелодию для будильника в формате wpl.
- Ещё раз кликните на «Далее», выставьте галочку напротив строки «Открыть окно «Свойства» для этой задачи».
- После чего нажмите на кнопку «Готово».
@reedr.ru
После установки откроется окно «Свойства», где в меню «Триггеры» можно нажать на «Изменить» и задать другие параметры для будильника. По желанию можете выставить и дополнительные пункты: «Задержка звонка», «Периодичность повторения» и т. д.
Этот способ установки звукового сигнала доступен и для восьмой, и для десятой Винды. Созданное вами задание «Будильник» можно найти в «Библиотеке планировщика заданий» и при необходимости удалить оттуда.
Встроенное приложение
В Windows 8 можно использовать несколько иной план действий:
- Зайдите в меню «Параметры», нажав одновременно клавиши Win + R.
- В поисковой строке задайте «Будильник».
- На открывшемся циферблате передвиньте часовую и минутную стрелки, как вам нужно.
- Выставьте количество повторов мелодии и интервалы между ними.
В Windows 10 всё можно сделать значительно проще:
- Клавишами Win + Q откройте поисковую строку «Панели задач».
- Введите словосочетание «Будильники и часы».
- Выберите в появившемся меню «Будильник».
- Нажмите на «плюсик», чтобы произвести настройки.
@reedr.ru
Задайте необходимые параметры звонка:
- часы и минуты;
- количество повторов;
- желаемый звук;
- время отложенного сигнала.
Щёлкните на значок дискеты, чтобы сохранить изменения.
После настройки в трее (на экране справа внизу) появится значок будильника. Щёлкнув на него левой кнопкой мыши, сможете после сигнала отключить звонок, нажав на «Закрыть» или «Отложить» на определённое время, выставив нужное количество минут.
Необходимые условия для звонка
Наверняка, настраивая будильник, вы заметили сообщение, выделенное красным шрифтом: «Уведомления появляются, только когда ПК работает в режиме бодрствования». Иными словами, устройство в нужное время сработает только в том случае, если ноутбук будет включён и при этом не пребывает в режиме сна.
Так что если хотите проснуться вовремя, следует не только оставить ноутбук в рабочем состоянии, но и настроить его, запретив переходить в режим отдыха.
- Нажмите на «Пуск».
- Кликните на «Параметры» (шестерёнка внизу в вертикальном столбике).
- Выберите подменю «Система».
- Щёлкните в левом списке на «Питание и спящий режим».
- Под заголовком «Спящий режим» два раза выберите «Никогда», запретив системе переходить в режим сна при работе от сети и от батареи.
Выставляя будильник с вечера, учтите, что заряда ноута может не хватить до утра. Поэтому придётся оставить его работать от электричества.
Стандартный будильник OS Windows
Но для начала хотелось бы вспомнить старый добрый планировщик задач Windows, который неплохо справляется и с ролью будильника на компьютер.
Настроить его достаточно просто, но непосвященный человек может запутаться в параметрах, поэтому приступим.
Для начала открываем «Пуск» и вписываем в поисковую графу фразу «планировщик…».
Открываем эту программу.
Чтобы не потеряться в интерфейсе и обилии настроек, сразу же жмем на «создать простую задачу» и переходим дальше.
Система при этом может начать тормозить на слабых ПК, но через 5–7 секунд все придет в норму.
В поле «имя» вписываем фразу «будильник» (к примеру), хотя «визит к стоматологу» либо «не забыть полить огород» тоже сгодится.
В описании можно подробно указать, что следует делать, хотя это не обязательно. Жмем далее.
Двигаем дальше.
Система предлагает определиться с частотой события. К слову, «будильник» можно настроить на систематический вызов либо установить однократное срабатывание.
Ставим маркер в нужное место и идем дальше.
От вас требуется указать точное время и дату срабатывания. Прописываем параметры, жмем «далее».
Поскольку мы настраиваем будильник, то ставим маркер напротив «запустить…».
Требуется выбрать программу. В нашем случае это означает выбор файла с музыкой либо каким-то громким звуковым сигналом. Жмем на «обзор» и ищем подходящий трек.
К слову, тестовая песня для будильника у нас располагается на рабочем столе, но вы можете выбрать любую дорожку из любого места на компьютере. Затем снова жмем «далее».
Теперь все готово. Осталось только дождаться назначенного времени. Процесс запустится автоматически. Только компьютер не выключайте, так как служба не сработает.
Если вы не хотите постоянно возиться с настройками либо вам кажется, что скачать будильник на компьютер будет проще, воспользуйтесь вариантами из списка ниже.
Как поставить будильник Windows 10 с помощью средств системы
Для того, чтобы установить будильник с помощью встроенных средств Windows 10 вы можете использовать стандартное приложение «Будильники и часы», либо использовать планировщик заданий, вручную настроив задание на определенное время, включающее компьютер и воспроизводящее нужную вам мелодию.
Будильники и часы
Приложение «Будильники и часы» в Windows 10 — стандартное средство работы с часами, будильниками и таймерами. Найти его можно в меню «Пуск», а если оно там отсутствует (например, вы его ранее удалили) — приложение доступно в магазине Windows Store.
Работа с приложением очень простая:
Если в вашем случае будильник сообщает о том, что будет срабатывать только в режиме бодрствования, потребуется отключить спящий режим (не делайте этого на ноутбуках, работающих от батареи), для этого зайдите в Пуск — Параметры — Питание и спящий режим — в пункте «Сон» установите «Никогда». Дополнительно проверьте параметры сна в Панель управления — Электропитание — Настройка схемы электропитания — Изменить дополнительные параметры питания — Сон (и Гибернация), там должно быть установлено «Никогда».
Будильник с помощью планировщика заданий
Вы можете настроить будильник на определенное с помощью встроенного планировщика заданий Windows 10. Если у вас установлены оригинальные драйверы управления электропитанием от производителя материнской платы или ноутбука, с большой вероятностью он сможет выводить ваш компьютер из режима сна или гибернации.
Также для настройки будильника потребуется какой-либо медиа-плеер для запуска воспроизведения звука, в примере ниже я использую VLC, так как он поддерживает передачу различных параметров в командной строке, а эта возможность нам пригодится:
- Нажмите клавиши Win+R на клавиатуре, введите taskschd.msc и нажмите Enter, откроется планировщик заданий.
- В панели справа нажмите «Создать задачу».
- В открывшемся окне на вкладке «Общие» задайте имя задачи (на ваше усмотрение), а затем в поле «При выполнении задачи использовать следующую учетную запись пользователя» нажмите «Изменить» и введите СИСТЕМА (заглавными буквами), нажмите «Ок», также отметьте пункт «Выполнять с наивысшими правами». Это мы делаем для того, чтобы будильник срабатывал и на заблокированном компьютере без входа в систему.
- На вкладке «Триггеры» нажмите «Создать» и настройте параметры срабатывания задания. Например, ежедневно, по расписанию, в указанное время.
- На вкладке «Действия» нажмите «Создать» и укажите, что именно должно запускаться. В моем примере на скриншоте запускается плеер VLC, затем он проигрывает (что указывается в поле «Добавить аргументы») файл mp3 с мелодией и автоматически закрывается с помощью передаваемой и указанной через пробел после пути к файлу команды VLC://quit (если не закрыть VLC, то он останется «висеть» в запущенных системных процессах после срабатывания будильника, при этом окно плеера отображаться не будет).
- На вкладке «Условия» отметьте пункт «Пробуждать компьютер для выполнения задачи». Отметка «Запускать только при питании от электросети» — на ваше усмотрение.
- Примените сделанные настройки, задание будет сохранено. В любой момент в планировщике заданий вы можете открыть параметры задания и отредактировать время его срабатывания на вкладке «Триггеры».
- Зайдите в Панель управления (установите поле «Просмотр» вверху справа в «Значки») — Электропитание — Настройка схемы электропитания (для активной схемы) — Изменить дополнительные параметры питания. Откройте раздел «Сон» и в подразделе «Разрешить таймеры пробуждения» убедитесь, что они включены.
Готово: теперь будильник должен будет сработать, даже если компьютер переведен в спящий режим или гибернацию и даже без входа в систему. Однако, это не всегда так: функциональность зависит от оборудования управления питанием материнской платы и драйверов — в идеале вручную установить оригинальные драйверы чипсета, Intel ME и фирменные средства наподобие ATK Package для ноутбуков ASUS (для других ноутбуков могут быть другие наборы ПО для функционирования управления электропитанием ACPI).
Обратите внимание, что пункт «Гибернация» в Windows 10 в меню завершения работы по умолчанию не отображается, чтобы его включить: Панель управления — Электропитание — Действия кнопок питания — Изменение параметров, которые сейчас недоступны — установить отметку «Режим гибернации»
Сторонние программы
Если строгий и топорный интерфейс и управление стандартными планировщиками вас не устраивает, то вы можете скачать и установить будильник от сторонних разработчиков.
Одной из таких разработок является приложение Music Alarm Clock. Примечательно то, что его можно скачать через официальный магазин Microsoft Store. Для этого нужно сделать следующее:
- Откройте магазин через иконку на панели «Пуск».
- В строке поиска впишите название и нажмите Enter .
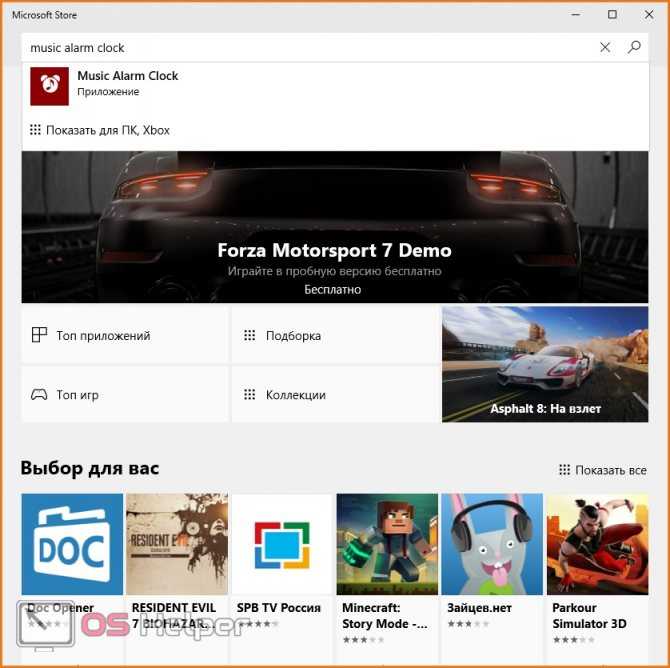
- В поисковой выдаче выберите соответствующее приложение, чтобы перейти на страницу для скачивания.
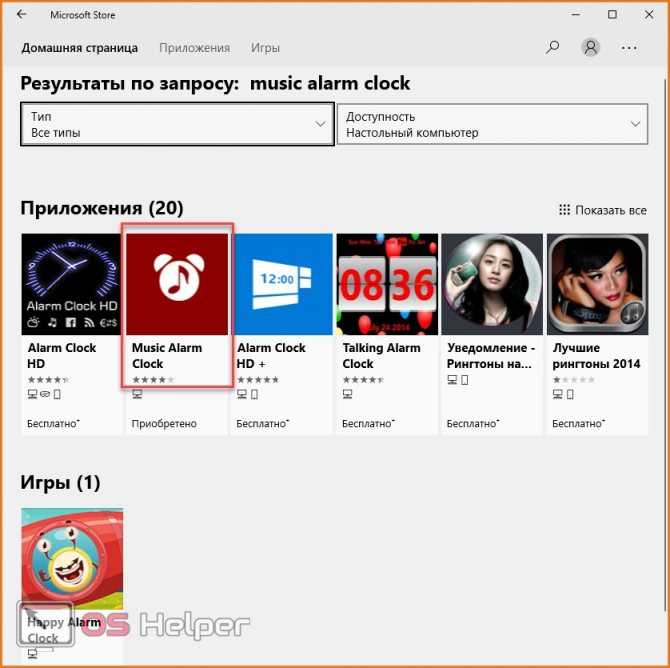
- Для инсталляции кликните кнопку «Установить» и дождитесь окончания загрузки.
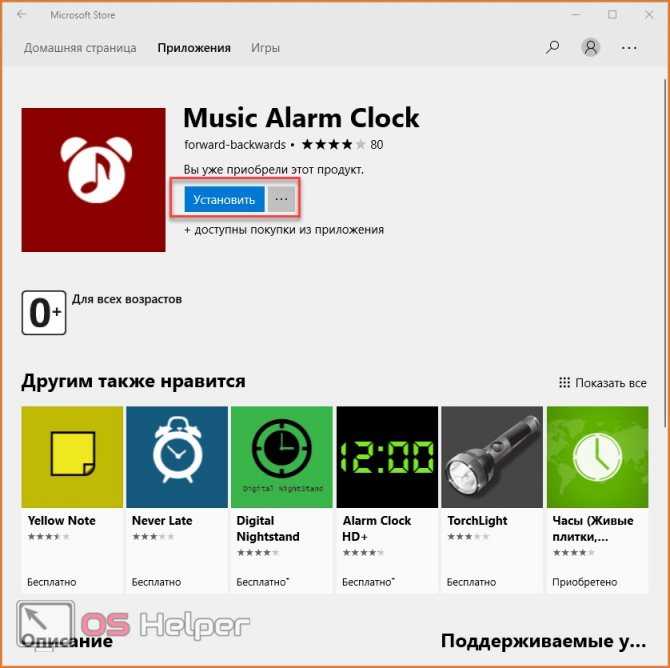
- С помощью кнопки (1) вы можете менять яркость, а вторая кнопка настраивает цвет циферблата. Кнопка (3) нам нужна для настройки звонка.

- В меню настройки нажмите на «Добавить сигнал».

- Установите название (1), время сигнала (2) и прочие настройки. Нажмите на иконку нот (3), чтобы выбрать музыку для сигнала.

- Для сохранения и удаления пользуйтесь кнопками (1) и (2) соответственно.

У Music Alarm Clock есть один существенный минус – работать сигнал будет только в том случае, когда вы развернете окно программы. Пользователь должен оставить открытым приложение и пойти спать. Только в таком случае утилита воспроизведет музыкальную композицию в установленное время.
Как поставить будильник на компьютере Windows 10 средствами ОС или с помощью сторонних утилит
Многие люди для того, чтобы проснуться рано утром, используют будильник на смартфоне. Но ноутбук или стационарный ПК тоже помогут встать сутра, если знать, как поставить будильник на компьютере Windows 10. Подробнее об этом написано в статье.
Средствами Windows
Установить будильник на Windows 10 можно средствами системы без использования дополнительных программ.
Меню пуск → приложение Будильники и часы. Альтернативный вариант: в строке поиска введите: Будильники и часы → запустите приложение. Вкладка Будильник → нажмите справа внизу крестик. Задайте следующие параметры сигнала: название; повтор (дни, когда он будет звучать сигнал); звук, который будет проигрываться
Важно! Установить собственный сигнал будильника нельзя. Выбрать звонок можно только из доступных мелодий.
Нажмите справа внизу значок дискеты
Важно! Сигнал сработает только если компьютер находится в активном состоянии (не выключен и не перешел в режим сна). На видео наглядно показан процесс установки сигнала в приложении
На видео наглядно показан процесс установки сигнала в приложении.
В строке поиска введите: планировщик заданий → запустите утилиту. Альтернативный вариант: ПКМ по меню Пуск → Панель управления → включить режим просмотра Мелкие значки → Администрирование → Планировщик заданий. В правой части окна нажмите Создать задачу. Вкладка Общие → введите имя задачи
Вкладка Триггеры → Создать → укажите частоту срабатывания будильника (один раз, каждый день, каждую неделю или месяц) → установите время срабатывания → Ок.Важно! Проверьте, чтобы на пункте Включено была установлена галочка.
Вкладка Действия → Создать → выберите в раскрывающемся списке Запуск программы. Блок Программа или сценарий → Обзор → выберите музыкальный файл для проигрывания → Ок
Вкладка Условия → установите галочку на пункте Пробуждать компьютер для выполнения задачи. Вкладка Параметры → оставьте все параметры, как есть или измените их по своему усмотрению в зависимости от потребностей → Ок.
Установить будильник на компьютере можно с помощью посторонних программ и приложений (интересно прочитать «Полный список программ и полезных утилит для пользователя Windows 10»). Их можно скачать в интернете или в Windows Store. Мы покажем действия на примере Music Alarm Clock.
- Запустите Windows Store → введите в строке поиска: будильник → Music Alarm Clock → установите и запустите приложение.
- Справа внизу нажмите значок шестеренки → Добавить сигнал.
- Укажите следующие параметры:
- название;
- время включения;
- периодичность срабатывания (один день или каждый день);
- выберите мелодию сигнала, нажав на значок нот, или используйте музыку по умолчанию.
- Нажмите значок дискеты → будильник сохранится.
Три способа, как поставить будильник на компьютере с Windows 10
У многих современных людей плотный, загруженный график, поэтому они встают очень рано, чтобы все успеть. Будильник – бессменный помощник в этом непростом деле.
Такая функция есть на каждом телефоне, но что делать, если смартфона под рукой нет, а есть только компьютер? В этой статье мы расскажем о том, как поставить будильник на компьютере с Windows 10.
Хотя сразу же стоит сказать, что инструкция будет подходить и для других версий операционной системы от Microsoft.
Как поставить будильник на компьютере с Windows 10?
Итак, перейдем непосредственно к рассмотрению различных способов установки будильника. Из множества стоит выделить всего три:
- специализированное стороннее программное обеспечение;
- специальная функция в проигрывателе AIMP;
- «Планировщик задач» в Windows 10.
Рассмотрим каждый способ подробнее.
Способ 1: с помощью программы Free Alarm Clock
Большинство пользователей ПК, скорее всего, остановятся именно на этом способе, ведь Free Alarm Clock – это легковесная программа с простым и понятным интерфейсом. В ней нет ничего лишнего, поэтому запутаться в выполнении поставленной задачи будет сложно.
Перед тем как поставить будильник на компьютере с Windows 10, необходимо скачать и установить это приложение. Когда задача выполнена, переходим к инструкции.
Запустив программу, вы увидите, что в ней уже установлен один будильник на 9:00. В большинстве случаев это время многим не подходит, поэтому удаляем его, кликнув один раз по времени. Выделяем его, затем нажимаем на кнопку «Удалить», которая расположена на верхней панели.
Теперь будильников нет вообще. Для добавления нового времени пробуждения на той же верхней панели нажмите по кнопке «Добавить».
Как только вы это сделаете, появится окно создания будильника:
Сначала установите время, когда он должен будет зазвонить.
Затем выберите дни недели, по которым он будет срабатывать.
В поле «Надпись» укажите текст, который будет появляться при его срабатывании.
Чуть ниже вы можете включить или выключить отображение текста.
Еще вы можете выбрать звук будильника из предложенных. К слову, рядом есть кнопка для его прослушивания.
Вы также можете выбрать композицию самостоятельно, нажав кнопку «Обзор» и выбрав трек в «Проводнике».
С помощью регулятора вы можете изменить громкость звучания.
В итоге остается нажать кнопку «ОК» для создания нового будильника.
Как проверить через 2ip порт?
Сразу после этого окно закроется. В главном меню программы вы будете наблюдать только что созданный будильник.
Способ 2: с помощью AIMP
Большинство пользователей знают AIMP как проигрыватель. Мало кому известно, что у него есть нужная нам функция. Как ставить будильник и часы его звучания в проигрывателе AIMP?
Запустите программу и нажмите на кнопку в виде часов, которая находится на верхней панели.
В новом окне перейдите на вкладку «Будильник».
Сразу поставьте отметку напротив пункта «Включить будильник».
Далее выберите время звучания.
Теперь надо указать музыку, которая будет играть.
Осталось выставить громкость звучания и нажать кнопку «ОК».
Способ 3: с помощью «Планировщика заданий»
Если вы не хотите устанавливать на компьютер специальные программы, этот метод для вас. Для того чтобы поставить будильник в Windows, выполните следующее:
Откройте меню «Пуск».
Нажмите на кнопку «Все приложения».
В появившемся списке найдите программу «Планировщик заданий».
Во всплывшем окне на правой панели отыщите строку «Создать простую задачу» и выберите ее.
Откроется Мастер создания заданий, в котором следует ввести имя задачи. Впишите «Будильник» и нажмите «Далее».
Теперь укажите с каким интервалом задача будет выполняться.
Укажите время, когда будильник будет срабатывать. Также вы можете выбрать частоту повторов.
В «Действиях» выберите «Запустить программу» и нажмите «Далее».
Теперь нужно выбрать аудиофайл, нажав кнопку «Обзор».
На последнем этапе вам покажут все ваши выборы. Ознакомьтесь с ними и, если все совпадает, нажмите «Готово». Будильник установлен.
Заключение
Вот мы и рассмотрели все способы, как поставить будильник на компьютере с Windows 10. Все вышеперечисленные способы довольно эффективны. Методика их использования разная, но это и к лучшему – так вы сможете выбрать более подходящий для себя вариант.
Источник
Будильники для Виндовс 10
В отличие от предыдущих версий ОС, в «десятке» установка различных программ возможна не только с официальных сайтов их разработчиков, но и из встроенного в операционную систему Магазина Майкрософт. Им и воспользуемся для решения нашей сегодняшней задачи.
Способ 1: Приложения-будильники из Microsoft Store
В магазине от Майкрософт имеется довольно много программ, предоставляющих возможность установки будильника. Все их можно найти по соответствующему запросу.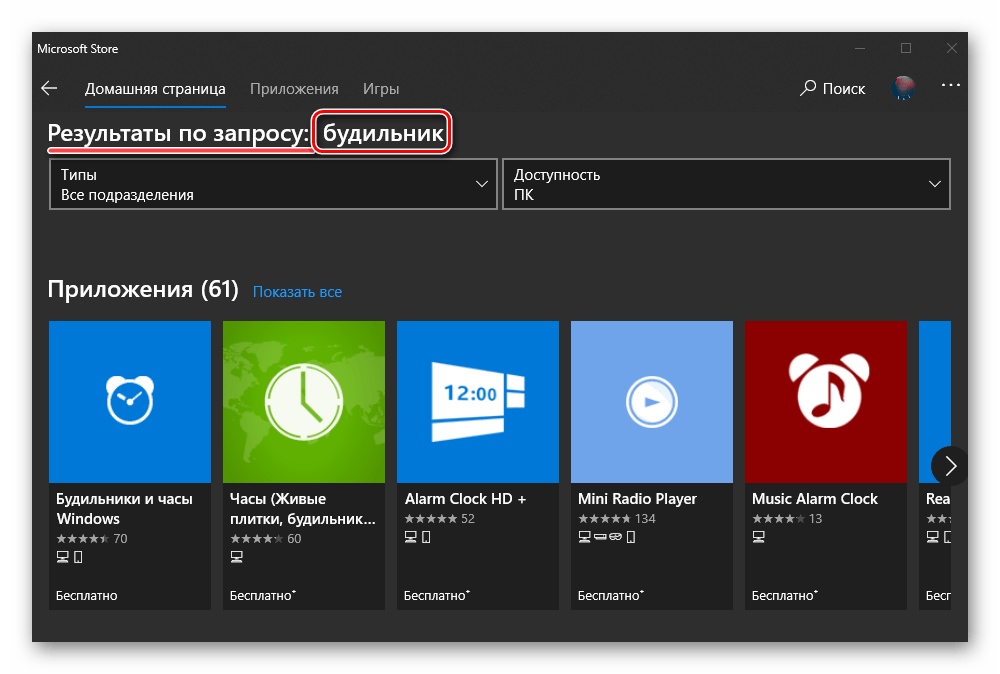
- Оказавшись на странице приложения в Магазине, нажмите по кнопке «Get».
- Спустя несколько секунд начнется его скачивание и установка.
По завершении данной процедуры вы сможете запустить Clock, для этого следует воспользоваться кнопкой «Launch». - В главном окне приложения нажмите по кнопке с изображением плюса, расположенной под надписью «Будильник».
- Придумайте ему название, после чего кликните «ОК».
- Далее Clock сообщит, что не является приложением будильника по умолчанию, и это нужно исправить. Нажмите по кнопке «Использовать по умолчанию», что позволит данным часам работать в фоновом режиме.
В следующем окне воспользуйтесь аналогичной кнопкой, но уже в блоке «Будильник».
Подтвердите свои действия во всплывающем окне, ответив «Да» на заданный вопрос.
Остается только «Включить» Clock,
ознакомиться с его справкой и закрыть ее, после чего можно переходить к непосредственному использованию приложения. - Установите будильник, выполнив для этого следующие действия:
- Введите желаемое время, пользуясь кнопками «+» и «-» для увеличения или уменьшения значений («левые» кнопки – шаг в 10 часов/минут, «правые» — в 1);
- Отметьте галочками дни, в которые он должен срабатывать;
- Определите длительность показа уведомления;
- Выберите подходящую мелодию и определите ее продолжительность;
- Укажите, сколько раз можно отложить уведомление и через какой промежуток времени оно будет повторяться.
Пролистав страницу установки будильника в Clock немного ниже, можно задать для него цвет (плитка в главном окне и меню «Пуск», если таковая будет добавлена), иконку и живую плитку. Определившись с представленными в данном разделе параметрами, закройте окно настройки будильника, нажав на крестик в правом верхнем углу.
- Будильник будет установлен, о чем в первую очередь сигнализирует его плитка в главном окне Clock.
У приложения есть и другие возможности, с которыми вы при желании можете ознакомиться.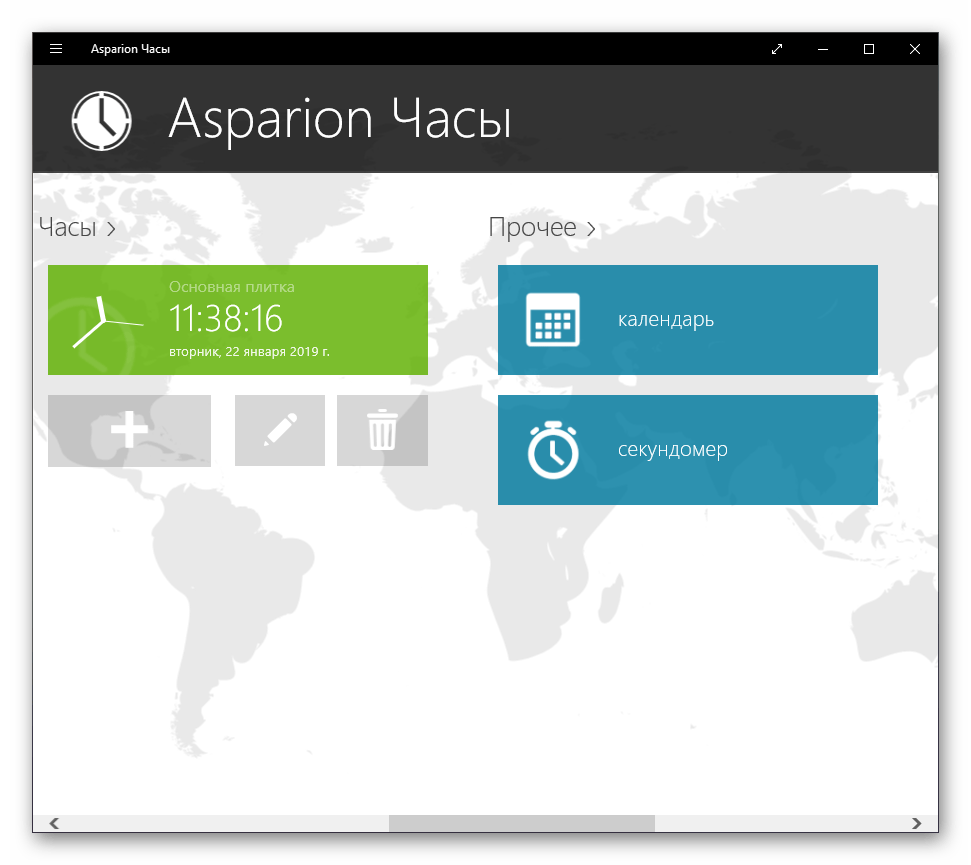
Также, как уже было сказано выше, можно добавить его живую плитку в меню «Пуск».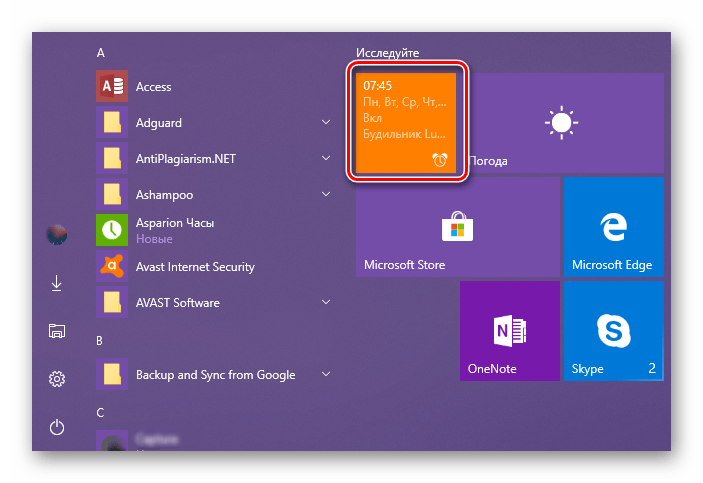
Способ 2: «Будильники и часы»
В ОС Windows 10 есть предустановленное приложение «Будильники и часы». Естественно, для решения нашей сегодняшней задачи можно использовать и его. Для многих такой вариант окажется даже более предпочтительным, так как он не требует установки стороннего ПО.
Стандартные программы
Средства ОС позволяют завести будильник через специальное приложение, которое появилось только в «десятке». Оно называется просто – «Будильники и часы». Разберемся, как его открыть и настроить:
- Открыть программу можно с помощью поисковой строки. Для этого кликните по иконке лупы на панели «Пуск» и впишите соответствующее название приложения (1). В поисковой выдаче кликните ЛКМ по нужной программе (2).
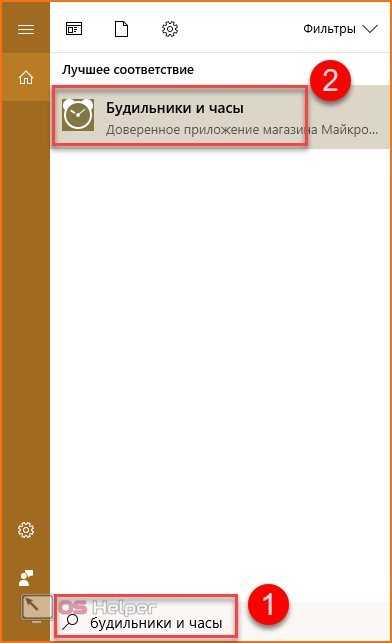
- Также программу можно найти в списке приложений через меню «Пуск». Нажмите на иконку Windows и найдите раздел «Б» в алфавитном порядке. Именно там и будет находиться функция.
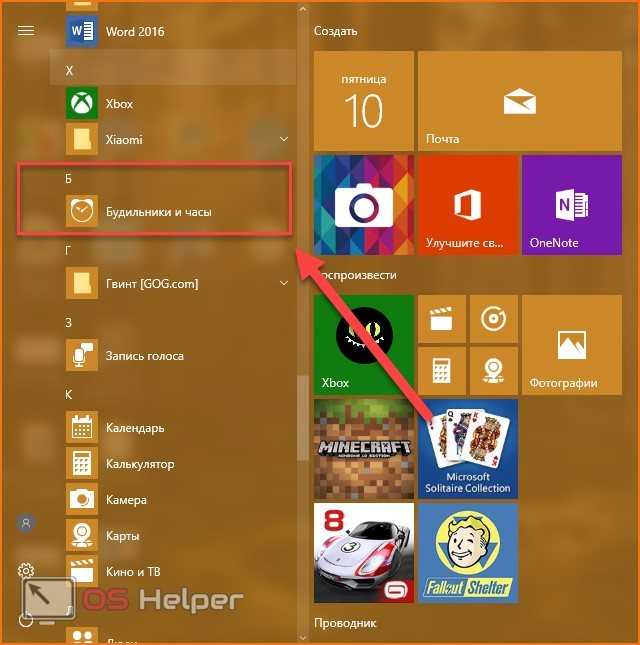
- В главном окне программы от Майкрософт вы увидите список всех установленных звонков, которые можно отключать и включать одной кнопкой (1), клавиши управления созданием и удалением новых будильников (2), вкладки с выбором таймера, секундомера и мировых часов (3).
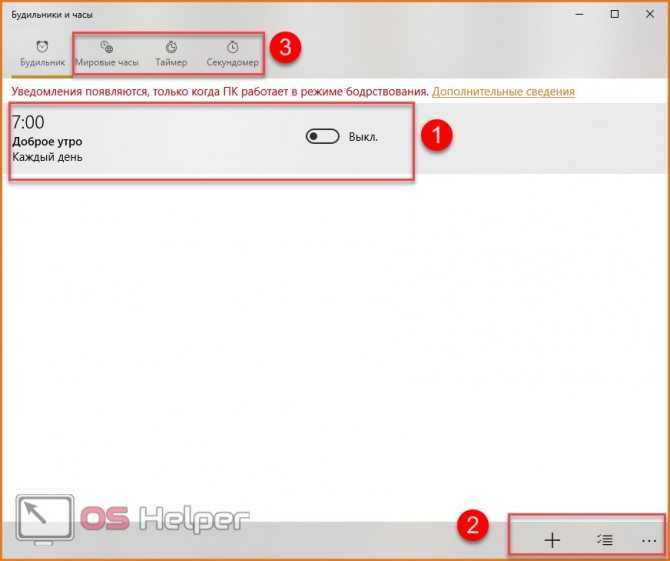
- Чтобы создать новый звонок, нажмите на значок «+» в нижнем углу окна.
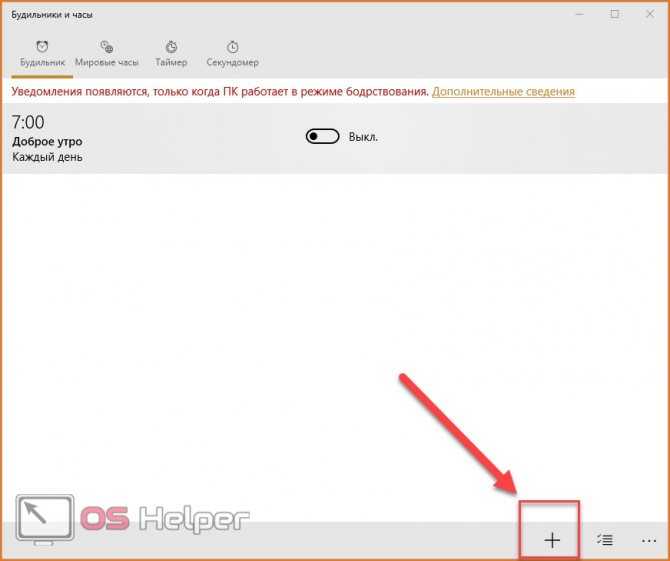
- Выберите час и минуту для уведомления с помощью рулетки, которую можно прокручивать колесиком мышки.
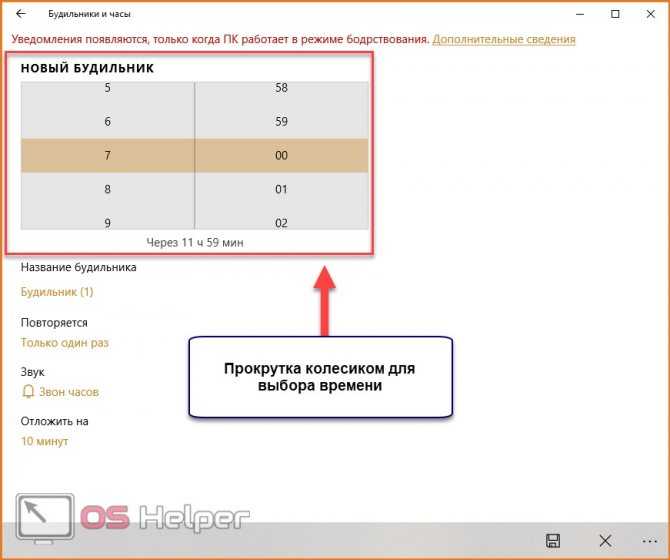
- Теперь введите название. Так будет удобнее отличать будильники друг от друга.
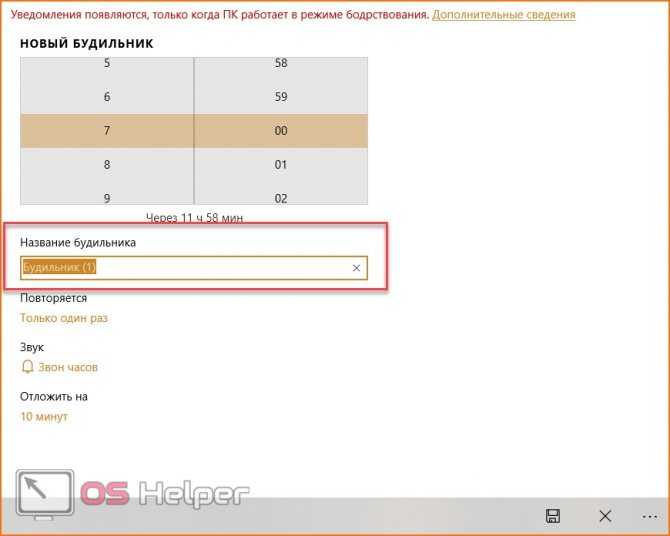
- В следующей графе вы можете настроить повторы уведомления по дням недели.
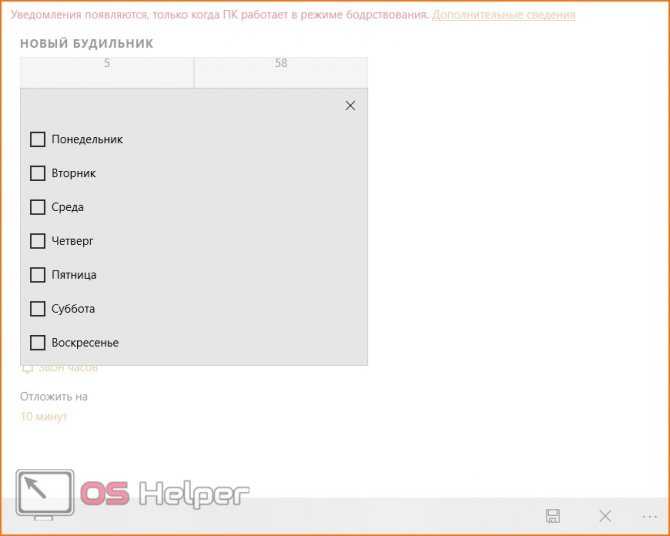
- Далее выберите звук уведомления из списка стандартных.
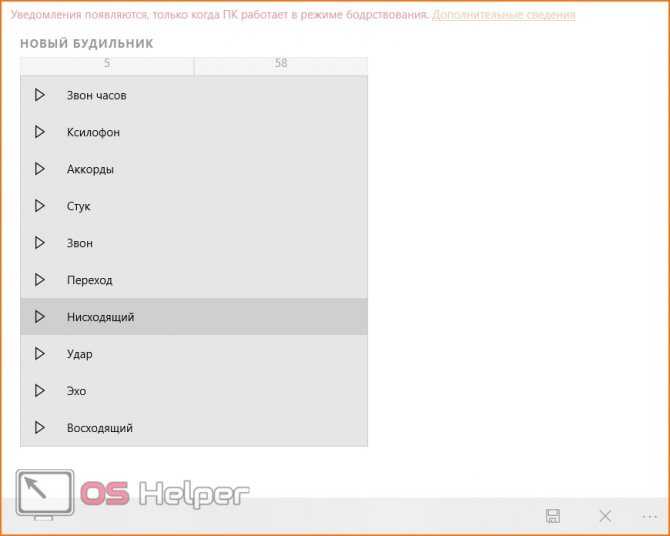
- В последней настройке укажите время отложения или отключите данный пункт.
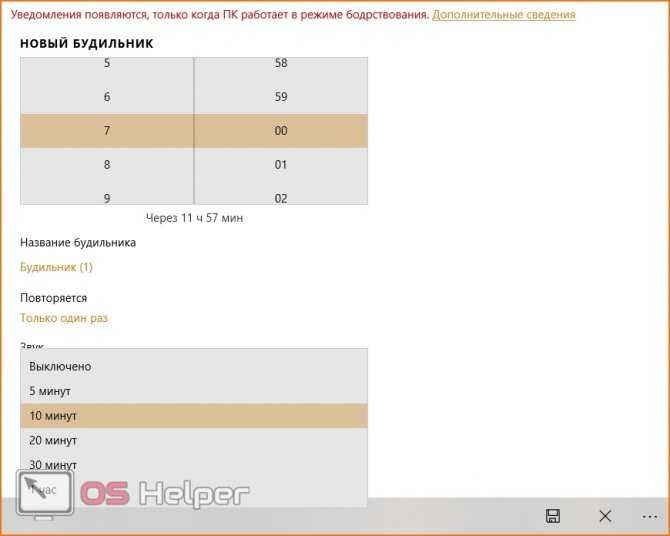
- Для завершения нажмите «Сохранить» (иконка дискеты).
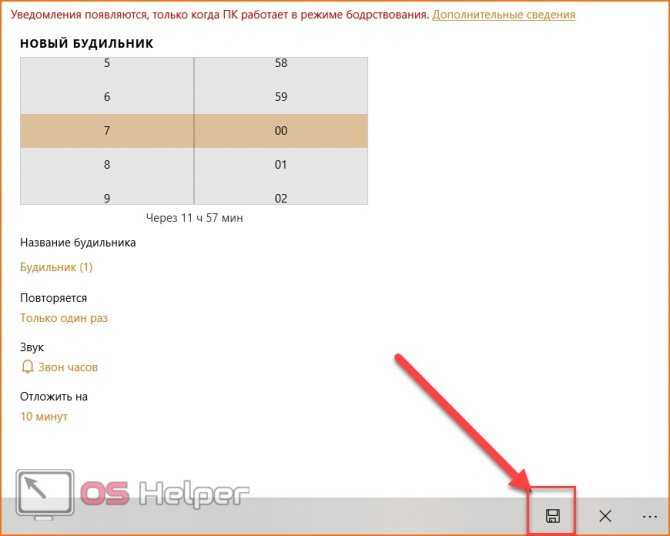
- Теперь созданная позиция появится в общем списке. Чтобы удалить ее, нажмите на иконку, отмеченную на скриншоте.
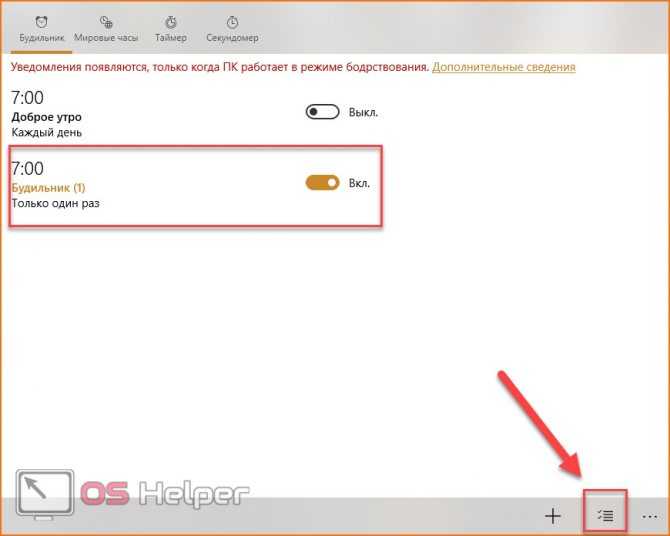
- Отметьте нужные позиции в списке галочкой (1) и кликните на мусорную корзину (2).
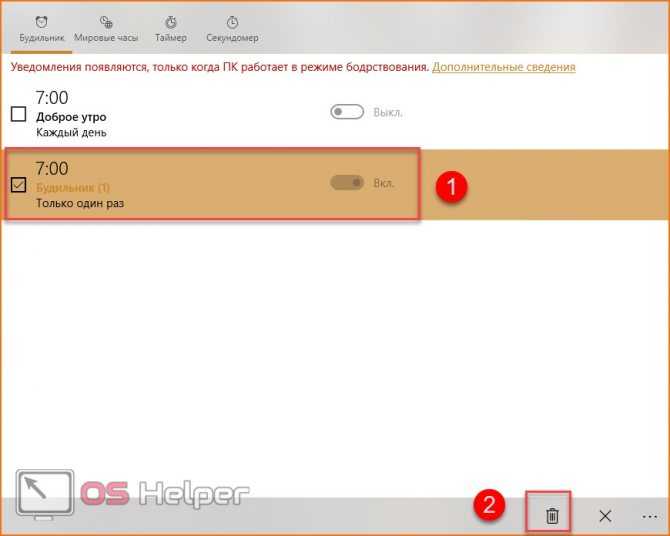
Это приложение доступно на x32-bit и x64-bit Windows 10. Однако у него есть некоторые минусы.
Во-первых, «Будильник и часы» не работает в спящем режиме. Вы можете получать уведомления от программы только при включенном компьютере. Во-вторых, настройки оповещения весьма скудные – нет выбора собственной мелодии, красивого уведомления и так далее. При звонке вы увидите на экране небольшое уведомление и услышите один из стандартных звуков.
Если вас не устраивает функционал данного приложения, переходите к следующему методу.
Установка будильника на ноутбуке — первые шаги
Для начала потребуется решить проблему неработоспособности будильника при выключенном девайсе. Однако, производители предусмотрели подобную возможность, благодаря чему пользователь может сохранить работоспособность программ при сниженном потреблении заряда. Данный режим называется спящим и позволяет не только сократить время загрузки устройства, но и не потерять данные, сохраненные в оперативной памяти.
Будильник проще всего реализовать с помощью встроенного в систему планировщика заданий, который позволяет автоматизировать многие операции на компьютере. При этом будильник для windows 8 и всех других версий, устанавливается практически одинаково. Он отлично подходит для автоматического отключения девайса, а также для установки звукового сигнала, привязанного к определенному времени.
Для начала потребуется проверить, включен ли спящий режим Windows и, при необходимости, активизировать функцию. Для этого:
- Открыть меню Пуск и перейти в Панель управления;
- Перейти в раздел Электропитание;
- В списке слева, необходимо выбрать пункт Действия при закрытии крышки;
- Затем, нажать на кнопку Изменение параметров;
- Отметить галочкой Спящий режим, что позволит включить его.
Подобные операции требуются довольно редко, так как в большинстве случаев устройства имеют данную функцию включенной по умолчанию.
Превратите свой компьютер с Windows 10 в будильник с помощью этих простых решений
- Использовать встроенную функцию будильника и часов Windows 10
- Создайте новое задание и запустите его через VLC player
- Используйте сторонние приложения сигнализации
Решение 1. Используйте встроенную функцию Windows 10 Alarms & Clock
- Включите ваш компьютер.
- Нажмите на значок поиска — расположенный рядом с кнопкой «Пуск» Windows (обычно это значок Cortana ).
- В поле поиска введите сигналы тревоги .
- Нажмите на результат тревоги и часов .
- Это должно привести вас к встроенному приложению тревоги Windows 10.
- Оттуда вы можете редактировать уже созданный будильник — просто нажмите на отображаемую запись и выберите, когда установить будильник, как долго, и так далее.
- Если вы хотите добавить и настроить новый сигнал тревоги, нажмите значок «+», расположенный в правом нижнем углу главного окна.
- И следуйте инструкциям на экране: установите новое время будильника, введите новое имя для вновь созданного будильника, выберите, когда повторить эту новую настройку и будильник, или примените новый звук для нового уведомления.
- Когда закончите, нажмите на кнопку Сохранить .
Имейте в виду, что этот сигнал тревоги будет работать только в том случае, если ваша система Windows 10 активна. Таким образом, хорошей идеей может быть настройка параметров сна вашего устройства, прежде чем делать что-либо еще — вы можете выполнить эту дополнительную задачу, выполнив следующие действия:
- Нажмите сочетание клавиш Win + I на клавиатуре.
- В « Системных настройках» нажмите « Система» (это первая запись).
- Теперь в левой части главного окна выберите функцию Power & sleep .
- Выберите, когда входить в спящий режим, и убедитесь, что ваше устройство будет активным, чтобы иметь возможность получать недавно установленные уведомления о тревоге.
ТАКЖЕ ЧИТАЙТЕ: приложение Realarm теперь доступно для Windows 10: лучше, чем официальное приложение тревоги?
Решение 2. Создайте новое задание и запустите его через проигрыватель VLC
Используйте этот метод, если вы хотите запустить видео или определенный звук в качестве уведомления о тревоге. Кроме того, это решение может даже вывести ваш компьютер из спящего режима, поэтому вам не придется беспокоиться о других вещах. Итак, давайте посмотрим, как использовать ваш компьютер с Windows 10 в качестве будильника с помощью этого специального решения:
- Нажмите на поле поиска, как описано выше.
- Там введите планировщик задач и нажмите на запись с тем же именем.
- В планировщике задач нажмите « Действие» и выберите « Создать базовую задачу ».
- Заполните поле, следуя подсказкам на экране.
- В поле « Запустить программу» введите путь к VLC, а также путь к музыке или видео, которые вы хотите воспроизвести в конце.
- Убедитесь, что в пути « Добавить аргументы» (там, где вы вводите путь к музыкальным и видеофайлам) нет свободного места.
- В конце убедитесь, что вы отметили опцию « открыть диалоговое окно свойств для этой задачи, когда я нажму кнопку « Готово »».
- Дальнейшие настройки теперь могут быть настроены.
- В этом новом окне перейдите на вкладку « Условия » и установите флажок « разбудить компьютер для запуска этой задачи ».
- Это все.
Решение 3 — Используйте сторонние приложения сигнализации
Если предыдущие способы не помогли вам, вы всегда можете загрузить стороннее программное обеспечение для будильника. Мы уже рассказали о некоторых из лучших программ для будильника для Windows 10 в одной из наших старых статей, поэтому обязательно ознакомьтесь с ними.
Все эти приложения предлагают отличные функции, поэтому не стесняйтесь выбирать любой из них.
Последние мысли
Эти три решения описывают самые простые и быстрые способы настройки будильника прямо на компьютере с Windows 10. Конечно, если вы зайдете в Windows Store, вы сможете найти другие альтернативы, но я бы не стал рекомендовать какое-либо другое стороннее программное обеспечение.
Для регулярного использования приложения Alarms & Clock должно быть достаточно; и если вы хотите использовать больше настроек, вы можете создать задачу и запустить ее через медиаплеер, как описано выше.
Тем не менее, вы можете порекомендовать любое другое доверенное решение, используя поле комментариев ниже — это единственный способ, которым мы все можем участвовать в улучшении общего опыта работы с Windows 10.
Примечание редактора : этот пост был первоначально опубликован в ноябре 2017 года и с тех пор был обновлен и обновлен для обеспечения свежести, точности и полноты.
СВЯЗАННЫЕ ИСТОРИИ, ЧТОБЫ ПРОВЕРИТЬ:
- Почему часы вашего компьютера отстают, и как это исправить
- Как починить часы Windows 10, если они неправильные
- Как проверить точность часов в Windows 10, 8.1
















![Как установить будильник и таймер в windows 10 [guide] • оки доки](http://tophallclub.ru/wp-content/uploads/c/3/8/c380bdcb4c16280cf088f64a070dac43.jpeg)