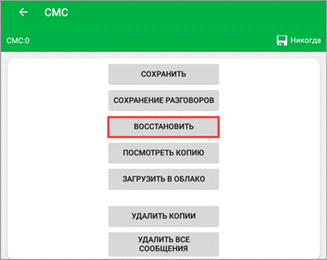Как перенести контакты на андроид с помощью ПК
Нам нужен: предыдущий телефон с поддержкой подключения через кабель USB и сам кабель USB, либо ПК и телефон с Bluetooth или Wi-Fi.Наша задача: сохранить телефонную книгу в 1 файле формата CSV или VCF и перекинуть его на новый телефон. В большинстве старых телефонов нет такой встроенной функции, поэтому мы и используем компьютер и программу с поддержкой большого количества телефонов разных производителей MOBILedit! (также вы можете использовать программу вашего производителя для синхронизации данных – обычно они находятся на официальных сайтах).Этот способ ориентирован на перенос контактов со старого телефона на современный Андроид девайс, но в целом он универсален.
Инструкция
- Скачиваем программу Mobiledit из архива ниже mobileditcrack.zip (cкачиваний: 5092)
- При запуске установки программа предлагает скачать базу драйверов телефонов и планшетов практически любого бренда. Для ускорения процесса выберите только производителей ваших девайсов
- Теперь нужно запустить keygen из архива с программой и указать в нем путь, куда вы установили программу и нажать Patch
- Запускаем программу MOBILedit!, выбираем Phone — Cable connection (Bluetooth и Wi-Fi потребуют установки приложения на смартфон Mobiledit Connector)
- Подключаем девайс проводом к компьютеру и на устройстве выбираем тип подключения «MTP» или «Передача файлов»
- Включаем режим «Отладки по USB», для этого заходим в настройки вашего девайса, выбираем пункт «Параметры разработчика» и напротив «Отладка по USB» ставим галочку. Если у вас андроид версии 4.2+, то вам нужно зайти в Настройки – Система – Об устройстве (О телефоне) – и 10 раз нажать на пункт Номер сборки и здесь поставить галочку на отладке
- Когда устройства соединятся вы увидите модель своего устройства в интерфейсе программы, так же полные данные о своем устройстве
- Нажимаем кнопку «phone book» и попадем в книгу контактов
- Тут выбираем все контакты галочкой в верхнем левом углу и нажимаем Export
- В следующем окне выбираем нужный формат в котором сохранятся контакты: .vcf — этот файл можно будет импортировать сразу на другом устройстве и он распакует из него контакты; .csv — если вы хотите распаковать контакты в свой Google аккаунт и потом оттуда синхронизировать их на нужный девайс.
О переносе .csv файла контактов на Google мы и поговорим подробнее, ибо это самый удобный из всех способов и у него множество преимуществ:
- автоматическая синхронизация с новыми контактами на вашем андроиде при наличии интернета, если эта функция включена в телефоне
- вы сможете редактировать контакты даже без телефона
- переносить контакты на любой другой андроид, просто указав вашу учетную запись
- восстановить удаленные контакты в течении 30 дней
- автоматически или вручную объединить повторяющиеся контакты с разных сервисов (телефонная книга, социальные сети, почтовые службы и т.д.)
Для этого у вас должна быть почта от gmail.com. Как завести почту в Gmail, для чего еще нужен аккаунт в Play маркет Google, и какие возможности вы получите после регистрации подробно написано в статье: Регистрация и настройка Плей Маркет.
Перенос контактов с телефона на телефон. Способ № 2 — Перенос контактов при помощи Bluetooth (всем известный блютус)
Bluetooth имеется почти во всех современных мобильниках. Через это беспроводное мини-устройство удобно переносить список контактов на другой телефон. Для этого всего лишь необходимо включить Bluetooth на обоих аппаратах, установить между ними связь, и если требуется, ввести пароль.
На прежнем телефоне нужно в меню найти раздел «Контакты», зайти на вкладку «Выбрать все», далее в опцию «По Bluetooth» и скопировать контактную базу на другое сотовое устройство.
Директ
Недостатком данного способа является то, что некоторые модели телефонов позволяют перекидывать только каждый контакт в отдельности, не имея опции Выбрать все.
Способ №1 – через аккаунт Google
Перекинуть контакты вручную, вбивая по порядку каждый номер телефона и прочую информацию? Конечно, можно сделать и так. Но на это понадобится куча времени, да и легко допустить ошибку, указав неправильно какую-нибудь цифру. Надёжнее и проще – воспользоваться одним из приведённых способов.
И начнём с самого простого варианта – при помощи google аккаунта. Он позволяет быстро и без каких-либо проблем перенести контакты с андроид на андроид. В чём же суть этого способа? Сейчас объясним.
Как вы знаете, любое Android-ycтpoйcтво подключено к гугл-аккayнту. Именно через google работает плей маркет, за счёт которого можно скачивать и загружать на девайс разные приложения и игры. К нему же привязывается ваш почтовый ящик на gmail.
То есть наличие гугл-аккаунта подразумевает возможность использовать множество полезных сервисов и функций. Одна из них – синхронизация google с вашей телефонной книгой. Получается, с одного устройства вы отправите на сервер всю необходимую информацию, а затем с другого девайса загрузите её. Делается это следующим образом:
- На «условно старом» смартфоне, с которого будем перекидывать контакты, заходим в меню настройки.
- Далее тапаем по разделу «Аккаунты».
- Теперь жмём по пункту «Google». Если учётной записи нет, то щёлкаем по кнопке с плюсом и подписью «Добавить аккаунт» и добавляем её.
- Следующий шаг – здесь же открываем параметры аккаунта google, а затем активируем пункт «контакты» и синхронизируем телефонные номера.
- На новом устройстве осуществляем вход в эту учётную запись.
- Затем заходим в настройки синхронизации. Жмём на контакты и дожидаемся завершения процедуры.
Правда, учтите, что данный способ не поддерживает выборочный перенос номеров. Скопируются все контакты. Ещё понадобится доступ в интернет. Кстати, от скорости соединения и будет зависеть длительность процедуры. Обычно она занимает не больше минуты.
Другие варианты импорта контактов на Андроид
Как же еще можно импортировать свои контакты из почты Gmail на устройство с ОС Android? Каждый известный производитель предоставляет специальное ПО для работы с контактными данными пользователя. Это значительно облегчает синхронизацию устройств, а также исключает ошибки и баги, которые часто встречаются в сторонних программах.
Такие утилиты работают с универсальными расширениями (VCF или CSV), что позволяет с комфортом перемещать, удалять и создавать новые контакты, используя фирменное оборудование компании-производителя вашего устройства.
При покупке нового смартфона или планшета на платформе Android, многие пользователи ищут как легко и быстро перенести контакты с андроида на андроид. На самом деле, делается это очень просто. Используя один из способов, приведенных ниже, вы сможете перебросить номера которые заходите в телефон или планшет.
Как быстро перенести контакты с одного телефона на другой?
Для этого имеется специальная функция, позволяющая сделать архив контактов. Она позволяет записать их на SIM-карту, память самого устройства или SD-карту памяти. При этом, стоит учитывать, что SIM-карта имеет недостаточно памяти для хранения более чем 100-200 контактов. Поэтому, намного проще сохранить архив на смартфоне и передать на другой посредством BlueTooth.
- Зайдите в приложение “Контакты” на главном дисплее. В контактах выберите меню опций.
- После этого, в выпавшем меню выберите пункт “Настройки”. Откроется меню настройки контактов. Нам нужен самый верхний пункт — Импорт/экспорт контактов. Нажимаем на него.
- В открывшемся меню будет доступно два пункта. Импорт позволяет сохранить экспортированные ранее контакты в телефонную книгу. Экспорт — сохраняет все ваши контакты из телефонной книги в виде небольшого архива.
- После того как вы нажали на “Экспорт” перед вами появятся три варианта. Наиболее оптимальный — экспорт на карту памяти. Но, также можно использовать и память устройства. SIM-карта не рекомендуется для большого количества номеров в телефонной книге.
- В моем случае я выбрал карту памяти. После этого, контакты практически мгновенно записались на ней в виде архива. Теперь достаточно просто переставить карту памяти в другой смартфон и импортировать контакты.
- Перебросить существующие контакты можно любым удобным способом. Я выбрал Bluetooth, поскольку расчет идет на отсутствие интернета. В моем случае контакты хранятся на карте памяти. Поэтому, я нажал на неё и тут же в корневой папке увидел файл “Контакты.vcf”. Подержав его несколько секунд я выделил его и нажал на пункт меню “Поделиться”. Снизу выпал весь список опций, среди которых самой оптимальной является Bluetooth.
- Импорт контактов происходит через меню, в котором мы были на третьем пункте. Теперь нажимаем на кнопку “Импорт”. После этого, выбираем где храниться файл с контактами, в моем случае это карта памяти. После нужно выбрать где сохранить контакты. Это можно сделать либо на сам телефон, либо на учетную запись Google. В моем случае еще есть учетная запись Samsung. После этого, программа автоматически найдет файл и добавит контакты, о чем также будет написано в оповещениях в верхнем меню.
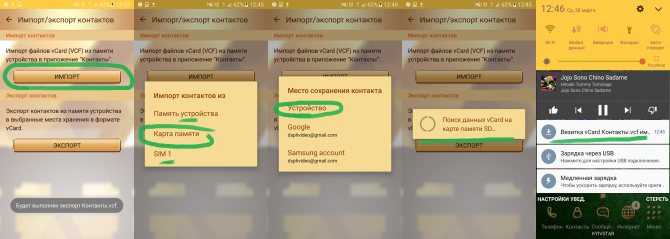
Как скопировать контакты с помощью Импорта/Экспорта
Этот способ ничем не уступает предыдущему варианту, но требует других действий. Если вы решили перенести контакты с помощью функции импорта / экспорта, перейдите к следующему руководству:
- Входим в адресную книгу, нажав на соответствующий значок программы на рабочем столе.
- Щелкните значок «три точки», расположенный в углу дисплея. Затем щелкните строку «Импорт и экспорт». Еще раз напоминаем, что нужный раздел на вашем устройстве может находиться в другом месте.
- Щелкните сейчас по пункту «Экспорт в память» или «Экспорт в файл VCF». Расширение VCF предназначено только для сохранения контактов в текстовом файле.
- Если система позволяет вам выбрать место для сохранения файла, то мы это делаем. Бывает, что такой возможности нет, поэтому мы запоминаем только путь к месту нахождения документа.
Что делать дальше? Осталось только передать файл с контактами на второй смартфон. Для этого вы можете использовать мессенджер, почту или компьютер. Далее на новом телефоне следуем совету этой инструкции:
- Входим в телефонный справочник.
- Нажмите на «три точки» вверху экрана.
- Выбираем режим «Импорт и экспорт».
- Затем нажмите на строку «Импорт из памяти» или «Импорт из файла VCF».
- Укажите путь к файлу, затем нажмите кнопку «ОК».
Скопированные контакты должны появиться на новом телефоне. Если этого не произошло, проверьте правильность инструкции.
Перенос контактов при помощи Bluetooth
Принцип такой: на первом телефоне создается файл с выбранными контактами, который затем передается на другой смартфон по Bluetooth.
Действуем так:
- Включите Bluetooth на одном и на втором телефоне;
- Зайдите в «Контакты», нажмите на три точки, выберите «Отправить видимым» (Поделиться);
- Отметьте нужные позиции галочками. Нажмите «ОК»;
- В качестве способа отправки укажите Bluetooth;
- Подождите, пока телефон найдет второе устройство (для этого включите Bluetooth на втором устройстве). Перенести файл;
- На втором смартфоне нажмите «Подтвердить» или «Принять», чтобы получить файл в формате vcf;
- Зайдите в файловый менеджер (Мои файлы) и найдите полученный файл в папке Download или Bluetooth. Или откройте «шторку» вверху и нажмите на уведомление о принятии документа;
- Нажмите на файл и выберите, куда импортировать контакты: телефон, SIM-карта, аккаунт Google и т.д.
Если смартфоны не узнают друг друга, нужно зайти в настройки Bluetooth и активировать там режим видимости для других устройств.
Перенос контактов с телефона на телефон. Способ № 3 — Использование персонального компьютера
На практике перенос контактов из одного телефона в другой реализуется так: записи копируются в базу Microsoft Outlook, входящую в пакет Microsoft Office, для чего мобильник и ПК подсоединяются через кабель или беспроводное устройство и настраивается связь.
Здесь требуется установка специальной программы с драйверами и утилитами, которую можно найти на диске, прилагаемому к телефону. Установив программное обеспечение, следует выбрать действие «Копировать телефонную книгу в формат программы Outlook». После того, как совершена передача данных с мобильника на ПК, подсоединяется другой сотовый и производится синхронизация по такой же схеме, только в обратном порядке.
Как перенести контакты с Андроида на компьютер через MOBILedit
Перейдем к описанию варианта, как скинуть контакты на другой телефон при помощи программного обеспечения от сторонних разработчиков
Предлагаем обратить внимание на утилиту MOBILedit. Да, вы правильно поняли, что сначала придется передать контакты с телефона на компьютер, а потом сделать то же самое, только с новым гаджетом
Зато программа имеет ряд особенностей, позволяя не только перенести контакты с одного смартфона на другой, но и помогая осуществлять полное управление мобильным девайсом.
Принцип взаимодействия с MOBILedit подразделяется на несколько этапов. Но мы рассмотрим их в комплексе, чтобы вы могли переместить контакты с одного гаджета на другой, не отвлекаясь от настоящей инструкции:
- Скачайте и установите MOBILedit как на ПК, так и на смартфон.
- В настройках своего старого смартфона на Android активируйте отладку по USB. То же самое придется сделать на новом устройстве, чтобы в дальнейшем скинуть контакты с компьютера на Андроид.
- Если вам не удается найти интересующий пункт меню, откройте раздел «О телефоне» и 5 раз кликните по версии прошивки. После этого откроется раздел «Для разработчиков», в котором отображается столь важная функция отладки, помогающая передать номера с телефона на компьютер.
- Теперь о том, что собой представляет программа для переноса контактов. Подключите старый смартфон к ПК и запустите MOBILedit. Нажмите на кнопку «ОК» через приложение для передачи данных.
- Также нажмите на кнопку «ОК» на своем смартфоне.
- Дождитесь завершения процесса распознавания устройства.
- Убедитесь, что подключение было успешно выполнено. На экране смартфона должна появиться надпись «PC Connection».
- На компьютере перейдите в раздел «Phonebook».
- Выберите источник, через который будет сделана резервная копия контактов. Это может быть память телефона, SIM-карты, а также один из мессенджеров.
- Отметьте галочками все необходимые номера и нажмите на кнопку «Export», чтобы объединить контакты с Андроид на компьютер.
- Выберите формат, через который вы будете сохранять контакты. Можете использовать описанное ранее расширение «.vcf».
- Также укажите папку, куда требуется сохранить контакты с Андроида.
- Подтвердите действие, позволяющее перекинуть все контакты с телефона на ПК. Для этого на экране смартфона нажмите кнопку «Export».
- Отключите старый смартфон и подключите новое устройство к своему компьютеру.
- Перейдите во вкладку «Phonebook» и нажмите на кнопку «Import», чтобы загрузить контакты на другой телефон.
- Укажите расположение сохраненного ранее файла.
- Отметьте галочками контакты через MOBILedit.
- Нажмите на кнопку «ОК» для завершения операции.
Далее вам не придется изучать инструкцию, как импортировать контакты с VCF-файла, так как программа выполнит все за вас, автоматически совместив данные между собой.
Перенос контактов с Андроида на Андроид через компьютер
Перенос контактов с одного телефона на операционной системе Андроид на другой можно осуществить при помощи персонального компьютера или ноутбука. Это один из самых распространенных способов того, как перенести контакты с телефона на телефон
. Для этого вам нужен прежний смартфон, компьютер или ноутбук и кабель USB. Кроме того, надо скачать и установить на компьютер программу MOBILedit . Для того, чтобы это приложение работало корректно, надо скопировать содержимое папки «Crack» в папку, куда была установлена программа. Если требуется, надо заменить уже существующие файлы. Это программа поможет осуществить перенос контактов с Андроида на Андроид
.
После того, как программа будет полностью инсталлирована, надо установить все необходимые драйвера для того, чтобы телефон был виден компьютером. Список телефонов будет предложен пользователю. Это заметно ускорит процесс поиска нужного драйвера. После выбора необходимого драйвера, надо подтвердить установку.
После того, как программа установит все необходимое программное обеспечение, можно начинать копировать данные с телефона. Для этого:
- В программе MOBILedit необходимо открыть вкладку «Phone».
- Затем – «Cable Connection».
- Далее будет запрошено выбрать тип подключения смартфона к компьютеру. Необходимо выбрать “PC Sync”.
Кстати, название может отличаться в зависимости от производителя телефона и модели. В любом случае, название должно означать синхронизацию.
Теперь вам надо узнать, как найти контакты в Андроиде через компьютер
. Все манипуляции выполняются через программу MOBILedit. Но для начала нужно:
- Включит откладку USB уже на самом Андроид-смартфоне. Чтобы сделать это, надо перейти в настройки смартфона, где необходимо открыть параметры разработчиков.
- Затем надо поставить галочку возле нужного пункта. Размещение пункта «откладка USB» может быть расположена по-разному в зависимости от версии операционной системы. На более ранних версиях она упрятана в под разделе «Информация об устройстве», который в свою очередь находится в разделе «Система».
Теперь надо узнать, как скопировать контакты с андроида на компьютер
:
- В левой части панели программы MOBILedit необходимо перейти на вкладку “Phonebook”.
- Далее надо экспортировать контакты. Для этого надо указать название файла и место, куда он будет сохранен. Типа файла должен быть.csv.
- После этого надо сохранить файл.
- Беспроводная сеть Wi-Fi
- Технология Bluetooth
- USB кабель
Если для передачи контактов с телефона на компьютер использовалась функция экспорта, то для того, чтобы перенести телефонную книгу с компьютера на смартфон, необходимо импортировать данные. Для этого на панели надо выбрать соответствующую опцию, а затем – необходимый файл. После того, как операция по переносу файлов будет завершена, можно отключить телефон от компьютера.
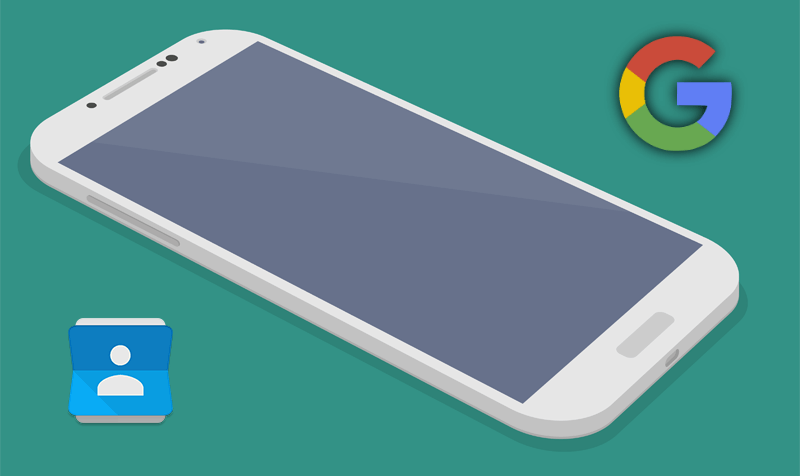
Способы переноса контактов
Есть много способов перенести номера. Некоторым требуется кабель USB или функция Bluetooth. О них поговорим ниже.
Простые способы переноса данных с Android на другой гаджет:
- экспортировать контакты на Android через Bluetooth;
- сохранять числа на карту памяти;
- сохранить список абонентов в памяти SIM-карты.
- использовать приложения, надстройки и сервисы Google;
- с помощью персонального компьютера и кабеля micro USB;
Давайте подробнее рассмотрим, как перенести контакты с Android на Android с минимальными затратами времени и усилий. Описанные ниже методы могут использоваться теми, кто ранее не выполнял эти операции.
Карта памяти
Так говорить — самый простой способ. На самом деле, это не всегда так, но об этом стоит упомянуть. В одноименном приложении нажмите на «три точки». И сделайте резервную копию всех заголовков (пункт Экспорт на SD-карту). Переносим сохраненный файл на другой смартфон или планшет. Открываем любым способом, система сама обнаружит и распакует файл .vcf
С помощью аккаунта Google
Для переноса всех необходимых номеров с одного устройства на другое можно использовать учетную запись Google и виртуальное облачное пространство. Они хранятся там и становятся доступными в течение 30 дней после удаления. Вы можете вносить изменения в синхронизированную учетную запись Google, когда само устройство находится вне досягаемости.
Использовать функцию просто: выберите меню Gmail и папку «Контакты» (или адресную книгу). Вам понадобится опция «выбрать адресную книгу», где вам нужно установить параметр типа файла и сохранить его. Теперь все номера будут автоматически перенесены на смартфон с Google Диска.
С помощью Яндекс Диска
Яндекс.Диск — еще один метод копирования данных с Android-устройств с помощью персонального компьютера. Виртуальное облако удобно использовать, так как к нему можно получить доступ в любое время суток, даже со стороннего устройства.
Яндекс.Диск устанавливается на сам мобильный телефон. После активации учетной записи и копирования информации со старого устройства запустите программу на новом гаджете и войдите в ту же учетную запись. Вы можете выполнить это действие с помощью команды.
Программа может запросить специальный код, отправленный пользователю заранее через уведомление или SMS. Вам необходимо ввести его правильно и подтвердить действие синхронизации, чтобы продолжить. По окончании экспорта данных программа уведомит вас звуковым сигналом.
Яндекс.Диск не следует удалять после переноса, так как приложение выполняет роль входа в облачное пространство. Вы также можете вставить диск через браузер.
Импорт в Mi аккаунт
Подходит для Xiaomi. Производитель устанавливает с завода собственную прошивку с предустановленными сервисами. С их помощью увлечь людей не составит труда. Откройте «Настройки» и выберите «Экспорт Импорт» и следуйте инструкциям мастера.
Синхронизация в Google
вы можете сохранить свои личные данные при смене прошивки с помощью Google Sync. Этот способ самый простой, так как человеку не нужно скачивать никаких других приложений или утилит.
Дело в том, что все сервисы Google, установленные на мобильном телефоне, автоматически синхронизируются с облаком. Это позволяет без особого труда использовать импорт на Android.
Для его использования выберите в настройках смартфона пункт меню «Аккаунт» — «Google». Затем щелкните почтовый ящик и установите флажок напротив «Контакты» (в некоторых случаях это называется «Экспорт / импорт»). Все личные данные будут сохранены в облаке аккаунта Google.
Передача по каналу Bluetooth
Пользователи, у которых эта функция встроена в свой смартфон, могут использовать Bluetooth для передачи данных. Для этого на обоих устройствах активирована передача данных. Затем на телефоне, с которого передается информация, начинают поиск нового устройства в настройках.
Откройте «Контакты» и отметьте номера для перевода. Все необходимые пользователю данные передаются по bluetooth.
Копирование на sim-карту или карту памяти
Метод является эффективным и простым способом перекинуть контакты с Android.
- Войдите в Контакты – Меню – Импорт/Экспорт. Выберите «Экспорт на USB-накопитель/SD-карту» – «ОК». Теперь все ваши данные будут скопированы на SD-карту.
- Извлеките SD-карту из старого устройства и подключите её к новому. Войдите в приложение «Контакты» нового устройства и снова нажмите кнопку «Меню» – «Импорт/Экспорт» и выберите «Импорт с USB-накопителя». Выберите файл с SD-карты и нажмите «Телефон», чтобы загрузить их в новый смартфон.
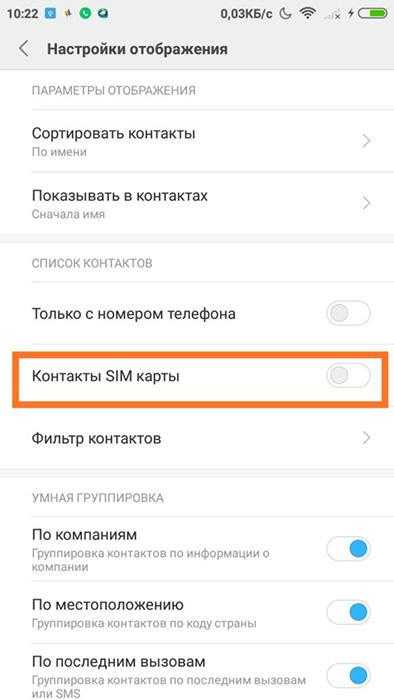
Трансфер на SIM-карте
Если вас не устраивает синхронизация с учётной записью Google или вы не планируете настраивать её на новом телефоне, можно использовать старомодный метод сохранения на SIM-карте. Прежде всего, убедитесь, что SIM-карта с предыдущего телефона подходит на новый телефон
Это очень важно, поскольку в противном случае вы не сможете передавать информацию, используя этот метод
Следующий шаг – взять старый телефон, открыть приложение «Контакты» и найти меню настроек. Оно может выглядеть по-разному, но обычно находится в правом верхнем углу экрана. Следующим шагом будет выбор Импорт/Экспорт (или просто Экспорт), затем «Экспорт на SIM-карту». Теперь вы можете перенести информацию на новый телефон с помощью старой SIM-карты.
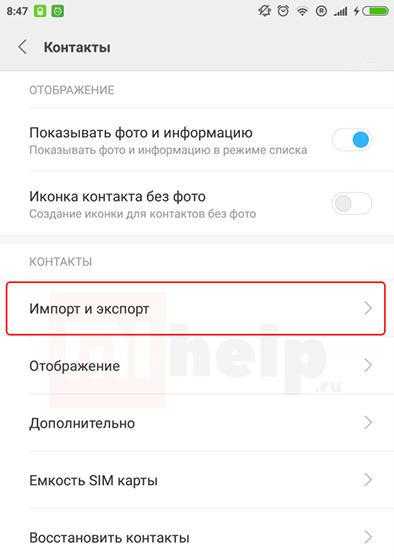
Если вы переходите на новый смартфон, вставьте старую SIM-карту и откройте Контакты, затем Настройки – Импорт/Экспорт – Импорт с SIM-карты. Как только передача будет завершена, вы можете заменить старую SIM-карту на новую.
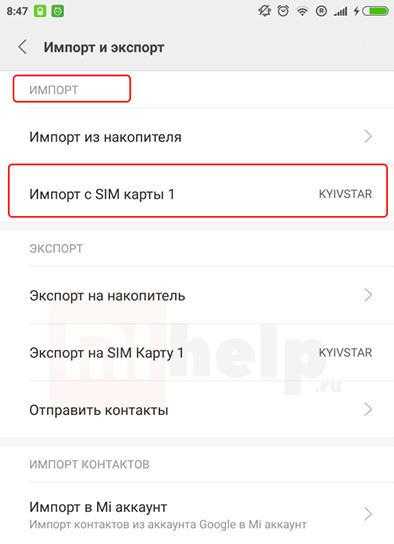
Копирование контактов на ПК с помощью:
Не имеет принципиального значения бренд смартфона. На всех популярных моделях есть поддержка двух стандартных способов экспорта данных. Они применимы для серий Nokia Люмиа, Samsung Galaxy, Xiaomi, Meizu и т. п.
Стандартных методов
Самый простой способ, как сохранить контакты с Андроид на компьютер – использовать функцию экспорта из раздела «Контакты». Является стандартной функцией для всех смартфонов на Android.
Руководство, как перенести контакты с Андроид на компьютер
- Открываем приложение «Контакты» (можем перейти через «Вызовы»).
- Нажимаем на три вертикальные точки в правом верхнем углу.
- Выбираем из выпадающего меню «Импорт и экспорт».
- Жмём на один из пунктов «Экспорт…»: «в память», «на SIM карту 1» или «на SIM карту 2».
- В появившемся окне «Экспорт контактов» жмём на кнопку «Ок». В памяти телефона появляется файл с названием 00001, 00002 или подобным.
- Подключаем смартфон Самсунг или другой к компьютеру и выбираем «Передача файлов».
- Находим в памяти телефона файл 00001.vcf.
- Открываем файл с помощью Outlook или подобного приложения.
Важно! Порой Outlook неправильно отображает записи. Если столкнулись с такой проблемой, открываем файл, нажимаем на пункт «Файл», жмём на «Сохранить с кодировкой» и выбираем «Windows 1251»
Импорт контактов на Андроид можем выполнить таким же способом. Ещё есть возможность переслать книгу контактов любому другому пользователю по одному из мессенджеров или по почте. Для этого выбираем в четвёртом пункте инструкции «Отправить контакты» и указываем нужное приложение.
С использованием Google аккаунта
При помощи Google-аккаунта также есть возможность перенести контакты на ПК. Достоинство способа в том, что участие телефона не является обязательным. Это единственный способ забрать контакты с утерянного, разбитого или заблокированного телефона.
Как синхронизировать контакты на Андроид
- Открываем почту Gmail (обязательно того же аккаунта, в который был осуществлён входа с телефона).
- В левой части окна нажимаем на Gmail и выбираем «Контакты».
- В появившемся меню отображаются все номера телефонов, которые сохранены на смартфоне.
- Жмём на кнопку «Ещё» и кликаем на элемент «Экспортировать».
- Показывается окно «Экспортировать контакты из старой версии», где нам нужно нажать «К старой версии».
- Снова нажимаем на кнопку «Ещё», уже расположенную в верхней части окна, и кликаем на запись «Экспорт».
- Выбираем тип контактов для копирования и их формат, а затем щёлкаем по кнопке «Экспорт».
- Сразу начинается загрузка файла csv, который можем открыть при помощи Excel.
Используем аккаунт Google
Самый простой способ для копирования записей на новый телефон, это синхронизация c Google. Дело в том, что к любому Android-устройству подключен Google аккаунт. Именно через Google работает Play Market, благодаря которому можно скачивать игры и приложения на смартфон.
Более того, в основном пользователи Android-гаджетов работают в Gmail. Поэтому необходимо прибегнуть к помощи Гугл аккаунта, чтобы копировать контакты со старого телефона. Делается это следующим образом:
Если нет, выполните процесс подключения учетной записи Google на устройство. Для этого нажмите «Добавить аккаунт» , введите свои логин и пароль.
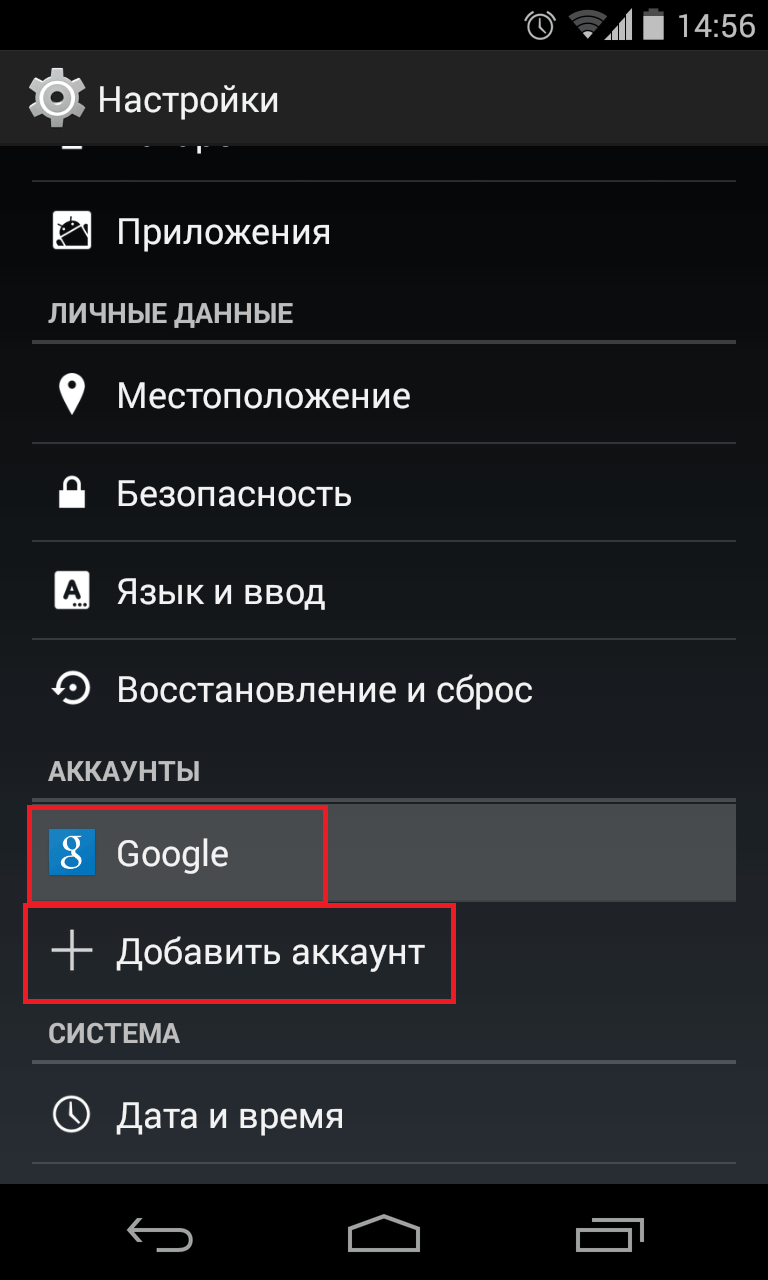
Рис. 1. «Аккаунты» в настройках
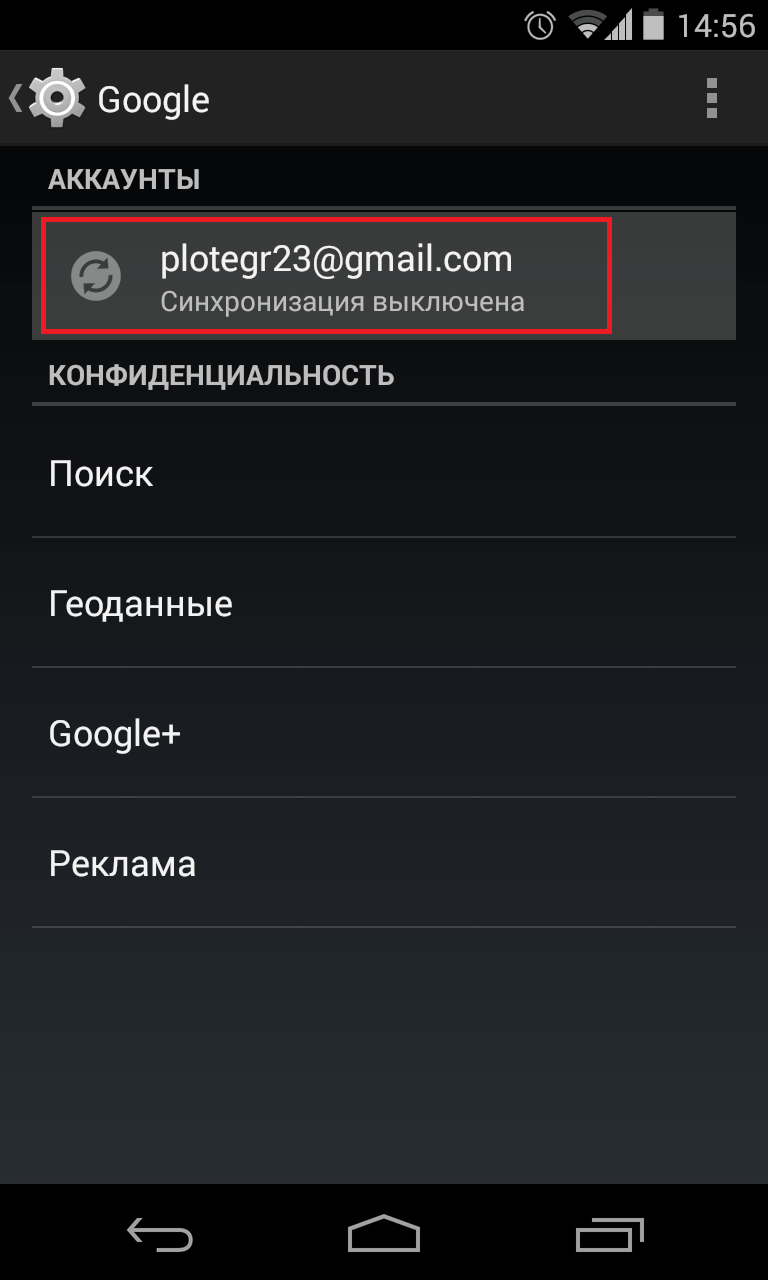
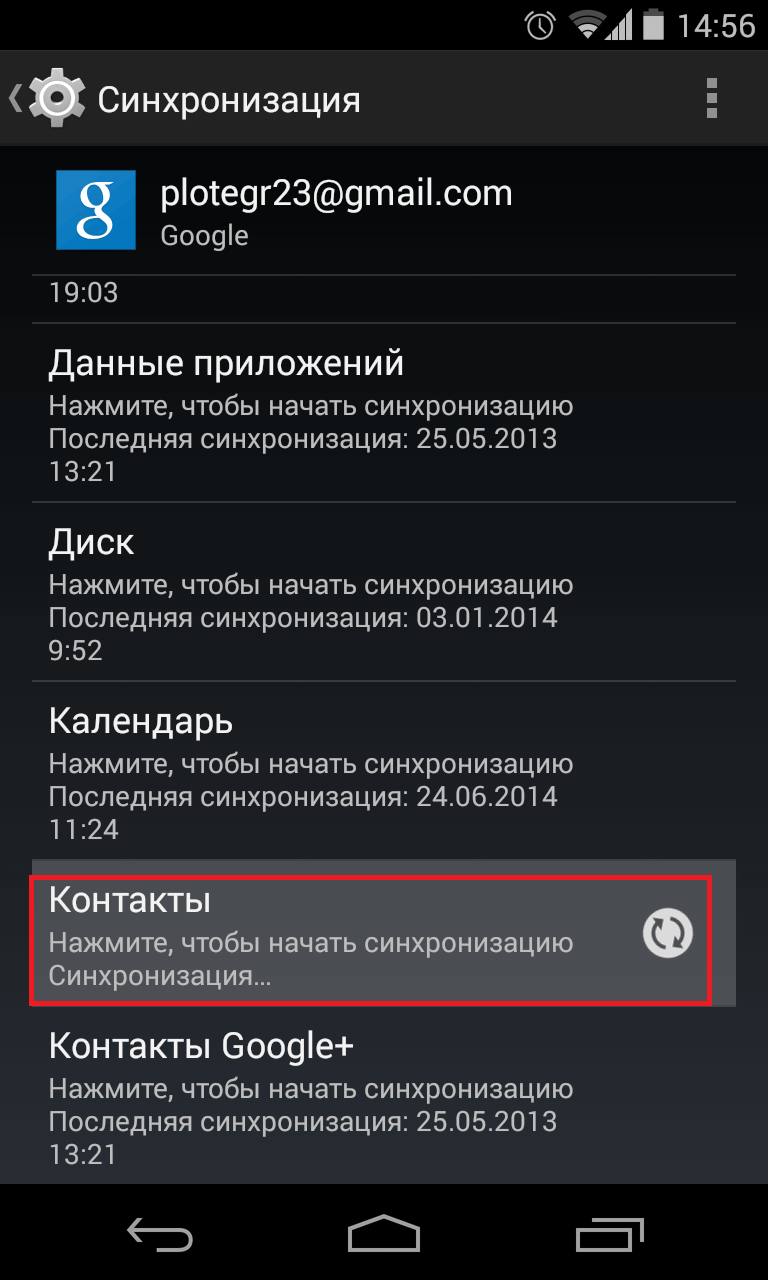
Рис. 3. Меню синхронизации
Весь список контактов будет переброшен.
Сервисами Google Play
При покупке нового Android устройства, практически на каждом уже предустановлены сервисы Google Play, с помощью них можно выполнять синхронизацию данных через подключенную учетную запись и проводить резервное копирование с помощью приложения Google Диск. Хочу предупредить наличие Wi-Fi интернета для переноса таким способом обязательно и процесс копирования/восстановления может занять какое-то время, потому наберитесь терпения.
Шаг 1: синхронизация контактов, календаря, Chrome и Gmail
1. В меню девайса откройте «Настройки».
2. В разделе личные данные перейдите в «Аккаунты»
3. У вас может быть подключена учетная запись, в таком случае вы увидите пункт «Google».
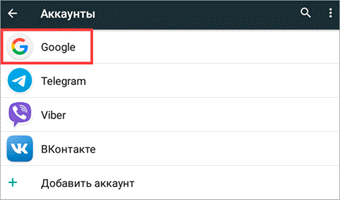
Если учетная запись не подключена, нажмите на кнопку «Добавить аккаунт», выберите Google и авторизуйтесь логином и паролем.
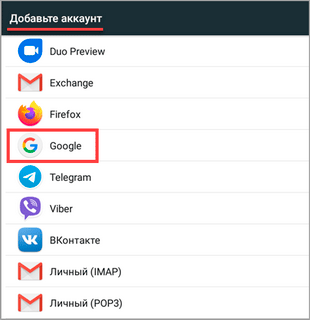
4. Нажмите на пункт «Google» и откройте аккаунт.
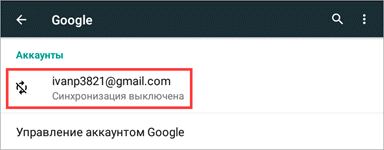
5. Активируйте все переключатели синхронизации.
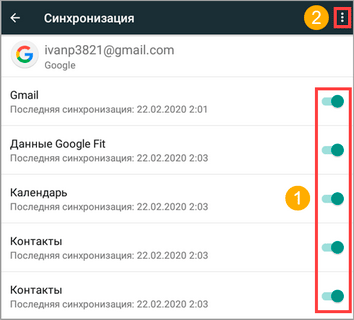
6. Нажмите на значок «три точки» и выполните синхронизацию.
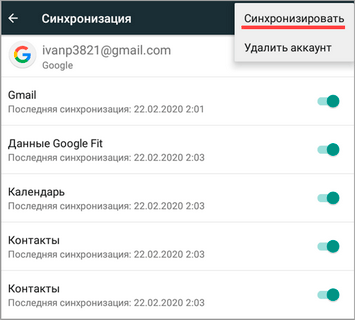
Шаг 2: перенос настроек в приложении Google Диск
Если у вас не установлен Google Диск по умолчанию, вы можете загрузить его в магазине Google Play.
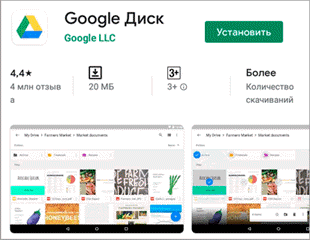
1. Запустите Google Диск.
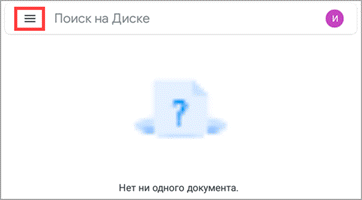
2. Нажмите на значок «три пунктира» и откройте пункт «Резервные копии».
3. Перейдите в «Настройки резервного копирования».
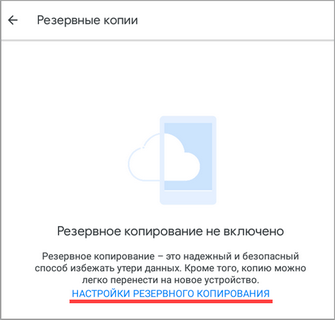
4. Включите переключатель в пункте «Резервирование данных».
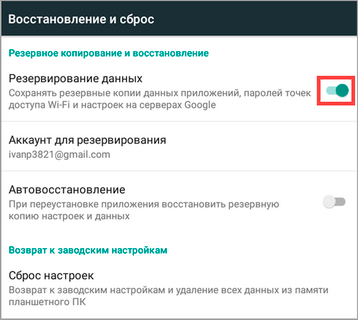
5. Добавьте нужные файлы вручную. Для этого в главном меню Google Диск нажмите на значок «+» и выберите «Загрузить».
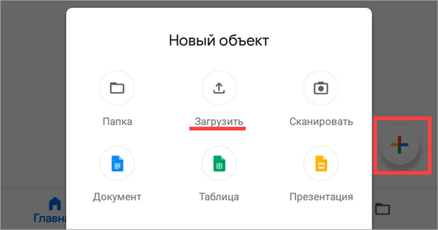
6. Нажмите на файл, и он автоматически загрузится.
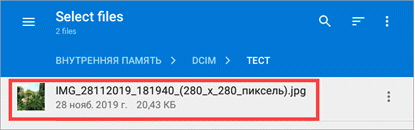
Шаг 3: восстановление данных на новом устройстве
1. Откройте настройки и добавьте учетную запись Google с которой было произведено копирование.
2. Установите все переключатели в положение «ВКЛ» и выполните синхронизацию.
3. Войдите в приложение «Google Диск», в настройках резервного копирования активируйте галочку «Автовосстановление».
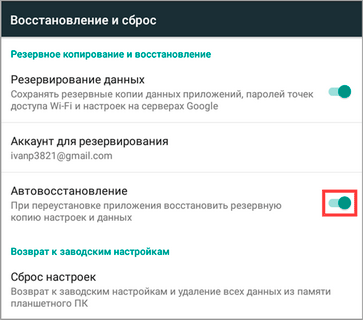
4. Подождите пока данные синхронизируются и появятся на новом устройстве.
5. Перенесите скопированные на диск файлы на новое устройство.
Из минусов могу отметить, процесс долгий и не всегда получается перенести то, что нужно. Для полного резервного копирования лучше использовать другие способы.
Приложением Mi Mover на смартфонах Xiaomi
В современных Android телефонах Xiaomi уже предустановлено специальное приложение «Mi Mover» для миграции с одного устройства на другой.
1. В меню телефона откройте «Настройки».
2. В настройках войдите в «Расширенные настройки».
3. В самом низу откройте приложение «Mi Mover».
- На телефоне с которого будут передаваться данные, выберите «I’m a sender (я отправитель)».
- На который будет выполняться передача, выберите «I’m a recipient (я получатель)».
4. Отправитель начнет сканирование на поиск получателя, по завершению нажмите на найденное устройство.
5. Отметьте данные для передачи и нажмите кнопку «Send».
6. Запустится миграция данных со старого на новый телефон.
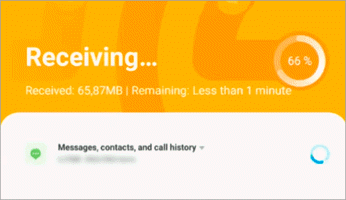
Перенос данных на карту памяти
Этот способ также универсален и подойдет для большинства устройств. Суть заключается в копировании всех данных на карту памяти, а затем переноса с неё данных на другой Android.
Шаг 1: перенос папок и файлов
1. В меню устройства откройте любой файловый менеджер.
2. Перейдите в основную память.
3. Выделите папки, файлы для переноса и выберите пункт «Копировать».
4. Перейдите в карту памяти.
5. Вставьте скопированные данные в корень или директорию карты памяти.
Шаг 2: перенос контактов
1. В главном меню откройте «Контакты».
2. Нажмите на значок «три точки» и выберите «Импорт/Экспорт».
3. Выберите источник откуда нужно перенести контакты.
4. Выберите карту памяти для сохранения.
5. Выделите нужные контакты, на вопрос «Экспортировать контакты?», нажмите «Ок».
Файл с контактами появится в корне карты памяти, на втором Android вам нужно будет их импортировать.
Шаг 3: перенос сообщений, приложений и других настроек
К сожалению встроенными средствами все настройки перенести не получится, для этого понадобится отдельное приложение. Одно из таких приложений «Super Backup», которое можно загрузить в магазине Google Play.
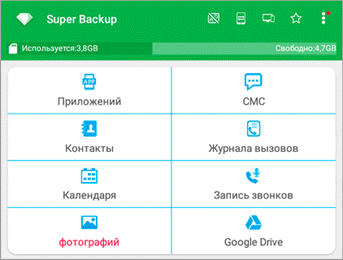
1. В главном окне программы выберите один из пунктов, например, «СМС». Нажмите кнопку «Сохранить» и архив с сообщениями будет сохранен.
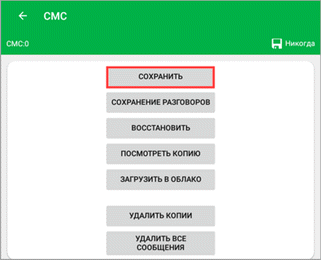
2. Для переноса приложений откройте пункт «Приложения», отметьте галочками нужные и нажмите кнопку «Сохранить».
3. После создания копий нужных настроек, перейдите в память телефона и скопируйте папку «SmsContactsBackup (в ней будут сохранены все файлы)» на карту памяти.
4. На новом устройстве установите программу «Super Backup» и замените папку «SmsContactsBackup» с карты памяти во внутреннюю память. Восстановить данные вы сможете, зайдя в соответствующий раздел, нажав кнопку «Восстановить».