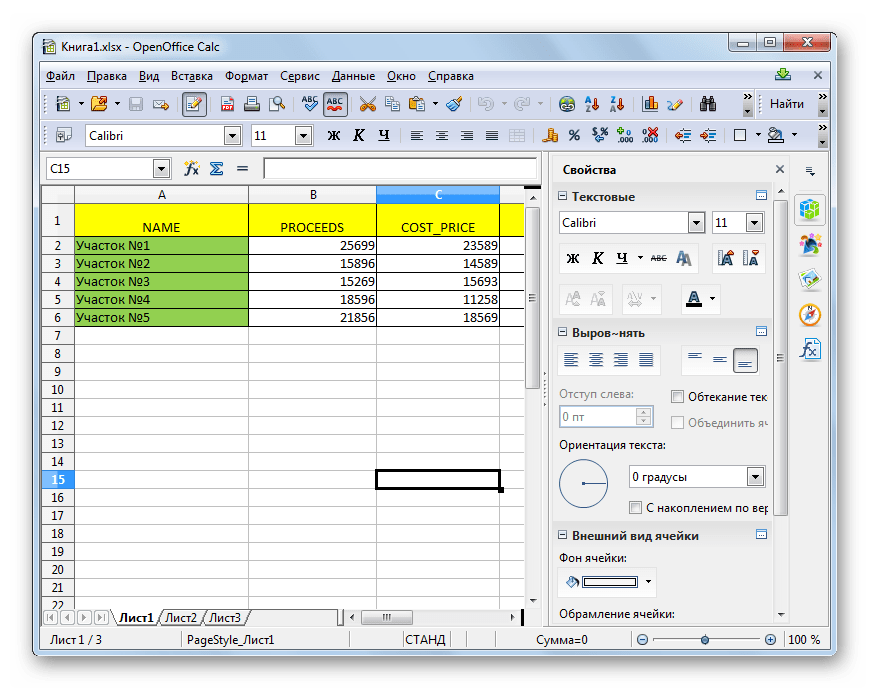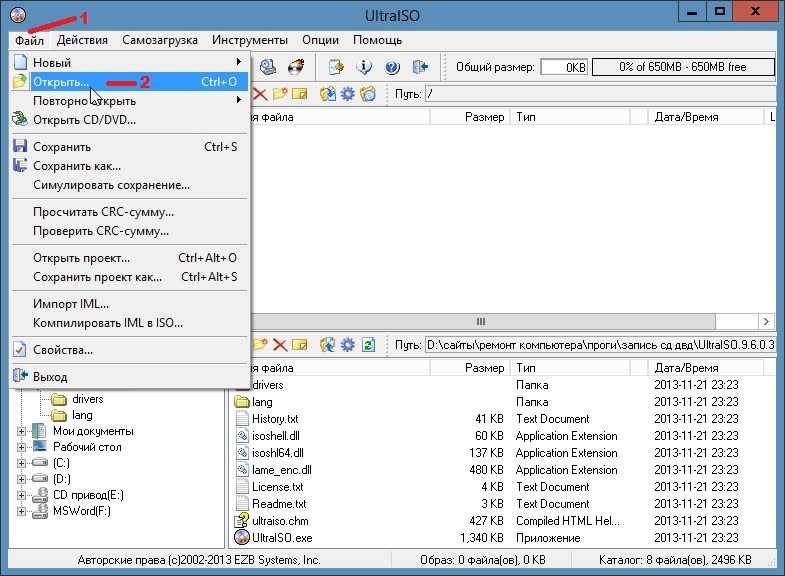Чем открыть XLSX?
XLSX – формат электронных таблиц, которые создают в приложении Microsoft Excel, начиная с версии 2007 года. В большинстве случаев документ содержит информацию о ячейках, строках и столбцах, расположенных в единой сетке. Формат файла XLSX поддерживает данные графиков, математических функций, разнообразных стилей, а также сведения относительно их форматирования. Чаще всего используется для обмена финансовыми данными на базе простых, а также сложных математических вычислениях. Учитывая популярность данного стандарта, в сети несложно найти программу для открытия XLSX. Проблема в том, что среди бесплатного софта многие утилиты не способны корректно воспроизводить все стили, шрифты и прочие элементы. Рассмотрим лучшие ПО, поддерживающие стандарт Open XML, на базе которого сжимаются указанные документы.
- Небольшой вес офисного пакета с быстрой установкой
- Загрузка и редактирование документов без зависаний
- Работа со всеми известными форматами документов
Бесплатно Windows Office
Windows XP / Vista / 7 / 8 / 10 Версия: 2020.9 25.09.2020 Размер файла: 16 Мб.
Как открыть файл в формате .xlsx?
Стоит сказать, что в таблицах формата XLSX каждая отдельная ячейка может быть отформатирована индивидуально. Пример: в одной находится название валюты, а во второй числовые значения. При этом каждый столбец, строка и ячейка могут иметь разный цвет, стиль границы, шрифт и размер. Чтобы не испортить форматирование нужно знать, чем открыть XLSX. По умолчанию лучшим вариантом является «родная программа» Excel, но она распространяется на платной основе. Если не хотите платить деньги за лицензию, можно воспользоваться аналогом указанного приложения – Windows Office. Данное программное обеспечение ничем не уступает платной альтернативе при работе с файлами расширения .xlsx. При этом поддерживает обширный ряд других форматов документов и электронных таблиц. С его помощью сможете вычислять любые результирующие значения и воспроизводить отформатированные электронные таблицы.
Программа Windows Office для открытия XLSX
Некоторые пользователи при обмене таблицами сталкиваются с форматом xlsx или xIxs. Речь идет о расширении XLSX, сохраненного с ошибками. Наша программа также позволит открыть и их. При этом утилита отличается небольшим весом, регулярно обновляется и отличается простотой в эксплуатации. Говоря о том, как открыть XLSX при помощи Windows Office – достаточно дважды кликнуть по документу. Если окно с содержимым файла не запустится, значит, на Вашем ПК не настроены ассоциации. В таком случае придется один раз настроить путь к программе для работы с файлами XLSX. Процедура выполняет один раз.
Бесплатно Windows Office
Windows XP / Vista / 7 / 8 / 10 Версия: 1.0 04.12.2015 Размер файла: 45,2 МБ.
Чем открыть файл с расширением xlsx
 У пользователей, которые владеют старыми версиями офисных программ от Майкрософт, возникают проблемы при открытии файлов с расширением xlsx. Непосвященный человек начинает искать ответ на вопрос, почему же не открывается электронная таблица, чем можно открыть файл xlsx? Однако же всё объясняется довольно просто.
У пользователей, которые владеют старыми версиями офисных программ от Майкрософт, возникают проблемы при открытии файлов с расширением xlsx. Непосвященный человек начинает искать ответ на вопрос, почему же не открывается электронная таблица, чем можно открыть файл xlsx? Однако же всё объясняется довольно просто.
История возникновения электронных таблиц
Давайте обратимся к истории. Расширение xlsx, представляющее собой электронную книгу, появилось в офисном пакете Microsoft Office 2007. Данный формат основывается на стандарте Open XML с использованием сжатия ZIP типа. Такой подход способствует значительному уменьшению размеров получаемых файлов.
Таблицы представляют собой набор данных, расположенных на пересечении строк и столбцов. Каждая такая ячейка обладает своим адресом. Таблица формируется путем ручного введения данных как раз в эти ячейки. Для проведения различных операций с данными используются формулы. Для корректного введения формул для расчета вначале ставится знак «равно». Также файлы с этим расширением поддерживают работу с графиками, диаграммами, изображением.
Таким образом, формат стал заменой первоначальному двоичному формату XLS. Подобное расширение справедливо для таблиц Office с версиями ниже 2007.
Расширение XLS поддерживается и в более поздних версиях офисного приложения Microsoft. Таким образом, новый формат xlsx стал не доступен при попытке открыть электронные таблицы в старых версиях.
Microsoft Office, конвертеры и другие программы для открытия xlsx
Для того чтобы решить возникшую проблему и открыть xlsx, предлагается ряд решений, которые способны конвертировать один формат в другой. Компания Майкрософт предлагает наиболее верный и надежный вариант установки новой версии Microsoft Office. Однако это решение может не устроить многих пользователей, поскольку стоимость такого лицензионного пакета на сегодняшний день оказывается достаточно высока.
Имеются и бесплатные программы. Например, Office Excel Viewer. Эта программка без особого труда позволяет каждому пользователю открыть xlsx лишь для просмотра таблицы. Но, к сожалению, подобное средство не позволяет редактировать файлы, имеющие расширение XLSX. Тем не менее, распечатать, просмотреть или скопировать файл вполне возможно. Для полноценного решения вопроса следует искать другие варианты.
К примеру, можно скачать с официального сайта пакет совместимости Microsoft Office. Установив пакет, становится возможным в любой старой версии Microsoft Office открыть XLSX файлы. При этом работать с ними можно в полноценном режиме. Имеются и другие бесплатные программы, установив которые удастся открывать и полноценно работать файлами нужного формата. Например, такими средствами могут стать LibreOffice, OpenOffice.org, Gnumeric. Существует бесплатное приложение и для мобильного телефона с операционной системой Android. Здесь открытие и редактирование файла позволит сделать Kingsoft Office For Android.
Microsoft Exel
Эксель – стандартная программа из пакета Microsoft Office, привычная версия которой используется на персональном компьютере (стационарном, портативном) с 2007 года.
Для запуска необходимого документа используют следующую инструкцию:
- запустить на устройстве приложение с эмблемой Microsoft Office Excel 2007;
- нажать на значок «Файл» (справа вверху);
откроется дополнительное меню, выбрать строку «Открыть»
Внимание! Другой вариант открыть новый документ с нужным расширением – нажать одновременно сочетание горячих клавиш «Ctrl» + «O». Способ является стандартным для всех продуктов пакета приложений «Майкрософт Офис»;
- начнется процесс запуска, на мониторе появится дополнительное рабочее окно, по центру которого находится область навигации;
- перейти по разделам до места расположения искомого элемента;
- выделить название левой кнопкой мышки, снизу активируется кнопка «Открыть» – нажать ЛКМ.
Процесс открытия объекта в программе занимает несколько секунд. После этого можно приступать к редактированию элемента или просмотру информации.
Особенности конвертации PKG в другие форматы
Файл с расширением .pkg, к сожалению, не имеет 100 % универсальности, но при этом степень его конвертации широкая. Итак:
- PKG => TGZ;
- PKG => PDF;
- PKG => SLP;
- PKG => DEB;
- PKG => RPM.
Конвертация файлов может осуществляться при помощи удобных и несложных в применении сторонних программ под названием P-Cad и Alien. Перечисленные программные обеспечения получили широкую популярность среди пользователей благодаря наличию в них большого количества полезных инструментов для работы с архивами различных расширений. Они также отличаются высокой степенью сжатия. Максимальная простота интерфейса позволяет использовать утилиты всем без исключения, даже новичкам.
Как просматривать VSD-файлы на Андроид?
Владельцы Android-устройств могут комфортно открывать формат файлов vsd при помощи нижеприведенных программ.
LibreOffice
- Скачайте и установите офисный пакет с Play Market;
- После запуска, откроется главное окно, в котором можно увидеть сохранённые в памяти телефона документы (VSD/VSDX, Word, Excel и т.д);
- Если ничего не отображается, кликните по панели в виде трёх полос вверху слева;
- В появившемся контекстном меню следует нажать Local File System;
- В файловом менеджере указываем файл, который нужен и просматриваем его.
ЛибреОфис содержит несколько полезных инструментов, подобных полноценной компьютерной версии ПО. Таким образом, можно создавать свои документы, редактировать и печатать их, а также пользоваться удобным средством масштабирования.
Lucidchart
- Качаем программку с Плэй-маркета;
- Запускаем её и авторизуемся через свой Google аккаунт;
- Даём разрешение на использование требуемых ресурсов гаджета;
- В открывшемся окне жмём по значку в виде оранжевого плюсика (внизу справа);
- После нажатия «Импорт Visio» выбираем интересующий вас объект, затем Люсидчарт отобразит его.
Если вы пользуетесь устройствами на базе Mac OS или iOS, для работы с файлами ВСД попробуйте любое из следующих решений: MS Visio, The Omni Group OmniGraffle, Nektony VSD Viewer, Libre Office, Adobe Illustrator Draw.
Достоинства и особенности Excel
В качестве достоинства бесплатно скачанной программы XLS следует отметить:
- наличие функций быстрого получения допуска к запрашиваемым данным с возможностью хранения их в определенном месте;
- способность к осуществлению прогнозов методом экспоненциального сглаживания;
- присутствие в настройках базовых параметров прогнозирования;
- возможность геопозиционирования с запуском из рабочей области, а также бесплатного скачивания программы XL;
- отслеживание затрат с подробным отчетом о доходах и расходах при помощи добавленных шаблонов «анализ» и «сальдо»;
- анализ изменений показателей акций, произошедших за произвольно выбранный промежуток времени;
- наличие Power BI, позволяющего публикацию проекта;
- мгновенное форматирование таблицы с диаграммой благодаря функции быстрого изменения параметров фигур.
При бесплатном скачивании программы XLSX, в новой ее версии будет присутствовать поле «Что вы хотите сделать?», использование которого в работе значительно сокращает время выполнения поставленной задачи. Здесь требуется обозначить команду или функцию, после чего редактор выберет определенное меню, необходимое для дальнейшей работы. Еще одно нововведение — рукописный ввод прикосновением пальца или пера для устройств с сенсорными экранами. При отсутствии такого устройства возможно использование мыши.
Открытие файла XLSX

XLSX является форматом файлов, предназначенным для работы с электронными таблицами. В настоящее время он один из самых распространенных форматов данной направленности. Поэтому довольно часто пользователи сталкиваются с необходимостью открыть файл с указанным расширением. Давайте разберемся, с помощью какого софта это можно сделать и как именно.
Открываем XLSX
Файл с расширением XLSX представляет собой вид zip-архива, содержащего электронную таблицу. Он входит в серию открытых форматов Office Open XML. Данный формат является основным для программы Эксель, начиная с версии Excel 2007. Во внутреннем интерфейсе указанного приложения он так и представляется – «Книга Excel». Закономерно, что Эксель может открывать и работать с файлами XLSX. С ними также может работать ряд других табличных процессоров. Давайте рассмотрим, как открыть XLSX в различных программах.
Способ 1: Microsoft Excel
Открыть формат в программе Эксель, начиная с версии Microsoft Excel 2007, довольно просто и интуитивно понятно.
- Запускаем приложение и переходим по эмблеме Microsoft Office в Excel 2007, а в более поздних версиях перемещаемся во вкладку «Файл».
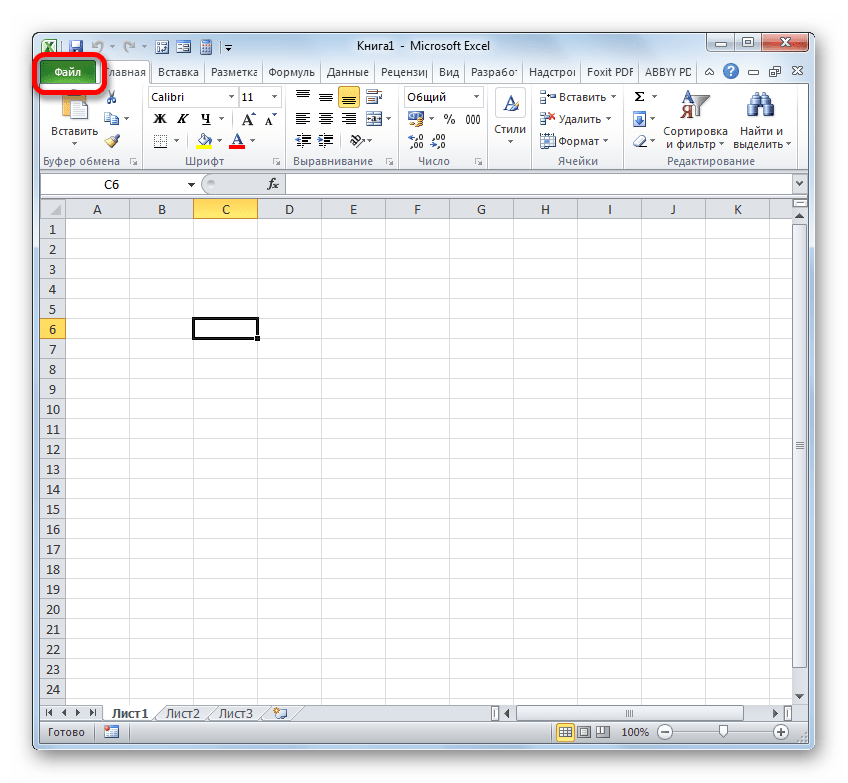
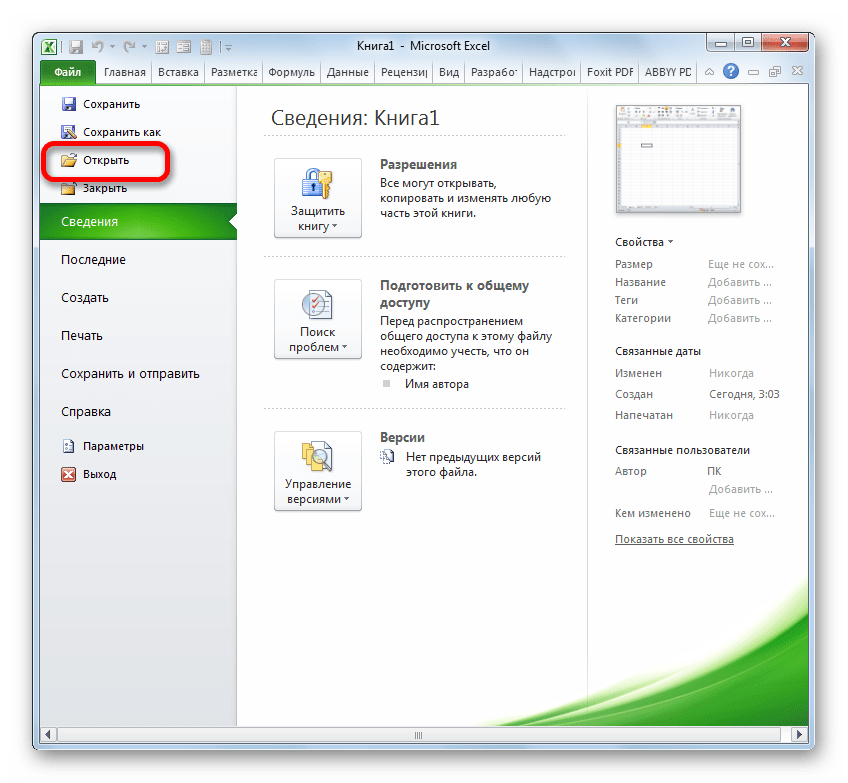
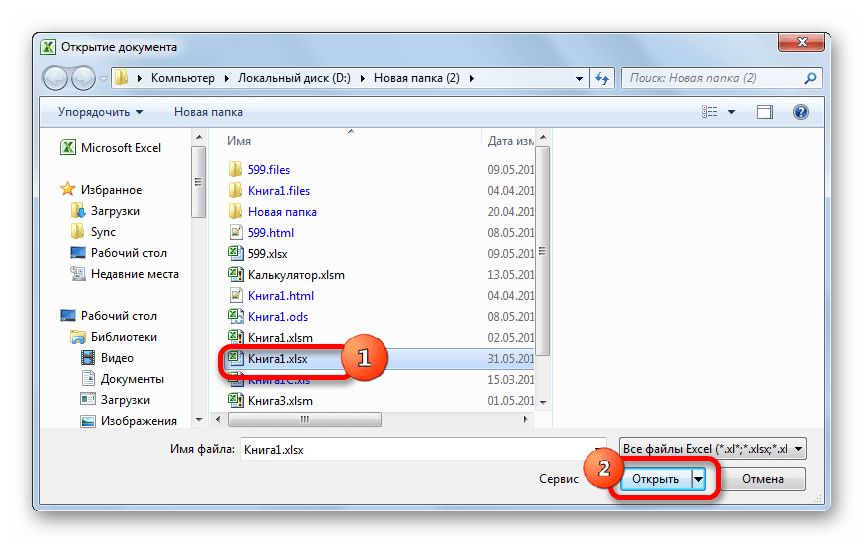
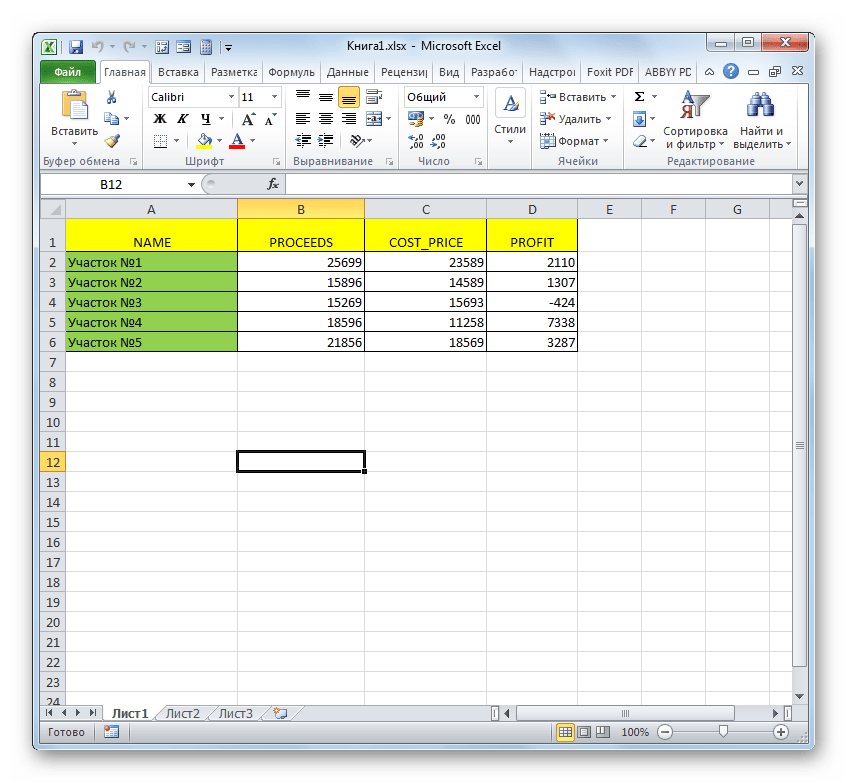
Если же вы используете версию программы до Excel 2007, то по умолчанию данное приложение не откроет книги с расширением XLSX. Это связано с тем, что указанные версии были выпущены ранее, чем появился данный формат. Но владельцы Excel 2003 и более ранних программ все-таки смогут открывать книги XLSX, если установят патч, который специально предназначен для выполнения указанной операции. После этого можно будет запускать документы названного формата стандартным способом через пункт меню «Файл».
Способ 2: Apache OpenOffice Calc
Кроме того, документы XLSX можно открыть с помощью программы Apache OpenOffice Calc, которая является бесплатным аналогом Excel. В отличие от Эксель, у Calc формат XLSX не является основным, но, тем не менее, с его открытием программа справляется успешно, хотя и не умеет сохранять книги в данном расширении.
- Запускаем пакет программ OpenOffice. В открывшемся окне выбираем наименование «Электронная таблица».
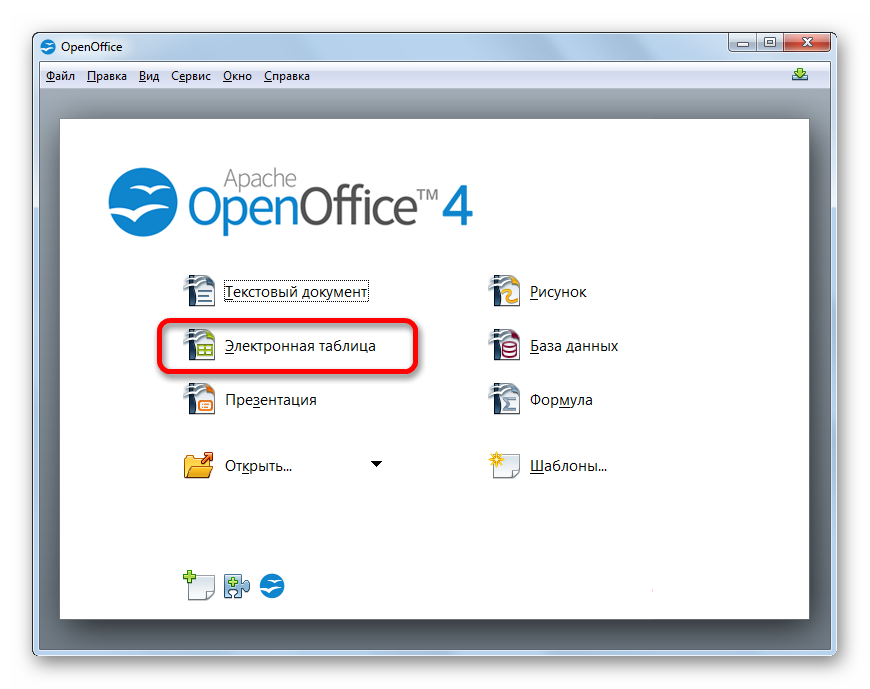
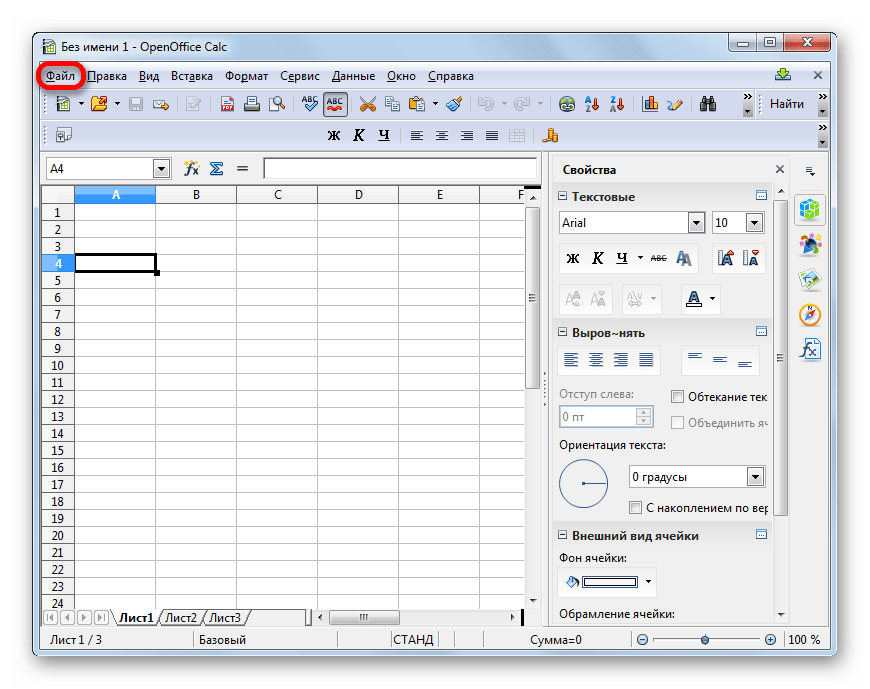
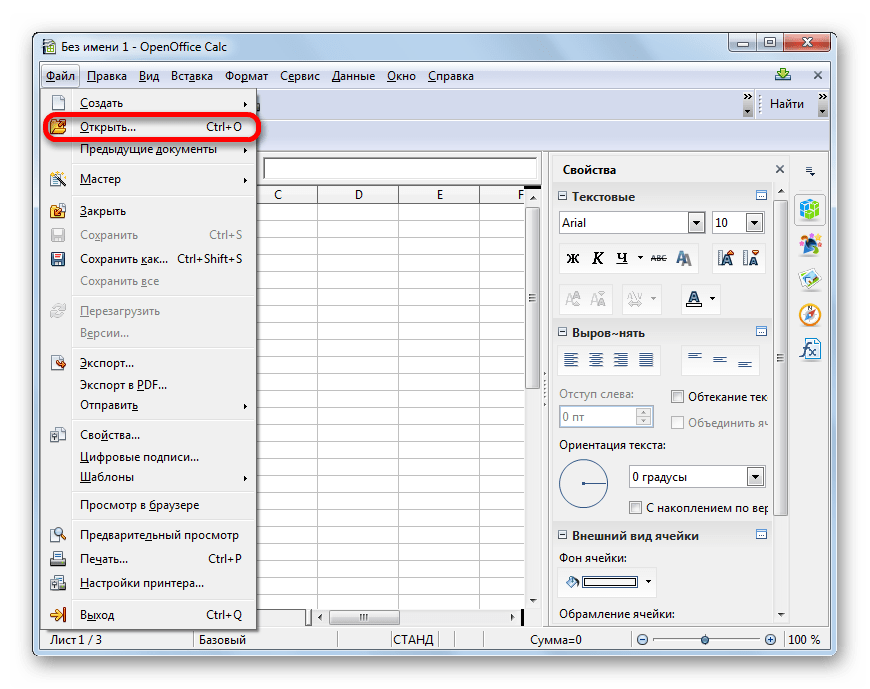
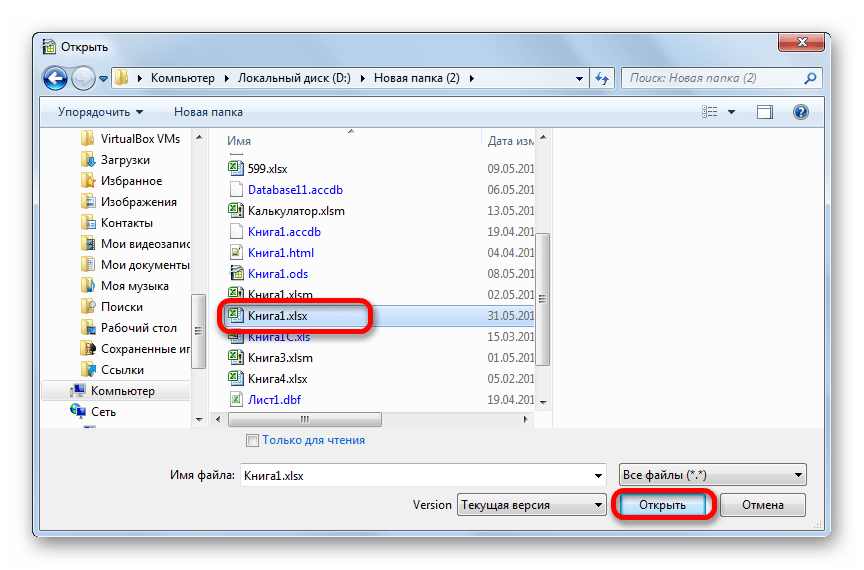
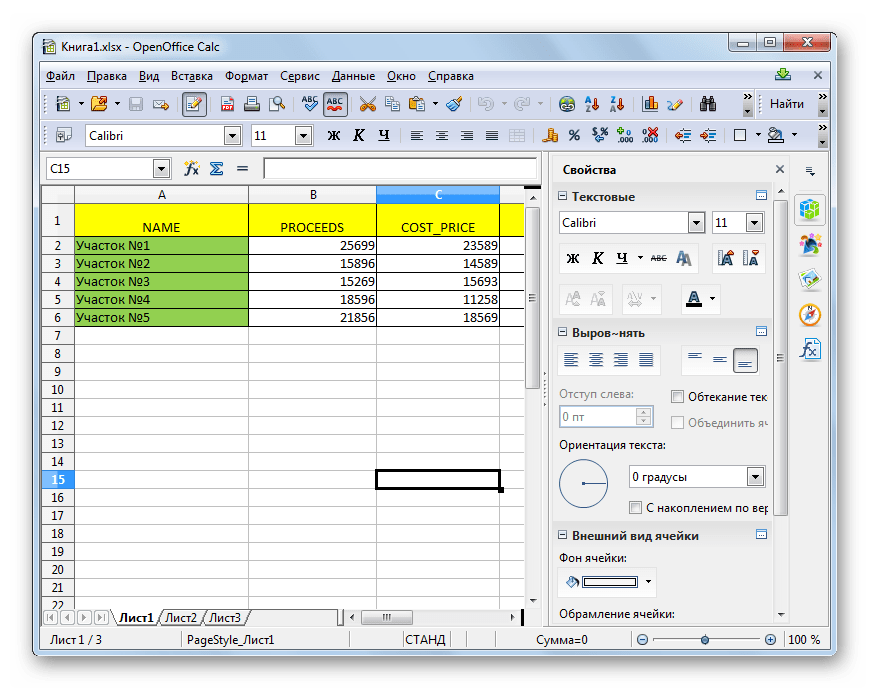
Есть и альтернативный вариант открытия.
- После запуска стартового окна OpenOffice жмем на кнопку «Открыть…» либо применяем сочетание клавиш Ctrl+O.
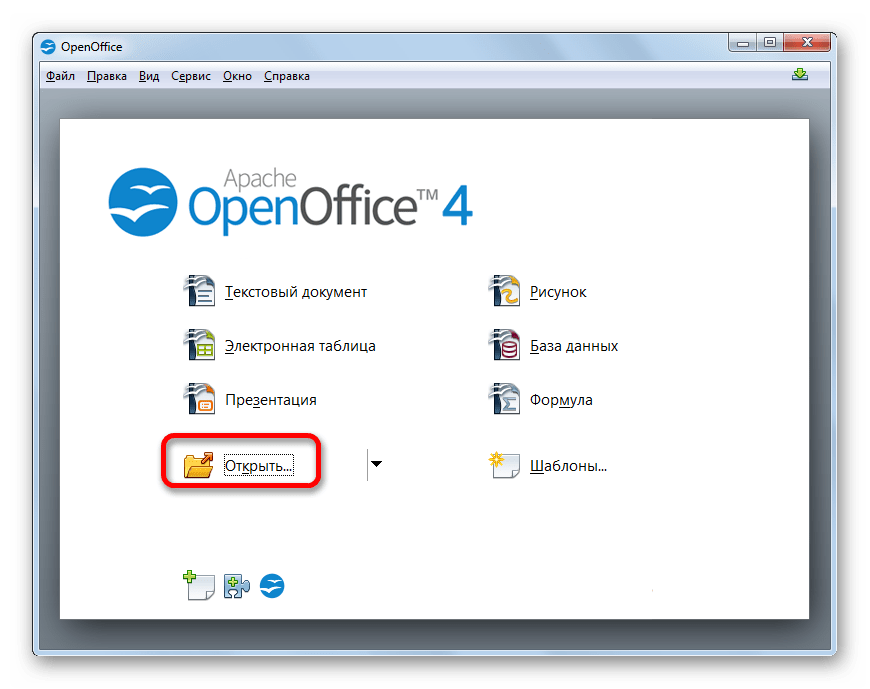
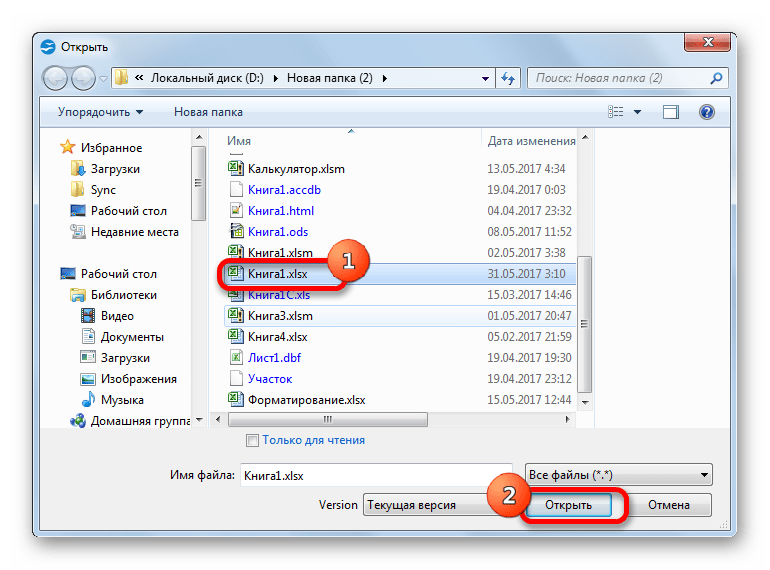
Способ 3: LibreOffice Calc
Ещё одним бесплатным аналогом Эксель является LibreOffice Calc. У данной программы также XLSX не является основным форматом, но в отличие от OpenOffice, она может не только открывать и редактировать файлы в указанном формате, но и сохранять их с данным расширением.
- Запускаем пакет LibreOffice и в блоке «Создать» выбираем пункт «Таблицу Calc».
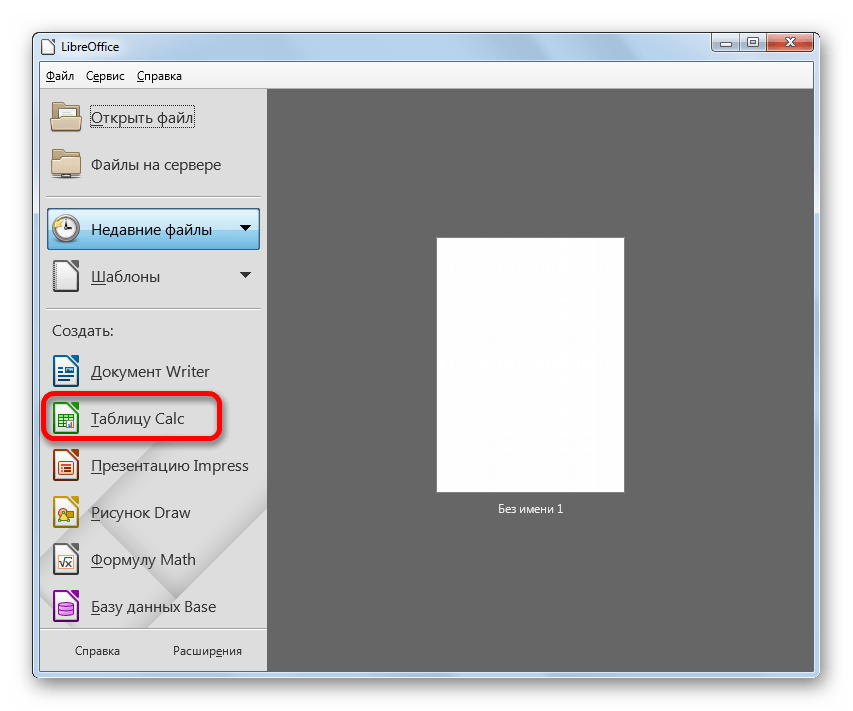
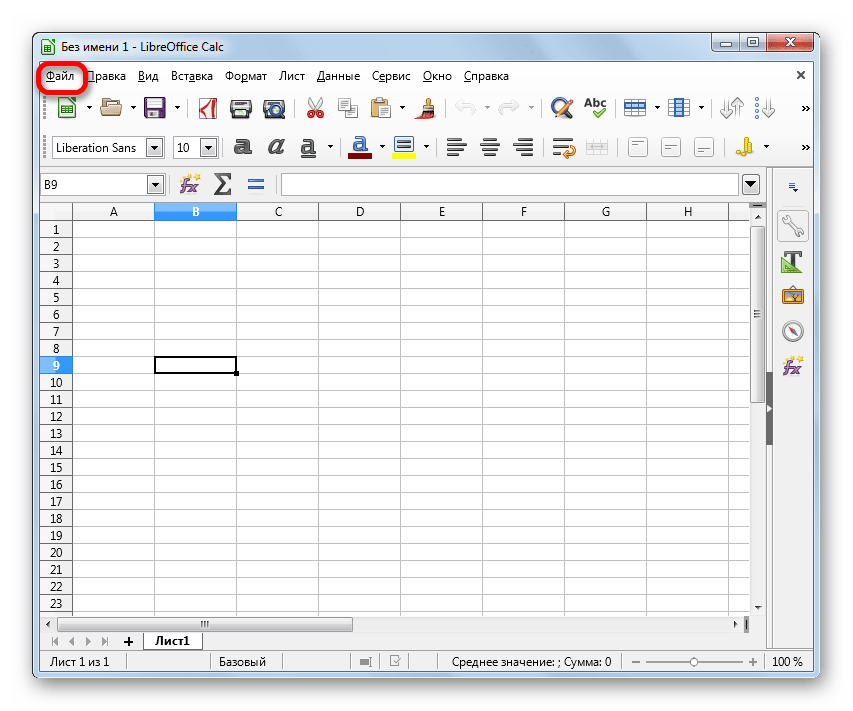
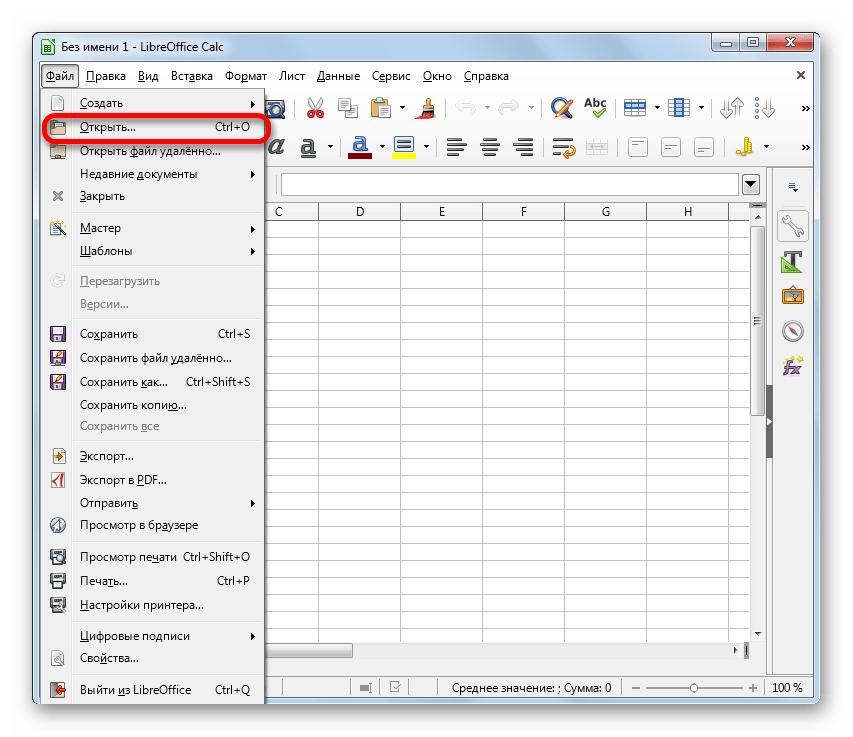
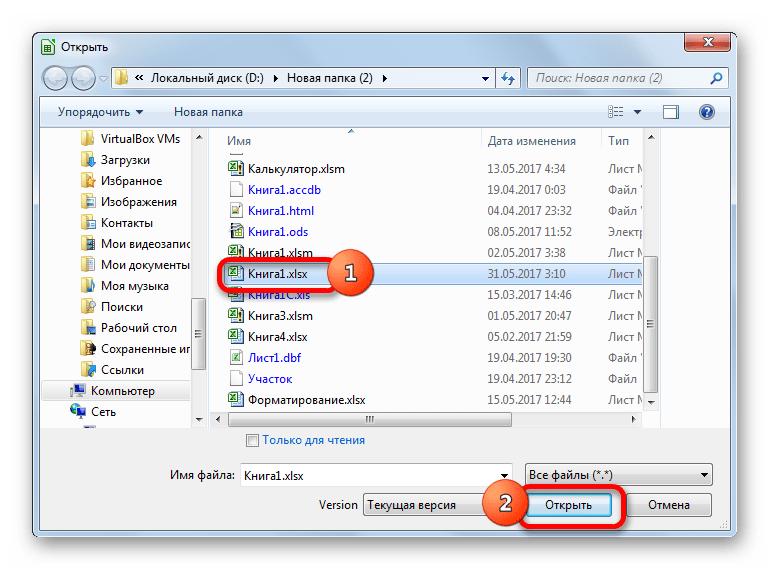
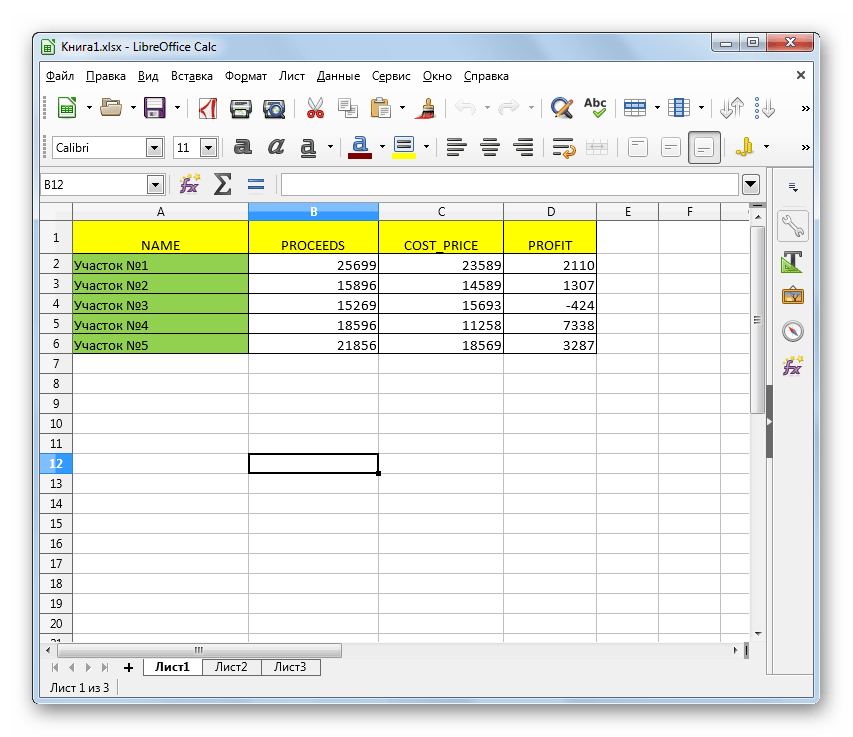
Кроме того, есть ещё один вариант запустить документ XLSX прямо через интерфейс главного окна пакета LibreOffice без предварительного перехода в Calc.
- После запуска стартового окна LibreOffice переходим по пункту «Открыть файл», который является первым в горизонтальном меню, либо жмем сочетание клавиш Ctrl+O.
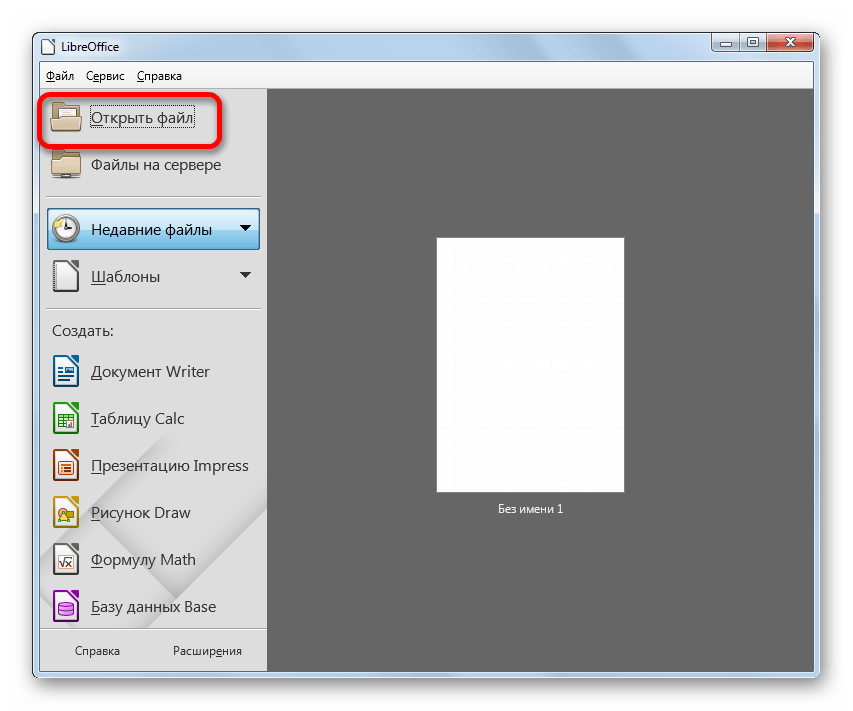
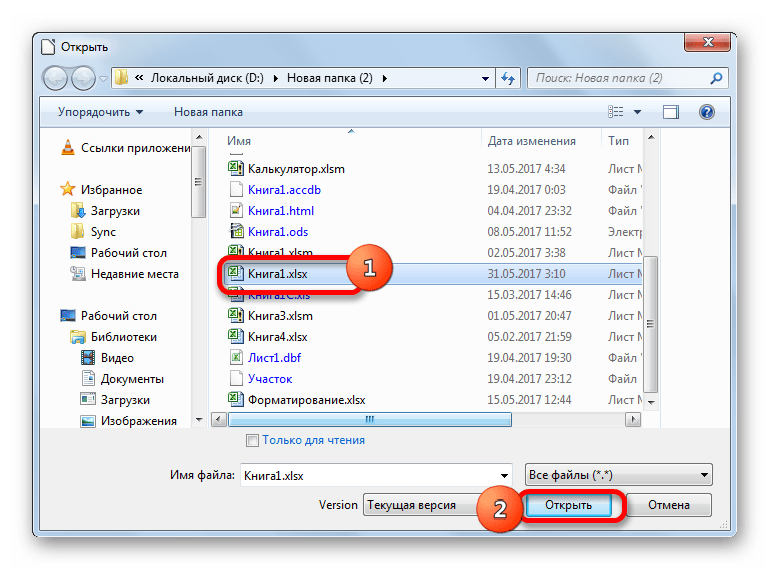
Способ 4: File Viewer Plus
Программа File Viewer Plus специально создана для просмотра файлов различных форматов. Но документы с расширением XLSX она позволяет не только просматривать, но также редактировать и сохранять. Правда, не стоит обольщаться, так как возможности по редактированию у данного приложения все-таки значительно урезаны в сравнении с предыдущими программами. Поэтому лучше её использовать только для просмотра. Также следует сказать, что бесплатный срок пользования File Viewer ограничен 10 днями.
- Запускаем File Viewer и щелкаем по кнопке «File» в горизонтальном меню. В открывшемся списке выбираем вариант «Open…».
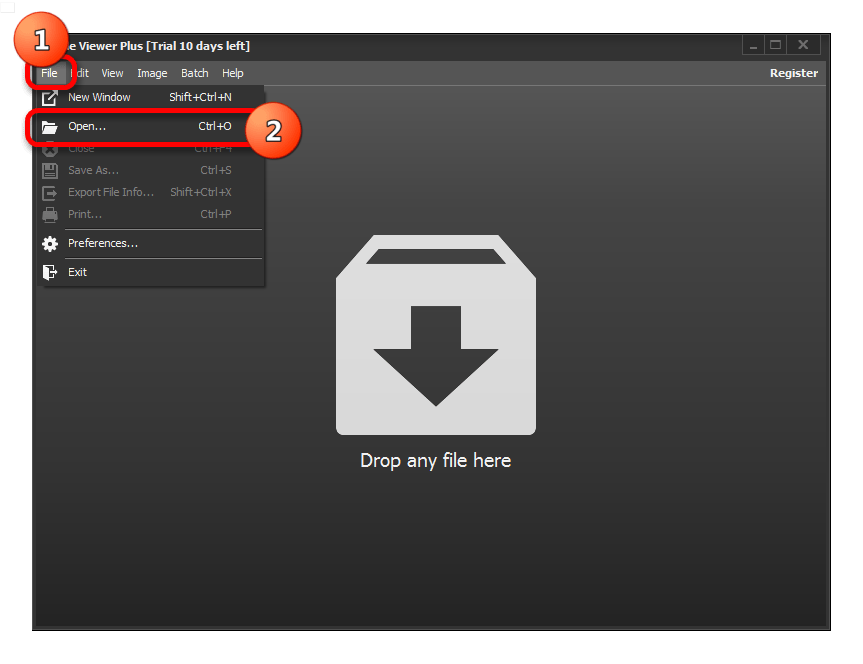
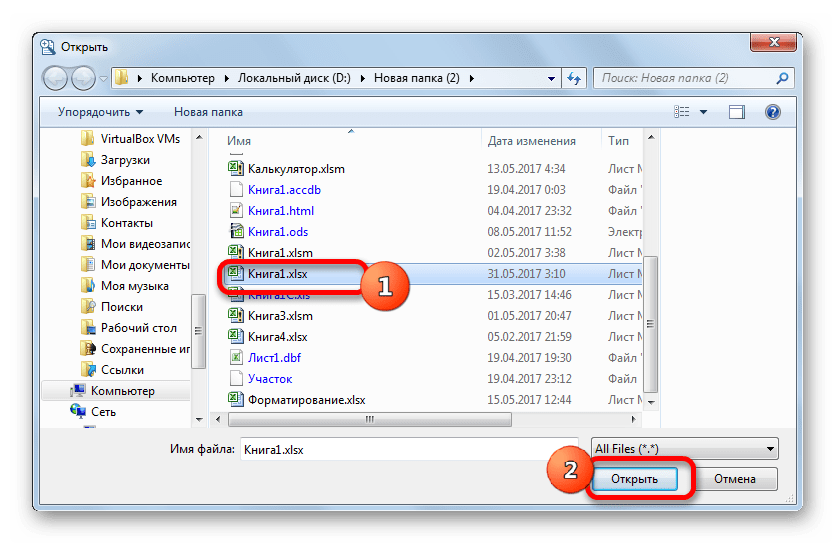
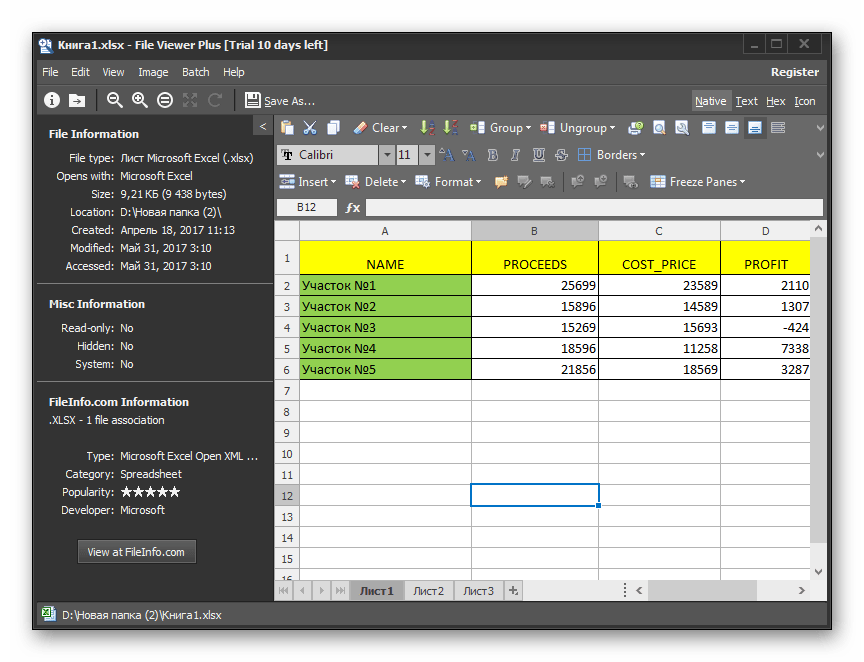
Существует более простой и быстрый способ запуска файла в данном приложении. Нужно выделить наименование файла в Проводнике Windows, зажать левую кнопку мыши и просто перетащить его в окно приложения File Viewer. Файл будет тут же открыт.
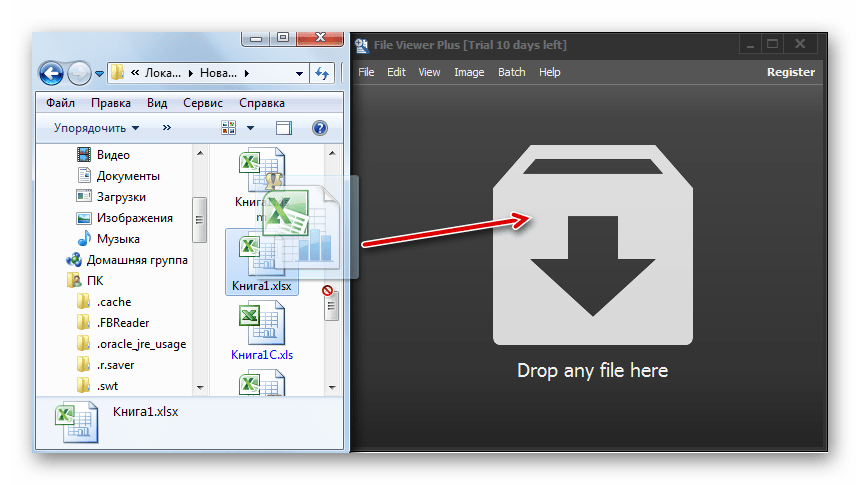
Среди всех вариантов запуска файлов с расширением XLSX наиболее оптимальным является открытие его в программе Microsoft Excel. Это обусловлено тем, что данное приложение является «родным» для указанного типа файлов. Но если по какой-либо причине у вас на компьютере не установлен пакет Microsoft Office, то можно воспользоваться бесплатными аналогами: OpenOffice или LibreOffice. В функциональности они почти не проигрывают. В крайнем случае, на помощь придет программа File Viewer Plus, но её желательно использовать только для просмотра, а не редактирования.
Мы рады, что смогли помочь Вам в решении проблемы.
Помимо этой статьи, на сайте еще 12339 инструкций. Добавьте сайт Lumpics.ru в закладки (CTRL+D) и мы точно еще пригодимся вам.
Опишите, что у вас не получилось. Наши специалисты постараются ответить максимально быстро.
Как открыть файл XLSX
Если вы специально не установили на свой компьютер программу, которая может открывать файлы XLSX, то двойной щелчок по одному из них ничего не даст. На вашем компьютере должна быть установлена специальная программа, способная распознавать файл XLSX.
Хотя Microsoft Excel (версия 2007 и новее) является основной программой, используемой как для открытия файлов XLSX, так и для редактирования файлов XLSX, вы можете установить пакет обеспечения совместимости Microsoft Office для открытия, редактирования и сохранения файлов XLSX, используя более старую версию Excel.
Если у вас нет намерения редактировать файл XLSX и вы просто хотите его просмотреть, вы можете установить бесплатную программу просмотра Microsoft Office Excel. Она также поддерживает печать и копирование данных из файла XLSX, что может быть всем, что вам нужно сделать.
Вы также можете открывать и редактировать файлы XLSX без Excel, совершенно бесплатно, используя электронные таблицы Kingsoft, OpenOffice Calc или LibreOffice Calc. Если вы работаете на Mac, Apple Numbers также поддерживает файлы XLSX (но не все функции будут работать).
Google Sheets, Microsoft Excel Online и Zoho Docs – это ещё несколько способов бесплатно открывать и редактировать файлы XLSX. Но, Вы должны будете загрузить файл XLSX на веб-сайт, прежде чем вносить какие-либо изменения.
Чтобы отредактировать файл XLSX в Google Sheets, необходимо сначала загрузить его через Google Drive, а затем открыть этот файл в Google Sheets. Смотрите изображение ниже для помощи.
Если вы используете веб-браузер Chrome, вы можете установить Office Editing для документов, листов и слайдов в качестве расширения, которое позволяет открывать и редактировать файлы XLSX непосредственно в браузере, перетаскивая локальный файл XLSX в Chrome или открывая его из интернета, не загружая сначала на компьютер.
Распаковка файлов EX_ в исполняемые файлы EXE
Файл с расширением EX_ является сжатым файлом EXE. Этот формат хранит EXE-файл меньшего размера для экономии места на диске. Вы также можете найти формат EX_ в сжатых установочных файлах, которые вы загружаете из Интернета.
Windows не может выполнить файл EX_. Например, вы не можете случайно открыть файл EX_ для запуска (возможно, вредоносной или нежелательной) программы, пока расширение файла не будет переименовано в EXE.
Будьте внимательны при открытии всех видов исполняемых файлов с такими расширениями, как EXE, COM, BAT и другими, с которыми вы не знакомы. Эти файлы могут быть чрезвычайно опасны для вашей системы, личных данных и общей безопасности. Никогда не открывайте исполняемый файл, отправленный вам по электронной почте или если вы не знаете, что он делает.
Как открыть файл EX_
Сначала вам нужно преобразовать файл EX_ в файл EXE, прежде чем вы сможете запустить файл. Это можно сделать с помощью команды раскрыть из командной строки в Windows.
Откройте проводник Windows и перейдите к расположению файла EX_. В папке, где нет файлов, нажмите Shift + , щелкнув правой кнопкой мыши . В открывшемся контекстном меню выберите Открыть командное окно здесь ; если вы используете Windows 10, выберите Открыть окно PowerShell здесь .
В командной строке в новом окне введите следующую команду, заменив file.ex_ именем файла EX_, который вы хотите расширить. Второе file.exe – это имя, которое вы хотите дать расширенному файлу:
раскрыть file.ex_ file.exe
Новый EXE-файл будет создан как названный. В исходный файл EX_ не будет внесено никаких изменений.
Другой вариант ввода команды expand : откройте командную строку и введите команду expand , а затем пробел. Затем просто перетащите файл EX_ в командную строку и удалите его. Это автоматически заполнит местоположение файла EX_ и имя. Наконец, введите имя EXE-файла, который вы хотите вызвать расширенный файл.
Когда EX_ не является сжатым EXE-файлом
Если описанный выше метод не работает, убедитесь, что файл EX_ на самом деле является сжатым файлом EXE. Используя Notepad ++, откройте файл EX_. Notepad ++ может раскрыть некоторую описательную информацию, которая может помочь вам определить, какую программу следует использовать для открытия этого файла. Если вы обнаружите, что для открытия файла EX_ следует использовать определенное приложение, вы можете изменить программу по умолчанию для этого расширения файла.
Вы также можете обнаружить, что файл EX_ на самом деле не сжат, а является файлом EXE, расширение которого было просто переименовано в EX_, вы можете вернуть его в формат исполняемого файла. Нажмите правой кнопкой мыши на файле и выберите Переименовать . Измените расширение с .ex_ на .exe и нажмите Enter . Затем вы можете просто дважды щелкнуть по нему, чтобы открыть его в Windows.
Часть 3. Попытки восстановления файла Excel повреждены
Помимо наилучшего способа, вы также можете попробовать следующие бесплатные решения для восстановления поврежденного файла Excel.
Метод 1: исправить поврежденный файл Excel до последней сохраненной версии
Когда вы редактируете файл Excel, и он поврежден, можно вернуться, чтобы исправить поврежденный файл Excel до последней сохраненной версии.
Шаг 1: Перейдите в «Файл»> «Открыть» в программе Excel и выберите «Недавние книги» на правой панели.
Шаг 2: Прокрутите вниз и нажмите кнопку «Восстановить несохраненные книги» внизу.
Недавние несохраненные книги из Временные файлы Excel которые не сохраняются до их открытия.
Если вы включили функцию «Автосохранение» в Excel, вы можете восстановить больше данных. Перейдите в «Файл»> «Информация», нажмите кнопку «Управление версиями», вы увидите все автоматически сохраненные версии, выберите нужную и откройте ее.
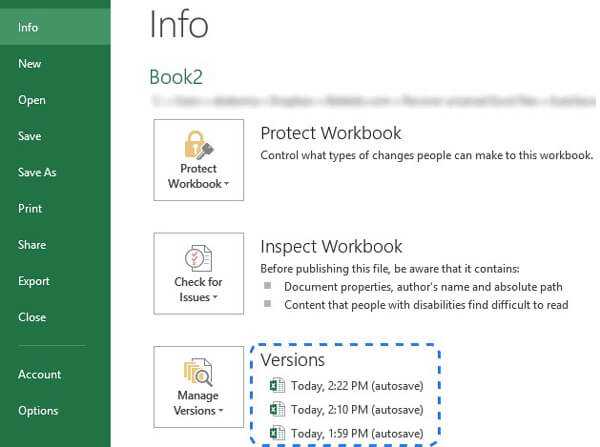
Метод 2: открыть поврежденный файл Excel из-за повреждения принтера
Если ваш файл поврежден при печати, формат SYLK может открыть поврежденный файл Excel и восстановить данные из него.
Шаг 1: В случае повреждения принтера перейдите на вкладку «Файл» и выберите «Сохранить как». В диалоговом окне «Сохранить как» откройте раскрывающееся меню «Сохранить как тип», выберите «SYLK» и нажмите кнопку «Сохранить».
Шаг 2: Если появится запрос, что выбранный тип файла не поддерживает книги, содержащие несколько листов, нажмите «ОК», чтобы сохранить только активный лист. Если вы получили уведомление о том, что книга содержит несовместимые функции, нажмите «Да», чтобы продолжить.
Шаг 3: Затем перейдите на вкладку «Файл», выберите «Открыть», выберите файл, который вы только что сохранили, в диалоговом окне «Открыть» и нажмите «Открыть», чтобы восстановить данные из поврежденной книги.
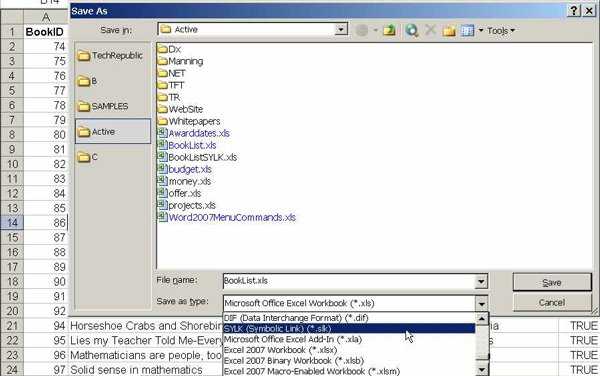
Метод 3: восстановить поврежденный файл Excel, изменив формат
Другой способ восстановить поврежденный файл Excel — это изменить расширение файла. Например, xlsx — это новая версия файла Excel, которая не поддерживается старыми версиями программ и операционных систем Excel. Решение состоит в том, чтобы изменить xlsx на xls или html.
На Mac:
Шаг 1: Запустите приложение Finder, перейдите к поврежденному файлу Excel и выберите его.
Шаг 2: Нажмите меню «Файл» в верхнем левом углу и выберите «Получить информацию». Если расширения файлов не отображаются, щелкните треугольник рядом с «Имя и расширение».
Шаг 3: Затем измените расширение файла на xls или html. Если он заканчивается на xls, попробуйте xlsx. Наконец, нажмите клавишу Return и при появлении запроса нажмите «Использовать .xlsx».
Если ты хочешь восстановить документы Word, просто измените расширение файла на doc или docx.
В Windows:
Шаг 1: Откройте проводник и откройте папку, содержащую поврежденный файл Excel. Перейдите на вкладку «Просмотр» на верхней ленте и установите флажок «Расширения имен файлов».
Шаг 2: Щелкните правой кнопкой мыши файл, который вы хотите восстановить, выберите «Переименовать», а затем измените расширение файла.
Шаг 3: При появлении запроса нажмите «Да» для подтверждения. Теперь вы можете открыть поврежденный файл Excel как обычно и восстановить данные из него.
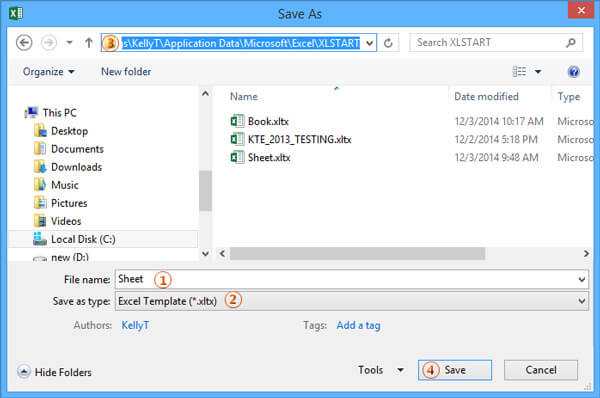
Заключение
Иногда Excel сообщает вам, что этот файл поврежден и не может быть открыт напрямую; чаще всего просто всплывающее предупреждение. Если вы страдаете от этой проблемы, решения в этой статье окажут вам большую услугу по восстановлению и восстановлению поврежденного файла Excel. Вы можете попробовать общие решения 2 для устранения проблемы. Если ваш файл Excel все еще поврежден, просто попробуйте решения, чтобы восстановить его. Free DownloadFree Download
Чем открыть Xls?
XLS – один из самых популярных форматов электронных таблиц, создаваемых в программе Microsoft Excel. Такие файлы встречаются повсеместно: отчеты, доклады, научные работы, прочее. В таких документах информация хранится в специальных пронумерованных ячейках, которых состоят из определенного количества столбцов и блоков. Верхняя строка пронумерована буквами, а левый столбец цифрами. Внутри находятся статические и динамические сведения, предусмотрено использование разнообразных формул. Формат файла xls предусматривает изменение шрифта текста, начертание и цвет. Помимо этого пользователи могут изменять заливку для одной и группы ячеек. Учитывая многообразие вариантов форматирования найти хорошую программу для открытия XLS, которая бы поддерживала весь функционал документа, достаточно сложно. Конечно же, можно использовать платный софт, но есть и альтернативный вариант.
- Небольшой вес офисного пакета с быстрой установкой
- Загрузка и редактирование документов без зависаний
- Работа со всеми известными форматами документов
Скачать
Бесплатно Windows Office
Windows XP / Vista / 7 / 8 / 10 Версия: 2020.9 25.09.2020 Размер файла: 16 Мб.
XLS, XLSX, XLSM, XLTX и XLTM
Расширение файла является группа букв, которые появляются после последнего периода в имени файла. Расширения файлов имеют длину от 2 до 4 символов и связаны с форматом файла . Давайте узнаем о различных типах расширений файлов, которые использует Excel, и посмотрим, как изменять файлы из одного формата в другой.
Информация в этой статье относится к Excel 2019, Excel 2016, Excel 2013, Excel 2010, Excel 2007, Excel Online и Excel для Mac.
XLS против XLSX
Текущее расширение файла по умолчанию для файла Excel – XLSX. До Excel 2007 расширение файла по умолчанию было XLS. Основное различие между ними заключается в том, что XLSX – это открытый формат файлов на основе XML, а XLS – это собственный формат Microsoft. Но более новые версии Excel сохраняют и открывают файлы XLS для совместимости с более ранними версиями программы.
Определите, содержит ли файл макросы, прежде чем открывать его. Макросы могут содержать вредоносный код, который может повредить файлы и поставить под угрозу безопасность компьютера. Файлы Excel, содержащие макросы VBA и XLM, используют расширение XLSM.
XML и HTML
XML обозначает расширяемый язык разметки. XML связан с HTML (язык разметки гипертекста), расширение, используемое для веб-страниц. Преимущества этого формата файла включают в себя:
- Меньшие размеры файлов для хранения и передачи.
- Лучшее восстановление информации из поврежденных файлов.
- Более простое обнаружение файлов, содержащих макросы.
XLTX и XLTM
Если файл Excel имеет расширение XLTX или XLTM, он сохраняется как файл шаблона. Файлы шаблонов используются в качестве начальных файлов для новых рабочих книг. Шаблоны содержат сохраненные настройки, такие как количество листов по умолчанию для каждой книги, форматирование, формулы, графика и пользовательские панели инструментов. Разница между этими двумя расширениями заключается в том, что формат XLTM может хранить макросы VBA и XML .
Excel для Mac
Компьютеры Macintosh не полагаются на расширения файлов, чтобы определить, какую программу использовать при открытии файла. Однако для совместимости с версией программы для Windows в Excel для Mac используется расширение файла XLSX.
Файлы Excel, созданные в одной операционной системе, могут быть открыты другой. Единственным исключением является Excel 2008 для Mac, который не поддерживает макросы VBA. В результате он не может открывать файлы XLMX или XMLT, созданные Windows или более поздними версиями Mac, которые поддерживают макросы VBA.
Изменить форматы файлов с помощью Сохранить как
Чтобы изменить формат файла Excel (и его расширение), выполните следующие действия:
-
Откройте книгу, которую вы хотите сохранить в другом формате.
-
Выберите Файл .
-
Выберите Сохранить как . За исключением Excel 2019, где вы выбираете Сохранить копию .
-
В диалоговом окне примите предложенное имя файла или введите новое имя для книги.
-
В списке «Сохранить как тип» или «Формат файла выберите формат файла, который вы хотите использовать для сохранения файла.
-
Выберите Сохранить , чтобы сохранить файл в новом формате и вернуться к текущему рабочему листу.
Если файл сохранен в формате, который не поддерживает все функции текущего формата, такие как форматирование или формулы, появится окно с предупреждением. Вам предоставляется возможность отменить и вернуться в диалоговое окно Сохранить как.
Инструкция, чем открыть xlsx файл
Данная помощь поддержит Вас тем, что у Вас за короткое время откроются xlsx файлы на компьютере. Нажимаем по нему на рабочем столе правую кнопку мыши. Далее, из основного меню нужно выбрать кнопку «Открыть» (Скрин 2).
Потом открывается таблица Эксель (Скрин 3).
Если по каким-то причинам он не открылся, выбираем другую функцию из этого меню – «Открыть с помощью» (Скрин 4).
Эта функция позволит выбирает другое ПО из предлагаемых списков программ.
В нашем случае нужно нажать на «Продолжить использовать Microsoft Office Excel». И тогда эта программа откроется на компьютере. В некоторых случаях не все эти варианты помогают решить Вашу проблему с открытием файлов, будут рассмотрены другие методы.
Чем открыть xlsx файл в Windows 7 и 10, используем программы
Во всех Виндовс можно работать с программами для открытия xlsx файлов. Мы будем рассматривать этот процесс в Windows 7 и 10. Поэтому, используем такие программы:
- LibreOffice.
- Open Office.
Разберём эти утилиты по порядку. Выберем программу LibreOffice, которая входит в основной состав программ Майкрософт Офис. Запускаем её на компьютере и в разделе окна этой программы нажимаем кнопку «Открыть файл». Далее, программа Вам предложит выбрать с компьютера файлы. Выбираете тот, который открывает таблицу Эксель и нажимаете кнопку «Открыть». Тогда мы сможем решить нашу проблему, чем открыть xlsx файл.
Программа Open Office функционирует также, как и первая утилита. Также её запускаете на компьютере и в окне программы выбираем такой раздел – «Электронная таблица». Далее, кликаем кнопку «Открыть» и после этого можно выбирать электронные таблицы. Эта программа быстро их запустит.
Чем открыть xlsx файл онлайн, используем облачные технологии
Облачные технологии тоже помогают открывать на компьютере xlsx файлы. Кстати, у меня на блоге была опубликована статья, на тему (как открывать неизвестные файлы), Вы применить её для запуска неоткрываемых файлов.
А теперь, попробуем в деле облачные технологии. Можно взять для примера Яндекс диск и Гугл диск. О них есть статьи на блоге. Весь процесс описывать не будем, скажем несколько слов, как в них можно открывать электронные таблицы.
Сначала заведите Яндекс почту, и Gmail почту. Затем, откройте на главной странице браузера раздел «Диск». Далее, нужно кликнуть кнопку «Создать» и из списка выбираем «Таблица». Этой таблицей Вы можете пользоваться в режиме онлайн, и после работы сохранить её на компьютер. Думаю, это простой вариант, который поможет Вам открывать xlsx файлы с лёгкостью и бесплатно. О том, как пользоваться Excel таблицами в Яндексе показано в статье Excel онлайн бесплатно работать без регистрации, используем Яндекс. Как пользоваться таблицами в Гугл показано в статье Гугл документы и таблицы онлайн.
Чем открыть xlsx файл на Андроид
На телефоне, который разработан на платформе Андроид, есть возможности, которые могут открывать xlsx файлы. Рассмотрим три способа:
- через саму программу Microsoft Office Excel;
- с помощью Гугл таблиц;
- используем мобильные приложения.
Открываем на телефоне программу Microsoft Office Excel. Далее, нажимаем в ней логотип Майкрософта и кликаем на кнопку «Открыть». После чего, в разделе «Все файлы» устанавливаем второй список, где прописан формат файла – xlsx и выбираем его с компьютера (Скрин 5).
Выше мы разбирали Гугл таблицы. Но, в мобильной версии, её функционал немного другой. Итак, переходим к основному процессу открытия файлов.
Запускаем Гугл таблицу на своём телефоне. Далее, в разделе «Открыть файл» нажимаем «Память устройства». Впоследствии у Вас откроется «Файловый менеджер» в котором нужно выбрать «Таблицы» и загрузить её с компьютера.
Приложения для открытия xlsx файлов
Рассмотрим несколько мобильных приложений, которые открывают и вместе с тем редактируют электронные таблицы. Например, можно рассмотреть «AndroXLS редактор». С помощью него Вы сможете создавать, редактировать, управлять Excel таблицей в формате xlsx.
Чтобы с ним работать, скачиваем его из Плей Маркета и устанавливаем на телефон. Его достаточно запустить, и выбрать в нём раздел электронной таблицы.
И ещё одно бесплатное приложение, которое стоит рассмотреть – «Document Viewer». Он также работает, как и тот, который мы разобрали. Минус этих приложений может быть в том, что у них много рекламы. А так, пользоваться ими можно.