Где в Windows 10 найти экранную заставку
Главная Windows Где в Windows 10 найти экранную заставку
Пользователи, которые перешли на новую ОС Windows 10, столкнулись с проблемой настройки экранной заставки. Эти настройки просто невозможно отыскать. К примеру, в предыдущей системе Windows 8, они еще были в параметрах персонализации, а в этой системе куда-то пропали. Но как бы устрашающе данная ситуация не выглядела, в Windows 10 настроить параметры скринсэйвера все же можно, и для этого существуют три разных, не сильно сложных способа.
Ищем настройки через меню «Пуск»
Разверните меню «Пуск» и наберите «заставок» (без кавычек, разумеется).
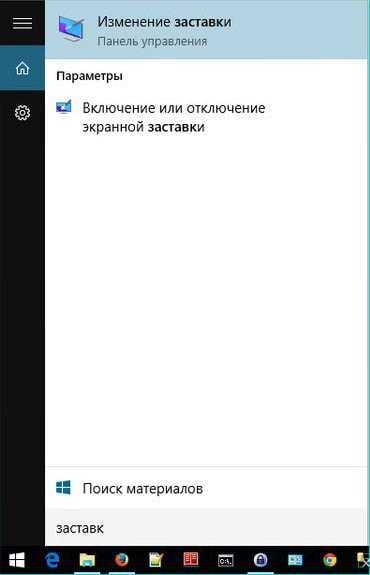 А дальше, в результатах поиска, увидите те самые параметры для заставки.
А дальше, в результатах поиска, увидите те самые параметры для заставки.
Попробуем через Параметры системы
Этим способом мы отыщем нужные настройки среди Параметров системы. Они там есть, просто не сильно заметны.
- Разверните меню «Пуск» и нажмите на кнопку Параметров. В окне, которое открылось, откройте раздел Персонализации и разверните вкладку «Экран блокировки».
- На этой вкладке, в самом низу, должна быть ссылка «Параметры заставки». Если нажать на нее, то появится небольшое окошко «Параметры экранной заставки». Наверняка вы уже сталкивались с такими настройками в более старых версиях системы, например Windows XP. В этом окне можно указывать основные параметры заставки, время, через которое она запустится и конечно же тут можно подобрать саму заставку.
Кстати, с этого окошка можно выполнить переход к настройкам электропитания.
Воспользуемся окном «Выполнить»
Ну и третий способ заключается в непосредственном запуске утилиты настройки экранной заставки, при помощи окна «Выполнить».
- Что бы открыть программу «Выполнить» воспользуйтесь одновременным нажатием на клавиши Win+R;
- Когда окно откроется, введите в поле команду control desk.cpl,,1 и после этого нажмите клавишу «Enter» (или сделайте клик по кнопке «Ок»).
Где хранятся изображения Windows: интересное (Spotlight)
Все изображения, которые отображаются на экране блокировки (входа в систему) посредством Windows: интересное (Spotlight) можно найти здесь:
C:UsersВаше_имя_пользователяAppDataLocalPackagesMicrosoft.Windows.ContentDeliveryManager_cw5n1h2txyewyLocalStateAssets
Алгоритм действий будет следующим:
- Перейдите в проводнике к Диску (C:) → «Пользователи» → выберите и откройте папку со своим именем пользователя;
- Здесь откройте папку AppData (по умолчанию она скрыта, чтобы её увидеть нажмите «Вид» → отметьте галочкой пункт «Скрытые элементы», подробнее в этой статье);
- Далее Local → Packages → найдите папку Microsoft.Windows.ContentDeliveryManager_cw5n1h2txyewy → LocalState → Assets (здесь и лежат искомые изображения, но они пока не доступны для просмотра);
- Скопируйте все файлы из Assets в любую другую папку (например, можно создать новую папку на рабочем столе) – выбрать все файлы можно сочетанием клавиш CTRL + A → далее нажмите OK → Копировать;
- После того, как все файлы были скопированы в новое расположение, переименовываем их (имя можно выбрать любое), добавляя расширение .jpg (смотрите скриншот). Предварительно можно сразу переключиться на отображение элементов проводника Windows в виде крупных эскизов для просмотра превью картинок.
Файлы можно переименовывать по одному, а можно сделать это быстрее – для всех файлов сразу: откройте командную строку в папке (куда вы скопировали картинки) → введите команду Ren *.* *.jpg
Теперь, зная, где хранятся изображения Windows: интересное (Spotlight) вы можете сохранить их в свою коллекцию или использовать в качестве фона рабочего стола.
Как исправить, функция Windows: Интересное не работает в Windows 10.
Вариант 3: Изменение пароля из меню учетных записей
- Нажмите на «Пуск» правой клавишей мыши и выберите меню «Параметры».
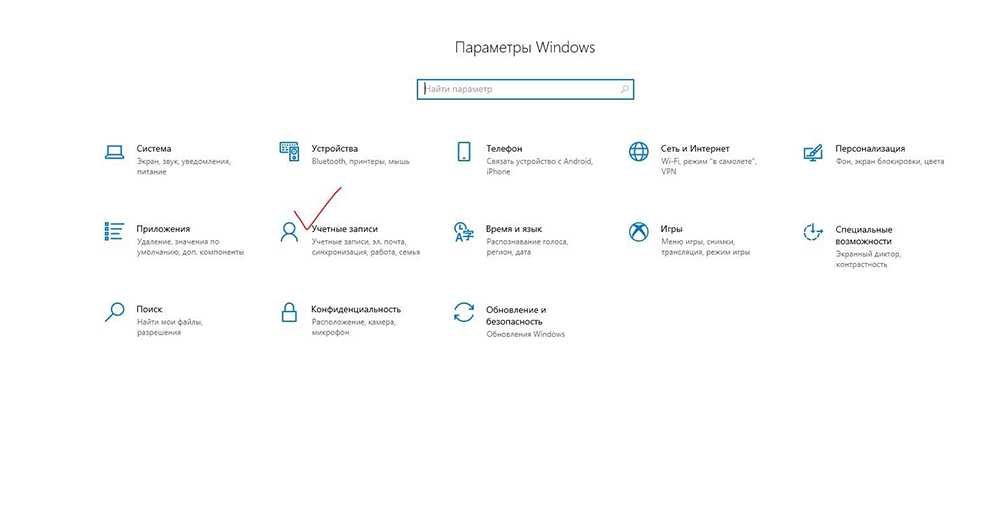
- Затем откройте «Учетные записи».
- В левом боковом меню найдите опцию «Варианты входа» и нажмите на нее.
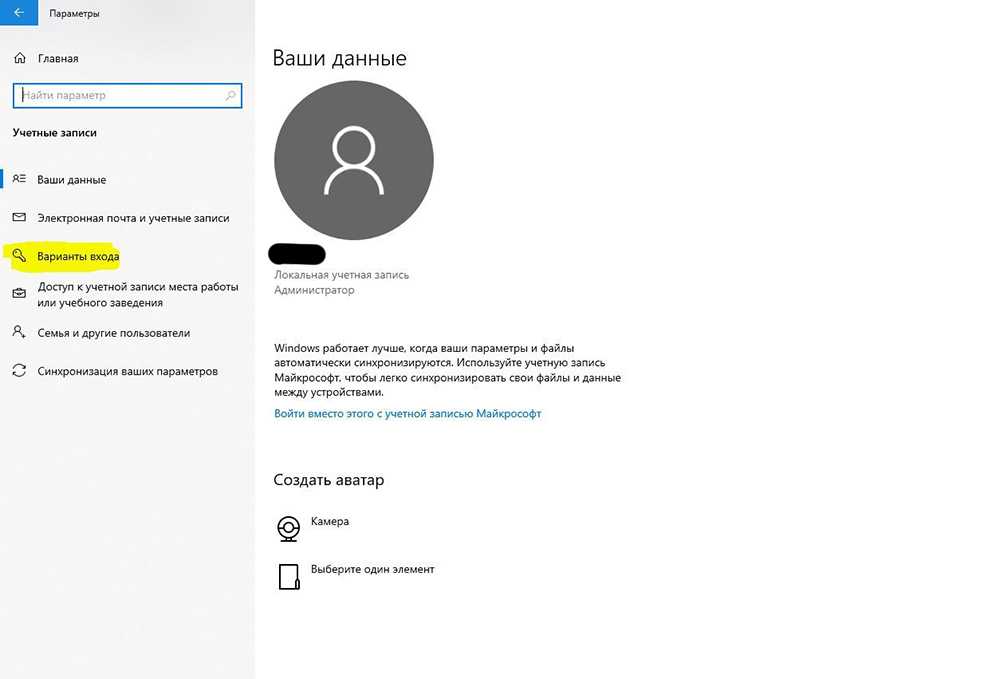
- Перейдите в разделе пароль и смените его на пустой.
- Нажмите «Ок».
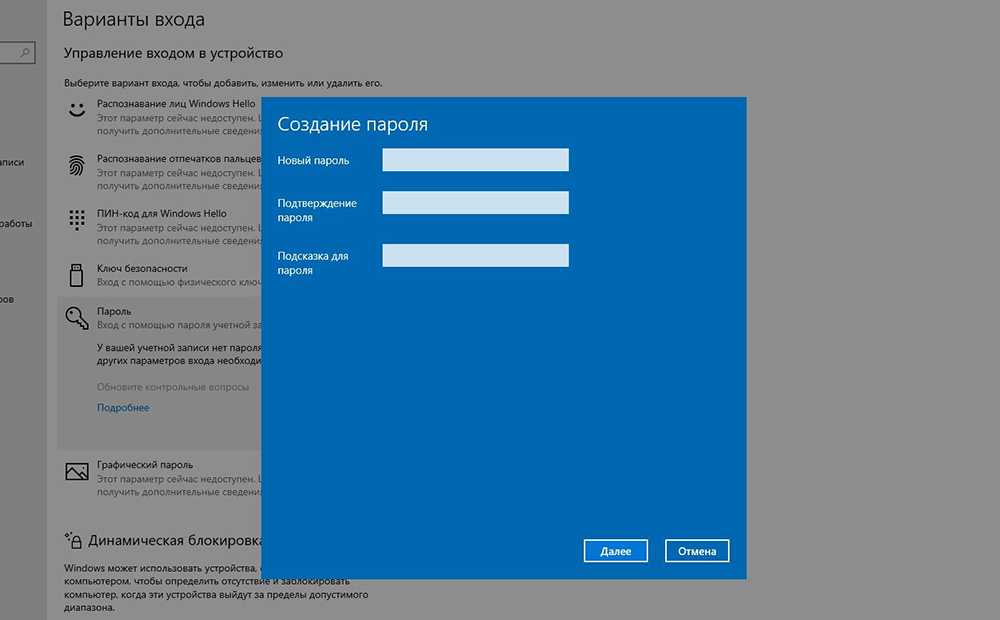
Из командной строки
- Откройте контекстное меню с помощью правого клика на кнопке «Пуск» или воспользуйтесь комбинацией клавиш Win + R.
- В новом окне введите команду cmd.
- Для установки пустого пароля в командной строке нужно прописатьnet user “”
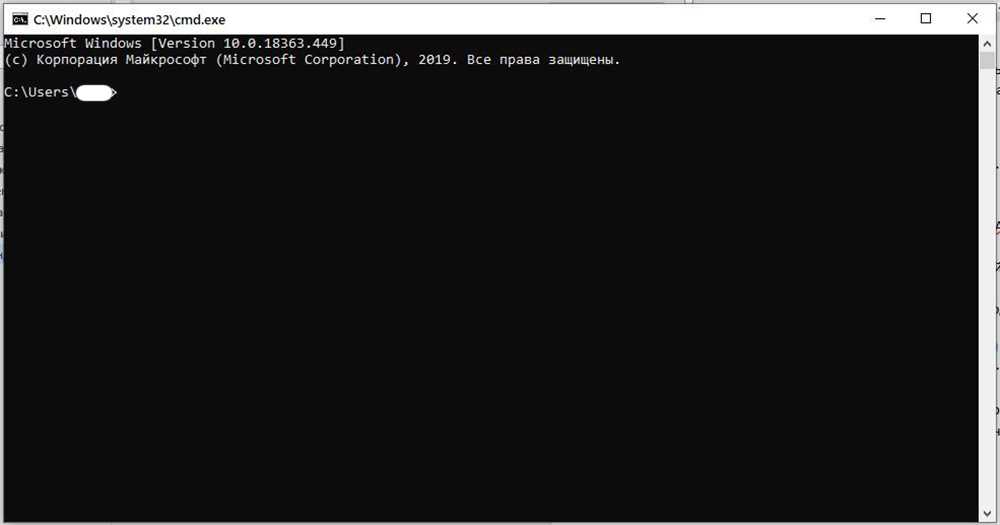
Если вы устанавливаете пароль, между кавычками указываются необходимые символы, если пароль пустой – не нужно никаких пробелов, достаточно знака открытия и закрытия кавычек.
Через «Управление компьютером»
- Нажмите на «Пуск» правой клавишей мыши и выберите команду «Выполнить» или воспользуйтесь комбинацией клавиш Win + R.
- В открывшемся окне введите команду msc. Появится окно «Управление компьютером».
- С правой стороны найдите «Локальные пользователи и группы» — «Пользователи» (двойной клик).
- Найдите в списке имя необходимого пользователя и сделайте правый клик мыши.
- Воспользуйтесь командой «Задать пароль».
- Сохраните пустой пароль и нажмите «ОК».
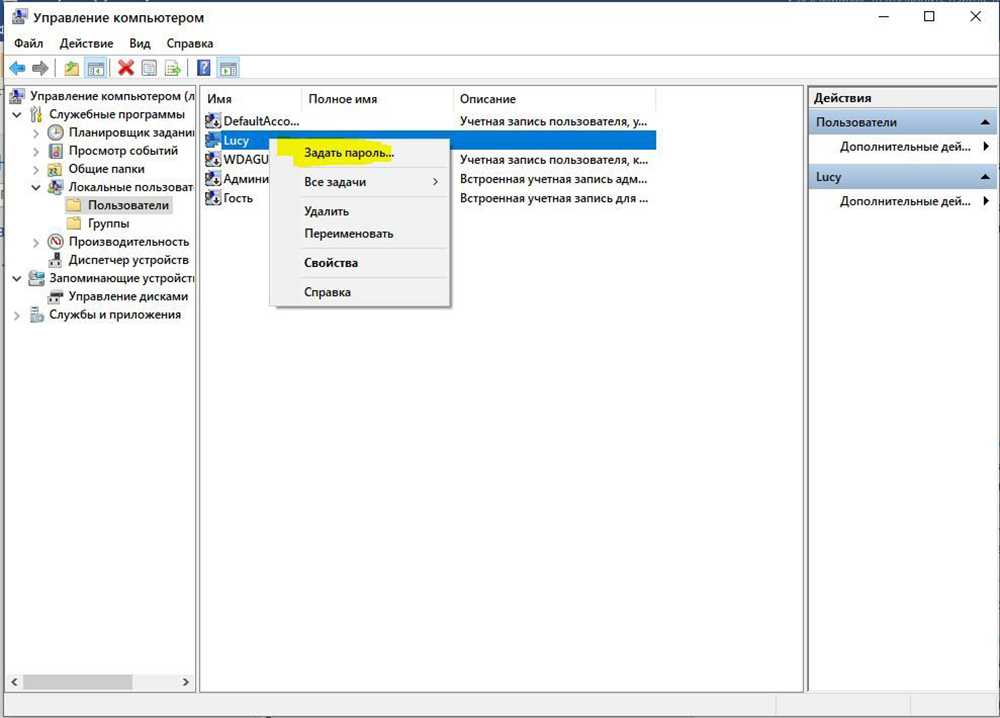
Через редактор реестра
- Нажмите на «Пуск» правой клавишей мыши и выберите команду «Выполнить» или воспользуйтесь комбинацией клавиш Win+ R.
- В новом окне введите команду regedit.
- Откройте основной раздел HKEY_LOCAL_MACHINE, подраздел Software. Найдите ветку с настройками Microsoft. Разверните ее далее по указанному пути Windows NT — CurrentVersion — Winlogon.
- Найдите значение DefaultPassword и укажите пароль для входа в систему.
- Поменяйте значение AutoAdminLogon на 1, дважды щелкнув по нему мышкой. Это включит автоматический вход в систему.
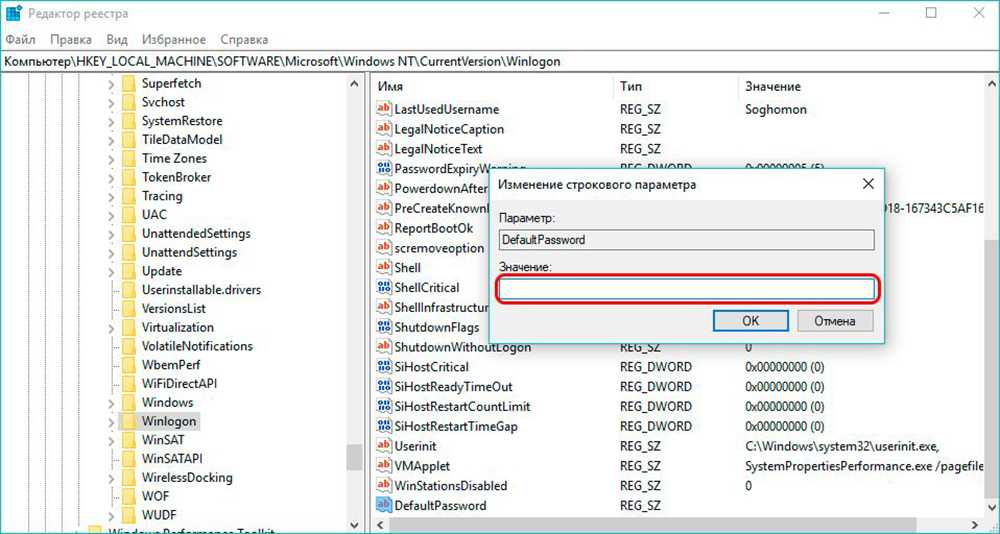
После этого потребуется перезагрузить компьютер. Следующий вход в систему уже будет произведен без пароля.
Утилита Autologon
Есть еще один доступный способ настройки автоматического входа в Виндовс 10. Чтобы воспользоваться ним, потребуется:
- Скачать приложение Autologon для Windows с официального сайта Майкософт.
- Ввести имя учетной записи пользователя, название домена и пароль.
- Нажать «Enable».
Как убрать экран приветствия в Windows 10 при включении, 3 способа отключения
Некоторые функции в операционных системах компании Microsoft являются встроенными, и активированы по умолчанию. Например, появление предварительного окна, где оформлена блокировка, присутствует поле для ввода пароля и отдельная кнопка для входа. Некоторым этот функционал не нужен. Чтобы изменить ситуацию, необходимо ознакомиться с инструкцией, как отключить начальный экран приветствия в Windows 10 при включении.
Отключение через редактор локальной групповой политики
Этот способ подходит не всем пользователям. Если на персональном компьютере установлена операционка Windows версии Home, инструкция не сработает – такая функция отсутствует в принципе.
Для иных, более продвинутых типов Винды, порядок действий таков:
- нажать одновременно комбинацию горячих клавиш «Windows» и «R»;
- откроется окно, в строку необходимо ввести gpedit.msc, нажать клавишу «ОК»;
- появится редактор, где нужно выбрать вкладку «Административные шаблоны»;
- после того переходят в «Панель управления», следующий пункт – «Персонализация»;
- затем справа в диалоговом окне открывают «Запрет отображения экрана»;
- напротив этой строки устанавливают галочку, кликают «ОК».
Если потребуется вернуть настройки до начального состояния – поставить дополнительный экран вновь, добавить пароль для защиты информации – необходимо пройти по указанному пути в том же порядке. В последнем пункте меняют значение параметров, которые позволяют убрать старые значения.
Внимание! В большинстве случаев для закрепления новых настроек в системных файлах персонального устройства требуется полностью перезагрузить систему. В данном случае можно сразу отследить результат проделанной работы
С использованием редактора реестра
Редактор реестра операционной системы Windows – наименование на английском Registry Editor – это внутренний продукт ОС, который позволяет открывать, редактировать, удалять отдельные параметры системных файлов устройства. Внутри содержатся необходимые для нормального функционирования данные:
- информация о созданных профилях;
- списки установленных программ, софтов, приложений;
- настройки внешних данных интерфейса;
- иные элементы конфигурации ПК.
Внешне редактор выглядит как окно. В левой части показан список доступных для редакции папок, наименования программ и процессов. В правой – отображаются настройки, установленные параметры. Вызвать можно через командную панель (нажать единовременно горячие клавиши «Win» и «R»), в строке которой следует набрать regedit. Этапы действий для работы с начальным экраном «Добро пожаловать»:
- открыть в левой части окна HKEY_LOCAL_MACHINE;
- перейти в раздел «Software», открыть вкладку «Policies»;
- далее найти пункт «Windows», кликнуть правой клавишей мыши;
выбрать DWORD на 32 бита, задать название «Personalization», значение – 1.
После этого устройство требуется перезагрузить. Приветственный экран будет отключен, сразу появится Рабочий стол. Чтобы убрать данную настройку, созданный элемент потребуется удалить.
С помощью утилиты tweaks.com Logon Changer
Экран входа в систему с приветствием открывается всегда, это является внутренней настройкой конфигурации Винды (установлена разработчиком). Дополнительная программа Tweaks.com (общее название Logon Change) позволяет обновить настройки операционной системы при загрузке. Инструкция:
скачать дополнительную утилиту (важно использовать проверенные сайты, регистрация не нужна, желательно проверить скачиваемый файл с помощью антивирусного приложения); запустить документ, разрешить продукту внести изменения; для работы потребуется выбрать изображение, которое будет установлено на начальный экран (ограничение по размеру 245 КБ, будет отредактировано утилитой в момент установки настроек)
Отдельная надстройка требуется, если система защищена паролем. Часто подобные регистрационные данные теряются, забываются.
Чтобы избежать блокировки устройства, необходимо сделать несколько шагов:
- по значку Пуск кликнуть правой кнопкой;
- выбрать команду «Выполнить» (вызвать окно можно горячими клавишами «Win» и «R»);
- в строку ввести netplwiz;
- если на устройстве зарегистрировано несколько пользователей, требуется выбрать нужный вариант;
- кликнуть «Применить», ввести действующее значение пароля, затем «ОК».
ПК после выполнения инструкции необходимо перезагрузить. Для восстановления настроек выполнить шаги в обратной последовательности.
Начальный экран приветствия и установление пароля отнимают время при загрузке компьютера или ноутбука. Иногда дополнительная защита не требуется, функцию отключают. Сделать это можно несколькими способами, не прибегая к помощи мастера.
Как убрать блокировку экрана на Windows 10 или настроить ее по своему усмотрению
Этот элемент один из немногих, которые остались в операционной системе от предыдущих версий (узнать о том, что нового появилось в Windows 10 можно в статье «Что такое Windows 10?«). Но использовать его готов не каждый пользователь, поскольку не всегда удобно вводить пароль при начале работы компьютера. В этом случае нужно знать, как убрать блокировку экрана на Windows 10, чтобы ускорить запуск ПК.
Отключение
Включение и отключение экрана блокировки в Windows 10 напрямую не выполняется, поскольку в настройках пользователя такой пункт отсутствует.
В Редакторе локальных групповых политик
- Откройте Редактор локальных групповых политик командой gpedit.msc, написав ее в окне «Выполнить».
- Конфигурация компьютера → Административные шаблоны → Панель управления → Персонализация → выберите параметр «Запрет отображения экрана блокировки».
- Установите переключатель в положение «Включено» → подтвердите изменения.
В Редакторе реестра
Запустите Редактор реестра командой regedit, написав ее в окне Выполнить (узнать о том, как работать с Редактором реестра можно в статье «Работа с реестром в Windows 10«). HKEY_LOCAL_MACHINE → SOFTWARE → Policies → Microsoft → Windows → Personalization. Меню Правка → создать → параметр DWORD (32 бита) с названием «NoLockScreen»
Откройте созданный параметр «NoLockScreen» и в поле «Значение» установите 1 → подтвердите выполненные действия.Важно! Если в ветке реестра нет подраздела Personalization, создайте его самостоятельно: меню Правка → создать → Раздел → введите название «Personalization».
Видео
На видео подробно видно, как отключить экран блокировки.
Настройка
Если вы используете экран блокировки, его можно настроить, чтобы он соответствовал вашим требованиям.
- Меню Пуск → Параметры → Персонализация → Экран блокировки.
- В верхней части окна показано изображение, которое сейчас используется. Ниже представлены другие возможные варианты, предусмотренные по умолчанию в Windows 10. Если вы хотите установить свое изображение, нажмите кнопку «Обзор» и выберите нужную картинку.
В Windows 10 поддерживается функция создания для экрана блокировки слайд-шоу. Для этого выберите в открывающемся списке в блоке «Фон» пункт «Слайд-шоу». После этого укажите папки с исходными картинками. При нажатии на копку «Дополнительные параметры слайд-шоу» откроется окно, в котором можно настроить слайд-шоу «под себя».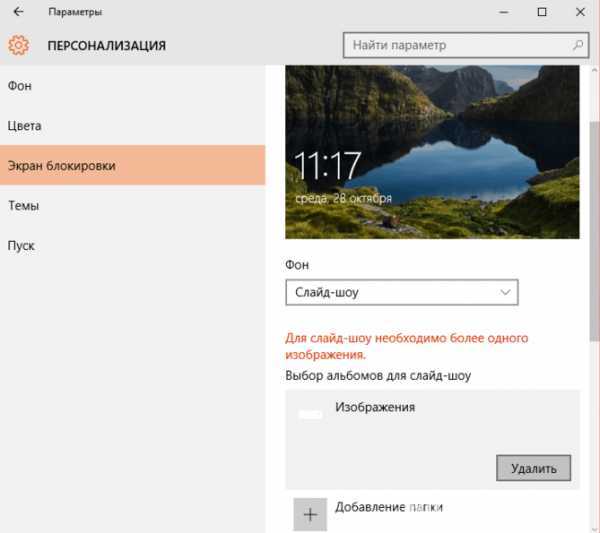
Выбор приложений
На экран блокировки можно добавить приложения (Почта, Погода, Магазин, Xbox и прочие), которые позволят получить нужную информацию без входа в систему. В разделе «Экран блокировки» в блоке «Выберите приложения, краткие сведения о состоянии которых будут отображаться» укажите приложения из раскрывающегося списка, после они станут доступными.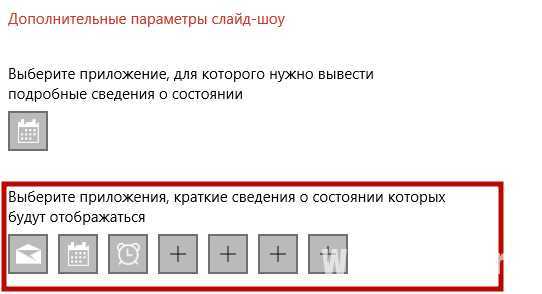
Важно! Перейдите Параметры → Система → Уведомления и действия → переключатель «Отображать уведомления на экране блокировки» должен стоять в положении включено, чтобы приложения отображались на экране блокировки. В Windows 10 экран блокировки можно отключить только с помощью Редактора реестра и Редактора локальных групповых политик
Также его можно настроить по своему усмотрению: задать новое фоновое изображение или слайд-шоу, отобразить приложения. Делается это с помощью приложения Параметры
В Windows 10 экран блокировки можно отключить только с помощью Редактора реестра и Редактора локальных групповых политик. Также его можно настроить по своему усмотрению: задать новое фоновое изображение или слайд-шоу, отобразить приложения. Делается это с помощью приложения Параметры.
Запустите средство восстановления запуска Windows.
Некоторые странные проблемы с программным обеспечением также могут привести к тому, что ваш ПК с Windows 10 зависнет на экране приветствия. Вот тут-то и появляется инструмент восстановления запуска Windows. Он проверяет отсутствующие или поврежденные файлы и параметры конфигурации, которые мешают правильной загрузке вашего ПК.
Выполните следующие действия, чтобы запустить средство восстановления запуска Windows с экрана приветствия.
Шаг 1. Коснитесь значка питания в правом нижнем углу экрана приветствия.
Шаг 2: Удерживая клавишу Shift на клавиатуре, нажмите «Перезагрузить».
Это перезагрузит ваш компьютер в меню дополнительных параметров восстановления.
Шаг 3: Выберите «Устранение неполадок».
Шаг 4: Далее выберите Дополнительные параметры.
Шаг 5: Выберите Восстановление при загрузке. В некоторых сборках Windows 10 этот параметр помечен как «Автоматическое восстановление».
Ваш компьютер перезагрузится, и он предоставит некоторые подсказки, чтобы помочь в процессе восстановления.
Шаг 6: Выберите учетную запись для восстановления.
Шаг 7: Введите свой пароль и нажмите кнопку «Продолжить», чтобы продолжить.
Если ваш компьютер не защищен паролем, оставьте диалоговое окно пароля пустым и нажмите «Продолжить».
Инструмент восстановления при загрузке продиагностирует ваш компьютер и устранит любую ошибку, из-за которой ваш компьютер зависает на экране приветствия.
Что означает уведомление о Caps Lock на моем экране?
Уведомление Caps Lock может отображаться, если ваша клавиатура (или Ease of Access) настроена на отображение уведомления при включении / выключении клавиши Caps Lock. В этом случае отключение уведомления Caps Lock на клавиатуре (или в настройках специальных возможностей) может решить проблему. Однако эти настройки могут быть доступны не всем пользователям, так как существуют разные OEM-производители.
Скорее всего, проблема вызвана OEM-утилитой (которая может быть предустановлена вместе с системой). Вы можете загрузить систему в безопасном режиме, а затем проверить, получено ли уведомление Caps Lock.
Уведомление о блокировке клавиатуры — это не функция Windows, а часть пакета драйверов или утилиты. Вы можете найти утилиту, вызывающую проблему, правильно загрузив компьютер. Если вам не нужно приложение/утилита, вы можете удалить ее, чтобы решить проблему.
Как удалить экран блокировки (LockApp.exe) в Windows 10
И еще один, более простой, но, вероятно, менее правильный способ. Экран блокировки представляет собой приложение, находящееся в папке C:WindowsSystemApps Microsoft.LockApp_cw5n1h2txyewy. И его вполне можно удалить (но не торопитесь), причем Windows 10 не показывает каких-либо беспокойств по поводу отсутствия экрана блокировки, а просто его не показывает.
Вместо удаления на всякий случай (чтобы легко можно было вернуть всё в первоначальный вид) я рекомендую поступить следующим образом: просто переименуйте папку Microsoft.LockApp_cw5n1h2txyewy (нужны права администратора), добавив какой-либо символ к ее имени (см., например, у меня на скриншоте).
Этого достаточно для того, чтобы экран блокировки больше не отображался.
В завершение статьи отмечу, что меня лично несколько удивляет то, как вольно стали подсовывать рекламу в меню пуск после последнего большого обновления Windows 10 (правда заметил это только на компьютере, где производилась чистая установка версии 1607): сразу после установки обнаружил у себя там не одно и не два «предлагаемых приложения»: всяческие Asphalt и не помню, что ещё, причем новые пункты появлялись с течением времени (может пригодиться: как убрать предлагаемые приложения в меню Пуск Windows 10). Подобное нам обещают и на экране блокировки.
Мне это кажется странным: Windows — единственная популярная «потребительская» операционная система, являющаяся платной. И она же единственная, позволяющая себе подобные выходки и отключающая возможности пользователей полностью избавиться от них
Причем не важно, что сейчас мы получали ее в виде бесплатного обновления — все равно в дальнейшем её стоимость будет включена в стоимость нового компьютера, а кому-то нужна будет именно Retail версия за 100 с лишним долларов и, заплатив их, пользователь все равно будет вынужден мириться с этими «функциями»
Экран приветствия появился на устройствах под управлением Windows ещё в «восьмёрке». Некоторым пользователям он нравится, ну а остальные считают, что достаточно одного ввода пароля. Если вы хотите убрать экран приветствия на вашем компьютере, то воспользуйтесь одним из этих несложных способов.
Добавить сообщение при загрузке компьютера в редакторе реестра
1. В строке поиска или в меню «Выполнить» (выполнить вызывается клавишами Win+R) введите regedit и нажмите клавишу Enter.
2. Перейдите по пути HKEY_LOCAL_MACHINE SOFTWARE Microsoft Windows CurrentVersion Policies System. В разделе System откройте параметр legalnoticecaption, в поле «Значение» введите заголовок для сообщения и нажмите на «ОК».
3. Теперь в разделе System откройте параметр legalnoticetext, в поле «Значение» введите нужное сообщение и нажмите на «ОК».
Закройте редактор реестра и перезагрузите компьютер, чтобы увидеть написанное вами сообщение.
Последняя операционная система от корпорации, созданной Биллом Гейтсом и его другом, отличается от предшественниц неимоверным количеством нововведений, касающихся ее внешнего вида.
Число опций, позволяющих изменять облик ОС, также возросло. Сегодня рассмотрим, как для Windows 10 изменить экран приветствия, который пользователь видит при каждом старте операционной системы.
В «десятке» Microsoft наконец-то позволяет изменять фон экрана приветствия в Windows встроенными в нее средствами, чего не было ранее. Теперь этот процесс осуществляется очень даже быстро, и для него не понадобится использование постороннего программного обеспечения. Хотя его также коснемся.
Начнем с того, как изменить фон экрана входа в систему Windows 10 инструментами, предусмотренными разработчиком. Делается это буквально парой кликов, и не вызывает трудностей даже у людей, которым за…
1. Открываем «Параметры» системы (Win+I).
2. Переходим в раздел персонализации.
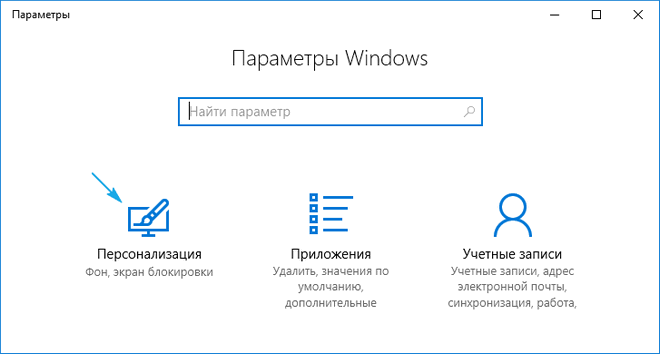
3. Нажимаем по названию третьей вкладки.
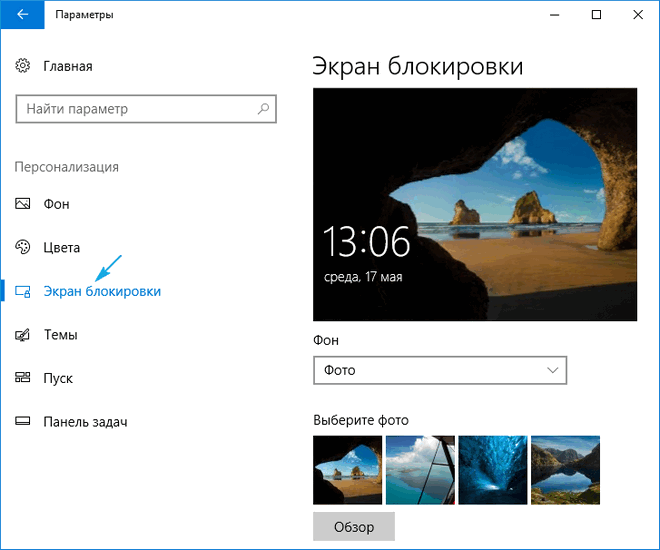
4. В меню «Фон» выбираем «Фото».
Кстати, новая ОС позволяет выводить интересующие пользователя сведения на экран блокировки и создавать слайд-шоу на нем, состоящее из стандартных или выбранных из любой директории графических файлов.
5. Указываем предложенный рисунок или жмем «Обзор» и выбираем свое изображение в родном для экрана разрешении.
Проверить, как выглядит новый фоновый рисунок можно при помощи клавиш Win+L.
Как выглядит экран блокировки в Windows
По сути, экран блокировки – это просто заставка, которая появляется при загрузке компьютера или при выходе из спящего режима и режима гибернации.
В виндовс 10 эта функция довольно-таки интересная. Картинки время от времени меняются и на экран выводится дата, время и даже заряд батареи, если это ноутбук или планшет. На этом же экране происходит и авторизация с вводом пароля и выбор аккаунтов, если компьютер предназначен для нескольких пользователей.
Если учетная запись без пароля, то достаточно нажать кнопку «ENTER» на клавиатуре или кнопку «Войти» на экране.
Как изменить картинку на экране блокировки
Если у вас есть желание изменить картинку на экране блокировки, то необходимо кликнуть правой кнопкой мыши по кнопке свободному от ярлыков месту рабочего стола и выбрать в контекстном меню пункт «Персонализация».
В окне «Параметры» находим «Экран блокировки» и кликаем по ней один раз левой кнопкой мыши.
Справа вы увидите картинку, которая на данный момент отображается на вашем экране блокировки. У меня она уже изменена.
Ниже в блоке «Выберите фото» прямо под картинками жмите на кнопку «Обзор».
Откроется окно, в котором вам необходимо найти нужную вам картинку. Выделите её и нажмите кнопку «Выбор картинки».
Чуть ниже имеется переключатель «Показывать на экране входа фоновый рисунок экрана блокировки»
При помощи него можно включить или отключить показ картинки при входе в систему.
Так же можно настроить показ нескольких картинок в виде слайд-шоу. Для этого в блоке «Фон» необходимо установить функцию «Слайд-шоу» и ниже кликнуть на кнопку «Добавление папки».
Выбираете целую папку с картинками и картинки на экране блокировки будут периодически меняться.
Ниже, под кнопкой «Добавление папки» имеется ссылка «Дополнительные параметры слайд-шоу». Кликнув по ней, можно перейти в окно для дополнительных настроек слайд-шоу.
Можете поэкспериментировать с ними.
Следующие методы работают во всех системах Windows.
Отключаем экран блокировки через редактор групповой политики
Во всех операционных системах Windows имеется полезная служба «Редактор групповой политики». Попасть в неё можно через консоль «Выполнить». Для этого нажмите на клавиатуре одновременно две клавиши Win + R.
Откроется консоль «Выполнить», в которой необходимо прописать команду gpedit.msc
И нажать кнопку «ОК».
Откроется окно редактора локальной групповой политики. Слева открываем ветки «Конфигурация компьютера» – «Административные шаблоны» – «Панель управления» – «Персонализация».
В правом окне находим «Запрет отображения экрана блокировки» и дважды кликаем левой кнопкой мыши по этой записи. Откроется окно, в котором необходимо установить переключатель на запись «Включено».
Ниже в справке можете почитать, как это работает. После изменений не забудьте нажать кнопку «ОК» и перезагрузить компьютер.
Отключаем экран блокировки через редактор реестра
Если вы начинающий пользователь, то пользоваться этим методом не рекомендуется. Любые изменения могут привести к выходу системы из строя. Если вы любите рисковать, то советую вам для начала создать точку восстановления системы, чтобы в случае каких-то неисправностей можно было вернуть систему в исходное состояние.
Теперь переходим в редактор реестра. Для этого жмем на клавиатуре клавиши Win + R и в окне «Выполнить» пишем команду regedit и жмем кнопку «ОК».
Открываем следующие ветки:
HKEY_LOCAL_MACHINE\ SOFTWARE\ Policies\ Microsoft\ Windows\ Personalization
Если ветки Personalization нет, то её необходимо создать. Кликнуть правой кнопкой мыши по ветке Windows и выбрать в выпадающем меню –Создать – Раздел-.
В ветке Windows появится новая папка «Новый раздел #1». Переименуйте её на «Personalization».
Выделите новую папку «Personalization», перейдите в правое окно, кликните правой кнопкой мыши по пустому месту и выберите–Создать-Параметр QWORD (64 бита)—
Дважды кликнуть по новому параметру и изменить «Значение» с на 1. Нажать «ОК», и перезагрузить компьютер.
Видео «Как убрать экран блокировки в Windows»
Отключаем экран блокировки через командную строку
Открываем командную строку от имени администратора. В Windows 10 для этого необходимо кликнуть правой кнопкой мыши по кнопке «Пуск», и выбрать в контекстном меню пункт «Командная строка (администратор)».
Вводим в командной строке следующую команду:
%SystemRoot%\system32\rundll32.exe USER32.DLL LockWorkStation
И жмем на клавиатуре кнопку «ENTER».
Можно отключить экран блокировки при помощи сторонних программ (типа Ultimate Windows Tweaker), но я думаю, что не стоит этот экран того, чтобы устанавливать ради него целую программу, тем более, что она на английском языке.
Удачи вам!
Находим и меняем фон экрана приветствия
Способ 1. Самый простой
- Запускаем «Параметры» через меню или «Win»+«l». Открываем «Персонализация». Запускаем «Параметры» через меню «Пуск» и открываем «Персонализация»
- Переходим к третьему пункту слева «Экран блокировки». Переходим в «Экран блокировки»
- В пункте «Фон» выбираем фото: вы можете установить любую картинку, нажав на кнопку «Обзор», или же выбрать что-то из системных параметров. В пункте «Фон» выбираем фото
Вы можете посмотреть, как будет выглядеть ваше окошко с новым фото, нажав на «Win»+»L».
Способ 2. Используем улиту tweaks.com Logon Changer
Не желательно использовать сторонние улиты, это может привести к сбоям или различным проблемам. Хорошо обдумайте, прежде выполнять следующие действия:
- Устанавливаем приложение и запускаем его (через окно установщика). Устанавливаем и запускаем приложение
- Выбираем пункт «Change London Screen» (он может быть как сверху, так и снизу) и ищем на устройстве нужную нам картинку или фото. Выделяем и нажимаем «Открыть». В пункте «Change London Screen» выделяем картинку и нажимаем «Открыть»
- С помощью этих действий вы сменили картинку. Подтверждаем выполненные действия, нажимаем «ОК»Если нужно все отменить, существует кнопка (вторая сверху) — «Revert Wallpaper».
Способ 3. Редактор реестра
Этот способ позволяет все вернуть к заводским настройкам.
- Выполняем комбинацию «Win»+»R» и вводим в строку regedit. Вызываем окно «Выполнить» и вводим в строку regedit
- Теперь переходим последовательно по следующему пути: раскрываем HKLM, затем Software, после чего открываем Policies и Microsoft, а затем Windows. Далее открываем System и тут кликаем правой кнопкой, нажимаем «Создать DWORD». Указываем название — DisableLogonBackgroundImage. Значение устанавливаем 1. Переходим по указанному пути,нажимаем «Создать DWORD», называем DisableLogonBackgroundImage и устанавливаем значение 1
Видео — Как убрать экран приветствия в Windows 10
Не стоит путать экран входа (на котором мы вводим пароль, чтобы отключить его см. Как отключить пароль при входе в Windows 10 и выходе из сна) и экран блокировки, который показывает симпатичные обои, время и уведомления, но может показывать и рекламу (просто для России, видимо, еще нет рекламодателей). Далее речь именно об отключении экрана блокировки (который можно вызвать, нажав клавиши Win+L, где Win — клавиша с эмблемой Windows).
Примечание: если проделывать всё вручную вам не хочется, отключить экран блокировки можно с помощью бесплатной программы Winaero Tweaker (параметр находится в разделе Boot and Logon программы).
Способ 3: Параметры персонализации в Windows 10
Теперь хотим поговорить о встроенном в операционную систему средстве, которое позволяет вручную задать настройки экрана блокировки без предварительного скачивания дополнительных программ. Для этого потребуется выполнить следующие действия:
- Откройте «Пуск» и перейдите в меню «Параметры».
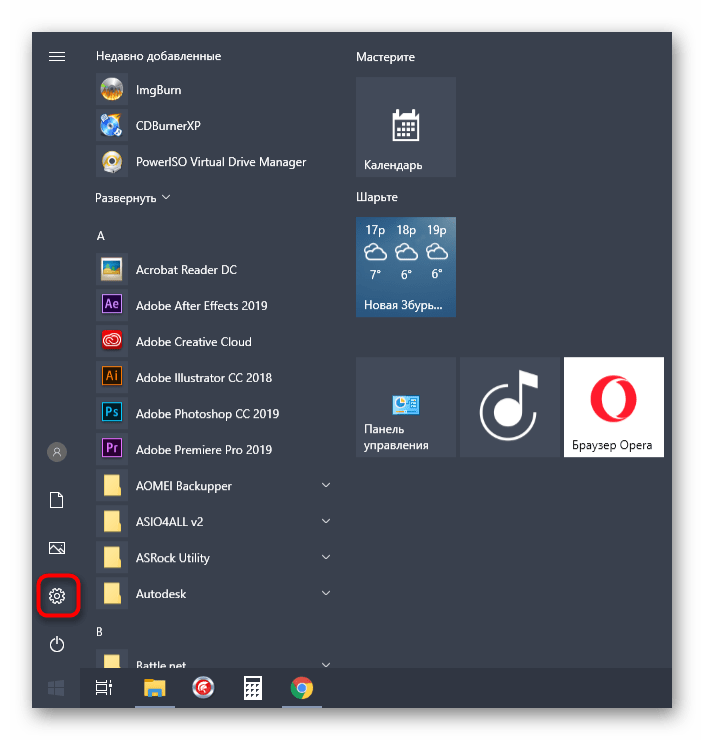
Здесь откройте раздел «Персонализация», выбрав соответствующую плитку.
![]()
Через левую панель переместитесь в «Экран блокировки».
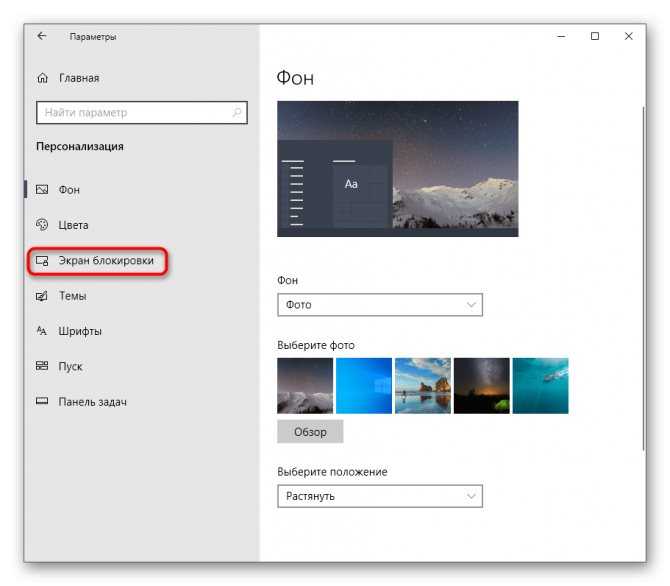
Фоном вы можете выбрать изображения от Microsoft, фото или слайд-шоу.
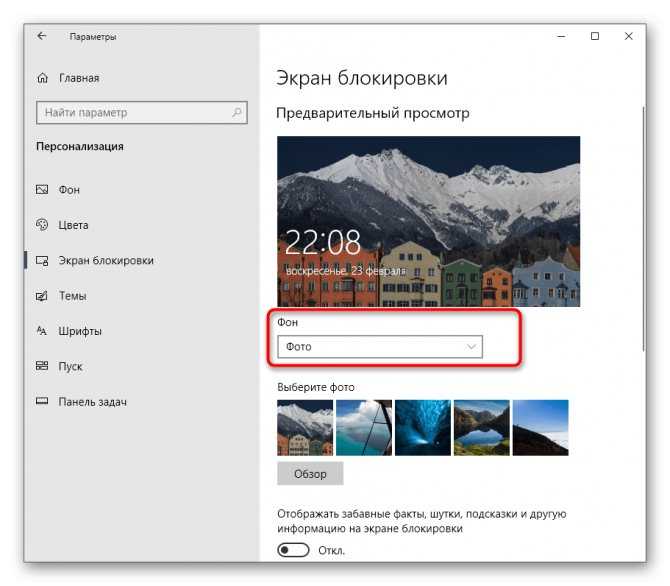
При выборе слайд-шоу предлагается самостоятельно добавить несколько изображений или даже целую папку.
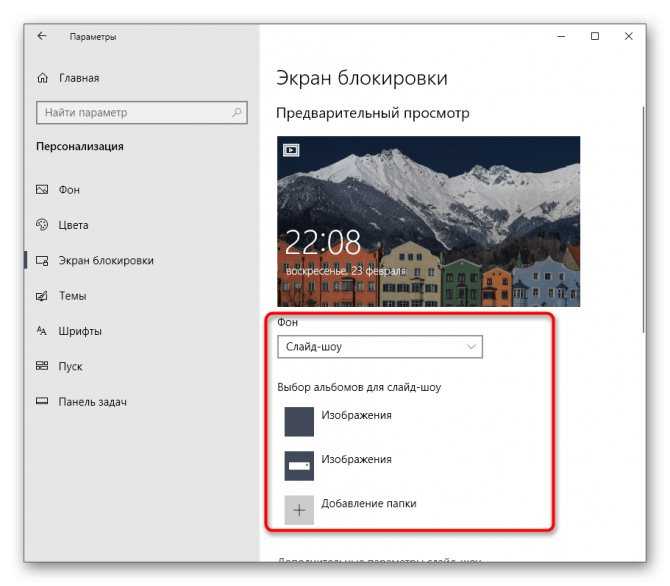
После этого просмотрите дополнительные параметры, где, например, доступен выбор одного приложения, о котором будут выводиться подробные сведения, а также другие инструменты с краткими сведениями.
![]()
При взаимодействии с рассмотренным только что окном вы могли заметить, что там присутствует еще множество параметров, связанных с персонализацией. Они не входят в тематику нашей сегодняшней статьи, однако если возникло желание более детально изучить их, ознакомьтесь с другим руководством на нашем сайте по этой теме, кликнув по расположенной далее ссылке.
Подробнее: Параметры «Персонализации» в ОС Windows 10
Теперь вы знакомы с тремя различными методами изменения приветственного окна в Windows 10. Осталось только подобрать понравившийся метод и реализовать его, следуя нашим инструкциям.
Опишите, что у вас не получилось. Наши специалисты постараются ответить максимально быстро.
Tweaks.com Logon Changer
Прежде чем приступить к эксплуатации приложения хорошенько подумайте, использование стороннего софта может привести к проблемам в функционировании операционной системы.
Утилита расположена на сайте: https://tweaks.com/software/tweakslogon/.
2. Загружаем утилиту (ссылка расположена выше)
3. Выполняем ее инсталляцию и запускаем с окна установщика.
4. Нажимаем по первой пиктограмме вверху интерфейса и задаем путь к картинке, на которую намереваемся менять фото экрана блокировки.
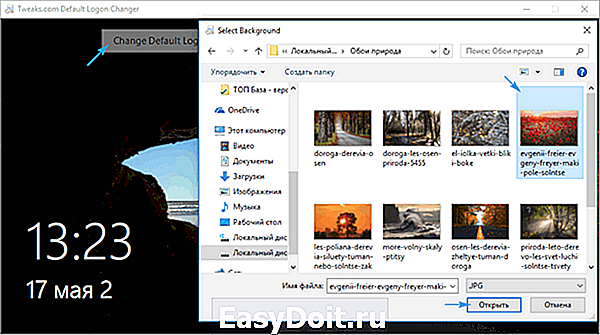
Вследствие этого картинка будет заменена.
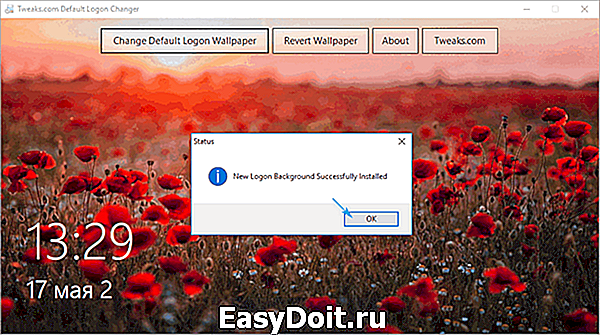
Вернуть все обратно поможет вторая кнопка: «Revert Wallpaper».
Чтобы посмотреть, что получилось, зажимаем Win+L для вызова экрана блокировки.
Как видим, разобраться легко даже с англоязычной версией утилиты.
Как пользоваться утилитой
Необходимо найти и скачать данное приложение на свое устройство. Желательно из проверенных источников во избежание заражения компьютера вирусами. После этого скачанный архив распаковывается в удобную директорию.
Чтобы запустить приложение, необходимо в выбранной директории найти папку GUI и открыть её. В ней лежит исполняемый файл W10 Logon BG Changer. Он необходим, чтобы запустить утилиту и работать с ней. Чтобы она работала корректно, нужно воспользоваться администраторскими правами.
Как только вы запустите программу, появится информационное окошечко с предупреждением. Если вы согласны на риск – просто кликните на Yes и продолжите работу.
Итак, мы подошли к самому главному – непосредственно изменение изображения на экране приветствия. После запуска программы появится справа окно серого цвета. Надо выбрать тот файл, который будет служить новой фоновой заставкой, что можно сделать кликом по «Название файла фона» (в русской и английской версии находится в одном и том же месте). Там вы отыскиваете свой файл и затем применяете изменения.

Важно! Предварительно узнайте, какое у вас разрешение экрана и подгоните соответсвующее изображение под размер. В противном случае возможно возникновение проблем
При этом помните, что слишком светлое изображение не даст вам увидеть, какое имя пользователя прописано. Конечно, для ПК с одним владельцем это не критично, но для мультипрофильных устройств очень важно.
После завершения процедуры появится уведомление, что утилита смогла заменить изображение на фоне. И теперь его можно будет увидеть при каждом включении Windows 10.
windowsprofi.ru
















![Как включить или отключить звук при запуске в windows 10 [guide] • оки доки](http://tophallclub.ru/wp-content/uploads/f/1/8/f18cb6e7c67f73e18c140829605499b3.jpeg)
















