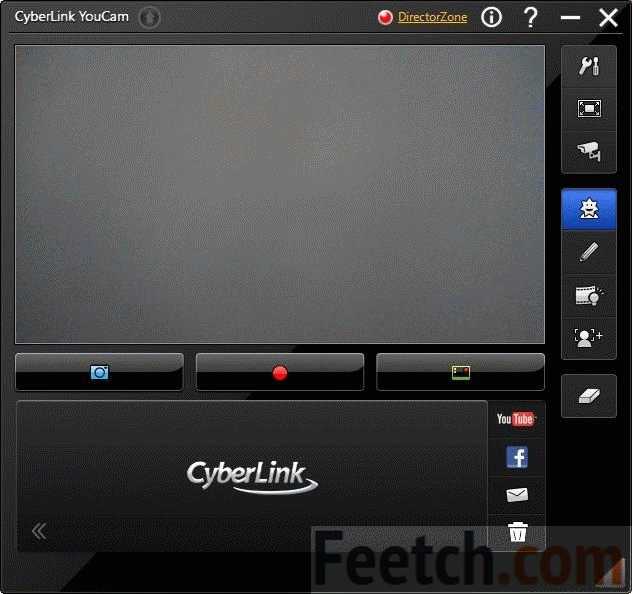Камера для windows 10
Камера для Windows 10 — это многофункциональное ПО, которое легко устанавливается на любой компьютер и позволяет работать с веб-камерой. Если пользователь записывает видеотрансляции, то у него теперь появится возможность наложить ряд интересных эффектов, которые имеются в арсенале представленной программы.
Каждый владелец ПК может креативить сколько-угодно, потому что все спецэффекты являются полснотью бесплатными. Если вы тоже хотите попробовать сотворить настоящий шедевр в режиме онлайн, то первым делом обязательно скачайте утилиту Веб камера для платформы Виндовс 10.
- Русскоязычная панель управления.
- Полная совместимость с различными операционками.
- Встроенный каталог содержит более 1000 запоминающихся эффектов, которые поразят каждого участника видеотрансляции.
- Разработчики специально создали несколько категорий, чтобы пользователям было проще отыскать то, что нужно.
- Есть функционал для собственноручного создания слайд-шоу.
- Программа работает с такими популярными мессенджерами, как Skype, ICQ, Windows Live — кстати, последняя версия Скайпа также имеется на нашем сайте.
- Утилиту легко инсталлировать не только на стационарные компьютеры, но еще на ноутбуки, нетбуки.
- Можно наложить титры.
Если вам хочется увидеть, как функционирует бесплатная программа Камера для Windows 10, то скорее посмотрите 6-минутный видеоролик. Автор показывает свой рабочий стол и интерфейс приложения. Далее он выбирает понравившиеся эффекты, чтобы продемонстрировать итоговый результат. Можно проводить неограниченное количество экспериментов.
Способ 3. Chrome Apps
Webcam Toy
пользователям Chrome доступно несколько приложений для съемки. Одним из самых популярных является Webcam Toy. Это приложение позволяет делать снимки с помощью веб-камеры, а также включает в себя 80 различных эффектов, которые вы можете применить к своим фотографиям; alt=»Как сфотографировать себя на компьютере» src=»https://spravkapc.ru/wp-content/uploads/2019/12/kak-sfotografirovat-sebja-na-kompjutere-3f6c5cc.png» class=»aligncenter» width=»600″ height=»235″ Интерфейс «Webcam Toy»
чтобы начать съемку с помощью приложения « Webcam Toy», нажмите кнопку «Use my camera!». После этого нажмите «Allow» — отобразится ваша веб-камера. Чтобы сфотографироваться, нажмите на значок с камерой. Как только вы это сделаете, начнется обратный отсчет, после чего фотография будет сделана; alt=»Как сфотографировать себя на компьютере» src=»https://spravkapc.ru/wp-content/uploads/2019/12/kak-sfotografirovat-sebja-na-kompjutere-18c1121.png» class=»aligncenter» width=»600″ height=»353″ Нажимаем значок с камерой, что бы сделать фото
Webcam
Webcam — это приложение Chrome, которое позволяет вам делать снимки с помощью веб-камеры и сохранять их на своем ПК. Так будет выглядеть основной интерфейс после запуска из App Launcher; alt=»Как сфотографировать себя на компьютере» src=»https://spravkapc.ru/wp-content/uploads/2019/12/kak-sfotografirovat-sebja-na-kompjutere-244ee65.png» class=»aligncenter» width=»600″ height=»537″ Интерфейс «Webcam» после запуска из App Launcher
чтобы сделать снимок с помощью этого приложения, нажмите «Take picture» в верхней части экрана веб-камеры, а затем «Save picture» в нижней части дисплея, чтобы сохранить его на жестком диске.
Используем стороннее ПО
Да, сфотографироваться при помощи «Вебки» можно и без установки какого-либо ПО. Однако функционал такого варианта сильно ограничен. Например, мы не можем добавить эффекты, надписи и т. д.
Для того чтобы все это имело место следует прибегнуть к использованию определенных программ. Такого софта существует очень много, к примеру, тот же MyCam, но, мы расскажем лишь о лучшей программе. Называется она WebcamMax.
- Чтобы сделать снимок просто жмем кнопку, обозначенную на картинке. В результате миниатюра фотографии сохранится в поле, расположенном немного ниже.
- Соответственно, мы можем включить и запись видео. Для этого жмем вторую кнопку.
- Как вы уже заметили, в правой части окна есть множество самых разных эффектов, которые накладываются на лицо человека в режиме реального времени. Причем мы можем самостоятельно настроить размер и положение того или иного объекта.
- Например, мы можем надеть на себя разные волосы и понравится своему собеседнику, в нашем случае женщине.
Рассмотрим также дополнительный функционал WebcamMax:
- Режим проигрывания видео.
- Мы можем сделать скриншот экрана ноутбука.
- Поддерживается эффект «Картинка в картинке».
- Прямо в момент записи видео или фото мы можем рисовать дудлы, выбирая цвет, толщину линии и множество других параметров.
- Добавляется один эффект или несколько одновременно.
- Мы можем применить любую свою картинку, добавить красивую подпись или даже вставить Flash-анимацию.
- Есть возможность скачивания новых эффектов.
Подключение и настройка внешней камеры
Под внешней камерой следует понимать отдельное устройство, которое подключается к USB порту компьютера. Конструкция и форма прибора могут сильно разниться, что прежде всего зависит от производителя. У многих моделей имеется встроенный микрофон, за счет чего удается избежать лишних финансовых затрат. Для подключения рекомендуется воспользоваться активными кабелями-удлинителями, которые обеспечат вебку дополнительным питанием, что положительно сказывается на качестве сигнала. С помощью активного кабеля можно расположить камеру на расстоянии до 10 метров от компьютера, в то время, как при использовании пассивного установлено ограничение в 5 метров.
В комплектацию с камерой входит диск, на котором присутствуют все необходимые для работы драйвера и софт от производителя. Для настройки камеры подключаем ее через порт USB, включаем, если соответствующая клавиша предусмотрена на корпусе, устанавливаем диск в привод и загружаем драйвера. С помощью софта от производителя вы сможете настроить громкость микрофона, включить и отключить камеру. В большинстве случаев даже не требуется устанавливать драйвера — система находит их автоматически после подключения устройства.
Онлайн инструменты для фотографирования с помощью веб-камеры
Эй, а ты можешь рассказать нам, что ты делаешь с этим шлемом астронавта в руке? И все эти камни, разбросанные по полу в вашей комнате, для чего они должны быть использованы? Нет, не говорите мне, что вы воссоздали сцену и сделали это просто для того, чтобы сделать веселые фотографии для ваших друзей. Вы не знаете, сколько времени вы тратите!
Если вы хотите удивить своих друзей и сфотографироваться с помощью веб-камеры не так, как обычно, вы можете использовать один из многих онлайн-инструментов, таких как Камероид, Это онлайн сервис. позволяющий делать смешные снимки с веб-камерой применяя к последним некоторые действительно впечатляющие спецэффекты.
Попробуйте и с помощью нескольких щелчков мыши вы можете стать главным героем картины Леонардо, лицом банкноты и исказить свое изображение многими другими действительно забавными способами.
Первый шаг, который вы должны сделать, чтобы используй это это подключиться к Веб-сайт Cameroid и нажмите на вкладку щелчок (расположен наверху). На открывшейся странице нажмите кнопку. позволять разрешить сайту использовать его веб-камеру и активировать плагин Flash Player, если это необходимо.
Теперь убедитесь, что кадр является оптимальным, с вашим лицом в центре окна предварительного просмотра. На этом этапе вам нужно выбрать специальный эффект, который вы хотите применить к изображению вашей веб-камеры.
Затем нажмите на кнопку фильтр чтобы увидеть в реальном времени предварительный просмотр доступных спецэффектов, в искажать для отображения списка эффектов искажения, выше сцены для доступа к галерее картин и известных личностей, к которым вы «приклеиваете» свое лицо или на кнопку рамки для отображения кадров, чтобы вложить ваше изображение.
Чтобы выбрать спецэффект или рамку для вашей фотографии, все, что вам нужно сделать, — это щелкнуть по предварительному просмотру, где вы увидите сценарий. выбрать .
Когда вы удовлетворены результатом, вы можете сделать забавную фотографию с помощью веб-камеры, нажав на один из двух значков в форме Камаранаходится в правом нижнем углу страницы.
Первый, только с камерой, делает снимок мгновенно, а другой (с формулировкой S3 далее) сделайте фото после трехсекундного отсчета.
к Guardar результат на вашем ПК, в виде файла jpg, нажмите кнопку Загрузить в файл JPG, Если вы хотите печать фотографию, не сохраняя ее на ПК, нажмите кнопку Распечатать на полной странице.
Чтобы удалить сделанную фотографию и сделать другую, щелкните значок корзины. Если вам особенно нравится созданное вами изображение, вы также можете опубликовать его в онлайн-базе данных сайта и показать его другим пользователям этой платформы: для этого просто нажмите кнопку Сохранить в Camerdroid Публичная галерея.
Online программы
Хотите снимать видео, но устанавливать дополнительные средства не хочется? Тогда можете воспользоваться записью онлайн с веб-камеры прибора. Это не трудно сделать, нужно лишь зайти на ресурс niaveo.com, бесплатно зарегистрироваться, создав аккаунт, и начать запись.
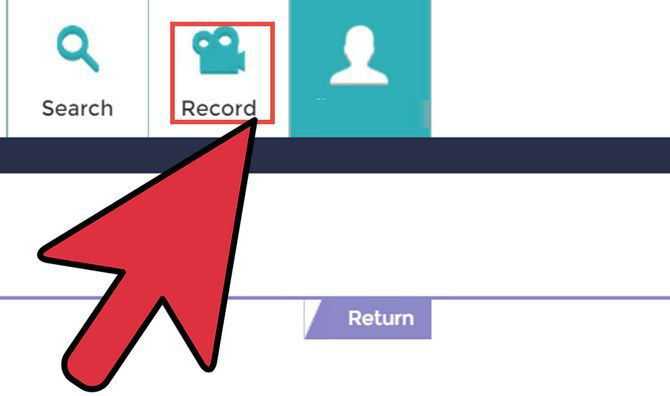
С левой стороны меню расположена клавиша «Record», которую требуется нажать для старта записи. Воспользовавшись онлайн-утилитой, можно записать ролик длительностью до 10 минут. Закончив работу над проектом, придумайте для видеоролика название и поделитесь им с миром! Также существует возможность использования форматов mov, mp4 или flv.
Фотографируемся с помощью веб-камеры ноутбука
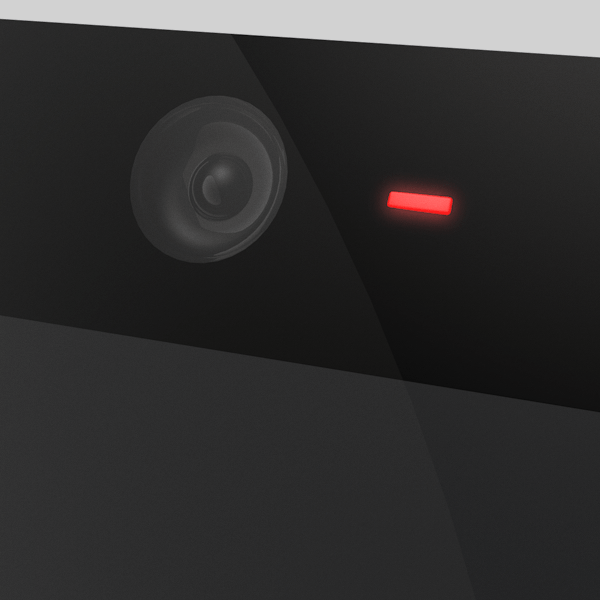
Сделать селфи на «вебку» ноутбука можно разными способами.
- Стандартная программа от производителя, поставляемая в комплекте с девайсом.
- Сторонний софт, позволяющий в некоторых случаях расширить возможности камеры и добавлять различные эффекты.
- Онлайн-сервисы, работающие на базе Flash-плеера.
- Встроенный в Windows графический редактор Paint.
Существует и еще один не очевидный, но вместе с тем надежный способ, о котором поговорим в самом конце.
Способ 1: Сторонний софт
Программ, способных заменить собой стандартное ПО, разработано великое множество. Далее рассмотрим двух представителей этого сегмента.
ManyCam представляет собой программу, способную расширить возможности вашей «вебки» путем добавления эффектов, текстов, рисунков и других элементов на экран. При этом собеседник или зритель также сможет их видеть. Кроме того, софт позволяет транслировать изображение и звук, добавлять в рабочее пространство несколько камер и даже ролики с YouTube. Нас же, в контексте данной статьи, интересует только то, как «сфоткаться» с ее помощью, что достаточно просто.
- После запуска программы достаточно нажать кнопку со значком фотоаппарата и снимок автоматически сохранится в папку, указанную в настройках.
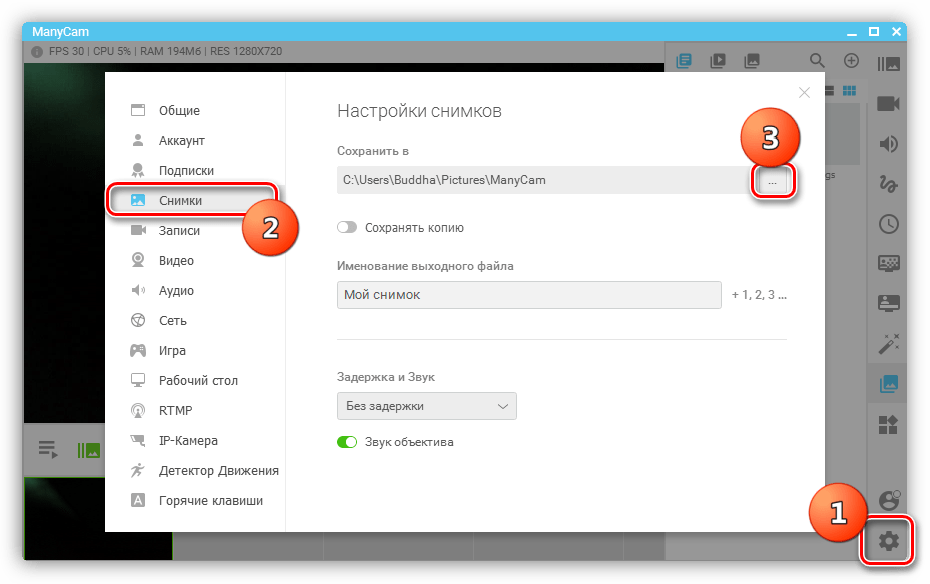
Эта программа похожа по функционалу на предыдущую. Она также умеет накладывать эффекты, воспроизводить видео из разных источников, позволяет рисовать на экране и имеет функцию «картинка в картинке».
- Нажимаем кнопку со все тем же значком фотокамеры, после чего картинка попадает в галерею.
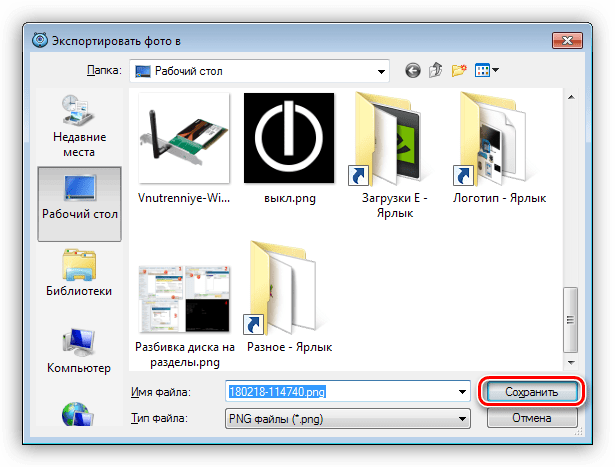
Способ 2: Стандартная программа
Большинство производителей ноутбуков вместе с устройством поставляют фирменное ПО для управления веб-камерой. Рассмотрим пример с программой от HP. Найти ее можно в списке «Все программы» или на рабочем столе (ярлык).
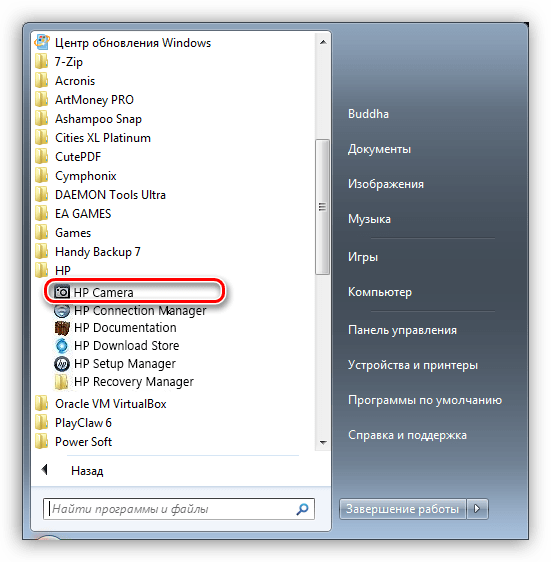
Снимок делается с помощью соответствующей кнопки на интерфейсе и сохраняется в папке «Изображения» пользовательской библиотеки Windows.
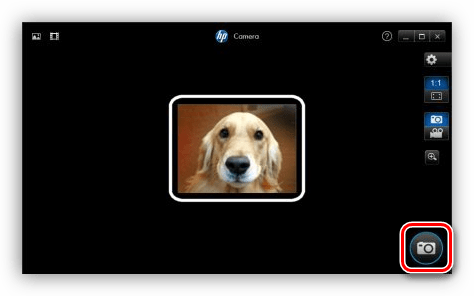
Способ 3: Онлайн-сервисы
Мы здесь не будем рассматривать какой-то конкретный ресурс, коих в сети довольно много. Достаточно набрать в поисковике запрос вида «фото на веб-камеру онлайн» и перейти по любой ссылке (можно по первой, мы так и сделаем).
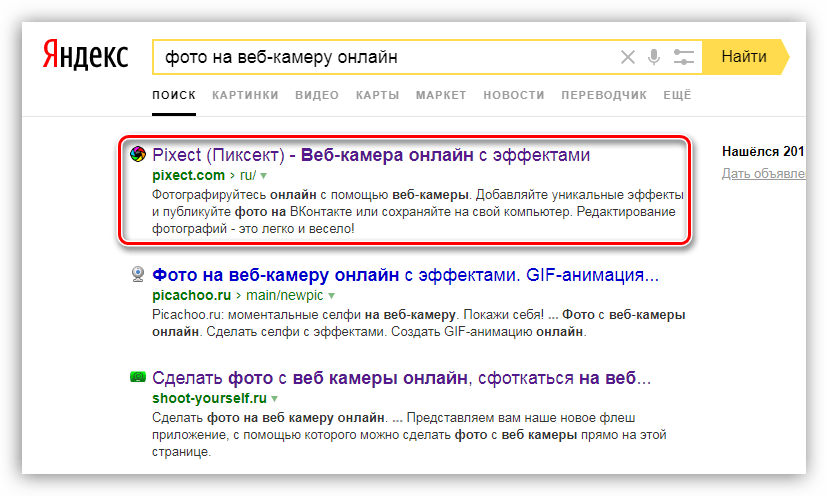
- Далее необходимо будет выполнить несколько действий, в данном случае нажать на кнопку «Поехали!».
Способ 4: Paint
Это самый простой с точки зрения количества манипуляций способ. Найти Paint легко: он находится в меню «Пуск» — «Все программы» — «Стандартные». Также добраться до него можно, открыв меню «Выполнить» (Win+R) и ввести команду
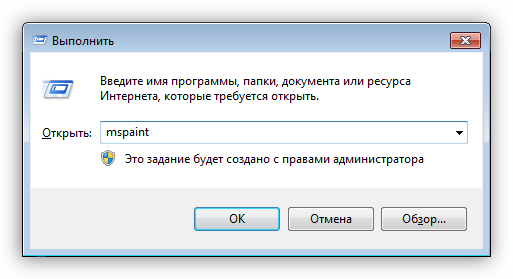
Далее нужно нажать кнопку, указанную на скриншоте, и выбрать пункт «Со сканера или камеры».
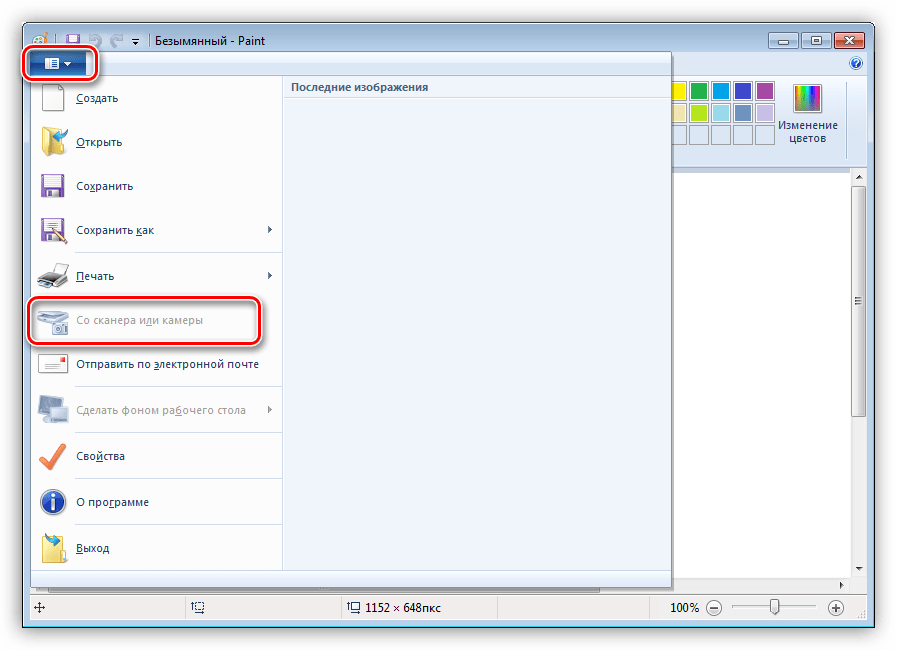
Программа автоматически захватит изображение с выбранной камеры и поместит его на холст. Недостаток этого способа заключается в том, что Паинт не всегда может самостоятельно включить веб-камеру, о чем говорит неактивный пункт меню, указанный выше.
Способ 5: Скайп
Создавать снимки в Skype можно двумя способами. Один из них подразумевает использование средств программы, а другой — редактора изображений.
- Переходим в настройки программы.
Недостаток данного способа, кроме снимка небольшого размера, заключается в том, что после всех действий сменится и ваш аватар.
Перейдя в настройки видео, мы ничего не делаем, кроме нажатия кнопки Print Screen. После этого, если к ней не привязана программа по созданию скриншотов, результат можно открыть в любом редакторе изображений, том же Paint. Дальше все просто – обрезаем лишнее, если требуется, что-то добавляем, убираем, после чего сохраняем готовое фото.
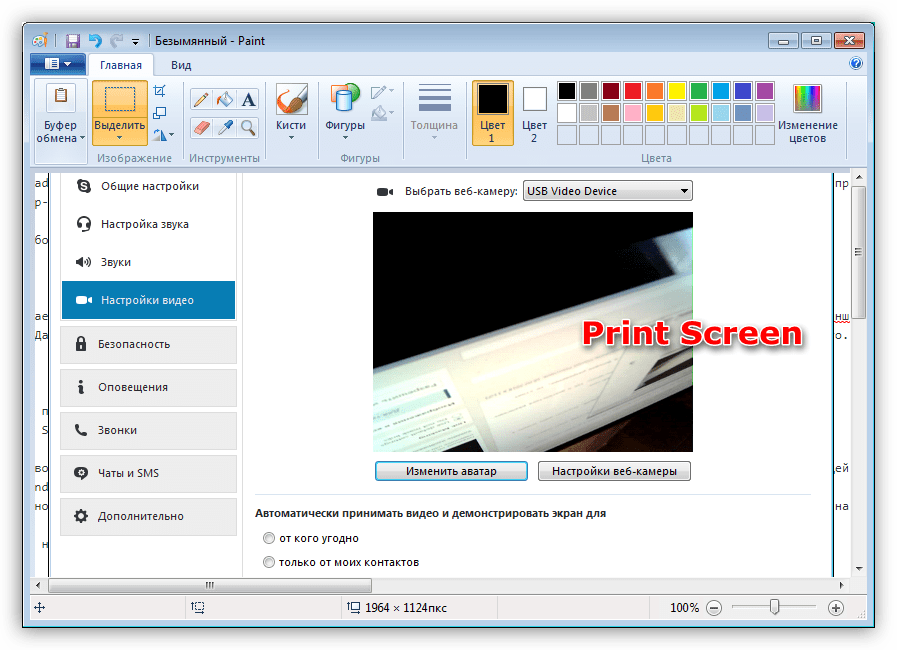
Как видите, этот способ несколько проще, но приводит к абсолютно такому же результату. Недостаток – необходимость обработки снимка в редакторе.
Решение проблем
Если по каким-то причинам сделать снимок невозможно, следует проверить, включена ли вообще ваша «вебка». Для этого требуется выполнить несколько простых действий.
Подробнее: Включение камеры в Windows 8, Windows 10
В том случае, если камера все же включена, но нормально не функционирует, потребуются уже более серьезные меры. Это как проверка системных настроек, так и диагностика различных неполадок.
Заключение
В заключение можно сказать, что все способы, описанные в данной статье, имеют право на существование, но приводят к разным результатам. Если требуется создать фото в большом разрешении, то стоит воспользоваться программами или онлайн-сервисами. Если же вам нужен аватар для сайта или форума, то будет достаточно и Скайпа.
Мы рады, что смогли помочь Вам в решении проблемы.
Помимо этой статьи, на сайте еще 12339 инструкций. Добавьте сайт Lumpics.ru в закладки (CTRL+D) и мы точно еще пригодимся вам.
Опишите, что у вас не получилось. Наши специалисты постараются ответить максимально быстро.
Как сфотографироваться на ноутбуке: инструкция
Практически все современные модели ноутбуков оснащаются встроенными web-камерами. Их можно использовать не только для осуществления видеосвязи в режиме онлайн, но и для создания селфи. При этом сделать автопортрет можно с помощью как стандартных инструментов Windows, так и посредством стороннего ПО. Рассмотрим, как сфотографировать себя через камеру переносного компьютера.
Как сделать селфи камерой ноутбука стандартными средствами
Перед тем как начать фотографировать камерой ноутбука, необходимо посмотреть, включена ли она. У некоторых ПК возле глазка webcam может находиться рычажок, управляющий ее состоянием. Его следует перетянуть в положение On. Об активном состоянии устройства свидетельствует светодиод.
Web-камера может быть отключена и на программном уровне. Для ее включения нужно перейти в раздел «Устройства обработки изображения», находящийся в «Диспетчере устройств», кликнуть ПКМ по требуемому инструменту и нажать «Задействовать».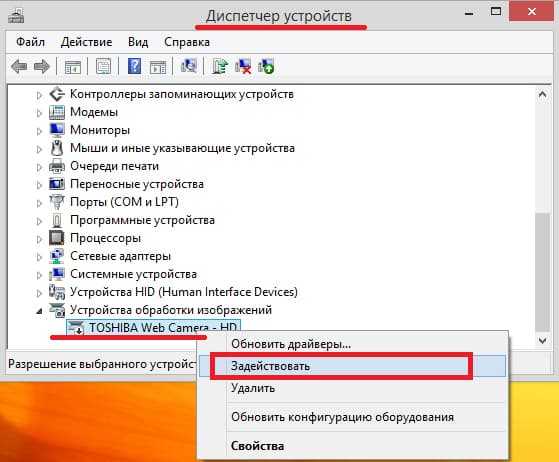
Чтобы сфотографировать себя заводской камерой ноутбука, можно воспользоваться софтом, идущим в комплекте к переносному компьютеру. Например, у ПК фирмы HP данная утилита называется HP Camera, а у Toshiba – Toshiba Web Camera. Чтобы сделать снимок посредством этой программы, необходимо:
- Войти в «Пуск» – «Все программы» и выбрать требуемое приложение.
- Перед тем как сфотографироваться, в настройках камеры можно задать размер фото и активировать автозапуск. Эта функция позволяет фотографировать в автоматическом режиме с указанной задержкой. Чтобы сделать более точные настройки, следует перейти во вкладку «Свойства драйвера».
- Для создания селфи без применения автофокуса кликните по кнопке в правом нижнем углу приложения. Чтобы сделать фото с установленными настройками, нажмите на иконку с фотоаппаратом на боковой панели.
Еще одним стандартным средством для создания фото через камеру ноутбука является графический редактор Paint, находящийся в разделе «Стандартные программы» меню «Пуск». Чтобы сфотографировать себя, нужно открыть данную программу и во вкладке «Файл» выбрать «Со сканера или камеры». В этом же редакторе вы можете сразу же отредактировать фотку по своему усмотрению.
Сделать селфи на ноутбуке также можно через вкладку «Камеры и сканеры». Она находится по пути «Пуск» – «Панель управления». В списке будут видны все графические устройства, подключенные к ПК. Выберите вашу фотокамеру, сядьте поудобнее возле монитора и кликните мышкой «Снять». Полученный снимок сразу же отобразиться в правой части экрана. Нажмите «Далее», а затем задайте имя файла и укажите место его хранения.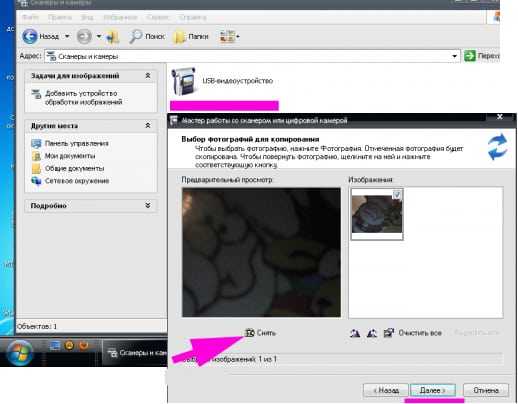
Создание фотографий камерой ноутбука с помощью стороннего ПО
Очень интересным и простым в использовании инструментом, позволяющим фотографировать встроенной камерой ноутбука, является бесплатная программа Live WebCam. Чтобы сделать с ее помощью селфи, требуется:
- Скачать и установить утилиту на ноутбук.
- В главном меню Live WebCam перейти в «Настройки» и задать качество и размер снимков.
- Если нужно сделать фото с интервалом, укажите задержку, а затем нажмите «Старт». По истечению заданного времени программа автоматически сделает снимок.
- Чтобы получить фотографию мгновенно, нажмите «Сделать снимок».
- Для просмотра ранее созданных фоток следует кликнуть по «Просмотр архива».
Сфотографировать себя можно и через всеми любимый онлайн-мессенджер Skype. Для этого нужно открыть программу и во вкладке «Личные данные» нажать «Сменить аватар». Сделанный снимок будет находиться на системном диске ноутбука в папке Skype\Pictures.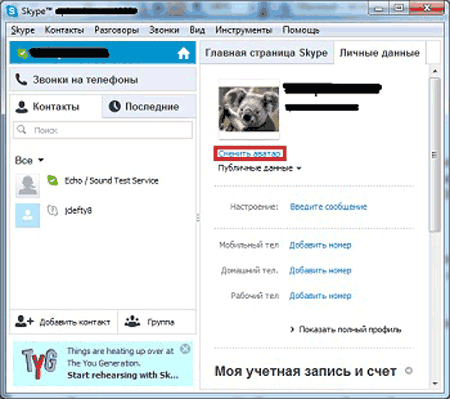
Фотографировать камерой ПК можно и без скачивания стороннего софта, так как в сети существуют онлайн-сервисы, позволяющие несколькими кликами сделать селфи. Одним из таких инструментов является браузерная утилита Webcamtoy.com. Для ее использования нужно:
- В строке браузера вписать Webcamtoy.com.
- После загрузки приложения нажать на красную кнопку.
- Выбрать «Использовать мою камеру» и разрешить доступ к ней сторонним приложениям.
- Чтобы сделать фото, нажмите на соответствующую иконку.
Как сделать фото с камеры ноутбука в Windows 10
Богатый выбор средств создания снимков на ноутбуке вызывает немало сложностей у рядовых пользователей. В частности, не всегда удается определиться, какой способ подходит лучше всего. В связи с этим рекомендуется рассмотреть все варианты, чтобы в итоге выбрать наиболее подходящий.
Встроенные утилиты
Операционная система Windows 10 обладает всеми необходимыми приложениями, которые позволяют воспользоваться отдельными элементами ноутбука, не исключая вебку. Чтобы сделать фото, понадобится:
- Открыть поисковую строку ПК.
- Ввести запрос «Камера».
- Открыть соответствующее приложение.
- При помощи ЛКМ нажать кнопку затвора.
На заметку. Для стабильной работы интерфейса камеры необходимо регулярно устанавливать обновления.
У встроенного приложения есть ряд опций, которые настраиваются по усмотрению пользователя. В частности, можно изменить разрешение фотографии или переключить режим. После создания снимок сохраняется в папку «Camera Roll». При необходимости директория изменяется через «Параметры».
Сторонние программы
Наряду с предустановленными программами существуют приложения от сторонних разработчиков. Если качество снимков на стоковую камеру не устраивает хозяина компьютера или он хочет воспользоваться более широким функционалом, непременно стоит обратиться к помощи дополнительного ПО.
LiveWebCam
Довольно известная программа, которая пользуется популярностью у миллионов людей по всему миру. Она обладает простым интерфейсом, но в то же время предлагает широкие возможности съемки и дальнейших действий. Приложение умеет записывать видео и делать фото, после чего результат своей работы можно сразу же передать через FTP.
Пользователь может менять разрешение фотографий, их формат и директорию для сохранения. Также есть возможность изменения качества для экономии места на жестком диске.
MyCam
Еще одно популярное средство, доступное для бесплатного скачивания на сайте разработчика. В числе основных функций MyCam стоит выделить изменение яркости и контрастности, регулировку резкости и баланса белого. Конечно, если вебка ноутбука обладает недостаточным разрешением, эти настройки не сильно повлияют на итоговое качество фото, но само их наличие в довольно простом приложении можно считать безусловным плюсом.
Снимок с веб-камеры онлайн
Когда не хочется скачивать на компьютер дополнительное ПО или пользоваться встроенными средствами системы, рекомендуется обратиться к помощи онлайн-сервисов. Существует немало сайтов, обладающих функционалом стандартного приложения «Камера».
Shoot-Yourself
Русскоязычный сервис, доступный по адресу shoot-yourself.ru. При переходе на главную страницу сайта пользователь сразу же видит интерфейс «Камеры». Сначала необходимо дать разрешение на доступ к вебке, после чего камера начнет фиксировать происходящее. Для создания снимка необходимо нажать «Щелк». Для сохранения фотографии предусмотрена одноименная кнопка, после нажатия на которую предлагается выбрать директорию.
Важно. На некоторых компьютерах сервис может не поддерживаться из-за завершения обслуживания Adobe Flash Player
Webcam Toy
Международный сервис, расположенный на сайте webcamtoy.com. В отличие от других подобных ресурсов, здесь человек получает возможность не только сделать фото, но и применить для него фильтр. Так фотография станет более привлекательной, ее смело можно будет выкладывать в социальные сети.
Чтобы начать работу с сервисом, достаточно нажать кнопку «Готовы? Улыбка!». Кликнув по надписи «Используй мою камеру», владелец ПК соглашается с условиями конфиденциальности, после чего открывается главное окно сервиса. Далее можно перейти в настройки для регулировки параметров или применить понравившийся фильтр. Создание снимка осуществляется путем нажатия кнопки в виде фотоаппарата. Затем на экране появляется кнопка «Сохранить».
Pixect
Известный сайт, доступ к которому открывается по адресу www.pixect.com. Сервис умеет не только делать фото, но и записывать видео. Кроме того, в арсенале Pixect есть множество эффектов, включая устранение прыщей или рефокусировка фона.
Взаимодействие с Pixect осуществляется следующим образом:
- Откройте сайт.
- Нажмите кнопку «Поехали!».
- Разрешите доступ к вебке.
- Отрегулируйте параметры экспозиции при помощи ползунков в левом углу.
- Нажмите кнопку в виде фотоаппарата для создания снимка.
Способ №2 : фото через кнопку «PrintScreen»
Выбираем нужный нам видеофайл, из которого мы хотим получить фото. Запускаем его в любом установленном проигрывателе и разворачиваем изображение на весь экран.
С помощью визуального просмотра, находим нужный нам кадр и жмём на паузу.
На клавиатуре нажимаем кнопку «PrintScreen» («PrtScr»). Данная функция копирует изображение в буфер обмена.

Переходим в меню «Пуск» — «Все программы» — «Стандартные», запускаем программу для работы с графикой Paint. В окне программы вставляем изображение, нажав комбинацию клавиш «CTRL+V». Далее нажимаем «Сохранить как» и выбираем один из форматов jpg или png, фото готово.

В данном варианте качество изображения зависит, как от разрешения видеофайла, так и от разрешения экрана компьютера.
Недостатком первых двух способов является тот факт, что в плеере очень сложно поймать нужный кадр. В этом случае поможет третий способ.
Просмотр фото и видео, редактирование, фильтры, эффекты
Все фото и видео сделанные на компьютере через программу «Камера» по умолчанию сохраняются в папку «Изображения» – «Альбом камеры».
Но открыть их можно прямо с приложения.
Там можно смотреть сделанные на ноутбуке фото и просматривать записанное на веб камеру видео. Но кроме этого их можно редактировать. Для такого небольшого приложения функционал там очень приличный.
Кроме обычного «Повернуть», «Удалить», «Поделится», «Печать» и т. д., можно обрезать фото, применять фильтры, эффекты, что-то рисовать, делать надписи, делать видео из фото под музыку и даже добавлять трехмерные эффекты.
Видео так же можно редактировать. Конечно же можно обрезать записанное видео, добавлять замедленное воспроизведение, сохранять фото из видео, рисовать, добавлять музыку и другие эффекты. В том числе трехмерные.
Очень интересно, прям затягивает. Пока писал статью, половину потраченного времени сидел и игрался с 3D эффектами Там еще можно разные объекты загружать и размещать их на фото и видео.
Все эти фото и видеозаписи конечно же можно сохранить, поделится ими, распечатать и т. д.
Как я могу получить настройки веб-камеры в Windows 10?
Если ПК или ноутбук с Windows 10 имеет встроенную веб-камеру или проводную веб-камеру, мы можем использовать приложение Windows 10 для доступа к необходимым настройкам веб-камеры.
Мы можем использовать несколько разных способов, чтобы открыть приложение веб-камеры.
Способ 1
- Если вы находитесь на начальном экране Windows 10, нам нужно щелкнуть (щелкнуть левой кнопкой мыши) приложение «Веб-камера». Кроме того, еще один способ открыть приложение «Камера» находится на рабочем столе (мы можем получить к нему доступ, перейдя с помощью мыши в нижнюю правую часть экрана или проведя пальцем от правой стороны к центру экрана, например, если у вас есть планшет) ).
- Нажмите (щелкните левой кнопкой мыши) на «Поиск».
- Введите «Камера» в поле поиска.
- Нажмите (щелкните левой кнопкой мыши) значок «Камера», представленный в результатах поиска.
- Третий способ доступа к настройкам веб-камеры – с экрана заблокированного пользователя. Все, что вам нужно сделать, это щелкнуть левой кнопкой мыши и перетащить вниз, чтобы открыть приложение веб-камеры.
- Чтобы войти в настройки веб-камеры, нам нужно щелкнуть правой кнопкой мыши внутри приложения веб-камеры, когда мы делаем фотографию.
- Вам нужно будет нажать (щелкнуть левой кнопкой мыши) те настройки, которые вы хотите изменить, например: «переключиться на другую веб-камеру», «установить автоспуск», «изменить экспозицию» и «точечную настройку». Эти настройки могут отличаться в зависимости от того, что может делать ваша веб-камера, например, ваша веб-камера может не поддерживать опцию «Точечная настройка», поэтому ее не будет в меню настроек.
Если ваше окно поиска Windows 10 отсутствует, верните его прямо сейчас, выполнив эти простые шаги. Кроме того, если вы не можете делать фотографии с помощью приложения «Камера», ознакомьтесь с этим специальным руководством, которое поможет вам решить проблему.
Ваша веб-камера не работает должным образом, и вы видите только черный экран? Исправьте проблему в кратчайшие сроки с помощью этого полезного руководства.
Способ 2
Мы также можем перейти к настройкам веб-камеры в Windows 10 из приложения веб-камеры или камеры.
- Вам нужно будет открыть приложение камеры или веб-камеры, подвести указатель мыши к правому нижнему углу экрана и нажать (щелкнуть левой кнопкой мыши) «Настройки». После того, как вы находитесь в меню «Настройки», нам нужно нажать (щелкнуть левой кнопкой мыши) «Параметры».
- В меню «Опции», которое находится перед экраном, вы можете настроить параметры веб-камеры в соответствии с вашими потребностями. Вот некоторые из доступных настроек: «Показать или скрыть линии сетки», «Включить или выключить микрофон» и «Включить или выключить стабилизацию видео».
Если вас интересует, как изменить место сохранения ваших фотографий в Windows 10, ознакомьтесь с этим руководством, которое поможет вам в этом.
Приложение камеры не работает в Windows 10? Не волнуйтесь, у нас есть правильное решение для вас!
Итак, все, за несколько секунд вы можете получить доступ к настройкам камеры или веб-камеры в Windows 10, 8.1 и настроить их для личного использования.
Если вы не можете использовать некоторые важные функции, попробуйте получить к ним доступ с помощью стороннего программного обеспечения для камеры, которое заменит вам эти параметры и предоставит вам доступ ко многим интересным функциям.
Исправить различные проблемы с веб-камерой в Windows 10, 8.1
В случае, если вы столкнулись с некоторыми проблемами, связанными с веб-камерой, ее «Настройки» не являются решением. Вам понадобится полное исправление, чтобы выполнить работу, особенно если камера не работает на вашем Windows 10, 8.1 и даже 7 ПК.
Для этой ошибки у нас есть специальная статья с несколькими решениями, которые помогут вам.
Некоторые пользователи Toshiba сообщили о проблемах с веб-камерой своего ноутбука. Если вы один из этих пользователей, проверьте это руководство, поскольку оно будет управлять вашей камерой для бесперебойной работы.
Для всех других пользователей, у которых есть ноутбуки других марок, они могут просто не получить доступ к своей камере в своих системах Windows 10 при использовании Skype, но, как вы можете догадаться, у нас также есть ответ на этот вопрос в этой статье.
Если на вашем компьютере нет встроенной веб-камеры, посмотрите на этот список лучших веб-камер 4k, доступных прямо сейчас.
Если у вас есть другие вопросы, не стесняйтесь оставлять их в разделе комментариев ниже.
Способ 3: снимок с веб-камеры онлайн
Самое удобное решение, чтобы не засорять жесткий диск какими-то приложениями, если снять фото или видео с вебки требуется один раз. Главное преимущество online сервисов – использование фильтров и других редакторов изображений.
Есть большой список различных онлайн-сервисов, но мы покажем несколько, чтобы понять процесс съемки.
Shoot-Yourself
Для корректной работы требуется Adobe Flash Player
1
Чтобы начать пользоваться сайтом нужно нажать на Нажмите, чтобы включить Adobe Flash Player
2
Дальше подтвердите это, если появится всплывающее уведомление о разрешении Flash Player
3
Дайте доступ для камеры и микрофону, нажав на Разрешить
Открываем доступ
4
Еще раз подтвердите использование устройств записи для браузера в левом верхнем углу
Открываем доступ в браузере
5
Появится захват с веб-камеры. Все, что нужно, это нажать на значок с надписью Щелк и сделать фото
Нажимаем на иконку с фотоаппаратом
6
Далее можно сохранить снятое на компьютер, выбрав нужные фотки в нижней части приложения. Для этого нажимайте кнопку Сохранить. Если по каким-то причинам фото получились плохого качества, удалите их, нажав на крестик возле снимка
Указываем путь сохранения готового снимка
Webcam Toy
Сервис webcamtoy
Сервис более функциональный, ведь здесь можно добавить фильтры к снятым фото и есть больше настроек. Также здесь снимок осуществляется через 3 секунды после нажатия на кнопку, чтобы человек мог выбрать комфортное для себя положение.
1
Нажмите на Готовы? Улыбка
2
После предоставления всех разрешений встречает следующая страница
Нажимаем на иконку с фотоаппаратом
3
С помощью стрелочек можно менять эффекты съемки
Выбираем эффекты для съемки
4
В «шестеренке» спрятаны некоторые настройки
Меню дополнительных настроек
5
Чтобы сделать снимок нужно нажать на значок фотоаппарата
6
Можно поделиться снимком с помощью любимой социальной сети или приложения Google Photo
Pixect
1
Открываем сервис
2
Теперь выбирайте кнопку Использование камеры
Кликаем на иконку
3
Предоставьте разрешение для использования устройства захвата видео, как это делалось двумя пунктами ранее
4
Вот так выглядит сам сервис создания снимков с вебкамеры. По центру – кнопка для съемки, слева от нее различные эффекты, есть и забавные по типу искажения и прочего, а справа расположены таймеры и функция коллажа. В этом режиме можно наделать множество различных фотографий всего за несколько секунд
Инструменты для фото
5
Вот так работает фотоколлаж
Создаем коллаж
6
Вот и все
1
ТОП-4 Способа: Как смотреть онлайн ТВ бесплатно +Инструкции 2019
Как сделать селфи камерой ноутбука стандартными средствами
Перед тем как начать фотографировать камерой ноутбука, необходимо посмотреть, включена ли она. У некоторых ПК возле глазка webcam может находиться рычажок, управляющий ее состоянием. Его следует перетянуть в положение On. Об активном состоянии устройства свидетельствует светодиод.
Web-камера может быть отключена и на программном уровне. Для ее включения нужно перейти в раздел «Устройства обработки изображения», находящийся в «Диспетчере устройств», кликнуть ПКМ по требуемому инструменту и нажать «Задействовать».
Чтобы сфотографировать себя заводской камерой ноутбука, можно воспользоваться софтом, идущим в комплекте к переносному компьютеру. Например, у ПК фирмы HP данная утилита называется HP Camera, а у Toshiba – Toshiba Web Camera. Чтобы сделать снимок посредством этой программы, необходимо:
- Войти в «Пуск» – «Все программы» и выбрать требуемое приложение.
- Перед тем как сфотографироваться, в настройках камеры можно задать размер фото и активировать автозапуск. Эта функция позволяет фотографировать в автоматическом режиме с указанной задержкой. Чтобы сделать более точные настройки, следует перейти во вкладку «Свойства драйвера».
- Для создания селфи без применения автофокуса кликните по кнопке в правом нижнем углу приложения. Чтобы сделать фото с установленными настройками, нажмите на иконку с фотоаппаратом на боковой панели.
Еще одним стандартным средством для создания фото через камеру ноутбука является графический редактор Paint, находящийся в разделе «Стандартные программы» меню «Пуск». Чтобы сфотографировать себя, нужно открыть данную программу и во вкладке «Файл» выбрать «Со сканера или камеры». В этом же редакторе вы можете сразу же отредактировать фотку по своему усмотрению.
Сделать селфи на ноутбуке также можно через вкладку «Камеры и сканеры». Она находится по пути «Пуск» – «Панель управления». В списке будут видны все графические устройства, подключенные к ПК. Выберите вашу фотокамеру, сядьте поудобнее возле монитора и кликните мышкой «Снять». Полученный снимок сразу же отобразиться в правой части экрана. Нажмите «Далее», а затем задайте имя файла и укажите место его хранения.