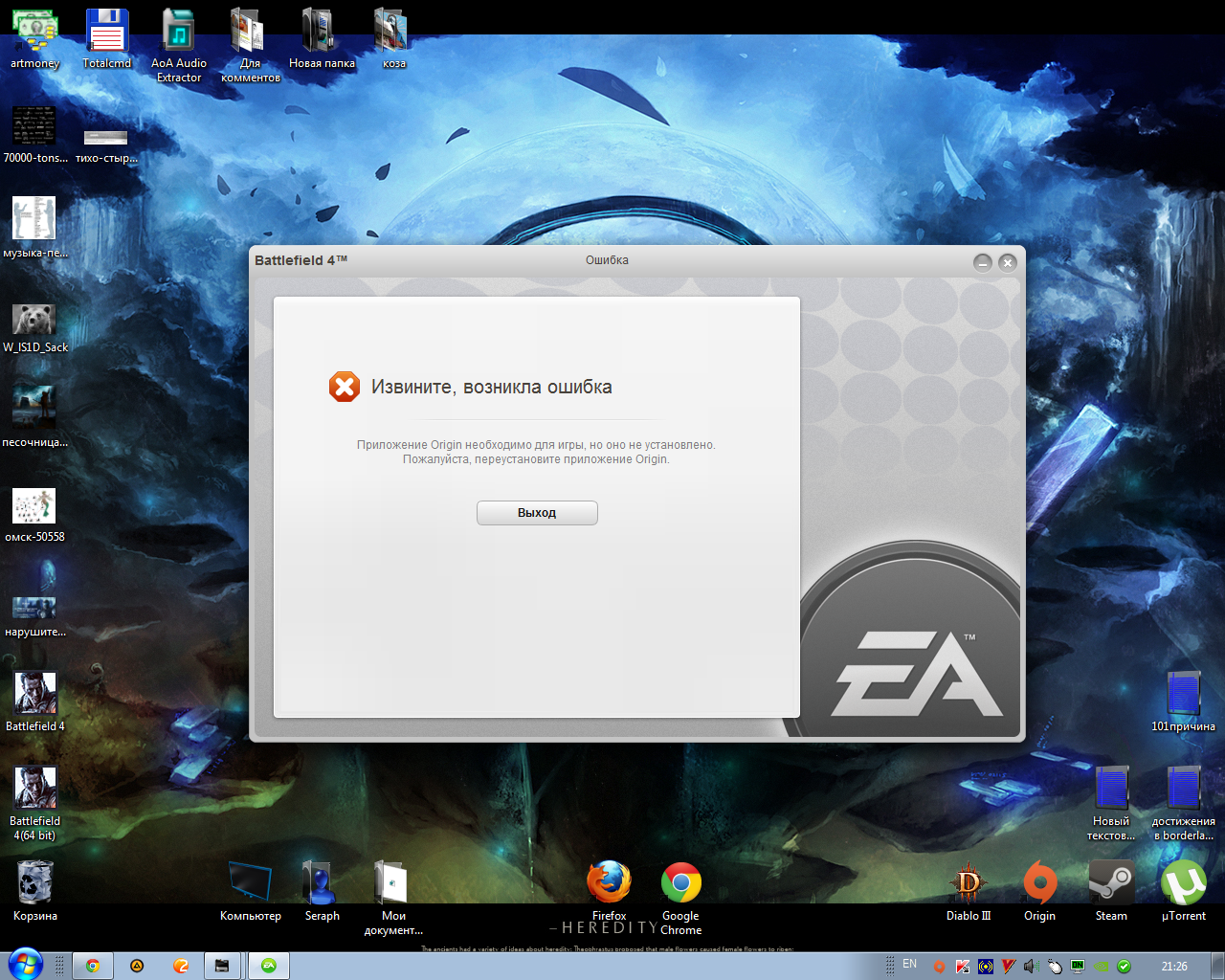Переустановка Google Play
Вы можете удалить Play Маркет со своего телефона и загрузить его заново. Ведь штатные приложения нельзя стирать со своего смартфона, скажете вы! Да, стандартными средствами нельзя, однако можно скачать специальную утилиту, которая позволит вам сделать это в несколько кликов.
- Загрузите на свой смартфон приложение Root Uninstaller. Оно доступно в Google Play, поэтому проблем не возникнет. Если на момент прочтения данного материала оно будет отсутствовать, загрузите со сторонних источников;
- Запустите программу на своем устройстве и дождитесь, пока не будет загружен полный список всех служб из системы;
- Вверху нажмите на вкладку «Сортировки» и выберите там вариант по «Имени», чтобы быстро найти нужный нам компонент;
- В списке теперь найдите Google Маркет и нажмите по нему;
- Далее в следующем окне нажмите «Удалить» и подтвердите операцию;
- В большинстве случаев изначально происходит удаление обновлений, поэтому вам нужно будет подтвердить это действие, нажав Uninstall updates, а уже потом стереть и сам Google Play.
Внимание! Для работы этой утилиты требуется наличие root-прав. Если не знаете, как получить рут права на Андроиде, читайте нашу отдельную статью
На этом процесс удаления Google Маркет завершен! Теперь вам нужно будет загрузить новую версию (желательно последнюю) со сторонних сайтов и проверить работоспособность
Также важно знать, что при перезагрузке смартфона и подключения к интернету возможна автоматическая загрузка данного сервиса
Установка отдельного APK-приложения
Вы можете загрузить на свой смартфон отдельную версию приложения Play Маркет, загруженную со сторонних источников. Только выбирать нужно проверенные ресурсы, где выкладываются оригинальные файлы без вирусов и прочих «неожиданностей», например, на trashbox. Для этого необходимо выполнить действия:
- На своем смартфоне разрешите установку из неизвестных источников. Если не знаете, как это делается, прочитайте в нашей отдельной статье, где мы подробно описали весь процесс;
- В браузере перейдите на сайт trashbox и в поиске введите Play Маркет;
- Скачайте apk-файл и установите его на смартфоне;
- Как только установка будет завершена, откройте Play Маркет и проверьте, есть ли для него обновления или нет.
Внимание! Если у вас уже установлена определенная версия маркета, то инсталляция такого же приложения будет невозможна. Также обращаем ваше внимание, что в некоторых смартфонах по умолчанию нет Google Play, поэтому в этих случаях данный пункт очень выручает
Как удалить обновление приложения на Android
Каждый разработчик старается регулярно выкладывать в магазине Google Play обновления для своего приложения или игры. Как правило, такой плановый апдейт программного обеспечения предназначен для исправления ошибок, внедрения дополнительного функционала и многого другого. К сожалению, в некоторых случаях пользователи сталкиваются с проблемой, когда после очередного обновления, приложение начинает медленно работать, вылетать или зависать. Возникает вопрос, как удалить обновление и вернуть нормальную его работоспособность?
Из статьи вы узнаете
Может ли пользователь отменить обновление приложения?
Ответ на этот вопрос – и да, и нет.
Прежде всего, вы должны понимать, что на всех версиях Андроид ниже 10-й, так называемое «обратное обновление» стандартным способом через «Настройки», возможно только для системных программ. То есть, пользователь может провести процедуру для тех программ и сервисов, которые предустановленны на смартфоне. Это всем известные Google Play Market, Chrome, Карты, Контакты, Календарь и другие.
В свою очередь, любое стороннее приложение на Андроидах, вы можете откатить к предыдущей версии только не напрямую. Это значит, что необходимо сначала удалить конкретное приложение с телефона, затем найти на каком-то надежном ресурсе ту версию, которая была у вас до обновления. Скачать установочный файл и установить его.
По слухам, в Android 10 (Q) или в более новых сборках, должна появиться возможность удаления обновлений и сторонних программ.
Какая версия будет после удаления обновлений?
Будет восстановлена та версия программного продукта, с которой вы купили свой телефон.
Рассмотрим на примере самого Google Play Market. Если производитель установил на заводе версию 10.0 этого приложения, а в процессе использования устройства осуществились обновления до 11.0, потом до 12.0, а затем еще и до 13.0, то после отката восстановится 10.0, а не предпоследняя 12.0. А если после этого пользователь опять обновит программу, то установится версия 12.0 или новее.
Удаление обновления любого системного приложения
В «Настройках» смартфона необходимо перейти в раздел «Приложения и уведомления»
Обратите внимание, что само название может немного отличаться в зависимости от поколения вашего Андроида и оболочки интерфейса
Таким образом, вы удалили обновления приложения, и у вас теперь появится оригинальная версия.
Удаление обновления любого стороннего приложения
В этом случае программа удаляется и переустанавливается из неизвестных источников.
Чтобы удалить, выполните следующие действия:
- Запустите «Настройки», далее перейдите в «Приложения», затем найдите и выберите конкретное приложение. На нашем примере – это WebMoney Keeper.
Отключенный аккаунт
Теперь понятно, почему не открывается «Плей Маркет». Помимо перечисленных решений, есть еще 2 рекомендации, которые помогут наладить работу программы. Например, иногда изучаемая проблема заключается в том, что на смартфоне отключен Google-аккаунт. Без него не получится работать с «Плей Маркетом».
Для активации профиля Google необходимо:
- Посетить раздел «Настройки» на мобильном девайсе.
- В разделе «Аккаунты» выбрать Google.
- Включить профиль. Обычно для этого необходимо пройти авторизацию при помощи электронной почты на «Гугл», а также пароля от нее.
Все шаги проделаны? Play Market заработал? Нет? Тогда есть последнее решение. Оно встречается не так часто, но иногда имеет место.
Способ 2: Как обновить сервисы Google Play повторной переустановкой
Иногда обновлению сервисов не получается заместить предыдущую версию. В таком случае необходимо переустановить приложение, путем удаления обновлений, а после запустить повторную установку.
Алгоритм действий:
- Перейти в настройки устройства, открыть пункт «приложения».
- Найти в списке сервисы Google Play.
- В новом окне нажать на кнопку «остановить». Далее в скрытом списке, кнопка из трех точек в верхнем правом углу, нажать на пункт «удалить обновления».
- Далее требуется открыть магазин приложений поискового гиганта. Сделать это одним из доступных способов:
- Из настроек, пролистав ниже до пункта «О приложении».
- Из магазина приложений, где требуется нажать, в левом верхнем углу, на кнопку с тремя полосами, для отображения скрытой панели. В пункте «Мои приложения и игры», на вкладке «обновления», найти программу «Сервисы Google», открыть и нажать на кнопку «обновить».
«Необходимо войти в аккаунт Google»: что делать?
Довольно часто пользователи Android-устройств сталкиваются с ошибкой «Необходимо войти в аккаунт Google» при попытке скачивания контента с Play Маркета. Но ведь до этого все работало отлично, да и авторизация в Гугл выполнена.
Подобный сбой может возникнуть как на ровном месте, так и после очередного обновления системы Android. Налицо проблема с мобильным пакетом сервисов Google.
Хорошая новость заключается в том, что исправить данную ошибку проще простого.
Как устранить сбой самостоятельно
Исправить вышеописанную ошибку сможет любой пользователь, даже начинающий. Для этого необходимо выполнить три простых шага, каждый из которых в отдельном случае самостоятельно может решить вашу проблему.
Способ 1: удаление Google-аккаунта
Естественно, полноценное удаление учетной записи Гугл нам здесь совсем не нужно. Речь идет об отключении локального аккаунта Google на мобильном устройстве.
- Для этого в главном меню настроек Андроид-девайса выбираем пункт «Аккаунты».
- В списке аккаунтов, привязанных к устройству, выбираем необходимый нам — Google.
- Далее видим список учетных записей, связанных с нашим планшетом или смартфоном. Если с девайса осуществлен вход не в один, а в два и более аккаунта, удалить придется каждый из них.
- Для этого в настройках синхронизации учетной записи открываем меню (троеточие справа вверху) и выбираем пункт «Удалить аккаунт».
- Затем подтверждаем удаление.
- Это проделываем с каждым аккаунтом Google, привязанным к устройству.
- Затем просто заново добавляем свою «учетку» на Android-девайс через «Аккаунты» — «Добавить аккаунт» — «Google».
После выполнения этих действий проблема уже может исчезнуть. Если же ошибка все еще на месте, придется перейти к следующему шагу.
Способ 2: очистка данных Google Play
Этот метод предполагает полное стирание файлов, «накопленных» магазином приложений Google Play за время его работы.
- Чтобы выполнить очистку, сперва нужно перейти в «Настройки» — «Приложения» и здесь найти хорошо знакомый нам Play Маркет.
- Далее выбираем пункт «Хранилище», в котором к тому же указывается информация о занятом приложением месте на устройстве.
- Теперь жмем на кнопку «Стереть данные» и подтверждаем наше решение в диалоговом окошке.
Затем желательно повторить действия, описанные в первом шаге, и уж потом пробовать снова установить нужное приложение. С большой долей вероятности никакого сбоя уже не произойдет.
Способ 3: удаление обновлений Play Маркета
Этот метод стоит применить, если ни один из вышеописанных вариантов устранения ошибки не принес желаемого результата. В таком случае проблема скорее всего кроется в самом приложении сервиса Google Play.
Здесь отлично сработать может откат Play Маркета к исходному состоянию.
- Для этого снова нужно открыть страницу магазина приложений в «Настройках». Но теперь нас интересует кнопка «Отключить». Жмем на нее и подтверждаем отключение приложения во всплывающем окошке.
- Дальше соглашаемся с установкой исходной версии приложения и ждем окончания процесса «отката».
Все, что нужно сделать теперь — включить Play Маркет и снова установить обновления.
Теперь проблема должна исчезнуть. Но если она все же продолжает вас беспокоить, попробуйте перезагрузить устройство и повторить все шаги, описанные выше, еще раз.
Проверка даты и времени
В редких случаях устранение вышеописанной ошибки сводится к банальной корректировке даты и времени гаджета. Сбой может возникать именно по причине неверно указанных временных параметров.
Поэтому желательно включить настройку «Дата и время сети». Это позволяет использовать данные о времени и текущей дате, предоставленные вашим оператором.
В статье мы рассмотрели основные способы устранения ошибки «Необходимо войти в аккаунт Google» при установке приложения из Play Маркета.
Стабилизация работы
Существует множество способов, которые могут устранить сбои в работе Google Play. В большинстве случаев проблему можно устранить буквально за несколько минут, но иногда возникают ситуации, когда помочь может только полный сброс настроек и удаление аккаунта.
Способ 1: Перезагрузка устройства
В первую очередь при возникновении любого сбоя необходимо перезапустить девайс. Это правило применимо не только к Google Play, а и к любым другим неполадкам программной части. Чаще всего причиной неисправности становится какая-либо ошибка в системе, которая устраняется автоматически после перезагрузки смартфона.
Способ 2: Интернет-соединение
Play Market может перестать корректно работать из-за нестабильного интернет-подключения. Перед тем как переходить к более глобальным способам устранения неисправности, попробуйте проверить качество интернета и подключиться к другой сети, возможно, этих действий будет вполне достаточно, чтобы решить проблему.
Способ 3: Чистка кэша
Иногда возникает ситуация, когда данные кэша не совпадают с информацией сети, из-за чего возникает несовместимость, и приложение не запускается. Чтобы исправить проблему, проделайте такие шаги:
- Перейдите в основные настройки устройства и откройте блок «Хранилище» или «Прилжоения».
Зайдите в раздел «Другие приложения» и нажмите на вариант «Сервисы Google Play».
В отобразившейся вкладке тапните по кнопке «Очистить кеш».
Способ 4: Заново подключить службу
Play Market по какой-то причине мог просто отключиться, что мешает воспользоваться его функционалом. В таком случае пользователю необходимо вручную запустить приложение. Делается это таким образом:
- Откройте настройки девайса и выберите блок «Приложения и уведомления».
- Нажмите на надпись «Показать все…», после чего в отобразившемся списке найдите необходимое приложение.
- Нажмите на название продукта и тапните по кнопке «Включить».
Способ 5: Проверка времени и даты
Весьма часто приложения не запускаются из-за неверно указанных параметров даты и времени. Подобная ошибка исправляется буквально в несколько шагов:
- Зайдите в раздел «Настройки» и перейдите в каталог «Система».
Тапните по пункту «Дата и время», после чего выставьте правильные значения.
Способ 6: Удаление софта
Некоторые программы могут мешать работе Play Market. Желательно просмотреть перечень всех установленных на устройстве приложений и удалить продукты, которые не внушают доверия. Чаще всего проблема возникает из-за утилит, которые предназначены для финансовых манипуляций внутри какого-либо софта.
Способ 7: Оптимизация девайса
Существует множество приложений, которые предназначены для оптимизации работы устройства. С их помощью можно почистить девайс от мусора, что в некоторых ситуациях помогает вернуть Google Play работоспособность. Одной из самых популярных программ считается CCleaner. Утилита работает по принципу файлового менеджера, поэтому вы можете получить подробную сводку о любом разделе на смартфоне.
Способ 8: Создание нового профиля
В большинстве случаев удаление старого аккаунта и создание нового позволяет устранить сбой в работе приложения. При желании в любой момент можно восстановить старый профиль. Удаление осуществляется таким образом:
- Откройте основные настройки девайса и перейдите в блок «Google».
- Зайдите в каталог «Настройки аккаунта», после чего удалите его с помощью соответствующего пункта.
Способ 9: Откат параметров
Это глобальный метод устранения неисправностей, который заключается в полном сбросе настроек устройства до заводских. Способ помогает устранить большинство программных и системных сбоев, но считается слишком уж радикальным. Процедура выполняется таким образом:
- Нажмите на блок «Настройки» и откройте каталог «Система».
Тапните по пункту «Сброс…», после чего следуя подробной инструкции, осуществите откат параметров.
Воспользовавшись методами, описанными в этой статье, вы гарантированно сможете восстановить работоспособность Google Play Market. Большинство инструкций осуществляется в 2-3 этапа, поэтому чтобы снова начать пользоваться продуктом от компании Гугл, достаточно будет потратить всего несколько минут своего времени.
Очистите кеш Google Play
Кэш-память — невероятный инструмент. Телефон может сократить использование данных и ускорить время загрузки за счет локального хранения данных. В противном случае эти данные нужно было бы загружать каждый раз, когда вы заходите на страницу, что не нужно, если нет никаких изменений. Плохая часть в том, что старые данные накапливаются и могут неправильно себя вести. Вот почему полезно время от времени очищать кеш.
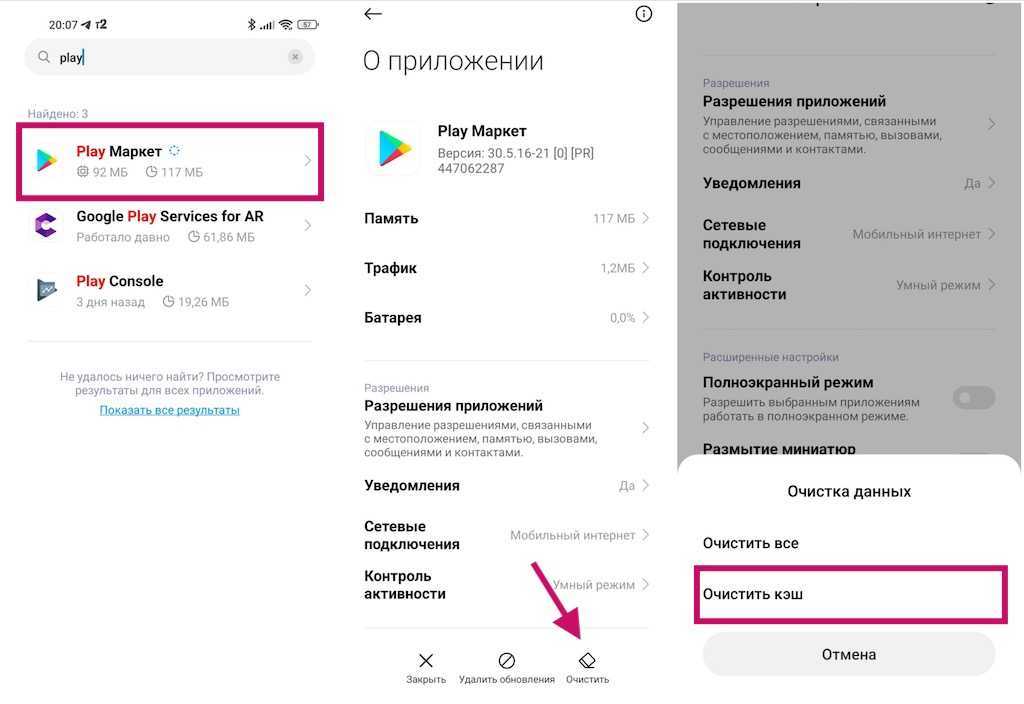
Как стереть кеш приложения на Android:
- Откройте приложение «Настройки».
- Зайдите в Приложения .
- Выберите Все приложения .
- Нажмите на Play Маркет.
- Нажмите «Очистить» .
- Выберите Очистить кеш .
Связанный: Что такое флэш-память и как она работает?
Удаление сторонних приложений, несовместимых с устройством
Часто пользователи устанавливают приложения и игры не из магазина Google Play, а при помощи файловых менеджеров, предварительно скачав установочные файлы из интернета. За корректную работу таких игр и приложений никто ответственности нести не может, поэтому, как показывает практика, именно они иногда являются причиной тех или иных проблем. Список таких программ составлять нет смысла, так как он будет практически бесконечным. Рекомендуем вам самостоятельно проверить приложения, установленные в ваше устройство не из Google Play и попробовать временно удалить их для проверки
Также обратите внимание на то, что больше всего жалоб поступает на приложение Freedom, которое весьма популярно среди любителей игр, так как позволяет совершать внутриигровые покупки без денег. Принцип работы этого приложения такой, что может затрагивать некоторые приложения в смартфоне, а также влиять на интернет-соединение
Попробуйте удалить Freedom и после перезагрузки устройства проверить работоспособность Google Play.
Основные способы устранения неполадок
Подключитесь к сети Wi-Fi или мобильной сети
- Убедитесь, что вы используете сеть с сильным сигналом.
- Если возможно, подключитесь к Wi-Fi.
- Если вы используете мобильную сеть, проверьте качество сигнала.
Затем попробуйте скачать приложение ещё раз. Подробнее о том, как устранить проблемы с подключением к интернету на устройствах Android…
Проверьте наличие свободного пространства
- Ошибки при скачивании и установке приложений могут возникать из-за того, что на вашем устройстве недостаточно места.
- На это может указывать следующее:
- Вы получаете соответствующее уведомление.
- На устройстве осталось менее 1 ГБ.
- Узнайте, как освободить место на устройстве Android.
Проверьте наличие обновлений Android
- На телефоне или планшете Android откройте приложение «Настройки».
- Нажмите СистемаДополнительноОбновление системы.
- Вы увидите статус обновления.
- Чтобы загрузить или установить обновления, следуйте инструкциям на экране.
Примечание. На устройствах с Android 2.2 или более ранней версии Google Play может работать некорректно. Обратитесь за помощью к производителю устройства.
Причины
На самом деле основных причин всего лишь четыре:
Во-первых, проблема с сетью. Вы, например, могли подключиться к Wi-Fi, но интернета как такового не наблюдается, поскольку соединение было сброшено роутером. Или скорость GPRS настолько низкая, что даже Play Market не хочет загружаться. Поэтому в первую очередь проверяем скорость соединения, что можно сделать, скажем, открыв браузер и зайдя на Google или Yandex.
Во-вторых, магазин действительно может быть недоступен. Такие случаи происходят крайне редко, их буквально можно пересчитать по пальцам. Стоит немного подождать до полного восстановления работоспособности магазина.

В-третьих, неполадка может быть связана с файлом hosts, который есть в вашем устройстве на операционной системе Android. Иногда это файл редактируется системой, поэтому необходимо привести его в первоначальное состояние.
В-четвертых, сбилась дата и время.
Почему не работает «Гугл Плей» в России: причины и способы решения
На момент написания текста Play Market продолжал работать, но давал пользоваться только бесплатным содержимым. Например, приобретение фильмов навсегда или напрокат стало недоступно, как и покупки внутри игр. Не исключено, что со временем стоит ждать более жёстких мер в отношении платформы, которые могут быть вызваны двумя причинами:
- Санкции США. Наиболее вероятный сценарий – американское правительство потребует от IT-корпораций прекратить работать на территории РФ. В таком случае «Гуглу» понадобится подчиниться данному указу и перестать предоставлять сервисы в стране. Высок шанс, что кроме «Маркета» не будут функционировать и другие сервисы компании: YouTube, Gmail, «Карты» и так далее.
- Блокировка Роскомнадзором. Ещё один вариант развития событий, по вероятности не сильно уступающий предыдущему. Если бан будет назначен со стороны России, обойти ограничение будет проще – поможет банальный VPN. Впрочем, сервисы для подмены IP-адреса в последнее время тоже подпадают под блокировки, так что, возможно, придётся пользоваться обходными путями по типу самостоятельной покупки серверов за границей. Впрочем, шанс того, что блокировка будет действовать долго, – невелик. Компания рано или поздно пойдёт на уступки государству, ведь РФ для неё является важным рынком.
Ещё есть другой случай – проблема, возникающая на стороне пользователя. Если вы заметили сбои при соединении с серверами «Гугл», не стоит сразу паниковать. Попробуйте подключиться из-под другой Сети либо просто подождите.
И, конечно же, не стоит забывать о проблемах в Крыму. В нём работа сервисов Google ограничена с 2014 года. Данное решение принято в связи с американскими санкциями, но может быть снято пользователями самостоятельно. И жителям Крыма, и гражданам остальной России будут полезны инструкции, представленные в данной статье. Они затрагивают как оплату на маркете (действующие ограничения по всей стране), так и пользование сервисом в целом. И если вы не понимаете, почему не работает Гугл Плей в России, рекомендуем прочитать все наши рекомендации и советы в этом материале.
Корректируем параметры приложений
Одна из причин, почему не работает Плей Маркет (Google Play) – ошибки в кэшированных данных. Приложения на Андроиде постоянно собирают и сохраняют в память устройства различную информацию, которая помогает им работать быстрее. Со временем в кэше накапливаются и ошибки, нарушающие работу программ.
Чтобы очистить сохраненные данные:
- в меню открывайте «Приложения»;
- в списке находите «Google Play» и кликайте по нему;
- в окошке выбирайте «Стереть данные» и «Очистить кэш».
Перезагрузите аппарат и проверьте работу сервиса. Если проблемы появились после установки новой версии утилиты, дополнительно выберите «Удалить обновления». Программа будет откачена до заводского состояния.
Если на телефоне вылетает Плей Маркет, дополнительно полезно очистить данные приложений:
- Сервисы Google Play.
- Google Services Framework.
Последовательно сотрите кэш и откатите им обновления.
Также полезно проверить работу сервисов «Диспетчер загрузки» и «Аккаунты Google». Они отвечают за получение обновлений и идентификацию пользователя, при их сбое вы увидите, что подключение отсутствует или ошибку подключения. Найти сервисы можно в общем перечне приложений – кликайте по названию, если в настройках активна кнопка «Включить», нажимайте ее.
Примите радикальное решение.
Теперь мы подходим к еще нескольким техническим решениям, которые необходимо выполнять с осторожностью, поэтому сначала убедитесь, что вы попробовали описанные выше методы. Я рекомендую удалить файл «hosts.txt» в системном каталоге. Если это не сработает, вернитесь в Play Store и удалите предыдущие обновления. Наконец, в крайнем случае, вы всегда можете выполнить сброс до заводских настроек на вашем смартфоне. Это сотрет все ваши данные, поэтому сначала сделайте резервную копию
Наконец, в крайнем случае, вы всегда можете выполнить сброс до заводских настроек на вашем смартфоне. Это сотрет все ваши данные, поэтому сначала сделайте резервную копию.
Удалите предыдущие обновления в Google Play
Как правило, если у вас возникла проблема с приложением, вы можете просто удалить его, а затем переустановить. Что ж, это работает для некоторых приложений, но Google Play Store — это системное приложение на вашем устройстве Android. Вместо этого вы можете удалить предыдущие обновления приложения, и это может решить вашу проблему.
Сначала вам нужно зайти в настройки, нажать «Приложения», вы должны увидеть все свои приложения. Здесь найдите Google Play Store и нажмите «Удалить обновления».
Если ваш магазин Google Play по-прежнему не работает, вам нужно вернуться и переустановить обновления.
Сбросьте свой аккаунт Google на вашем устройстве
Теперь мы подходим к более радикальным решениям. Если ваше приложение Play Store по-прежнему не работает, удалите свою учетную запись, а затем добавьте ее снова. Сделать это довольно просто.
Зайдите в Настройки и нажмите Аккаунты. Теперь вам нужно коснуться учетной записи Google, которую вы хотите удалить, затем коснитесь значка меню (три точки вверху справа) и коснитесь Удалить учетную запись. Сделайте это для каждой учетной записи Google на вашем устройстве.
Теперь вам нужно повторно войти в свою учетную запись Google. Вернитесь в настройки и снова нажмите на Учетную запись. Единственное, что вы должны увидеть, — это Добавить учетную запись.
Удалите файл «hosts.txt» (требуется root)
Для опытных пользователей, которые уже внедрили рут-права на свое устройство, откройте предпочтительный файловый менеджер с привилегиями root. Затем перейдите в /system/etc, найдите «hosts.txt» и удалите файл.
Выполните сброс до заводских настроек на вашем смартфоне
Если вы все еще сталкиваетесь с проблемами после того, как испробовали все вышеперечисленное, у вас остался только один выбор, выполнить сброс настроек до заводских.
Устанавливаем сервисы Гугл Плей через Recovery
Здесь самое главное – это внимательность
Необходимо уделить внимание версии ОС, так как выпускается GApps для каждой версии разный. Узнать, какая на гаджете установлена ОС, можно в настройках, выбрав меню «О телефоне»
Еще нужно сделать резервную копию файлов, чтобы не потерять важные данные в случае проблемы.
Инструкция:
- Устанавливаем кастомное рекавери.
- Затем скачиваем архив GApp для своей ОС, например, здесь https://androidfilehost.com.
- В памяти гаджета сохраняем архив с сервисами.
- Планшет или смартфон перезагружаем, затем зажимаем соответствующую комбинацию кнопок. Комбинация зависит от марки устройства, зачастую это кнопка громкости и кнопка питания.
- Перейдя в Recovery, выбираем раздел «Install zip from SD Card», указываем к скачанному файлу GApps путь.
- Ожидаем установку патча.
Несмотря на некоторую сложность, данный способ срабатывает в 99% случаев.
Что такое Сервисы Google Play
Сервисы Google Play — это системное приложение OS Android, которое отвечает за:
- Доступ учетной записи пользователя Андроид-устройства к контенту магазина Play Маркет, связь аккаунта и скачанных программ (библиотека «Мои приложения и игры» тоже находится в его ведении), ручную установку и автоматическое обновление контента, активацию платных программ, передачу на сервер и загрузку данных сетевых приложений и игр (например, статистики) на устройство .
- Синхронизацию пользовательских данных владельца девайса и его учетной записи Google. Благодаря Сервисам контент пользователя (пароли, контакты, почта и прочее) сохраняется не только локально, но и централизованно на серверах Гугла.
- Резервное копирование системы.
- Получение и отправку почты через встроенный клиент GMail, геолокацию, загрузку и отображение карт Google maps, навигацию по картам, запуск сетевых приложений, например, YouTube, VK, Instagram и т. п.
- Push-уведомления различных приложений и служб (которые открываются в «шторке» устройства).
Проблемы с Google-аккаунтом пользователя
Невозможность попасть в Play Market нередко возникает из-за проблем с аккаунтом пользователя. Возможно, вы недавно сменили пароль почтового ящика gmail.com, к которому привязан ваш профиль, или произошел сбой на сервере Google, и Android перестал вас распознавать.
Чтобы восстановить доступ к аккаунту, подключите планшет или телефон к Интернету (через SIM-карту или по Wi-Fi), зайдите в «Параметры» и откройте раздел учетных записей. На скриншоте ниже показано, как выглядит проблема синхронизации Gmail.
Если вы видите такую же картину, откройте меню этого раздела и коснитесь пункта «Синхронизировать сейчас».
В случае сохранения ошибки удалите учетную запись Google на телефоне (кнопка находится здесь же) и создайте ее повторно. Либо заведите себе еще один аккаунт gmail.com и авторизуйтесь под ним.
Как исправить ошибку android.process.media
Получив системное уведомление о том, что в вышеуказанном приложении произошла ошибка (например, “android.process.media остановлен”), владелец гаджета может воспользоваться одним из нескольких способов для ее устранения.
Способ 1. Очистка кэша приложений
Это самый простой метод исправления ошибки, поскольку чаще всего приложение дает сбой из-за несоответствия кэша и реального местоположения файлов.
Исправить ошибку android.process.media можно так:
- Войти в меню настроек и открыть «Приложения».
- Включить показ системных приложений через верхнее меню (активировать пункт «Показать системные приложения»).
- Найти «Загрузки» (либо «Диспетчер загрузок», в зависимости от версии Android) и последовательно выполнить следующие действия для каждого.
- Перейти в раздел «Память».
- Тапнуть по кнопкам «Очистить кэш» и «Очистить данные».
- Вернуться к списку приложений и сбросить кэш «Диспетчера файлов», «Хранилища мультимедиа», “Google Музыки”.
- Выполнить перезагрузку гаджета.
Кстати: об очистке кэша мы писали здесь. В статье рассказывается, как безопасно чистить кэш, какие приложения в этом нуждаются.
Способ 2. Удаление данных Google Services Framework и Play Маркет
Если предыдущий метод не дал результата, попробуйте исправить ошибки android process media, скорректировав данные о файлах мультимедиа.
Как это сделать:
- Войдите в настройки Андроид.
- Откройте «Приложения».
- Включите показ системных приложений.
- Найдите в списке через поиск Google Services Framework.
- Очистите кэш и удалите данные, после чего тапните «Остановить».
- Аналогичные действия выполните с Play Маркет.
- Перезагрузите гаджет.
- Если приложения Google Services Framework и Play Маркет не запустились, сделайте это самостоятельно.
Этот метод с большой вероятностью избавит от повторения ошибки android process media. Вообще, первый и второй способ исправления лучше применять одновременно.
Способ 3. Отключение синхронизации с Google
- Откройте меню «Настройки», пункт «Аккаунты».
- В выпадающем меню найдите строчку «Автосинхронизация данных» и уберите с нее флажок.
Это приведет к тому, что процесс android.process.media будет остановлен для всех приложений Google и, соответственно, перестанет выдавать ошибку.
Способ 4. Сброс настроек Андроид
Описанные способы устранения ошибки android.process.media относятся к достаточно лояльным: они не затрагивают данные, имеющиеся в памяти устройства и на внешней карте. Но есть и более агрессивные меры. Они наверняка помогут решить проблему, однако впоследствии исчезнет вся информация со внутренней памяти телефона.
Внимание! Перед выполнением Hard reset сделайте резервную копию важных файлов, хранящихся в памяти телефона. При этом, файлы на sd карте можно не бэкапить, поскольку Hard Reset их не затронет. . Сбросить настройки можно таким образом:
Сбросить настройки можно таким образом:
- Войти в Настройки > Общие настройки.
- Найти вкладку «Восстановление и сброс” (или «Сброс») > Сброс данных.
- Тапнуть по кнопке «Сбросить».
- Ознакомиться с появившимся уведомлением о том, какие конкретно файлы будут уничтожены.
- Подтвердить сброс настроек.
Примечание. Более детально Hard Reset описывается здесь, со всеми вытекающими плюсами и минусами этого метода.
Выполнение этой процедуры вернет систему к заводским настройкам, и ошибка, связанная с android process media, будет устранена.
Способ 5. Извлечение SD-карты из телефона
Самой неприятной причиной появления рассматриваемой ошибки может стать неисправность карты памяти. Симптом ошибки – невозможность открыть те или иные файлы, находящиеся на внешнем носителе. Если это происходит, выход один — заменить SD-карту на новую.
Кроме того, можно попробовать загружать приложения непосредственно во внутреннюю память устройства (разумеется, если ее объем позволяет). Но перед очередной установкой приложения из Google Play придется извлекать карту из гаджета. Такая процедура имеет свои минусы:
- если слот для носителя закрыт чехлом или аккумулятором, то доставать его весьма неудобно;
- при частом извлечении можно повредить и слот, и собственно карту памяти;
- каждое новое загружаемое приложение уменьшает объем свободной памяти во внутренней памяти Андроид.
В качестве еще одного возможного варианта посоветуем форматирование SD-карты (при этом она остается в устройстве).
- Предварительно перенесите все нужные файлы во внутреннюю память либо на компьютер.
- Отформатируйте SD карту (например, этой программой).
- Скопируйте сохраненные данные (пункт 1) обратно на карту памяти.
Что делать, если проблема сохраняется
Если советы выше не помогли, и вы все ещё не можете пользоваться Google Play, выполните действия ниже. После каждого шага проверяйте, удалось ли устранить неполадку.
Перезапустите приложение Google Play
- Проведите вверх от нижнего края экрана, удерживайте палец, затем уберите его.
- Чтобы закрыть Google Play, смахните окно приложения вверх.
- Откройте его снова.
Удалите и повторно установите обновления Play Маркета
- Подключитесь к сети Wi-Fi с сильным сигналом.
- Найдите Google Play на главном экране или в списке приложений.
- Нажмите и удерживайте значок приложения Google Play.
- Выберите «О приложении» .
- В верхней части экрана нажмите на значок «Ещё» Удалить обновления.
- Если вам будет предложено сбросить настройки приложения до заводских, нажмите ОК.
Перезагрузите устройство
- Нажмите и удерживайте кнопку питания.
- Нажмите Выключение или Перезапуск.
- При необходимости нажмите и удерживайте кнопку питания, пока устройство не включится.
Очистите кеш и удалите данные из сервисов Google Play
- Откройте настройки устройства.
- Нажмите Приложения и уведомленияСведения о приложениях или Показать все приложения.
- Выберите Сервисы Google Play.
- Нажмите ХранилищеОчистить кеш.
- Выберите Очистить хранилищеУдалить все данныеOK.
Удалите и снова добавьте аккаунт Google
При удалении аккаунта будет стерта часть информации с устройства. Чтобы не потерять нужные сведения, создайте их резервную копию.
Подробнее о том, как удалить и снова добавить аккаунт…
Очистите кеш и удалите данные Play Маркета
- Откройте настройки устройства.
- Нажмите Приложения и уведомления Сведения о приложениях или Показать все приложения.
- Выберите Google Play.
- Нажмите ХранилищеОчистить кеш.
- Выберите Очистить хранилищеУдалить все данныеOK.
Очистите кеш и удалите данные из Диспетчера загрузки
- Откройте настройки устройства.
- Нажмите Приложения и уведомленияСведения о приложениях или Показать все приложения.
- Выберите Менеджер скачивания.
- Нажмите ХранилищеОчистить кеш.
- Выберите Очистить хранилищеУдалить все данныеOK.