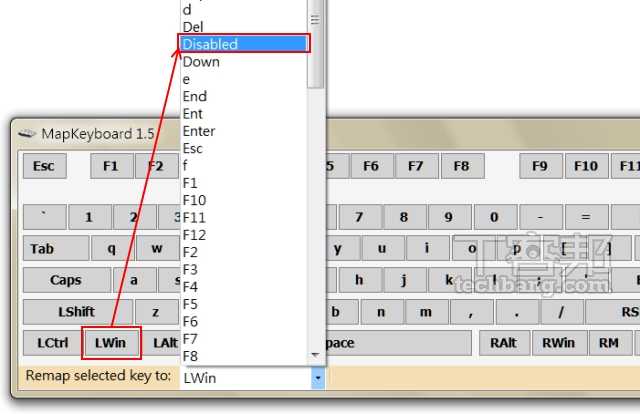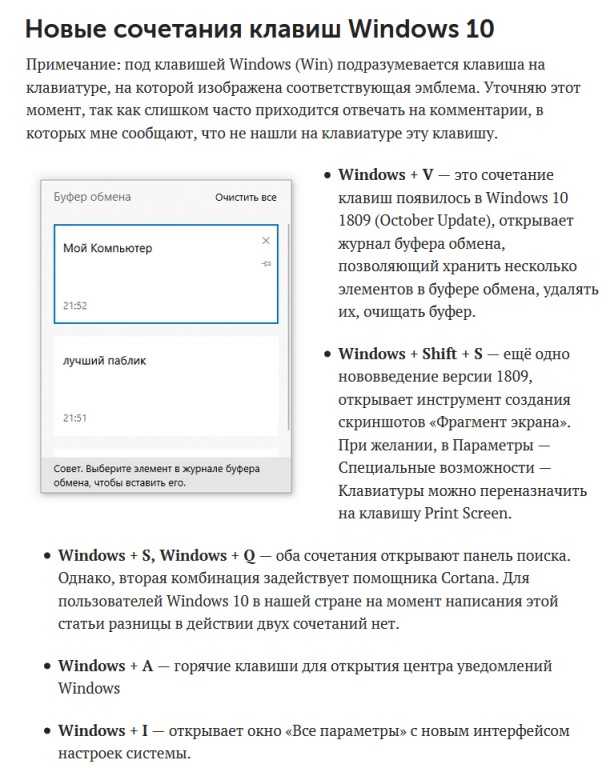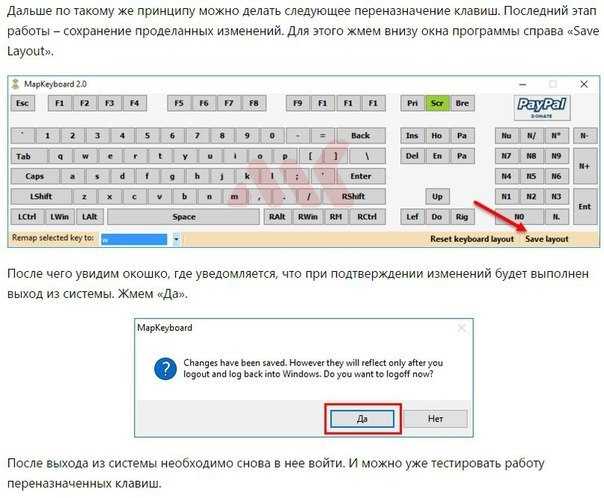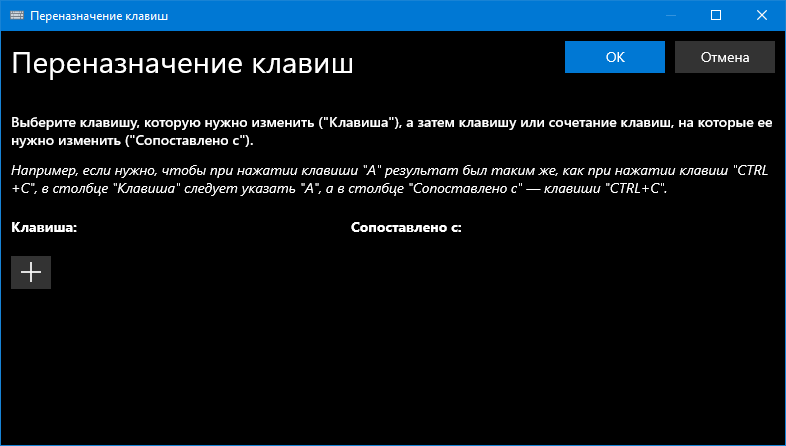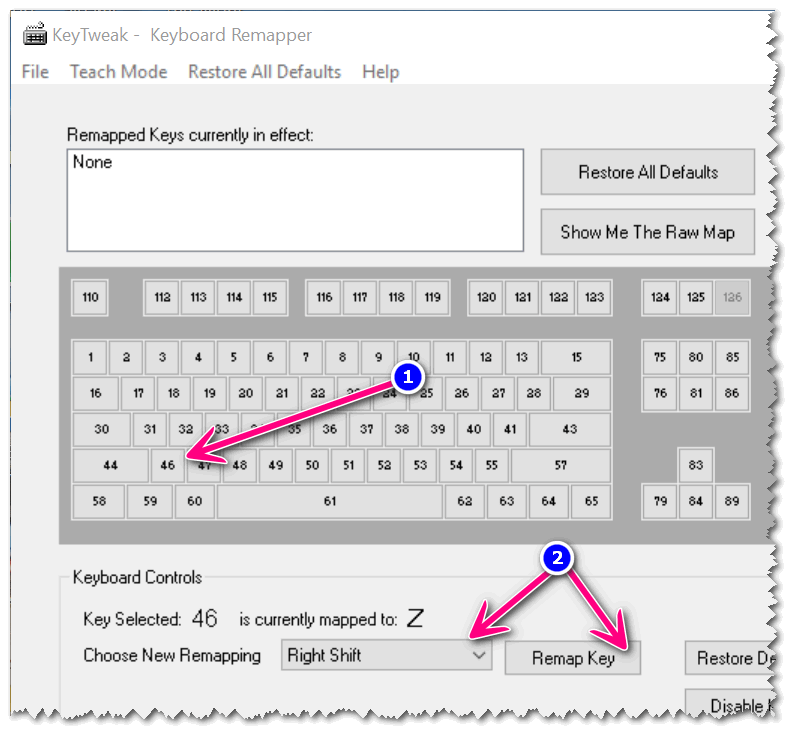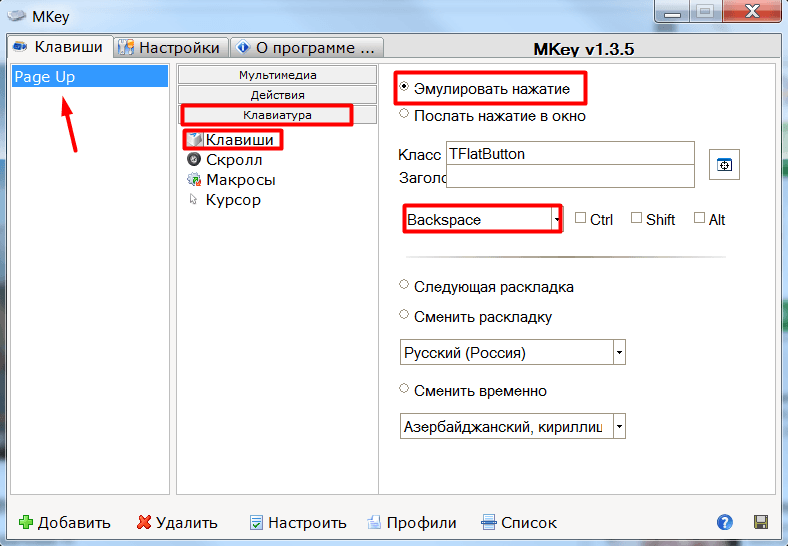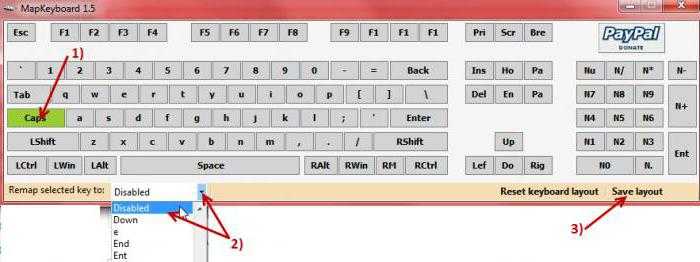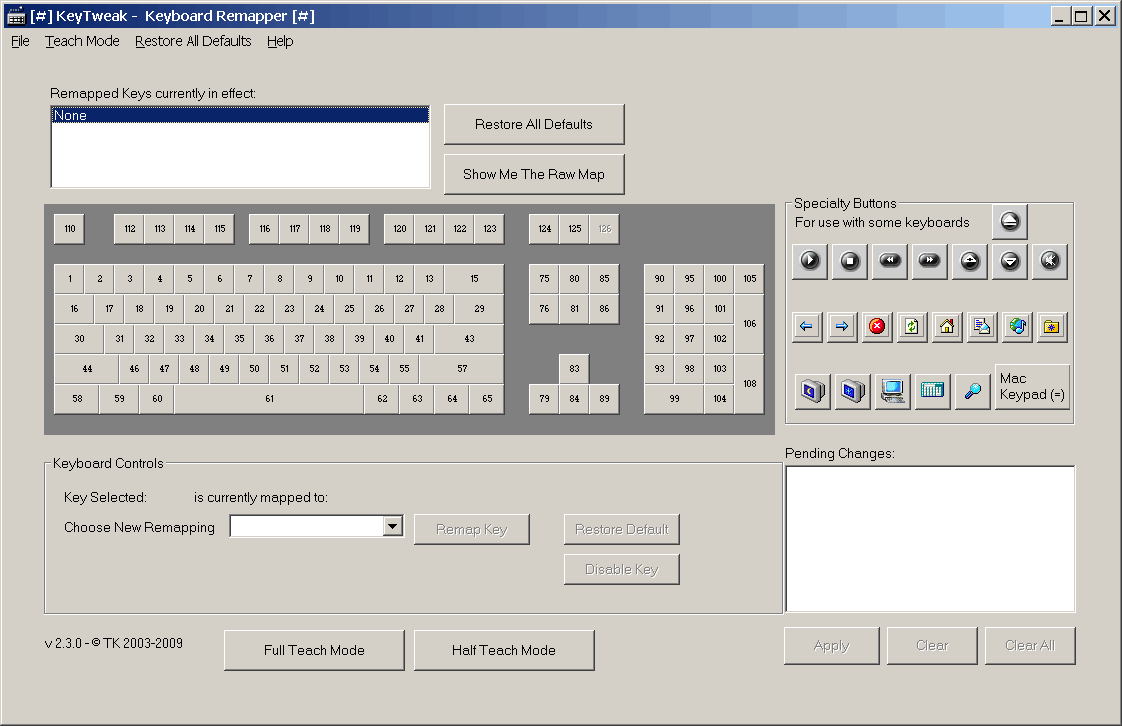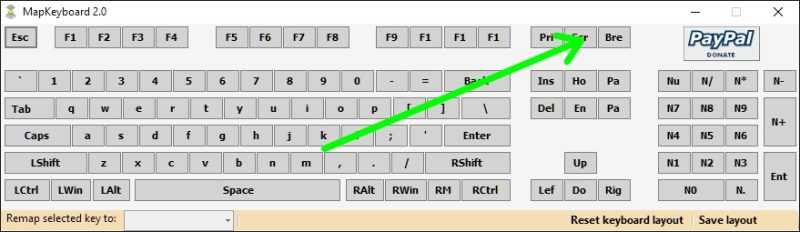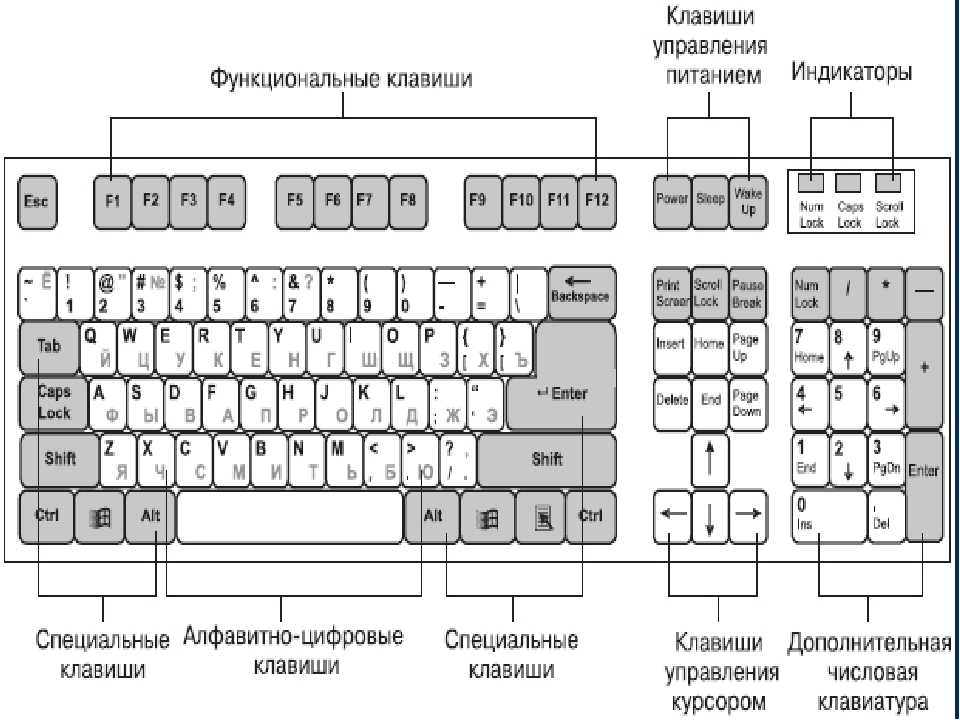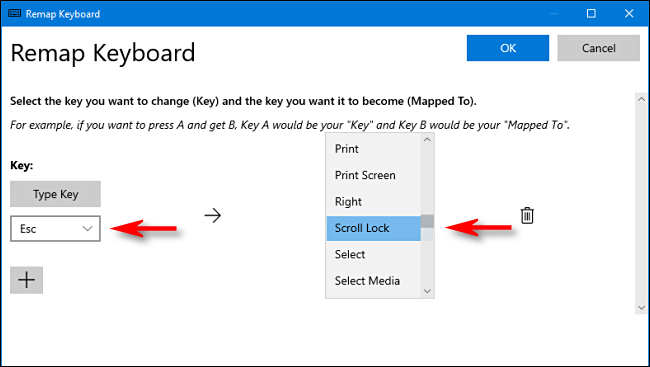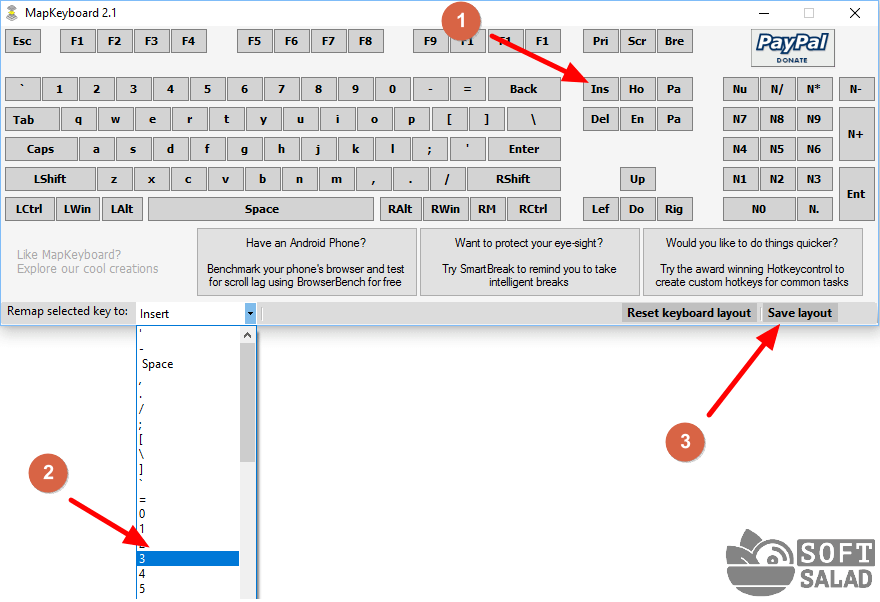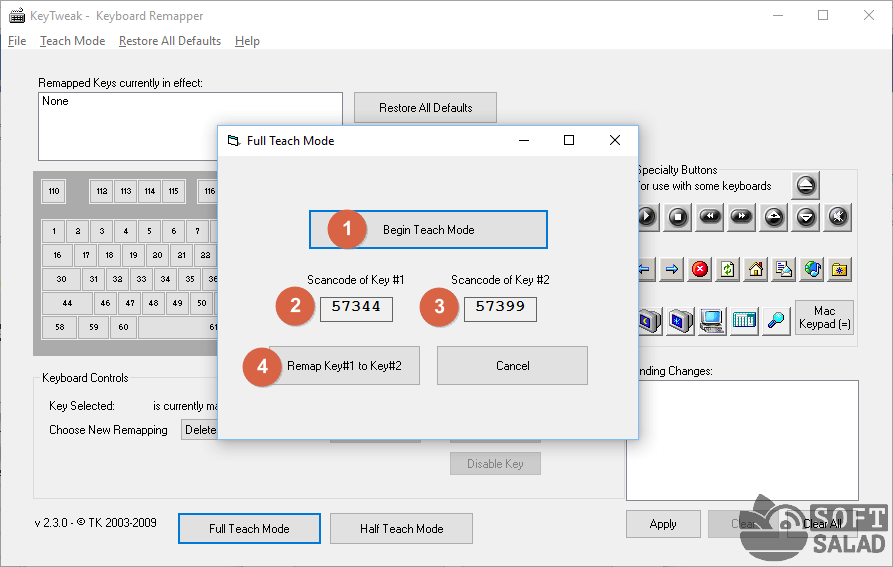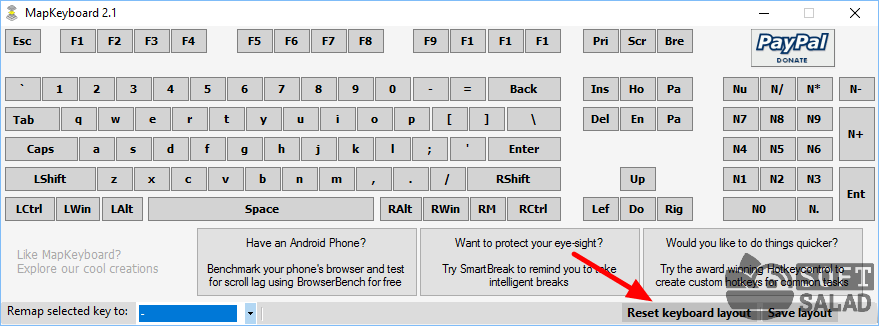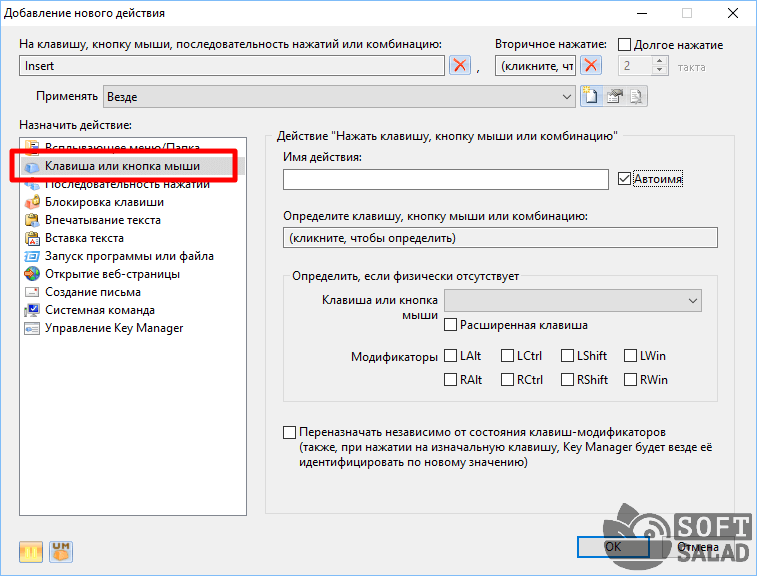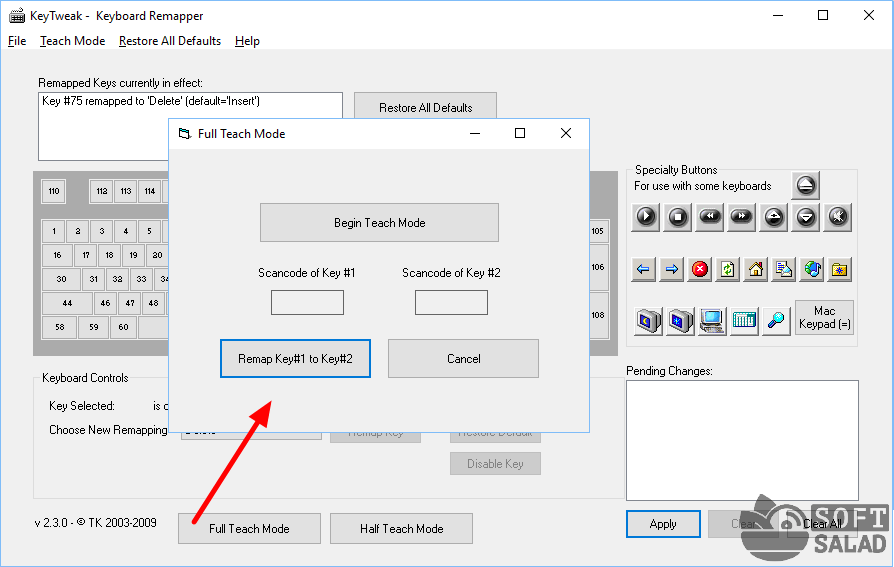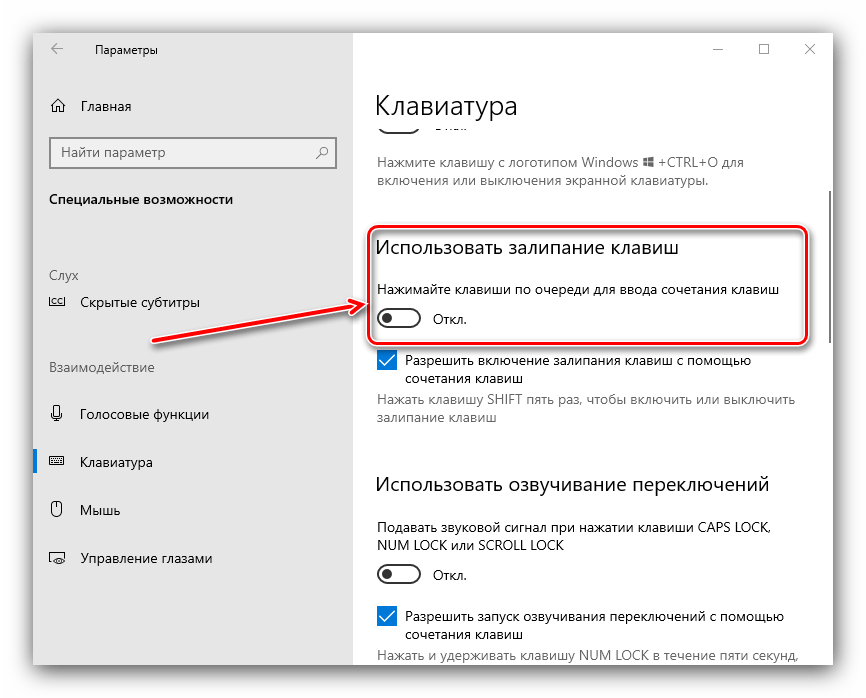Вариант 1: Отключение сочетаний клавиш с Windows
Под отключением сочетаний с клавишей Windows подразумевается запрет на использование комбинаций типа Win + R, Win + X, вызывающих различные системные функции и приложения. При этом сам «Пуск» будет продолжать открываться. Метод подходит для пользователей, не нуждающихся в подобных сочетаниях клавиш и/или периодически случайно нажимающих их. Чтобы отключить именно действие, которое происходит при нажатии клавиши Windows, воспользуйтесь одним из способов, расписанных в Варианте 2.
Способ 1: «Редактор локальной групповой политики»
Системное приложение «Редактор локальной групповой политики» есть только в Windows 10 Профессиональная и Корпоративная, а в Windows 7 еще и Максимальная. Если ваша редакция Домашняя (Windows 10/7 Home), Базовая (Windows 7 Basic), переходите к следующему способу, являющемуся альтернативой этому, поскольку в таких редакциях ОС данный редактор отсутствует.
-
Запустите «Редактор локальной групповой политики», найдя его по названию в «Пуске».
Через окно «Выполнить» это можно сделать, вписав название .
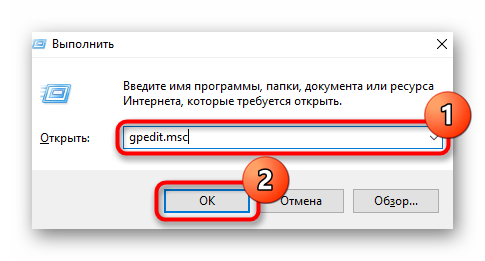
Последовательно разворачивайте следующие разделы: «Конфигурация пользователя» > «Административные шаблоны» > «Компоненты Windows».
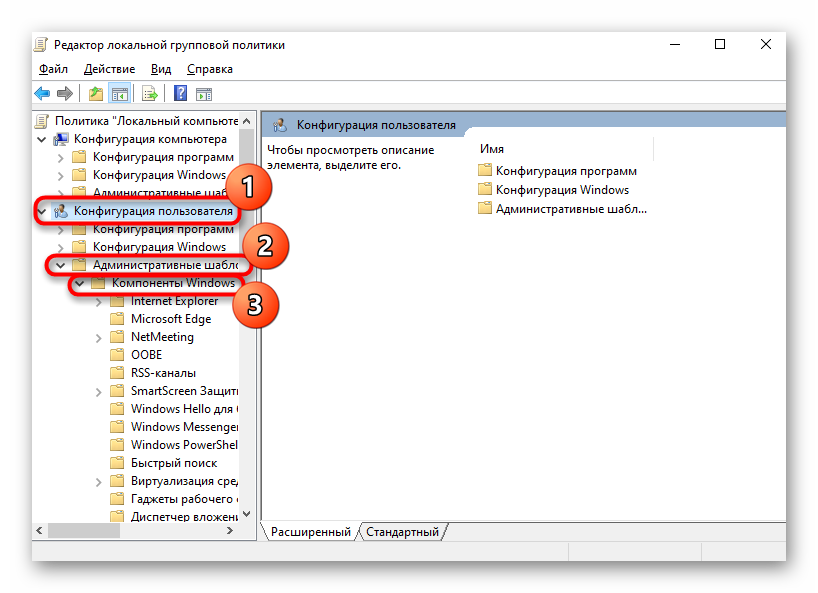
Выберите подпапку «Проводник» и в правой части найдите пункт под названием «Отключить сочетания клавиш, в которых используется клавиша Windows». Откройте его двойным нажатием левой кнопки мыши.
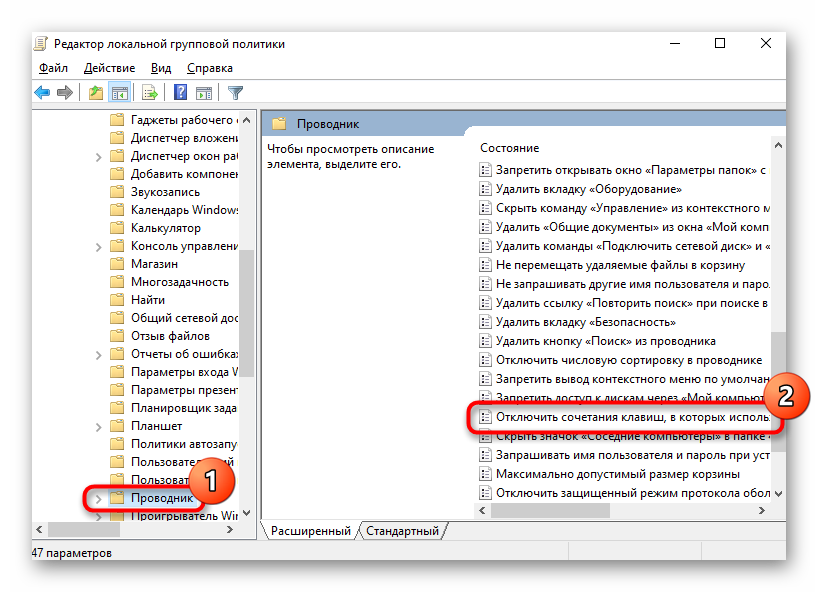
Задайте значение «Включено» (поскольку параметр называется «Отключить…», значение «Включено» активирует эту отключающую политику) и сохраните изменения кнопкой «ОК».
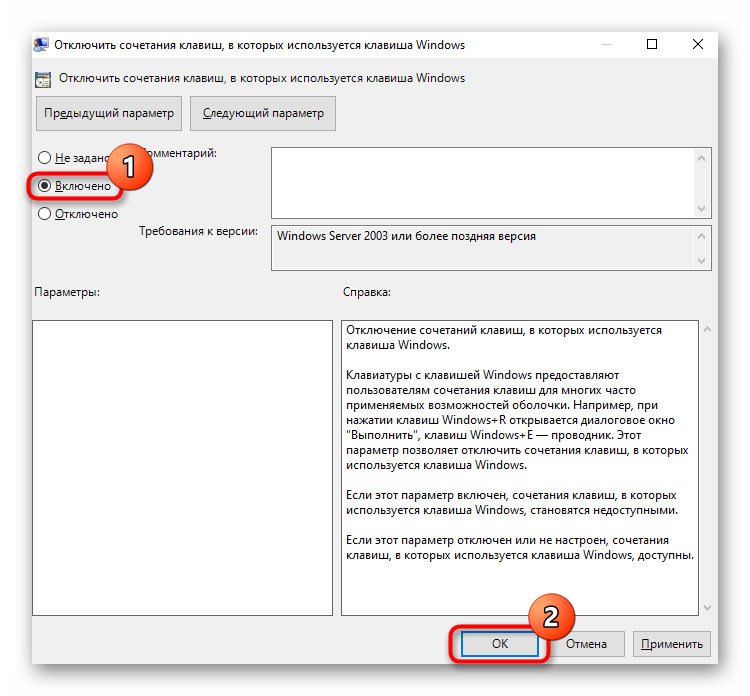
Выйдите из системы или перезагрузите компьютер для внесения изменений.
Способ 2: «Редактор реестра»
При отсутствии рассмотренного выше приложения то же действие придется произвести через «Редактор реестра». Однако шаги, естественно, будут другими.
-
Через поиск в «Пуске» найдите и запустите «Редактор реестра».
Если вместо этого вы пользуетесь приложением «Выполнить», введите туда команду .
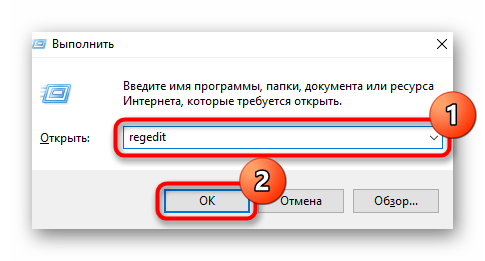
Перейдите по пути . Обладатели Windows 10 могут вставить этот адрес прямо в адресную строку и нажать Enter для быстрого перехода. Если переход не произошел, удалите из адреса последнее слово.
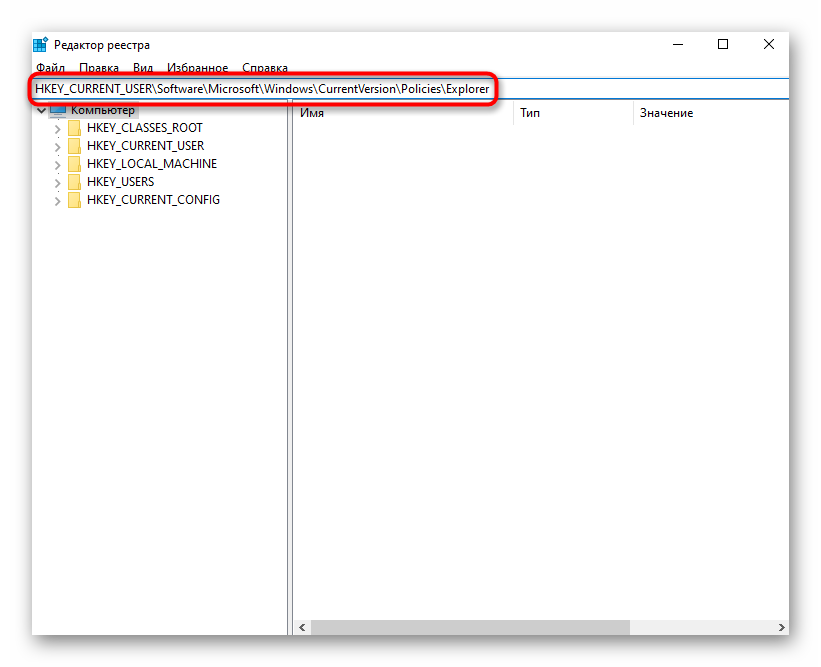
У некоторых пользователей будет отсутствовать подпапка «Explorer», поэтому ее придется создать самостоятельно. Для этого щелкните правой кнопкой мыши по «Policies» в левом столбце и выберите пункт «Создать раздел», а затем переименуйте его в «Explorer».
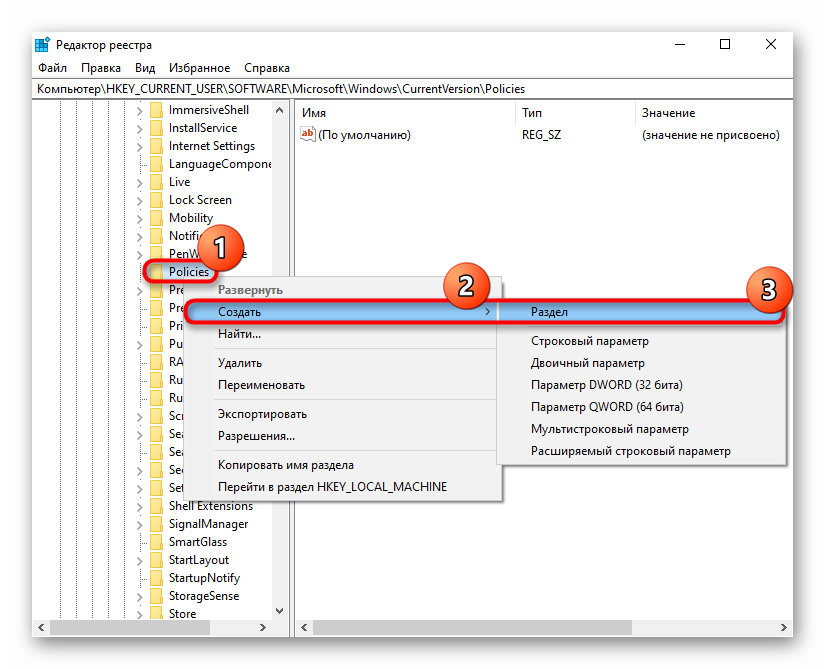
Находясь в созданном разделе, в центральной части окна нажмите правой кнопкой мыши по пустому месту и создайте «Параметр DWORD (32 бита)» вне зависимости от разрядности Windows.
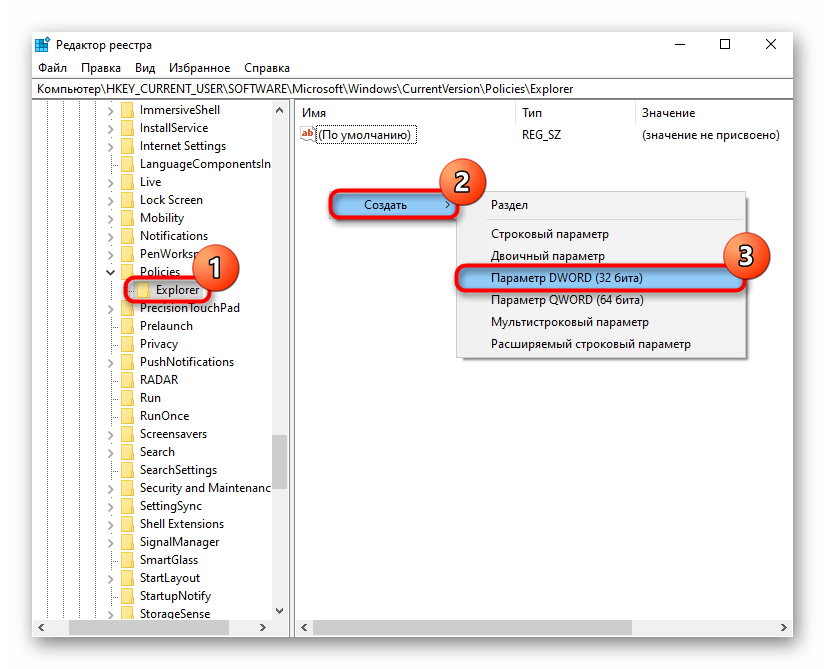
Переименуйте созданный параметр в «NoWinKeys».
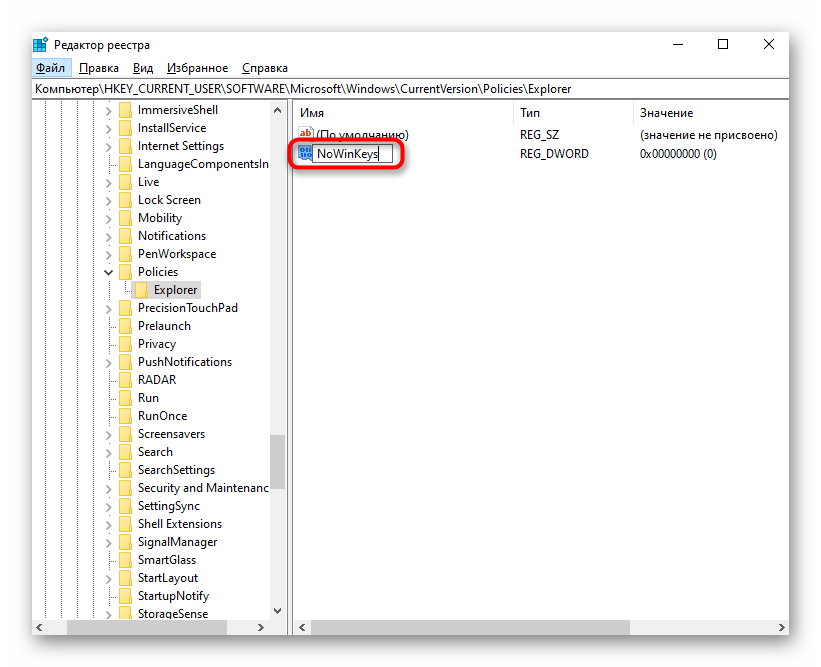
Откройте его двойным нажатием ЛКМ и смените значение на «1».
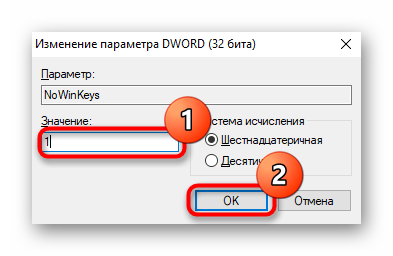
Все окна можно закрывать, а компьютер — перезагружать. В дальнейшем для отключения этой функции либо измените значение обратно на «0», либо просто удалите параметр, который создали.
Горячие клавиши для быстрого запуска приложений
В «десятке» без сторонних программ можно не только поменять сочетание клавиш для переключения языка, но и задать комбинацию для быстрого открытия того или иного приложения. Для этого:
- Сделайте ярлык нужной программы на рабочем столе. Для этого щелкните по соответствующему файлу с расширением .exe правой кнопкой мыши, наведите курсор на строку «Отправить» и выберите необходимый пункт.
- Теперь кликните правую кнопку мыши уже по ярлыку на рабочем столе и откройте «Свойства».
- Перейдите на закладку «Ярлык». В поле «Быстрый вызов» введите удобную для вас клавишу. Учтите, что большинство из них будет использоваться в сочетании с комбинацией Ctrl + Alt – то есть, выбрав условно клавишу 7, вам придется в итоге нажать Ctrl + Alt + 7.
Общие настройки клавиатуры Windows 10
Важные настройки клавиатуры можно найти в отдельном разделе. Перейдите в расположение Параметры > Специальные возможности > Клавиатура. Пользователю доступны следующие упрощения ввода с клавиатуры и использования сочетаний клавиш:
- Экранная клавиатура. Позволяет осуществлять набор текста с помощью мыши или сенсорного экрана на компьютере. Нажмите сочетание клавиш Win+Ctrl+O для быстрого включения или выключения экранной клавиатуры.
- Залипание клавиш. Режим позволяет использовать клавиши Shift, Ctrl, Alt и Windows, нажимая каждую из них по отдельности. Например, с их залипанием для запуска диспетчера задач нужно нажать по очереди Ctrl, Shift, Esc.
- Озвучивание переключений. Подаёт звуковые сигналы при нажатии клавиши Caps Lock, Scroll Lock или Num Lock. Чтобы его включить или отключить нужно удерживать клавишу Num Lock не менее пяти секунд.
- Фильтрация ввода. Позволяет игнорировать краткие или повторные нажатия клавиш и изменить скорость повторного нажатия. Для включения клавиш фильтра нажмите и удерживайте Shift в течении восьми секунд.
- Клавиша Print Screen. Используйте кнопку Print Screen, чтобы запустить новую функцию создания фрагмента экрана. По умолчанию отключено и для запуска используется сочетание клавиш Win+Shift+S.
Что делать, если клавиши переназначились произвольно
Клавиши не могут переназначиться самостоятельно, так как сам по себе компьютер ничего делать не может. Для сбоя в работе клавиатуры есть несколько причин. В первую очередь проверьте компьютер на вирусы и только после этого пробуйте нижеописанные методы.
Устаревшие драйверы клавиатуры
Может возникнуть ситуация, когда система на компьютере обновлена, а драйверы клавиатуры — нет. В этом случае ожидаем конфликт между системой и оборудованием.
- Откройте «Диспетчер устройств Windows» через поисковую строку в меню «Пуск».
- В списке устройств найдите пункт «Клавиатуры» и раскройте его.
Залипание клавиш
Если сбои в работе клавиатуры появились после того, как за компьютером посидел ребёнок или по нему пробежался домашний питомец, скорее всего, было включено залипание какой-либо клавиши. Например, зажатая клавиша Windows в сочетании с верхним рядом букв управляет окнами системы, и при простом наборе текста можно получить абсолютно нежелаемые результаты. Чтобы это исправить:
- Нажмите 5 раз подряд клавишу Shift, чтобы вызвать настройки залипания.
Видео: как отключить залипание клавиш в Windows 7
Сбой раскладки языка
Для русскоязычных пользователей в системе Windows доступны два вида раскладки родного языка: стандартная и так называемая «машинописная» (аналог клавиш печатной машинки).
Если некоторые буквы, цифры или символы оказались не на своих местах, произошла произвольная смена раскладки. Чтобы это исправить, выполните следующие действия:
- Найдите «Настройку параметров языка и клавиатуры» через поиск в меню «Пуск».
Настроить клавиатуру под собственные потребности можно с помощью системных настроек или сторонних утилит
Но работая с системными файлами, важно действовать внимательно и осторожно. Если что-то в ходе или после настройки пошло не так, как вы ожидали, всегда есть возможность сделать откат системы или обратиться за помощью к специалисту
www.remnabor.net
Зачем переназначать клавиатуру?
Существует множество причин для переназначения клавиш клавиатуры:
- Переназначая часто используемые клавиши, можно получить прирост производительности при работе на клавиатуре, если это подходит конкретному пользователю.
- Убрать неиспользуемые клавиши, например, «Caps Lock», дублирующую клавишу «Shift», или добавить нужные, к примеру, на ноутбуках без клавиши «Win», переназначив ее на правый «Ctrl» или «Alt».
- Заменить клавиши при переходе с MAC OS, где некоторые клавиши находятся на других местах – например, клавиша «Alt».
- Переназначить специальные клавиши, кнопки мультимедиа (воспроизведения и т.д.), или «игровые» клавиши (напр., заменив кнопку «Win») на различные клавиши клавиатуры.
-
Иногда клавиша, например, ноутбука, просто становится нерабочей, и ее необходимо переназначить на рабочий вариант.
Частые причины, при которых необходимо переназначит клавиши
Способы переназначения клавиш на клавиатуре в Windows 10
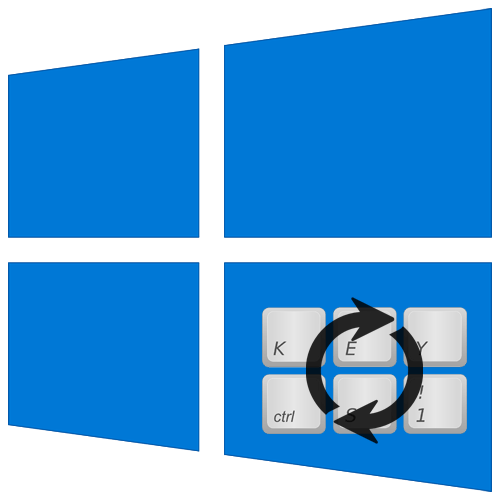
Иногда у пользователей ПК и ноутбуков возникает необходимость поменять местами некоторые из клавиш, а точнее, закрепленные за ними значения и/или функции. По умолчанию в операционной системе Windows не предусмотрена такая возможность. Тем не менее, существует несколько способов, позволяющих это сделать в Виндовс 10, и далее мы о них расскажем.
Методы переназначения клавиш в Windows 10
Зачастую описываемые в статье действия приходится выполнять при неисправности одной из клавиш, либо же для банального удобства пользователя. Переназначение производится во всех случаях с помощью специализированного софта. Все упомянутые далее приложения полностью бесплатны и находятся в открытом доступе в сети, они отличаются лишь наличием дополнительного функционала, поэтому можете применять на практике абсолютно любое.
Способ 1: MapKeyboard
Данный софт является одним из лучших решений в вопросе переназначения клавиш. Он полностью бесплатен и не требует установки. Отметим, что программу более нельзя скачать с официального сайта производителя, так как ее заменили платным аналогом. Однако, ее без труда можно найти на просторах интернета. При этом будьте внимательны, чтобы не заразить систему вирусами. Лучше всего перед запуском проверять загруженный файл с помощью специальных сервисов, которые смогут вовремя распознать угрозу.
Процесс переназначения с помощью MapKeyboard выглядит следующим образом:
- Запустите программу. На экране появится окно с изображением клавиатуры. В нем кликните левой кнопкой мышки по той клавише, которую хотите переназначить. Затем в левом нижнем углу с помощью всплывающего меню выберите клавишу, которая будет программно нажиматься вместо указанной ранее.
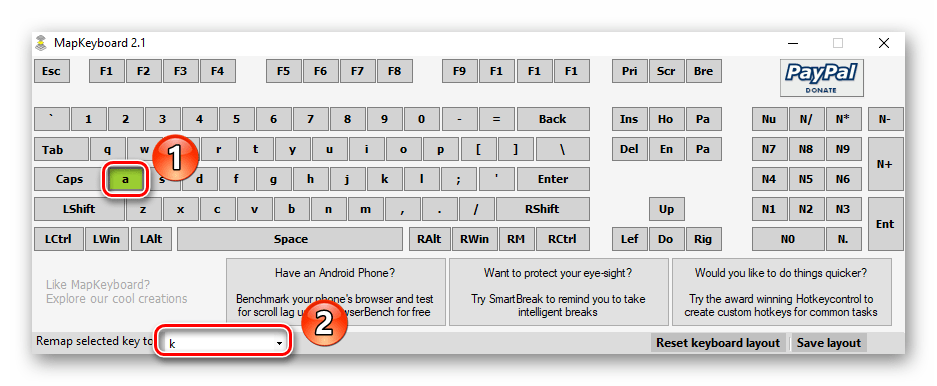
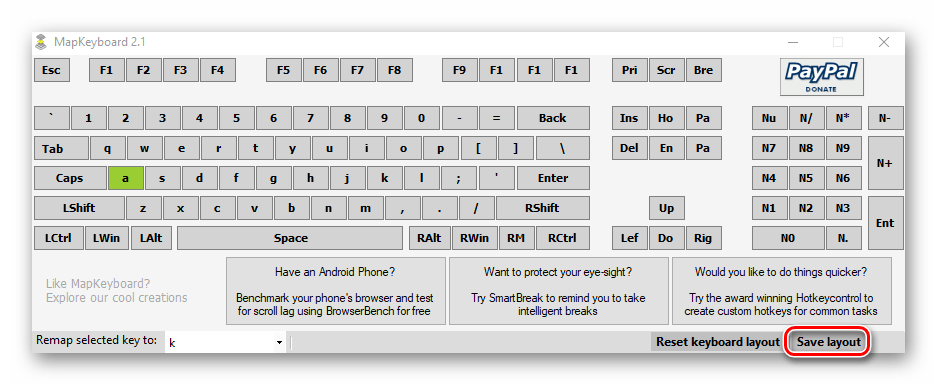
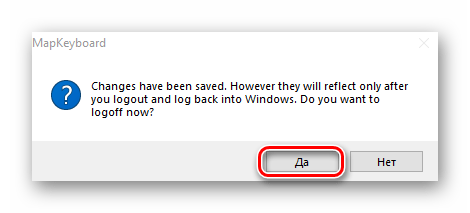
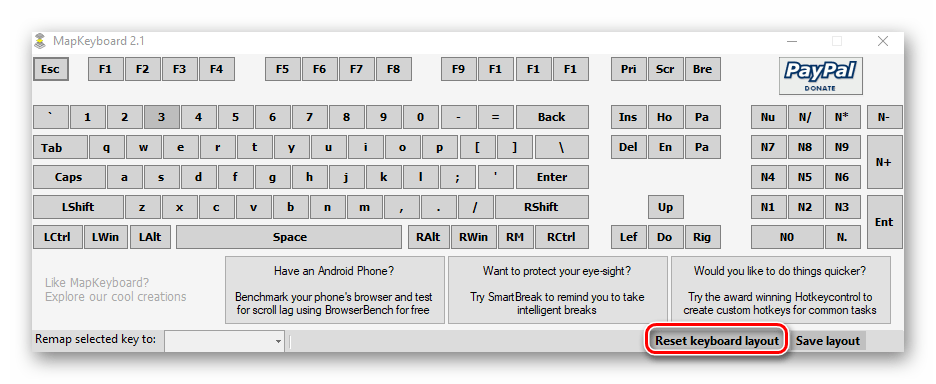
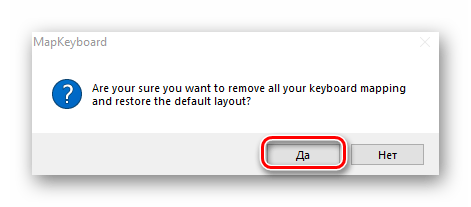
Способ 2: SharpKeys
В отличии от предыдущего решения, это необходимо инсталлировать в систему. Кроме того, SharpKeys обладает несколько большим функционалом и позволяет назначить на конкретные клавиши даже мультимедийные кнопки и сочетания. В данном случае необходимо выполнить следующие действия:
- Скачайте приложение с официального сайта и установите его на компьютер. Процесс инсталляции мы не будем описывать, так как он проходит буквально в три клика мышки и не имеет подводных камней.
- Запустите SharpKeys. В левом нижнем углу главного окна нажмите кнопку «Add».
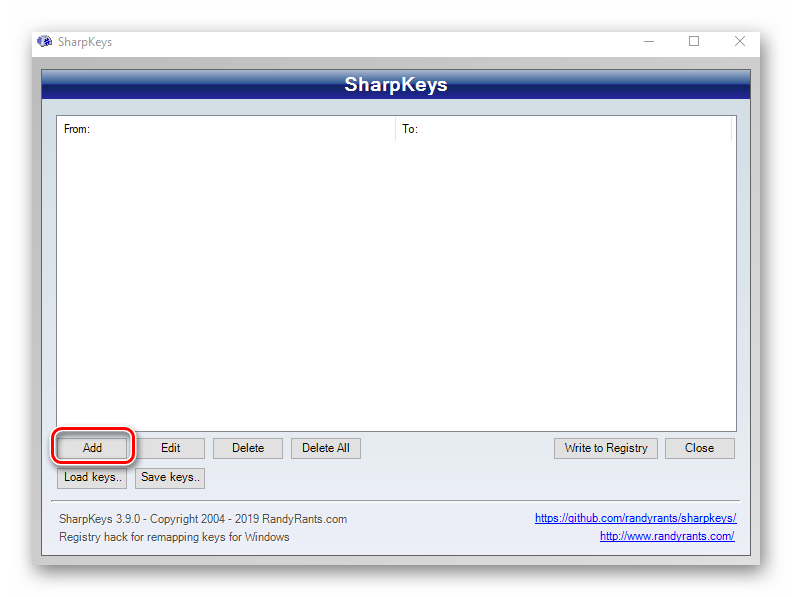
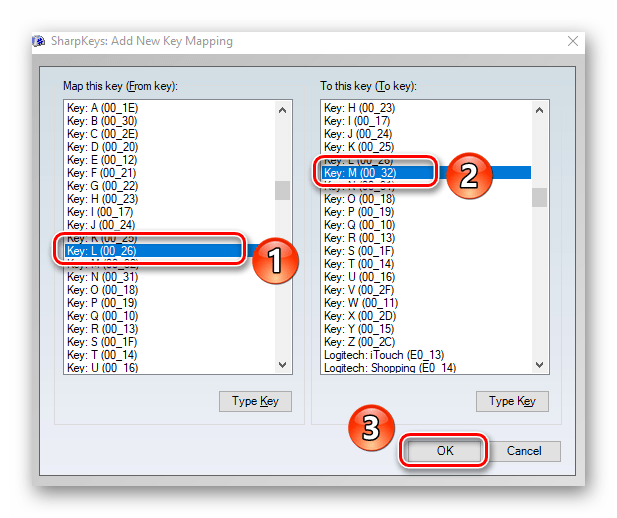
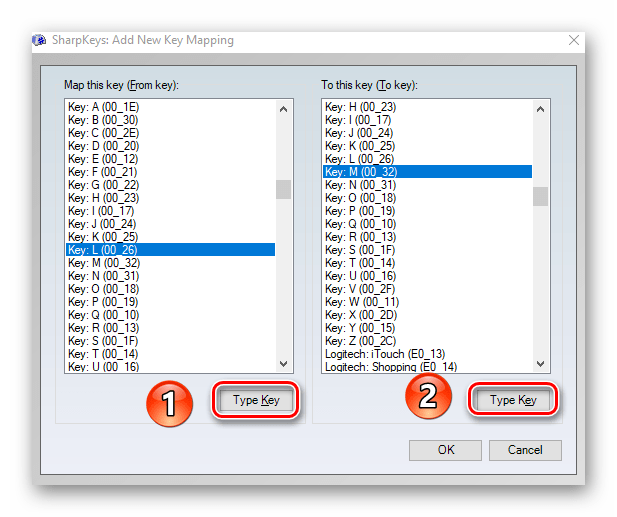
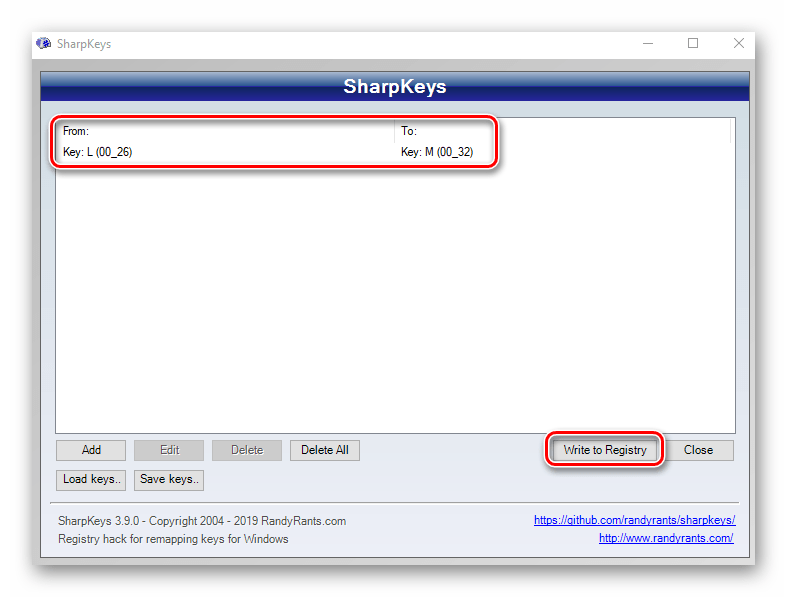
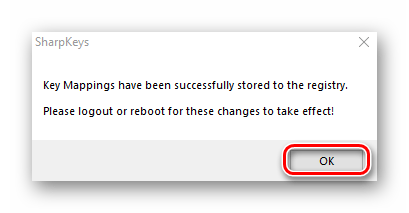
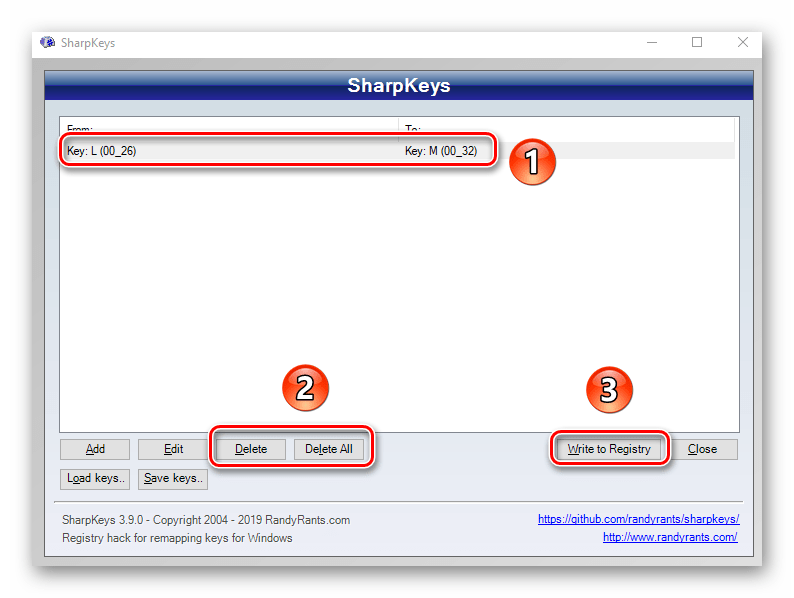
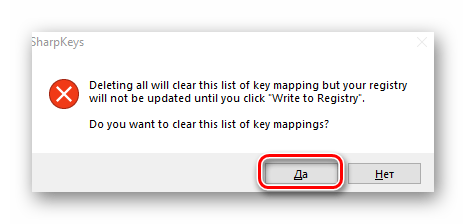
Способ 3: KeyTweak
Данная программа тоже требует установки на компьютер и позволяет назначить на клавишу мультимедийные функции и полезные действия (выключение компьютера, сон и т. д.). Минусом можно считать немного непривычный интерфейс и шрифт некоторых элементов.
Загрузите программу с официального сайта, установите ее на компьютер и запустите. В главном окне вы увидите изображение клавиатуры. Кликните левой кнопкой мышки на той клавише, которую нужно заменить
Обратите внимание, что они пронумерованы, а не подписаны как в других случаях. Название клавиши можно узнать, просто наведя курсор на нее
Оно появится чуть ниже. Кроме того, после выбора наименование будет отображено в блоке «Keyboard Control».
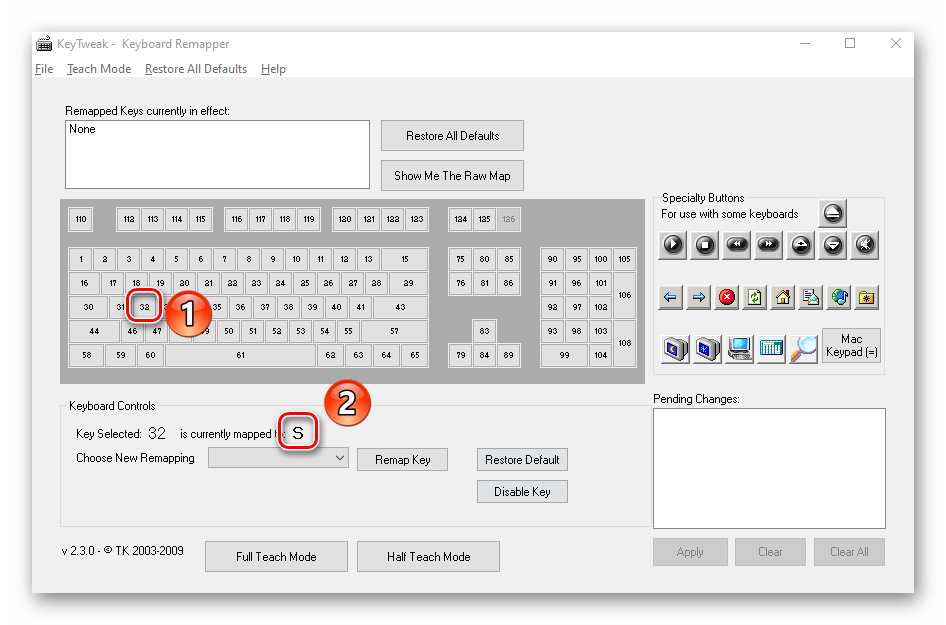
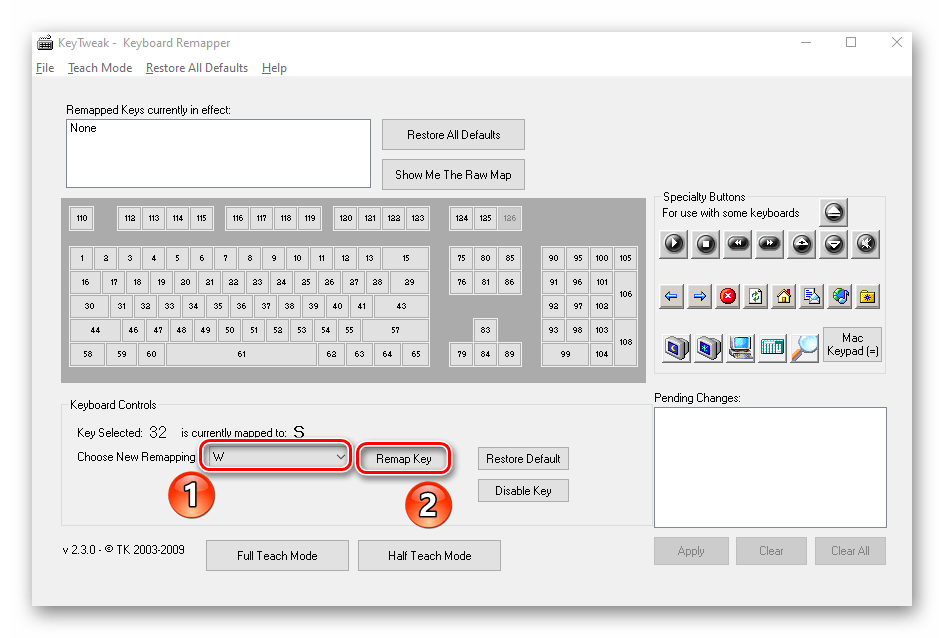
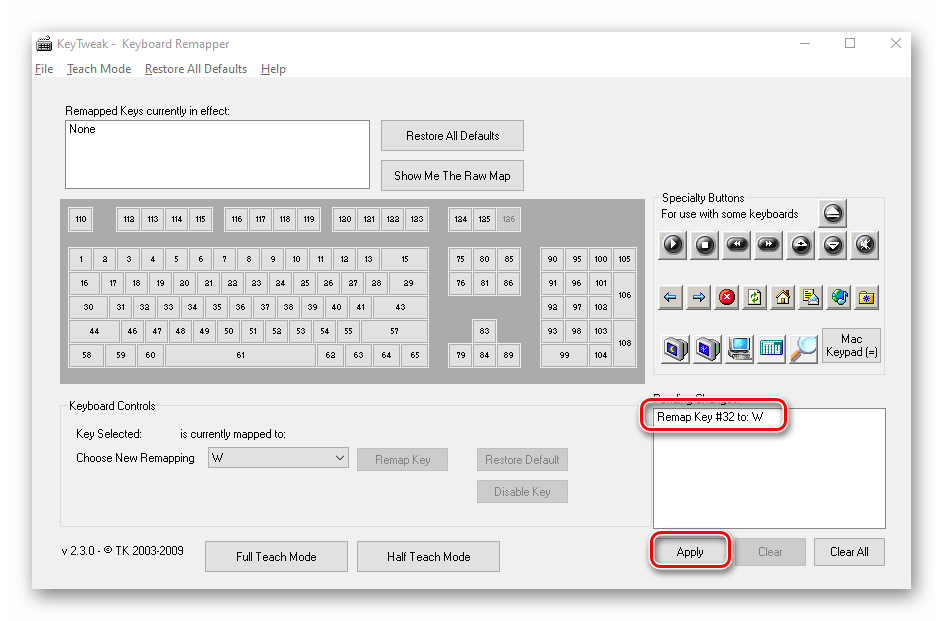
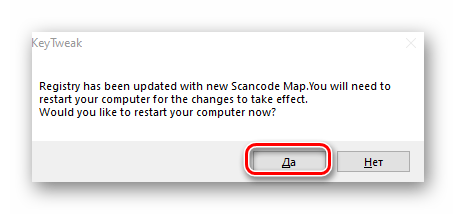
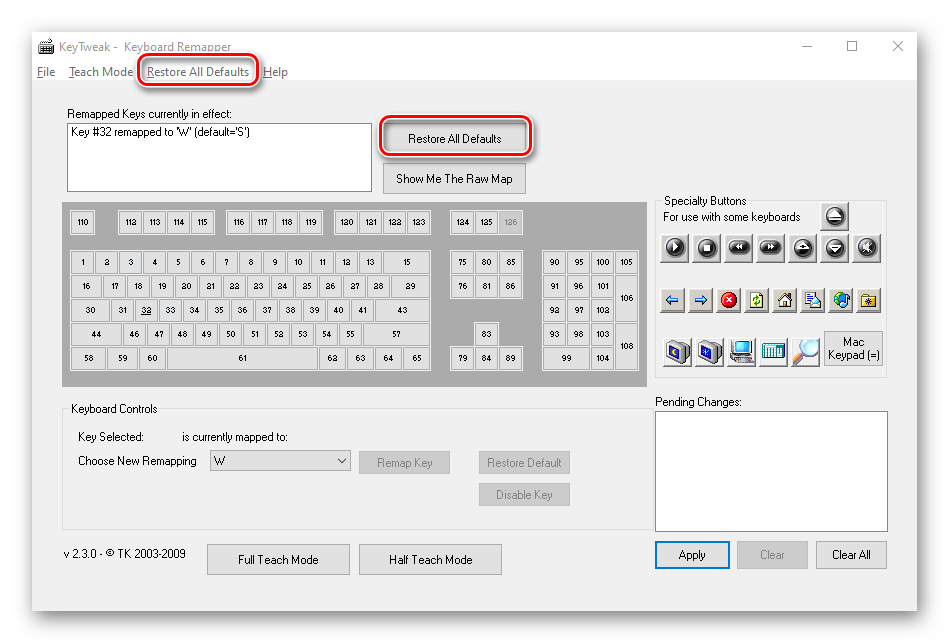
Способ 4: Центр управления мышью и клавиатурой
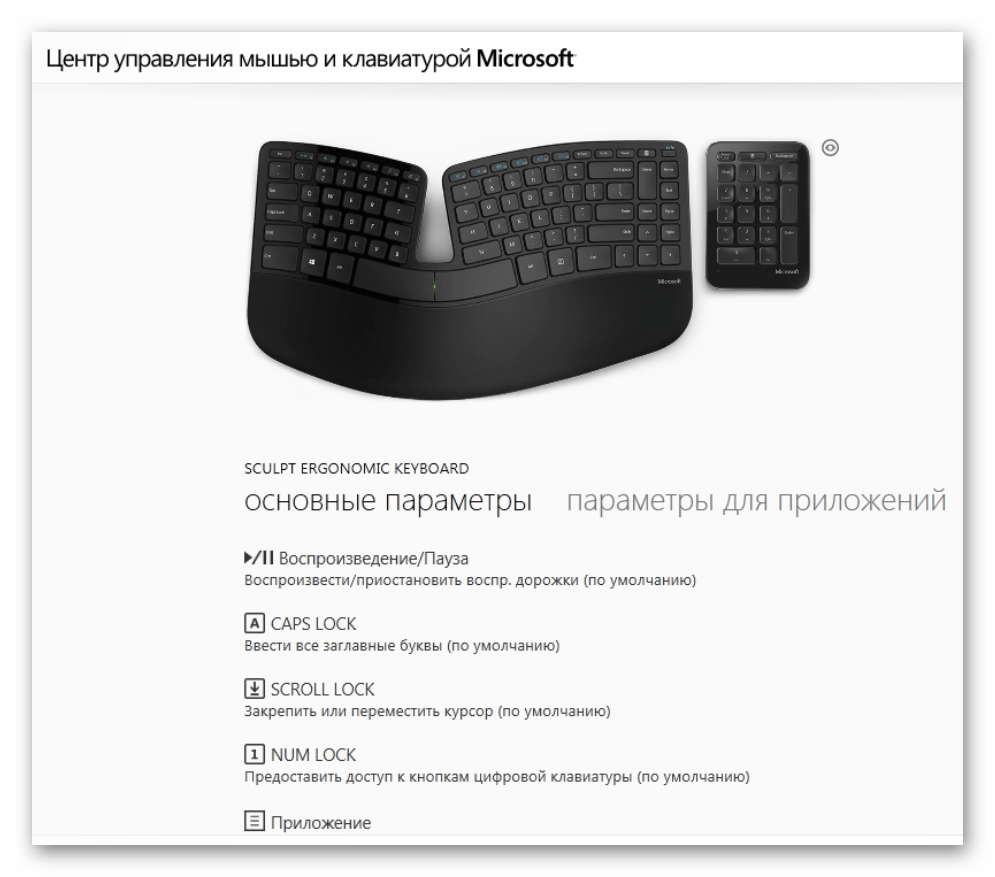
Таким образом, вы узнали о лучших способах переназначения клавиш на устройствах под управлением Windows 10. В качестве заключения мы хотели бы напомнить, что можно изменить не только единичные клавиши, но и их сочетания для системных функций, к примеру изменение языка. Об этом мы писали ранее в отдельном руководстве.
Мы рады, что смогли помочь Вам в решении проблемы.
Помимо этой статьи, на сайте еще 12339 инструкций. Добавьте сайт Lumpics.ru в закладки (CTRL+D) и мы точно еще пригодимся вам.
Опишите, что у вас не получилось. Наши специалисты постараются ответить максимально быстро.
Менеджеры горячих клавиш
Самым простым и доступным способом изменение горячих клавиш на Windows 10 — это использовать специальные утилиты для этого. Мы рассмотрим две самые популярные из них.
Key Remapper
Великолепная программа с богатым функционалом, позволяющая переназначить практически любую кнопку на клавиатуре, мышке используя даже колёсико прокрутки. Возможности утилиты:
- Переопределение практически любой клавиши клавиатуры и мыши , а также перехват действия колёсика мышки.
- Переопределение существующих клавиш на те, которых физически не достаёт.
- Изменение расположения кнопок.
- Эмуляция клавиатурных сокращений, нажатия мыши.
- Ограничение действия программы конкретным приложением.
- Возможность назначить несколько профилей клавиш.
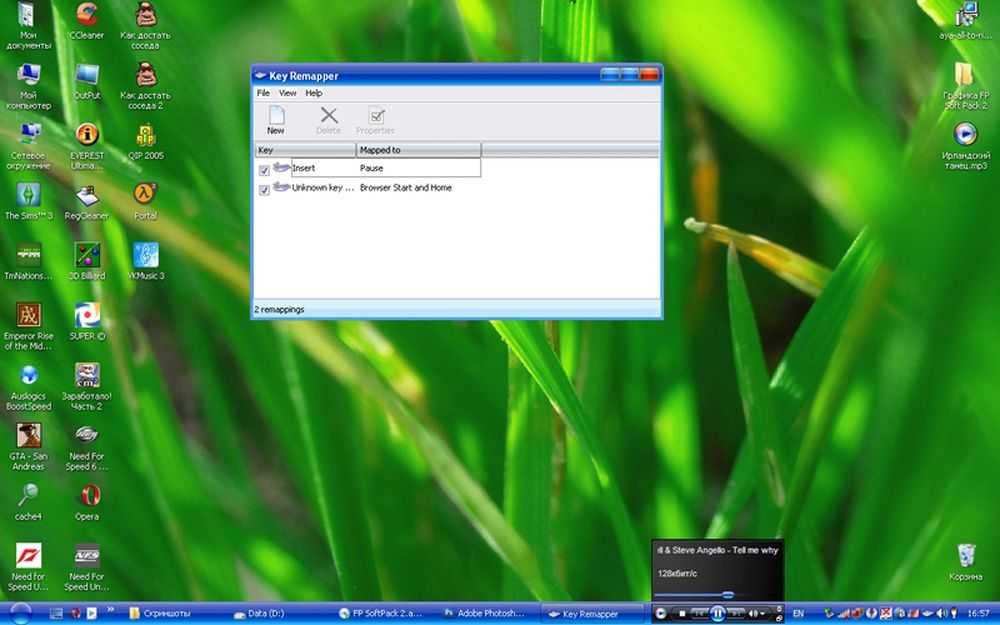
MKey
Первоначальное предназначение этой утилиты — использовать дополнительные клавиши на мультимедийных клавиатурах. Это те клавиатуры, на которых, помимо буквенных и цифровых кнопок, присутствует множество дополнительных, для запуска некоторых приложений и функций. В первую очередь можно использовать их, но, если у вас обычная клавиатура, без этих всех кнопок, программу можно использовать и для переназначения обычных клавиш.
Возможности:
- Управление мультимедиа
- Поддержка практически всех самых популярных аудио- и видеопроигрывателей: запуск, воспроизведения, остановка.
- Регулировка громкости, перемотка музыкального или видеофайла.
- Управление приводом для лазерных дисков: открытие, закрытие, запуск воспроизведения диска.
- Возможность запустить любое приложение, установленное на компьютере.
- Запуск любых папок проводника.
- Все функции с файлами и папками: вставка, копирование, перемещение.
- Управление открытыми окнами: свернуть, развернуть, закрыть, передвинуть, заблокировать.
- Управление питанием: выключить, перевести в спящий режим, перезагрузить, заблокировать; установка таймера.
- Изменение фона рабочего стола.
- Смена языка и раскладки клавиатуры.
- Управление сетевыми соединениями.
- Работа с приложениями
- Управление любым установленным браузером.
- Управление документами: открыть, сохранить, создать новый, распечатать, отменить и повторить действие.
- Управление электронной почтой: ответить, переслать, отправить.
- Эмуляция практически любой клавиши в окнах программ.
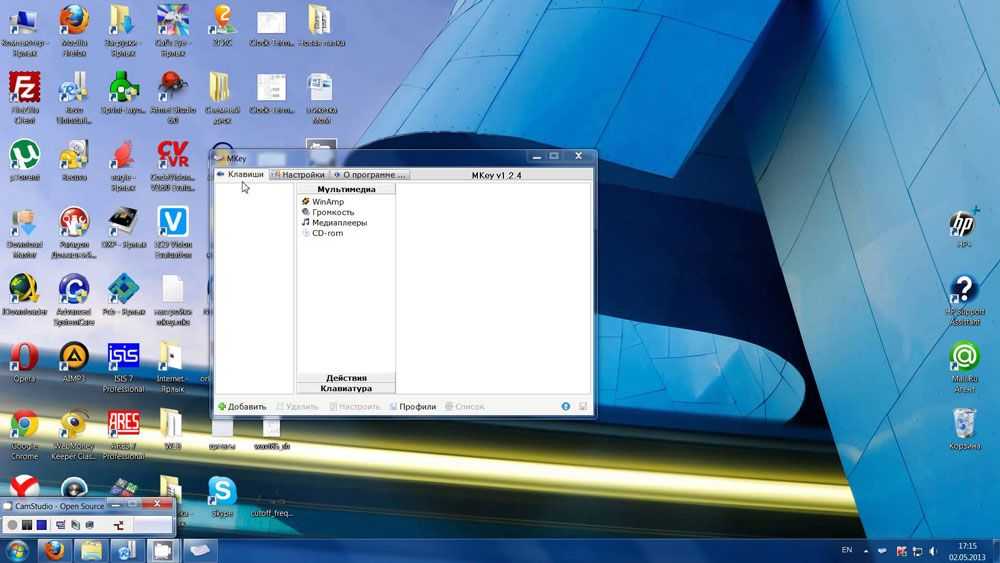
- Дополнительные функции
- Тончайшая настройка, великолепные возможности кастомизации.
- Уведомления в системном трее.
- Вставка текста, даты и времени по заданному шаблону.
- Возможность создать скриншот.
- 10 буферов обмена, расширенная возможность управления их содержимым.
- Несколько профилей параметров, настройка каждого из них.
- Создание собственной комбинации в каждом отдельно взятом приложении.
- Эмуляция абсолютно любой кнопки клавиатуры или мыши.
- Запись макросов.
- Дополнительные внешние плагины.
- Минимальное использование ресурсов.
- Не нужно перезагружать устройство для того, чтобы изменения вступили в силу.
Менеджеры горячих клавиш
Самым простым и доступным способом изменение горячих клавиш на Windows 10 — это использовать специальные утилиты для этого. Мы рассмотрим две самые популярные из них.
Key Remapper
Великолепная программа с богатым функционалом, позволяющая переназначить практически любую кнопку на клавиатуре, мышке используя даже колёсико прокрутки. Возможности утилиты:
- Переопределение практически любой клавиши клавиатуры и мыши, а также перехват действия колёсика мышки.
- Переопределение существующих клавиш на те, которых физически не достаёт.
- Изменение расположения кнопок.
- Эмуляция клавиатурных сокращений, нажатия мыши.
- Ограничение действия программы конкретным приложением.
- Возможность назначить несколько профилей клавиш.
MKey
Первоначальное предназначение этой утилиты — использовать дополнительные клавиши на мультимедийных клавиатурах. Это те клавиатуры, на которых, помимо буквенных и цифровых кнопок, присутствует множество дополнительных, для запуска некоторых приложений и функций. В первую очередь можно использовать их, но, если у вас обычная клавиатура, без этих всех кнопок, программу можно использовать и для переназначения обычных клавиш.
Возможности:
- Управление мультимедиа
- Поддержка практически всех самых популярных аудио- и видеопроигрывателей: запуск, воспроизведения, остановка.
- Регулировка громкости, перемотка музыкального или видеофайла.
- Управление приводом для лазерных дисков: открытие, закрытие, запуск воспроизведения диска.
- Управление системой
- Возможность запустить любое приложение, установленное на компьютере.
- Запуск любых папок проводника.
- Все функции с файлами и папками: вставка, копирование, перемещение.
- Управление открытыми окнами: свернуть, развернуть, закрыть, передвинуть, заблокировать.
- Управление питанием: выключить, перевести в спящий режим, перезагрузить, заблокировать; установка таймера.
- Изменение фона рабочего стола.
- Смена языка и раскладки клавиатуры.
- Управление сетевыми соединениями.
- Работа с приложениями
- Управление любым установленным браузером.
- Управление документами: открыть, сохранить, создать новый, распечатать, отменить и повторить действие.
- Управление электронной почтой: ответить, переслать, отправить.
- Эмуляция практически любой клавиши в окнах программ.
- Дополнительные функции
- Тончайшая настройка, великолепные возможности кастомизации.
- Уведомления в системном трее.
- Вставка текста, даты и времени по заданному шаблону.
- Возможность создать скриншот.
- 10 буферов обмена, расширенная возможность управления их содержимым.
- Несколько профилей параметров, настройка каждого из них.
- Создание собственной комбинации в каждом отдельно взятом приложении.
- Эмуляция абсолютно любой кнопки клавиатуры или мыши.
- Запись макросов.
- Дополнительные внешние плагины.
- Минимальное использование ресурсов.
- Не нужно перезагружать устройство для того, чтобы изменения вступили в силу.
Как переназначить сочетание клавиш для смены раскладки на Windows 10
В Windows существует возможность стандартными средствами переназначить горячие клавиши для смены языковой раскладки. К сожалению, эти настройки скрыты глубже, чем в предыдущих версиях.
- Открываем настройки языковой панели, как показано выше, нажимаем ссылку «Дополнительные параметры клавиатуры». В колонке справа щелкаем «Дополнительные параметры клавиатуры»
- Затем выбираем «Параметры языковой панели». Щёлкаем ссылку «Параметры языковой панели»
- Далее в окне «Языки и службы текстового ввода» переходим на вкладку «Переключение клавиатуры» и в ней щёлкаем на «Сменить сочетание клавиш». Переходим на вкладку «Переключение клавиатуры» и в ней щёлкаем на «Сменить сочетание клавиш»
- Переключаем тумблеры на необходимые значения и сохраняем изменения кнопкой OK. Переключаем тумблеры на необходимые значения и сохраняем изменения кнопкой OK
Как изменить комбинацию для переключения языка на блокировочном экране
К сожалению, в Windows нет интерфейса, в настройках которого можно изменить горячие клавиши для переключения языка на экране блокировки. Но это можно сделать через терминал командной строки одной строчкой.
- Нажимаем комбинацию клавиш Win+X и в выпавшем списке выбираем «Командная строка (администратор)». Нажимаем комбинацию клавиш Win+X и в выпавшем списке выбираем «Командная строка (администратор)»
- В консоли вводим команду reg add «HKU.DEFAULTKeyboard LayoutToggle» /v Hotkey /t REG_SZ /d 2 /f и запускаем её в работу клавишей Enter:
- если задать значение 1 — будет присвоена комбинация Alt+Shift;
- если задать значение 2 — будет присвоена комбинация Ctrl+Shift.
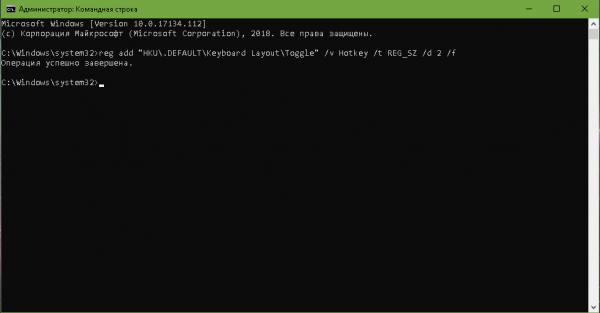
Настроить раскладку клавиатуры под себя очень просто. Нужно лишь немного покопаться в параметрах и изменить некоторые установки.
Горячие клавиши для быстрого запуска приложений
В «десятке» без сторонних программ можно только поменять сочетание клавиш для переключения языка и задать комбинацию для быстрого открытия того или иного приложения. С первой задачей мы разобрались. Переходим ко второй:
Сделайте ярлык нужной программы на рабочем столе. Для этого щелкните по соответствующему файлу с расширением.exe правой кнопкой мыши, наведите курсор на строку «Отправить» и выберите необходимый пункт.
Учтите, что если вы используете уже существующую комбинацию, то она больше не будет выполнять прежнее действие. Например, если вы зададите «Ctrl + C», то ими больше нельзя будет копировать, а можно только вызвать приложение.
Нюансы при установке смены языка
Теперь в вопросе того, как настраивать клавиатуру, стоит обратить внимание на последовательность переключения языков, если в системе их установлено более двух. Вероятно, многие обращали внимание, что при использовании любой комбинации смены языка переключение происходит строго определенным образом
Например, первое переключение сочетаниями Alt + Shift или Ctrl + Shift слева соответствует установке английского языка, второе (тоже слева) – еще одному языку. А что делать, если пользователь хочет таким переключением установить на первой стадии не английский, а какой-то другой язык, установленный в системе?
Вероятно, многие обращали внимание, что при использовании любой комбинации смены языка переключение происходит строго определенным образом. Например, первое переключение сочетаниями Alt + Shift или Ctrl + Shift слева соответствует установке английского языка, второе (тоже слева) – еще одному языку
А что делать, если пользователь хочет таким переключением установить на первой стадии не английский, а какой-то другой язык, установленный в системе?
В Windows 10 появилась интересная возможность смещения языков по приоритету их переключения. В языковом разделе «Панели управления» языки можно двигать вверх-вниз, благодаря чему меняется язык первого переключения при использовании левой или комбинации. Например, если первым стоит русский язык, вторым выставлен английский, а в качестве третьего используется любой другой, для этой последовательности смена языка и будет происходить в указанном порядке. Передвинув третий язык на место английского (во вторую позицию), пользователь и получит его активацию при первом переключении с левой стороны клавиатуры и наоборот.
Кроме того, если войти в параметры каждого языка, можно увидеть несколько дополнительных настроек, включая даже проверку орфографии при вводе текста со строгим соответствием. Тут же можно изменить язык самой операционной системы, настроить рукописный ввод и т. д.
Как переназначить сочетание Ctrl + C на клавишу Page Up
Кликните «Добавить» и нажмите кнопку, которой хотите задать другое значение. Во всплывающем окне проверьте ее название и подтвердите действие. В средней колонке окна приложения MKey нажмите «Клавиатура» и выберите «Клавиши». Поставьте маркер в строке «Эмулировать нажатие» и откройте выпадающий список, кликнув по кнопке «Backspase». Выберите букву «C», поставьте галочку возле нужного оператора, нажмите иконку в виде дискеты в правом нижнем углу для сохранения изменений. Аналогичным образом назначьте сочетание горячих клавиш Ctrl + V для кнопки Page Down.
Если вы нашли ошибку, пожалуйста, выделите фрагмент текста и нажмите Ctrl+Enter.
youpk.ru
MKey
Наконец еще одно небольшое приложение (на сей раз русскоязычное), позволяющее произвести переназначение любой кнопки и даже сменить стандартные сочетания или установить собственные комбинации.

Как обычно, сначала добавляется исходная клавиша, затем используется строка эмуляции нажатия, из списка выбирается литера или действие другой клавиши, а изменения сохраняются путем нажатия на кнопку с изображением дискеты. Кстати сказать, данная программы выгодно отличается от двух предыдущих тем, что позволяет производить не только переназначение клавиш, но и может использоваться при настройке разного рода манипуляторов, геймпадов или действий с программными плеерами.
Прямое переназначение клавиш
Прямое переназначение клавиш ОС производится с использованием . Пример отключения клавиши «Win» через ее редактор.
Шаг 1.
Нажать «Поиск» рядом или в меню «Пуск», напечатать «regedit», щелкнуть правой кнопкой мыши на программе, выбрав запуск с администраторскими правами.
Шаг 2.
Перейти по пути, последовательно раскрывая папки щелчками мыши до: «HKEY_LOCAL_MACHINE»/»SYSTEM»/»CurrentControlSet»/»Control»/»Keyboard Layout».
Шаг 3.
Щелкнуть в окне содержимого папки правой кнопкой мыши и выбрать левой «Двоичный параметр».
Шаг 4.
Назвать файл «Scancode Map» и нажать «Enter».
Шаг 5.
Открыть созданный файл щелчком мыши и ввести данные, как показано на примере. Нажать «OK».
Шаг 6.
Перезагрузить ПК, чтобы изменения вступили в силу.
Шаг 7.
Если клавишу необходимо включить, открыть раздел Реестра (см. «Шаг 2»), щелкнуть правой кнопкой мыши на файле «Scancode Map» и выбрать «Удалить», затем перезагрузить ПК.
Зачем переназначать клавиатуру?
Существует множество причин для переназначения клавиш клавиатуры:
- Переназначая часто используемые клавиши, можно получить прирост производительности при работе на клавиатуре, если это подходит конкретному пользователю.
- Убрать неиспользуемые клавиши, например, «Caps Lock», дублирующую клавишу «Shift», или добавить нужные, к примеру, на ноутбуках без клавиши «Win», переназначив ее на правый «Ctrl» или «Alt».
- Заменить клавиши при переходе с MAC OS, где некоторые клавиши находятся на других местах – например, клавиша «Alt».
- Переназначить специальные клавиши, кнопки мультимедиа (воспроизведения и т.д.), или «игровые» клавиши (напр., заменив кнопку «Win») на различные клавиши клавиатуры.
- Иногда клавиша, например, ноутбука, просто становится нерабочей, и ее необходимо переназначить на рабочий вариант.
Частые причины, при которых необходимо переназначит клавиши
Как изменить сочетание клавиш на клавиатуре: Windows-инструменты
Для начала рассмотрим самый простой вариант, связанный с языковыми раскладками. По умолчанию во всех последних Windows-системах для смены языка используется переключение на основе левой кнопки Alt в сочетании с Shift. Но многие пользователи предпочитают производить смену языка и раскладки при помощи комбинации Ctrl/Shift, считая ее более удобной.
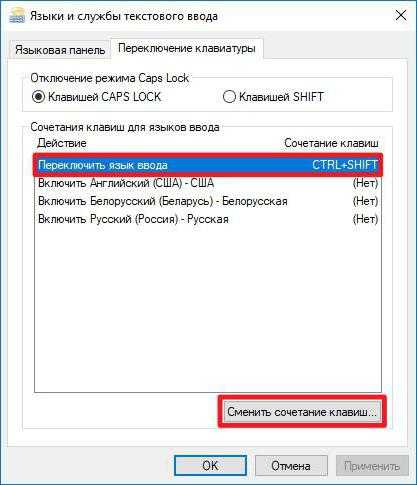
Для смены переключения необходимо использовать стандартную «Панель управления», в которой выбирается раздел языка (Windows 10) или языков и региональных стандартов (Windows 7, например). Далее осуществляется переход к дополнительным параметрам и выбирается изменение сочетания клавиш языковой панели с нажатием соответствующей кнопки в новом окне, после чего просто указывается комбинация Ctrl/Shift из списка.
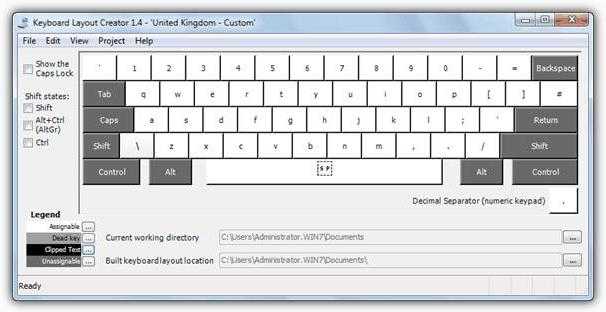
В принципе, переназначить клавиши изменения символа или действия можно при помощи небольшой программы для управления клавиатурой и мышью Layout Creator, которую можно загрузить непосредственно с сайта Microsoft. После старта приложения достаточно выбрать список всех действий, а при необходимости для каждой отдельно взятой кнопки изменить их вплоть до полного отключения клавиш. Тут же можно поменять назначение операционных клавиш вроде Shift, Alt и т.д.
Настройка клавиатуры на Windows
Windows разрешает переназначать действия далеко не для всех клавиш. Например, клавиша со значком самой операционной системы — Windows — неприкосновенна. Её невозможно переназначить, можно только отключить. В остальных случаях для переназначения действия клавиши необходимо выполнить следующие шаги:
- Убедитесь, что клавиатура, которую вы собираетесь настраивать, подключена к системе. Это можно сделать через «Диспетчер устройств» в «Панели управления».Убедитесь, что клавиатура подключена
- Запустите «Центр управления мышью и клавиатурой» (если его нет, то скачайте и установите с официального сайта Microsoft).Установите «Центр управления мышью и клавиатурой» и запустите его
- Выберите из списка клавиш ту, для которой хотите переназначить действие, и дважды кликните по ней.
- Выберите необходимую для клавиши команду в появившемся списке.
В отличие от 7 и 8 версии Windows, «десятка» не даёт возможности пользователю настраивать клавиши «под себя», но их можно переназначить при помощи сторонних утилит.
Изменяем комбинацию кнопок для переключения языка
В «десятке» Microsoft предлагает быстро переключать раскладку клавиатуры при помощи комбинации Win (с иконкой Windows) + Space (пробел) или же Alt + Shift. Однако, из-за наличия клавиши Fn в ноутбуке, которая делает такой метод переключения языка неудобным, стоит изменить комбинацию кнопок на более приемлемую: Ctrl+Shift.
Для настройки комбинации одновременно зажатых кнопок клавиатуры вызываем последний апплет «Панели управления» Windows 10, который носит название «Язык».
Затем заходим в «Дополнительные параметры».
В открывшемся диалоге «Языки и службы…» кликаем «Сменить сочетание клавиш…».
В первой колонке «Смена языка…» перемещаем чекбокс в положение под номером 2: «Ctrl+Shift».
- Далее в двух окнах кликаем «ОК» для закрытия диалогов с сохранением новых настроек.
- Затем жмем «Сохранить» в третьем окне.
Заключение
Изначально горячие клавиши продуманы удобно и пользоваться ими можно, совершенно не изменяя. Но если всё же вы хотите их поменять, воспользуйтесь одним из советов в нашей статье.
Доброго дня!
Также добавлю, что с подобной задачей сталкиваются не только те, у кого не работает определенная клавиша, но и те, кто хочет улучшить управляемость персонажа в игре, задать на одну клавишу сразу последовательность нажатий, те, кто хочет вообще отключить лишние кнопки (например, такие могут быть на мультимедийной клавиатуре).
В статье рассмотрю несколько утилит, и покажу на скринах как выполнить сию задачу. Приступим к делу?..

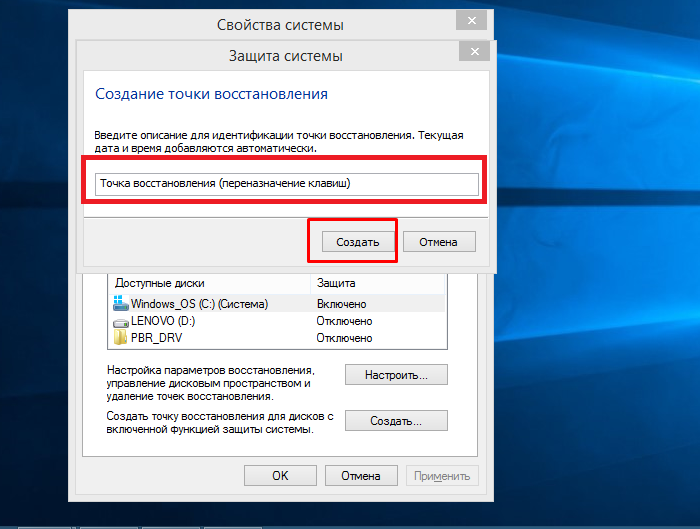
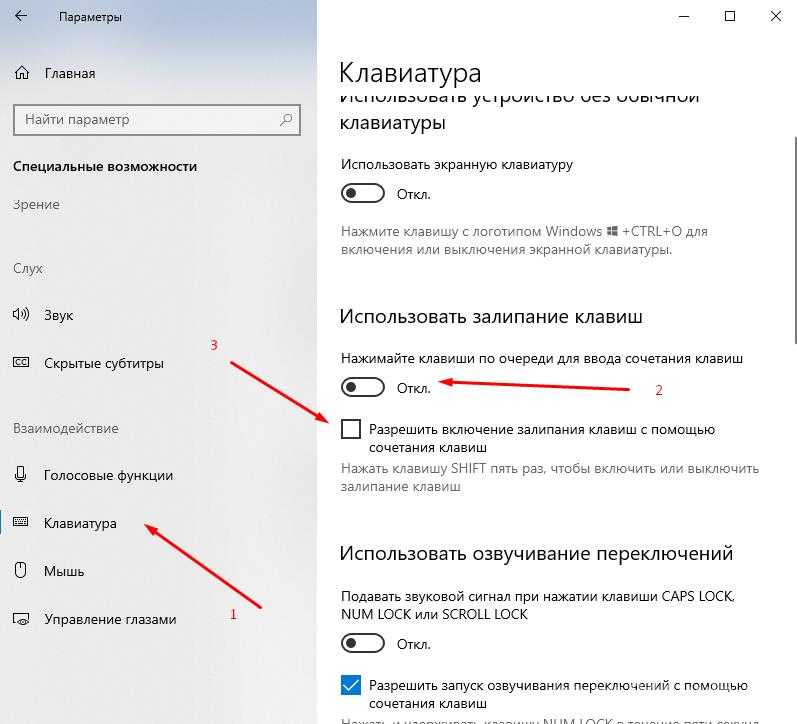
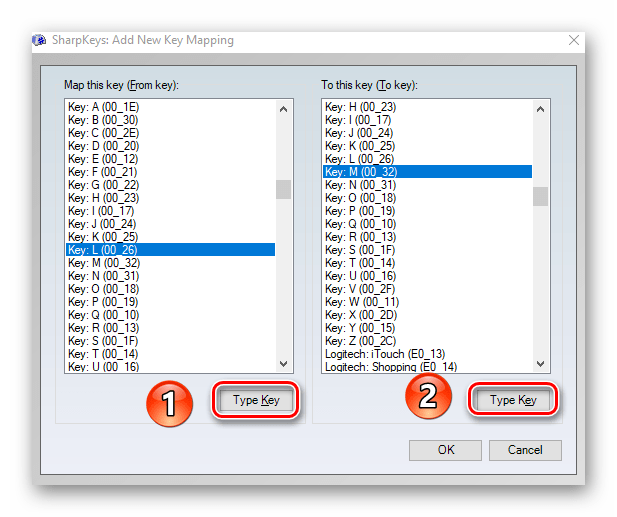
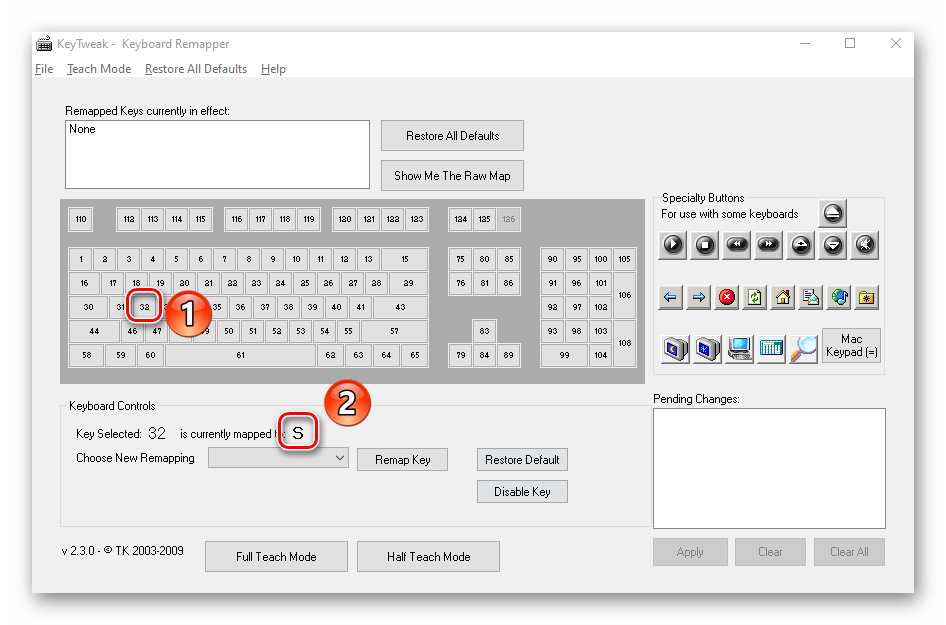
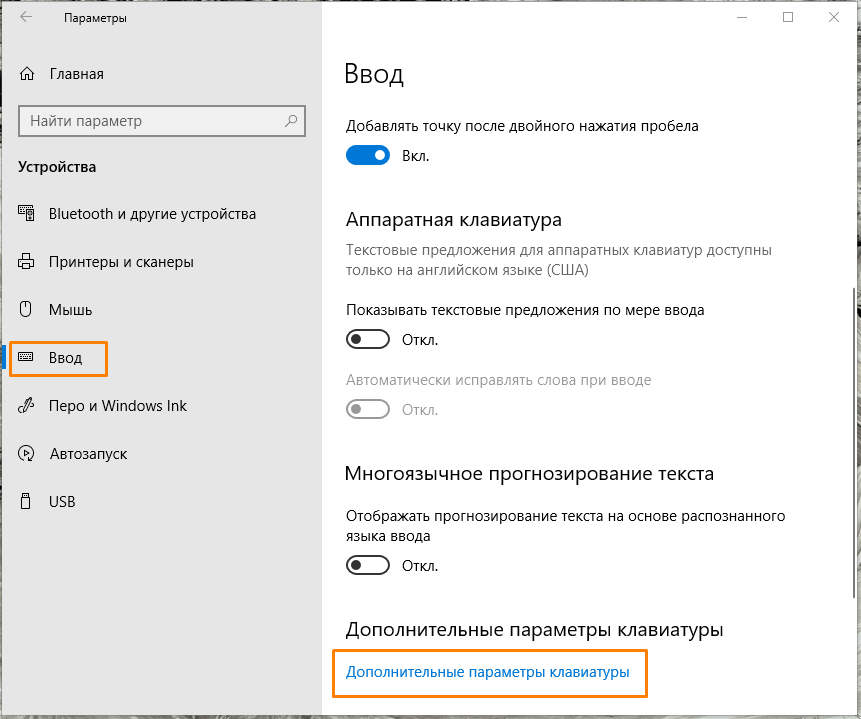
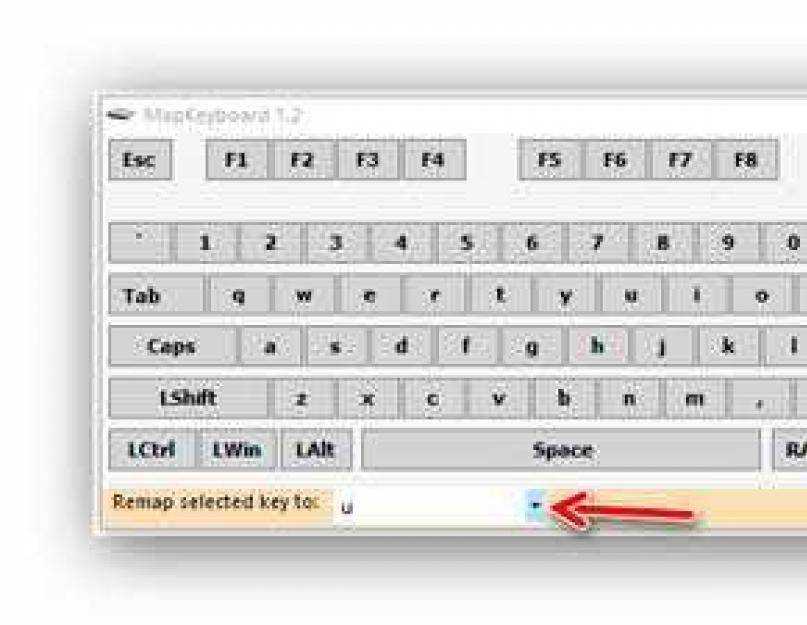
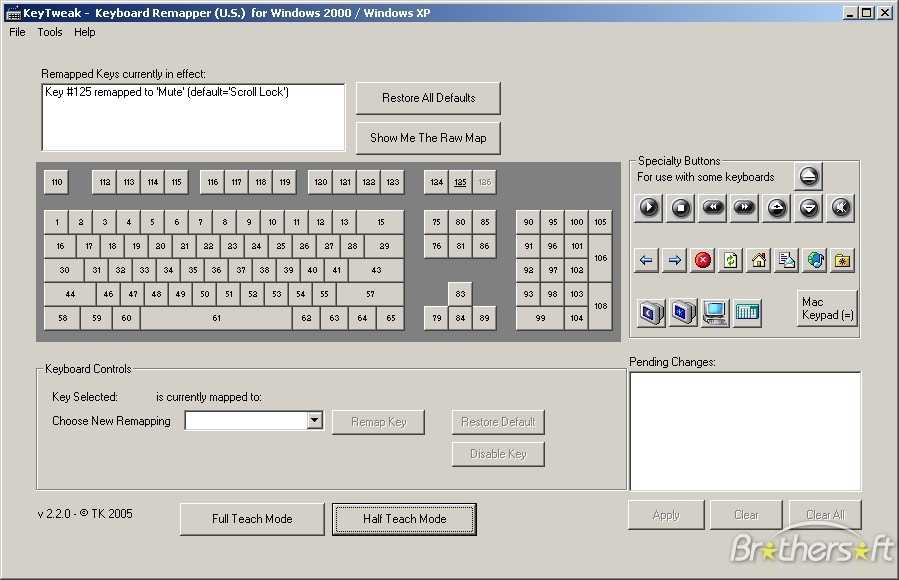
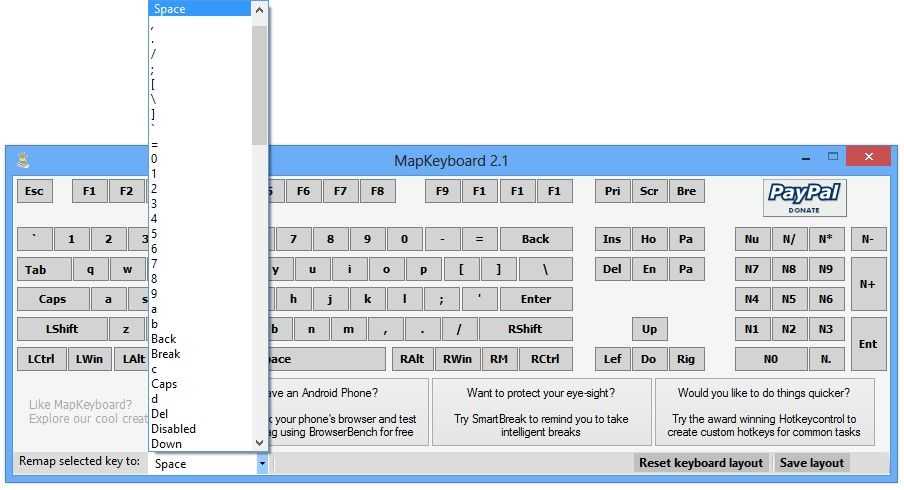
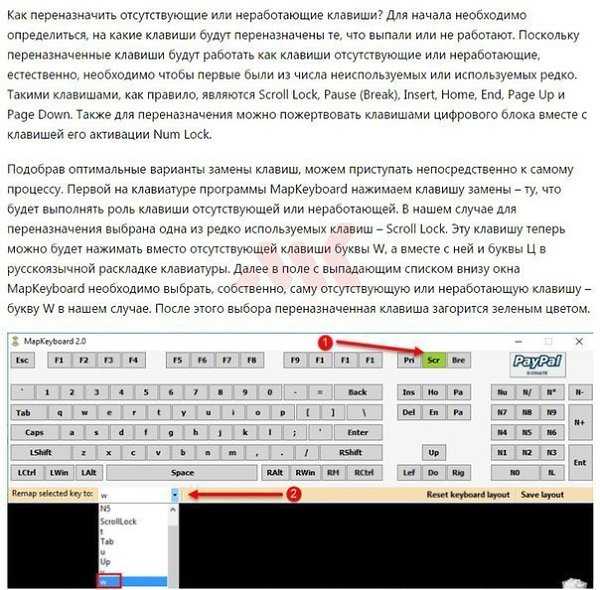
![Как настроить все кнопки мыши — пошаговая инструкция в картинках [разбор от геймера]](https://tophallclub.ru/wp-content/uploads/a/5/8/a5869410e7eb49fccb786ecba8c2251b.png)