Используйте родительский контроль и функции безопасности в Android 5.0 и более поздних версиях.
Дети постоянно просят использовать телефоны своих родителей, но они могут удалять предметы, которые должны быть сохранены, или видеть вещи, которые они не должны видеть. К счастью, разработчики операционной системы Android добавили некоторые удобные для родителей функции в версию 5.0 (Lollipop), включая гостевой режим и закрепление экрана, чтобы дать родителям больший контроль над тем, что дети имеют доступ к своим смартфонам и планшетам.
Инструкции в этой статье применяются к смартфонам и планшетам под управлением Android 5.0 или более поздней версии независимо от производителя вашего устройства.
Как включить гостевой режим на Android
В гостевом режиме используется общий профиль пользователя, который могут использовать ваши дети (или любой другой, кому вы разрешаете доступ к вашему телефону). Этот профиль изолирован от вашего личного профиля, поэтому гостевой пользователь не может видеть или связываться с вашими данными, изображениями, видео или приложениями. Они могут устанавливать приложения из магазина Google Play, и если приложение уже установлено на вашем телефоне, оно будет скопировано в профиль гостя, а не загружено снова.
Создайте более одного гостевого профиля, чтобы у каждого из ваших детей был собственный набор приложений, обоев и других настроек.
Чтобы настроить гостевую учетную запись:
-
Проведите пальцем вниз от верхней части экрана, чтобы открыть панель уведомлений.
-
Дважды нажмите на изображение профиля в правом верхнем углу. Появятся три значка: ваша учетная запись Google, Добавить гостя и Добавить пользователя .
-
Нажмите Добавить гостя . Ваше устройство займет пару минут для завершения процесса установки.
-
Когда вы закончите с гостевым режимом, вернитесь в свой профиль, повторив первые два шага выше и коснувшись своей учетной записи.
Как включить закрепление экрана на Android
Когда вы передаете свой телефон своему ребенку, чтобы он поиграл в игру (например, кому-то, чтобы показать ему фотографию), вы можете не захотеть, чтобы он выходил из приложения и имел доступ ко всему остальному. В таких ситуациях идеальным решением является режим закрепления экрана. Это дает им доступ только к приложению, которое закреплено на месте; им нужен код разблокировки для выхода из приложения.
Чтобы настроить закрепление экрана:
-
Откройте Настройки устройства.
-
Нажмите Безопасность .
-
Прокрутите вниз и нажмите Закрепление экрана .
-
Прочитайте инструкции на экране и коснитесь переключателя, чтобы переключить закрепление экрана на Вкл .
-
Нажмите Заблокировать устройство при откреплении , если хотите, или закройте настройки.
-
Откройте экран, который вы хотите закрепить, затем нажмите Обзор (квадратный значок в центре нижней части экрана).
-
Нажмите чертёжная кнопка в окне приложения, чтобы закрепить экран.
-
Чтобы открепить экран, нажмите и удерживайте Назад и Обзор . При появлении запроса введите свой PIN-код, шаблон или пароль.
Как включить гостевой режим Android на большинстве устройств
Действия по включению гостевого режима зависят от производителя вашего устройства и вашей версии Android. Чтобы настроить гостевой режим на большинстве телефонов и планшетов Android:
-
Проведите пальцем вниз от верхней части экрана на вашем устройстве.
-
Нажмите на значок своего профиля на панели уведомлений.
-
Нажмите Гость, чтобы перейти в гостевой режим.
Как выглядит гостевой режим Android
Рабочий стол в гостевом режиме содержит только несколько избранных приложений. Если вы откроете панель приложений, вы увидите все приложения по умолчанию, которые были предварительно загружены на ваше устройство, но ни одно из загруженных вами приложений не появится.
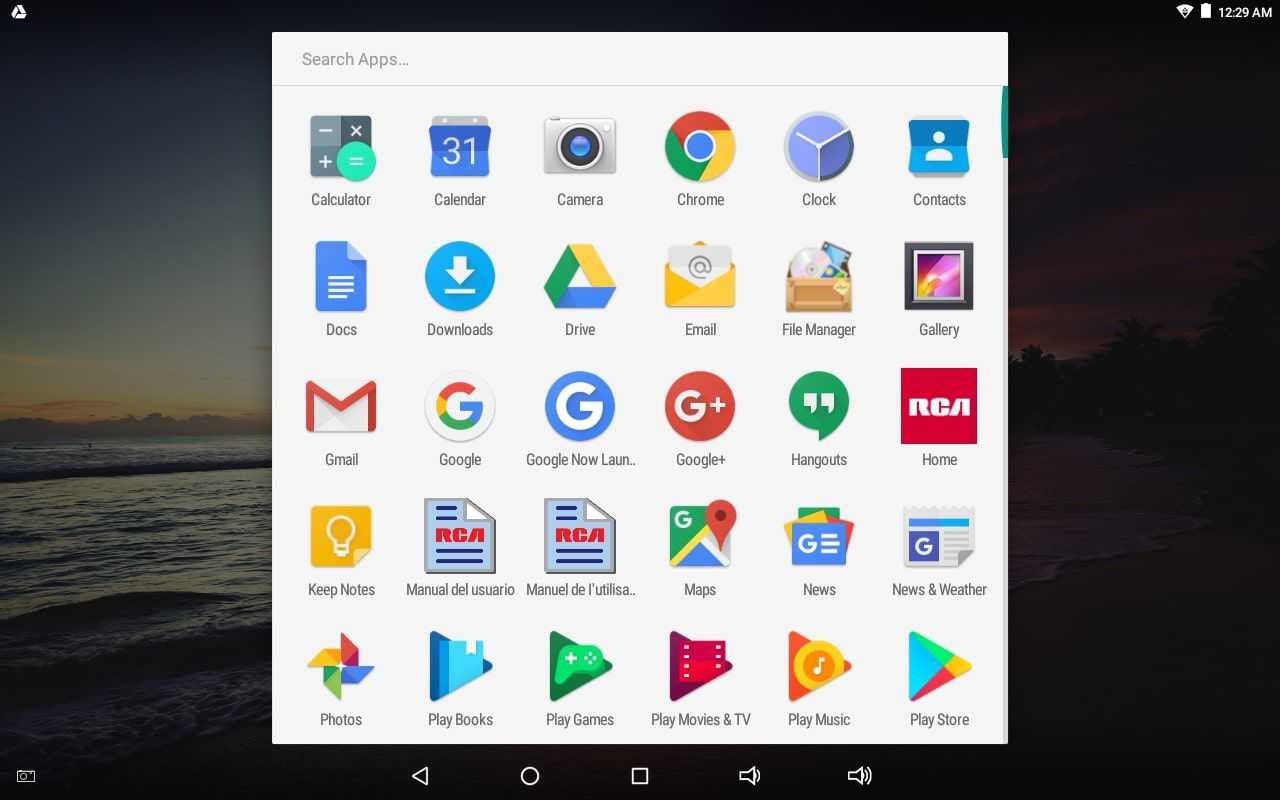
На некоторых смартфонах вы можете нажать на кнопку настройки рядом с Гостем на панели уведомлений, чтобы включить вызовы в гостевом режиме.
Как разрешить приложению работать в фоновом режиме андроид 10?
Перейдите в приложение Настройки и откройте раздел Приложения. Перейдите в раздел > Показать системные, найдите нужное приложение, нажмите на него и перейдите в раздел Память > Сброс. Снова откройте приложение и следуйте инструкциям на экране, чтобы включить соответствующие разрешения.
Как узнать какие программы работают в фоновом режиме?
Как посмотреть какие приложения работают в фоновом режиме? Открываем Настройки -> Приложения -> Управление приложениями, смотрим внизу третий значок слева и переходим. Здесь отображаются работающие приложения, здесь же можно и остановить ненужные процессы.
Как разрешить приложению работать в фоновом режиме Xiaomi?
Заходим в Настройки (Settings), далее Дополнительно (Additional settings). Выбираем раздел Батарея и производительность (Battery & performance) и в нем находим Фоновый режим (Manage apps battery usage). Можно выбрать три уровня ограничения: Отключен (Off), Стандартный (Standard) и Высокий (Advanced).
Как включить фоновый режим на Андроиде?
Для разных версий Android настройки могут отличаться.…
- Откройте приложение «Настройки» .
- Нажмите Передача данных Передача мобильных данных.
- Выберите сеть, для которой вы хотите посмотреть и ограничить трафик.
- Прокрутите страницу вниз и выберите Google Play Маркет .
- Нажмите Фоновый режим Неогранич. передача данных.
Как отключить работу приложений в фоновом режиме?
Как запретить работу приложений в фоновом режиме
- Заходим в меню «Настройки» -> «Батарея» -> «Детали энергопотребления».
- Переходим во вкладку «Оборудование» и выбираем «Режим ожидания».
- Заходим в меню «Энергопотребление в режиме ожидания».
- Справа от каждого из представленных там приложений или служб есть стрелочка вниз. …
- Выбираем «Запретить работу в фоне».
Как отключить работу приложений в фоновом режиме айфон?
1. Зайдите в «Настройки» -> «Основные» -> «Обновить фоновое приложение». 2. Здесь вы можете нажать на каждое приложение отдельно, чтобы отключить эту функцию для каждого приложения, или вы можете использовать главный переключатель, перейдя в меню «Обновление фонового приложения» вверху и нажав опцию «Выкл».
Где находятся фоновые приложения?
Сделать это очень просто: Зайдите в «Настройки» — «Приложения» (название категорий меню могут отличаться в зависимости от версии операционной системы и фирменной прошивки). Выберите пункт «Работающие» (иногда называется «Запущенные»).
Как отключить все фоновые процессы?
Как отключить фоновые процессы в Windows 10?
- Зайти в «Пуск», выбрать раздел «Параметры».
- Перейти в «Конфиденциальность», найти пункт «Фоновые приложения».
- В правой части окошка вы найдете список приложений, которым разрешено выполняться в фоновом режиме. Чтобы отключить их, переводите размещенные напротив тумблеры в положения «Откл».
Как сделать чтобы Xiaomi не закрывал приложения?
Итак, заходим в настройки аккумулятора: Настройки → Аккумулятор → Активность приложений. Если вы не хотите ставить смартфон на зарядку чаще, чем привыкли, то лучше оставить общий переключатель в положении «Ограничивать» и сразу перейти в раздел «Управление приложениями».
Что делать если на Xiaomi вылетают приложения?
Но давайте лучше разберёмся, что делать, если на Xiaomi Redmi Go, Note 7, Redmi 8 и 8Т вылетают приложения и игры и как это исправить.…Делается это просто:
- Зайдите в настройки.
- Перейдите в раздел со всеми программами.
- Найдите нужное приложение.
- Кликните кнопку «Очистить», где выберите «Кэш».
Как выключить фоновый режим на телефоне?
Отключение передачи данных для одного приложения
- зайти в «Настройки» → «Приложения и уведомления» → «Приложения»;
- выбрать приложение и открыть его параметры;
- перейти в «Статистику трафика»;
- отключить процессы «Фоновые» — для запрета обмена в фоновом режиме;
Что такое фоновый режим на мобильном телефоне?
Фоновый режим на устройствах Android – это передача данных приложениями без участия пользователя или их работа во время режима ожидания смартфона (когда выключен экран).
Где находится фоновый режим в телефоне?
Зайдите в «Настройки». Выберите раздел «Использование данных». В этом разделе нажмите на кнопку «Настройки», чтобы появилось небольшое окошко, как на изображении снизу. Снимите галочку «Ограничить фоновый режим».
Резервное копирование данных
За счёт этой функции фотографии, видео, контакты и настройки вашего смартфона будут автоматически загружаться в облачный сервис Google. Это позволит вам в случае неисправности или утраты гаджета сохранить важные для вас данные, а заодно на новом смартфоне автоматически получить все нужные вам программы и контакты.
Для настройки откройте в настройках сервисы (службы) Google, выберите «Резервное копирование» и активируйте кнопку «Загружать на Google Диск».
Включите переключатель «Только Wi-Fi», если не хотите, чтобы резервирование происходило через мобильный интернет.
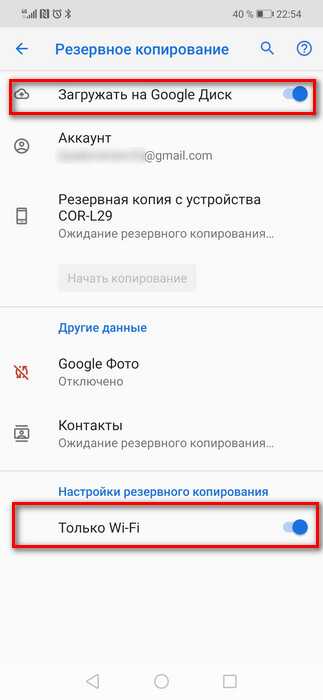
С любого устройства, включая ПК, доступ к сохранённым в облаке данным возможен, если войти на сервис «Google Диск» под своей учётной записью Google.
Вводная
Все наверное слышали про всякие там режимы разработчика в Android, которые позволяют что-то такое там хитрое нашаманить в настройках.
Эти настрои действительно существуют и хитрое нашаманить реально позволяют. Вопрос лишь в том, — будет ли это на пользу и не очень, — да и кому, собственно, — Вам, Вашей батареи, производительности, или некому разработчику.
Тем не менее, — ведь попытка не пытка. Во-первых, телефон можно сделать быстрее, во-вторых и в трехмерных играх всё будет бегать побыстрее (с выходом PUBG Mobile) все прямо помешались на этой идее), да и вообще, — интересно и приятно.
Приступим.
Что становится общим между аккаунтами?
Каждая учетная запись на вашем телефоне делится обновлениями, внесенными в приложения и настройки, такие как сведения о сети Wi-Fi и сопряженные устройства Bluetooth.
Это означает, что когда один пользователь обновляет приложение, оно обновляется для всех пользователей. То же самое касается беспроводных устройств. Независимо от того, присоединяетесь ли вы или гость к беспроводной сети, вы оба будете иметь доступ к сети, поскольку пароль совместно используется обеими учетными записями.
Однако тексты, файлы, электронные письма, музыка, видео, документы, фотографии и данные, хранящиеся в приложениях, не передаются между гостевой и основной учетными записями. Вы можете открывать учетные записи электронной почты, загружать документы, фотографировать и т. Д., А другая учетная запись не увидит их, если они не переключатся на вашу.
Всесторонние методы получить Root-доступ
Когда ваш загрузчик под блоком, или вариант вашего Андроида ниже 6.0, то для получения Рут-доступа можно попытаться применить метод, из нижеприведённых:
Берём компьютер в помощники:
- Kingo Android ROOT (http://kingo-root.ru/) – подойдёт для большей части мобильных гаджетов. Программу нужно установить на компьютер. Метод получения Рут-доступа простой. Применяется для определённого ряда устройств;
- SuperOneClick – является ещё одним методом, чтобы получить Рут-доступ. Данный доступ пользователь получает через эту программу, подключив смартфон к компьютеру используя USB.
Установим специальные программы на Android:
- VRoot — данное приложение помогает получить Рут-права для обширного спектра девайсов;
- Framaroot – этот метод можно назвать универсальным, чтобы получить Root-права в несколько нажатий. Подходит для многих смартфонов;
- Root Master – данное приложение также можно назвать универсальной;
- z4root для Android (http://andro-id.ru/1305-z4root.html) – с помощью этого приложения вы можете получить Рут-доступ за пару нажатий. Имеет приличный перечень девайсов, которые его поддерживают. С помощью данной утилиты также можно получить временные права. Они будут функционировать почти на всех смартфонах;
- Towelroot – является также универсальным и простым методом;
- Universal AndRoot – утилита имеет поддержку целого ряда смартфонов и поможет вам получить Root-права в два нажатия. Но, функционирует не на каждом устройстве.
Несмотря на то что Android, в представлении многих, — это менее функциональная платформа, чем iOS, большая часть возможностей, которые сегодня внедряет Apple, были реализованы Google уже давным-давно. Виджеты рабочего стола, шторка уведомлений, режим разделения экрана и много чего другого. А ведь есть ещё такие функции, которых в iOS нет до сих пор, но при этом давно и вполне исправно применяются даже в стоковой версии Android, традиционно считающейся наименее загруженной функциями. Например, профиль гостя.
На iOS переключить профиль до сих пор нельзя, а на Android — можно
Поделитесь своим телефоном без ущерба для конфиденциальности
Вы можете включить, активировать и использовать гостевой режим (или режим дополнительного пользователя) на Android, если вы часто одалживаете свой телефон другу, ребенку или члену семьи, но беспокоитесь о том, что они испортят ваши личные настройки или просматривают ваши фотографии и видео. . Вы также можете легко отключить, отключить или удалить гостевой режим Android на своем устройстве.
Между тем, Google также анонсировал гостевой режим для умных динамиков и умных дисплеев с поддержкой Ассистента. Так что проверьте, как вы можете включить это прямо сейчас. Наконец, вы также должны проверить лучшие шкафчики приложений на Android для еще большей конфиденциальности, если вы часто передаете свой телефон другим.
Программы для Windows, мобильные приложения, игры — ВСЁ БЕСПЛАТНО, в нашем закрытом телеграмм канале — Подписывайтесь:)
Как включить режим разработчика в Андроид
В Android 7 и раньше
1. Откройте настройки телефона и промотайте список меню до самого низа, нам нужен раздел — «О телефоне / планшете / устройстве». Откройте его.
2. Пролистайте до пункта «Номер сборки» и нажмите на него семь раз подряд, пока не высветится сообщение о том, что вы стали разработчиком.
В меню основных настроек появится соответствующий пункт.
В Android 8, 9 и 10
1. Перейдите в настройки и откройте раздел «Система». Далее зайдите в «О телефоне/планшете/устройстве» и семь раз подряд нажмите на «Номер сборки».
2. Новый пункт меню появится в настройках — «Система», чтобы увидеть его, раскройте дополнительные параметры.
Режим разработчика Xiaomi
В телефонах с лаунчером MIUI открытие данного режима такое же, как на всех андроид устройствах, только определенные пункты меню могут называться по-другому.
1. Откройте настройки и перейдите в раздел «О телефоне / планшете». Семь раз подряд нажмите на пункт «Версия оболочки».
2. Дополнительные функции станут доступны по адресу в меню: «Настройки» — «Расширенные…» — «Для разработчиков».
Гостевой режим браузера Google Chrome
Всем снова здравствуйте. Сегодня мы поговорим о такой функции, как гостевой режим. Что это такое? Как его включить и отключить? Как войти в него. И какая разница между им и режимом инкогнито.
Предположим, к вам пришел ваш коллега по работе и попросил вашего разрешения воспользоваться на короткое время браузером. Но давать доступ к своим закладкам, истории и т.д. вы не хотите. Вот в таких ситуациях вам поможет гостевой режим. Браузер в таком виде скрывает все ваши данные от посторонних глаз. При этом все действия вашего гостя также не оставят никакого следа на вашем компьютере (ни истории, ни куки, ни закладок).
Как включить и отключить гостевой режим в Google Chrome
Включение и отключение данного режима производится в настройках браузера. Для этого зайдите в главное меню браузера, далее выбираем пункт «Настройки»
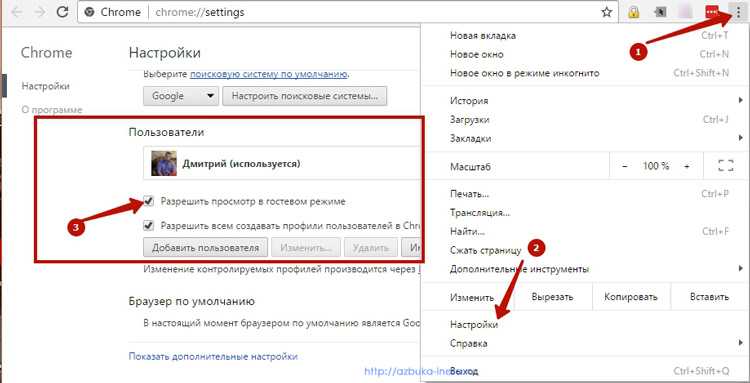
Затем в группе настроек «Пользователи» посмотрите установлена ли галочка «Разрешить просмотр в гостевом режиме». Если она есть, то режим гостя у вас включен. Для того, чтобы отключить его вам достаточно просто снять эту галочку.
Как зайти в гостевой режим и выйти из него
Если вы настроили ваш браузер на синхронизацию, то слева от кнопок закрытия, сворачивания будет отображаться ваше имя или вот такой значок (если вы не синхронизированы)
Нажимаем на него или ваше имя и выбираем «Гость»
Сразу же откроется новое окно браузера, но уже в гостевом режиме, в котором ваш гость, знакомый или сотрудник может выполнить необходимые действия в интернете. При этом он не будет иметь доступ к вашим закладкам, истории и другим настройкам Google Chrome.
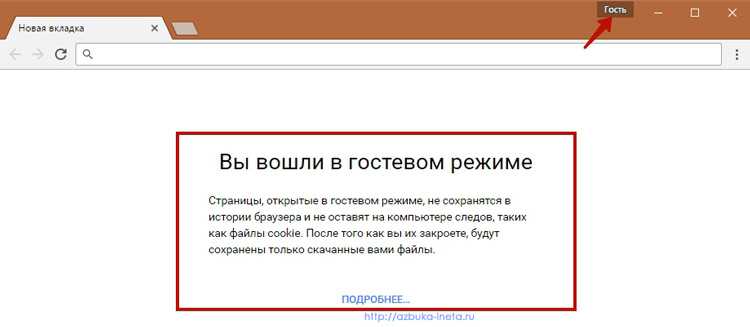
Для выхода из этого режима нажмите на «Гость» и затем на «Выйти из гостевого режима»
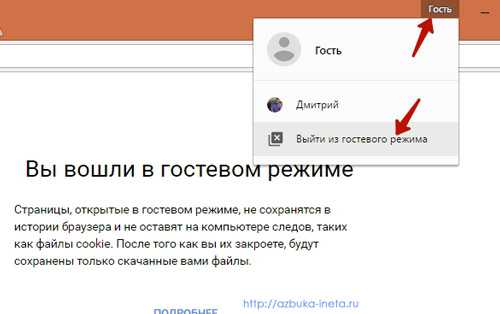
На первый взгляд гостевой режим очень похож на режим инкогнито. И в том и в другом случае браузер не сохраняет в памяти вашего компьютера никаких следов пребывания в интернете. Однако, они различаются. В режиме инкогнито пользователю доступны все закладки, созданные ранее, сохраненные пароли, автозаполнения.
Внимание. Все эти режимы – гостевой и инкогнито – скрывают данные лишь от нас, простых пользователей
На самом деле все наши действия в интернете в этих режимах доступны владельцам сайтов, которые мы посещали, вашему интернет-провайдеру и даже вашему начальнику, при условии, если пользуетесь браузером на рабочем месте.
Если вам понравилась наша статья, поделитесь с вашими друзьями.
Гостевой режим на iOS iPhone
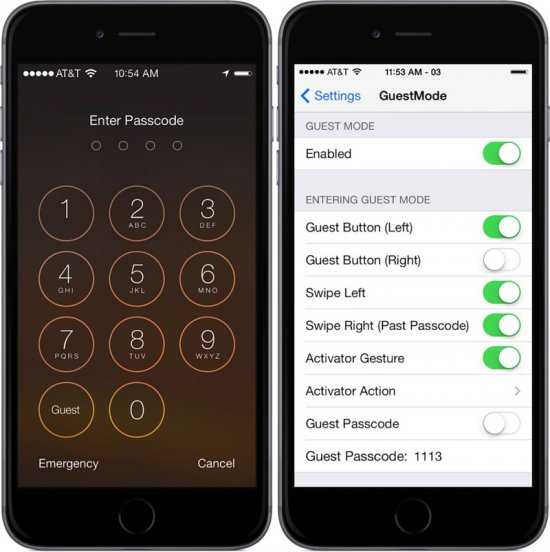
В отличие от Android iOS не допускает создания нескольких учетных записей пользователей или установления сторонних приложений для блокировки.На смартфонах от Apple гостевой режим получил название гид-доступ. Он также ограничивает гостей одним приложением или некоторыми его функциями. Человек не сможет зайти в другое приложение или изменить настройки без авторизации с помощью PIN-кода или иного способа.
Гид-доступ активируется в основных настройках во вкладке «Универсальный доступ». В открывшемся меню можно активировать или отключить функцию, установить способы разблокировки и сигналы оповещения. Запустите приложение, которое вы хотите сделать доступным для гостя, и трижды нажмите кнопку «домой». У вас появится меню настроек, где вы сможете отключить определенные области дисплея, установить ограничение по времени использования, разрешить или запретить сенсорный ввод. После этого нажмите «старт» и спокойно передавайте телефон другу. Отключить гостевой режим можно тройным нажатием кнопки «домой».
Данные советы помогут вам скрыть личную информацию от любопытных глаз, однако если вы действительно не доверяете человеку, который хочет взять ваш телефон, самый простой и надежный вариант – это не давать ему вещь.
Всем снова здравствуйте. Сегодня мы поговорим о такой функции, как гостевой режим. Что это такое? Как его включить и отключить? Как войти в него. И какая разница между им и режимом инкогнито.
Предположим, к вам пришел ваш коллега по работе и попросил вашего разрешения воспользоваться на короткое время браузером. Но давать доступ к своим закладкам, истории и т.д. вы не хотите. Вот в таких ситуациях вам поможет гостевой режим. Браузер в таком виде скрывает все ваши данные от посторонних глаз. При этом все действия вашего гостя также не оставят никакого следа на вашем компьютере (ни , ни , ни ).
Как включить и отключить гостевой режим в Google Chrome
Включение и отключение данного режима производится в настройках браузера. Для этого зайдите в главное меню браузера, далее выбираем пункт «Настройки
»
Затем в группе настроек «Пользователи» посмотрите установлена ли галочка «Разрешить просмотр в гостевом режиме
». Если она есть, то режим гостя у вас включен. Для того, чтобы отключить его вам достаточно просто снять эту галочку.
Как зайти в гостевой режим и выйти из него
Если вы настроили ваш браузер на , то слева от кнопок закрытия, сворачивания будет отображаться ваше имя или вот такой значок (если вы не синхронизированы)
Нажимаем на него или ваше имя и выбираем «Гость
»
Сразу же откроется новое окно браузера, но уже в гостевом режиме, в котором ваш гость, знакомый или сотрудник может выполнить необходимые действия в интернете. При этом он не будет иметь доступ к вашим закладкам, истории и другим настройкам Google Chrome.
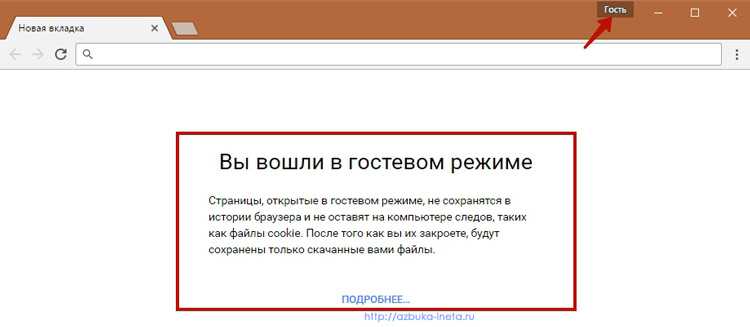
Для выхода из этого режима нажмите на «Гость
» и затем на «Выйти из гостевого режима
»
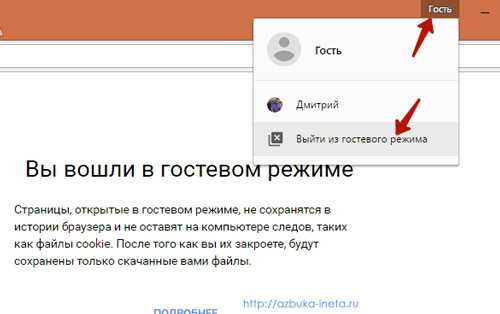
На первый взгляд гостевой режим очень похож на режим . И в том и в другом случае браузер не сохраняет в памяти вашего компьютера никаких следов пребывания в интернете. Однако, они различаются. В режиме инкогнито пользователю доступны все закладки, созданные ранее, автозаполнения.
Внимание. Все эти режимы — гостевой и инкогнито — скрывают данные лишь от нас, простых пользователей
На самом деле все наши действия в интернете в этих режимах доступны владельцам сайтов, которые мы посещали, вашему интернет-провайдеру и даже вашему начальнику, при условии, если пользуетесь браузером на рабочем месте.
Как с этим взлетать: как ускорить Андроид, игры вообще и PUBG Mobile в частности
Здесь и далее будут перечислены настройки на наш вкус и цвет. Каждый может выбрать свои сам, скорректировать необходимое и вообще всё такое.
Мы кстати уже немного писали на эту тему, когда рассказывали про ограничение числа процессов в статье «Оптимизация Android-устройств без использования сторонних программ»:
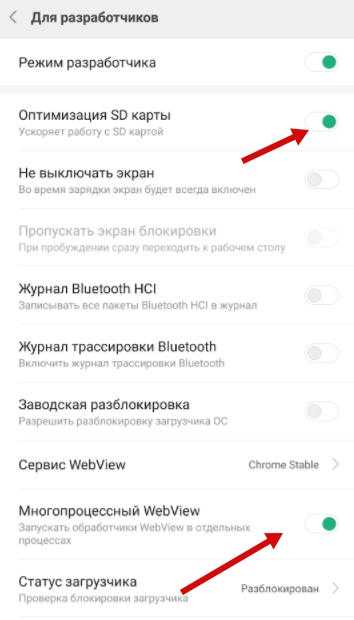
Итого нам требуется «Многопроцессорный WebView», — это один из крайне важных пунктов, который ускорит систему вцелом, хотя и может негавтивно сказаться на времени работы от батареи.
Как ускорить Андроид еще сильнее? И визуально понятно? Тоже самое касается пункта «оптимизация SD карты», если конечно она у Вас вообще есть (карта) и пункт вообще).
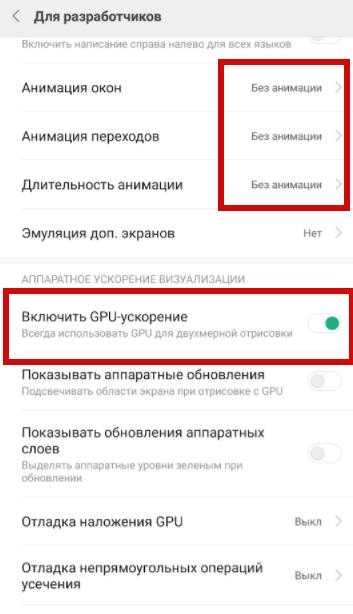
Дальше, если Вы не любитель всяческих там анимаций, то крайне рационально будет отключить анимацию окон, переходов и убрать длительность анимации. Это на порядок сэкономит ресурсы, а визуально (субъективно и по ощущениям) у Вас телефон прямо начнет летать вообще.
Как работает гостевой режим
Принцип работы режима заложен в его названии. Гостевым он называется потому, что при его активации пользователь получает доступ к основным функциям устройства, но одновременно с этим не может ознакомиться с персональной информацией владельца, будь то приложения или фотографии.

По сути, гостевой режим – это отдельная учетная запись пользователя, которая позволяет устанавливать программы и загружать файлы. Выделенное пространство ничем не отличается от текущего профиля, привязанного к Google-аккаунту, однако оно прячет ваши файлы, делая доступ к ним со стороны гостя невозможным.
Что такое «Гостевой режим» в браузере Google Chrome
Это полезная опция, в случае, если вы:
- пользуетесь чужим компьютером и хотите, чтобы история посещенных вами страниц, куки и данные автозаполнения не сохранялись в памяти чужого браузера.
- Используете обозреватель, установленный на компьютере для общественного использования, например, на работе, в библиотеке или общественном центре, и оставлять на нем свои данные просто небезопасно.
В гостевом доступе просмотр страниц происходит без регистрации. Никто не узнает, что сидели за компьютером именно вы, так как никакие ваши данные не будут на нем светиться.
Информация о посещаемых страницах будет доступна только интернет-провайдеру, владельцам сервисов, на которых вы авторизовались, и администратору сети.
Возможные проблемы
Вы вряд ли столкнетесь с проблемами при использовании гостевого профиля. Единственной сложностью является то, что иногда владелец смартфона попросту не может найти пункт меню, позволяющий активировать опцию. Является ли это серьезной проблемой – решайте сами. В данной ситуации можно лишь посоветовать внимательнее изучить интерфейс своего гаджета.
В заключение нельзя не рассказать о действительно серьезной проблеме, с которой сталкивались владельцы старых смартфонов Meizu. На некоторых устройствах нельзя было покинуть режим гостя, из-за чего приходилось сбрасывать настройки гаджета с полным удалением пакета файлов. Впрочем, такая ошибка встречается редко и, как уже было сказано ранее, проявляется только на старых моделях марки Meizu.
Как включить гостевой режим на Android‑смартфоне
Сегодня в наших смартфонах — вся личная жизнь. И когда кто-то просит воспользоваться вашим гаджетом, к этому нужно быть готовым. Даже если это близкий человек, некоторые фото и сообщения ему наверняка видеть не стоит. Если у вас Android, то просто включите гостевой режим и ни о чём не беспокойтесь
Этот режим создаёт временную учётную запись, которая никак не связана с вашим Google-аккаунтом. По сути, гость получит совершенно чистый телефон, как будто он только что куплен.
Включить гостевой режим просто:
Перейдите в настройки и откройте раздел «Пользователи и аккаунты». На некоторых устройствах этот пункт скрывается в «Системе» и подразделе «Дополнительно» или «Расширенные настройки».
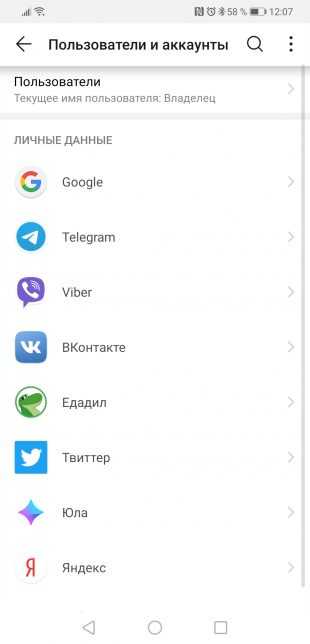

- Нажмите «Пользователи» и выберите «Добавить гостя». Подтвердите действие.
- По умолчанию гостю запрещено совершать звонки. Чтобы включить эту функцию нажмите на созданный аккаунт и поставьте нужную галочку. Здесь же профиль позже можно будет удалить.
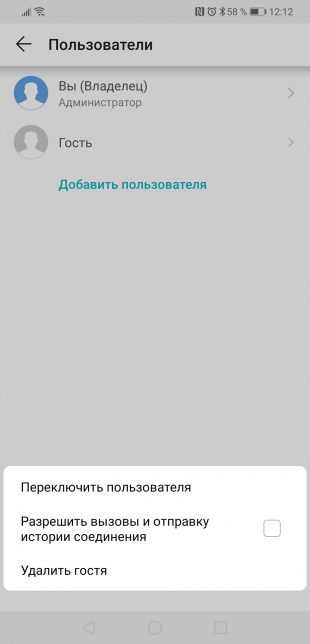
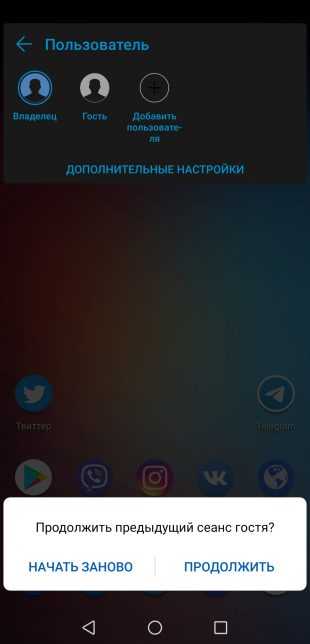
Быстро переключиться в созданный гостевой режим можно прямо с экрана блокировки или из шторки уведомлений. Достаточно нажать на иконку аккаунта и выбрать нужную учётную запись.
Если у вас настроена блокировка смартфона по отпечатку пальца, лицу или коду, то гость никак не перейдёт в ваш аккаунт. Он сможет работать только в изолированной среде, где даже для доступа к Google Play придётся заводить новую учётную запись.
Настройка устройства андроид при первом включении
Настройка Коди 18 на андроид ТВ Бох — пошаговая инструкция
При покупке нового устройства и подключении sim-карты пользователю будет предложено произвести первичные настройки телефона. Здесь необходимо выбрать язык смартфона, выполнить настройки Гугл аккаунта. Необходимо ввести данные старого или создать новый. Без этого не получится устанавливать приложения и игры.
После этого придется ответить на несколько вопросов. Для продолжения настроек необходимо везде ставить галочки, особенно напротив пункта «Резервное копирование»
Данная функция позволит произвести восстановление всей важной информации в том случае, когда устройство окажется сломано или украдено
На этом начальные настройки завершены, и можно будет начать пользоваться гаджетом. И хоть пользование телефоном уже и не составит проблем, существует еще несколько настроек, которые рекомендуется произвести.
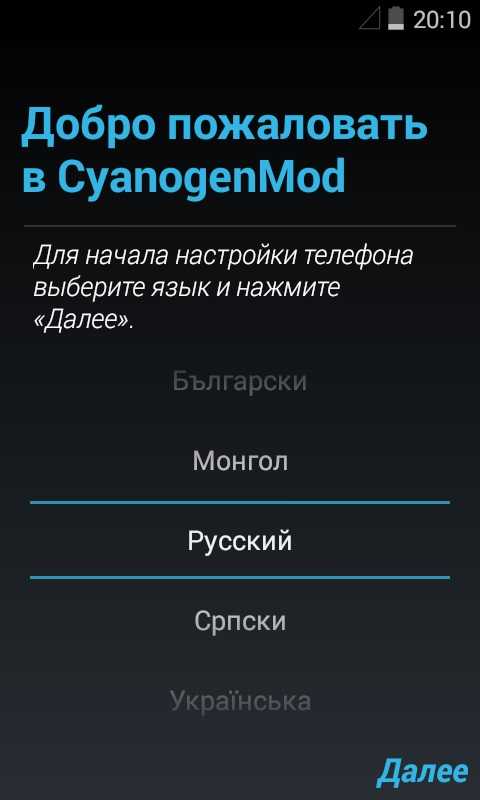
При начальных настройках устройства нужно выбрать базовые функции
Как отключить режим разработчика на Андроид
Часто, при отключении этого режима, пункт в меню до сих пор висит. Чтобы его убрать нужно будет сбросить-очистить кэш приложения настроек.
1. Откройте настройки устройства и перейдите в раздел «Приложения». Здесь откройте «Настройки».
2. В сведениях о приложении откройте «Память / Хранилище» и сотрите / сбросьте данные. После этого, пункта в меню больше точно не будет.
В заключение
Это основные функции, которые были скрыты от пользователей. Менять, что-либо там самому — строго не рекомендуется, только в том случае, если вы действительно знаете, что делаете и, что хотите от этого получить.
Как просто настроить гостевой режим на андроид?
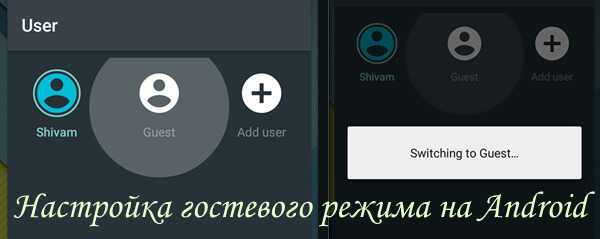
Владелец смартфона имеет возможность настроить для каждого гостя список действий, которые пользователь сможет выполнять в гостевом режиме, а также создать перечень приложений, которыми гость сможет пользоваться. По функциональности это схоже с приложениями родительский контроль.
Например, чтобы разрешить гостю отправлять смс-сообщения и совершать звонки, перейдите в «Настройки», затем выберите «Пользователи», нажмите на имя гостя, активируйте кнопку настроек и установить галочку напротив строки «Разрешить отправку СМС и звонки». Также настраиваются и другие функции, которые сможет выполнять гость.
Есть также настройка программными методами. Вышеперечисленные возможности поддерживаются только в мобильных девайсах, функционирующих на операционной системе Android 5.0 либо выше.
В устройствах, которые функционируют на более ранних версиях ОС, гостевой режим можно настроить при помощи приложений.
Принцип работы таких приложений заключается в возможности устанавливать графический ключ на все действия, либо пароль. С помощью подобных приложений можно установить блокировку как на активацию определенных приложений, так и на различные действия, к примеру, на приобретение контента в Плей Маркете.
Этими программами поддерживается возможность создания профилей, что позволяет настраивать для каждого профиля собственный перечень разрешенных владельцем смартфона действий. Эти приложения устанавливаются на android, начиная с версии 2.1, поэтому они пойдут, практически, на всех устройствах.
Вывод
Гостевой режим Android — это простая в использовании функция, и вы можете быстро включить ее, когда вам нужно передать свой телефон кому-то другому. Если гостевой пользователь совершает покупку в Google Play, то ему будет выставлен счет с сохраненным способом оплаты. Настоятельно рекомендуется удалить сохраненный способ оплаты из магазина Play, если вы не хотите, чтобы гостевой пользователь совершал покупку.
Выбор редактора:
- Получите iPhone Emojis для Android — корневое и некорневое устройство
- Включение встроенного средства записи экрана на Android 10
- Как перейти в темный режим в Facebook — iOS и Android
- Перенос файлов Android на Mac с OpenMTP
- Резервное копирование контактов не работает на устройстве Android: как исправить?




























