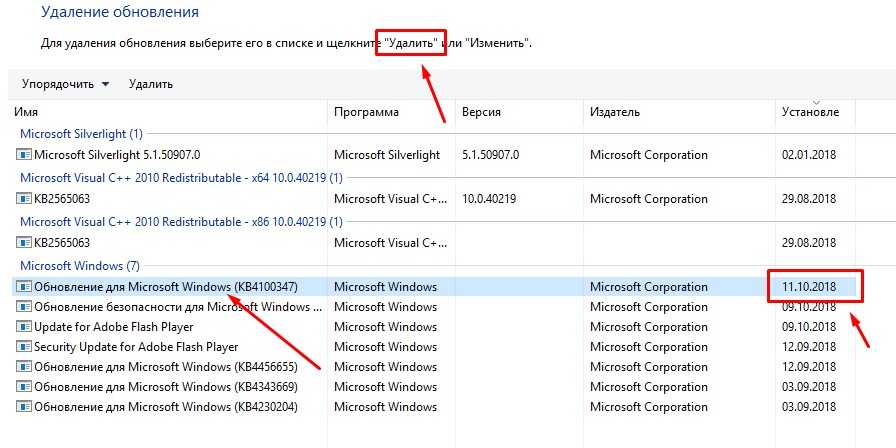Windows LTSB и LTSC — дистрибутив без дополнительных программ и служб
Для узкой аудитории клиентов в 2016 году компания Microsoft выпустила специальную корпоративную версию Windows — LTSB. Система предназначалась для стабильной работы оборудования, где не требуется дополнительный функционал и регулярные обновления. Оболочка представлял из себя полноценную операционную систему со всем необходимым, поэтому ее нельзя назвать урезанной версией. На ней без проблем работаю все программы, игры, подключаются принтеры и факсы. Enterprise версия была лишена рекламно — развлекательной начинки и обновления в ней запускались только в ручном режими. Не все обновления приходили для этой редакции, а только критические.
В 2018 году вышла новая версия корпоративный Windows — LTSC. Она базируется на Win10 сборка 1809 и является продолжательницей линейки LTSB. Старая версия более недоступна для скачивания с официального сайта Microsoft. Об особенностях этой оболочки я расскажу в отдельном материале, так как сборка заслуживает такого внимания. Ну а пока я не написал этой стать посмотрите информацию на официальном сайте Microsoft, там же можно ее скачать для использования. Ссылка — https://docs.microsoft.com/ru-ru/windows/whats-new/ltsc/ Первые 90 дней возможно бесплатное использование дистрибутива.
Надеюсь написанный материал будет полезен пользователям. Если есть вопросы — оставляйте их через комментарии к материалу. Всем удачи!
Способы удаления программ в Windows 10
При инсталляции игр и прочего софта далеко не каждое приложение оказывается нужным. Устанавливая все подряд, вы не замечаете, как это действует на ОС. Куча ПО, повисшего в автозагрузке будет тормозить работу. Некоторые могут конфликтовать между собой, что тоже не приведет ни к чему хорошему. Поэтому как вы делаете уборку дома в квартире, выкидывая ненужные вещи, так и компьютер требует периодической чистки. Мы расскажем как осуществить удаление программ в Windows 10.
Как удалить программу на Виндовс 10
Существует несколько способов:
- Через программы и компоненты Windows10.
- С использованием родной деинсталляционного встроенного сервиса установленного софта.
- Через параметры Windows 10.
- Из главного меню.
Чтобы удалить программу в Windows 10 первым способом, нужно открыть соответствующее окно. Это можно сделать тремя путями.
- ПКМ (правая кнопка мыши) по пуску.
- Выбираете как на скриншоте.
- Если в поле просмотр строит «Категория», то Программы – Удаление программы.
- Если «Значки», то Программы и компоненты.
В любом случае откроется окно.
Для удаления жмите на нужную строку и сверху щелкаете «Удалить». Можно воспользоваться контекстным меню (ПКМ на строке компоненты).
Сначала вы увидите такое окошко.
Подтвердите действие, и начнется удаление.
Если вы не можете найти, где в виндовс 10 удалять программы, наберите в поиске «Удалить программу». И вы увидите перечень возможностей, которые предлагает ОС.
Рекомендуем пользоваться поиском и справкой чаще, это очень помогает в освоении системы Windows. В качестве лирического отступления можно заметить, что лучшие материалы по любому софту и железу можно найти у разработчика. Поэтому чаще нажимайте кнопку F1 и ищите через поиск ответы на свои вопросы.
Как удалить программы в виндовс 10 подробнее вы можете посмотреть на видео.
Второй способ удалить установленные программы в виндовс 10 – через параметры. Здесь вы увидите не только установленный со стороны софт, но и встроенный, установленный с операционной системой.
Пройдите по указанному пути.
И увидите возможность деинсталляции. Если установленное извне ПО, то запустится его деинсталлятор. Если же что-то из магазина, то подтвердите и система сама разберется дальше.
Родные средства удаления часто называются uninstall.exe. Такой файл можно найти в папке приложения. Или в главном меню, если создан не ярлык, а папка для всех запускаемых файлов.
Просто запустите его двойным щелчком или ENTER.
Через главное меню деинсталляция осуществляется крайне просто. Наведите мышь на строчку и нажмите ПКМ. Или найдите что-то вроде «Средство удаления ХХХ».
Как удалить стандартные программы Windows 10
Как и любой серьезный пакет, Windows 10 имеет массу встроенных приложений. Для нас они неудаляемы, так как никаких деинсталляторов не имеют. Не рекомендуем чистить систему таким образом. При удалении блокнота ничего страшного не произойдет, а вот есть вы зацепите какой-либо системный файл – ОС может отказаться работать.
Для самых стойких расскажем, как удалить неудаляемую программу в Windows 10.
Во-первых, попробуйте через систему вышеописанным способом. Если там вы не нашли нужного, вернее ненужного, приложения – используем PowerShell. Он представляет собой приложение для администраторов, позволяющее более глубоко управлять компьютером. Это модернизированная командная строка, имеющая огромное количество команд. Без лишней необходимость ею лучше не пользоваться.
Запуск осуществляется из главного меню от имени админа или через поиск.
Для деинсталляции требуется имя. Основная команда получения названия имеет следующий формат:
Get-AppxPackage -name *ИМЯ_ПРИЛОЖЕНИЯ
Пример для почты и календаря:
Чтобы узнать полный список установленных приложений с именами, воспользуйтесь командой
Get-AppxPackage >C:\1.txt
На диске С: создастся файл со всеми описаниями. Например, для калькулятора:
Имя приложения — Microsoft.WindowsCalculator. А полное имя выглядит так:
PackageFullName : Microsoft.WindowsCalculator_6.3.9600.20278_x64__10wekyb3d8bbwe
Формат команды удаления:
Get-AppxPackage ИМЯ_ПРИЛОЖЕНИЯ |Remove-AppxPackage –package
Удаление калькулятора:
Get-AppxPackage Microsoft.WindowsCalculator_6.3.9600.20278_x64__10wekyb3d8bbwe |Remove-AppxPackage –package
Можете воспользоваться шаблонами и подставить вместо кучи символов знак «*».
Get-AppxPackage *Calculator* | Remove-AppxPackage –package
Для ленивых приведем список имен приложений (кратких).
Запускаете команду, и система сможет удалить программы с компьютера Windows 10. Чтобы сделать это для всех юзеров добавьте ключ -allusers :
Get-AppxPackage -allusers *Calculator* | Remove-AppxPackage –package
OUTLOOK.EXE безопасный или это вирус или вредоносная программа?
Первое, что поможет вам определить, является ли тот или иной файл законным процессом Windows или вирусом, это местоположение самого исполняемого файла. Например, такой процесс, как OUTLOOK.EXE, должен запускаться из C: \ Program Files \ Microsoft Office \ OutlookAutologin.exe, а не где-либо еще.
Для подтверждения откройте диспетчер задач, выберите «Просмотр» -> «Выбрать столбцы» и выберите «Имя пути к изображению», чтобы добавить столбец местоположения в диспетчер задач. Если вы обнаружите здесь подозрительный каталог, возможно, стоит дополнительно изучить этот процесс.
Еще один инструмент, который иногда может помочь вам обнаружить плохие процессы, — это Microsoft Process Explorer. Запустите программу (не требует установки) и активируйте «Проверить легенды» в разделе «Параметры». Теперь перейдите в View -> Select Columns и добавьте «Verified Signer» в качестве одного из столбцов.
Если статус процесса «Проверенная подписывающая сторона» указан как «Невозможно проверить», вам следует взглянуть на процесс. Не все хорошие процессы Windows имеют метку проверенной подписи, но ни один из плохих.
Наиболее важные факты о OUTLOOK.EXE:
- Находится в C: \ Program Files \ Microsoft Office вложенная;
- Издатель: Корпорация Microsoft
- Полный путь: C: \ Program Files \ Microsoft Office \ OutlookAutologin.exe
- Файл справки:
- URL издателя: office.microsoft.com/en-us/outlook
- Известно, что до по размеру на большинстве окон;
Если у вас возникли какие-либо трудности с этим исполняемым файлом, вы должны определить, заслуживает ли он доверия, прежде чем удалять OUTLOOK.EXE. Для этого найдите этот процесс в диспетчере задач.
Найдите его местоположение (оно должно быть в C: \ Program Files \ Microsoft Office) и сравните его размер с приведенными выше фактами.
Могу ли я удалить или удалить OUTLOOK.EXE?
Не следует удалять безопасный исполняемый файл без уважительной причины, так как это может повлиять на производительность любых связанных программ, использующих этот файл. Не забывайте регулярно обновлять программное обеспечение и программы, чтобы избежать будущих проблем, вызванных поврежденными файлами. Что касается проблем с функциональностью программного обеспечения, проверяйте обновления драйверов и программного обеспечения чаще, чтобы избежать или вообще не возникало таких проблем.
Согласно различным источникам онлайн,
4% людей удаляют этот файл, поэтому он может быть безвредным, но рекомендуется проверить надежность этого исполняемого файла самостоятельно, чтобы определить, является ли он безопасным или вирусом. Лучшая диагностика для этих подозрительных файлов — полный системный анализ с , Если файл классифицирован как вредоносный, эти приложения также удалят OUTLOOK.EXE и избавятся от связанных вредоносных программ.
Однако, если это не вирус и вам нужно удалить OUTLOOK.EXE, вы можете удалить Microsoft Office Outlook 2007 со своего компьютера с помощью программы удаления, которая должна находиться по адресу: «C: \ Program Files \ Common Files \ Microsoft Shared. \ OFFICE12 \ Office Setup Controller \ setup.exe «/ удалить OUTLOOK / dll OSETUP.DLL. Если вы не можете найти его деинсталлятор, вам может потребоваться удалить Microsoft Office Outlook 2007, чтобы полностью удалить OUTLOOK.EXE. Вы можете использовать функцию «Добавить / удалить программу» в Панели управления Windows.
1. в Меню Пуск (для Windows 8 щелкните правой кнопкой мыши в нижнем левом углу экрана), нажмите Панель управления, а затем под Программы:o Windows Vista / 7 / 8.1 / 10: нажмите Удаление программы.o Windows XP: нажмите Установка и удаление программ.
2. Когда вы найдете программу Microsoft Office Outlook 2007щелкните по нему, а затем:o Windows Vista / 7 / 8.1 / 10: нажмите Удалить.o Windows XP: нажмите Удалить or Изменить / Удалить вкладка (справа от программы).if(typeof ez_ad_units!=’undefined’){ez_ad_units.push(,’windowsbulletin_com-leader-1′,’ezslot_4′,560,’0′,’0′])};__ez_fad_position(‘div-gpt-ad-windowsbulletin_com-leader-1-0’);
3. Следуйте инструкциям по удалению Microsoft Office Outlook 2007.
В процессе установки системы
Чтобы использовать этот способ, во время инсталляции Windows 10 следует отказаться от настроек, предложенных по умолчанию и кликнуть на едва заметную надпись «Настройка параметров». Она находится в самом низу имеющегося текста.
В этом разделе перед вами предстанут все компоненты, которые могут вам помешать в будущей работе Windows 10. Чтобы это предотвратить, необходимо отключить их все, переместив бегунок в соответствующее положение слева. Всего придется отключить две страницы функций.
Также нежелательно вводить свои логин и пароль, зарегистрированные на сайте Microsoft, в процессе установки. Этот шаг можно банально пропустить, он ни на что не влияет. Для этого внизу имеется маленькая надпись «Пропустить этот шаг».
Если соблюсти эти минимальные требования, то новая операционная система практически не будет указывать какую-либо информацию о пользователе. У неё просто не будет специальных функций для этого. Поскольку все нужные компоненты для этого просто отключены. Следовательно, пользоваться ей можно легко и безбоязненно.
Способы закрыть учётную запись Microsoft Outlook
Рассмотрим два случая. Первый — программа Microsoft Outlook ещё не удалена с компьютера. В этой ситуации выполните следующие действия:
-
Запустите программу и откройте раздел «Файл».
Выбираем раздел «Файл»
- Откройте раздел «Параметры» и выберите «Настройка учётных записей».Открываем раздел «Параметры» и выбираем «Настройка учётных записей»
-
Перед вами будет список созданных учётных записей. Выберите ту, которую хотите удалить, и нажмите соответствующую кнопку.
Выбираем учётную запись и нажмаем «Удалить»
- Подтвердите запрос на удаление.
Если же программа Microsoft Outlook уже удалена с компьютера, то для удаления аккаунта проделайте следующее:
- На сайте outlook.com войдите в свой аккаунт.
-
Нажмите на изображение профиля и выберите «Просмотр учётной записи».
Откройте «Просмотр учётной записи»
-
Зайдите в раздел безопасности и конфиденциальности.
Откройте раздел «Безопасность и конфиденциальность»
-
Откройте «Дополнительные параметры безопасности».
Откройте «Дополнительные параметры безопасности»
-
В самом низу страницы найдите и нажмите кнопку «Закрыть учётную запись».
Нажмите «Закрыть учётную запись»
-
Следуйте инструкции, чтобы продолжить закрытие записи.
Ознакомьтесь с инструкиями и нажмите «Далее»
-
Укажите причину удаления аккаунта и отметьте галочками все разделы.
Укажите причину удаления и нажмите «Пометить для закрытия»
Учётная запись будет закрыта, и вы сможете продолжить работу за компьютером.
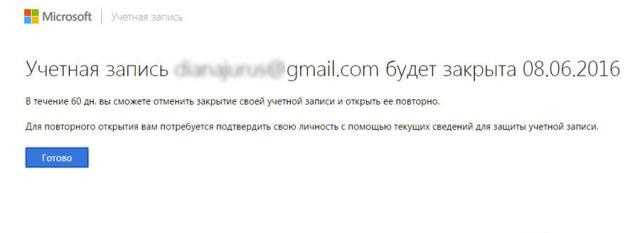 У вас есть 60 дней, чтобы изменить решение и восстановить учётную запись
У вас есть 60 дней, чтобы изменить решение и восстановить учётную запись
Как полностью удалить Office 365 с помощью инструмента Easy Fix
Microsoft предоставляет простой инструмент для исправления, который поможет вам быстро полностью удалить Office 365, Office 2019 или 2016 со своего компьютера. Используйте эти шаги, чтобы использовать инструмент для удаления набора офисных приложений с вашего устройства (Подробное описание утилиты https://support.office.com/en-us/article/uninstall-office-from-a-pc-9dd49b83-264a-477a-8fcc-2fdf5dbf61d8#OfficeVersion=Click-to-Run_or_MSI ).
Запускаем приложение SetupProd_OffScrub.exe, у вас начнется подключение к сайту Microsoft
Если на данном компьютере у вас не будет интернет соединения, то вы увидите ошибку:
Если все хорошо, то у вас откроется окно установки office easy fix tool, нажимаем соответствующую кнопку.
Будет загружен Microsoft Support and Recovery Assistant.
На рабочем столе у вас появится ярлык “Microsoft Support and Recovery Assistant” и откроется окно лицензионного соглашения, нажмите “Соглашаюсь“.
Microsoft Support and Recovery Assistant – это инструмент выполняющий тесты, чтобы выяснить, в чем дело, и предлагает лучшее решение для выявленной проблемы. В настоящее время он может исправить проблемы Office, Office 365 или Outlook. Если помощник по поддержке и восстановлению Microsoft не может решить проблему для вас, он предложит следующие шаги и поможет вам связаться со службой поддержки Microsoft.
Запускаем утилиту Microsoft Support and Recovery Assistant, в открывшемся меню выбираем пункт “Office” и нажимаем далее.
Далее, чтобы удалить предустановленный office 365 вы выбираете пункт “I have Office installed but i’m having trouble uninstalling Project”.
Указываем, что текущий компьютер нуждается в процедуре.
Указываем, что будем удалять, в моем примере, это Microsoft Office 365 ProPlus
Подтверждаем удаление офиса 365. Дожидаемся окончания процедуры.
Вот так вот выглядит процесс удаления офиса 365 через Microsoft Support and Recovery Assistant
Через минуту вас уведомят, что необходимо произвести перезагрузку вашей операционной системы.
Когда вы в следующий раз загрузите систему, то увидите, что пакет office полностью удален.
Как удалить приложение в Windows 10
В одной из предыдущих статей мы уже рассказывали о том, как удалить программу в Windows 10. Но, в той статье речь шла только об удалении классических программ. В то время как в Windows 10 есть и другой тип программ, а именно – приложения из Магазина Майкрософт Store. И эти приложения нельзя удалить с помощью тех способов, о которых мы рассказывали ранее.
Поэтому в данной статье мы расскажем о том, как удалить приложение в Windows 10. Здесь вы узнаете сразу три способа, с помощью которых можно избавиться от приложений, скачанных из магазина Майкрософт Store.
Удаление приложений в Windows 10 через меню «Параметры»
В операционной системе Windows 10 появился новый инструмент для управления компьютером. Этот инструмент называется просто « Параметры » и его можно открыть из меню « Пуск » или с помощью комбинации клавиш Win+i .
Кроме прочего, с помощью меню « Параметры » можно удалять приложения из Microsoft Store, а также классические программы Windows. Для того чтобы получить доступ к данной возможности нужно открыть меню « Параметры » ( Win+i) и перейти в раздел « Система – Приложения и возможности ».
В данном разделе вы сможете увидеть список всех установленных приложений и классических программ. Для того чтобы удалить одно из приложений, найдите его в списке, выделите мышкой и нажмите на кнопку « Удалить ».
При попытке удаления, операционная система Windows 10 еще раз предупредит вас об удалении и попросит подтвердить действие.
После этого начнется удаление выбранного вами приложения из Windows 10. После того как приложение будет удалено, оно исчезнет из списка установленных программ.
Нужно отметить, что некоторые приложения защищены операционной системой и их нельзя удалить. В таких случаях кнопка « Удалить » не активна и на нее нельзя нажать.
Например, вы не сможете удалить « Магазин приложений Майкрософт ».
Удаление приложений в Windows 10 через меню «Пуск»
Также Windows 10 позволяет удалять приложения из магазина Microsoft Store прямо в меню « Пуск ». Для этого просто откройте « Пуск », введите в поиск название приложения, клиените по нему правой кнопкой мышки и выберите вариант « Удалить ».
После этого появится запрос на удаление выбранного приложения. Еще раз нажмите на кнопку « Удалить » для того чтобы подтвердить операцию.
После этого данное приложение будет удалено. Система не показывает никаких сообщений об успешном удалении, программа просто исчезнет из меню « Пуск ».
Удаление приложений в Windows 10 при помощи PowerShell
Еще один способ удаления приложений из операционной системы Windows 10 – это PowerShell. Данный инструмент имеет интерфейс командной строки, поэтому все взаимодействия с ним происходят при помощи команд.
Для того чтобы запустить PowerShell, откройте меню Пуск и введите поисковый запрос « PowerShell ». После того как система найдет нужную программу, кликните по ней правой кнопкой мышки и запустите « от имени администратора ».
После открытия командной строки PowerShell, вам нужно выполнить команду « Get-AppxPackage ». Данная команда отобразит список всех приложений из магазина Windows 10.
Если список приложений слишком большой, то вы можете конкретизировать запрос с помощью — вот такой команды « Get-AppxPackage -Name *News* ». Только вместо « News », подставьте название приложения, которое вы хотите удалить. Например, если вы хотите удалить « Evernote », то вам нужно выполнить следующую команду:
После выполнения команды « Get-AppxPackage » на экране появляется информация о приложении. Для того чтобы удалить приложение вам нужно скопировать его полное название, которое указывается напротив параметра « PackageFullName ». Это можно сделать просто, выделив нужный текст и нажав CTRL+C .
После того как вы узнали полное название приложения, можно приступать к удалению. Для этого нужно выполнить команду « Remove-AppxPackage полное-название-приложения ». Например, для того чтобы удалить « Evernote » нужно вставить его полное название после команды « Remove-AppxPackage ». В результате команда для удаления будет выглядеть примерно так:
Удаление программ в Windows 10: где находится средство и как принудительно удалить программу
Удаление программ в ОС Windows 10 находится там же, где до этого было в семёрке и прочих версиях ОС. Достаточно нажать Win + X и выбрать Панель управления. Кроме того, кое-что имеется в системных настройках, доступных через меню Пуск. На наш взгляд было бы интересно попробовать, имеется ли какая-либо разница между той и другой оснасткой. На наш взгляд, различия всё-таки имеются. Так что при необходимости снести программу стоит заглянуть и туда, и туда. Именно из настроек удаляются приложения Метро, столь многими нелюбимые теперь за пересылку данных корпорации Майкрософт. Мы не только покажем, как удалить программу в ОС Windows 10, но и сделаем это несколькими способами.
Справедливости ради, нужно сказать, что не следует устанавливать сомнительное ПО, и тогда все будет в порядке. А так-то очень часто система пишет, что не может найти необходимые модули для проведения всех операций. Не так давно у нас была подобная ситуация с IObit Driver Booster. Он встал и пишет, что невозможно найти то-то и то-то, чтобы исчезнуть с ПК навсегда. Не долго думая, мы просто изменили разрешения (было установлено Только для чтения) и снесли всю папку…
Через Панель управления
Это самый очевидный путь, потому что все мы привыкли действовать через Панель управления, чтобы изменять программы и компоненты. Вот последовательность операций:
- Войти в системное меню через Win + X, выбрать нужную опцию.
- Вне зависимости от того, стоят ли в настройках вида Значки или Категории, мы сразу же увидим нужную опцию.
Через Параметры
Сразу быка за рога:
- С клавиатуры вводим Win для входа в меню Пуск. Выбираем «шестерню» настроек.
- Нас интересует самый первый пункт.
- Осталось только выбрать нужную строку.
Нужно признать, что Билли Гейтс сделал огромный шаг вперёд. Здесь на самом деле много приложений, и часть из них мы не смогли отыскать через Панель управления. Речь сейчас идёт о системных компонентах. Не тех, где говорится про виртуальные машины Hyper-V и NetFrameWork, а то, что принято называть средой. А также связку приложений Метро. Тех самых, которые, как говорят в сети, шпионят. Вот пример на скрине ниже.
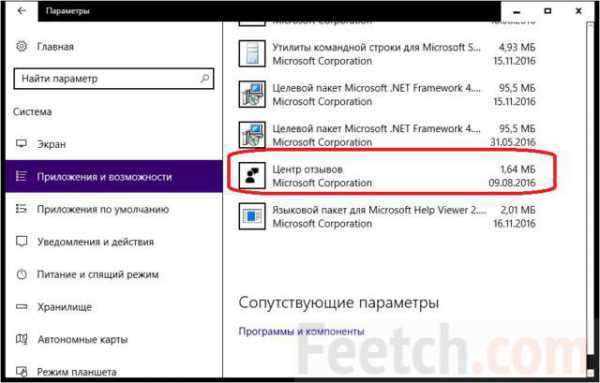
Обведённая оснастка вызывается комбинацией клавиш Win + F, оказывается, её ещё и можно удалить. Здесь имеются Телефон, Спорт и Сообщения. Вовсе необязательно запускать DWS, чтобы все это снести. А чем меньше на нашем ПК посторонних утилит, тем и лучше. Радует размер этих шпионов – от 10 к до нескольких МБ. Майкрософт явно не хочет, что утилиты снесли из-за их размера.
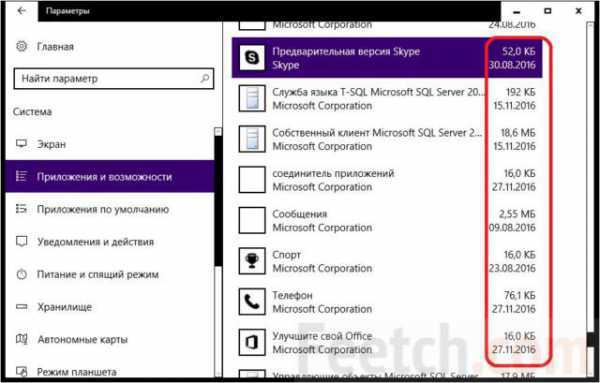
А теперь попробуйте удалить XBox из другого места! Мы ставим пятёрочку Билли за продуманное продвижение нового средства.
Из меню Пуск
Достаточно найти ненужное ПО в меню Пуск, кликнуть правой кнопкой и выбрать удалить.

Решайте сами, оставаться ли этому ПО. Нужно заметить, что не любое приложение позволит так себя снести. Например, 7-Zip блокирует такие попытки.
Из командной строки
Кое-что можно удалить прямо из командной строки через оболочку PowerShell.
- Запустите командную строку от имени администратора. Например, через Win + X.
- Наберите powershell, чтобы войти в оболочку, а потом введите команду Get-AppxPackage | Select Name PackageFullName. Это даст нам перечень пакетов, которые можно удалить при помощи данной оснастки.
- Лишь стоит ввести команду Get-AppxPackage | Remove-AppxPackage, и пакет будет удалён.
Неудобно переписывать такие длинные названия с экрана. Как быть? Кликните правой кнопкой по окну и выберите Пометить.
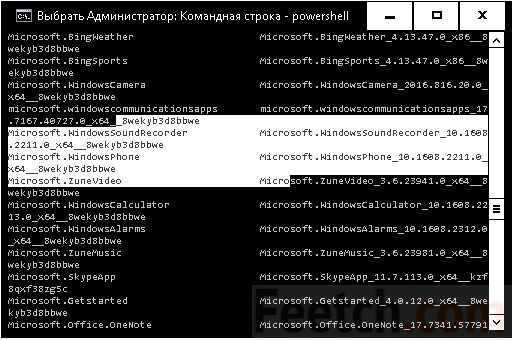
Затем жмите Ctrl + C, чтобы скопировать содержимое. Теперь его можно вставить в нужный участок командной строки при помощи Ctrl + V. Оболочку PowerShell можно заставить работать и из меню Пуск, если найти её в списке компонентов.
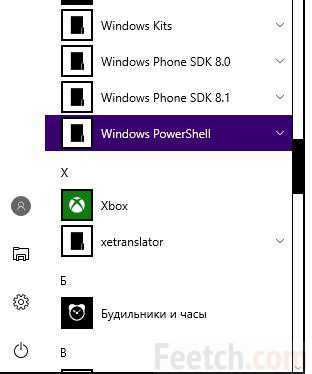
Стороннее ПО
Мы никогда не понимали таких программ, как Unlocker. Сказать по правде, всегда казалось, что это приложение не работает. Хотя его ярлык висит в трее. Как принудительно удалить программу, если она не желает сама покидать наш ПК?
Revo Uninstaller выполняет удаление, а потом просматривает реестр: где там остались ненужные ключи? Имеется тонкая настройка по степени глубины проверки. Нечто подобное встроено и в CСleaner. Отличие в том, что каждое вхождение можно ещё и переименовать. Поистине ценная опция.
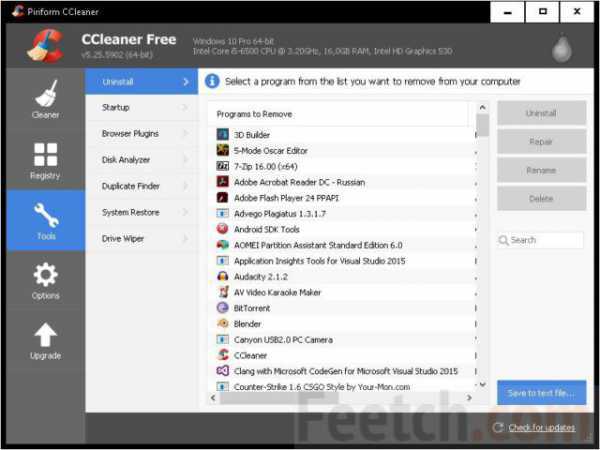
Но вот у нас затесалось ПО от Canyon, и удалить его не удаётся. Якобы нет такого приложения на ПК. Отлично, можно изъять её и из списка Установка и удаление программ.
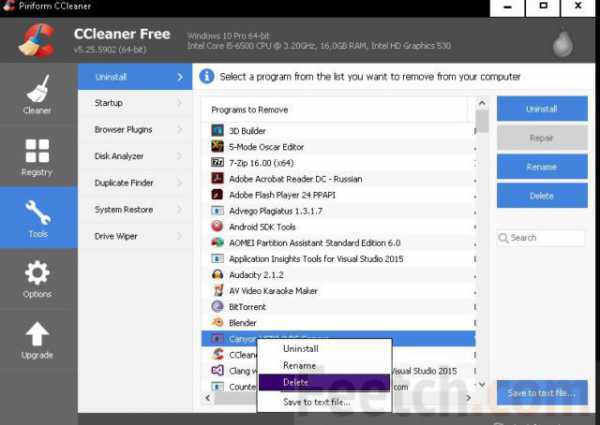
Так что если ПО не хочет удаляться, либо напакостило в реестре, то используйте стороннее ПО. Все утилиты не перебрать и за день. Их очень много. Но, как мы надеемся, читатели поняли, что установка и удаление программ должны начинаться со штатных средств.
Что такое OUTLOOK.EXE?
OUTLOOK.EXE это исполняемый файл, который является частью Microsoft Office Outlook 2007 Программа, разработанная Корпорация Microsoft, Программное обеспечение обычно о по размеру.
Расширение .exe имени файла отображает исполняемый файл. В некоторых случаях исполняемые файлы могут повредить ваш компьютер. Пожалуйста, прочитайте следующее, чтобы решить для себя, является ли OUTLOOK.EXE Файл на вашем компьютере — это вирус или троянский конь, который вы должны удалить, или это действительный файл операционной системы Windows или надежное приложение.
(опциональное предложение для Reimage — Cайт | Лицензионное соглашение | Персональные данные | Удалить)
Удалить программу это просто!
Удаление программы из списка программ и компонентов.
Меню пуск ⇒ Панель управления
Удаление программы.
Здесь видим список установленных программ на вашем компьютере.Выбираем ту, которую необходимо удалить, для этого кликаем по ней левой кнопкой мыши, после чего сверху списка жмем на кнопку удалить.
Подтверждаем действие, программа исчезнет из общего списка.
Следующий способ.
Меню пуск ⇒ Все программы.
В открывшемся списке находим папку с программой кликаем по ней правой кнопкой мыши, выбираем в контекстном меню ⇒ Удалить.
Как найти программу и удалить ее?
Способ №1
Не всегда можно найти в списке ту программу, которую хотим удалить. Если при ее установке не был указан путь, то в большинстве случаев установка осуществляется по умолчанию на системный диск, обычно обозначенный буквой «С».
О том, куда загружается файл, по умолчанию я писал здесь.
Eсли такого файла нет, значит просто удаляем саму папку с программой.
Способ №2
Как правило, при установке, какой либо программы всегда запрашивается разрешение на «Ярлык» на рабочем столе и в «Панели задач» или же без запроса устанавливается сам по умолчанию.
Наводим курсор мыши, на ярлык, щелкая правой кнопкой вызывая «Контекстное меню», здесь нужно выбрать вкладку Расположение файла, после чего вы сразу окажетесь в папке расположения файла.
Также можно воспользоваться вкладкой Свойства, которая укажет вам путь к файлу.
Удаление совершаем так же как в способе №1.
Способ №3
Если по каким то причинам ярлык пропал или был удален, то заходим в Меню пуск, в строке поиска пишем название программы, которую нужно найти далее проводим все те действия по удалению, описанные в способе №2.
Как удалить программу, которая не удаляется
Бывает такое, что программа ни как не удаляется, даже повторное удаление как вариант не помогает, для этого существует немало эффективных способов, некоторые из них мы сейчас разберем.
1. Попытаться просто вырезать папку с файлом и переместить ее на внешний носитель, например на флешку, после чего ее отформатировать, не забыв естественно переместить с нее нужную информацию перед форматированием.
2. Удаление с помощью реестра. Сочетаем клавиши Win+R ⇒ в текстовом поле вписываем Regedit ⇒ ОК.
Выбираем ⇒ Правка ⇒ Найти.
В строке поиска пишем название программы ⇒ Найти далее, причем совсем неважно писать полное название. Теперь в левой части реестра увидите выделенный файл с названием нужной программы, спокойно удаляете его. Теперь в левой части реестра увидите выделенный файл с названием нужной программы, спокойно удаляете его
Теперь в левой части реестра увидите выделенный файл с названием нужной программы, спокойно удаляете его.
А затем саму программу одним из выше описанных способов. Ни чего лишнего в реестре не стоит удалять, чтобы не навредить OC, вообще без каких либо экспериментов!
3. Можно использовать восстановление системы компьютера, вернувшись к состоянию того времени до установки удаляемой программы.
Этот способ хорош тогда если программа была установлена совсем недавно.
4. Удаление в безопасном режиме, что такое Безопасный режим и как туда войти, сначала прочитайте эту статью.
Когда вход будет осуществлен в данный режим, используем выше описанные способы поиска и удаления программы.
При удалении может возникнуть ошибка, тогда можно попробовать изменить название удаляемой папки сделать перезагрузку компьютера повторяя те же действия удаления.
5. Касаемо игр, бывает такое, что игру не получается ни как удалить, а решение ведь совсем простое!
Просто вставляем в дисковод диск с игрой, производим запуск, находим пункт удалить, вот и все.
Бывает, что при удалении появляется вот такое модальное окно ,где написано о том, что операция не может быть завершена, поскольку эти папка или файл открыты в другой программе, а в какой неясно.
Есть несколько путей решения самый радикальный просто перезагрузить компьютер, что не всегда удобно по ряду причин.
Поэтому воспользуемся Меню пуск, в поисковой строке пишем Монитор ресурсов ⇒ Запускаем его ⇒ выбираем вкладку ЦП.
В строке поиска пишем название программы в моем примере это «3DMark». Результат поиска показал, что целых четыре файла использует «BitComet».
Щелкаем правой кнопкой мыши по одному из четырех запущенных процессов, нажимаем Завершить процесс вот и все!
Далее можно спокойно производить процесс удаления.
Вот далеко не полный перечень способов для удаления программ, папок и файлов. Но для начинающего пользователя незнающего как удалить ненужные программы этот пост окажет весомую помощь.
Все предоставленные способы удаления не имеют 100% гарантии, что сработают у всех все, но они на самом деле действенные и все рабочие.
Валерий Семенов, moikomputer.ru