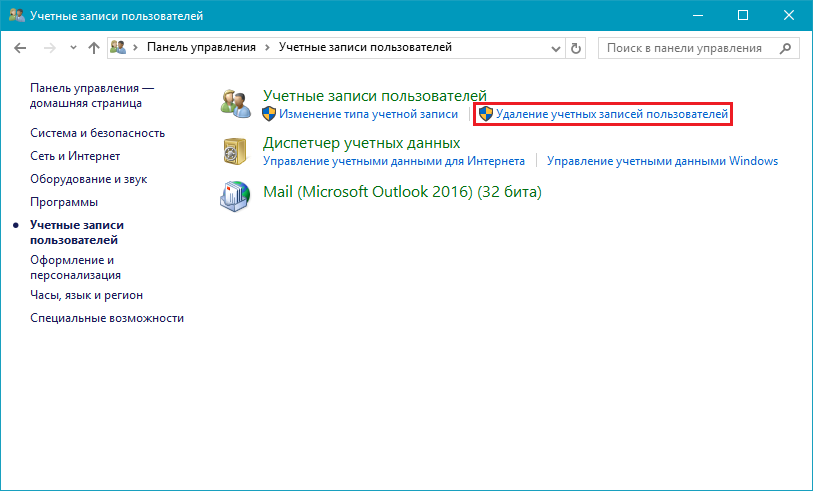Удаление приложений в Geek Uninstaller
Geek Uninstaller — бесплатная программа, предназначенная для деинсталляции с компьютера ненужного программного обеспечения. Это небольшое приложение не требует установки на ПК.
Выполните следующее в Geek Uninstaller:
- В окне «Geek Uninstaller» войдите в меню «Вид».
- В впадающем меню выберите «Программы из Windows Store».
- В списке приложений выделите ненужную программу.
- Щелкните правой кнопкой мыши по приложению, а в контекстном меню нажмите на кнопку «Деинсталляция…».
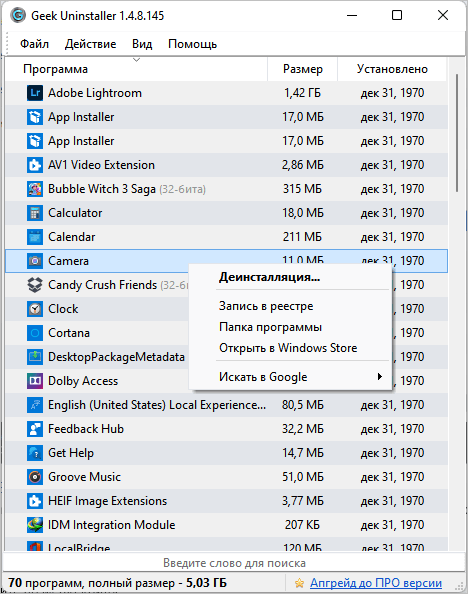
В этой статье, в качестве примера использовались бесплатные программы, но вы можете применить другие подобные приложения для решения этой задачи.
Что такое Windows Store
«Магазин» Windows (Windows Store) — это площадка, на которой происходит покупка и установка приложений для операционных систем Windows 10 и её производных, а также Windows 10 Mobile. «Магазин» служит ещё одним объединяющим для всех устройств фактором, так как единожды приобретя приложение вы вольны инсталлировать его сколько угодно раз на всех устройствах с вашей учётной записью. Кроме того, Microsoft делает упор на удобстве пользования Store, ведь теперь нет нужды копошиться на просторах паутины в поисках нужного приложения и рисковать, скачивая неизвестный продукт. Все программы и игры «Магазина» Windows проходят сертификацию, а это значит, что, делая покупку, вы получаете приложение без вредоносного кода.
 Магазин Windows — это площадка, на которой происходит покупка и установка приложений для операционных систем Windows 10
Магазин Windows — это площадка, на которой происходит покупка и установка приложений для операционных систем Windows 10
Удаляем программы через Параметры системы
Заходим в меню «Пуск» и нажимаем на «Параметры». В окне Параметров операционной системы открываем пункт «Система» и переходим на вкладку «Приложения и возможности».
Здесь можно наблюдать список установленных программ. Выберите нужную и нажмите «Удалить». Если удаляется обычная программа, то появится мастер удаления, просто следуйте инструкциям, которые появляются. А если программа была установлена через Магазин, то удаление происходит сразу после нажатия кнопки.
Обратите внимание, что для некоторых системных приложений удаление не доступно и соответствующая кнопка так же не активна.
Кроме того, обычные программы могут легко удаляться через старую Панель управления, или после запуска программы деинсталляции, в папке приложения
Как полностью удалить программу с компьютера
Некоторые пользователи думают, что нужно просто на ярлыке на рабочем столе нажать кнопку delete, но это неверно. Удаление программ с компьютера можно проводить несколькими способами, некоторые из них оставляют невидимые файлы в системе, другие полностью стирают все данные. Если не знать, как удалить ненужные приложения, со временем у вас накопится столько «мусора», что начнутся проблемы с памятью или работой системы.
Избежать этого поможет правильная деинсталляция вручную или средствами сторонних программ. Самые распространенные утилиты для этих нужд следующие:
- файл Uninstall;
- Your uninstaller;
- CCleaner;
- Revo uninstaller;
- встроенные инструменты Виндовс.
Удаление программ в Виндовс 7
Одна из распространенных версий этой операционной системы имеет все необходимые ресурсы для полной деинсталляции файлов. Вам не потребуется скачивать дополнительное ПО, чтобы поудалять все ненужные приложения и игры. Вам лишь понадобится такой пункт, как установка и удаление программ в Windows 7. Алгоритм действий следующий:
- нажмите на кнопку «Пуск»;
- выберите из меню пункт «Панель управления»;
- внутри вам нужно найти раздел «Установка и удаление»;
- выбираете из списка то приложение, которое следует деинсталлировать;
- кликните кнопкой мыши по ней и нажмите на пункт «Удалить»;
- дождитесь окончания процедуры.
 Как удалить программу с компьютера windows 7 полностью с пк Видеоурок Удаление программ правильно
Как удалить программу с компьютера windows 7 полностью с пк Видеоурок Удаление программ правильно
Смотреть видео

Uninstall файл
Все официальные разработчики оставляют для пользователя возможность без особых проблем, просто и быстро удалить их продукт. Есть родной деинсталлятор в программе, который, как правило, находится вместе со всеми остальными файлами после установки и называется Uninstall. Необходимо просто кликнуть по нему, согласиться на деинсталляцию и файл сам выполнит все действия, не оставляя скрытых документов на компьютере.
Утилиты для полного удаления программ
Существуют и специальное ПО, которое создано для стирания данных с компьютера, чистки реестров, полного удаления всех компонентов с ПК. Утилиты помогут избавиться от всех скрытых, недоступных файлов. Можно использовать следующий софт для удаления программ:
- Ccleaner;
- Uninstall tool;
- Revo Uninstaller;
- Unlocker.
Удаление с помощью PowerShell
Данный вариант по большей степени подойдет продвинутым пользователям компьютера или программистам с системными администраторами. PowerShell – это системный инструмент, которые разработчики предусмотрели для удаления некоторых предустановленных приложений и компонентов. Так, например, стандартные для просмотра фотографий или текстовых документов нельзя деинсталлировать обычными способами.
Основной принцип заключается в том, чтобы создать консольную команду, которая найдет требуемый компонент и очистит его. Проблема такого способа в том, что по ошибке можно удалить важный для системы компонент, из-за чего будет нарушена её работа.
- В поиске вводим «PowerShell» и запускаем от имени администратора.
- Откроется консольное приложение. Вводим команду Get-AppxPackage | Select Name, PackageFullName, чтобы узнать список установленных компонентов.
- Далее вводим Get-AppxPackage имя_программы |Remove-AppxPackage –package, где имя берется из списка во втором пункте.
Что такое Microsoft Store
«Store» дословно переводится с английского языка, как «магазин». Из названия прослеживается главная задача инструмента – предложение к покупке различных дополнительных утилит.
Особенности:
- площадка предоставляет доступ к продуктам, обеспечивающим работу операционной системы Windows (разных версий);
- после приобретения оплаченный софт можно использовать на неограниченном количестве персональных устройств пользователя;
- утилиты, предлагаемые к покупке, работают только с операционной системой Виндовс.
Внимание! Использование отдельного монополизированного магазина позволило собрать предложения для ОС на одной площадке. Это значит, что для добавления функций не нужно изучать разные сайты, предложения, сравнивать варианты – необходимые софты находятся в одном месте
Данный раздел входит в состав стандартного набора компонентов операционки Windows, поэтому отдельной установки элемента не требуется. После активации ОС пользователь в любой момент может обратиться за покупкой необходимых сервисов. Юзер может также приостановить действие софта или удалить магазин полностью.
Преимущества магазина Windows 10
Microsoft Store хочет покончить с тем, как все работало до сих пор. Вместо того чтобы искать, загружать и устанавливать приложения, этот магазин предлагает нам централизованное место, из которого мы можем это делать. А также из этого магазина мы можем автоматически загружать обновления чтобы наши программы всегда были в курсе.
В дополнение к этим преимуществам формат UWP предлагает пользователям новый уровень безопасность. Каждая программа изолирована, имеет свои собственные зависимости и не может получить доступ к данным других программ (или системы) без соответствующих разрешений. Поэтому заразиться вредоносным ПО из этого магазина практически невозможно.
Нельзя забывать и о досуге. Здесь мы также можем найти отличную коллекцию бесплатные игры в магазине Microsoft это поможет нам потусоваться. В дополнение к эксклюзивным играм для Xbox, которые Microsoft предоставила для ПК через программу Xbox Game Pass.
Полное удаление программ, в т.ч. невидимых
Несмотря на то, что встроенный менеджер Windows деинсталлирует программы как положено, в системе могут оставаться следы в виде файлов и папок на диске, а также записи в реестре. С точки зрения порядка на компьютере, это не имеет никакого значения, но если повторная установка программы (может быть другой версии) или драйвера (драйвер это тоже программа!) приводит к ошибкам, то стоит пристальнее отнестись к удалению старой версии.
Для этого существует специальные приложения, рассмотрим самое известное Revo Uninstaller. Эта программа может показать программы, которых не видно в стандартном менеджере.
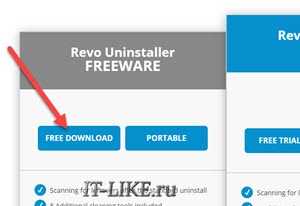
Запустим Revo Uninstaller и сделаем небольшую настройку: зайдите в меню «Настройки -> Деинсталлятор» и снимите галку «Создавать точку восстановления системы перед деинсталляцией». Это намного ускорит удаление ненужных программ, но точка восстановления сама создавать не будет. Впрочем, при стандартном удалении этого тоже не происходит, да и не нужно.
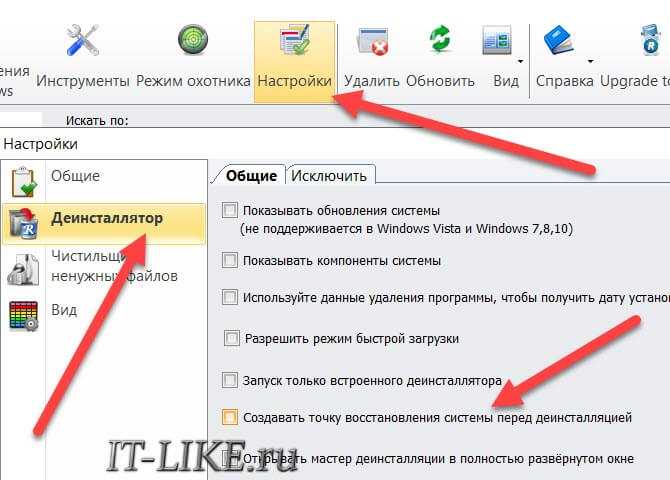
Для запуска полного удаления два раза кликаем по программе в списке и следуем мастеру.
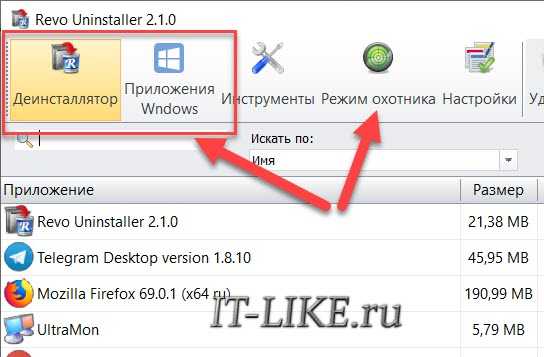
Когда процесс завершится, можно выбрать тип сканирования компьютера на вычищение остатков программы:
- Безопасный – самый быстрый;
- Умеренный – по умолчанию, оставляем его;
- Продвинутый – если выбираете этот способ, то галочку создания точки восстановления лучше не снимать. Если что-то пойдёт не так, вы сможете вернуть систему к прежнему состоянию.
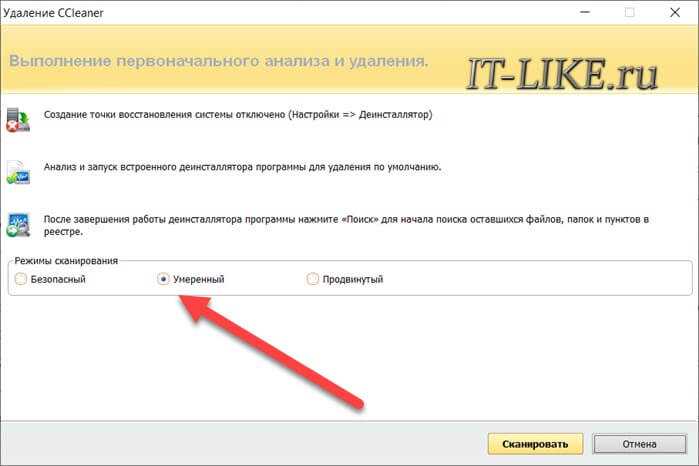
По окончанию сканирования отображается отчёт с остаточными файлами и ветками реестра, проверяем и нажимаем «Удалить»:
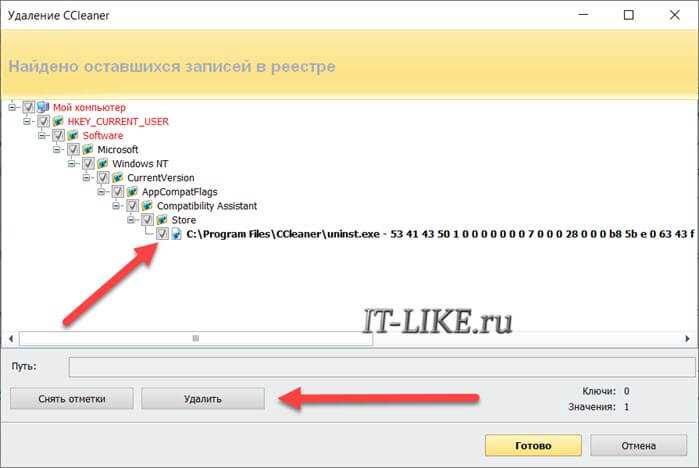
Чтобы почистить ноутбук от приложений из магазина Microsoft, перейдите на вкладку «Приложения Windows».
Есть ярлык, как удалить эту программу?
В программе Revo Uninstaller есть крутая фишка «Режим охотника». Активируйте и режим, и на рабочем столе появится мишень. Мишень можно перенести мышкой на ярлык любой программы, и если она определится как удаляемая, то вы увидите варианты действий, выберите «Деинсталлировать»:
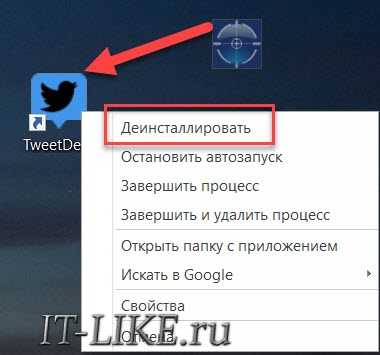
Если же программа не определится, то вы увидите сообщение о невозможности ничего сделать. Чтобы выйти из режима охотника нажмите по мишени правой кнопкой -> «Выход».
Geek Uninstaller
Ещё одна утилита, не требующая установки:
Запускается прямо из zip-архива, не требует настроек. Просто выберите программу из списка и кликните два раза. После удаления софта стандартным мастером, начнётся процедура сканирования на следы частей программы, проверьте результат и нажмите «Удалить».
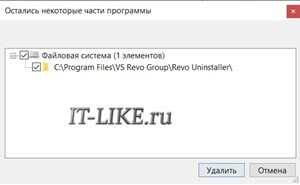
Бывают ситуации, когда стандартный мастер зависает или просто не работает, тогда можно включить «Принудительное удаление» в меню «Действия». Вы не будете отвечать на вопросы, Geek Uninstaller просто удалит все файлы и элементы реестра Windows от этой программы.
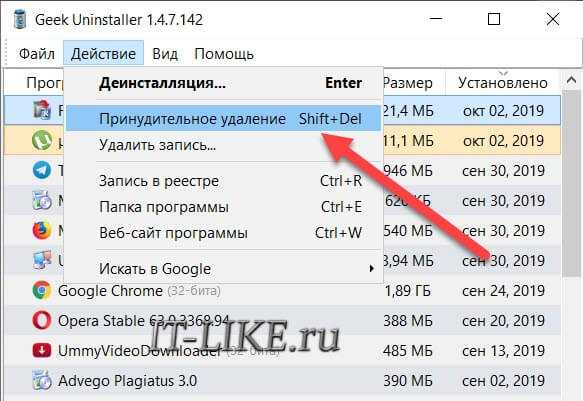
Чтобы избавиться от приложений из Магазина, переключите режим работы в меню «Вид -> Программы из Windows Store».
Отключение в редакторе реестра
Если ваша версия Windows не имеет редактора групповой политики, запустите в меню «Пуск» > «Выполнить» команду regedit и нажмите Enter, чтобы открыть редактор реестра. Перейдите к следующему разделу:
HKEY_LOCAL_MACHINE SOFTWARE Policies Microsoft WindowsStore
Создайте новое значение DWORD в ключе WindowsStore. Если ваша ОС 32-битная, то создайте Dword (32 бита), в случае 64-битной ОС создавайте Dword (64 бита). Назовите его RemoveWindowsStore и дайте ему значение 1. Если ключ WindowsStore не существует, сначала создайте его. Перезагрузите компьютер.
Вы отключите магазин и если кто-нибудь попытается открыть его, он получит следующее сообщение:
Windows Store недоступен на этом ПК. Для получения дополнительной информации обратитесь к системному администратору
- https://windd.ru/kak-otklyuchit-microsoft-store-v-windows-10/
- https://ingenerhvostov.ru/kompyuter-i-internet/kak-otkljuchit-majkrosoft-store-v-vindovs-10.html
- https://windowsabc.ru/windows-10/kak-otklyuchit-magazin-v-windows-10/
Как отключить службы Xbox Live в Windows 10 через реестр и редактор локальной групповой политики
Удалить Xbox из Windows 10 тоже представляется возможным. Для реализации этого способа понадобится «Редактор реестра». Для его запуска в поисковой строке Windows достаточно ввести команду «regedit». Аналогичную команду можно ввести в форму «Выполнить». Оба способа позволят запустить нужное приложение. Запустится искомый раздел.
В левой части экрана редактора будет отображаться древо папок. Перейти пользователю в первую очередь необходимо в каталог «GameConfigStorei». Затем юзер должен перейти в подраздел свойств параметра «GameDVR_Enable» и присвоить ему значение «0».
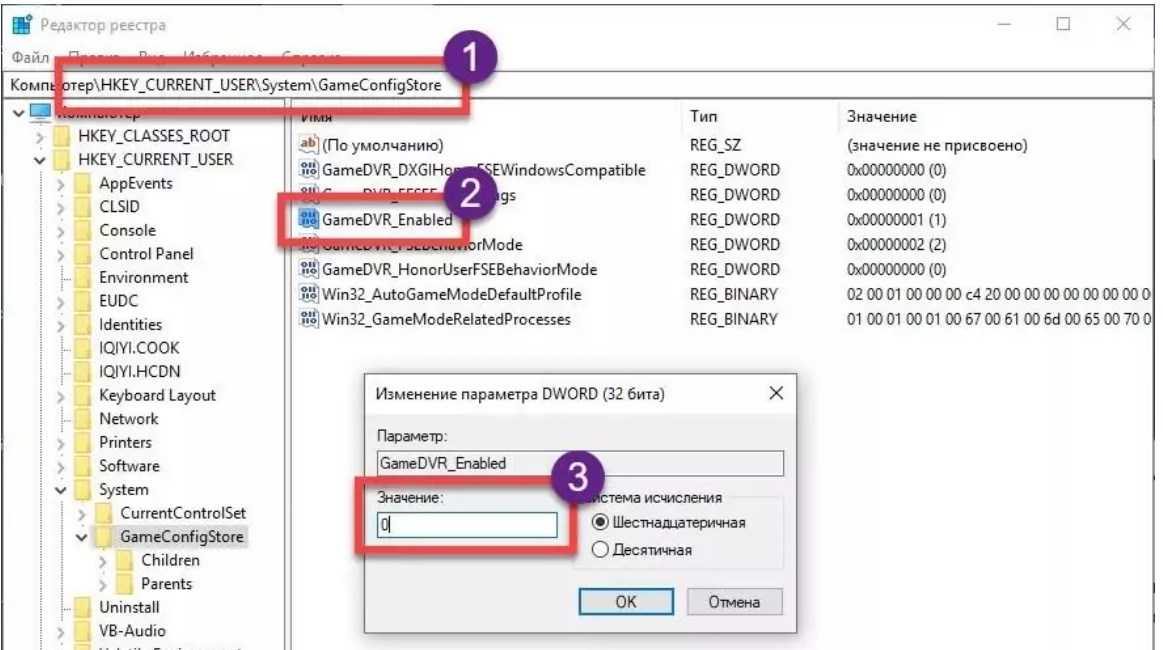
Как деактивировать службу через редактор локальной групповой политики в Windows 10
Далее потребуется найти ветку Windows, находится она в каталоге «HKEY_LOCAL_MACHINEi». В правой части экрана отобразится контекстное меню, нужно будет создать параметр «DWORD 32 бита». Имя присваивают «AllowGameDVR», открыть настройки нового параметра и присвоить ему значение «0».
В завершении нужно обязательно сохранить внесенные изменения и закрыть редактор. После перезагрузки операционной системы игровая панель будет деинсталлирована.
Как удалить «Магазин приложений» Windows 10
Так как это приложение является встроенным в систему, то его удалить не так уж и просто. Дело в том, что «Магазина» нет в стандартном списке программ, который можно просмотреть через «Панель управления». Из этого следует, что стандартным способом удалить это приложение не получится, поэтому мы рассмотрим несколько нестандартных вариантов.
Если вы плохо разбираетесь в работе операционной системы Widows, то мы не рекомендуем удалять встроенные программы самостоятельно, так как при ошибках в манипуляциях это может повлечь за собой разного рода проблемы. Дополнительно рекомендуется создать точку восстановления.
Вариант 1: CCleaner
Вместо CCleaner можно использовать другую программу со схожим функционалом, но в таком случае инструкция для вас будет отличаться. С помощью CCleaner удаление даже встроенных приложений в Windows 10 происходит очень легко. Программа оборудована простым и понятным интерфейсом, переведённым на русский язык, при этом все основные функции и инструменты доступны в бесплатной версии ПО.
Итак, приступим к удалению «Магазина приложений» в Windows 10 с помощью CCleaner:
Вариант 2: Windows X App Remover
Это приложение тоже позволяет выполнить удаление ненужных программ, встроенных в операционную систему. Правда, в отличии от CCleaner, её функционал только к этому и сводится. Логика работы с программой очень проста, однако некоторых пользователей пугает англоязычный интерфейс.
Работа в программе происходит по следующей инструкции:
- Скачайте и установите программу с официального сайта. Инициализируйте её запуск.
- После запуска откройте вкладку «Current User», если собираетесь удалить «Магазин» только для текущего пользователя Windows, но для всего компьютера. Если удаляете для всего компьютера, переместитесь во вкладку «Local Machine».
- Нажмите на кнопку «Get Apps», чтобы получить список все приложений, установленных на компьютере.
- Из списка, что будет сформирован в правой части окна отметьте галочкой «Windows Store». Для удаления нажмите «Remove».
Вариант 3: 10AppsManager
Это тоже бесплатное приложение на английском языке для оптимизации работы со встроенными в операционную систему приложениями. В отличии от предыдущего варианта внешне оно более привлекательно. При этом процесс удаления так же занимает всего несколько секунд.
- Загрузите и запустите приложение.
- Из представленного списка стандартных приложений Windows 10 выберите «Store», что расположен в нижней части списка.
- Нажмите по нему несколько раз для удаления.
Вариант 4: PowerShell
Удаление «Магазина» в Windows 10 возможно и при помощи штатных инструментов операционной системы. PowerShell – это некоторый аналог «Командной строки», получивший своё распространение в Windows 10. Несмотря на то, что в «десятке» есть и «Командная строка», удалять встроенные программы всё равно рекомендуется с помощью PowerShell. Вот как это делается:
- Лучше всего запуска PowerShell через поиск по системе. Нажмите на иконку лупы в панели задач или воспользуйтесь комбинацией клавиш Win+S.
- Пропишите в поисковой строке наименование искомого объекта. По первому варианту из выдачи нажмите правой кнопкой мыши и выберите вариант «Запустить от имени администратора».
- После запуска введите в строку PowerShell следующую команду Get-AppxPackage *Store | Remove-AppxPackage Нажмите клавишу Enter для её применения.
- Ожидайте окончание процедуры. По её завершению рекомендуется выполнить перезапуск операционной системы.
С помощью представленных способов удаления «Магазина» в Windows 10 вы можете навсегда от него избавиться. Однако рекомендуется взвесить все за и против, так как система регулярно обновляется и, возможно, в новых версиях без стандартного «Магазина» будет сложно обходится.
Что такое Microsoft Store
«Магазин» дословно переводится с английского как «магазин». Из названия можно проследить основную задачу инструмента – предложить покупку различных дополнительных утилит.
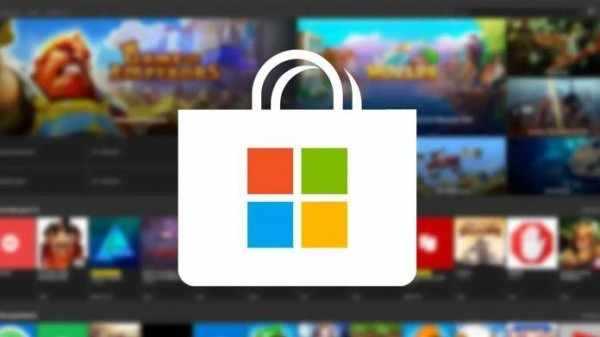
Особенности:
- сайт предоставляет доступ к продуктам, гарантирующим работу операционной системы Windows (различных версий);
- после покупки платное ПО можно использовать на неограниченном количестве личных устройств пользователя;
- предлагаемые к покупке утилиты работают только с операционной системой Windows.
Внимание! Использование отдельного монополизированного магазина позволило собрать предложения по операционной системе на одном сайте. Это означает, что для добавления функций вам не нужно изучать разные сайты, предложения, сравнивать варианты – необходимое программное обеспечение находится в одном месте
Этот раздел входит в стандартный набор компонентов операционной системы Windows, поэтому отдельная установка элемента не требуется. После активации операционной системы пользователь может в любой момент запросить покупку необходимых услуг. Пользователь также может приостановить работу программного обеспечения или полностью удалить магазин.
Удаляем приложение в Windows 11 с помощью дополнительных компонентов
Вы также можете удалить встроенные приложения в Windows 11, известные как «дополнительные компоненты», например, Блокнот, Paint, WordPad, Проигрыватель Windows Media и другие.
Выполните следующие действия для удаления приложения в дополнительных компонентах Windows 11:
- Щелкните правой кнопкой мыши по меню «Пуск».
- Кликните по пункту «Параметры».
- В окне настроек Windows войдите во вкладку «Приложения».
- Нажмите на «Дополнительные компоненты».
- В разделе «Установленные компоненты» выберите приложение, которое нужно удалить.
- Нажмите кнопку «Удалить».
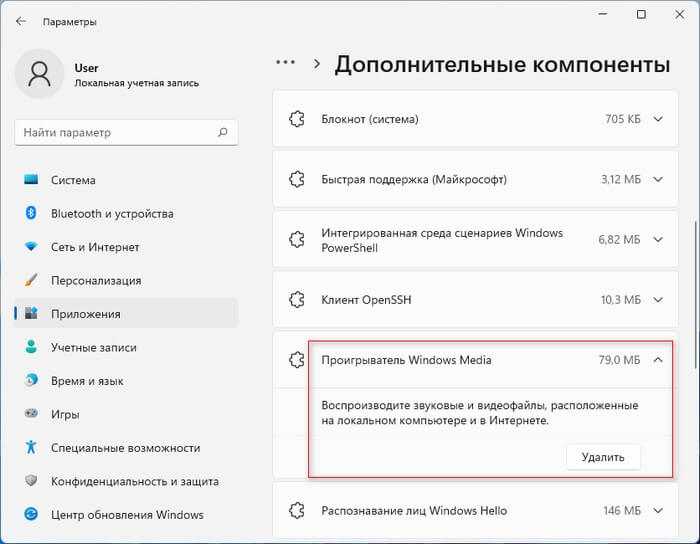
- ОС удалит выбранное приложение без дополнительного предупреждения.
Как настроить Windows 11 после установки на компьютер
Как удалить магазин приложений Windows 10
Если эти две причины нас не убеждают и все же попытаются удалить магазин Microsoft, первое, что мы обнаружим, это то, что мы не можем этого сделать. По крайней мере, традиционным способом. В списке программ, установленных в Windows 10, в магазине не будет включена опция удаления.
Следовательно, чтобы стереть его с нашего компьютера, нам придется применить силу. Для этого мы должны открыть PowerShell окно с правами администратора на компьютере и выполните следующую команду:
Get-AppxPackage * windowsstore * | Remove-AppxPackage
Магазин приложений Windows 10 будет автоматически удален принудительно. Он перестанет появляться при запуске или в любом списке приложений. Мы больше не можем пользоваться магазином.
Как удалить, отключить и восстановить Магазин Windows 10?
Пользователи таких операционных систем как Windows 8, 8.1 и 10, имеют возможность совершать покупки программного обеспечения и софта в специальном Магазине от Microsoft. Разработчики поместили значок данного сервиса на плитках Метро. Однако за ненадобности ресурса, пользователи пытаются его удалить или отключить. Возможно ли это сделать в Windows 10?
Блокируем доступ к Магазину Windows 10 в редакторе групповых политик
Чтобы отключить доступ к приложениям Магазина Windows 10, стоит выполнить следующие действия:
Жмём «Win+R» и вводим «gpedit.msc».
Откроется редактор локальных групповых политик. В зависимости от того, хотите вы отключить доступ к Магазину для конкретного ПК или для учётной записи, нужно выбрать определённый раздел. Выбрав ветку «Конфигурация компьютера», вы отключите Магазин на вашем устройстве. По ветке «Конфигурация пользователя» будет отключён сервис для учётной записи.
Далее переходим по ветке «Административные шаблоны», «Компоненты Windows», «Магазин». Выбираем параметр «Отключить приложение Магазин».
Двойным щелчком открываем параметр и задаём значение «Включено». Именно «Включено», а не «Отключено» или «Не задан».
После перезагрузки системы изменения вступят в силу.
Также на Windows 10 можно попробовать использовать метод отключения Магазина Windows 8.1. Перед выполнением действий, стоит создать точку восстановления системы.
Жмём «Win+R» и вводим «regedit».
Переходим по ветке «HKCU\Software\Policies\Microsoft». Нажимаем правой кнопкой мыши на последнем разделе и выбираем «Создать», «Раздел». Именуем его как «WindowsStore». Таким же способом в новом разделе создаём параметр DWORD с названием «RemoveWindowsStore» и задаём ему значение «1».
Перезагружаем ПК.
Можно ли удалить Магазин в ОС Windows 10?
В операционной системе Windows 10 Магазин можно удалить через команду в PowerShell.
Get-AppxPackage *windowsstore* | Remove-AppxPackage
Однако при попытке её запустить, система может выдать сообщение о невозможности выполнения операции. Чтобы удалить приложение нужно обладать правами владельца системы.
Как восстановить Магазин в ОС Windows 10 после отключения или удаления?
Если вы отключали Магазин через редактор локальной групповой политики, проделываем все те же шаги, только в параметре «Отключить приложение Магазин» стоит поставить отметку «Отключено».
В случае, когда вы удалили приложение с помощью командной строки, выполняем следующее: