Сети
- Показывать сертификации беспроводных мониторов.
- Подробная запись в журнал Wi-Fi. При выборе сети указывать в журнале RSSI для каждого SSID.
- Переключаться на мобильную связь. Принудительное переключение на мобильные сети при слабом сигнале Wi-Fi.
- Всегда включать поиск сетей Wi-Fi. Включение или отключение поиска Wi-Fi в зависимости от объема трафика.
- Не отключать передачу данных даже при активном подключении к сети Wi-Fi (для быстрого переключения между сетями).
- Конфигурация USB: зарядка;
- MTP (передача мультимедиа);
- PTP (передача изображений);
- RNDIS (USB Ethernet);
- аудиоисточник и MIDI.
Отключать абсолютный уровень громкости Bluetooth при возникновении проблем на удаленных устройствах, например, при слишком громком звучании.
Описание элементов панели разработчика
- Elements — в данном случае идет отображение html кода и css стилей. То есть то как это читает браузер при открытии сайта.
- Console — тут идет отображение ошибок, а также можно вставлять javascript и смотреть то будет)
- Sources — ну тут из перевода понятно, что это отображение источников с css, javascript, jquery и другие различные скрипты
- Network — по данной вкладке можно смотреть сколько требуется времени на загрузку сайта и отображение различных его медиа элементов. А это значит, что в умеющих руках данная вкладка позволит вам увеличить скорость загрузки сайта (-ов), а значит повысить лояльность поисковиков и пользователей.
- Perfomance — по сути это тоже вкладка для анализа загрузки сайта, но уже более детализирована. И здесь уже отображаются все элементы и модули с подробной скоростью загрузки.
- Memory — в данной вкладке можно увидеть сколько по размеру каждый элемент на странице. Например код html, js, css, картинка. По сути эта вкладка производная от perfomance.
- Application — здесь предоставлен доступ к таким хранилищам как: куки, кэш, скрипты, шрифты, предыдущие сессии и подобному.
- Security — от перевода «безопасность». Отображаются протокол подключения (http or https), настройки безопасности подключения ну и безопасность ресурса.
- Audits — аудит он и в африке аудит. Здесь можно провести диагностику сайта по 5 параметрам: скорость загрузки (perfomance), удобство (accessiblity), что можно улучшить (best practices), SEO и некая прогрессивность (progressive web app). Так то весьма интересная и полезная штуковина.
Что делать, если данный режим не включается?
При попытке активировать его может произойти сбой, и вы получите ошибку «0x80004005». Это означает, что проблема связана с сетевым подключением. Возможно, подключение к Интернету не подключено или настроено неправильно. Вы можете попробовать решить проблему, перезагрузив компьютер и модем.
Сторонние утилиты, загруженные в Windows, могут ограничивать доступ к серверам. Исправить дефект в работе можно, временно отключив их.
Неправильные настройки могут помешать запуску среды. Появится соответствующее системное сообщение. Чтобы исправить ошибку, нужно войти в «Режим разработчика Windows», выставить необходимые параметры.
Для айтишников и обычных пользователей режим разработчика необходим, если они хотят установить программу не из официального источника. Вы можете активировать его одним из предложенных способов. Могут возникнуть проблемы с запуском среды без подключения к Интернету или несогласованность в настройках. Эти ошибки оперативно устраняются пользователем.
Источник изображения: it-tehnik.ru
Безопасный режим Windows 10
Что такое безопасный режим?
Безопасный режим это встроенный режим диагностики операционной системы Windows 10 (7, 8 и т. д.). Если вы запустите ПК с Windows 10 в безопасном режиме, он позволит запускать только основные системные программы и службы в процессе загрузки. ПК с Windows 10, загруженный в безопасном режиме, представляет собой урезанную версию компьютера.
Безопасный режим Windows 10 разработан, чтобы помочь пользователям устранить большинство проблем в ОС ПК с Windows 10. Он также широко используется для удаления вредоносных программ или программ-вымогателей с компьютера.
Как работает безопасный режим Windows 10?
В безопасном режиме Windows 10 ОС будет запускаться только с основными компонентами, а многие другие ненужные драйверы или службы, такие как видеодрайверы и звук, будут отключены. Сторонние программы автозагрузки также не загружаются. А это упрощает выявление причин проблем с операционной системой.
Например, вы можете запустить Windows 10 в безопасном режиме, чтобы определить, являются ли настройки и драйверы Windows 10 по умолчанию, вызывающими неправильное поведение ПК с Windows 10, или диагностировать, если установка плохо настроенного программного обеспечения / программ мешает ПК с Windows 10. от загрузки в нормальном состоянии. Безопасный режим Windows 10 позволяет безопасно удалять программы с ошибками, решать проблемы с драйверами, диагностировать конфликты оборудования и многое другое.
Кроме того, иногда, если вы не можете запустить Windows 10 в обычном режиме, но вы все равно можете запустить Windows 10 в безопасном режиме. Это делает его хорошим вариантом для устранения проблем ПК, например синий экран, черный экран из-за вредоносных программ, вирусов или некачественных драйверов оборудования.
Когда вам нужно запустить Windows 10 в безопасном режиме
Если на вашем ПК с Windows 10 возникли проблемы, он не работает должным образом, продолжает давать сбой / зависания или время от времени возникают синий экран / черный экран, то вы можете попробовать запустить Windows 10 в безопасном режиме, чтобы исправить некоторые проблемы с Windows 10. .
Три типа безопасного режима Windows 10
Windows 10 предлагает три типа безопасного режима. Вы можете выбрать загрузку Windows 10 в любом безопасном режиме в зависимости от ваших потребностей.
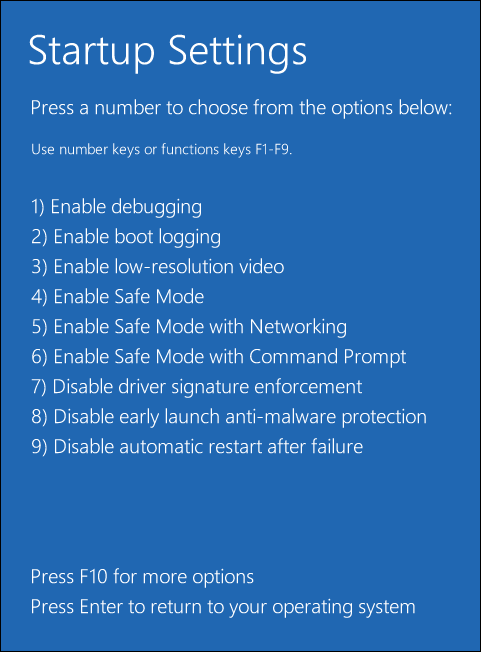
- Включить безопасный режим : Это самый простой тип безопасного режима. Он запускает Windows 10, загружая наиболее важные настройки и службы системы. Любые другие ненужные программы, драйверы или сервисы загружаться не будут. Это переводит компьютер в более безопасный статус, отсекая возможные вредоносные программы или вирусы, которые могут перемещаться через стороннее программное обеспечение, драйверы или локальные сети.
- Включить безопасный режим с загрузкой сетевых драйверов : Если вы решите запустить Windows 10 в безопасном режиме с подключением к сети, тогда будут добавлены другие необходимые драйверы и службы, необходимые для доступа к сетям, при сохранении того же набора драйверов и служб безопасного режима. Это не так безопасно, как безопасный режим, но он полезен, когда вам нужен доступ в Интернет.
- Включить безопасный режим с помощью командной строки : Если вы выберете загрузку Windows 10 в безопасном режиме с помощью командной строки, на вашем компьютере отобразится большое окно командной строки. Профессионалы могут легко использовать командные строки для решения проблем, связанных с ПК с Windows 10. Однако, если вы мало знаете о CMD , не рекомендуется выбирать этот вариант. И безопасный режим, и безопасный режим с командной строкой не подключены к сети.
Давайте перейдем к делу, проверим, как запустить Windows 10 в безопасном режиме этими 6 способами, а именно с помощью настроек, msconfig (конфигурация системы), меню «Пуск», клавиши F8, с экрана входа, черного / пустого экрана.
Как запустить Windows 10 в безопасном режиме — 6 способов
- Запустите Windows 10 в безопасном режиме из настроек
- Загрузите Windows 10 в безопасном режиме через msconfig
- Запустите Windows 10 в безопасном режиме при загрузке из меню Пуск
- Запустите ПК с Windows 10 в безопасном режиме с экрана входа
- Запустите Windows 10 в безопасном режиме с черного / пустого экрана
- Загрузитесь в безопасном режиме Windows 10 при загрузке с помощью клавиши F8
Возможности
- Активация пользовательских редакций Windows — Vista, 7, 8, 8.1, 10, а также серверные версии: Windows Server 2008, 2008 R2, 2012, 2012 R2.
- Активация Microsoft Office: 2010, 2013, 2016.
- Вывод информации о состоянии лицензии на экран.
- Автоматический способ (для начинающих пользователей).
- Ручная активация (самостоятельная установка GVLK ключа) — для более опытных.
- Сброс настроек до заводских по умолчанию.
- Профессиональный режим для более тонких настроек.
Встроенные утилиты
- Планировщик — задачи для переактивации в заданное время.
- Log Analyzer — ведение лог-файла и определение IP адреса.
- MSActBask Up — сохранение текущей активации и восстановление её при переустановке системы или переносе системы на другой ПК.
- Show or hide updates — диагностика и предотвращение неполадок в системе. Установка обновлений.
- Службы — для быстрого доступа к службам, чтобы отключить брандмауэр Windows, или другие службы, которые мешают активации.
- Учетные записи — настройка учетных записей, добавление пользователя, смена пароля.
- Просмотр событий Windows — для просмотра ошибок в журнале Windows.
- Сброс состояния Невалидная Система — удаление информации о прошлых лицензиях
Смена редакции Windows — Представляет собой переход с одной версии на другую. Например в Windows 10 Home на Windows 10 Pro.
- Домашняя (Home) — базовая версия для пользователей ПК, ноутбуков и планшетов.
- Домашняя с Bing (Home With Bing) — с поисковой системой Bing в IE (Internet Explorer). Сменить поисковую систему в этой версии невозможно.
- Домашняя для одного языка (Home Single Language, Home SL) — полностью англоязычная, без возможности сменить язык.
- Pro (Professional) — для ноутбуков, ПК и планшетов.
- Корпоративная (Enterprise) — для бизнеса, с расширенными возможностями.
- S — специальная конфигурация версии Pro, запускает приложения только из магазина.
- Proдля образовательных учреждений (Pro Education) — для учебных заведений.
Что представляет собой «Режим разработчика» в Windows 10 и чем он полезен
«Режим разработчика» представляет собой среду «десятки», в которой программисты могут создавать приложения и проводить их отладку через Visual Studio, чтобы на выходе получить программу, которая работает без сбоев в Windows 10. Однако эта новая функция «десятки» может быть успешно использована и обычными юзерами для определённых целей. При активированной среде система даёт клиентам ОС больше свободы и возможностей. Основные из них следующие:
- инсталляция утилит не из магазина Windows Store, то есть тех приложений с расширением appx, у которых отсутствует подпись корпорации Microsoft;
- запуск приложений с расширенными правами;
- отображение скрытых папок и файлов и прочее.
Дополнительные возможности, которые даёт «Режим разработчика»
Когда пользователь активирует среду, в его распоряжение поступают различные настройки системы, недоступные ранее. Часть из них можно изменить уже во вкладке «Для разработчиков», где происходит включение режима.
Изменение параметров «Проводника Windows»
В соответствующем разделе вы можете настроить показ скрытых папок, системных файлов и их расширений. Это необходимо, например, для очистки системы от ненужных, мусорных файлов, которыми система постепенно забивалась с течением времени.
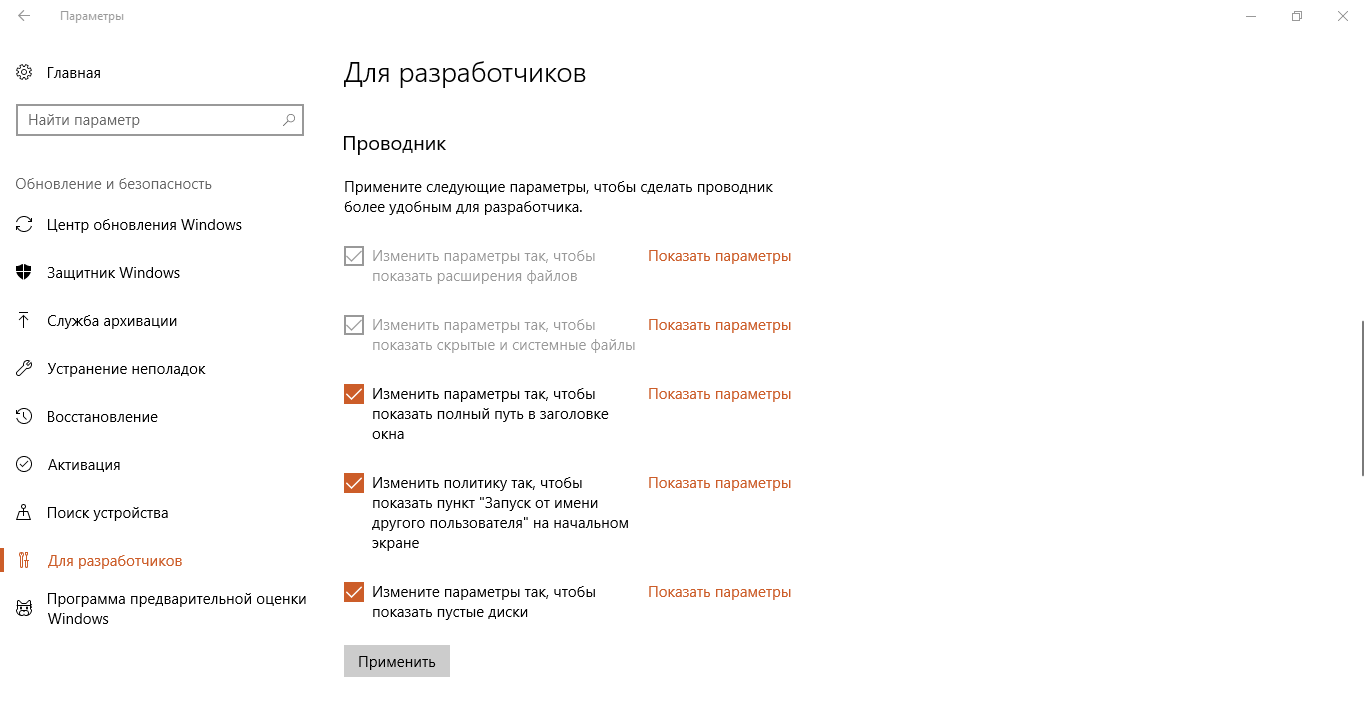
Для обычных пользователей Windows также будет полезна опция отображения полного пути к файлу в адресной строке окна «Проводника». Он выводится в заголовке после двойного клика по строке.
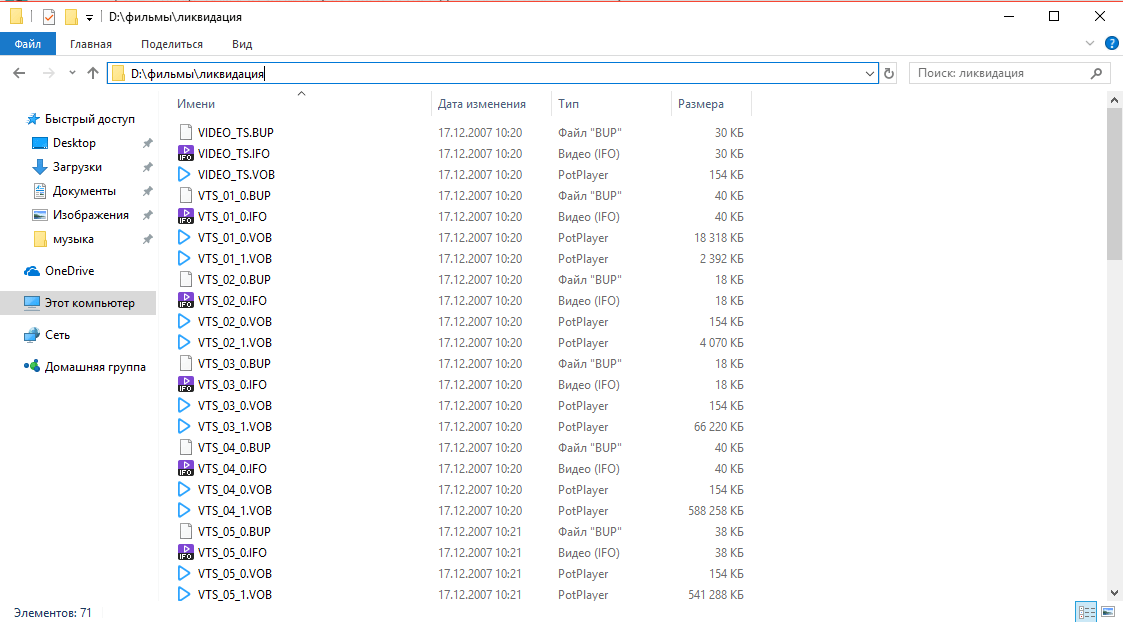 адресной строки
адресной строки
Настройка удалённого «Рабочего стола»
В той же вкладке «Для разработчиков» в окне Параметры Windows» вы можете одним щелчком настроить «Брандмауэр Windows». Чтобы устройства могли подключаться к удалённому «Рабочему столу» ПК, необходимо изменить параметры безопасности, так как встроенный «Защитник Windows» будет блокировать соединение, посчитав его угрозой.
Чтобы у пользователя всегда был доступ к своему удалённому «Рабочему столу», он может отключить переход на «Спящий режим» или «Гибернацию», если компьютер питается не от аккумулятора, а от сети.
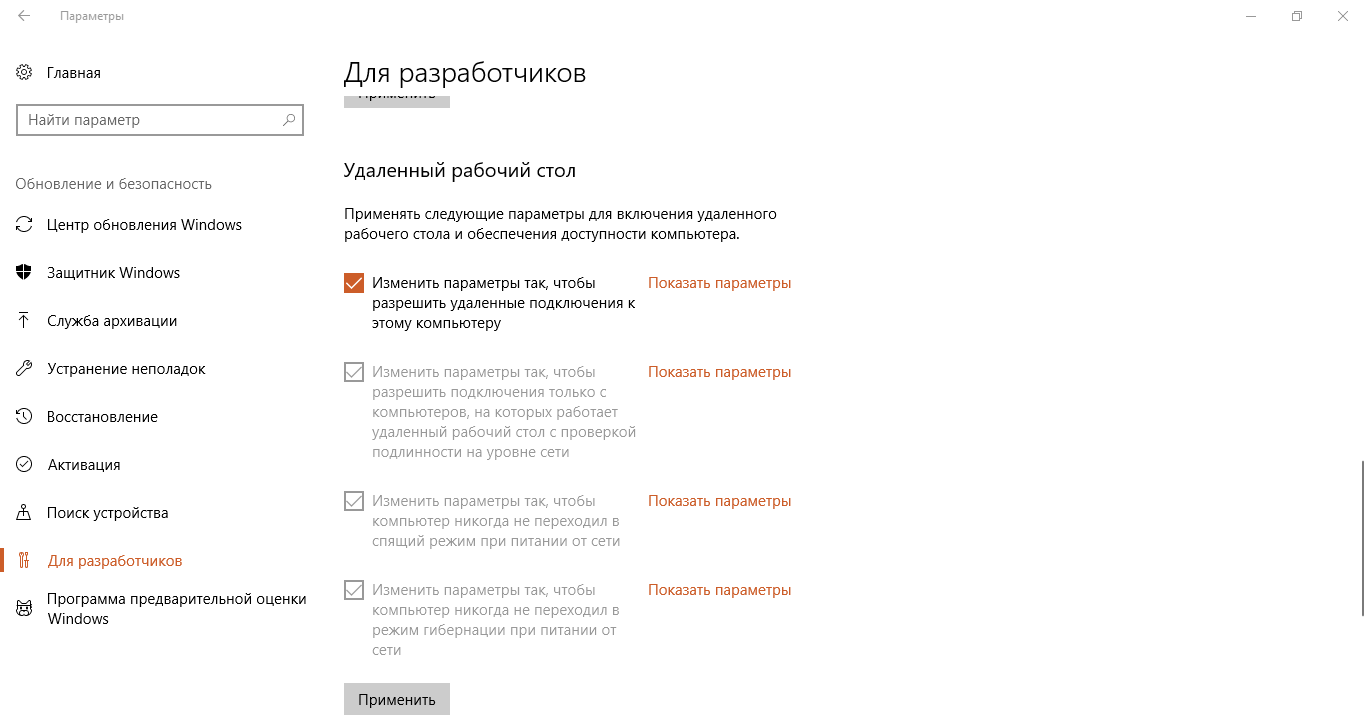
Запуск локальных сценариев без подписи в PowerShell
В целях безопасности консоль PowerShell принимает и выполняет команды только с цифровой подписью. «Режим разработчика» предполагает тестирование различных скриптов, поэтому в нём проверка выполнения локальных скриптов отключается.
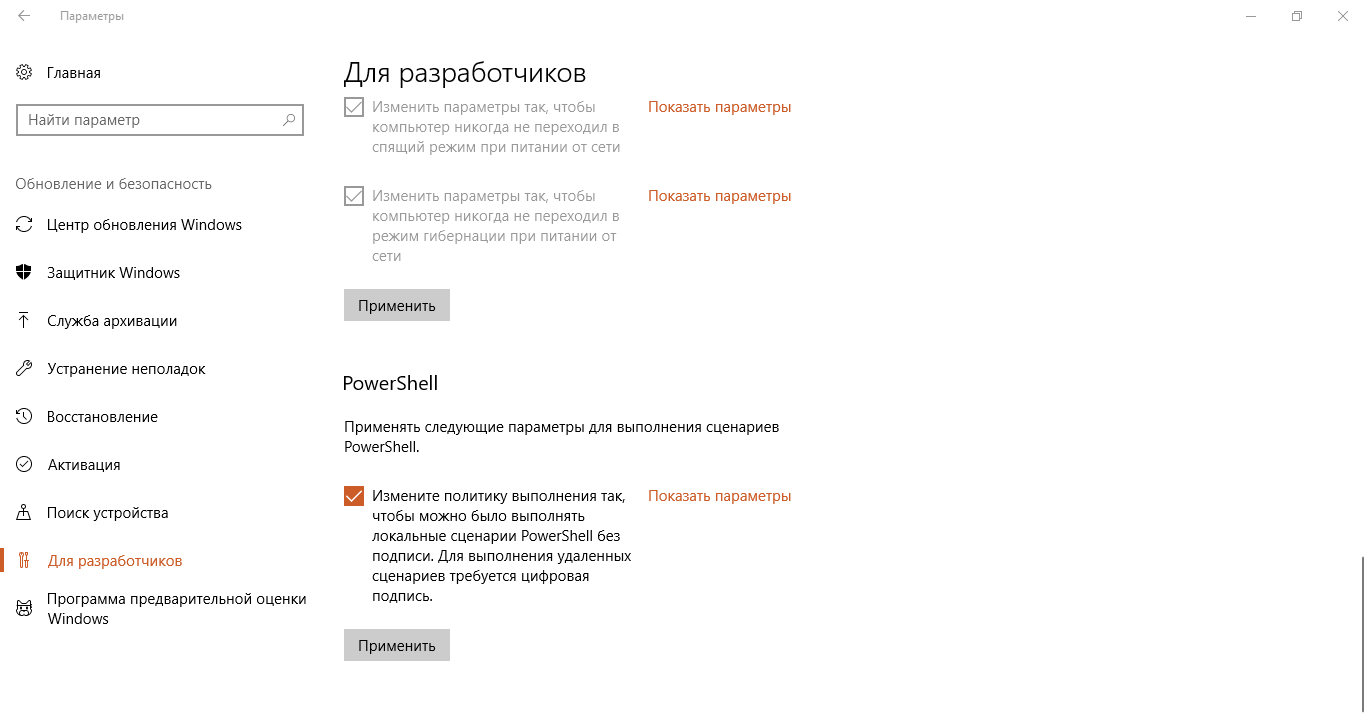
Таким образом, пользователи не будут сталкиваться с ошибкой в командной строке: The file is not digitally signed. Они смогут печатать различные скрипты, но только от надёжных создателей.
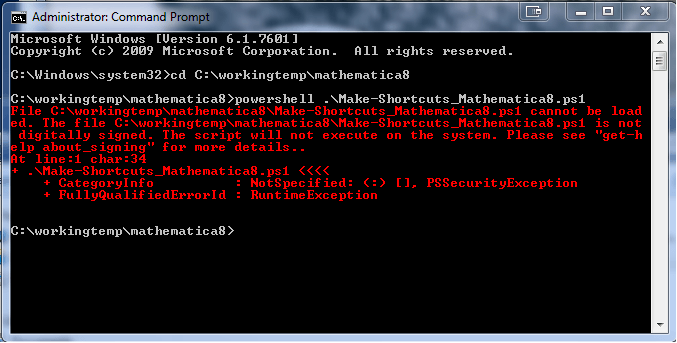 цифровой подписиошибка The
цифровой подписиошибка The
Для каждого раздела есть своя кнопка «Применить»: после изменения параметров в нём необходимо обязательно на неё нажать, чтобы все указанные значения вступили в силу. Справа от каждого пункта есть ссылка «Показать параметры». Если вдруг сам параметр некликабелен, нажмите на неё — откроется то или иное окно Windows, которому он соответствует в системе, и измените настройки там.
Использование Ubuntu в Bash на Windows 10
В «десятке» все юзеры получают возможность работать с оболочкой Bash на базе среды Ubuntu. Bash можно сравнить с PowerShell или «Командной строкой»: в Windows её окно представляет собой такой же редактор на чёрном фоне. Ubuntu — операционная система, основанная на Linux.
После включения «Режима разработчика» клиент Windows может скачать приложение Ubuntu из магазина или любую другую программу, соответствующую тому или иному типу ОС Linux. Чаще всего загружают именно Ubuntu. Утилита является чем-то вроде эмулятора, который воспроизводит среду Linux (в данном случае Ubuntu) внутри Windows.
После установки приложения пользователь находит в «Поиске Windows» консоль Bash через соответствующий запрос.
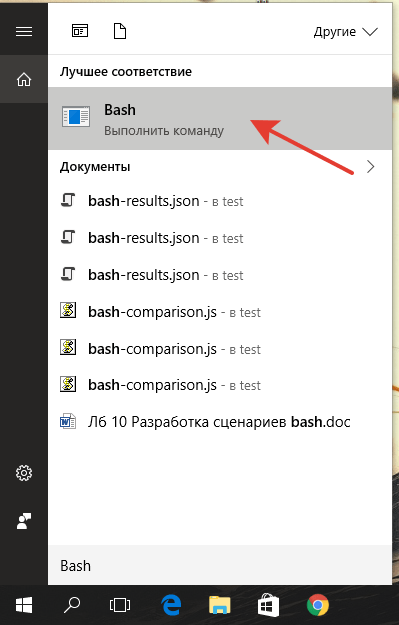 поисковую строку
поисковую строку
Таким образом, пользуясь привычной всем Windows 10, программисты получают полный доступ к среде Linux, её функционалу и прикладным программам, которые нужны им для создания и отладки программ.
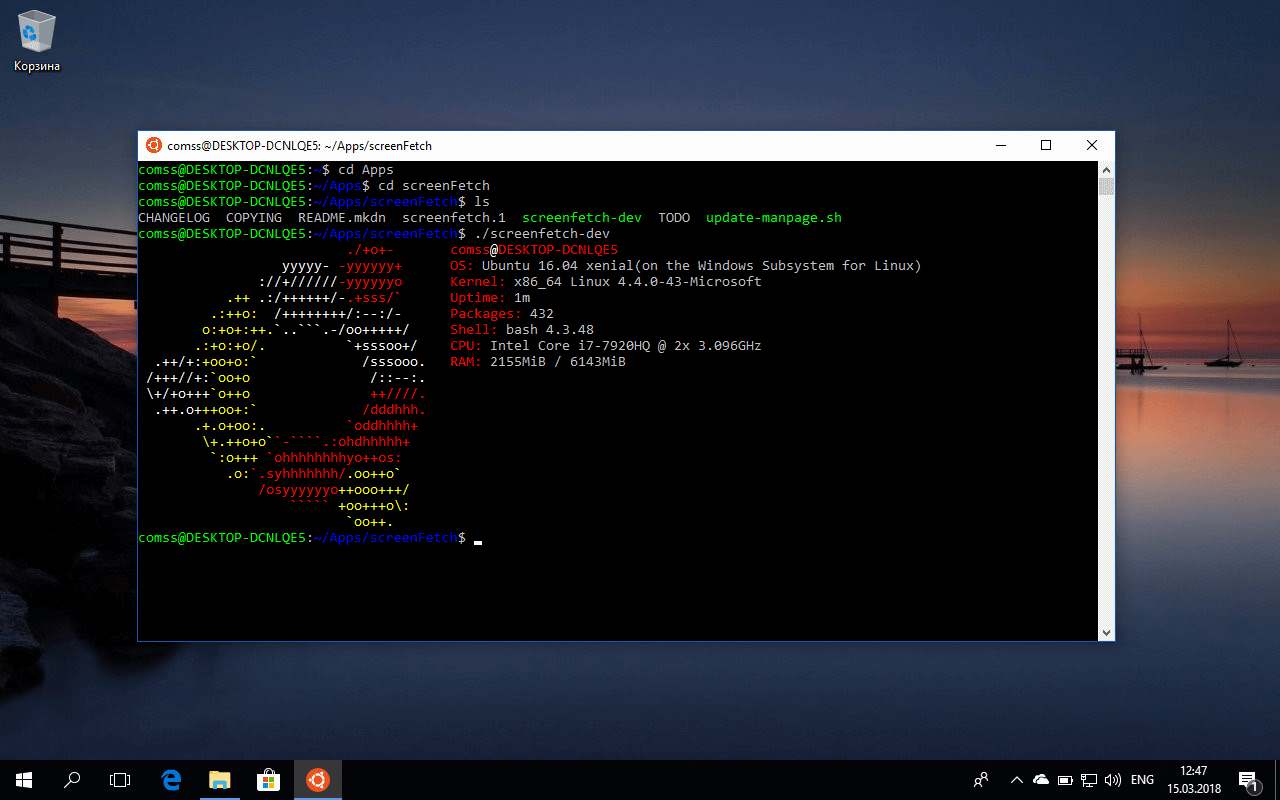 системы Linux
системы Linux
Функции «Портал устройств» и «Обнаружение устройств»
Опция «Портал устройств» позволяет удалённо настраивать компьютер и управлять им в режиме реального времени через сеть или USB-подключение. Портал представляет собой что-то вроде веб-сервера, который соединяет различные устройства в локальной сети (настольные компьютеры, телефоны, XBox и многое другое).
Обнаруженные девайсы соединяются по порталу через ввод кода. Данная функция — полезный инструмент для создания и отладки утилит, а также просто для получения полного удалённого доступа к файлам того или иного сопряжённого девайса. Например, портал можно использовать для удалённого подключения к HoloLens, очкам смешанной реальности от Microsoft, при создании окна голографической утилиты. Следующий пункт «Обнаружение устройство» позволяет как раз таки сделать ПК видимым для будущего подключения по локальной сети либо через USB.
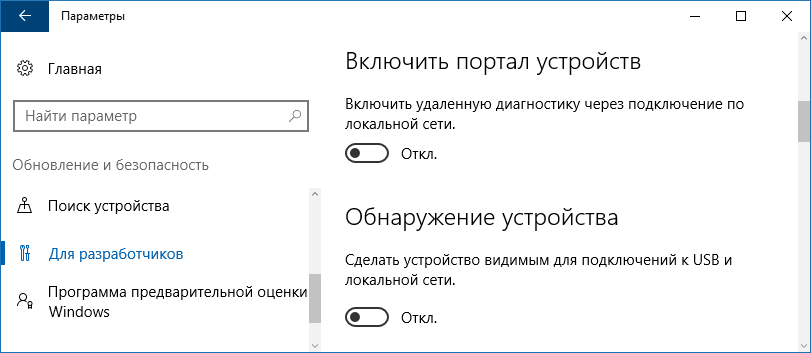 локальную сетьудалённом режиме
локальную сетьудалённом режиме
Как отключить режим разработчика в Windows 11
Чтобы предотвратить установку приложений из любого источника, выполните следующие действия:
- Откройте Настройки.
- Щелкните Конфиденциальность и безопасность.
- Выберите страницу Для разработчиков справа.
- Отключите переключатель режима разработчика.
После того как вы выполните эти шаги, компьютер будет принимать только современные приложения из Microsoft Store. Однако вы по-прежнему сможете устанавливать традиционные приложения Win32 из любого источника.
В операционной системе Windows 10 имеется «Режим разработчика» необходимый программистам и обычным пользователям для установки приложений Windows не из Магазина Microsoft (Microsoft Store), проведения исследований и экспериментов. Эта полезная функция включается в настройках системы.
В режиме разработчика пользователь может тестировать самостоятельно созданные приложения, не из Windows Store, не подписанные сертификатом. В режиме разработки доступна отладка приложений UWP в Visual Studio, появится возможность для изменения настроек операционной системы из одного места, снимаются некоторые ограничения, действующие в обычном режиме работы ОС.
Для доступа к расширенным возможностям системы, необходимо включить режим разработчика Windows. Большинству обычных пользователей активация режима разработчика не потребуется, потому что данный функционал им не нужен.
Пользователь может самостоятельно в любой момент включить или отключить режим разработчика на своем компьютере. Для использования режима разработчика необходимо иметь доступ с правами администратора.
При установке пакета режима разработчика, в некоторых случаях, появляется ошибка «Не удалось установить пакет режима разработчика. Код ошибки 0x80004005». Возможные причины появления ошибки:
Учимся пользоваться Гугл Диском на разных устройствах — инструкция для новичков
- Нет доступа к серверам Майкрософт, например, из-за блокировки серверов в файле hosts.
- Отсутствие или неправильная настройка интернета.
- Блокирование интернет-соединения сторонним антивирусом, установленным на компьютере.
- Изменение настроек операционной системы, вызванное действиями сторонних приложений, например, по борьбе со «шпионством» Windows
- Недоступность режима разработчика из-за изменений в политиках Windows. В приложении «Параметры» появляется сообщение: «Некоторыми параметрами управляет ваша организация». Это следствие изменений в локальных групповых политиках, реестре, административных правах, сделанными администратором компьютера или сторонними программами.
Устраните причины проблемы, загрузите пакет режима разработчика на компьютер.
В статье вы найдете инструкции про включение режима разработчика в Windows 10 тремя разными способами, и про отключение режима разработчика на компьютере.
Включение режима разработчика в Редакторе реестра — 3 способ
С помощью редактора реестра можно включить режим разработчика во всех версиях Windows 10.
- Запустите редактор реестра Windows.
- В окне «Редактор реестра» пройдите по пути:
HKEY_LOCAL_MACHINE\SOFTWARE\Microsoft\Windows\CurrentVersion\AppModelUnlock
- Если здесь нет параметров «AllowAllTrustedApps» и «AllowDevelopmentWithoutDevLicense», кликните правой кнопкой мыши по свободному месту в окне редактор реестра.
- В контекстном меню выберите «Создать» → «Параметр DWORD (32 бита)».
- Присвойте имя параметру «AllowAllTrustedApps» (без кавычек).
- Щелкните по параметру правой кнопкой мыши, в контекстном меню выберите «Изменить…».
- В окне «Изменение параметра DWORD (32 бита)», в поле «Значение» установите «1» (без кавычек), нажмите на кнопку «ОК».
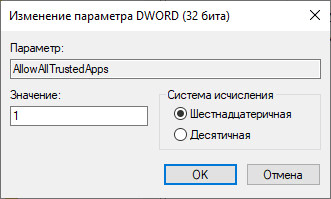
- Аналогичным способом создайте параметр DWORD (32 бита) с именем «AllowDevelopmentWithoutDevLicense» со значением «1».
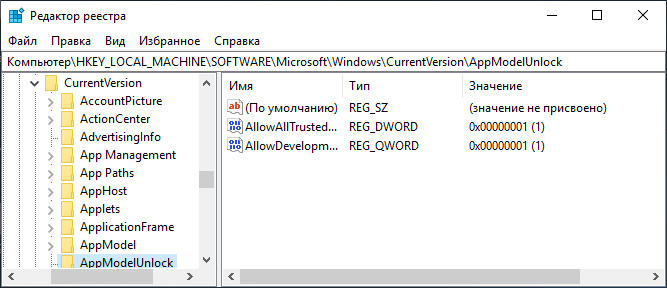
Закройте окно редактора реестра, перезагрузите ПК.
Режим разработчика android
Режим разработчика на Android планшетах и телефонах добавляет набор специальных функций в настройки устройства, предназначенные для разработчиков, но иногда востребованные обычными пользователями устройств (например, для Включения отладки по USB и последующего восстановления данных, Установки кастомного рекавери, записи экрана с помощью команд adb shell и других целей).
В этой инструкции — о том, как включить режим разработчика на Android начиная с версий 4.0 и заканчивая последними 6.0 и 7.1, а также о том, как отключить режим разработчика и убрать пункт «Для разработчиков» из меню настроек андроид-устройства.
Примечание: далее используется стандартная структура меню Android, как на телефонах Moto, Nexus, Pixel, практически те же самые пункты и на Samsung, LG, HTC, Sony Xperia.
Бывает, что на некоторых устройствах (в частности, MEIZU, Xiaomi, ZTE) нужные пункты меню называются чуть иначе или находятся внутри дополнительных разделов.
Если вы не увидели приведенный в руководстве пункт сразу, посмотрите внутри «Дополнительно» и подобных разделов меню.
Как включить режим разработчика Android
Включение режима разработчика на телефонах и планшетах с Android 6, 7 и более ранних версий происходит одинаково.
Необходимые шаги для того, чтобы в меню появился пункт «Для разработчиков»
Зайдите в настройки и внизу списка откройте пункт «О телефоне» или «О планшете».В конце списка с данными о вашем устройстве найдите пункт «Номер сброки» (для некоторых телефонов, например, MEIZU — «Версия MIUI»). Начните многократно нажимать по этому пункту.
Во время этого (но не с первых нажатий) будут появляться уведомления о том, что вы на верном пути к тому чтобы включить режим разработчика (разные уведомления на разных версиях андроида).
В конце процесса вы увидите сообщение «Вы стали разработчиком!» — это означает, что режим разработчика Android был успешно включен.
Теперь, чтобы зайти в параметры режима разработчика вы можете открыть «Настройки» — «Для разработчиков» или «Настройки» — «Дополнительно» — «Для разработчиков» (на Meizu, ZTE и некоторых других). Может потребоваться дополнительно перевести переключатель режима разработчика в положение «Вкл».
Теоретически, на каких-то моделях устройств с сильно модифицированной операционной системой, способ может не сработать, однако мне пока такого видеть не доводилось (успешно срабатывало и при измененных интерфейсах настроек на некоторых китайских телефонах).
Как отключить режим разработчика Android и убрать пункт меню «Для разработчиков»
.responsive2{width:300px;height:300px}@media(min-width: 500px){.responsive2{width:336px;height:280px}}
Вопрос о том, как отключить режим разработчика Android и сделать так, чтобы в «Настройки» не отображался соответствующий пункт меню, задается чаще чем вопрос о его включении.
Стандартные настройки Android 6 и 7 в пункте «Для разработчиков» имеют переключатель ВКЛ-ВЫКЛ для режима разработчика, однако при выключении режима разработчика таким образом, сам пункт не исчезает из настроек.
Чтобы убрать его, выполните следующие действия:
Зайдите в настройки — приложения и включите отображение всех приложений (на Samsung это может выглядеть как несколько вкладок).Найдите приложение «Настройки» (Settings) в списке и нажмите по нему. Откройте пункт «Хранилище».Нажмите «Стереть данные».
При этом вы увидите предупреждение о том, что все данные, включая аккаунты будут удалены, но на самом деле все будет в порядке и ваша учетная запись Google и другие никуда не денутся.
После того, как данные приложения «Настройки» были удалены, пункт «Для разработчиков» исчезнет из меню Android.
На некоторых моделях телефонов и планшетов пункт «Стереть данные» для приложения «Настройки» недоступен. В этом случае удалить режим разработчика из меню получится только сбросив телефон на заводские настройки с потерей данных.
Если решитесь на этот вариант, то сохраните все важные данные вне Android устройства (или синхронизируйте их с Google), а затем зайдите в «Настройки» — «Восстановление, сброс» — «Сброс настроек», внимательно прочтите предупреждение о том, что именно представляет собой сброс и подтвердите начало восстановления заводских настроек, если согласны.
Как легко включить или включить режим разработчика в Windows 10
Прежде чем мы начнем, мы скажем вам, что включение или включение режима разработчика в Windows 10 сделать очень просто. И он также известен как режим программиста, но есть вероятность, что при первой его активации появятся некоторые ошибки. И для этого вам просто нужно следовать простым инструкциям, которые мы перечислим ниже.
Сначала перейдите к Меню Пуск Windows 10 и в поисковой системе вы должны написать развитие после . Сразу же появится новое окно, в котором вы найдете три опции, среди которых есть опция Programmer Mode. Активируйте или активируйте эту функцию , активация может произойти не сразу, поэтому вам нужно набраться терпения.
Как мы уже говорили ранее, у вас могут возникнуть проблемы с его правильной работой. Вы можете попробовать активировать эту функцию, не имея интернет-соединение , в этом случае вы можете выполнить так называемую ручную установку. Для этого вам необходимо скачать пакеты разработчика Windows 10.




























