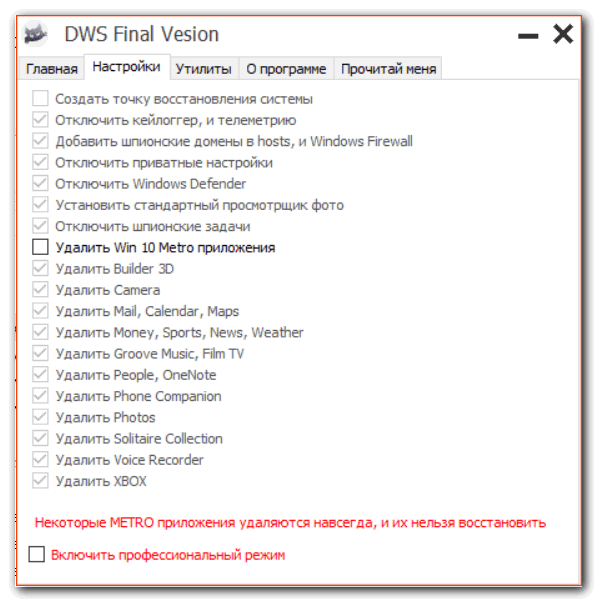Отключение режима совместимости в операционной системе windows 10
Режим совместимости в новой операционной системе от Microsoft позволяет работать с практически любым ПО, которое запускалось на windows XP, 7 или 8, но отказывается работать в новой версии. Однако иногда и он привносит какие-то недостатки в работу с программами. Для устранения неудобств режим можно и нужно отключать, что сделать достаточно просто.
Что такое
Режим совместимости — это то, благодаря чему операционная система может запускать игры или приложения, которые хорошо работали в предыдущих версиях, но не совсем корректно запускаются в текущей версии системы. Проверка происходит автоматически при первом же запуске какого-либо процесса, и система самостоятельно подбирает оптимальные параметры, позволяющие ему работать более-менее корректно. Однако она же отнимает возможность настройки запуска вручную, что для некоторых пользователей может быть неудобно.
Как выключить
Режим совместимости не всегда бывает нужен, поэтому отключение автоматической настройки запуска возможно в нескольких вариациях:
- Полная остановка службы.
- Только для одного приложения.
- Через Редактор групповой политики.
Остановка работы службы
Полная остановка проверки совместимости и установки параметров раз и навсегда решит проблемы, которые вызываются этим процессом. В случае необходимости всегда можно не только отключить, но и включить Помощник обратно.
Чтобы открыть все службы, необходимо запустить инструмент «Выполнить» при помощи сочетания клавиш Win+R и ввести команду services.msc.
Среди обширного списка, возникающего после нажатия на «ОК», необходимо найти «Службу помощника по совместимости программ». Эту строчку следует выбрать, а затем правой кнопкой мыши щёлкнуть по ней. Здесь возможны два варианта развития событий:
Остановить временно. Этот вариант отключит её только до перезапуска компьютера, затем Помощник будет включен вновь. Для этого достаточно в выпавшем меню нажать на «Остановить».
Посмотрите ещё: После установки windows 10 изменилось разрешение экрана
Полностью отключить до востребования. Пока пользователь не включит Помощник вручную – работать он не станет. В таком случае нужно зайти в «Свойства» в том же меню, а затем во вкладке «Общие» в строке «Тип запуска» включить вариант «Отключена». После этого – сохранить изменения.
Выключение для одной программы
Режим совместимости в windows 10 можно остановить для конкретного приложения. Такое выборочное отключение реально выполнить при помощи нескольких простых действий:
- Кликнуть правой кнопкой мышки по нужному ярлыку и нажать на «Свойства».
- Перейти на раздел под названием «Совместимость» и снять галочку там, где находится рамка на скриншоте.
Кликнуть на ОК и выйти из «Свойств».
Через групповую политику
Для отключения при помощи групповой политики необходимо ввести команду gpedit.msc в уже известный нам инструмент «Выполнить» (Win+R). После нажатия на «ОК» перед пользователем откроется новое окно под названием «Редактор локальной групповой политики». Здесь необходимо отыскать раздел «Административные шаблоны», где открыть «Компоненты windows». Затем нужно кликнуть по названиям в последовательности (выделено на скриншоте):
- Совместимость приложений.
- Отключение помощника.
- Отключено.
После этого изменения потребуется сохранить – и более автоматический подбор настроек для запуска не станет беспокоить.
(Visited 3 472 times, 5 visits today)
Как пользоваться мастером устранения проблем с совместимостью в Виндовс 10
Для устранения проблем можно воспользоваться помощником совместимости. Любители игр часто пользуются этой функцией.
Настройка помощника совместимости
Перед тем как поставить совместимость игры с Windows 10, необходимо выполнить настройку помощника сочетаемости, изменить несколько параметров и включить его. Для этого нужно совершить следующие операции:
- Зайти в раздел по устранению неполадок.
- Запустить помощника совместимости в статусе администратора, чтобы пользоваться соответствующими привилегиями.
- Выбрать режим диагностики.
- Указать ту операционную систему, в которой проблемная программа работает хорошо. Если пользователь не может ответить на этот вопрос, нужно выбрать в выпадающем списке опцию «Не знаю».
- Запустить помощника устранения неисправностей для проверки требуемого приложения.
По результатам проверки проблема с совместимостью, мешающая установить конкретное приложение и делать его запуск, будет успешно найдена и решена.
После разрешения проблемы система обычно представляет пользователю подробный отчет о найденных ошибках. Следует внимательно прочитать его и учитывать при дальнейшей попытке установить аналогичные программы и приложения.
Обратите внимание! В некоторых случаях программа может попросить пользователя отправить отзыв о работе помощника совместимости. Рекомендуется согласиться на предложение, так как он поможет разработчикам улучшить работу программного обеспечения
На первый взгляд проблема может показаться трудно решаемой. Однако на самом деле изменить настройки сочетаемости операционной системы с программным обеспечением разного типа довольно просто. При этом следует помнить, что некоторые программы, изначально несовместимые с системой, не рекомендуются к установке и включению, так как могут быть источниками вредоносных вирусов. Их лучше сразу выключить.
Работа в режиме совместимости Windows
Режим совместимости позволяет запускать программы, разработанные для предыдущих версий ОС, которые некорректно работают в новой системе. Служба отслеживает запущенное приложение, определяет наличие проблем совместимости и по возможности устраняет ошибки без вмешательства со стороны пользователя.
По умолчанию предложение открыть приложение в режиме совместимости появляется после сбоя при первом запуске. Однако иногда это не происходит, и тогда службу приходится применять вручную. Посмотрим, как управлять режимом совместимости в Windows 10, чтобы запускать в новой системе старые игры и другие приложения.
Включение совместимости
Если вы знаете, в какой версии ОС приложение работает без сбоев, то установите совместимость вручную. Мы уже упоминали об этой процедуре, рассказывая, как установить Герои 3 на Windows 7. Повторим алгоритм действий:
- Кликните правой кнопкой по ярлыку игры, которая не запускается на Windows Откройте «Свойства».
- Перейдите на вкладку «Совместимость». Поставьте отметку «Запустить программу в режиме».
- Выберите версию системы, в которой приложение работает без сбоев.
Если вы не знаете, какую версию Windows указать, чтобы игра заработала, используйте автоматическое средство определения подходящей системы. Запустить его можно из контекстного меню ярлыка нажатием на пункт «Исправление неполадок».
Мастер исправления попробует в автоматическом режиме причину ошибки при запуске. При появлении окна с режимами диагностики вам следует выбрать пункт «Использовать рекомендованные параметры».
Прежде чем сохранять рекомендованные параметры, нажмите кнопку «Проверить программу». Если она запускается корректно, вернитесь к мастеру исправления и нажмите «Далее». Если проблема устранена, сохраните рекомендованные параметры запуска для программы, чтобы впоследствии не исправлять ошибки, а спокойно пользоваться приложением.
Еще один вариант для Windows 10 – набрать через встроенную поисковую строку запрос «предыдущих» и запустить инструмент «Выполнение программ, созданных для предыдущих версий Windows».
В следующем окне будет представлен список всего установленного софта. Если нужного приложения нет в перечне (например, Portable версии в нем не отображаются), выберите вариант «Нет в списке» и нажмите «Далее». Вам придется через проводник указать путь к исполнительному файлу нужной программы.
Дальше повторяется алгоритм работы со средством исправления ошибок, запущенным через контекстное меню ярлыка. Вы можете использовать рекомендованные параметры включения или запустить диагностику программы. Посмотрим второй вариант:
- Щелкните по пункту «Диагностика проблемы».
- Выберите характер неполадки – «Программа работала в предыдущих версиях».
- Укажите, в какой версии приложение запускалось без ошибок. Если вы не владеете такой информацией, выберите «Я не знаю».
Мастер исправления подберет параметры совместимости с указанной вами системой. Чтобы убедиться, что приложение заработало, нажмите «Проверить программу». Если ошибка исправлена, обязательно сохраните параметры, чтобы при следующем запуске программы проблема не возникла снова.
Отключение службы
Если вам надоели появляющиеся окна с предложением запустить режим совместимости, отключите помощника, который их выводит. Делается это через окно «Службы»:
- Нажмите Win+R и выполните команду «services.msc».
- Найдите в списке «Службу помощника по совместимости».
- Щелкните по службе правой кнопкой и выберите «Остановить». Помощник прекратит работу до следующего запуска системы.
Если вы хотите отключить помощника полностью, а не до перезагрузки Windows, то откройте свойства службы и в строке «Тип запуска» установите параметр «Отключена». После нажатия кнопки «Ок» помощник будет деактивирован. Для включения службы нужно снова открыть её свойства и установить типа запуска «Автоматически».
Как отключить режим совместимости?
Деактивация режима происходит тем же образом, что и включение. То есть, если вы знаете, как активируется опция, то без труда сможете ее отключить. Однако для некоторых пользователей само существование режима совместимости становится открытием. Поэтому предлагается отдельно рассмотреть варианты деактивации.
Свойства приложения
Если программа запущена в режиме совместимости и в связи с этим работает некорректно, вы можете отключить данную опцию через настройки ярлыка, действуя по следующей инструкции:
- Щелкните ПКМ по исполняемому файлу или ярлыку приложения.
- Откройте «Свойства».
- Перейдите в раздел «Совместимость».
- Снимите галочку с пункта, расположенного под заголовком «Режим совместимости».
- Нажмите на кнопку «Применить» для сохранения настроек.
Аналогичным образом следует поступить со всеми остальными программами, для которых требуется отключить данную опцию. Правда, это будет крайне неудобно, если на ПК установлено множество приложений. Поэтому оптимальным вариантом станет деактивация совместимости для всех программ сразу одним из способов, рассмотренных далее.
Системные параметры
Отключение запуска всех программ в режиме совместимости можно отключить через стандартную утилиту «Конфигурация системы». В данном случае предлагается действовать в соответствии с алгоритмом, представленным ниже:
- Откройте окно «Выполнить» комбинацией клавиш «Win» + «R».
- Введите запрос «msconfig».
- Нажмите на кнопку «ОК».
- Перейдите во вкладку «Службы».
- Снимите галочку с параметра «Служба помощника по совместимости».
- Нажмите на кнопку «Применить», чтобы сохранить изменения.
Обратите внимание, что утилита «Конфигурация системы» открывается и другими способами. Например, через поисковую строку Windows или меню «Пуск»
Как бы то ни было, вне зависимости от способа запуска вы отключите функцию сразу для всех приложений. Следовательно, настроить работу режима для отдельных программ не получится. Перед этим придется заново активировать опцию через «Конфигурацию системы», а затем настроить ее для конкретного приложения.
Диспетчер служб
Помощник совместимости также деактивируется через встроенную утилиту «Службы». Чтобы запустить ее, достаточно ввести соответствующий запрос в поисковой строке компьютера или обработать команду «services.msc» в окне «Выполнить».
Далее останется сделать несколько простых шагов:
- Найдите в представленном списке «Службу помощника…».
- Посмотрите на вкладку «Состояние». Если здесь указано значение «Выполняется», то служба работает, и ее нужно отключить. Для этого дважды кликните ЛКМ по ее названию.
- Откройте окно свойств, где во вкладке я «Общие» необходимо внести изменения. В частности, в строке «Тип запуска» установить значение «Отключена», а в пункте «Состояние» нажать на кнопку «Остановить».
- В конце не забудьте нажать на кнопку «Применить» для сохранения новых параметров.
Служба, отвечающая за активацию совместимости, будет отключена, и следствием этого станет автоматический запуск программ в стандартном режиме. Чтобы открывать старые игры и приложения, придется заново активировать опцию. Не забывайте об этом, выполняя отключение.
Групповые политики
Заключительный способ, позволяющий внести изменения в настройки и отключить совместимость. На этот раз пользователю вновь предлагается деактивировать службу для всех программ. Однако выключение будет происходить через интерфейс редактора групповых политик, у которого есть масса интересных особенностей.
Важно. Редактор групповых политик не работает на Windows 10 Home
Он доступен только в версиях Professional и Essential.
Итак, для внесения изменений в редактор нужно действовать в соответствии с предложенным алгоритмом:
- Откройте поисковую строку Windows.
- При помощи этого интерфейса найдите и запустите редактор. В качестве альтернативного варианта предлагается обработать запрос «gpedit.msc» через окно «Выполнить».
Перейдите по пути Локальный компьютер/Конфигурация пользователя/Административные шаблоны/Компоненты Windows/Совместимость приложений.
Двойным кликом ЛКМ откройте настройки «Помощника».
- Установите значение «Отключено».
- Нажмите на кнопку «Применить».
Для уверенности в том, что изменения вступили в силу, можно перезагрузить компьютер. После этого новые параметры начинают работать в 100 % случаев, и программы запускаются без специальной совместимости.
Что такое режим совместимости в Windows 10
Совместимость программ с Windows 10 — это способность операционной системы к корректной работе в случае установки различных типов программного обеспечения, включая нелицензированные скачанные из Интернета игры, программы и приложения.
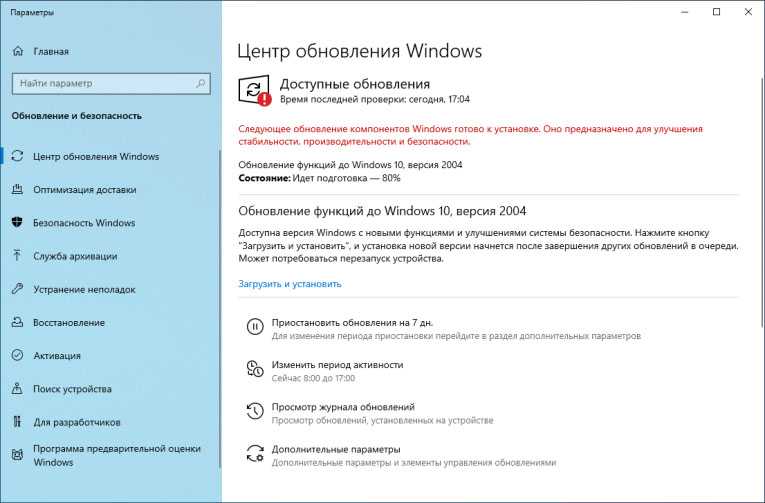
Не все программы сочетаются с Виндовс 10
Проблемы с работой данного режима могут возникать в том случае, если:
- пользователь пытается установить устаревшее программное обеспечение;
- программа изначально была создана для другой операционной системы;
- устанавливаемое приложение может угрожать безопасности компьютера.
Важно! Для разрешения проблемы необходимо зайти в настройки совместимости и изменить их должным образом
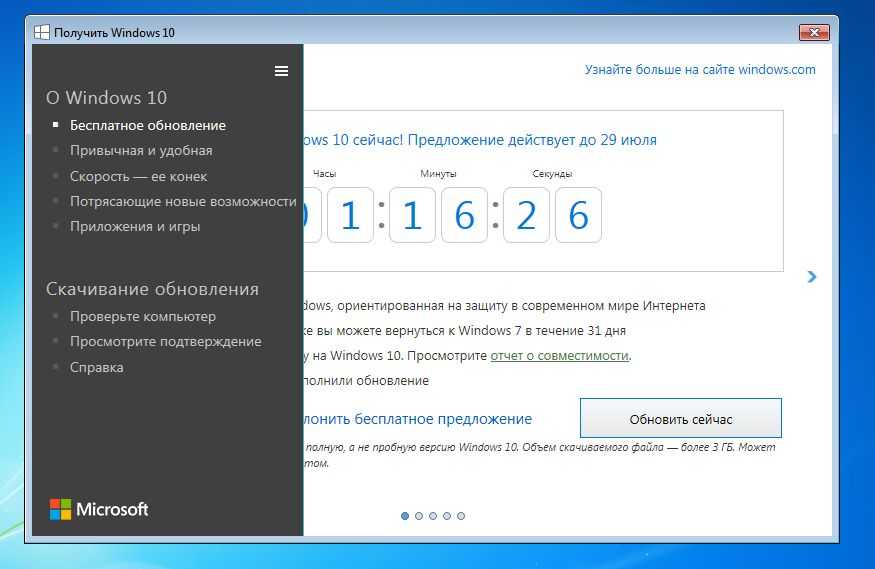
Установка игр может вызвать проблемы совместимости
Включение режима сочетаемости может оказаться полезным в том случае, если какое-либо одно или несколько приложений постоянно вызывает сбои в работе операционной системы, а установка такого программного обеспечения заканчивается ошибками в работе компьютера.
Самый простой режим активации совместимости — вручную при помощи соответствующего ярлыка на рабочем столе. Однако этот метод не всегда доступен для использования. В большинстве случаев для применения этого способа необходимо запустить процесс устранения проблем, а он может занять много времени, в некоторых случаях несколько часов.
Обратите внимание! Иногда этот процесс завершается безрезультатно, потому что компьютер может не распознать некоторые ошибки. Поэтому профессионалы используют другие методы активации
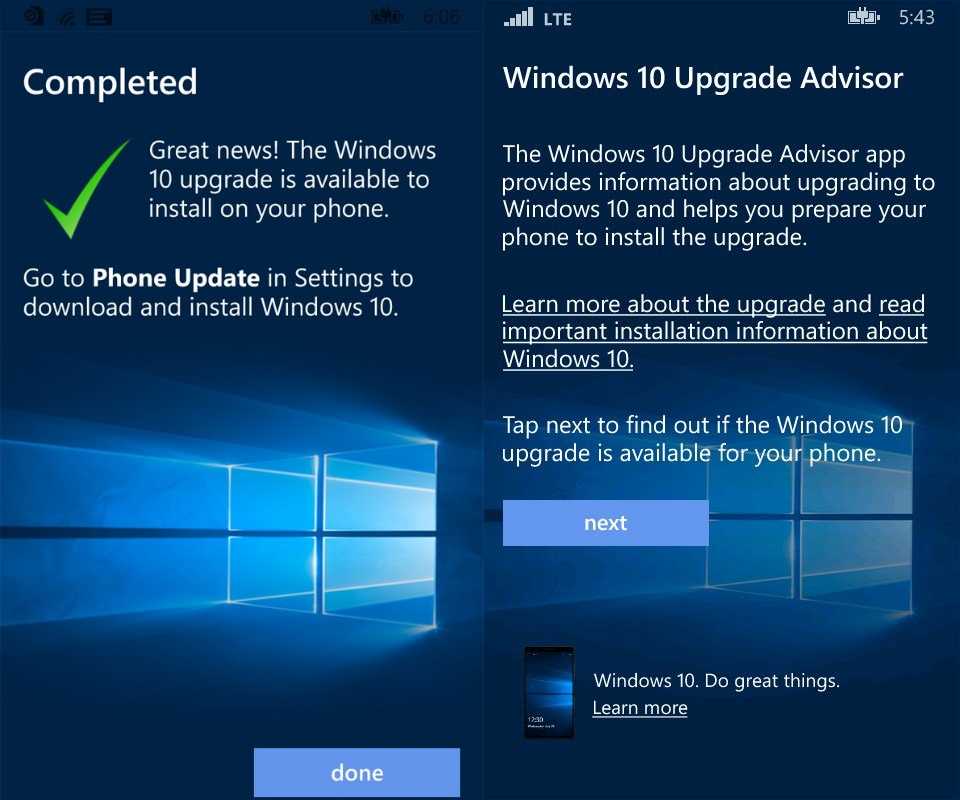
Включить режим сочетаемости несложно
Что делать, если игра или программа несовместима с Виндовс 10
Пользователи часто задумываются, как сделать совместимость игры с Windows 10. Если была установлена несовместимая программа, как исправить Windows 10, подскажет специалист. Профессионалы выполняют эту операцию легко и быстро. Однако не всегда есть возможность позвать на помощь мастера. В этом случае устранить проблему можно самостоятельно.
Наиболее распространенной ошибкой при установке игр является использование установочного файла с русскими буквами (алфавит кириллицы). В этом случае для решения проблемы необходимо выполнить следующие операции:
- Щелкнуть правой кнопкой на папку с игрой, название которой написано русскими буквами.
- Выбрать в контекстном меню опцию «Переименовать».
- Перейти на латинский алфавит и назвать ту же самую папку латинскими буквами.
Важно! Чтобы не запутаться и не потерять нужный файл, желательно использовать то же название. Например, если исходная папка называется «игра», следует изменить название на «igra»
Это поможет потом при необходимости быстро найти исходник.
Далее переименованный файл следует запустить в режиме совместимости. В большинстве случаев проблема успешно решается, и игра начинает работать без сбоев.
Если игра по-прежнему не работает, вероятнее всего, она предназначена для более ранней версии Виндовс и является устаревшей. В этом случае следует поискать в Интернете новую версию той же самой игры. Обычно в кратком описании к любому программному обеспечению указывается, какая именно версия Виндовс требуется для эффективной работы приложения.
Обратите внимание! Перед тем как устанавливать любую игру, необходимо убедиться, что она загружается из надежного источника и не содержит вирусов. Многие игры, скачиваемые из Интернета, ставят под угрозу безопасность операционной системы
Отключение
Помощник совместимости Windows предназначен для отслеживания:
- установленных на компьютер программ (прочитайте, как удалить программу с ПК в статье «Как быстро удалить ненужную программу в Windows 10?»);
- сбоев, происходивших ранее при работе приложений;
- способов решения возникающих проблем совместимости.
Также он предназначен для запуска приложений, написанных для ранних версий ОС. Но если вы не хотите, чтобы на ПК постоянно появлялись сообщения с предложением установить приложение с рекомендуемыми параметрами, отключите эту функцию.
С помощью Служб
- Нажмите Win+R и ведите команду: services.msc.
- В окне «Службы» отыщите «Служба помощника по совместимости программ» → ПКМ → Остановить.
В групповой политике
- Нажмите Win+R и введите команду: gpedit.msc.
- Конфигурация компьютера → Административные шаблоны → Компоненты Windows — Совместимость приложений.
- В правой части окна найдите «Отключение помощника по совместимости программ» → ПКМ → Изменить → Включено → подтвердите изменения → перезагрузите ПК.
В Конфигурации ОС
- Нажмите Win+R и введите команду: msconfig.
- Вкладка «Службы» → убрать галочку с пункта «Не отображать службы Майкрософт» → найдите «Служба помощника по совместимости программ» → снимите галочку → подтвердите изменения → перезагрузите ПК.
Метод 2: использование инструмента устранения неполадок
Здесь нам поможет инструмент под названием “Выполнение программ, созданных для предыдущих версий Windows”.
- Находим инструмент, воспользовавшись строкой поиска, затем щелкаем по найденному варианту. Рекомендуется выполнять запуск из учетной записи с администраторскими правами, так как в этом случае диагностика системы охватит больше факторов, которые могут приводить к сбоям в работе программы.
- В открывшемся окне диагностики щелкаем кнопку “Далее”.
- Ждем некоторое время, которое понадобится системе для того, чтобы вывести на экране перечень всех программ, установленных на компьютере. Здесь мы выбираем проблемное приложение и нажимаем “Далее”.
Примечание: Если нужной программы в представленном перечне нет, останавливаемся на первом варианте “Нет в списке” и кликаем “Далее”.
Затем задаем путь к файлу программы, воспользовавшись кнопкой “Обзор”. - Далее предложено два типа “Диагностики”, среди которых, чтобы указать конкретную версию операционной системы, выбираем второй – “Диагностика программы”. Если же мы хотим оставить автоматический выбор за системой, выбираем первый вариант.
- Далее нам нужно указать проблемы, которые выявлены при работе в “десятке”. Ставим галочку напротив первого пункта, если мы точно знаем, с какой из более ранних версий Windows программа исправно работала. Жмем “Далее”.
- Выбираем нужную версию ОС и жмем “Далее”. Или можно остановиться на варианте “Я не знаю” и тогда версия системы будет выбрана без нашего участия.
- Итак, программа и версия операционной системы выбраны, теперь нажимаем кнопку “Проверить программу”. При удачном завершении тестирования (программа должна запуститься) щелкаем “Далее”.
- Чтобы в дальнейшем использовать программу с выбранными параметрами совместимости, жмем по первому пункту для сохранения настроек.
- Ждем, пока инструмент снова выполнит диагностику, и если нам больше не нужно выполнять подобных действий в отношении других программ, закрываем окно.
Примечание: в случае, когда программа не заработала с выбранной ОС, можно попробовать другую версию или воспользоваться рекомендуемыми параметрами. Иногда в решении данного вопроса может помочь обращение в компанию Майкрософт через отчет от возникшей проблеме или поиск решения в интернете.
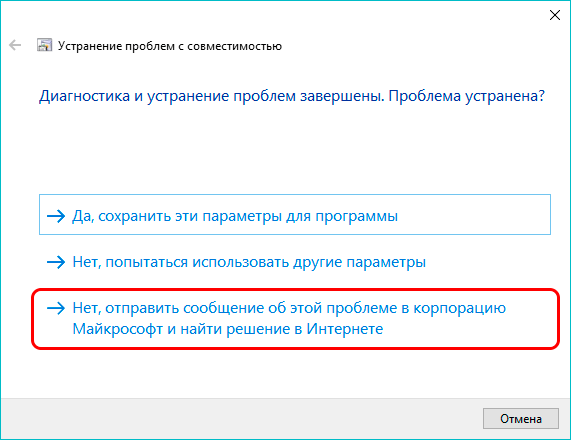
Как включить режим совместимости в Windows 7 или 10?
Устранение неполадок
Ну вот и мы дошли до главного вопроса сегодняшнего обсуждения. Не будем долго тянуть резину и перейдём сразу к вашим действиям:
- Находим ярлык (или оригинальный файл) запуска программы или драйвера, который вы не могли запустить.
- Кликаем по нему правой кнопкой мыши и заходим в «Устранение неполадок совместимости».
- Теперь вам нужно внимательно читать, что предлагают окна помощи. Сначала выбираем режим работы нашего помощника: диагностика программы. Жмём «Далее».
- В окне появляется вопрос о том, какие проблемы вы заметили при запуске. В нашем случае подходит первый вариант о работе приложения в предыдущих версиях Windows.
- Далее, выбираем ту самую версию операционной системы, в которой у вас было все замечательно. Например, это была Windows Vista. Значит мы кликаем по ней, а потом жмём «Далее». Если вы не уверены в том, какая из версий подходила для ПО (например, при первичном скачивании приложения на компьютер), то придётся пробовать каждую.
- Теперь окно устранения неполадок покажет небольшой отчёт о том, что же мы с вами выбрали. Если всё верно, то кликаем по кнопке «Запуск программы».
- После удачного запуска приложения обязательно сохраните эти параметры для программы. В противном случае попробуйте другие варианты решения или же отправьте отчёт в Microsoft. К сожалению, шанс того, что вам ответят — очень мал. Но если таких писем к ним будет достаточное количество, то они могут исправить проблему в будущих обновлениях.
Изменение параметров вручную. Включаем или отключаем режим самостоятельно
Предыдущий метод, конечно, никто не отменял, но он занимает некоторое время. Если же вам не нужно, чтобы система сама анализировала и тестировала программу, то вы можете сами настроить параметры вручную. Метод практически ничем не отличается от предыдущего в плане того, как поставить режим совместимости в Windows 7 или 10. Также вы сможете не только включить, но и благополучно отключить его. Итак, начнём:
- Как и в предыдущей инструкции, жмём правой кнопкой мыши по ярлыку или оригиналу программы. Но теперь нужно будет выбрать последний пункт «Свойства».
- В появившемся окне откройте вкладку «Совместимость» и нажмите галочку возле пункта о запуске программы в режиме совместимости.
- В поле, расположенным чуть ниже, необходимо выбрать версию операционной системы.
- По мере надобности можете установить некоторые параметры (Использование 256 цветов, специальное разрешение экрана и другие). Это может также сыграть свою роль при запуске в режиме совместимости.
- Жмём «Применить» и затем «ОК». Теперь можете попробовать запустить программу или драйвер.
- Чтобы отключить эту функцию, надо просто убрать галочку, которую вы ставили на втором этапе.
Включение режима совместимости через встроенную утилиту диагностики
Немного более удобные настройки режима совместимости предоставляет встроенная в Windows утилита Устранение проблем с совместимостью
.
- Нажмите Win + S
. Введите Выполнение программ, созданных для предыдущих версий Windows
. - Запустите найденную утилиту.
- Нажмите на надпись Дополнительно
. - Выберите пункт Запуск от имени администратора
. - Кликните на кнопку Далее
. - Найдите необходимую программу. Если её нет в списке (например, это портативное приложение), то выберите пункт Нет в списке
и укажите путь к её исполняемому файлу. - Нажмите Далее
. - Выберите ручной или автоматический способ настройки параметров совместимости. Довольно часто автоматический режим не помогает исправить неполадки, так что мы рекомендуем использовать ручной. Для его запуска следует кликнуть Диагностика программы
. - Отметьте галочкой пункт Программа работала в предыдущих версиях Windows, но не устанавливается или не запускается сейчас
и нажмите Далее
. - Укажите версию системы, в которой программа ранее работала корректно, и нажмите Далее
. - Кликните на кнопку Проверить программу
, чтобы выполнить тестовый запуск. - Нажмите Далее
. - Если всё в порядке, тогда выберите пункт Да, сохранить эти параметры для программы
. В ином случае воспользуйтесь кнопкой Нет, попытаться использовать другие параметры
и настройте режим совместимости по-другому. - Закройте средство устранения неполадок.
В большинстве случаев эта инструкция поможет вам работать со старыми программами в актуальной операционной системе от Microsoft.
Как выключить режим совместимости на Windows 10
Режим совместимости можно как включить, так и выключить. Необходимость в выключении может возникнуть с обновлением системы, когда Microsoft внедряет коды старых систем, поэтому запускать игру в РС не требуется. Или, может быть, вы просто перестали пользоваться определённым приложением, потому эта служба больше не нужна и её можно отключить.
Чтобы открепить от программы РС, заходим в свойства совместимости, как показано выше, снимаем галочку в пункте «Режим совместимости» и сохраняем изменения кнопкой OK.
В свойствах совместимости снимаем соответствующую галочку и нажимаем OK
Для выключения службы придётся проделать чуть больше действий. Однако таким образом можно разом отключить режим совместимости для всех приложений компьютера.
Полная остановка работы службы
Отключить службу режима совместимости можно двумя способами:
- при помощи командной строки;
- через интерфейс служб.
Я в большинстве случаев использую список служб для работы с ними. На мой взгляд, так удобнее, потому что можно прочитать описание службы и понять сферу её ответственности. Это помогает принять более взвешенное решение, отключать её или нет.
- Открываем меню «Пуск», переходим в директорию «Средства администрирования» и запускаем «Службы».Средство управления службами запускается через пункт «Средства администрирования» меню «Пуск»
- В списке находим пункт «Служба помощника по совместимости программ» и делаем двойной щелчок по нему.Делаем двойной щелчок мышью по строке «Служба помощника по совместимости программ»
- Во вкладке «Общее» изменяем параметр типа запуска на «Отключена» и сохраняем через OK.В свойствах службы устанавливаем тип запуска в положение «Отключена» и нажимаем OK
- Перезагружаем компьютер, чтобы запустить Windows с обновлённой конфигурацией.
Остановка службы через командную строку
Как и большинство процессов и задач, отключить службу можно не только в соответствующем интерфейсе, но ещё и через терминал «Командная строка».
- Нажимаем комбинацию клавиш Win+X и в выпавшем меню выбираем пункт «Командная строка (администратор)».Нажимаем комбинацию клавиш Win+X и в выпавшем меню запускаем командную строку
- В терминале вводим команду net stop pcaSvc и запускаем её клавишей Enter.Для остановки «Службы помощника по совместимости» вводим команду net stop pcaSvc
- Если эту службу надо снова запустить, вводим команду net start pcaSvc.Запускается «Служба помощника по совместимости» командой net start pcaSvc
Выключение режима с помощью «Редактора групповой политики»
Служба лишь помогает и направляет утилиту «Помощник по совместимости программ», сама же программа может быть отключена ещё и в «Редакторе групповой локальной политики»:
- В поиске прописываем gpedit.msc и щёлкаем по лучшему соответствию.В строке поиска вводим gpedit.msc и выбираем лучшее соответствие
- В диалоговом окне слева открываем пункт «Конфигурация пользователя\Административные шаблоны\Компоненты windows\Совместимость приложений».В левом меню переходим последовательно по пунктам «Конфигурация пользователя\Административные шаблоны\Компоненты windows\Совместимость приложений»
- Дважды щёлкаем по настройке «Отключение помощника», затем в свойствах задаём параметр «Включено» и сохраняем изменения кнопкой OK.В свойствах пункта «Отключение помощника» устанавливаем переключатель в положение «Включено»
- Перезагружаем компьютер.
Видео: как отключить службу, которая отвечает за работу режима совместимости
Запустить программу в РС или же отключить этот режим, если в нём больше нет нужды, очень просто. Достаточно лишь настроить запуск программы с определёнными параметрами. А для отключения вернуть установки в начальное положение или вовсе отключить службу совместимости.
Алексей Герус
Здравствуйте! Меня зовут Алексей. Мне 27 лет. По образованию — менеджер и филолог.
Режим совместимости в ноутбуке / компьютере на windows 10 решает проблемы с запуском приложений или драйверов.
Его вы этой функцией не пользуетесь, то ее можно отключить. Так вы немного увеличите производительность своего ПК.
Есть несколько вариантов отключить режим совместимость программ в windows 10: через групповую политику, локальные службы и администрирование.
Эти настройки следует отключить также тем, у кого они вызывают сбой работоспособности, раздражает постоянно всплывающее окно или вообще мешает правильной установке программ.
Вывод
Если программа перестала работать в Windows 10, используйте для ее запуска помощник совместимости. При необходимости, его можно отключить. Но делать это, если он не мешает работе компьютера, не рекомендуется.
Режим совместимости Windows позволяет запускать программы на компьютере, работавшие в предыдущих версиях операционной системы. С выходом новой операционной системы, в работе некоторых программ неполадки: запуск программы с ошибкой, невозможность работы приложения и т. п.
Изменения, вносимые в новые версии Windows, приводят к невозможности использования некоторых программ в данной версии операционной системы. Не все программы долгое время поддерживаются разработчиками.
Многие программы прекрасно работают на компьютере много лет, даже после прекращения поддержки. Из-за изменений в коде Windows, приложение теряет работоспособность в новой версии ОС. Переписать код программы согласно требованиям новой версии Windows некому, потому что разработчик прекратил поддержку программного обеспечения. Поэтому необходим выход из подобной ситуации.
На помощь придет режим совместимости в Windows. Запуск в режиме совместимости позволит запустить на ПК многие старые программы, прекрасно работающие на прежних версиях Windows.
Режим совместимости программ Windows запускается двумя способами:
- из свойства или ярлыка программы для всех версий Windows;
- с помощью .
В первом случае, пользователь кликает правой кнопкой мыши по ярлыку проблемной программы, или по исполнительному файлу (.exe) приложения. Второй способ подразумевает использование средства системы по устранению неполадок.
Имейте в виду, что часть программ все равно не будет нормально работать, после включения в режиме совместимости по разным причинам. В большинстве случаев, старые приложения все же удастся запустить на компьютере.
В инструкции на этой странице я покажу режим совместимости в Windows 10. В других версиях Windows (Windows 7, Windows 8, Windows 8.1), настройка режима совместимости старых программ с установленной на компьютере версией системы, работает аналогичным образом.