KMODE_EXCEPTION_NOT_HANDLED в Windows 8/10 — как исправить
Распространенные у Майкрософт «синие экраны смерти» испортили настроение не одному поколению пользователей Windows. Их разновидностей на сегодняшний день насчитывается десятками, что, конечно, усложняет решение такой проблемы. Сегодня предлагается рассмотреть ошибку «KMODE_EXCEPTION_NOT_HANDLED». Ее очень часто ловят люди, установившие Windows 8.1 или те, кто пытается перейти на новую 10 версию. Изначально следует разобраться в первоисточнике причины возникновения.
Причины конфликта системы
«Синий экран смерти» с инициалами not_handler связывают с использованием ОС разных драйверов. Пользователь преднамеренно или случайно прерывает работу неких инсталлированных драйверов, подобное внезапное выключение и провоцирует появление синего экрана. Исходя из этого, первоисточником конфликта становятся устанавливаемые сторонние утилиты, обновления, извлечение или подключение некоторых устройств, способные повредить драйвера.
Исправляем KMODE_EXCEPTION_NOT_HANDLED
Перед кардинальными вариантами рекомендуется воспользоваться установочным диском Windows. С его помощью произведем несложные манипуляции по восстановлению работы операционной системы. Для этого нужно открыть BIOS. Он у всех разный, поэтому придется немного покопаться самому. Далее выставляете в приоритете загрузку образа Windows с диска. По идее должно быть в меню «Boot» и делаем следующее:
- Вставляете ваш диск с операционной системой. Ждете его загрузку. Жмете «Далее». В левом углу будет пункт «Восстановление системы». Теперь точно следуем по указанному пути: Диагностика – Дополнительные параметры – Командная строка.
- Зажмите С и кликаете Enter. Прописываем следующую строку: bcdedit /set {default} bootmenupolicy legacy
- Жмем Enter.
- Открываем новую строку через клавишу С. Берем практически всю предыдущую строку и снова ее пишем, лишь заменяя последнее слово на – standard.
- Еще одну прописываем строку в точности как в первом варианте, также через С.
- Ниже вводим exit. Перезагружаемся.
Исправляем KMODE_EXCEPTION_NOT_HANDLED
Первый этап завершен. Входим в BIOS и возвращаем приоритет Hard Drive. Далее перезагружаемся и запускаемся через «Безопасный режим с загрузкой сетевых драйверов». На рабочем столе правой кнопкой мышки кликаем по «Мой компьютер». Выбираем «Управление».
- В открывшемся меню ищем пункт «Диспетчер устройств». В нем примерно где-то в конце будет «Сетевые адаптеры» — обновите их драйвера.
- Просмотрите весь список, на наличие битых драйверов и при необходимости, обновите их.
- Выполните рестарт ОС.
Вот наглядная видео-инструкция, которая лучше вас сориентирует.
Еще несколько действенных вариантов решения
Данная ошибка, к счастью, может решаться несколькими способами. Рассмотрим еще три варианта.
- Майкрософт официально признает данную ошибку, которая отчасти возникает по их вине. Поэтому корпорация выпустила официальное обновление решающее синий экран смерти с этой ошибкой. Ссылка на страницу в интернете:
https://www.microsoft.com/en-us/search/result.aspx?q=KB2887595&form=dlc
- Переустановка Windows вполне очевидный способ. Но желательно попробовать установить версии 7 или ХР. На более поздних ОС проблема может снова повториться. После успешной инсталляции указанных версий, попробуйте перейти уже на более современные операционные системы.
- Самыми последними останутся варианты по замене оперативной памяти на новую и обновления BIOS. Они объединены по причине сложности данных процессов. Только опытным пользователям можно их проделывать самостоятельно, другим же нужно обращаться в сервисные центры.
Проверка важных системных файлов
Также появлению BSOD с кодом 0x0000001e могут способствовать повреждения системных файлов. В таком случае, я рекомендую провести проверку, в результате которой, все поврежденные данные будут заменены на рабочие.
Для этого необходимо:
- Открыть строку команд. В этой статье, я рассказывал, как это сделать в Windows. Однако способы аналогичны и для других ОС, включая Windows 7 и 8. И обязательно с правами администратора.
- Ввести следующее: sfc /scannow и нажать «Enter».
- Дождаться окончания проверки.
Кстати, данный способ очень эффективен, когда сообщение KMODE_EXCEPTION_NOT_HANDLED указывает на конкретный файл, например, чаще всего в роли такого файла выступает aksdf.sys или ntfs.sys. Оба файла являются системными и при наличии малейшей ошибки в них, мы получаем уведомление о их неисправности. И в качестве решения выполняем процедуру, описанную выше.
Ошибка KMODE EXCEPTION NOT HANDLED
На приведенном ниже изображении говорится, что файл CLASSPNP.SYS вызвал проблему. Этот файл класса SCSI системного DLL драйвера, и расположение этого файла C:\Windows\System32\drivers\classpnp.sys.
Вы должны понимать, что указание файла помогает решить проблему. К примеру, если будет указан код e1d65x64.sys, то он будет связан с Intel (R) Gigabit Adapter-NIC, что подсказывает нам о проблеме в сетевом драйвере от Intel. Вы можете загуглить указанный код.
1. Восстановление с флешки
Если вы не можете загрузиться на рабочий стол, то нужно создать установочную флешку с Windows 10 и запустится с неё в дополнительные параметры загрузки, где мы сможем запустить восстановление системы при загрузке, командную строку, безопасный режим или откатить систему назад при помощи точки восстановления.
Обратитесь к данному руководству.
2. Поврежденный файл SYS
Большинство системных файлов «.SYS» позволяют внутреннему оборудованию компьютера или подключенному оборудованию, например принтеру, взаимодействовать со сторонними программами (например, веб-браузерами, текстовыми процессорами, MSDN Development Platform) и операционной системой Windows.
Другие файлы SYS являются критическими системными, называемыми «драйверами устройств режима ядра», которые используются для питания Windows. Такие файлы, как «CONFIG.SYS», содержат параметры конфигурации и определяют, какие драйверы устройств должны быть загружены операционной системой. Без файла CLASSPNP.SYS, вы не сможете выполнять простые задачи, такие как печать документа. Любое повреждение этого файла может создавать ошибки в виде KMODE_EXCEPTION_NOT_HANDLED. Поэтому рекомендуется сканировать ваш компьютер на повреждение файла CLASSPNP.SYS.
Запустите System File Checker или sfc.exe для сканирования и восстановления поврежденных системных файлов Windows. Для этого запустите командную строку от имени администратора и задайте ниже две команды по очереди
sfc /scannow DISM /ONLINE /CLEANUP-IMAGE /RESTOREHEALTH
3. Обновление драйверов устройств
Установка неправильного драйвера или настройка несовместимой версии правильного драйвера могут вызвать ошибку. Необходимо проверить и установить правильную версию требуемого драйвера. Рассмотрим два варианта обновления драйверов:
- Откройте диспетчер устройств, нажав Win+R и набрав devmgmt.msc. Далее просто нажмите правой кнопкой мыши на драйвере и обновить.
- Зайти на сайт производителя и скачать на официальном сайте.
4. Диагностика RAM
Если вы меняли оперативную память, то попробуйте достать её. Поменяйте планку местами в разные слоты. Также, если компьютер был в разгоне, то откатите и отмените все действия по умолчанию, которые вы выполняли. Ниже руководство поможет вам, если есть программные ошибки в ОЗУ.
Как проверить оперативную память на ошибки
5. Чистая загрузка
Если ошибка KMODE EXCEPTION NOT HANDLED все еще появляется, то нужно загрузить систему в состоянии чистой загрузки. Это позволит загрузить систему только с процессами и службами от Microsoft, тем самым даст понять может ли быть проблема в сторонних службах. Если у вы загрузитесь без ошибок в «чистой загрузке», то проблема может быть в драйверах, сторонних программах как антивирус и т.п.
Выполнение чистой загрузки
6. MediaCreationTool
Если выше способы не помогли, то вы можете скачать установщик MediaCreationTool с сайта Microsoft (Скачать средство сейчас). Далее у вас будет выбор установить Windows 10 начисто или обновить до последней версии с сохранением файлов.
Смотрите еще:
- Диагностика ошибок синего экрана смерти BSOD Window
- Экран смерти: фиолетовый, коричневый, желтый, красный, зеленый
- Отсутствует файл api-ms-win-core-libraryloader-l1-1-1.dll
- Как исправить ошибку Unmountable Boot Volume в Windows 10
- Проверка плохих драйверов с Windows Driver Verifier
Ошибка KMODE_EXCEPTION_NOT_HANDLED проблема в CLASSPNP.SYS
На приведенном ниже изображении говорится, что файл CLASSPNP.SYS вызвал проблему. Это файл класса SCSI системного DLL драйвера, и расположение этого файла C: Windows System32 drivers classpnp.sys.
1. Поврежденный файл операционной системы Microsoft Windows
Большинство системных файлов «.SYS» позволяют внутреннему оборудованию компьютера или подключенному оборудованию, например принтеру, взаимодействовать со сторонними программами (например, веб-браузерами, текстовыми процессорами, MSDN Development Platform) и операционной системой Windows.
Другие файлы SYS являются критическими системными, называемыми «драйверами устройств режима ядра», которые используются для питания Windows. Такие файлы, как «CONFIG.SYS», содержат параметры конфигурации и определяют, какие драйверы устройств должны быть загружены операционной системой. Без файла CLASSPNP.SYS, вы не сможете выполнять простые задачи, такие как печать документа. Любое повреждение этого файла может создавать ошибки в виде KMODE_EXCEPTION_NOT_HANDLED. Поэтому рекомендуется сканировать ваш компьютер на повреждение файла CLASSPNP.SYS.
- Запустите System File Checker или sfc.exe для сканирования и восстановления поврежденных системных файлов Windows. (Полное руководство по sfc).
- Запустите командную строку от имени администратора и задайте команду sfc /scannow.
2. Устранение неполадок синего экрана BSOD в Windows 10
Откройте средство устранения неполадок синего экрана открыв «Параметры» > «Обновление и безопасность» > «Устранение неполадок» > «Синий экран». Запустите диагностику и посмотрите, решает это ли вашу проблему, если нет, то двигаемся ниже.
3. Посетите онлайн веб-страницу для устранения неполадок
Посетите сайт Microsoft , чтобы запустить интерактивный инструмент устранения неполадок синего экрана. Вы увидите простой мастер, который проведет вас через процесс устранения неполадок синих экранов.
4. Обновление драйверов устройств
Установка неправильного драйвера или настройка несовместимой версии правильного драйвера могут вызвать ошибку. Необходимо проверить и установить правильную версию требуемого драйвера. Рассмотрим два варианта обновления драйверов:
Распространенные у Майкрософт «синие экраны смерти» испортили настроение не одному поколению пользователей Windows. Их разновидностей на сегодняшний день насчитывается десятками, что, конечно, усложняет решение такой проблемы. Сегодня предлагается рассмотреть ошибку KMODE_EXCEPTION_NOT_HANDLED. Ее очень часто ловят люди, установившие Windows 8.1 или те, кто пытается перейти на новую 10 версию. Изначально следует разобраться в первоисточнике причины возникновения.
Ошибка KMODE_EXCEPTION_NOT_HANDLED в Windows 8/10
Решение 3 — Переименуйте проблемный файл
Как мы уже упоминали ранее, иногда программное обеспечение может вызвать ошибку BSOD kmode_exception_not_handled в Windows 10, и пользователи сообщают, что BitDefender может быть причиной этой ошибки.
В большинстве случаев ошибка kmode_exception_not_handled покажет вам, какой именно файл вызвал ошибку, например, в случае BitDefender это kmode_exception_not_handled (bdselfpr.sys).
Пользователи сообщили, что изменение имени проблемного файла, например bdselfpr.sys на bdselfpr.s__, устранило проблему для них.
Имейте в виду, что изменение имени этих файлов не всегда является лучшим решением, поскольку оно может привести к еще большей нестабильности системы.
Если вы планируете изменить имя файла, вызывающего эту проблему, проведите быстрое исследование и убедитесь, что вы не меняете имя какого-либо важного системного файла
Как устранить проблему KMODE EXCEPTION NOT HANDLED
Если системе удалось установить причину, можно будет увидеть название файла в формате «.sys». С помощью интернета можно узнать, чем является большинство подобных модулей. Если вам удастся установить, какое ПО вызвало проблему, решить ситуацию будет заметно проще: можно просто удалить, обновить или переставить программу.
Драйвера
Важно сразу предупредить, что речь идет не только о всем привычном ПО, обязательном для стабильной работы устройства, но и драйверах, устанавливаемых приложениями: многие сторонние программы нуждаются в этом и ставят их автоматически. Рекомендуется сделать следующее:
Обновить ПО
Неважно, что написано в диспетчере задач, т. к
он зачастую не видит новые версии. Лучше всего будет скачать драйвера вручную с официального сайта производителя, предварительно удалив установленное системой ПО.
Откатить драйвера. Подходит в том случае, если ошибка начала возникать после их обновления: иногда оно устанавливается или работает «криво». Нужно зайти в диспетчер устройств (проще всего найти с помощью поиска на панели задач), нажать ПКМ на желаемый пункт (например, видеокарта) и в контекстном меню выбрать «Свойства». В них следует перейти во вторую вкладку, а затем, если это возможно, кликнуть по кнопке «Откатить» (третья в слева).
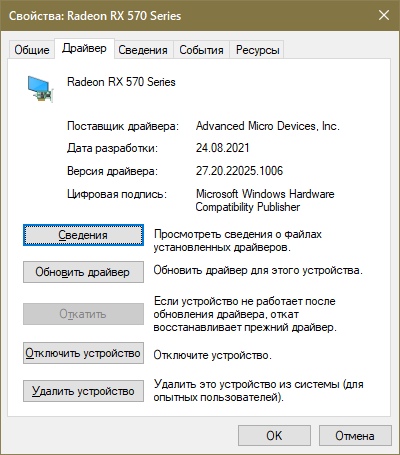
Если встроенная утилита пытается упорно установить более новую версию драйвера, приводя к повторному возникновению проблемы, можно отключить автоматическое обновление. Процедура состоит из нескольких несложных этапов:
- Нужно скачать специализированную программу, разработанную Microsoft. Она называется « Show or Hide Updates».
- Далее после запуска следует выбрать «Hide», т. е. скрыть обновления.
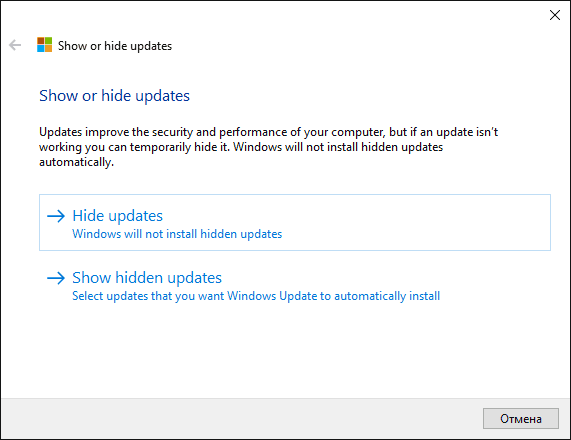
В появившемся перечне будут указаны все драйвера. Нужно просто поставить галочки напротив желаемых вариантов и кликнуть по кнопке «Далее».
Еще можно воспользоваться параметрами в реестре, но такой способ заметно сложнее и может быть опасен для неопытных пользователей.
Стороннее ПО
Как уже говорилось ранее, утилиты могут устанавливать драйвера. Также в некоторых случаях подобное возникает с приложениями, добавленными в автозагрузку. Рекомендуется попробовать удалить все поставленные недавно программы или отключить их автоматическую загрузку. Последнее делается следующим образом:
- Требуется открыть диспетчер задач. Это можно сделать, кликнув ПКМ по панели задач и выбрав подходящий пункт в меню.
- Подобные программы можно найти во вкладке «Автозагрузка».
- Необходимо выбрать любой пункт нажатием ЛКМ и нажать по кнопке в правом нижнем углу. Рекомендуется сделать это со всеми приложениями, после чего перезагрузить устройство.
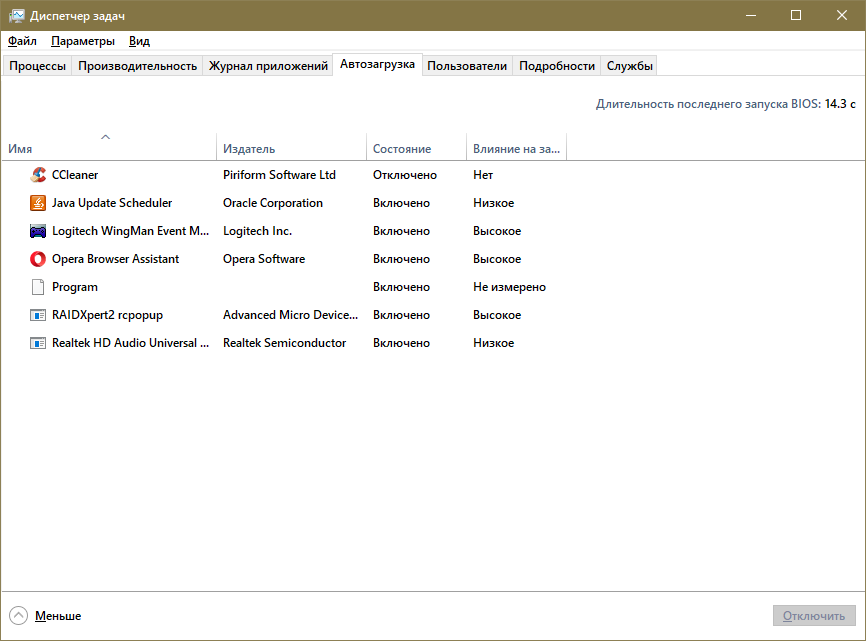
Быстрый запуск
Вариант актуален, если ошибка возникает после завершения работы и последующего запуска, но не после перезагрузки. В операционной системе есть функция, которая называется быстрым запуском. Ее использование довольно часто приводит к различного рода проблемам, включая синий экран. Поэтому данную функцию рекомендуется отключить:
Следует открыть панель управления. Ее ярлык можно найти в меню «Пуск» в папке «Служебные». Еще можно воспользоваться поиском на панели задач.
Необходимо найти пункт, отвечающий за электропитание. Он обозначается иконкой зеленой батарейки
Его приблизительное расположение можно увидеть на скриншоте:
Далее нужно обратить внимание на надписи слева. Среди них будет «Действия кнопок электропитания»
Требуется выбрать ее.
Сверху будет голубая надпись. Нужно кликнуть по ней, чтобы наконец перейти к желаемому параметру
Важно понимать, что для этого понадобятся права администратора.
Необходимо снять галочку напротив пункта, связанного с быстрым запуском. Если таковой отсутствует, значит функция не включена, как и гибернация
Делать с этим ничего не нужно.
Точки восстановления
Самый простой способ решения проблемы – откатить систему. Для этого не требуется знать причину возникновения ошибки, что также считается большим плюсом. Единственный недостаток способа заключается как раз в самих точках восстановления: по умолчанию они не создаются системой, т. е. их нужно заранее включать самому. Разумеется, это подразумевает, что на момент создания точки синий экран не появлялся.
Network Driver Errors and Fixes for KMODE EXCEPTION NOT HANDLED
If you get a text string that includes any of the following: netio.sys, ndis.sys, tcpip.sys, and so forth, all of these things point to issues with networking. NDIS is the basis for all network interface drivers, and netio refers to the ability to send and receive data over. TCP/IP is the primary networking protocol stack used to send and receive information across a network.
For any and all of these issues, your best bet is to uninstall the current network interface drivers in Device Manager, and then to reboot your PC. During boot-up Windows should manage to find and install the latest (and working) network driver on your behalf. If that doesn’t work, you’ll have to turn to sites like the afore-linked Station Drivers to look for drivers that work on your particular PC. Warning: the older your PC, the more interesting and challenging this exercise can become. The short version of this particular fix is: Update network drivers!
Проверьте свою оперативную память
Другой потенциальный источник проблемы — ваша оперативная память. Причины невероятно технические, но способ исправить это — или, по крайней мере, определить проблему — прост. Фактически, в Windows 10 есть встроенный инструмент под названием Windows Memory Diagnostic, который упрощает проверку состояния вашей оперативной памяти.
Откройте Пуск> Инструменты администрирования Windows> Диагностика памяти Windows и запустите приложение. Вы можете выбрать немедленный запуск программы, что потребует перезагрузки вашей системы, или вы можете запустить ее при следующем запуске компьютера.
Этот инструмент проверяет вашу память и диагностирует любые серьезные проблемы с оперативной памятью.
Когда виноват драйвер тачпада
Пользователи некоторых моделей ноутбуков, могут столкнуться с ошибкой 0x0000001e с указанием на файл «ETD.sys». Это системный файл драйвера тачпада. Скорее всего проблема в несовместимости ОС с текущей версией драйвера. Попробуйте его обновить, но, если это не поможет, тогда в качестве решения выступит его полное отключение.
Конечно же, делать это следует только в том случае, если вы не пользуетесь тачпадом, поскольку он перестанет работать.
Для этого нужно:
- Скачать и запустить утилиту «Autoruns». Она не требует установки.
- Перейти во вкладку «Drivers», найти файл ETD.sys и снять с его галочку.
- Перезагрузить ноутбук.
Необходимо понимать, что данная процедура принесет пользу только в том случае, если изначально проблема была в файле ETD.sys. Пользователям ПК данный способ будет бесполезен.
Проблемы с комплектующими
Практически любая деталь компьютера или ноутбука может стать причиной синего экрана, и поломки бывают самые разные.
Блок питания
Если он плохо справляется с работой, будут страдать все детали устройства. Так, BSoD случается, когда, например, компьютеру не хватает энергии.
Видеокарта
Причина сбоев бывает не только в драйверах, но и в чипах, перегреве (особенно во время игр, при наличии пыли). Тревожный сигнал — артефакты (искажения изображения на экране, точечные или фрагментами).
Обратите внимание! Если переустановка драйверов не помогает, нужна чистка от пыли, ремонт или замена детали
Материнская плата
Если на ней заметны какие-нибудь повреждения, вздутие конденсаторов или потемневшие участки, это 100 % говорит о серьезных проблемах, которые легко могут быть причиной «экрана смерти».
Если не один из описанных способов не помог избавиться от ошибки System Thread Exception Not Handled, придется делать откат операционной системы. В случае когда заметны повреждения любых деталей компьютера, их лучше заменить на новые, чтобы ситуация не повторилась.
Причины возникновения проблемы
«Синий экран» (или BSOD) всегда сопровождается сообщением, в котором указывается имя ошибки и её код, по ним и можно узнать информацию о способах исправления сбоя. При этом сведения в тексте уведомления не настолько содержательны, чтобы по ним понять причину возникновения проблемы. В случае со Stop-ошибкой KMODE_EXCEPTION_NOT_HANDLED, она обычно сопровождается кодом 0х0000001е, что не особенно раскрывает суть вопроса, почему не обрабатывается информация и не грузится ОС, и уж точно не подскажет, как его решить. Лишь в редких случаях точнее известен источник неисправности. Тогда в сообщении упоминается не только код остановки: KMODE EXCEPTION NOT HANDLED, но и вызвавший проблему элемент, чаще всего это файл, имеющий расширение «.sys». Объекты такого формата связаны с драйверами, которые могут отвечать за взаимодействие оборудования со сторонними модулями, или быть критическими системными. Так, ошибку KMODE_EXCEPTION_NOT_HANDLED могут провоцировать такие факторы:
- Случайный одноразовый сбой.
- Неисправности оборудования, аппаратная несовместимость.
- Некорректная работа драйвера, его повреждение.
- Неудачная установка, обновление ОС.
- Прерванный процесс инсталляции драйверов.
- Воздействие вредоносных программ.
- Несовместимость BIOS и прочие причины.
Поводов для появления ошибки не так уж и мало, поэтому если связать её возникновение с предшествующим событием не удалось и в сообщении не уточняется файл, спровоцировавший сбой, то придётся пробовать различные методы, чтобы найти нужное решение.
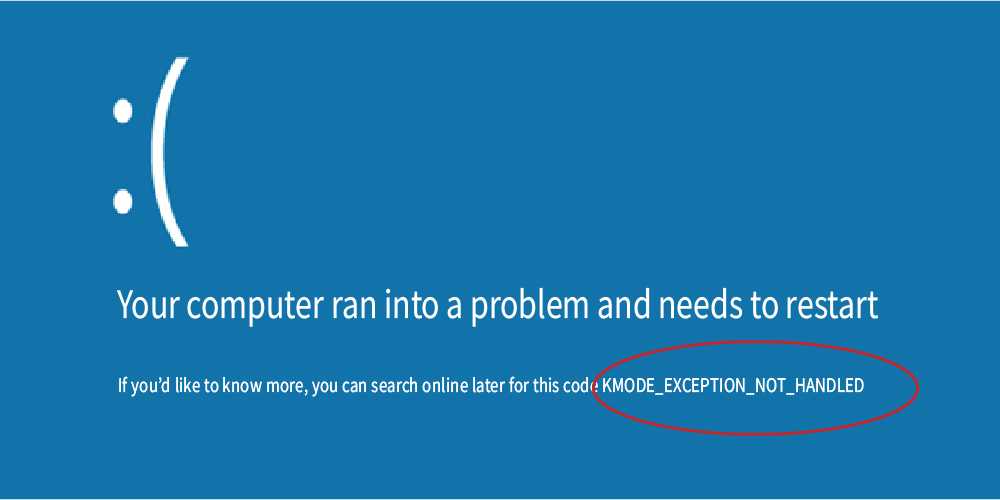
Проверить на вредоносное ПО
Windows 11 включает приложение Windows Security, которое сканирует на наличие вирусов и других вредоносных программ в режиме реального времени. Однако он может не уловить все, и упрямое вредоносное ПО может вызвать ошибку.
Чтобы проверить компьютер на наличие вредоносного ПО, выполните следующие действия:
- Откройте меню «Пуск», введите безопасность Windows и щелкните верхний результат.
- Щелкните Защита от вирусов и угроз слева и нажмите кнопку Быстрое сканирование справа.
- Если базовое сканирование ничего не обнаруживает, вы можете использовать более глубокое сканирование системы. Щелкните ссылку Параметры сканирования и выберите Полное сканирование или Автономное сканирование Microsoft Defender.
Более глубокое сканирование занимает больше времени, но оно того стоит, если причиной BSOD является глубоко укоренившееся вредоносное ПО. Независимо от того, обнаруживает ли Windows Security вредоносный код, попробуйте выполнить сканирование на вирусы с помощью других бесплатных и надежных пакетов безопасности, таких как Avast или AVG Антивирус.
Также важно отметить, что антивирусное программное обеспечение может вызывать ошибку, неправильно помещая в карантин важные системные файлы. Например, если вы используете встроенный пакет безопасности Microsoft, прочитайте, как отключить или включить безопасность Windows в Windows 11
Если вы используете сторонний пакет безопасности, прочтите его страницу поддержки, чтобы получить инструкции по его временному отключению.
Как исправить ошибку System thread exception not handled в ОС Виндовс
Как же устранить данную ошибку? Ниже я опишу вариантов решения данной проблемы.
Вариант 1. Сбросьте настройки БИОС по умолчанию
- При включении вашего компьютера многократно нажимая клавишу F2 (или Delete) добейтесь перехода в БИОС.
- Найдите там пункт загрузки настроек по умолчанию (обычно это Load Optimized Defaults), и активируйте его.
- Затем сохраните имеющиеся настройки (Save & Exit Setup) , выйдите из БИОСа, и попытайтесь выполнить стандартную загрузку ПК.
Вариант 2. Используйте Safe Mode и утилиту SFC
- При столкновении с синим экраном смерти System thread exception not handled зажмите (не отжимая) кнопку питания (Power) до тех пор, пока ПК не выключится.
- Затем включите ваш ПК, и регулярно нажимайте на кнопку питания во время появления логотипа Виндовс и бутовой загрузки системы. Ваша цель – получение доступа к опциям восстановления системы.
- Когда вы получите доступ к указанным опциям (Recovery Options), выберите там «Устранение неисправностей» (Troubleshoot), затем перейдите в «Дополнительные опции» (Advanced Options), а потом и в «Командная строка» (Command Prompt).
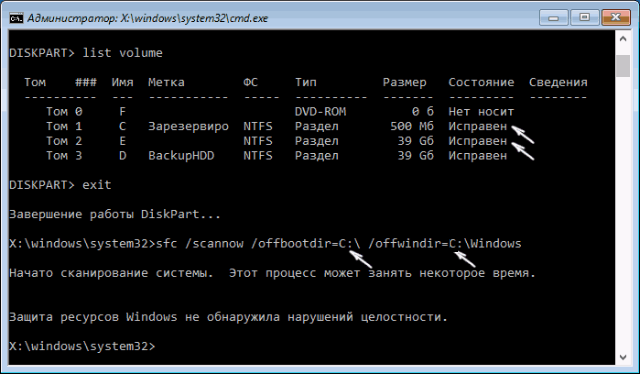
В ней наберите следующую команду: sfc /scannow /offbootdir=c:\ /offwindir=c:\windows и нажмите ввод. После завершения процесса и исправления ошибок также наберите в строке команду:
bcdedit /set {default} bootmenupolicy legacy и нажмите ввод. После обработки команды перезагрузите ваш ПК.
Вариант 3. Изымите батарею ноутбука для устранения System thread exception not handled
Если вам не удалось попасть в безопасный режим, стоит попробовать данный способ (работает только с ноутбуками). Выключите ваш ноутбук, изымите его батарею, отключите шнур блока питания от ноутбука и подождите несколько минут. Затем нажмите на кнопку питания лептопа (Power) и удерживайте её так несколько секунду (батарею вставлять не нужно).

Изымите батарею ноутбука
Потом подключите обратно ваш блок питания и включите ноутбук (без батареи). Он может нормально стартовать. Загрузитесь в нормальном режиме и удалите (обновите) проблемный драйвер, вызывающий проблему (довольно часто это драйвер видеокарты). После проведения необходимых операций выключите ваш ПК и верните батарею на место.
Вариант 4. Обновите драйвер видеокарты
- Если ваша система отказывается загружаться, тогда рекомендую воспользоваться загрузочной флешкой или диском с Windows 10.
- Загрузитесь с последних, дождитесь появления экрана установки операционной системы, затем нажмите на «Далее».
- Выберите снизу «Восстановить компьютер», кликните на «Опции», затем на «Устранение».
- Нажмите на «Дополнительные параметры», в них выберите «Командная строка». В открывшейся командной строке введите: bcdedit / set {default} bootmenupolicy legacy и нажмите ввод. Затем наберите «exit» и нажмите на ввод для выхода.
Кликните на «Продолжить» и перезагрузите ваш ПК.
- Во время перезагрузки многократно жмите на F8 для запуска безопасного режима.
- Выберите учётную запись администратора, нажмите правой клавишей мыши на «Пуск», выберите там «Диспетчер устройств», найдите в списке «Видеоадаптеры» и, дважды кликнув на данном разделе, раскройте его содержимое.
- Кликните правой клавишей мыши на названии вашей видеокарты, выберите «Свойства», перейдите на вкладку «Драйвер» и выберите «Удалить».
- Затем перезагрузите ваш ПК, не забыв изъять из компьютера установочную флешку (диск), для исправления ошибки.
Обновите драйвер видеокарты При перезагрузке драйвер должен обновиться. Рекомендую воспользоваться также специальными программами для обновления драйверов (уровня DriverPack Solution или Driver Genius), они помогут вам автоматизировать процесс поиска и обновления драйверов к компонентам вашего ПК.
Способ 5. Отключите аппаратное ускорение в Гугл Хром
Если появление ошибки System thread exception not handled windows 10 происходит во время работы ОС, и у вас есть возможность доступа к функциям операционной системы, попробуйте отключить аппаратное ускорение в вашем браузере и Adobe Flash Player.
К примеру, в Мозилла, это делается вводом в адресной строке команды about:preferences#advanced и нажатием на ввод. Перейдя в настройки браузера нужно снять галочку с опции «По возможности использовать аппаратное ускорение».

Проверка диска и восстановление раздела NTFS
Если внимательно посмотреть на сообщение, присутствующее на экране, можно заметить, что там есть рекомендация по проведению немедленной проверки жесткого диска.

Таким образом, если происходит ошибка файла ntfs.sys (синий экран препятствует нормальной загрузке), после старта с диска или флешки в разделе диагностики вызовите командную строку (Shift + F10) и первым делом пропишите строку проверки винчестера chkdsk c: /f (если появится сообщение о невозможности выполнения команды, согласитесь, и проверка будет произведена при повторной загрузке).
По окончании процесса выйдите из консоли (команда exit), произведите рестарт системы. В случае повторного возникновения сбоя в компоненте ntfs.sys (синий экран появится снова), произведите загрузку с носителя, но в командной строке пропишите строку восстановления файловой системы chkdsk c: /p, после чего снова попробуйте выйти из консоли и произвести перезагрузку.
Проверка оперативной памяти
Если предыдущие методы не помогли, то необходимо переходить к проверке оборудования. С проблемой могут быть связаны также ошибки «MEMORY_MANAGMENT», «SYSTEM_SERVICE_EXCEPTION» или «KERNEL_SECURITY_CHECK_FAILURE». Они говорят о неисправности в оперативной памяти или жестком диске. Начнем проверку с тестирования ОЗУ:
- В поиске введите запрос «Средство проверки» и откройте необходимое приложение.
- В открывшемся окне нажмите на кнопку «Выполнить перезагрузку и проверку». Перед этим обязательно закройте все работающие приложения и файлы.
- После перезагрузки появится «Средство диагностики памяти Windows». Сканирование проводится в два этапа. После завершения процедуры перезагрузите компьютер. Отменить процесс можно кнопкой ESC (Выход/Quit).
- После включения ПК вы увидите отчет. Если в окне представлено отмеченное сообщение, то причина синего экрана смерти не в памяти ОЗУ.
Также провести тестирование оперативной памяти можно через утилиту memtest86+. Скачайте на сайте разработчиков специальный Auto-installer for USB Key, чтобы создать загрузочную флешку. После этого задайте необходимый приоритет загрузки в BIOS и запустите memtest86+.
Проверка оперативной памяти начнется автоматически. Если программа найдет ошибки, то они будут отмечены красным цветом. При наличии хотя бы одной красной строки оперативная памяти нуждается в замене.
Если оба теста не обнаружили проблем с ОЗУ, то переходите к тестированию жесткого диска и файловой системы.




![Fix kmode_exception_not_handled error in windows 10 [tested solutions]](http://tophallclub.ru/wp-content/uploads/0/b/2/0b2f502a4e9824e7d7cfc793787c3464.jpeg)





![Fix kmode_exception_not_handled error in windows 10 [tested solutions]](http://tophallclub.ru/wp-content/uploads/9/f/f/9ff08a4d5239ba7de093b8e152dc5021.jpeg)





















